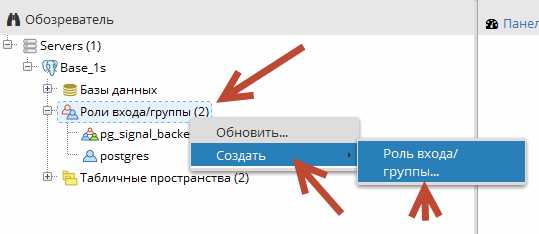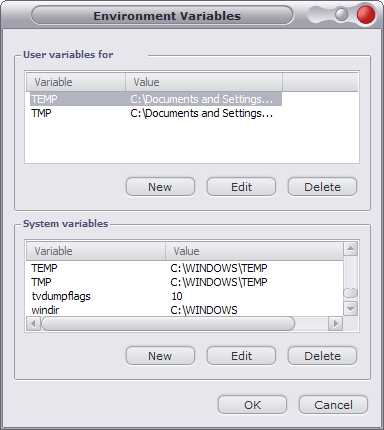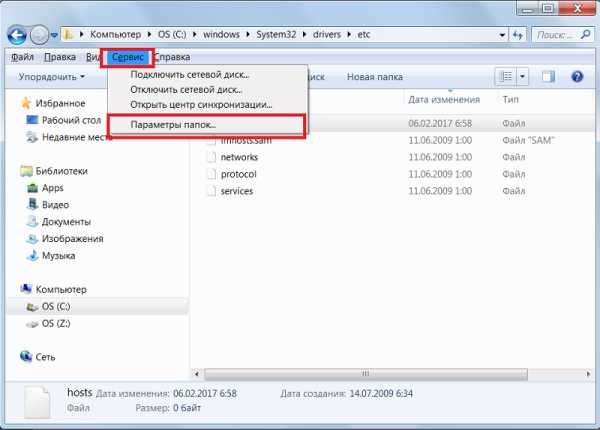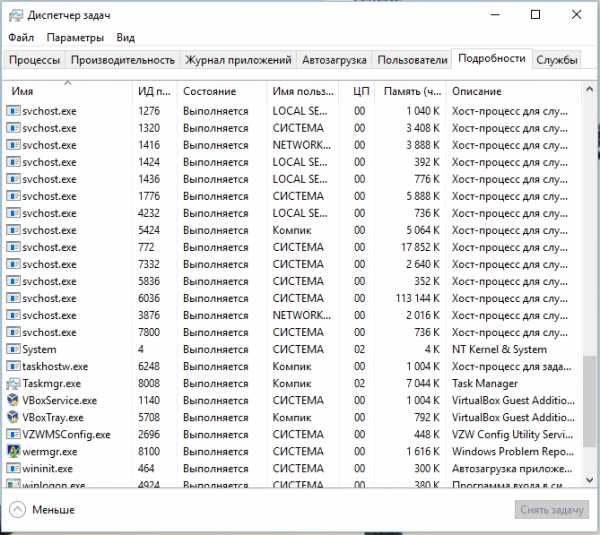Как перекидывать файлы с телефона на компьютер. Как с телефона войти в компьютер
Как открыть контакты телефона на компьютере. Как скопировать контакты с андроид телефона на компьютер
Это заняло бы несколько часов : вручную переносить сотни контактов с одного мобильного телефона на другой или с компьютера на мобильное устройство. Люди меняют сотовые телефоны так же быстро, как заменяются новые технологии. Доставка, передача контактов стали проще и эффективнее. Программное обеспечение сторонних разработчиков, а также клиент электронной почты, может позволить вам иметь контакты, перенесенные в несколько мест в течение нескольких минут.
Как перенести фотографии
Отправка фотографий по электронке не всегда лучший способ перенести на компьютер. По безлимитному плану, вам придется платить за каждую информацию.Примените кабель USB для передачи фотографий с вашего мобильного телефона к компьютеру. Возможно, придется приобрести комплект подключения данных, который создан специально для вашей марки телефона. Комплект содержит – кабель передачи данных, а также ПО, в случае необходимости для передачи фото и картинок.Читайте инструкции, чтобы активировать устройство хранения данных. Перетащите фотоснимки в файлы на компьютере. Выключайте телефон в соответствии с его инструкциями, чтобы избежать повреждения карты памяти.Используйте карту памяти съемную – просто извлеките ее, применяя для перемещения снимков, возможно, придется купить устройство для чтения. Удостоверьтесь только, что покупаете правильный адаптер.Выньте компактное запоминающее устройство из телефона, следуя конкретным инструкциям. Вставьте карту в устройство чтения / адаптер. Подключите устройство к свободному порту РС. Откройте диск и перенесите фото.
Как переносить изображение с Samsung с поддержкой Bluetooth
Для отправки с мобильного телефона Samsung на PC, необходимо установить безопасное соединение между телефоном и компьютером. Использование Bluetooth для передачи фото, не добавляет посты!На экране телефона нажмите ОК, а затем «Настройки» и Bluetooth, Select. Выбор опции «Поиск нового устройства», а затем найдите конструкцию в списке.Введите PIN-код при запросе на Samsung, необходимо ввести тот же номер и на компьютер.Войдите в Menu на телефоне, далее «Мои вещи», «Картинки».Выберите «Мои фотографии», выделите изображение, которое хотите отправить на компьютер.Нажмите функциональную клавишу «Опции» и «Отправить по Bluetooth».Принять файл изображения и немного подождать, пока закончится загрузка.
Импортирование контактов в компьютер
Создать аккаунт в Google, Gmail, MobileMe от Apple, они поддерживают контакты обновленными и переведут куда угодно, если активирован адрес аккаунта/электронной почты. Учетная запись MobileMe бесплатна в течение 60 дней, а сборы $ 99 в год, аккаунт в Google – бесплатно. В адресной книге на устройстве (или ПК) нажмите кнопку «Файл», затем «Экспорт». Программа создает файл CSV, который можно сохранить на «Рабочий стол» или в другую область.Запустите браузер с доступом к Gmail, MobileMe или других третьих лиц over-the-air учетной записи. Нажмите кнопку «Импорт» в рамках «Контакты» и перейдите к CSV – файл, сохраненный.Создать учетную запись электронной почты через мобильный телефон. С помощью функции электронной почты (встроенной в большинство современных телефонов) и имени/пароля почты сторонних производителей получить доступ к веб-странице (Gmail, etc).Выберите параметр для переноса сохранённых данных и обновления автоматически (через мобильный телефон). Все контакты, которые только были импортированы в программное обеспечение over-the-air – автоматически синхронизируются с телефоном. В зависимости от типа телефона, хронизируются и обновления при подключении к компьютеру iPhone.Установить и загрузить приложение сторонних разработчиков для отправки информации. Например, BitPim – это программа центра устройств Microsoft, поставляемая с Windows.Откройте ПО и подключите компьютер к телефону с помощью любого предоставленного кабеля.Найдите параметр – «Ваши контакты», поставив галочку рядом с «Контакты».
Ввод QR-кода
Этот способ имеет смысл при передаче ссылки или текста в блог. Например, если вам необходим путь в Google карты, список покупок или на общую картинку. Хорошо применять, используя рабочий стол в офисе, где другие методы не работают из-за ограничений безопасности.
Практически каждый пользователь устройством на базе операционной системы Android пользуется учетной записью Google. Аккаунт Google нужен не только для того, чтобы пользоваться официальным магазином приложений Play Маркет, но и для сохранения контактов в облаке. Однако иногда полезно сохранить свои контакты на собственном накопителе, например на жестком диске компьютера или на флешке. Мы расскажем, как легко можно сделать это.
Сохранение контактов при помощи смартфона
Самый простой способ, это использовать возможности, встроенные в операционную систему Google. Откройте приложение "Контакты", нажмите на кнопку меню и далее выберите из выпадающего меню кнопку "Импорт/Экспорт".
Вы уже догадались, данная функция позволяет как сохранять имеющиеся контакты в отдельном файле с расширением vcf, так и загружать их обратно на новом устройстве. Таким образом вы сможете сделать бекап собственных контактов или же перенести на другой девайс. Открыть этот файл на компьютере можно при помощи программ Контакты Windows, Microsoft Outlook. Если же ваш смартфон или планшет поддерживает OTG, то вы можете подключить флешку напрямую к мобильному устройству и перенести файл с сохраненными контактами на нее.
Нажмите на клавишу "Еще" и вам станет доступен знакомый пункт "Экспорт/импорт", который поможет сохранить контакты в отдельном файле.
Сторонние программы
По статистике, среднестатистический пользователь меняет свой мобильный телефон раз в 1,5 года. Это происходит из-за того, что смартфон - это гаджет, который устаревает в считанные месяцы. Обновляется операционная система, появляются новые мощные процессоры, повышается емкость аккумуляторов.
Очень часто причиной покупки нового мобильника становится поломка старого. Ни один гаджет, будь это iphone или смартфон на Android, не застрахован от системного сбоя или механического повреждения. В любом случае, перед пользователем стоит задача -
Как подключить телефон к компу

Современный рынок мобильных устройств предлагает пугающе огромный выбор смартфонов на любой вкус. Покупая новую модель телефона, люди часто сталкиваются с одной и той же проблемой – невозможностью скачать аудио или видео файлы с компьютера. Операционная система ПК не может распознать устройство, поэтому необходимо научиться правильно подключать телефон к компьютеру.
Как подключить телефон к компьютеру
Мобильными телефонами и современными смартфонами очень удобно управлять при помощи компьютера – извлекать файлы, очищать память, загружать аудио и видео материалы. Подключение осуществляется посредством USB-кабеля, но в ряде случаев операционная система не может распознать сигналы телефона. Для устранения подобных ошибок были разработаны специальные программы, позволяющие выполнять любые операции с телефоном через компьютер, в том числе просматривать смс-сообщения, корректировать адресную книгу, звонить знакомым и работать с файлами на карте памяти.
Для разных моделей телефонов предусмотрены индивидуальные программы, найти которые можно на различных софт-порталах. Так, программа iTunes разработана для устройства Apple и отличается широким набором функций для работы с библиотекой. Для телефонов Nokia существует своя программа — Nokia Software Updater – это фирменная утилита, помогающая обновлять программное обеспечение мобильных телефонов. Точно такие же программы есть и для продукции Samsung (Samsung PC Studio 7), BlackBerry (BlackBerry Desktop Software) и т.д.
Как синхронизировать телефон с компьютером
Подключение телефона к компьютеру может осуществляться различными способами: при помощи USB-кабеля, Bluetooth или подключение телефонов на базе ОС Android посредством HDMI-кабеля.
Чтобы подключить телефон к компьютеру при помощи USB-кабеля, выполните следующие действия:
- Вставьте кабель в соответсвующие отверстия в телефоне и компьютере.
- Откройте папку «Мой компьютер» — помимо значков жестких дисков там должен появиться значок подключенного устройства.
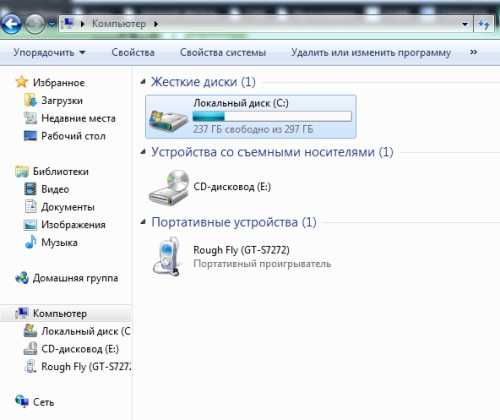
- Если система выдала ошибку подключения и говорит, что устройство не удалось распознать, либо компьютер «не видит» телефон, возможно, требуется установить или переустановить драйвера для USB и марки телефона. Их можно найти в интернете и установить за пару минут. Чтобы проверить, исправно ли работает USB, пройдите в «Диспетчер устройств» (компьютер/свойства/диспетчер устройств).

Если контроллер USB помечен желтым треугольником с восклицательным знаком (как на скриншоте), значит он работает неисправно или нуждается в установке драйверов. Подключение телефона к компу через USB помогает не только управлять устройством, но и является альтернативным способом его зарядки на случай, если зарядное устройство утрачено или сломано.
Для подключения телефона при помощи Bluetooth следует убедиться, что ваш компьютер оснащен Bluetooth-антеной. Это можно проверить, зайдя в «Диспетчер устройств» и отыскав нужный значок. После включения блютуза на компьютере, включите его на телефоне, зайдя в меню настроек устройства.
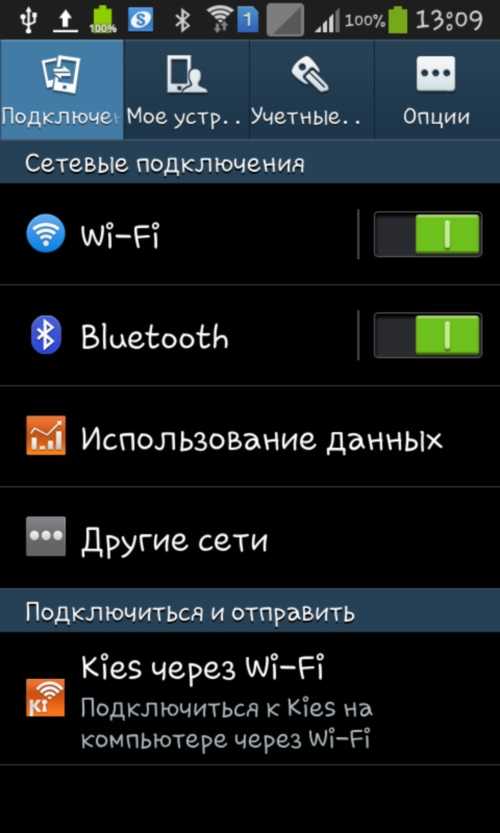
Дальше вам остается лишь произвести сканирование и найти компьютер в списке опознанных устройств. Для подтверждения подключения потребуется ввести PIN-код телефона.
Синхронизация телефона с компьютером при помощи HDMI-кабеля происходит практически так же, как и в случае с USB-кабелем. Подключение следует проводить к выключенному монитору, после чего настроить воспроизведение по каналу HDMI. Синхронизировать телефон с компьютером – значит использовать потенциал своего мобильного устройства еще больше. Это позволит расширить возможности и сделает эксплуатацию более комфортной.
strana-sovetov.com
Как зайти в Ватсап через компьютер по номеру телефона онлайн
Мессенджеры – это самый популярный способ онлайн-общения сегодня. Пользователь хочет попадать в любимый мессенджер со всех устройств – с телефона, с планшета и даже заходить через компьютер. Поэтому у разработчиков приложений для общения выбор не велик: или удовлетворять желания пользователей, или молча смотреть, как их аудитория перебирается к конкурентам. WhatsApp к последним точно не относится: запустить его можно на любых устройствах. Легко ли зайти в Ватсап через компьютер? Конечно! А как, сейчас разберемся.
WhatsApp Web – что это и зачем?
Сегодня у среднестатистического пользователя нет такой привязки к стационарному устройству, как десять лет назад. Он открывает любимые приложения с телефона, рабочего компьютера, домашнего ноутбука и может проверять почту, мессенджеры и социальные сети с устройств друзей. Учитывая эти особенности поведения своего пользователя, разработчики Вацап сделали web-версию своего приложения.
Преимущество веб-версии в том, что Ватсап становится доступен с любого устройства, подключенного к сети Интернет. И не нужно скачивать загрузочные файлы и устанавливать Вацап на компьютер. Последнее особенно актуально для тех пользователей, которые заходят поболтать с друзьями в рабочее время с компьютера, на который невозможно без разрешения администратора установить никакой софт. Веб-версия решает их проблему, давая возможность обмениваться с друзьями сообщениями легко, быстро и бесплатно.
Как открыть WhatsApp Web?
Чтобы начать пользоваться WhatsApp Web, нужно перейти на официальную страницу веб-версии Вацап. Она доступна по ссылке: https://web.whatsapp.com/.
Когда страница откроется, первое, что вы увидите – огромный QR-код. Не заметить его сложно, он занимает значительную часть экрана.
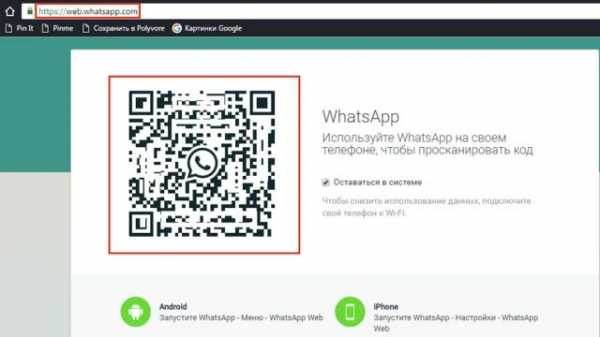
Следующий шаг – это, конечно же, просканировать код. Часто пользователи не читают текст на странице и пытаются сделать это при помощи стандартного сканера на телефоне. Это не работает. Делая так, вы просто получите длинную ссылку, которую можно будет только скопировать. Но даже это не поможет вам войти в веб-версию Ватсап.
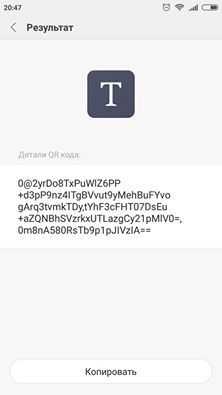
Правильный путь – использовать для сканирования кода Ватсап на вашем мобильном устройстве. Но пока вы будете запускать приложение и искать в нём сканер, QR-код может пропасть с экрана и потребовать перезагрузки – на месте QR-кода появится зелёный кружок, на который нужно будет нажать, чтобы код появился снова.

Это нормально. Паниковать не нужно. Для экономии времени и нервов рекомендуем сначала найти сканер в WhatsApp на мобильном, а уже затем перезагружать QR-код.
Вот пошаговая инструкция, как залогиниться в Ватсап на компьютере:1. Запускаете Вацап с телефона.
2. Заходите в меню (с помощью кнопки «три точки»).

3. В меню находите пункт “WhatsApp Web” и нажимаете на него.

4. Если вы всё делали правильно, откроется страница с инструкциями. Следуя им, вам необходимо направить свой мобильный на компьютер, где в браузере открыта страница с WhatsApp Web. Нажмите на кнопку с надписью «Ок, ясно», чтобы перейти к сканированию.
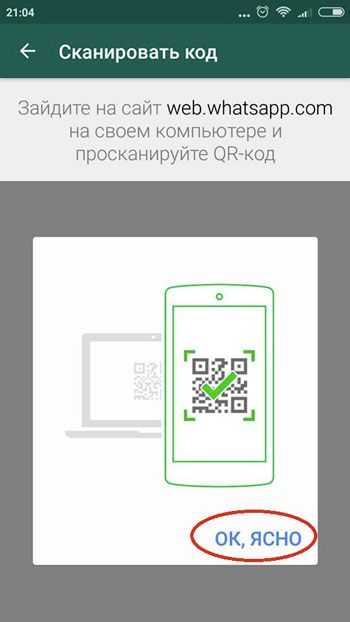
5. Направьте своё устройство на QR-код в запущенном с компьютера браузере и просканируйте его. Если QR-код пропал, нажмите на зелёную кнопку, чтобы он появился снова.

Что нужно помнить, пользуясь веб-версией Вацапа?
Когда вы просканируете QR-код на компьютере, то увидите свою страницу Ватсап на экране. Только не спешите отключать Интернет на мобильном. Так как аккаунт привязан к номеру телефона, общаться в веб-версии вы сможете только тогда, когда запущен WhatsApp на мобильном. Если Интернет на телефоне пропадет, WhatsApp Web тут же отключится. Это основной недостаток веб-версии приложения.
А чтобы всё работало отлично, заходите на WhatsApp Web через браузер Google Chrome. В других браузерах часто возникают ошибки, вследствие которых QR-код просто не отображается на экране, из-за чего пользователь не может даже войти в WhatsApp Web.
Это всё, что необходимо знать, если вы хотите заходить в мессенджер с компьютера. Разработчики WhatsApp отлично поработали над веб-версией мессенджера. Она легкая, понятная и удобная. С её помощью можно обмениваться сообщениями быстрее, чем с мобильного устройства. К тому же запустить её можно с любого компьютера. Единственное неудобство – это необходимость подключения к сети сразу двух устройств: и телефона, и компьютера. Однако в эпоху Wi-Fi эта проблема легко решается.
allmessengers.ru
Как перекидывать файлы с телефона на компьютер
Автор КакПросто!
На вашем телефоне скопилось множество файлов: это могут быть фотографии, видео, различные документы. Память телефона не резиновая. Да и просто так, на всякий случай, неплохо бы иметь копию всех этих файлов на компьютере. Как же перекинуть эти данные?

Статьи по теме:
Вам понадобится
- Драйвер для телефона
- Usb кабель
- Usb bluetooth адаптер
- Инфракрасный usb порт
- Кардридер
- Доступ в интернет
Инструкция
Наиболее просто и быстро передать данные с телефона на компьютер можно посредством usb кабеля. Для этого подключите телефон через usb кабель к компьютеру. Если система объявит вам, что устройство неопознано, установите специальный драйвер для вашего телефона. Диск с драйверами обычно прилагается в комплекте к телефону при продаже. После этого зайдите в папку «Мой компьютер» и найдите там ваш телефон. Теперь вы спокойно можете зайти на карту памяти вашего телефона и перекинуть оттуда все, что вам необходимо. Если в телефоне есть bluetooth, а в компьютер встроен bluetooth адаптер или у вас имеется usb bluetooth адаптер, вы также можете подключить телефон к компьютеру. Для этого включите bluetooth на сотовом и на компьютере. На компьютере произведите поиск bluetooth устройств. Как только система найдет ваш телефон, укажите его мышью и установите связь. Возможно, при этом система потребует ввести пароль. Ничего страшного – введите одинаковые символы на компьютере и телефоне. После этого связь будет установлена, и вы сможете производить обмен данными. При наличии инфракрасного порта в телефоне и компьютере можно перекинуть данные через них. Действия будут практически такие же, как и при подключении через bluetooth. Будет отличаться только качество связи и расстояние, на которое можно отодвинуть телефон от инфракрасного порта компьютера. Скорость передачи при таком подключении довольно низкая.Если ваш телефон оборудован съемной картой памяти, для передачи фалов можно воспользоваться кардридером. Для этого всю необходимую информацию перекиньте с внутренней памяти телефона на внешнюю. Затем выключите телефон, чтобы избежать различных системных ошибок, и извлеките съемную карту памяти. Вставьте ее в кардридер. Возможно, при этом вам придется воспользоваться переходником. Подключите кардридер к компьютеру. Дождитесь, пока система опознает подключенное устройство. После этого зайдите в папку «Мой компьютер» и найдите там ваш съемный диск. Теперь вы можете перекидывать файлы с телефона на компьютер.
Как быть, если никаких устройств для связи с компьютером у вас нет? В таком случае воспользуйтесь интернетом. С вашего телефона зайдите в личную почту и, прикрепив все нужные файлы, отправьте себе же письмо. Затем зайдите в вашу почту через компьютер и, дождавшись отправленного вами письма, скачайте его. Конечно, при этом придется потратиться на трафик, но зато ваши данные будут перенесены.Источники:
- Как подсоединить мобильный телефон к компьютеру с помощью Bluetooth
- как можно перекинуть
Совет полезен?
Распечатать
Как перекидывать файлы с телефона на компьютер
Похожие советы
www.kakprosto.ru