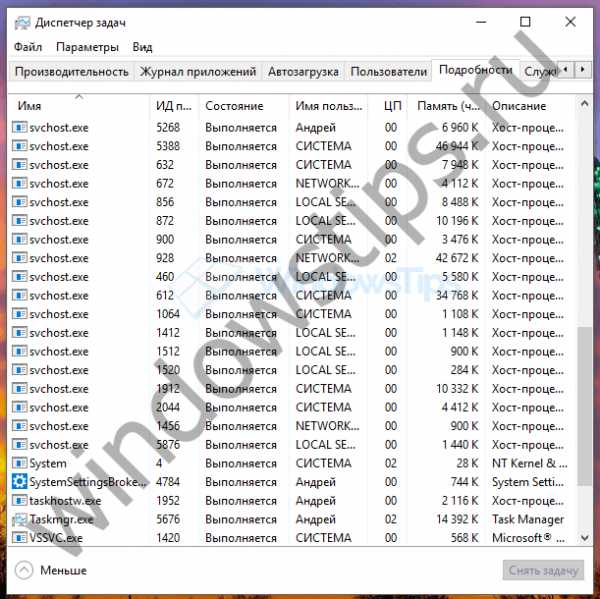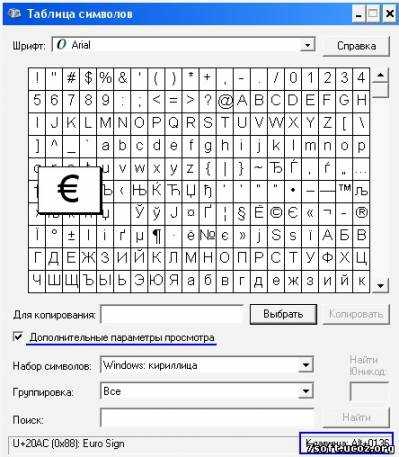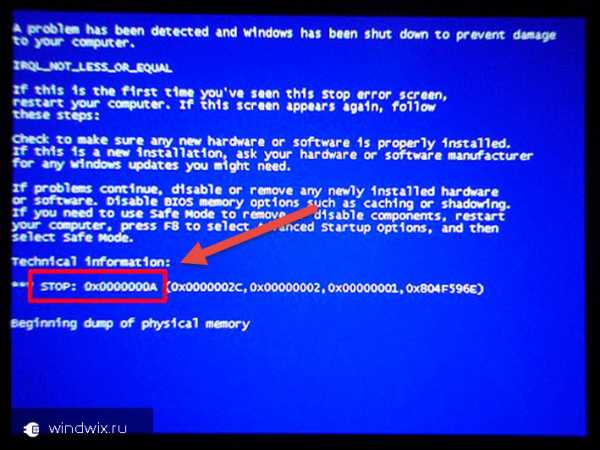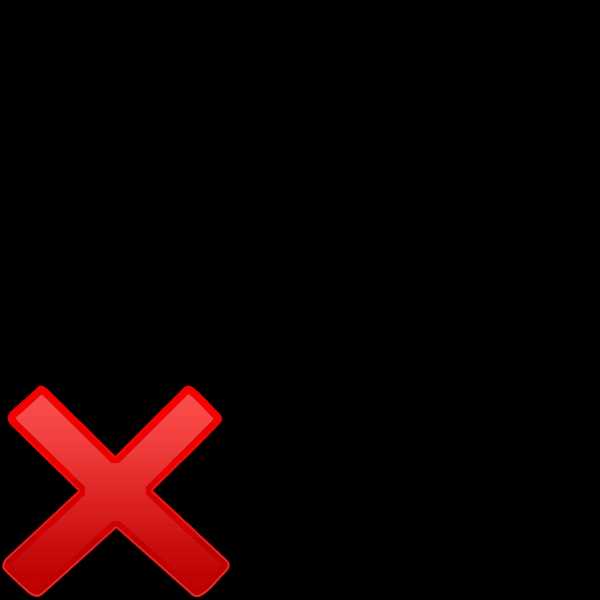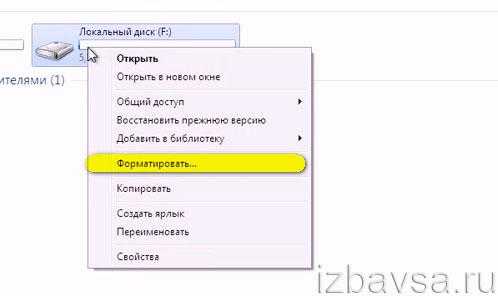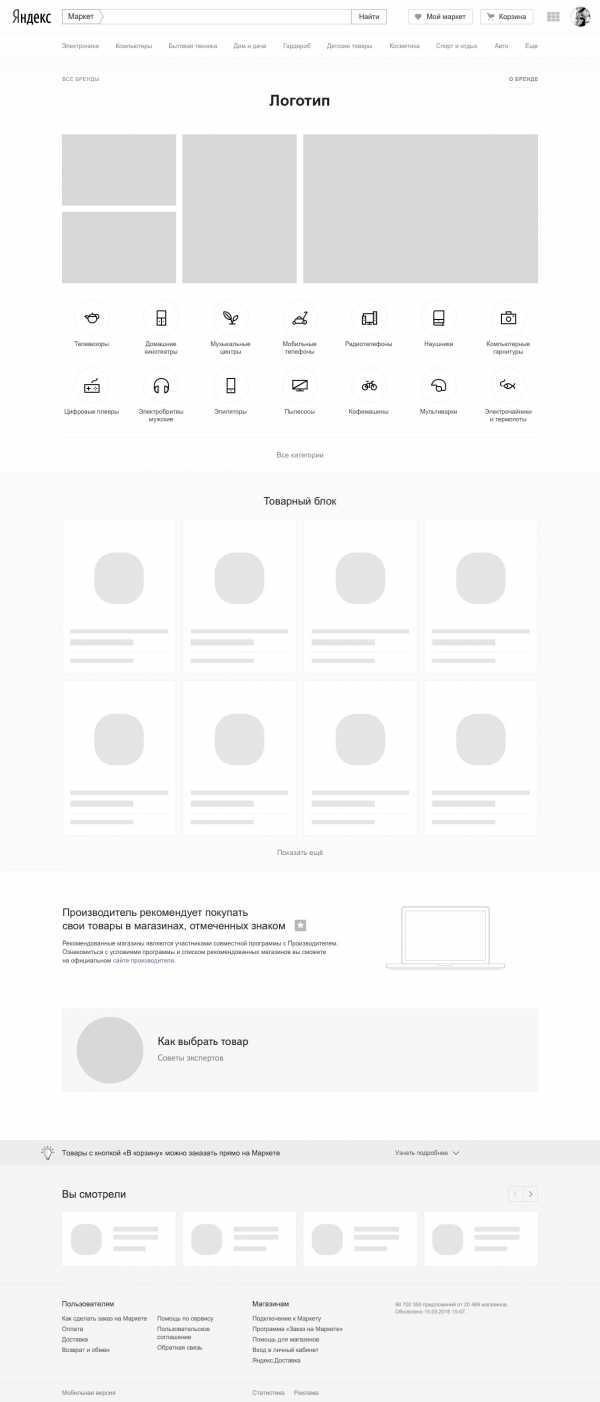Как удалить программу с ноутбука виндовс 7. Как с ноутбука удалить все
Как удалить программу с ноутбука виндовс 7
Как правильно удалить программу в Windows 7 ?
Сегодня, в этом уроке, мы будем учиться с Вами, правильно удалять программы в Windows 7. Если вы думаете что достаточно поместить папку с программой в корзину, то вы ошибаетесь. Так поступают многие, просто удалив папку, но это не верно.
Каждая новая программа оставляет запись в реестре, во время работы она может сохранять свои файлы в других папках и т.д. Все это останется на компьютере, если мы просто удалим папку с программой.
Рассмотрим несколько правильных способов удаления программ в Windows 7.
Как удалить программу в Windows 7 ?
Заходим в « Пуск – Все программы ».
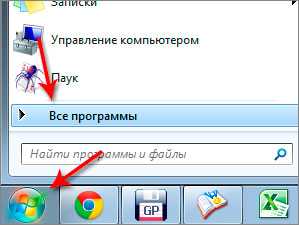
Находим здесь папку с программой, открываем её и там запускаем файл « Удалить » или « Uninstall ».
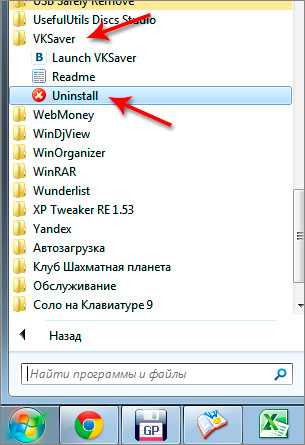
Если папки с программой, которую нужно удалить нет, то заходим в « Пуск – Панель управления ».
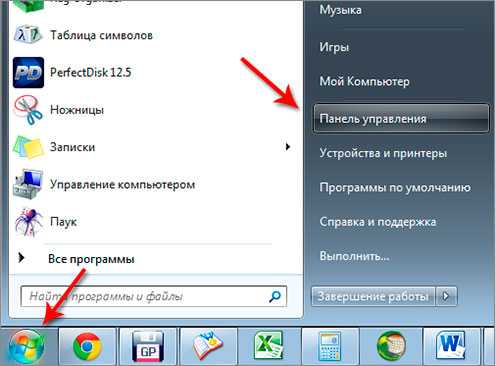
Выбираем вид Просмотр: « Категория ». И заходим в « Удаление программы ».
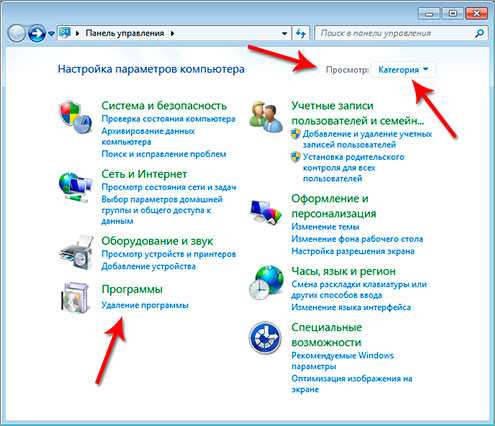
Здесь отображается весь список программ, которые установлены у нас на компьютере. Любую из них можно удалить. Находим нужную нам, выделяем мышкой и нажимаем кнопку « Удалить ».
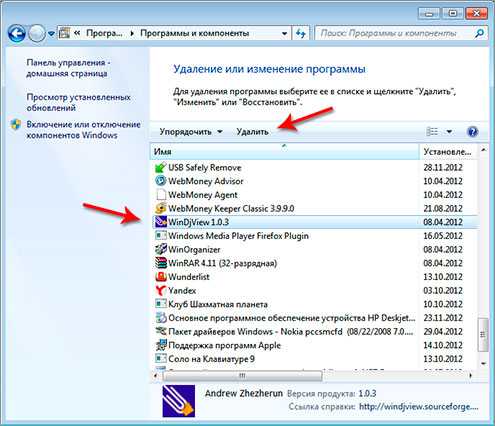
В открывшемся окне подтверждаем удаление.
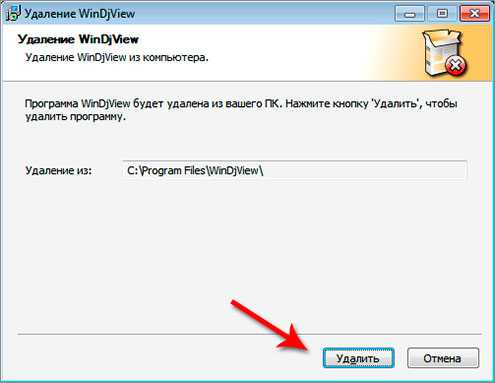
Ждем окончания процесса и программа удалена.
А еще можно зайти в папку с установленной программой и удалить ее, запустив файл « Uninstall », если найдете его, он не всегда бывает.
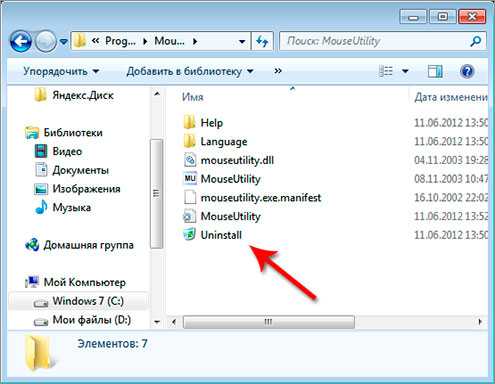
Вот такими способами можно удалить программу в Windows 7. воспользовавшись стандартными средствами.
Помимо этого есть еще специальные утилиты, которые предназначены для удаления программ и очистки всех «хвостов». Я знаю одну из таких, она называется Revo Uninstaller. Удаляет все корни программы, очень удобная, работает быстро.
Запустив её, мы увидим в главном окне все установленные на компьютере программы, для удаления любой нужно нажать по ней правой кнопкой мыши и в появившемся меню выбрать пункт « Удалить ».
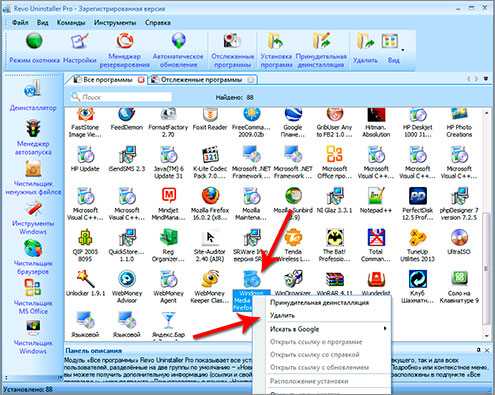
После удаления мы можем сканировать систему и попытаться найти хвосты программы.
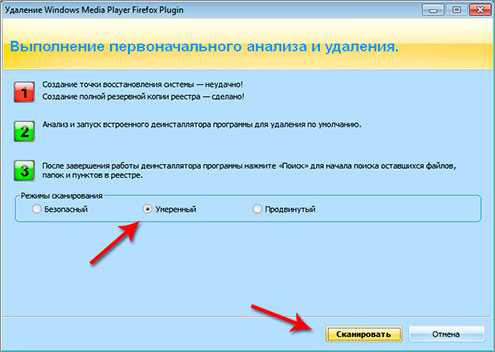
Если программа найдет следы, то предложит удалить их.
В программе кроме Деинсталлятора программ есть и другие функции: чистильщик ненужных файлов, менеджер автозапуска, чистильщик браузеров и другое.
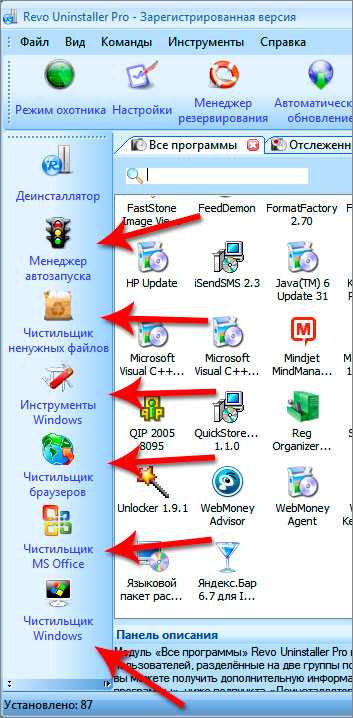
На этом я свой урок по удалению программ в Windows 7 завершаю.
Как в Windows 7 удалять программы
Многих пользователей интересует, как в Windows 7 удалять программы. Если Вы захотели избавиться от какой-либо программы, то не совсем корректно будет традиционным методом удалить папку с файлами. Помимо места установки, элементы программы могут остаться в других местах жесткого диска, а также записи в реестре Windows 7. Со временем это будет засорять операционную систему. В будущем на фоне этого у Вас могут возникнуть проблемы с плавной работой компьютера.
Сегодня попробуем рассмотреть все аспекты правильного удаления программы из системы. Этот процесс отличается от удаления службы Windows. Данные способы осуществляются с помощью стандартных средств windows 7 и сторонних программ.
Стандартные способы удаления программ в Windows 7
1 метод. Во время установки программы, Вы указываете путь, куда должны распаковаться файлы. Я более чем уверен, что Вы в процессе инсталляции жмете все время «далее», и не предпочитаете менять путь, поэтому установка происходит в место по умолчанию. А именно в папку C:Program Files или C:Program Files (x86) .
Переходим по этим путям и находим название нашей программы. После чего перемещаемся в папку и пытаемся найти файл Uninstall.exe или uninst.exe или что-то похожее. Кликаем на него два раза левой кнопкой, перед нами открывается окно удаления программы, где подтверждаем действия.

Дождитесь процесса удаления, и программа со всеми компонентами полностью исчезнет с Вашего компьютера.
2 метод. Более удобный способ по сравнению с предыдущим. Недостатком является то, что не все программы могут присутствовать в списке.
Нажмите «пуск» — > «все программы» и Вы увидите список раскрывшихся программ. Удаление доступно не для всех элементов, а тем, возле которых есть значок папки.
Выбираем из списка нужное название и нажимаем на Uninstall или что-то похожее (названия могут отличаться). После чего подтверждаем удаление и ждем окончание процесса.
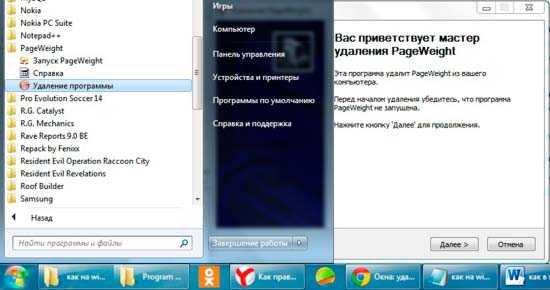
3 метод. Самый универсальный и распространенный способ удалять программы в Windows 7. В отличие от предыдущей рекомендации, здесь будет присутствовать весь список установленных программ, который Вы сможете найти так:
1. Нажмите «пуск» — > «панель управления» и найдите элемент «программы и компоненты».
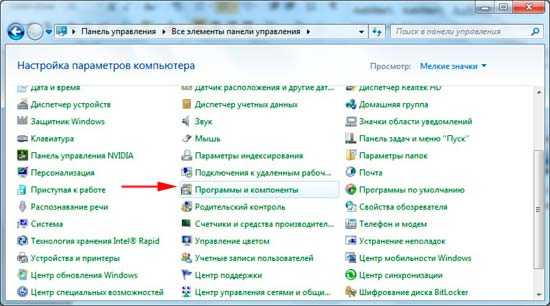
2. Нажмите «пуск» и в строке поиска наберите запрос «установка» и выберите «установка и удаление программ».
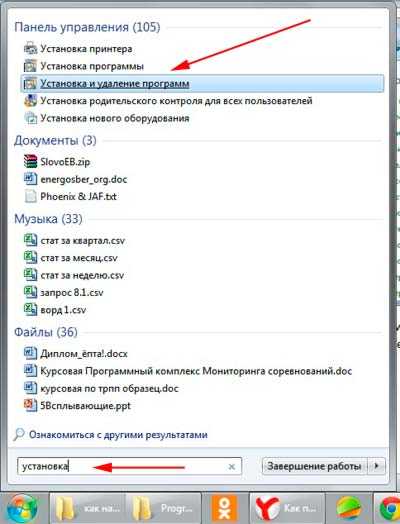
В перечне найдите программу и нажмите на нее правой кнопкой. После чего всплывет надпись «удалить», на которую нужно кликнуть.
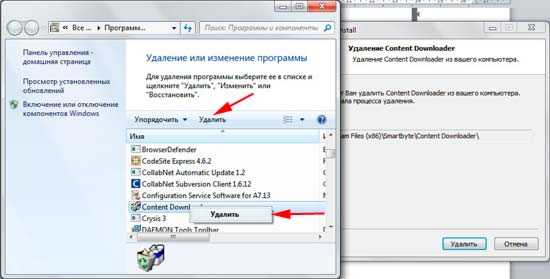
После подтверждения Вы сможете полностью удалить программу .
4 метод. Удалить программу с помощью командной строки в Windows 7. Для начала зажмите на клавиатуре значок windows + R. В окне «выполнить» вбейте CMD, нажмите OK.
Напечатайте команду WMIC и нажмите ENTER, после чего увидите строку WMIC:ROOTCLI. На новой строке введите команду PRODUCT GET NAME. Подождите какое-то время, и перед вами откроется список программ. Здесь могут отражаться не все программы, которые есть в компоненте «установка и удаление программ».
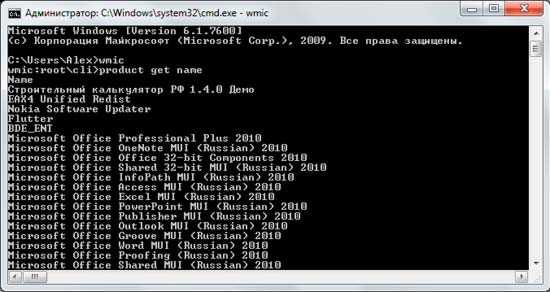
Далее напечатайте следующую команду и нажмите ENTER:
PRODUCT WHERE NAME=»ТОЧНОЕ ИМЯ ВАШЕЙ ПРОГРАММЫ» CALL UNINSTALL
В написании стоит учитывать регистр, например SamsungKies и samsungkies будут являться двумя разными именами. При написании второго покажется ошибка.
Введите Y и подтвердите действие. Если все удачно, Вы увидите надпись METHOD EXECUTION SUCCESSFUL.
Теперь Вы знаете, как стандартными методами удалять программы в Windows 7. Перейдем к использованию стороннего ПО.
Программы для удаления
Существует множество программ для удаления. Считается, что это самый действующий способ, так как с помощью утилит еще и можно подчищать следы приложений и оптимизировать систему в целом. К таким утилитам относятся: Total Uninstall Pro, Revo Uninstaller, Final Uninstaller, Uninstall Tool.
Сейчас я кратко покажу, как это работает. Для примера будем использовать Total Uninstall Pro, которая имеет простенький интерфейс. Визуально разделена на две части. В левой располагается список установленных приложений, справа находится информация о местах расположения элементов программы.
После запуска утилиты, дождитесь окончания построения списка установленных программ. Выделите нужное приложение и подождите, пока утилита проанализирует программу. Вверху станет доступна кнопка «удалить».

В открывшемся окне, выберите профиль «удалить проанализированную программу» и нажимаем кнопку «запуск».

После чего запустится стандартный деинсталлятор программы, и Вам нужно дождаться окончание удаления. Утилита попросит Вас подчистить оставшиеся элементы, нажмите «удалить», затем «готово».

Вот Вы и узнали, как в Windows 7 удалять программы. Из всего перечня способов хотелось бы выделить два самых практичных, это удаление через «программы и компоненты» и использование дополнительных утилит.
Как правильно удалить программу в Windows 7, Windows XP, Windows 8
Со временем можно заметить, что ваш компьютер/ ноутбук стал медленнее работать, одной из причины этого может быть установка большого количества программ. Дело в том, что программы могут занимать много места на диске C, в связи с нехваткой места, компьютер/ ноутбук начинает притормаживать, конечно, можно расширить диск C . но зачем хранить то, чем вы не пользуйтесь. Плюс ко всему программы могут использовать оперативную память (если прописываются в автозагрузке). Самым оптимальным в этом случае я вижу регулярное удаление не используемых программ. Как вы наверно догадались эта статья будет для новичков и посвящена она будет удалению программ в Windows 7, Windows XP, Windows 8.
Я рассмотрю удаление программ в различных версиях Windows:
Удаление программ в Windows XP.
Для того, что бы удалить программу в Windows XP, необходимо нажать кнопку «Пуск» — «Панель управления»

Выбрать «Установка и удаление программ».

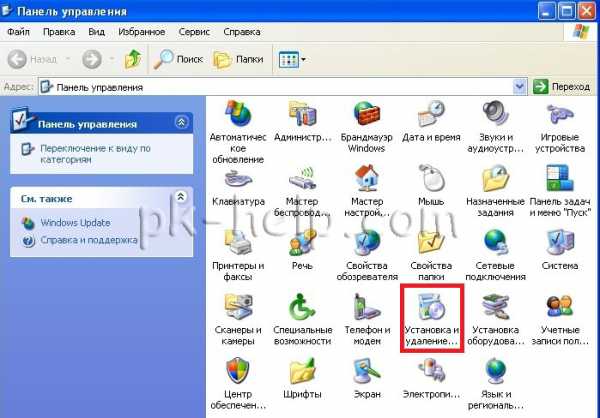
Откроется окно со списком программ. На самом деле сюда можно попасть более простым способом для этого достаточно нажать сочетание клавиш «Win» + «R» и ввести команду appwiz.cpl, нажать Enter.

Выберите программу, которую хотите удалить, нажмите на нее и выберите «Удалить».
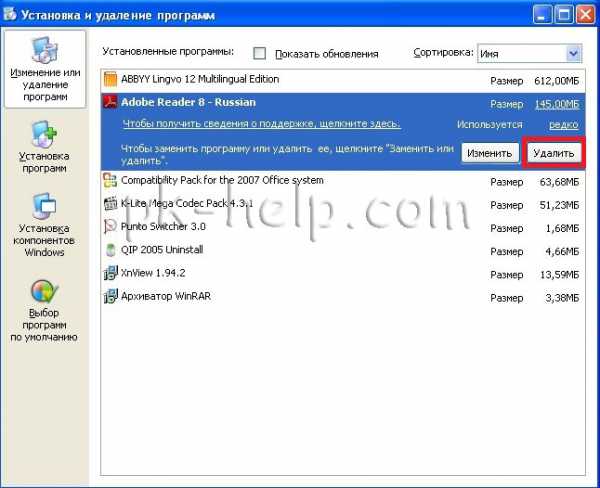
Таким образом, вы с легкостью удалите программу в Windows XP.
Удаление программ в Windows 7.
Для того, что бы удалить программу в Windows 7, необходимо нажать «Пуск» — «Панель управления».
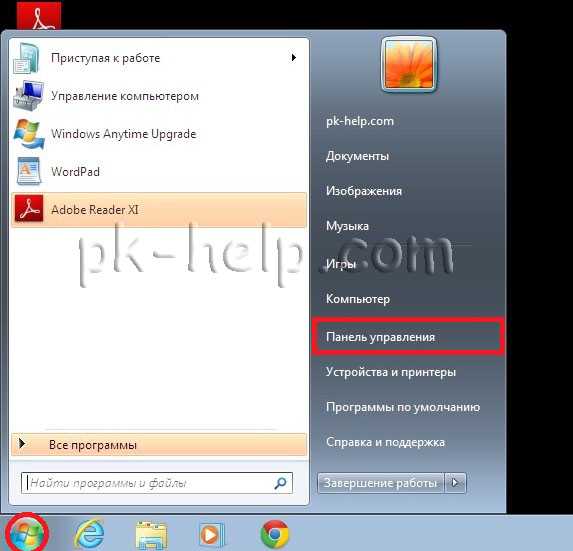
Выбрать «Программы и компоненты».
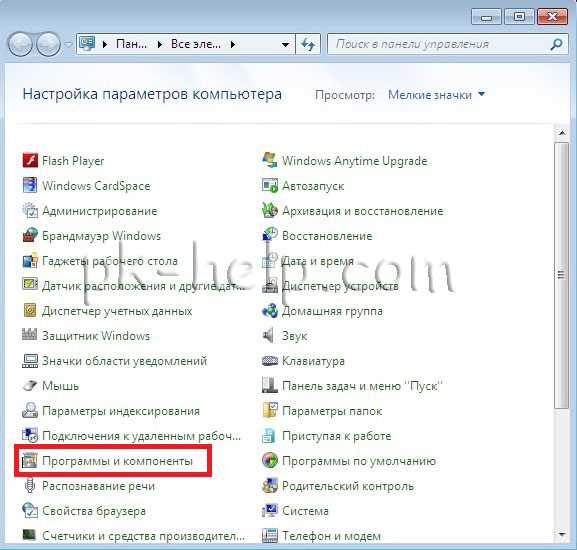
Еще один способ нажать сочетание клавиш «Win» + «R» и ввести команду appwiz.cpl.

Не важно каким методом вы пользовались перед вами открыто окно, в котором список всех установленных приложений. Для того, что бы удалить какую либо программу нажмите на нее и сверху выберите кнопку «Удалить» или нажмите на нее правой кнопкой мыши и в контекстном меню нажмите «Удалить».

Запустить процесс удаления программы, вам остается только с ним согласиться, после чего программа будет удалена.
Удаление программ в Windows 8/ 8.1
Удаление программ в Windows 8/ 8.1 не претерпело больших изменений в сравнении с предыдущими версиями. Единственное кнопка «Пуск» пропала или потеряла прежний функционал. Но можно обойтись и без нее, для этого нажмите сочетание клавиш «Win» + «R» и введите команду appwiz.cpl после чего нажмите клавишу Enter.

Для тех, у кого это вызвало какие то проблемы можно воспользоваться более традиционным способом.
Наведите курсор мыши на левый нижний угол до появления окна Пуск, нажмите на нем правой кнопкой мыши и выберите «Программы и компоненты».

Нажмите на «Пуск» правой кнопкой мыши и выберите «Программы и компоненты».
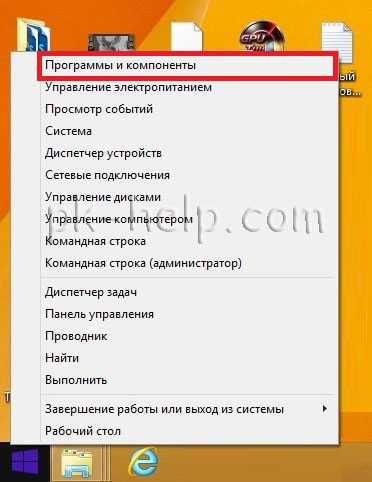
В итоге у вас появится список из всех установленных программ, для того что бы удалить программу нажмите на ней правой кнопкой мыши и в контекстном меню выберите «Удалить» или нажав на программу сверху окна нажмите кнопку «Удалить».

В итоге запуститься процесс удаления программы.
Удалить программу с помощью Revo Uninstaller.
Revo Uninstaller считается одним из лучших инструментом для удаления программ в Windows, особенно пригодится, если нужно удалить то, что стандартными средствами Windows не удаляется или удаляется не полностью. Эта программа подойдет для любой операционной системы Windows (Windows 7, Windows XP, Windows 8).
Первым делом необходимо скачать Revo Uninstaller . Программа доступна в двух вариантах платная (пробный период 30 дней) и бесплатная. В данном примере использовалась бесплатная версия программы.
Установка программы сводится к нескольким нажатиям кнопки «Продолжить». В результате вы увидите окно с установленными у вас приложениями. Выберите то, которое хотите удалить и нажмите кнопку «Удалить».
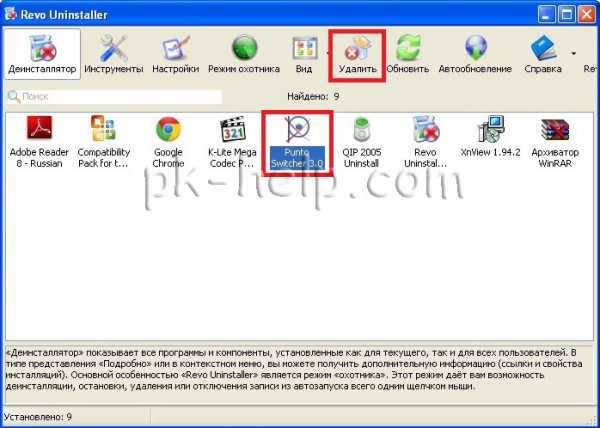
Подтвердите свой выбор.
После этого вам будет предложено выбрать режим удаления, раз уж мы начали пользоваться сторонним решением для удаления программ нужно выжать из него максимум, поэтому выбираем «Продвинутый».
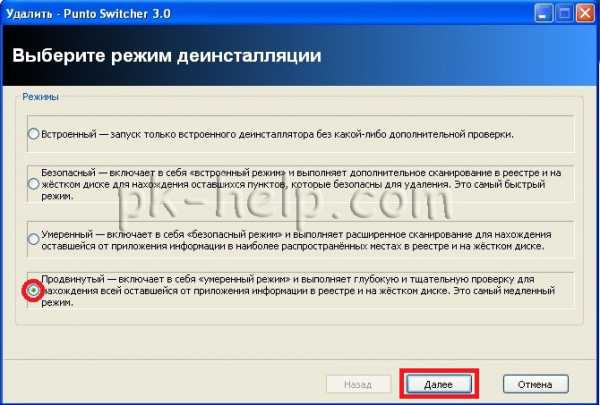
После этого запуститься стандартное удаление программы, нажимайте «Далее». На очередном шаге в Revo Uninstaller появится окно чистки реестра, выделяете все «Выбрать все» и нажимаете «Далее».

Подтверждаете свой выбор.
В конце нажимаете «Готово».
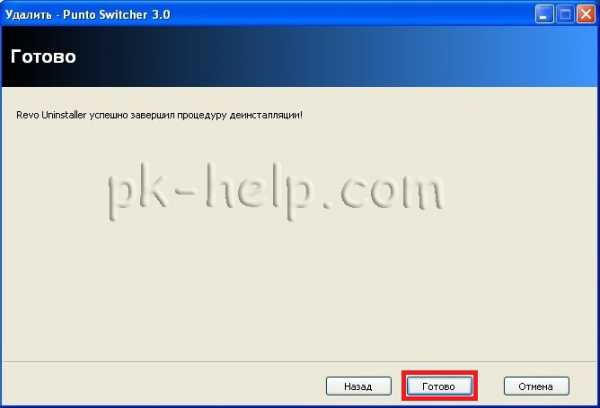
Таким образом, вы удалите все ненужные программы, освободив место на диске и сделав работу компьютера/ ноутбука быстрее.
Я очень надеюсь, моя статья помогла Вам! Просьба поделиться ссылкой с друзьями:
Источники: http://www.inetkomp.ru/windows7/409-pravilno-udalit-programmu-v-windows-7.html, http://nastrojcomp.ru/windows-7/kak-v-windows-7-udalyat-programmy.html, http://pk-help.com/workstation/del-program-windows7-windowsxp-windows8/
it-radar.ru
как все удалить с ноутбука
Как удалить все с ноутбука
В разделе Другие языки и технологии на вопрос Как удалить все программы на ноутбуке, и вернуть его в прежнее состояние (чтобы был как после его покупки в магазине)??? заданный автором теософия лучший ответ это У большинства ноутбуков операционная система и драйвера лежат в специальном скрытом разделе и для переустановки диск не нужен вообще. Достаточно при загрузке нажать клавишу для входа в меню восстановления системы. Предалагаю составить список горячих клавиш для модоелей ноутбуков, это поможет многим.Acer - Alt+F10HP pavilion; LG - F11Packard Bell - F10Dell inspiron - как только появится заставка dell.com нужно нажать Ctrl+F11ASUS - как только появится заставка ASUS нужно нажать F9Sony vaio - F10Fujitsu Siemens - F8Rover - при включении зажать и держать AltLG - F11 при загрузке. Должно открыться окно LG Recovery Center.Перед процедурой восстановления обратите внимание, что бы в биосе была включена функция Disk-to-Disk (D2D), у кого таковая есть, включите функцию Quick Boot (отображение отображение OEM-лого) , а лучше просто верните наcтройки биоса на дефолт (вкладка Exit пункт Load Default Setup).Источник: нужные файлы сохранить на внешний хранитель!
Ответ от 22 ответа[гуру]Привет! Вот подборка тем с ответами на Ваш вопрос: Как удалить все программы на ноутбуке, и вернуть его в прежнее состояние (чтобы был как после его покупки в магазине)???
Ответ от Silver-P[гуру]Запустить восстановление систему из скрытого раздела.Восстановление системы на ноутбуках (консоль восстановления) :==========================================================Фирма / Сочетание клавиш---------------------------------------------Acer: Alt+F10 (предварительно войти в Bios ноутбука, и включить функцию D2D Recovery). В системе восстановления по умолчанию установлен пароль (000000 или AIM1R8).Asus: При появлении логотипа ASUS нажать F9Dell Inspiron: При появлении заставки dell.com нажать Ctrl + F11Dell XPS: F8 или F9Fujitsu Siemens: F8HP: При включении удерживать F10, F11Lenovo ThinkPad: F11LG: F11MSI: При запуске нажать F3Packard Bell: F10RoverBook: (при запуске зажать и удерживать) Alt.Samsung: F4Sony VAIO: При запуске нажать F10Toshiba: F8, F11
Ответ от Barabashka[гуру]С ноутом даётся установочный диск, при запуске которого восстанавливаются заводские настройки.
Ответ от Невроз[гуру]На разных ноутах по-разному. Дай это сделать человеку, который не будет задавать такие вопросы 🙂
Ответ от Простокваша[гуру]Правильно сможет только профессионально занимающийся этим человек.
Ответ от VOvIK124[активный]Попробуй откатить систему назад.
Ответ от 2 ответа[гуру]Привет! Вот еще темы с нужными ответами:
Ответить на вопрос:
22oa.ru
Как удалить все файлы с ноута чтоб он чистый стал как новый?
Saab Как удалить все файлы с ноута чтоб он чистый стал как новый?Дополнено (1). ну и винда не пострадала от этого)
Dim565 Format дисков и чистая Windows
Петя Чтобы как новый нужно переустановить винду, иначе-никак, так как остаются записи в реестрах и тп. До конца файлы не удаляются. И остается куча папок, пустых и ненужных.
Алекс Переустанови систему и удали папку виндовс. Олд
Vova Kotov Заново установить систему после форматирования диска.
DJ ReMixON Чтобы винда не пострадала, и все удалилось - это сложно. Гораздо проще взять и отформатировать абсолютно весь жесткий диск на ноуте, и заново установить винду. Удачи
Гость Могу оптимизировать твою систему при наличие скайпа-обращайся
Shurovik Сделать восстановление из заводского образа.
- Ноутбук windows 7. Как очистить ноутбук, чтоб удалить вообще все кроме системных файлов, чтоб был как после покупки
- Как стереть все данные с своего компьютера когда буду продавать, так что бы он был чистый?
- Как почистить ноут (все ненужные файлы)? Надо, что бы ноут бал как новый, просто системные файлы
- Как сбросить все настройки на WINDOWS8 и удалить все файлы, словом привести его в состояние как при покупке сразу?
- Как удалить всё с ноута? А диск один- С! А на нём папка с виндой
alldatarecovery.ru