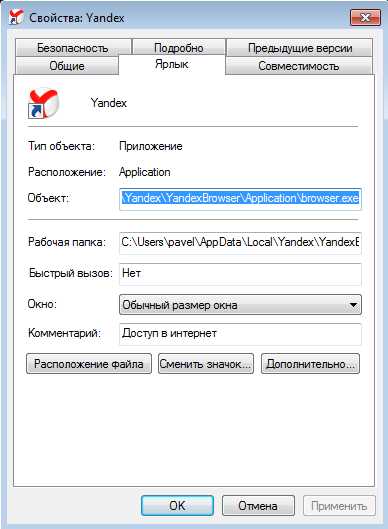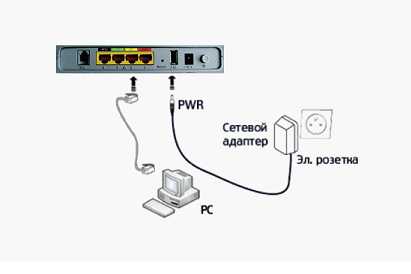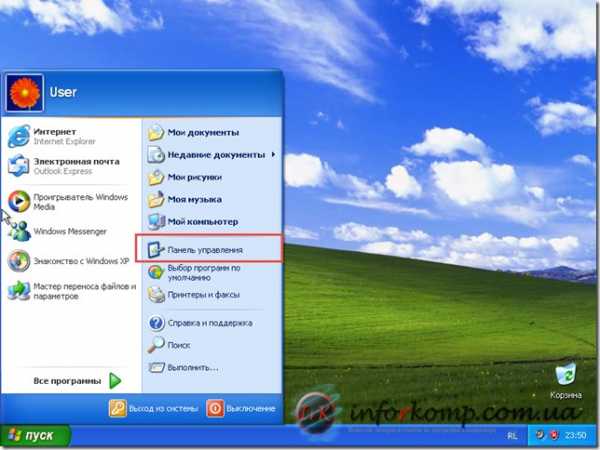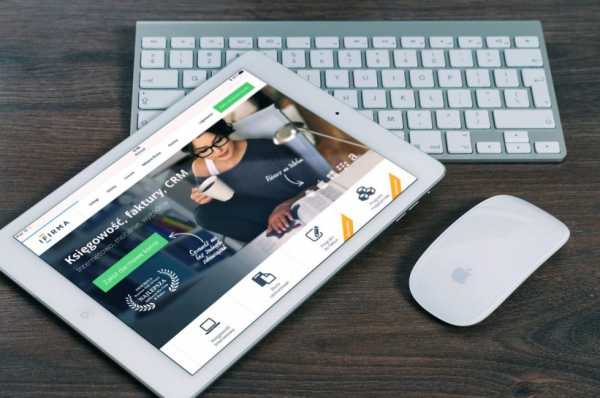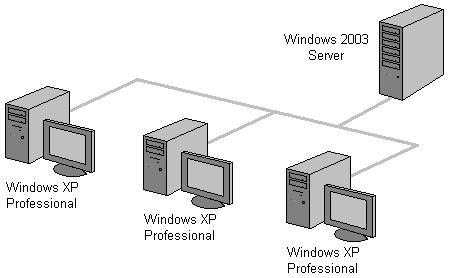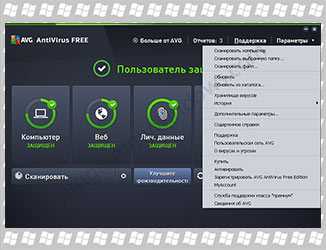Как разделить жесткий диск в Windows 10, 8, 7: Инструкция. Как разделить на компьютере диск
Как разделить жесткий диск в Windows 10, 8, 7: Инструкция
Бывает, что SSD или HDD имеет несколько разделов, размер которых совсем не подходит пользователям для выполнения определенных задач и тогда возникает вопрос о том, как разделить жесткий диск.
Сделать это достаточно просто, более того, в большинстве случаев не нужно будет даже пользоваться сторонними программами. Здесь достаточно и «своего» софта от Microsoft.
Мы разберем несколько очень простых и эффективных способов выполнения поставленной задачи.
Содержание:
- Способ №1. Используем утилиту «Управление дисками»
- Способ №2. Используем командную строку
- Способ №3. Разделение диска во время установки операционной системы
- Способ №4. Специальные программы

Способ №1. Используем утилиту «Управление дисками»
В Windows 7, как и в Windows 8 и Windows 10 есть встроенная утилита под названием «Управление дисками».
Она позволяет видеть те устройства, касающиеся памяти, которые подключены к компьютеру на данный момент и, соответственно, управлять ими. К таковым, кстати, относятся не только жесткие диски, а и флешки.
Но сейчас мы займемся работой с HDD или SSD. Чтобы разделить объем на них, нужно сделать следующее:
- Запустите утилиту. Легче всего сделать это с помощью одновременного нажатия кнопок «Win» и «R» (запустится окно «Выполнить», которое также можно найти в меню «Пуск»). В единственном поле ввода открытого окна останется просто ввести «diskmgmt.msc» и нажать «ОК».
Рис. №1. Запуск утилиты «Управление дисками» через окно «Выполнить»
- Дальше, внизу, найдите тот диск, который нужно разделить. В нашем примере это будет диск С:. Нажмите на нем правой кнопкой мыши и в выпадающем списке вариантов выберете «Сжать том». Обращаем внимание, что делать это нужно именно на нижней панели, а не вверху.
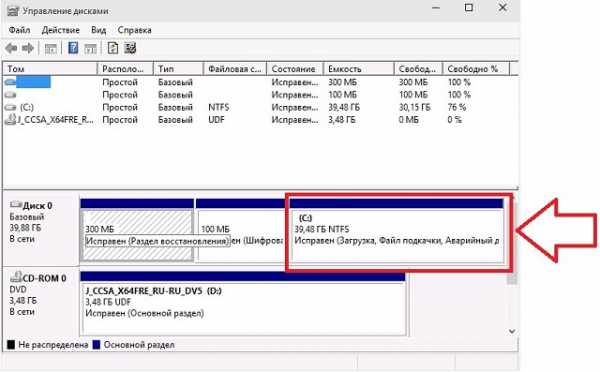
Рис. №2. Окно утилиты и диск, который нужно разделить
- Дальше откроется новое окно. Там возле надписи «Размер сжимаемого пространства» укажите размер нового раздела. То есть, если на данный момент на диске С: 100 Гб, а Вы хотите сделать на нем 2 раздела по 40 и 60 Гб, то необходимо указать 60 Гб. Но стоит обратить внимание, что в данном случае размер указывается в Мб. Нажмите на кнопку «Сжать».

Рис. №3. Окно сжатия диска
Подсказка: 1 Мб = 0,001 Гб и 1000 Кб.
- После этого Вы вернетесь в основном окно утилиты «Управление дисками». Там, внизу, рядом с диском, который Вы выбирали раньше, появится еще один раздел. Пока что он не имеет имени, а просто является нераспределенной памятью. Собственно, ее мы и направим в новый раздел. Для этого нажмите на безымянном разделе правой кнопкой мыши и в выпадающем списке выберете вариант «Создать простой том…».
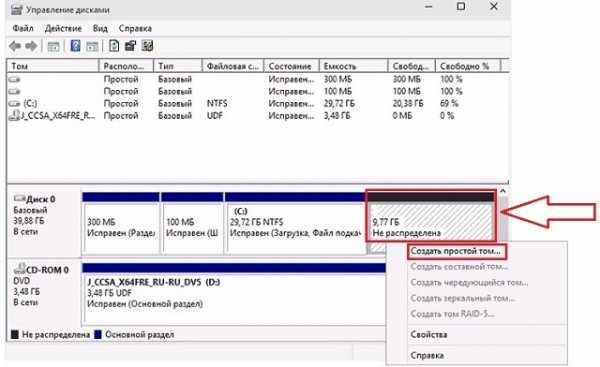
Рис. №4. Окно утилиты с новым разделом нераспределенной памяти
- Дальше нужно будет выполнить несколько простых действий – указать новый размер, букву диска, а также файловую систему. Выберете все это и нажимайте «Далее». В Конце концов, Вы получите новый диск с выбранными параметрами.
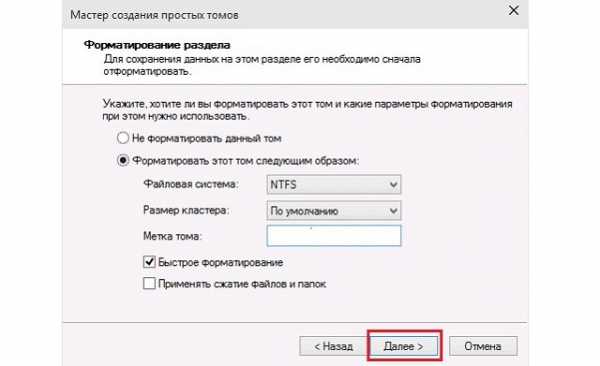
Рис. №5. Окно, где нужно указывать параметры нового диска
Теперь можно закрыть все, что Вы открыли раньше. Новый диск создан и им уже можно совершенно спокойно пользоваться.
Способ №2. Используем командную строку
Кроме вышеупомянутой утилиты «Управление дисками», в любой версии Windows также есть командная строка. В ней все выполняется с помощью определенных команд.
Многие пользователи этого не знают, но в этом, на первый взгляд, простом инструменте можно сделать практически все, что только придет в голову юзеру. Нужно только знать, какие команды применяются в том или ином случае. А чтобы разделить диск, необходимо сделать следующее:
- Первоначально запустите командную строку. Это можно сделать через меню «Пуск» или «Windows». В поиске введите «cmd» или «Командная строка», на найденной программе нажмите правой кнопкой мыши и в выпадающем списке выберете пункт «Открыть от имени администратора». Также можно найти пункт «Командная строка» в разделе «Стандартные». Также можно в окне «Выполнить» ввести «cmd» и нажать «ОК». Вы можете использовать тот вариант, который Вам больше всего нравится.


Рис. №6. Запуск командной строки от имени администратора через меню «Пуск»
- Когда командная строка запущена, введите в ней команду «diskpart» и нажмите «Enter». Эту кнопку следует нажимать после каждой введенной команды.
- Дальше используйте команду «list volume», чтобы увидеть список доступных на данный момент дисков. После ее ввода откроется перечень дисков, найдите в нем тот, который хотите разделить. Узнать его можно по букве (она указана в столбце «Имя»). Запомните его номер, то есть ту цифру, которая указана в столбце «Том». Для примера мы будем разделять «Том 2», то есть тот же диск С:.
- Чтобы выбрать диск, с которым будете работать, введите команду «select volume [номер диска]». В нашем случае эта команда будет выглядеть как «select volume 2».
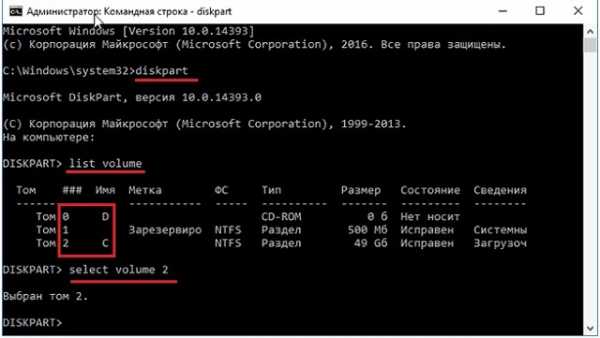
Рис. №7. Запуск встроенной утилиты diskpart и выбор диска для дальнейших действий
- Дальше введите команду «shrink desired=[размер]». В данном случае мы, опять же, сжимаем выбранный диск на определенное количество Мб. Точно то же самое мы делали на шаге 3 в способе №1. Для примера мы укажем, что хотим сократить диск на 10240 Мб, то есть на 10 Гб. В данном случае команда будет выглядеть как «shrink desired=10240».

Рис. №8. Ввод команды на сокращение выбранного диска
- А дальше снова введите команду «list disk». Теперь Вы, скорее всего, увидите только один доступный диск. Значит, все сделано правильно. У него будет номер 0, поэтому дальше введите команду «select disk [номер диска]», то есть «select disk 0».
- Создайте новый раздел с помощью команды «create partition primary». Здесь, возможно, понадобится немного подождать, так как не всегда эта инструкция выполняется быстро. Впрочем, это относится ко всему, что мы делаем в командной строке, особенно если компьютер уже достаточно старенький и медленный.
- После этого отформатируйте выбранный раздел в желаемую файловую систему – FAT32 или NTFS. Для примера мы будем использовать второй вариант. В таком случае команды будет выглядеть как «format fs=ntfs quick». Слово «quick» означает быстрое форматирование. Примечательно, что за ходом форматирования можно будет наблюдать прямо в командной строке – прогресс этого процесса будет отображаться в процентах, что весьма удобно.
- Присвойте букву только что созданному разделу. Делается это командой «assign letter=[буква]». К примеру, если Вы хотите, чтобы диск назывался Е:, то укажите «assign letter=е».
- Дальше осталось выйти из командной строки командой «exit» и зайти в «Компьютер», чтобы увидеть только что созданный новый раздел, которым уже можно совершенно спокойно пользоваться.
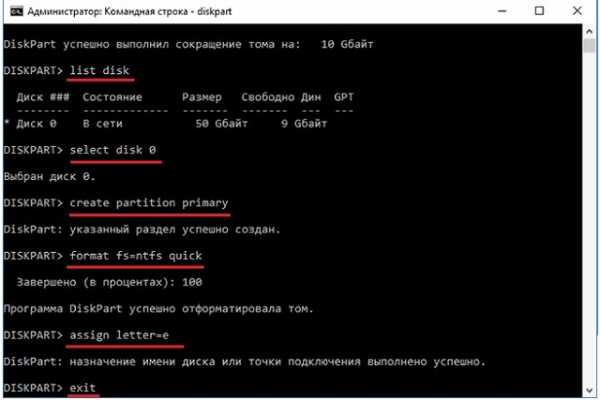
Рис. №9. Дальнейшие команды для создания нового раздела
Способ №3. Разделение диска во время установки операционной системы
Наверняка, все, кто занимался хотя бы один раз в жизни установкой ОС, знает, что во время этого процесса пользователю предлагается перераспределить пространство на его ЖД.
Собственно, этой возможностью можем воспользоваться и мы, чтобы выполнить поставленную задачу. Делается это следующим образом:
- Создайте загрузочную флешку, настройте BIOS/UEFI, загрузитесь с созданного носителя и дойдите до шага, на котором нужно разделять диски. Более подробно об этом процессе читайте в нашей статье по переустановке ОС. Узнать этот шаг достаточно просто – появится окно с надписью вверху «Где вы хотите установить Windows».
- Здесь выберете диск, который хотите разделить (просто нажмите на нем левой кнопкой мыши, чтобы выделить) и нажмите на надпись «Настройка диска».
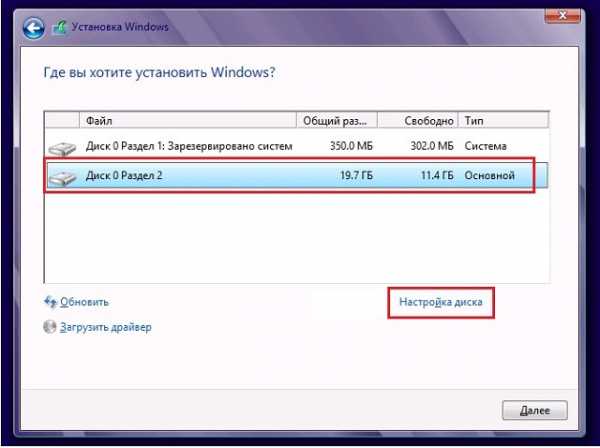
Рис. №10. Окно с выбором диска для установки ОС
- Внизу появятся новые варианты действий. Нажмите «Удалить».

Рис. №11. Новые варианты действий
- Появится так называемое «Незанятое пространство…». Оно будет выделено автоматически. Вам останется просто нажать на надпись «Создать» и внизу указать размер нового диска. После этого нажмите кнопку «Применить».
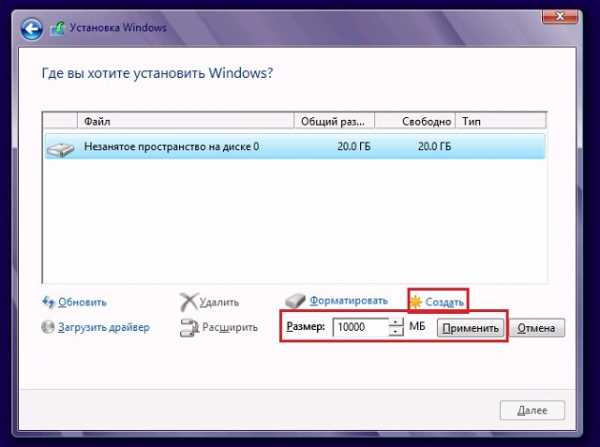
Рис. №12. Кнопка создания нового диска и поле для указания его размера
- Дальше Вы увидите в списке новый диск с указанным ранее размером. Можно продолжать установку операционной системы согласно инструкции.
Внимание! Вся информация на выбранном (на втором шаге списка выше) диске будет полностью стерта автоматически. Если Вы не хотите этого, перед переустановкой операционной системы сбросьте всю информацию на флешку или другой диск.
Способ №4. Специальные программы
Существует ряд программ, которые позволяют достаточно быстро и просто выполнять поставленную задачу. Причем некоторые из них даже бесплатные. Это относится к Minitool Partition Wizard Free. Чтобы ею воспользоваться, сделайте следующее:
- Загрузите программу с официального сайта (вот ссылка), установите ее и запустите.
- В списке выберете диск, который хотите разделить. Нажмите на нем правой кнопкой мыши и в выпадающем меню выберете пункт «Split». Он, собственно, и отвечает за разделение.
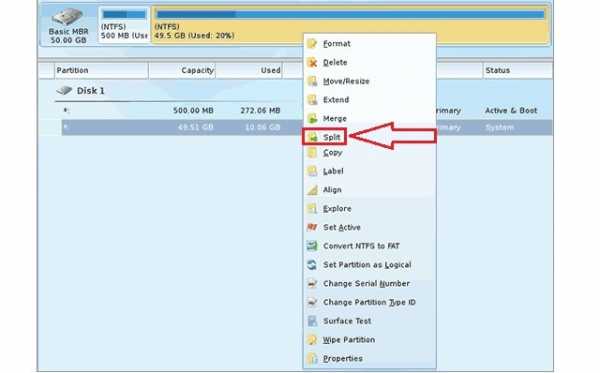
Рис. №13. Пункт разделения диска в Minitool Partition Wizard Free
- В следующем окне в поле «New Partition Size» укажите размер нового диска. Можно будет заметить, как количество Мб в поле «Original Partition Size» сокращается автоматически. Все так и должно быть. После этого нажмите «ОК», чтобы все изменения вступили в силу. Закройте все окна.
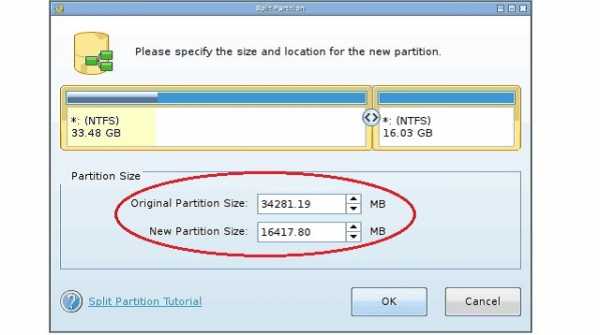
Рис. №14. Окно изменения размера диска в Minitool Partition Wizard Free
То же самое можно сделать и с помощью таких известных программ, как AOMEI Partition Assistant, Acronis Disk Director, Paragon Partition Manager Free Edition и EASEUS Partition Master Free.
Принцип действия у всех из них практически одинаковый и Вы можете выбрать ту, которая понравится Вам больше всего.
best-mobile.com.ua
Как разделить локальные диски на компьютере. Как разделить диск с установленной системой Windows без потери данных
В последнее время на ноутбуках с установленной Windows 10 зачастую можно встретить ситуацию, когда весь жесткий диск представлен всего одним локальным диском C. Это доставляет определенные неудобства, особенно, если в будущем придется переустанавливать операционную систему, полностью форматируя жесткий диск. В данной статье вы узнаете как разбить жесткий диск, на 2 части в Windows 10 без потери данных. Причем делать мы это будем стандартными средствами операционной системы без установки дополнительных программ.
Процесс разделения системного диска C на два локальных диска
Стоит отметить, что разделить диск C на два диска можно на величину, равную свободному пространству на нем. Например. Если у вас на диске C свободно 200 ГБ, а весь диск объемом 465 ГБ, то после разделения размер диска С останется около 265 ГБ, а новый диск D, который получится при разделении диска С, будет объемом около 200 ГБ.
Итак, приступим.
Для начала нужно зайти в «Управление дисками «. Для этого жмем правой кнопкой мыши по меню «Пуск» и в открывшемся меню выбираем «Управление дисками «.
Заходим в управление дисками
Второй способ попасть в «Управление дисками » — через « «, где нужно выбрать «Администрирование » -> «Управление компьютером » и слева в меню «Управление дисками «.
Здесь находим диск С, жмем по нему правой кнопкой мыши и выбираем «Сжать том.. .»
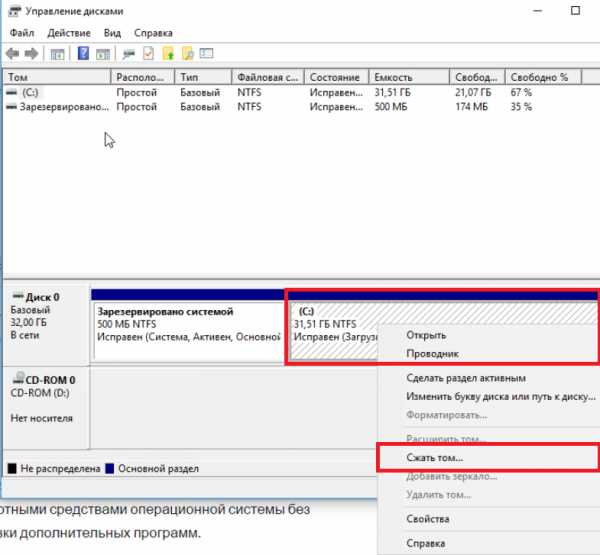
Находим и выбираем диск С
Откроется окно, в котором нужно выбрать объем в мегабайтах, который будет отрезан от диска С для создания нового локального диска. Этот объем будет практически равен свободному месту на диске C.
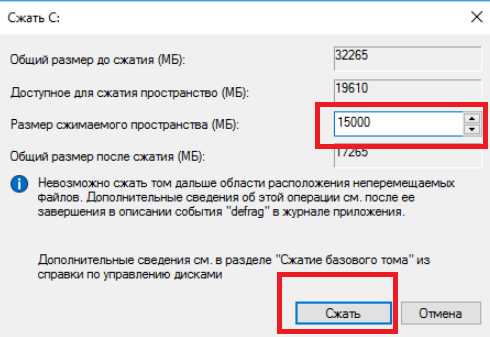
Указываем объем отрезаемого пространства от диска C
Не стоит отрезать весь доступный объем от диска C. Оставьте хотя бы 10 ГБ от доступного объема для диска С, иначе он у вас после разделения будет практически полностью заполнен!
Указываем размер и жмем кнопку «Сжать «.
После этого в окне управления дисками появится область под названием «Не распределена». Жмем по ней правой кнопкой мыши и выбираем «Создать простой том… «.
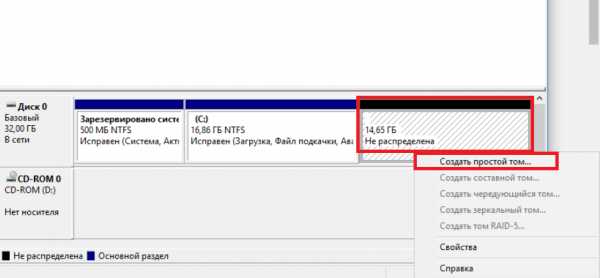
Выбираем неразмеченную область
Запустится окно с мастером создания простого тома. Жмем кнопку «Далее «.
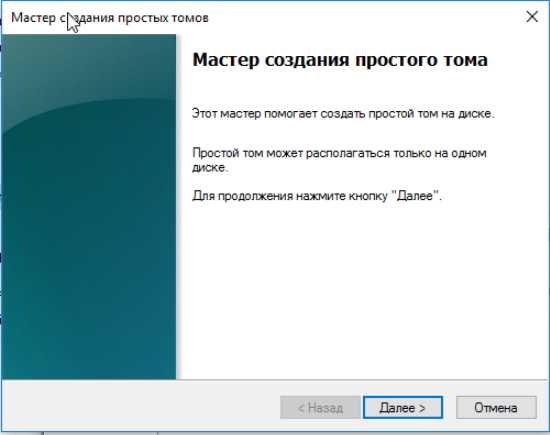
Мастер создания тома в Windows 10
Затем будет еще несколько диалоговых окон, в которых ничего не нужно менять. Просто нажимаете кнопку «Далее «.
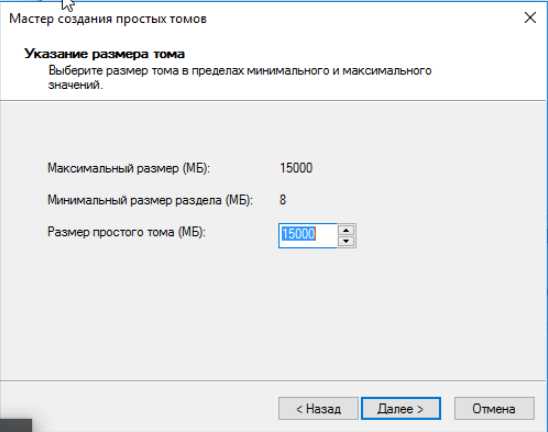
Указываем объем нового локального диска

Окончание процесса разбивки диска C на два диска без потери данных в windows 10

Указываем метку нового локального диска

Выбираем букву диска
По итогу у вас будет создан новый локальный диск, который получился после разбиения диска C. Теперь на новый диск можно скопировать данные с диска С.
Вот таким вот простым способом в течение нескольких минут вы можете разбить диск C на два диска без потери данных в Windows 10 или операционной системы Windows.
При установке Windows жёсткий диск традиционно разбивается как минимум на два раздела – меньший системный с буквой С и больший пользовательский с буквой D. Выдумано такое разделение было не просто из-за чьей-то прихоти, оно имеет важную практическую ценность. Во-первых, разбивка жёсткого диска на разделы в Windows 7/10 позволяет сохранять личные файлы пользователя при переустановке системы, в противном случае они бы уничтожались при форматировании, во-вторых, так просто удобнее работать с данными, не говоря уже о том, что при этом существенно снижается риск случайно удалить системные файлы.
Тем не менее, некоторые компьютеры и ноутбуки с предустановленной системой имеют только один раздел – системный, не считая области «Зарезервировано системой». В таких случаях создавать дополнительные тома на диске пользователю приходится самому. Процедура эта очень проста, впрочем, у начинающих она всё же может вызвать определённые трудности, особенно когда дело касается разбиения раздела с установленной системой. Так как же правильно разбить жёсткий диск на разделы, не потеряв при этом данные?
Существует три основных способа разбиения жёсткого диска на тома: с помощью штатной оснастки управления дисками, с помощью утилиты командной строки Diskpart и с помощью сторонних программ, специально для этих целей созданных. Первый способ имеет ряд ограничений, второй может показаться сложным, самый удобный – третий, с использованием стороннего ПО, только вот не все подобные программы являются бесплатными. Рассмотрим все т
bazava.ru
Как разделить жесткий диск компьютера на диски С и Д
Я рекомендую делить жесткий диск компьютера (винчестер) на два раздела – С и DЗачем?Чтобы держать на С только систему и программы, а на D документы и архив. Тогда, в случае, если с системным диском что-то случится, даже, если его придётся форматировать, архив и документы останутся в порядке.
Инструкция
Уровень сложности: Несложно
1 шаг
МУКИ ВЫБОРАЯ выбрал именно Acronis Disk Director потому, что по моему опыту, на данный момент это приложение сильно опережает конкурентов. «Директора” часто интегрируют в загрузочные сборки, что позволяет использовать его независимо от ОС.Опять же, программа очень корректно работает с размещенной на диске информацией.
2 шаг
ЗЕ БЕГИННИНГПрежде всего, установим программу на компьютер, запустим её, то есть проделаем все необходимые процедуры.В окне увидим, как выглядит наш диск.
3 шаг
Теперь нам надо изменить размер нашего раздела, чтобы освободить место для диска D.Для этого кликаем по разделу правой кнопкой мыши и выбираем пункт «Изменить размер”.Откроется окно, которое показано на картинке. В нём меняем размер диска, протянув бегунок или изменив число размера раздела.В графе «Свободное место после” должно появиться какое-то число. Это и будет размер нашего диска D
4 шаг
Теперь осталось только создать диск DДля этого в появившемся свободном месте после диска С кликаем правой кнопкой мыши и выбираем пункт «Создать раздел”. Я рекомендую выбрать в появившемся окне файловую систему NTFS и проследить, чтобы раздел был создан на весь размер свободного места (обычно так и бывает по умолчанию).Теперь осталось только запустить все процессы, которые мы задали нашей чудо-программе. Для этого существует «Флажок запуска процессов”. Я обозначил его на рисунке. Запустите его и дождитесь окончания работы программы.Теперь рекомендуется перегрузить компьютер.
Советы и предупреждения:
- Будьте внимательны. После запуска флажка отменить уже ничего нельзя. До того — пожалуйста.
kakru.ru
Как разделить диск в windows 10
Многим пользователям привычно использовать два раздела на одном физическом жестком диске или SSD — условно, диск C и диск D. В этой инструкции подробно о том, как разделить диск на разделы в Windows 10 как встроенными средствами системы (при установке и уже после нее), так и с помощью сторонних бесплатных программ для работы с разделами.
Несмотря на то, что имеющихся средств Windows 10 вполне достаточно для совершения базовых операций над разделами, некоторые действия с их помощью выполнить не так просто. Наиболее типичная из таких задач — увеличение системного раздела: если вас интересует именно это действие, то рекомендую воспользоваться другим руководством: Как увеличить диск C за счет диска D.
Как разбить диск на разделы в уже установленной Windows 10
Первый сценарий, который мы рассмотрим — ОС уже установлена на компьютере, всё работает, но было принято решение разделить системный жесткий диск на два логических раздела. Сделать это можно без программ.
Нажмите правой кнопкой мыши по кнопке «Пуск» и выберите «Управление дисками». Также эту утилиту можно запустить нажатием на клавиатуре клавиш Windows (клавиша с эмблемой) + R и вводом diskmgmt. msc в окно «Выполнить». Откроется утилита «Управление дисками» Windows 10.
В верхней части вы увидите список всех разделов (Томов). В нижней — список подключенных физических накопителей. Если на вашем компьютере или ноутбуке имеется один физический жесткий диск или SSD, то вероятнее всего вы увидите его в списке (в нижней части) под именем «Диск 0 (ноль)».
При этом, в большинстве случаев он уже содержит несколько (два или три) разделов, лишь один из которых соответствует вашему диску C. Не следует совершать действий над скрытыми разделами «без буквы» — они содержат данные загрузчика Windows 10 и данные восстановления.
Для того, чтобы разделить диск C на C и D, кликните правой кнопкой мыши по соответствующему тому (по диску С) и выберите пункт «Сжать том».
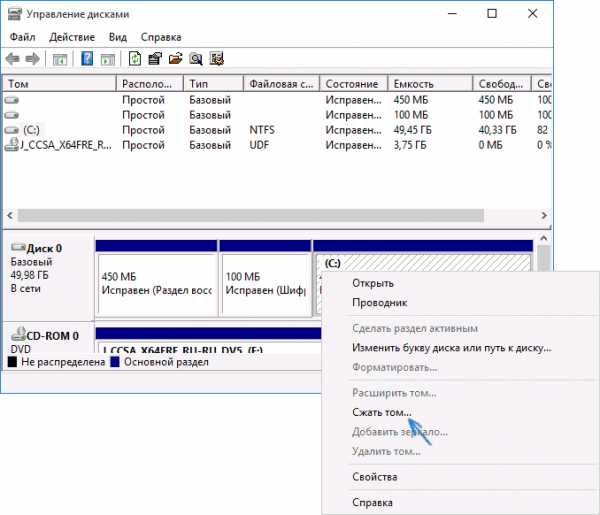
По умолчанию, вам будет предложено сжать том (высвободить место для диска D, другими словами) на все доступное свободное пространство жесткого диска. Делать этого не рекомендую — оставьте по крайней мере 10-15 гигабайт свободными на системном разделе. То есть, вместо предложенного значения введите то, которое сами считаете нужным для диска D. В моем примере на скриншоте — 15000 мегабайт или чуть менее 15 гигабайт. Нажмите «Сжать».

В управлении дисками появится новая нераспределенная область диска, а диск C уменьшится. Кликните по области «не распределена» правой кнопкой мыши и выберите пункт «Создать простой том», запустится мастер создания томов или разделов.
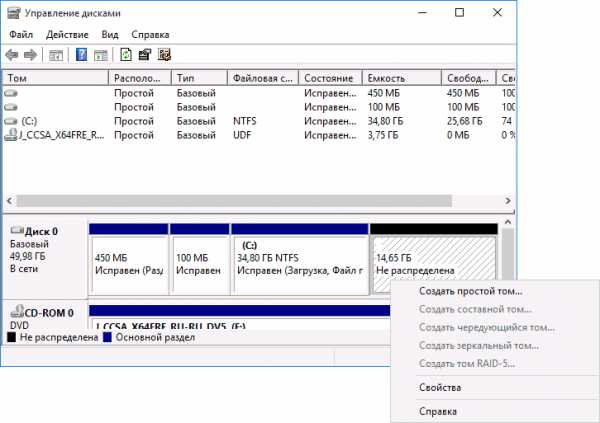
Мастер запросит размер нового тома (если хотите создать только диск D, то оставляйте полный размер), предложит назначить букву диска, а также отформатировать новый раздел (оставьте значения по умолчанию, поменяйте метку на свое усмотрение).
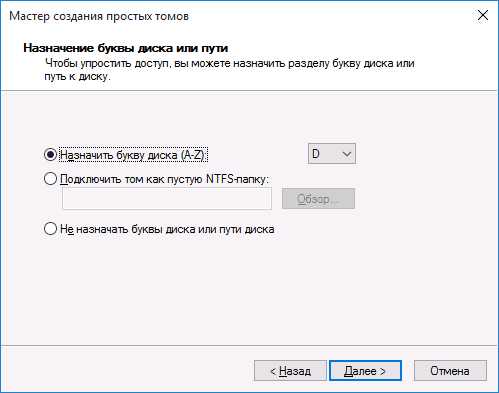
После этого, новый раздел будет автоматически отформатирован и смонтирован в системе под заданной вами буквой (т. е. появится в проводнике). Готово.
Примечание: разбить диск в установленной Windows 10 можно и с помощью специальных программ, о чем написано в последнем разделе этой статьи.
Создание разделов при установке Windows 10
.responsive2{width:300px;height:300px}@media(min-width: 500px){.responsive2{width:336px;height:280px}}
Разделение дисков на разделы возможно также при чистой установке Windows 10 на компьютер с флешки или диска. Однако тут следует отметить один важный нюанс: сделать это без удаления данных с системного раздела не получится.
При установке системы, после ввода (или пропуска ввода, подробнее в статье Активация Windows 10) ключа активации, выберите «Выборочная установка», в следующем окне вам будет предложен выбор раздела для установки, а также инструменты для настройки разделов.
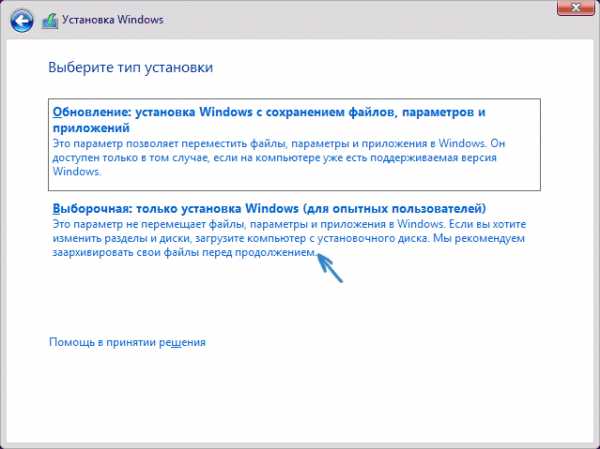
В моем случае диск C — это раздел 4 на диске. Для того, чтобы вместо него сделать два раздела, требуется сначала удалить раздел с помощью соответствующей кнопки ниже, в результате он преобразуется в «незанятое пространство на диске».
Второй шаг — выбрать незанятое пространство и нажать «Создать», затем задать размер будущего «Диска C». После его создания у нас останется свободное незанятое пространство, которое тем же способом (с помощью «Создать») можно превратить во второй раздел диска.
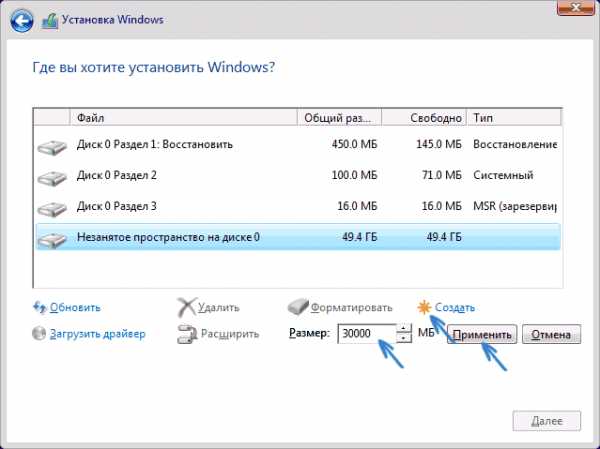
Рекомендую также после создания второго раздела, выделить его и нажать «Форматировать» (в противном случае он может не появиться в проводнике после установки Windows 10 и его придется форматировать и назначать букву диска через Управление дисками).
И, наконец, выбираем раздел, который был создан первым, нажимаем кнопку «Далее» для продолжения установки системы на диск C.
Автор рекомендует прочесть:
Программы для разделения дисков на разделы
Помимо собственных инструментов Windows, имеется множество программ для работы с разделами на дисках. Из хорошо зарекомендовавших себя бесплатных программ такого рода могу рекомендовать Aomei Partition Assistant Free и Minitool Partition Wizard Free. В примере ниже рассмотрим использование первой из указанных программ.
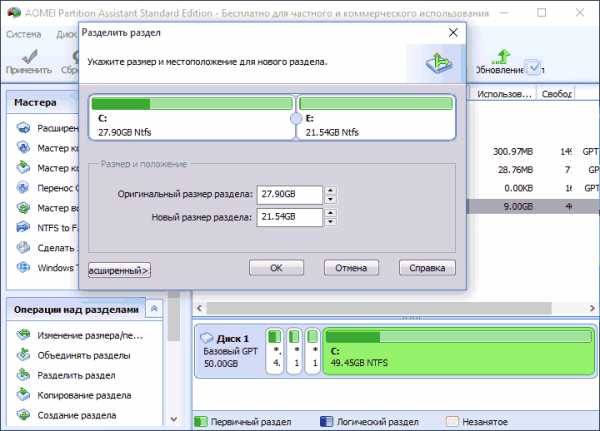
На самом деле, разделить диск в Aomei Partition Assistant настолько просто (и к тому же все на русском языке), что я даже толком не знаю, что здесь писать. Порядок выглядит следующим образом:
Установили программу (с официального сайта) и запустили ее. Выделили диск (раздел), который нужно разбить на два. Слева в меню выбрали пункт «Разделить раздел».Установили новые размеры для двух разделов с помощью мышки, двигая разделитель или ввода числе в гигабайтах. Нажали Ок. Нажали кнопку «Применить» слева вверху.
Если же тем не менее при использовании какого-либо из описанных способов у вас возникнут проблемы — пишите, а я буду отвечать.
comservice-chelny.ru