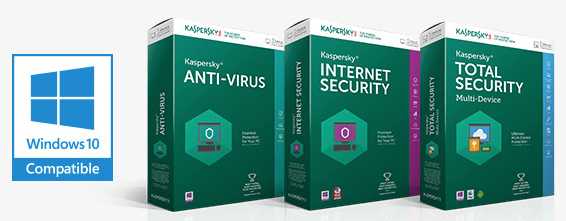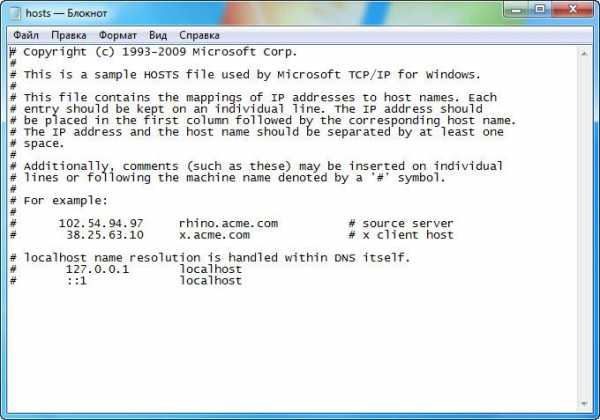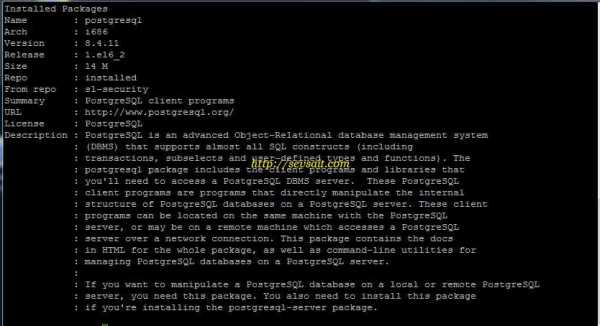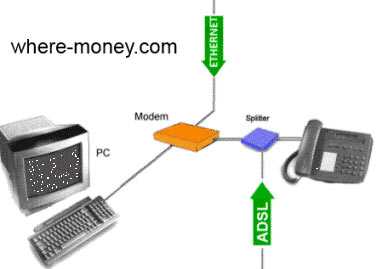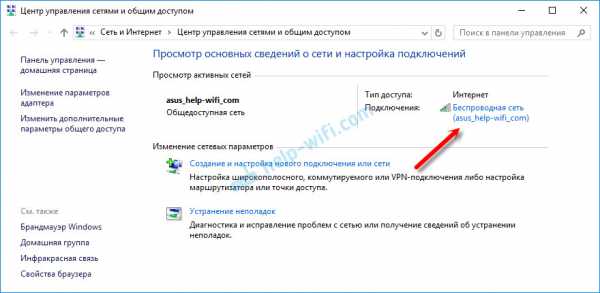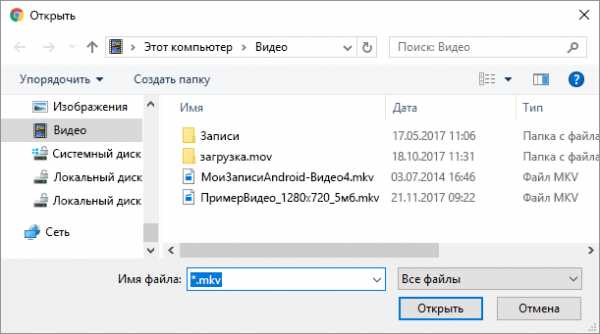Как разделить скорость Интернета между устройствами в домашней сети. Как распределить скорость интернета на роутере
Как разделить скорость интернета на роутере Wi-Fi
В процессе эксплуатации домашней беспроводной сети часто возникает необходимость разделить скорость Интернета между подключенными абонентами. Рассмотрим, как это можно сделать с помощью стандартных инструментов на примере роутера TP-Link.
Разделяем скорость Интернета поровну
Открываем настройки роутера и переходим к разделу DHCP. Если DHCP-сервер выключен – включаем его.
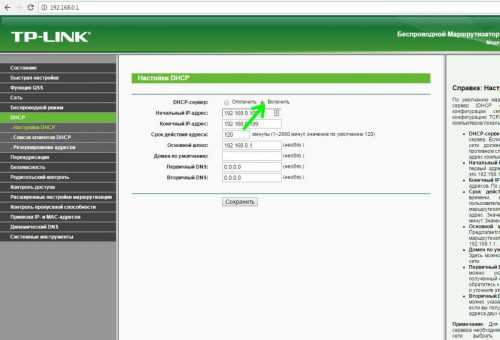
При подключении к нашей сети роутер будет раздавать клиентам IP-адреса в таком виде:
192.168.0.100-192.168.0.199
Теперь заходим в раздел «Контроль пропускной способности», и выполняем следующие действия:
- «Включить контроль…» — отмечаем чекбокс на этом пункте.
- «Тип линии» — если у нас не ADSL-подключение, выставляем «Other».
- «Исходящая полоса…» и «Входящая полоса» — устанавливаем здесь значение скорости приема и отдачи данных. Если у нас эти величины равны 20 Мбит/с, в данных графах пишем 20480 (20 Мбит/с * 1024 Kbps = 20480 Kbps).
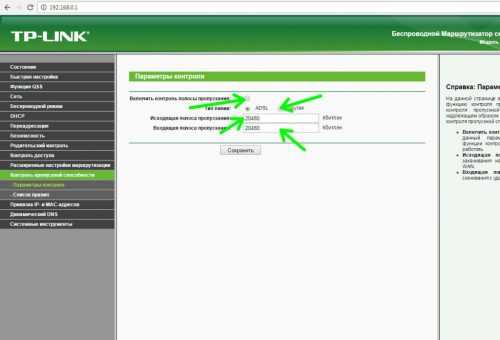
Кликаем «Сохранить», ждем перезагрузки роутера.
После перезагрузки переходим к пункту «Список правил» и создаем новое.
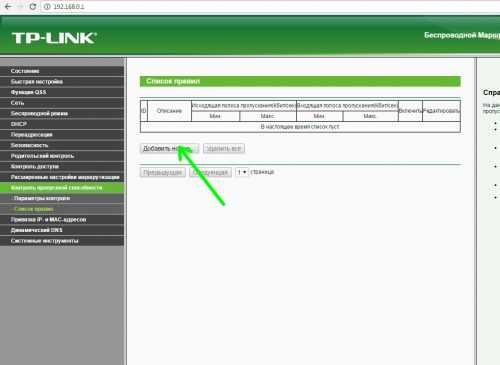
Вводим IP-адреса устройств нашей сети и максимальную разрешенную скорость. Жмем «Сохранить».
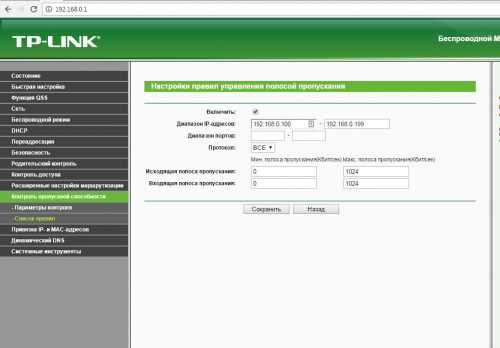
Ограничение Интернета для одного из пользователей
Точно также, как было описано в предыдущем пункте, включаем DHCP-сервер и проверяем раздаваемые роутером IP-адреса. Сделать индивидуальные ограничения возможно только по IP, поэтому выполним привязку IP к MAC-адресу конкретного устройства. Для этого заходим в раздел меню DHCP, затем в «Резервирование адресов», нажимаем кнопку «Добавить новую».
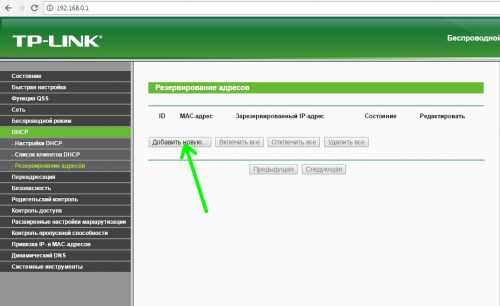
Вводим MAC-адрес девайса, назначаем ему IP согласно маски выдаваемых адресов. По окончании программа настройки попросит перезагрузить роутер, соглашаемся с ней.
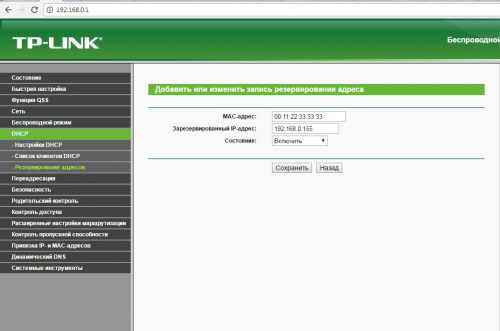
После перезагрузки убеждаемся, что наш девайс появился в разделе «Список клиентов DHCP».
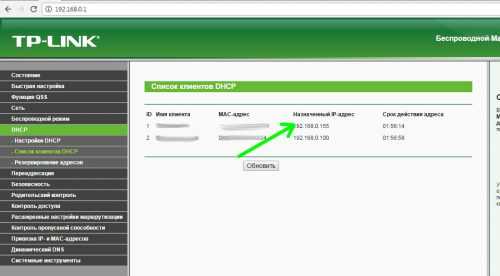
Теперь, как и в предыдущем параграфе, заходим в пункт «Контроль пропускной способности» — «Список правил» и добавляем новое правило.
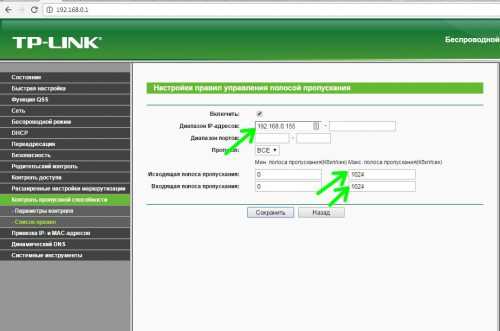
Выставляем настройки, как показано на скриншоте, жмем «Сохранить».
После сохранения видим, что устройство с назначенным IP-адресом присутствует в списке.
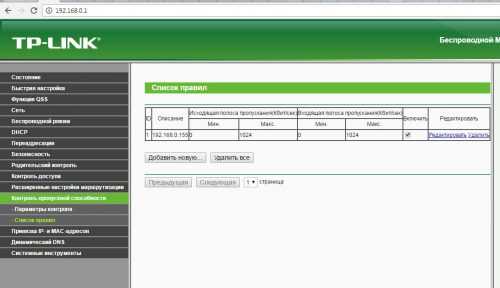
Вместо послесловия
Мы с вами рассмотрели несколько способов ограничения скорости Интернет для абонентов, подключенных к роутеру «TP-Link». Для других моделей роутеров настройки будут незначительно отличаться.
поделитесь с друзьями:
ВКонтакте
OK
Google+
Как разделить скорость Интернета между устройствами в домашней сети

В данной статье разберемся, как разграничить скорость Интернета для ваших устройств, таких как стационарный компьютер, ноутбук, мобильный телефон, планшет, телевизор и др. Будем использовать модем ZXHN h308N и роутер TP-Link WR841N.
TP-Link WR841N - это один из роутеров компании TP-Link, который поддерживает функцию "Контроль пропускной способности".
Для чего необходим контроль пропускной способности?Внутри вашей домашней сети скорость Интернета разделяется между всеми устройствами неравномерно. Это означает, что любой компьютер, на котором запущен торрент-клиент, видео онлайн, сетевая игра или какое-либо другое сетевое приложение, будет влиять на работу в сети других компьютеров. Если у вас в домашней сети, например, 2 компьютера, и на одном из них запустить торрент-клиент для скачивания файла или видео, то на другом компьютере, скорей всего, скорость Интернета будет меньше.
Решением данной проблемы может стать функция "Контроль пропускной способности (Bandwidth Control)". Используя функцию контроля пропускной способности, мы можем указать определённую минимальную или максимальную пропускную способность для каждого компьютера. Давайте пробовать!
Шаг 1
Для начала соединим модем ZXHN h308N и роутер TP-Link WR841N таким образом, как это сделано на изображении ниже. Красной стрелкой показан сетевой кабель, включенный в стационарный компьютер. На этом ПК мы и будем настраивать TP-Link WR841N. Сам модем ZXHN h308N настроен в режим роутер. Также мы соединяем модем и роутер, один конец сетевого кабеля идет в роутере в порт "WAN", другой конец сетевого кабеля - в порт "Lan 1 (Порт 1)" на модеме, на рисунке он желтого цвета.
 Рисунок 1 - Роутер TP-Link WR841N + модем ZXHN h308N
Рисунок 1 - Роутер TP-Link WR841N + модем ZXHN h308N Шаг 2
Для того, чтобы попасть в настройки роутера, на нашем компьютере нужно выставить правильные настройки сетевой карты либо автоматически (рисунок 2), либо вручную (рисунок 3).
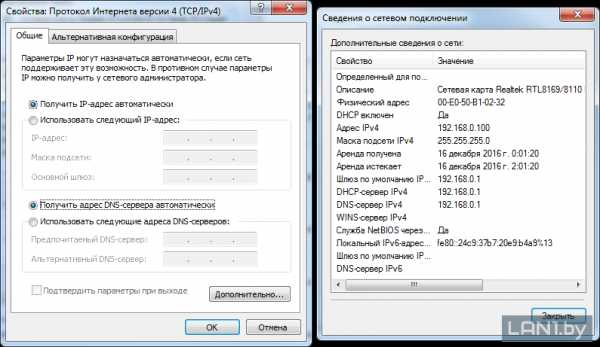 Рисунок 2 -Компьютер получит ip-адреса автоматически
Рисунок 2 -Компьютер получит ip-адреса автоматически
Примечание: в настройки роутера TP-Link WR841N можно попасть не подключая сетевой кабель. На задней стороне роутера есть данные для подключения к Wi-Fi-сети. В данном случае название сети Wi-Fi: TP-LINK_C04E, ключ или пароль для подключения к ней: 17905817.
Шаг 3
Теперь нам необходимо попасть в настройки роутера. Для это в браузере (мы использовали Google Chrome) пишем адрес роутера - 192.168.0.1. Также в настройки роутера можно попасть по адресу - http://tplinkwifi.net. Логин - admin, пароль - admin.
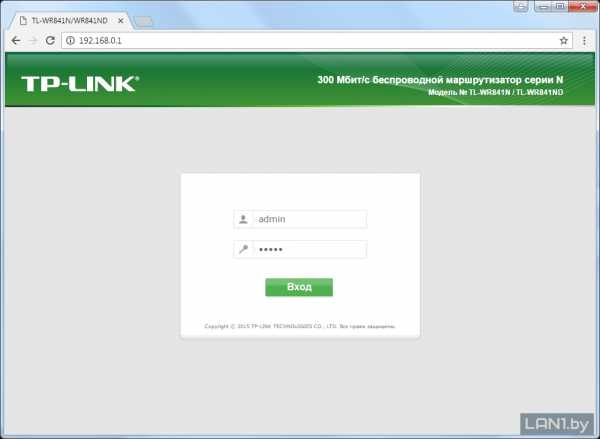 Рисунок 4- Вход в настройки роутера
Рисунок 4- Вход в настройки роутераШаг 4
Заходим в раздел "Сеть", далее "WAN", выбираем тип WAN-подключения "Динамический IP-адрес", ниже видно, что роутер получил ip-адреса от модема. Далее нажимаем "Сохранить".
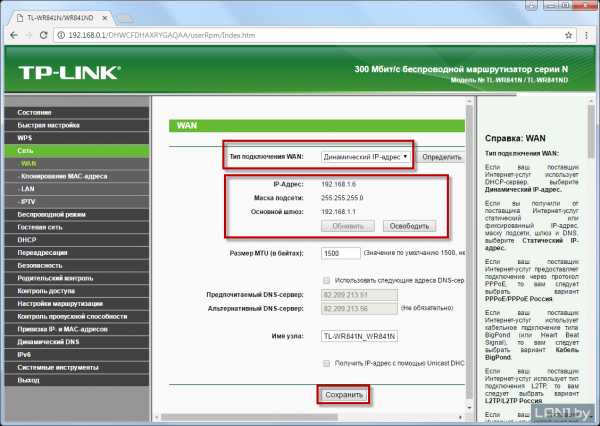 Рисунок 5 - Выбираем тип WAN-подключения
Рисунок 5 - Выбираем тип WAN-подключения Шаг 5
Далее в разделе для "контроля пропускной способности" в подразделе "Параметры контроля" отмечаем галочкой поле "Включить контроль полосы пропускания", тип линии - "Другая", здесь выставляем скорость, которую нам обещает провайдер.
Для примера используем тарифный план "Ясна 10", который дает входящую скорость до 10 Мбит/с и исходящую скорость до 5 Мбит/с. Так как данный тариф подключен на обычную телефонию, но с использованием технологии IMS, то исходящая скорость будет ограничена технологией подключения, при идеальной телефонной линией это 1,4 Мбит/с. В большинстве случаев исходящую скорость для обычной телефонной линии провайдер ограничивает до 0,5 Мбит/с (тарифы линейки "Домосед"). Поэтому мы выставили входящую скорость 10 240 Кбит/с, исходящую 512 Кбит/с.
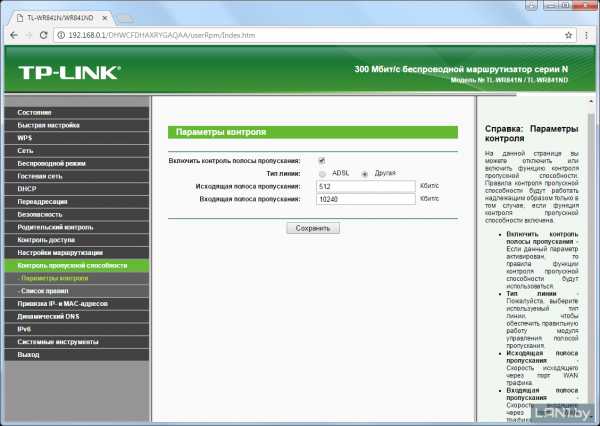 Рисунок 6 - Выставляем реальную скорость Интернета, которую выдает нам провайдер
Рисунок 6 - Выставляем реальную скорость Интернета, которую выдает нам провайдерШаг 6
Теперь в подразделе "Список правил" мы должны разграничить скорость между устройствами домашней сети. В подразделе "Список правил" нажимаем "Добавить", в открывшемся окне мы и будем ограничивать скорость Интернета в нашей домашней сети.
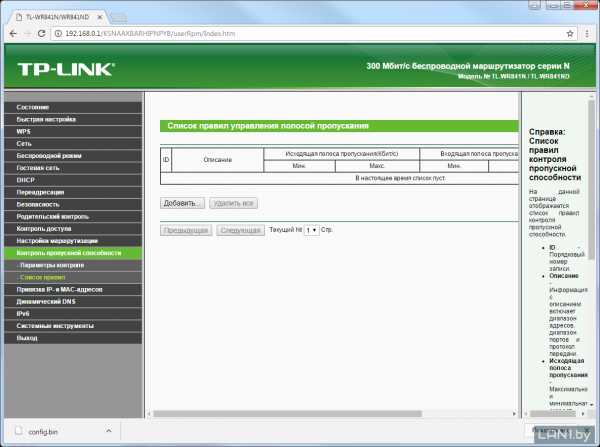
Создадим два правила.
Первое правило (рисунок 8) будет действовать для устройства, у которого ip-адрес 192.168.0.2. В данном случае это устройство - стационарный компьютер. Ограничения скорости на нем будут следующие: входящая скорость - 1 Мбит/с, исходящая - 256 Кбит/с, но если в нашей домашней сети не будет никаких других устройств, то будет использоваться максимальная исходящая скорость 512 Кбит/c.
Второе правило (рисунок 9) будет действовать для устройства, у которого ip-адрес 192.168.0.3. В данном случае это мобильный телефон.Ограничения скорости на нем будут следующие: входящая скорость - 3 Мбит/с, исходящая - 256 Кбит/с, но если в нашей домашней сети не будет никаких других устройств, то будет использоваться максимальная исходящая скорость 512 Кбит/c.
IP-адрес для наших устройств может быть прописан вручную в настройках сетевой карты самих устройств. Также c помощью функции "Привязка IP- и MAC-адресов" на роутере TP-Link WR841N можно сделать так, чтобы компьютеру или другому устройству с определенным MAC-адресом выделялся определенный ip-адрес.
В таблице описаны параметры полей, которые необходимо будет заполнить.
| Диапазон IP-адресов | Можно указать один IP-адрес или диапазон IP-адресов. После того, как вы установите один IP-адрес, данный компьютер получит выделенный объём пропускной способности. Если вы настроите диапазон IP-адресов, то все компьютеры в данном диапазоне смогут совместно использовать указанную пропускную способность. | Мы указали ip-адрес для определенных 2 устройств. |
| Диапазон портов | Назначаемые порты для протокола TCP и UDP. | Если не знаете, какой диапазон портов выбрать, ставьте все с 1 по 65535. |
| Протокол | Можно выбрать протокол TCP, UDP или оба. | Если не знаете, какой протокол выбрать, то ставьте оба. |
| Исходящая полоса пропускания | Максимальная и минимальная исходящая скорость для порта WAN. | Диапазон исходящей скорости, который мы хотим выделить для наших устройств. |
| Входящая полоса пропускания | Максимальная и минимальная входящая скорость для порта WAN. | Диапазон исходящей скорости, который мы хотим выделить для наших устройств. |
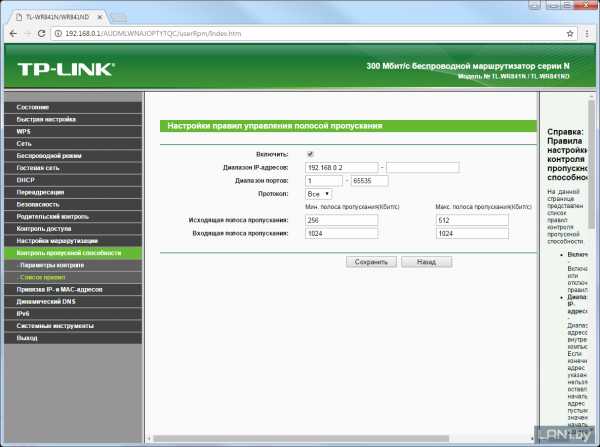 Рисунок 8 - Первое правило для устройства с ip-адресом 192.168.0.2
Рисунок 8 - Первое правило для устройства с ip-адресом 192.168.0.2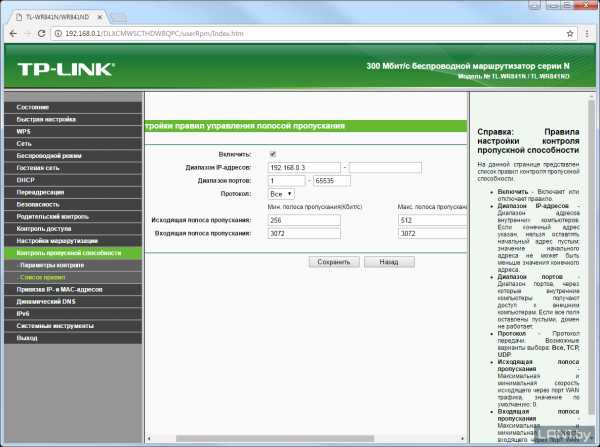 Рисунок 9 - Второе правило для устройства с ip-адресом 192.168.0.3
Рисунок 9 - Второе правило для устройства с ip-адресом 192.168.0.3В итоге получится вот такая таблица.
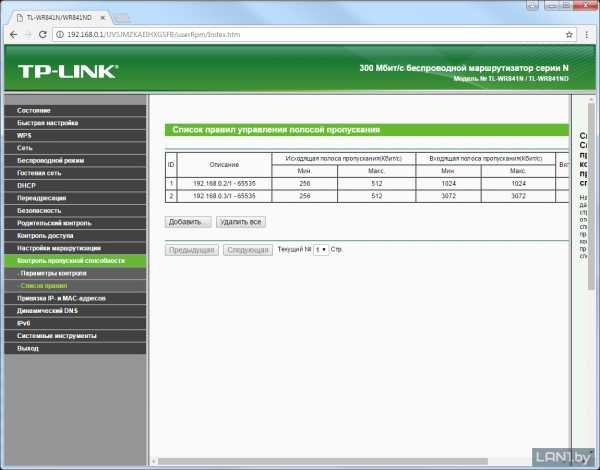 Рисунок 10 - Итоговая таблица с правилами для управления пропускной способностью Интернета
Рисунок 10 - Итоговая таблица с правилами для управления пропускной способностью ИнтернетаТакже была сделана привязка устройств с помощью их MAC-адресов к определенным ip-адресам.
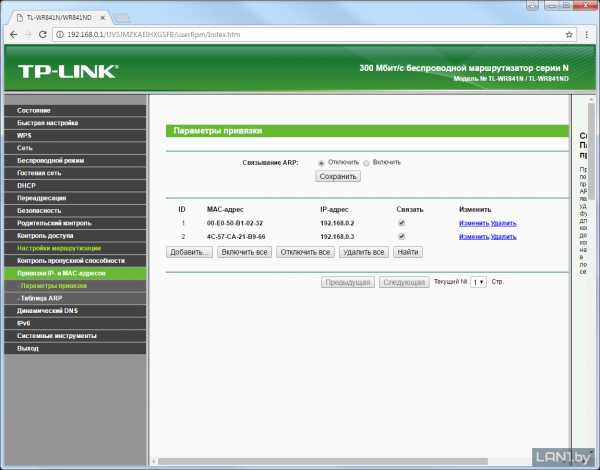 Рисунок 11 - Привязка устройств с помощью их MAC-адресов к определенным ip-адресам
Рисунок 11 - Привязка устройств с помощью их MAC-адресов к определенным ip-адресамШаг 7
Теперь проверим входящую и исходящую скорость без включения функции "Контроль пропускной способности".
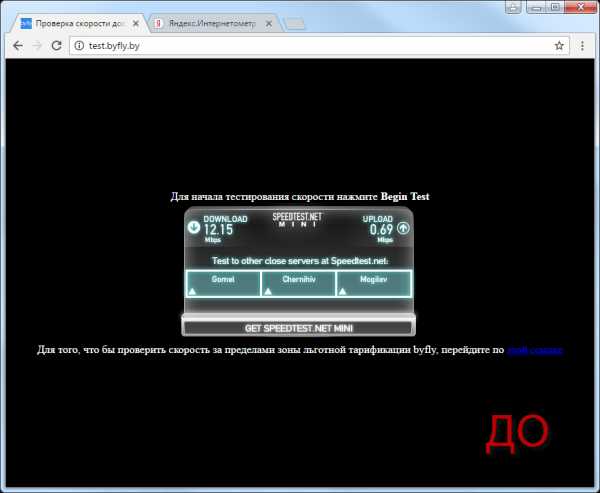 Рисунок 12 - Проверяем скорость на компьютере до использования функции
Рисунок 12 - Проверяем скорость на компьютере до использования функции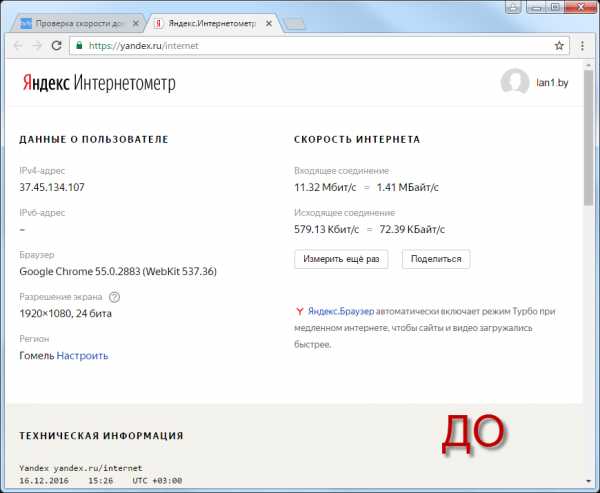 Рисунок 13 - Проверяем скорость на компьютере до использования функции
Рисунок 13 - Проверяем скорость на компьютере до использования функции 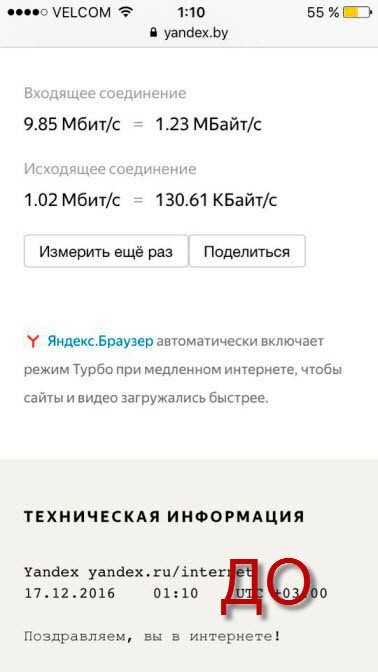
Из результатов теста видно, что на компьютере входящая скорость составляет ~ 12 Мбит/с, исходящая ~ 0,6 Мбит/с. На мобильном телефоне входящая скорость составляет ~ 10 Мбит/с, исходящая ~ 1 Мбит/с.
Шаг 8
Проверим входящую и исходящую скорость с включенной функцией "Контроль пропускной способности".
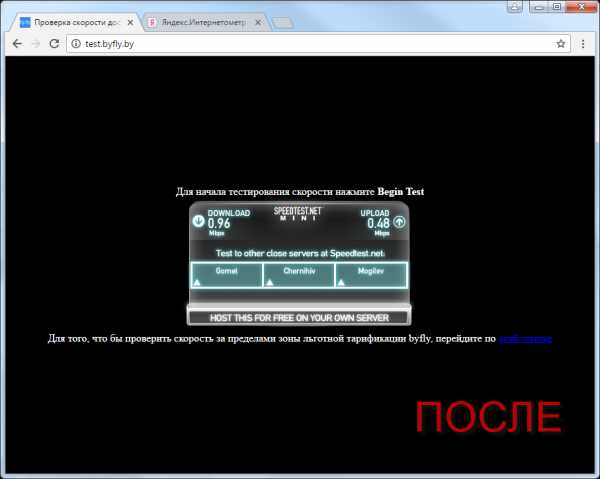 Рисунок 15 - Проверяем скорость на компьютере c использованием функции "Контроль пропускной способности"
Рисунок 15 - Проверяем скорость на компьютере c использованием функции "Контроль пропускной способности"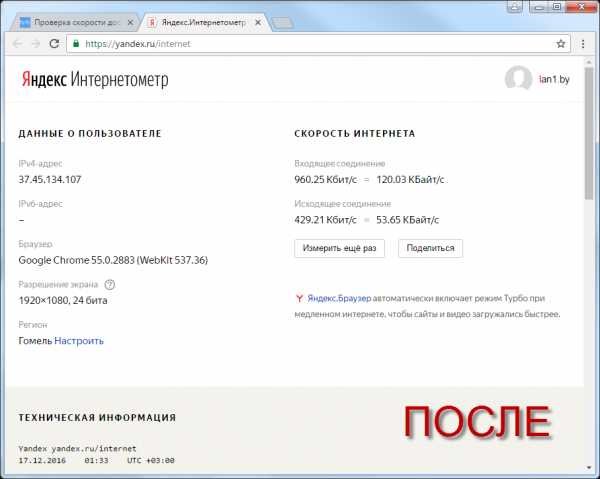 Рисунок 16 - Проверяем скорость на компьютере c использованием функции "Контроль пропускной способности"
Рисунок 16 - Проверяем скорость на компьютере c использованием функции "Контроль пропускной способности"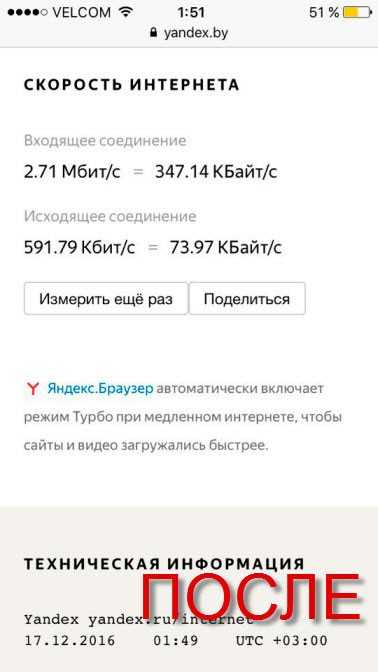 Рисунок 17 - Проверяем скорость на мобильном телефоне c использованием функции "Контроль пропускной способности"
Рисунок 17 - Проверяем скорость на мобильном телефоне c использованием функции "Контроль пропускной способности"Видим, что скорость Интернета на компьютере и мобильном телефоне изменилась в соответствии с правилами, которые мы задали на роутере TP-Link WR841N.
Из результатов теста видно, что на компьютере (ip-адрес 192.168.0.2) входящая скорость составляет~ 1 Мбит/с, исходящая скорость составляет ~ 0,5 Мбит/с. На мобильном телефоне (ip-адрес 192.168.0.3) входящая скорость составляет ~ 3 Мбит/с, исходящая скорость составляет ~ 0,5 Мбит/с.
ВНИМАНИЕ! Функция "Контроль пропускной способности" будет действовать только для тех устройств, которые подключены именно к роутеру TP-Link WR841N как по кабелю, так и по беспроводной сети. На те устройства, которые подключены к модему, действие функции распространяться не будет.
lan1.by
Как ограничить скорость интернета через Wi-Fi роутер? На примере роутера от TP-Link
Здравсвуйте дорогие друзья! Уже много статей написано мной по настройке Wi-Fi, о разных ошибках, проблемах и т. д. И теперь к этим статьям Вы оставляете много комментариев, с разными вопросами, в которых я стараюсь Вам помочь. И очень часто из оставленных Вами комментариев, я нахожу темы для новых статей. Уже неоднократно в комментариях я встречал вопрос об ограничении скорости через Wi-Fi роутер.

Кому-то нужно ограничить скорость только для Wi-Fi, кому-то только для определенных устройств (компьютеров, ноутбуков, телефонов), или же сделать ограничение на скорость для всех устройств которые работают через роутер. Я сегодня решил написать статью, в которой расскажу Вам о том, как можно ограничить скорость интернета через роутер. Показывать буду на примере роутера TP-Link TL-MR3220 (просто работаю сейчас через него). Но моя инструкция подойдет для всех роутеров компании TP-Link.
В роутерах TP-Link есть специальный пункт в настройках Bandwidth Control, он предназначен специально для настройки ограничения скорости интернет соединения. Сейчас мы рассмотрим, как можно установит ограничение на все устройства, которые работают по Wi-Fi и по сетевому кабелю. Так же рассмотрим способ ограничения скорости только для определенных устройств по IP. А для того, что бы ограничить скорость по IP, нужно привязать IP адрес к MAC адресу. И еще нужно сделать так, что бы клиент не сменил MAC адрес и не обошел ограничение скорости. Все рассмотрим, веселая будет статья :).Ограничиваем скорость для всех устройств которые работают через роутер
Как я уже писал выше, роутеры TP-Link для ограничения скорости интернета используют IP адреса, которые присвоены каждому подключенному устройству. Для того, что бы настроить ограничение, желательно что бы роутер автоматически раздавал IP. Этим делом в роутере занимается служба DHCP. По умолчанию она включена и работает, если Вы ее не отключали то все хорошо, ну а если уже не помните, то давайте проверим.
Заходим в настройки роутера. Если Вы еще не знаете как это сделать, то рассказываю :). Наберите в адресной строке браузера адрес 192.168.0.1, или 192.168.1.1 и перейдите по нем. Появится запрос пароля и логина для входа в настройки роутера. Если Вы их не меняли, то это admin и admin.
В настройках роутера переходим на вкладку DHCP и смотрим, что бы был отмечен статус Enable. Это значит, что служба DHCP включена.
Проверили. Теперь переходим на вкладку Bandwidth Control. Нам нужно включить эту службу и указать некоторые настройки.
Напротив Enable Bandwidth Control устанавливаем галочку, тем самым включаем эту службу.
Возле Line Type нужно выбрать тип подключения. Если у Вас ADSL, то отмечаем это пункт. Если же у Вас другой тип подключения к интернету, то установите пункт Other.
В поле Egress Bandwidth нужно указать максимальную исходящую скорость (когда идет передача файлов в интернет). Советую в этом пункте установить скорость, которую предоставляет Вам провайдер. Например у меня 15 Мбит/с. Поэтому мне нужно прописать 15360 (1 Мб = 1024 Кб, 15 * 1024).
А в поле Ingress Bandwidth нужно указать максимальную (выделенную провайдером) входящую скорость (когда Вы получаете информацию с интернета). У меня так же 15 Мбит/с, поэтому я указал 15360 Kbps.
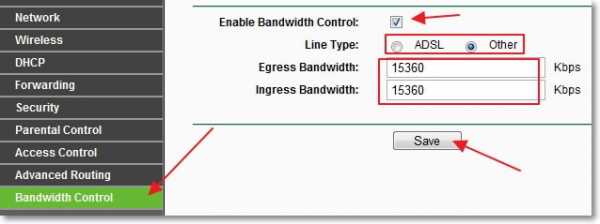
Сохранили изменения, теперь переходим на вкладку Bandwidth Control – Rules List. Нажмите на кнопку “Add New…”.
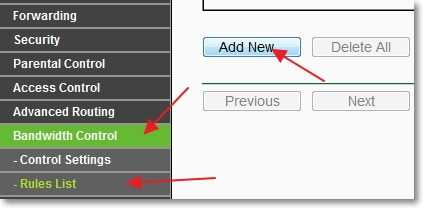
Сразу проверьте, что бы напротив Enable была установлена галочка.
В поле IP Range необходимо указать диапазон IP адресов. Если Вы хотите ограничит скорость для всех устройств подключенных к роутеру, то нужно указать такой же диапазон, как и на вкладке DHCP. Port Range пропускаем, возле Protocol можно выбрать ограничение для определенного протокола, но лучше там оставить ALL.
Теперь задаем максимальную, исходящую и входящую скорость для этого правила.
В поле Egress Bandwidth – Max Bandwidth(Kbps) указываем максимальную исходящую скорость (когда Вы выгружаете файлы в интернет). Например я хочу ограничить скорость до 3 Мбит/с. Поэтому, нужно в этом поле прописать 3072 (3 * 1024 = 3072 Kbps).
В поле Ingress Bandwidth – Max Bandwidth(Kbps) прописываем максимальную входящую скорость (когда Вы скачиваете с интернета).
Для сохранения нажмите кнопку “Save”.
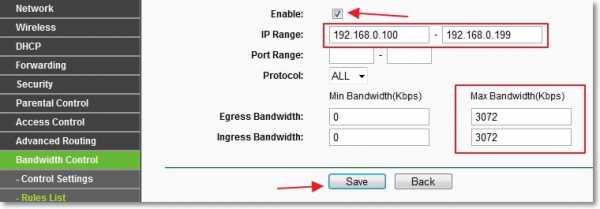
Все, правило создано. Сейчас немного объясню что мы сделали. Мы для всех устройств, которые получат от роутера IP адрес в диапазоне от 192.168.0.100 до 192.168.0.199 ограничили скорость до 3072 Kbps (3 Мбит/с). Для того, что бы редактировать, или удалить правило, нажмите на ссылки Modify, или Delete.
Вот и все, ограничение на скорость для всех устройств создано. Перезагрузите роутер, можно из панели настроек, вкладка: System Tools – Reboot и нажмите на кнопку “Reboot”. Можно проверить скорость интернет соединения, для того, что бы проверить, работает ли ограничение. Как это сделать, смотрите в статье Как проверить скорость интернета.
Ограничение скорости интернета для определенных устройств
Давайте теперь рассмотрим как установить ограничение скорости интернета на определенные устройства. Вот сегодня был комментарий, когда нужно было установить ограничение на два ноутбука, которые брали интернет по Wi-Fi, а компьютер который работал по кабелю должен был получать полную скорость, без ограничений. Правда автор сделал немного по другому он просто на вкладке Wireless уменьшил показатель возле параметра Max Tx Rate. Но я напишу способ, который считаю правильным.
Так как ограничение устанавливается по IP, то сначала нужно IP адрес привязать к МАС адресу определенного устройства. Например к МАС адресу ноутбука мы привяжем определенный IP к примеру 192.168.0.120. И при подключении этого ноутбука он все время будет получать это IP (идентифицироваться будет по МАС). А уже на этот IP мы установим ограничение.
Привязываем IP адрес к МАС адресу
Для этого зайдите на вкладку DHCP – Address Reservation. Нажмите на кнопку “Add New…”.
Напротив MAC Address введите MAC адрес устройства к которому мы хотим привязать IP адрес. А в поле Reserved IP Address вводим IP адрес который хотим привязать к устройству. Status оставляем Enable. Нажимаем кнопку Save.
Как узнать MAC адрес?
Если устройство уже подключено к роутеру, то его можно посмотреть на вкладке DHCP – DHCP Clients List. Или непосредственно на самом устройстве. Об этом читайте в статье Как узнать и изменить MAC адрес.
Перезагрузите роутер. Вкладка System Tools – Reboot, кнопка “Reboot”.
После перезагрузки зайдите еще раз на вкладку DHCP – DHCP Clients List и проверьте, присвоен ли IP необходимому устройству.
Теперь перейдите на вкладку Bandwidth Control – Rules List и нажмите кнопку “Add New…”.
Напротив Enable – галочка. В первом поле, напротив IP Range прописываем IP адрес устройства, для которого хотим установить ограничение. Port Range и Protocol оставляем без изменений.
В поле Egress Bandwidth: – Max Bandwidth(Kbps) указываем максимальную исходящую (выгрузка в интернет) скорость, которую Вы хотите установить для данного устройства.
В поле Ingress Bandwidth: – Max Bandwidth(Kbps) нужно указать максимальную входящую (загрузка с интернета) скорость. Скорость устанавливается в Kbps. Это значит, что для того, что бы указать максимальную скорость к примеру 3 Мбит/с, нужно в поле прописать 3072 (3 * 1024 = 3072). Нажмите кнопку Save для сохранения изменений.
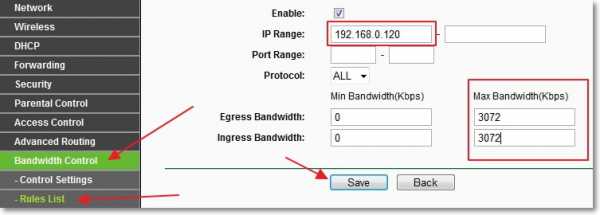
Если при сохранении этого правила, появилась ошибка:
Error code: 27009The rule you add conflicts with the existed rule, please input again.
То это значит, что у Вас уже создано одно правило, которое противоречит этому. Просто удалите созданное ранее правило.
Если же все нормально, то Вы увидите созданное нами правило.
Это правило означает, что для устройства с IP адресом 192.168.0.120 мы ограничили скорость до 3 Мбит/с. Правило можно удалить, или изменить нажав на ссылки Delete и Modify.
Таким способом можно создать много правил для различных устройств. Не важно, ноутбук это, телефон, планшет и т. д. у всех есть MAC адреса.
А что если клиент изменит MAC адрес?
Да, если клиент изменит MAC адрес (на компьютере это сделать очень просто), то ему не будет присвоен указанный нами IP адрес. А если не будет присвоен IP, то не будет работать ограничение на скорость, которое мы установили.
Ну ничего, сейчас мы сделаем так, что при изменении MAC адреса, интернет у клиента совсем работать не будет. Вот такой я жестокий :).
Правда, если Вы часто подключаете новые устройства, то этот способ не очень удобен. Просто интернет будет работать только на тех устройствах, MAC адреса которых мы пропишем в настройках роутера.
Зайдите на вкладку Wireless – Wireless MAC Filtering. Нажимаем кнопку “Add New…”. Сначала нужно добавит MAC адрес компьютера, с которого мы настраиваем роутер. А то закроем доступ самому себе.
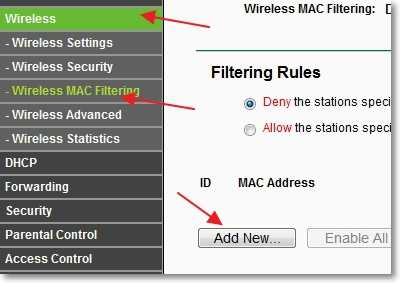
Возле MAC Address введите MAC адрес главного компьютера, в поле Description – описание. Status оставляем Enabled. Нажмите кнопку “Save”.
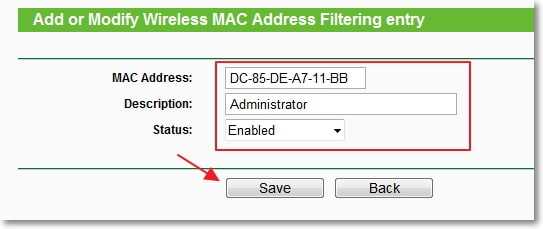
Теперь установите отметку возле Allow the stations specified by any enabled entries in the list to access (это значит, что к роутеру смогут подключаться только те устройства, MAC адреса которых есть в списке).
Нажмите кнопку Enable для активации фильтрации по MAC адресам.
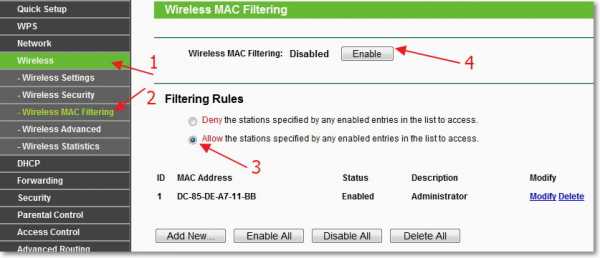
Теперь к роутеру сможет подключиться только одно устройство, которое есть в списку. Для того, что бы добавить новые устройства, просто нажмите кнопку “Add New…”.
MAC адреса подключенных устройств можно посмотреть на вкладке DHCP – DHCP Clients List
Будьте внимательны и действует по инструкции, а то заблокируете себя и не сможете получить доступ к настройкам роутера. Придется делать сброс настроек.Для того, что бы отключить фильтрацию по MAC адресам, на вкладке Wireless – Wireless MAC Filtering нажмите кнопку Disabled и удалите добавленные адреса.
Кстати, такая фильтрация, это один из лучших способов защитить беспроводную Wi-Fi сеть.
Послесловие
Не знаю, нужно ли Вам будет устанавливать еще и фильтрацию по MAC адресам, но на всякий случай написал. А сам способ ограничения скорости очень хорош и думаю, что Вам пригодиться. Честно говоря, я не знаю как с этим обстоят дела у других производителей роутерв. Но на роутерах от TP-Link это делается так, как я написал выше.
Если будут вопросы, или дополнения, то оставляйте их в комментариях. Всего хорошего!
f1comp.ru
Как ограничить скорость интернета на Wi-Fi роутере TP-LINK
Чаще всего пользователи Wi-Fi роутеров задаются вопросом, как увеличить скорость интернета по беспроводной сети. И по этой теме, я уже писал отдельную статью, которую можно посмотреть здесь. Но, не редко бывают ситуации, когда нужно ограничить скорость интернета на роутере. И в этой статье я подробно покажу, как ограничить скорость подключения к интернету на роутерах компании TP-LINK. Мы рассмотрим два случая: ограничение скорости подключения абсолютно для всех устройств, и ограничение скорости для некоторых устройств. Например, для нескольких компьютеров, телефона, планшета и т. д.
Важный момент: если у вас какая-то общественная сеть, возможно даже не защищена паролем, для которой нужно установить ограничение максимальной скорости, то лучше всего использовать функцию гостевой сети. Если на вашем роутере TP-LINK есть возможность запустить гостевую Wi-Fi сеть. Дело в том, что помимо основной сети, мы запускам гостевую сеть, которая будет полностью изолирована от основной сети, и для гостевой сети задаем ограничение по скорости. И это ограничение будет действовать для всех устройств, которые будут подключены к гостевому Wi-Fi. Как все это настроить, я подробно писал в статье: настройка гостевой Wi-Fi сети на роутере Tp-Link.
Это очень удобно, если нужно организовать доступ к интернету по Wi-Fi для клиентов в каком-то кафе, офисе, магазине, автосервисе, и т. д. Просто запускаем гостевую сеть, и выставляем ограничение по скорости в настройках роутера TP-LINK.
Ну а если у вас домашняя Wi-Fi сеть, и вы хотите какому-то клиенту принудительно снизить скорость подключения к интернету (непослушным детям, соседу, которому пришлось дать доступ к Wi-Fi :)), то следуйте инструкциям ниже, и у вас все получится.
Включаем функцию контроля пропускной способности на TP-LINK
Прежде чем перейти к настройке, нам нужно включить функцию контроля пропускной способности, и задать исходящую и входящую скорость, которую предоставляет наш интернет-провайдер.
Заходим в настройки роутера. В браузере переходим по адресу 192.168.1.1, или 192.168.0.1. Или, смотрите подробную инструкцию по входу в настройки роутеров TP-LINK. В зависимости от модели и версии прошивки, настройки могут отличатся. Так же, у многих настройки на английском, а у других на русском языке. Я скриншоты буду делать на английской версии, но названия пунктов меню буду еще писать на русском. Проверять я все буду на роутере Tp-Link Archer C20i.
В настройках маршрутизатора нужно открыть вкладку "Bandwidth Control" (Контроль пропускной способности), поставить галочку возле пункта "Enable Bandwidth Control" (Включить контроль полосы пропускания).
Возможно, у вас нужно будет еще выбрать "Line Type" (Тип линии). Ставим "Other" (Другая).
Задаем максимальную скорость: исходящую (с устройства в интернет), и входящую (когда что-то скачиваем с интернета на компьютер). Это та скорость, которую вам дает интернет-провайдер. Например, если провайдер дает 20 Мбит/с на загрузку и на выгрузку, то нам нужно эти 20 Мбит/с перевести в Кбит/с, и указать в соответствующие поля. Перевести очень просто: 20 Мбит/с * на 1024 Кбит/с = 20480 Кбит/с.
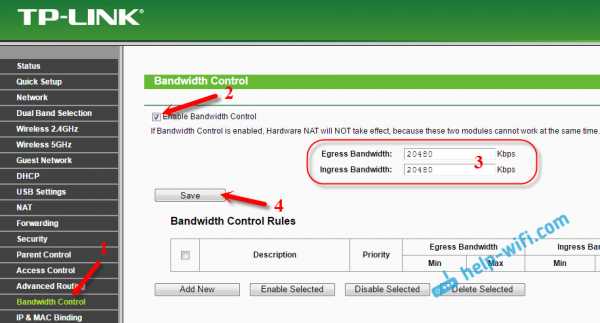
Теперь осталось только задать настройки ограничения скорости, которые нам необходимы. Как я уже писал выше, мы рассмотрим настройки ограничения для всех устройств, которые подключены к роутеру, и только для определенных устройств по IP-адресу.
Ограничение скорости интернета для некоторых устройств на роутере TP-LINK
В настройках роутера можно установить максимальную скорость для каждого устройства. Привязываются эти настройки по IP-адресу. Поэтому, сначала нам нужно привязать IP-адрес к MAC-адресу устройства, для которого мы хотим огранить скорость. Это нужно для того, что бы определенное устройство всегда получало один и тот же IP-адрес, для которого будут заданы настройки пропускной способности.
Привязка IP-адреса к MAC-адресу
Что бы привязать IP-адрес к MAC-адресу устройства, нужно перейти на вкладку "DHCP" – "DHCP Clients List" (Список клиентов DHCP). Там вы увидите список устройств, которые сейчас подключены к роутеру. Нам нужно посмотреть и скопировать MAC-адрес нужного устройства. Так же, можете обратить внимание на IP-адрес, который в данный момент присвоен устройству.
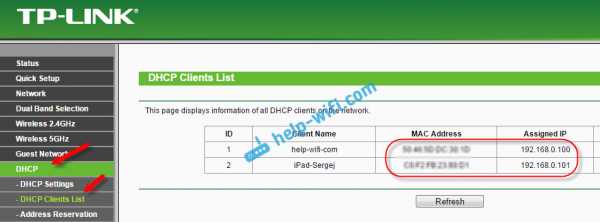
MAC-адрес нужно устрйоства мы уже знаем. Переходим на вкладку "DHCP" – "Address Reservation" (Резервирование адресов). Вводим MAC-адрес нашего устройства. Затем, указываем IP-адрес, который будет закреплен за этим устройством (можно использовать адрес со страницы "DHCP Clients List"), или, например, указать 192.168.0.120 (если у вас IP-адрес роутера 192.168.1.1, то адрес будет 192.168.1.120). Ставим статус "Enabled" (Включено), и сохраняем настройки.
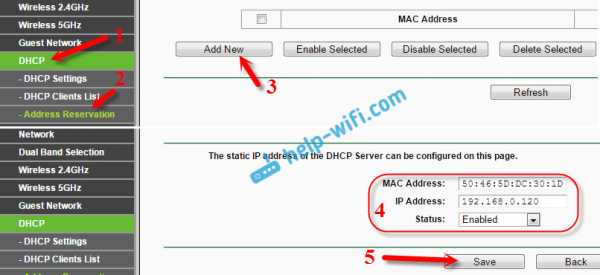
Таким способом можно привязать необходимое количество устройств. Или удалить/отредактировать созданное правило. Главное, запомните IP-адрес, который мы задали. По нему мы будем задавать максимальную скорость для этого устройства.
Задаем настройки пропускной способности для Wi-Fi клиента по IP-адресу
Перейдите на вкладку "Bandwidth Control" (Контроль пропускной способности). И для того, что бы создать новое правило, нажмите на кнопку "Add New".
На некоторых роутерах (версиях прошивки) нужно открыть вкладку "Контроль пропускной способности" – "Список правил", и нажать на кнопку "Добавить...".
Появится окно, в котором нужно задать некоторые параметры:
- Ставим галочку возле Enable (Включить).
- В поле IP Range прописываем IP-адрес, который мы зарезервировали для устройства.
- Поле Port Range оставляем пустым.
- Protocol – выбираем "ALL".
- Priority (этого пункта может и не быть). По умолчанию стоит 5, думаю, можно так и оставить.
- Egress Bandwidth (скорость исходящего трафика) – ставим минимальное значении (я поставил 1, со значением 0 не создается правило), ну и указываем максимальную исходящую скорость для этого устройства. Я поставил для примера 1 Мбит/с (это 1024 Кбит/с).
- Ingress Bandwidth (входящая скорость) так же выставляем минимальную скорость, и максимальную для конкретного устройства. Это та скорость, с которой устройство будет получать информацию с интернета. Я поставил 5 Мбит/с.
Сохраняем созданное правило, нажав на кнопку "Save" (Сохранить).
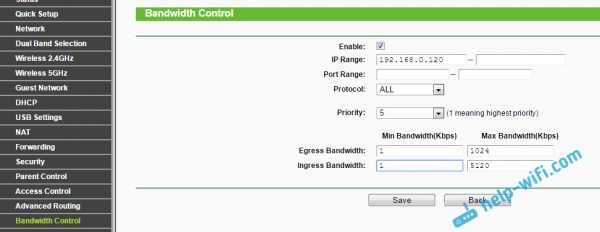
Вы увидите созданное правило. Его можно изменить, выделить и удалить, или создать еще одно правило. Например, для ограничения скорости подключения других устройств.
Вот и все, по такой схеме можно задать максимальную скорость практически для каждого устройства, которое подключается к вашему маршрутизатору. Что бы проверить результат, достаточно проверить скорость интернета на том устройстве, для которого вы создали правило. Я уже писал о том, как проверить скорость подключения к интернету.
Как ограничить скорость по Wi-Fi сети для всех устройств?
Возможно, вам понадобится установить ограничение не для определенных устройств, а для всех клиентов, которые подключены к маршрутизатору TP-LINK. Сделать это очень просто. Сначала, зайдите на вкладку "DHCP", и посмотрите, какой диапазон IP адресов там задан. Можете их запомнить, или скопировать.
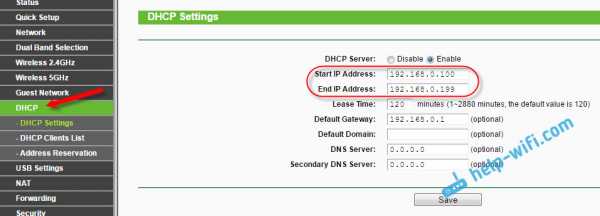
Дальше, нам нужно создать новое правило, как я показывал выше. На вкладке "Bandwidth Control" (или "Контроль пропускной способности" – "Список правил") нажимаем на кнопку "Add New", или "Добавить".
Указываем диапазон IP-адресов, которые мы посмотрели на вкладке "DHCP", и указываем максимальную исходящую и входящую скорость. Сохраняем правило.
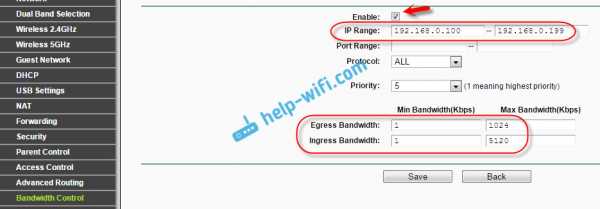
Теперь, при подключении устройства будут получать IP-адрес из диапазона который задан в настройках DHCP сервера, и к ним будет применено правило, которое мы создали в настройках управления пропускной способностью.
Приоритезация данных на роутерах TP-LINK с новой прошивкой (голубая)
Если у вас маршрутизатор TP-LINK, на котором установлена новая версия прошивки (которая в голубых тонах), например, TP-LINK Archer C8, то там настройки пропускной способности называются "Приоритезация данных". Находятся они на вкладке "Дополнительные настройки".
Там так же достаточно включить функцию "Приоритезация данных", задать скорость, которую вам дает провайдер, открыть вкладку "Дополнительные настройки", и в процентном соотношении от заданной скорости выставить три блока с разной пропускной способностью. Все просто и логично.
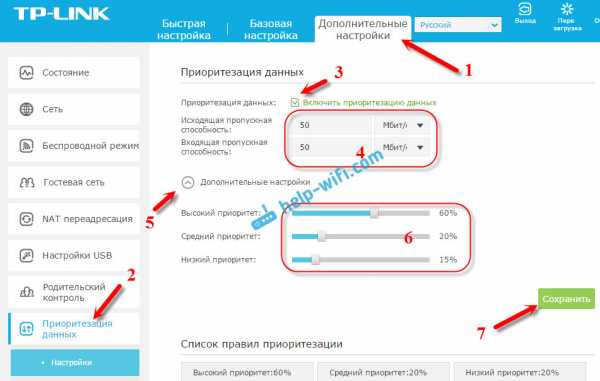
Снизу вы увидите три блока с разным приоритетом в скорости, от той, которую мы задали в настройках. В каждый из этих трех блоков, можно добавить необходимые устройства, и к ним будет применено ограничение по скорости. Достаточно нажать на кнопку "Добавить", выбрать необходимое устройство из списка подключенных (или задать имя и MAC-адрес ручную), и нажать Ok.
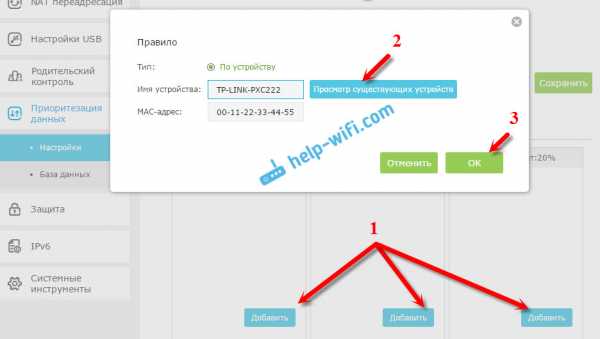
В новой версии прошивки, эту функцию конечно же хорошо доработали. Я бы даже сказал переработали. Настраивать все очень просто и понятно. Но, насколько я понял, нет возможности задать строго определенную скорость. Только в процентном соотношении от заданной в настройках.
В любом случае, все можно без проблем настроить, и все будет работать. Если остались какие-то вопросы, то спрашивайте в комментариях. Всего хорошего!
help-wifi.com
Как ограничить скорость интернета через роутер
Здравствуйте дорогие друзья! Сегодня хотел бы рассказать, как ограничить скорость интернета по WiFi или в локальной сети для компьютеров через роутер.
Потребоваться это может в разных ситуациях, например, мой друг живет в общежитии, у него подключен проводной интернет, и он умудряется через роутер раздавать WiFi по общежитию не бесплатно!

У него есть свой список клиентов, и они ему платят ежемесячную плату за пользование беспроводным интернетом как провайдеру.
Что бы пользователи сильно не перегружали канал, и можно было самому комфортно пользоваться интернетом, я помог ему настроить ограничение скорости скачивания для других компьютеров.
У него установлен WiFi роутер Tp-Link WR841ND, с поддержкой функции Bandwidth Control (шейпер), отвечающей за распределения трафика. Как раз на нем я и производил настройку, о которой я расскажу ниже.
Кстати, почти все современные роутеры фирмы TP-Link поддерживают эту опцию, да и интерфейс прошивки у всех моделей схож, так что не переживайте если у вас другая моделька, просто следуйте инструкциям и все получится.
Контроль скорости интернета для всех компьютеров
Итак, первым делом рассмотрим настройку ограничения скорости для всех компьютеров, подключенных к роутеру по беспроводной сети либо по локальной.
Хочу заметить, что для настройки желательно что бы была включена DHCP служба динамического назначения IP адресов для устройств. Обычно, она включена по умолчанию, но все же не лишним будет проверить. Зайдите в настройки роутера через браузер, наберите в адресной строке 192.168.0.1 либо 192.168.1.1. Появится всплывающее окно, в котором нужно ввести логин и пароль, обычно это admin и admin если Вы ничего не меняли.
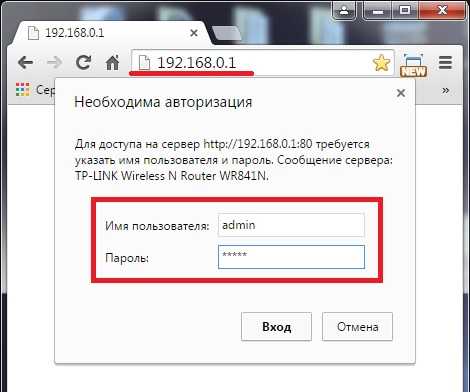
Перейдем в меню на вкладку DHCP, где напротив DHCP-сервер должен стоять флажок Включить.
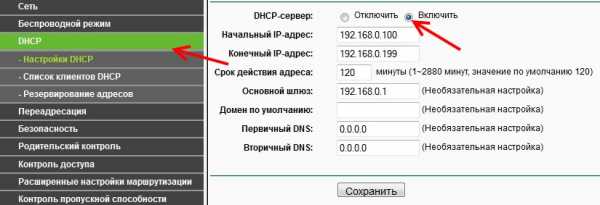
Далее перейдем на вкладку Контроль пропускной способности где активируем данную опцию.
Поставим галочку напротив Включить контроль полосы пропускания.
Тип линии в моем случае я выбрал Другая, если у Вас ADSL, то укажите этот вариант.
В поля Исходящая и Входящая полоса пропускания введите максимальные показатели, соответствующие Вашему тарифному плану. Если не знаете, то уточните у своего провайдера. Если у меня 100 Мбит/сек, значит я ввожу 102400 Кбит/сек.
Далее сохраняем нажав на кнопку Сохранить.
После сохранения изменений открываем вкладку Контроль пропускной способности – Список правил и жмем Добавить новую.
Ставим галочку напротив Включить.
В поля Диапазон IP-адресов вводим диапазон адресов как в настройках DHCP, что позволит нам контролировать все подключенные устройства. Диапазон портов пропустим, Протокол оставим All.
Далее укажем в полях Исходящая полоса пропускания минимальную и максимальную исходящую скорость (это когда Вы загружаете свои файлы в интернет). Например, я установил ограничении на 5 Мбит/сек. Поэтому в минимальной ставим 0, а в максимальной вводим 5120 Кбит/сек (5*1024=5120).
В Полях Входящая полоса пропускания (когда Вы скачиваете файлы из интернета) я прописал аналогично.
Жмем Сохранить для изменения настроек.
Теперь всем устройствам с IP адресами от 192.168.0.100 до 192.168.0.199, подключенным к роутеру будет отводится скорость 5 Мбит/сек. Если в будущем понадобится удалить или изменить данное ограничение нажмите ссылки Изменить или Удалить.
Теперь остается перезагрузить маршрутизатор, что бы настройки вступили в силу, для этого перейдите во вкладку Системные инструменты – Перезагрузка. После перезагрузки проверьте скорость интернета что бы убедиться в работе данного ограничения.
Ограничение скорости трафика для отдельных устройств
Ограничение для отдельных устройств устанавливается по IP адресу, а перед этим необходимо сделать привязку этого адреса к MAC адресу нужного устройства. Например к MAC адресу компьютера пользователя «Н» я сделал привязку IP 192.168.0.129, следовательно этот ПК при включении будет всегда получать от роутера только эти цифры.
Привязка IP адреса к MAC адресу
Итак, заходим в DHCP – Резервирование адресов и жмем кнопку Добавить новую.
В поле MAC адрес вводим нужное значение. В поле Зарезервированный IP адрес вводим соответствующий IP адрес. Состояние – оставляем включенным. Жмем кнопку Сохранить.
Где взять MAC адрес нужного компьютера?
Если этот компьютер или другое устройство подключены к нашему маршрутизатору, то перейдите во вкладку DHCP – Список клиентов DHCP, где будут отображаться все подключенные клиенты к роутеру. Выберите нужный.
После проделанной операции следует сделать перезагрузку роутера. Откройте вкладку Системные инструменты – Перезагрузка.
Когда оборудование перезагрузится, зайдите снова в DHCP – Список клиентов DHCP и проверьте, привязан ли IP к нужному устройству.
Затем откройте уже знакомую нам вкладку Контроль пропускной способности – Список правил и нажмите Добавить новую.
Ставим напротив Включить галочку, в первое поле Диапазона адресов вводим нужный IP адрес, Диапазон портов и Протокол оставим без изменений.
В поле Исходящая полоса пропускания введем нужную исходящую скорость (когда мы загружаем файлы в интернет).
В поле Входящая полоса пропускания введем нужную входящую скорость (когда мы скачиваем файлы из интернета). В обоих случаях я ввел максимальную 5 Мбит/сек ( 5*1024=5120 Кбит/сек). Нажмите кнопку Сохранить когда закончите настройку.
Если вдруг появятся какие-либо ошибки при сохранении, проверьте не созданы ли у Вас еще какие-либо правила. Они могут конфликтовать между собой. Просто удалите ранее созданное.
В случае, если все прошло успешно, то появится созданное правило, которое будет ограничивать скорость до 5 Мбит/сек для одного устройства с IP 192.168.0.129.
Когда устройств много, то создайте для каждого такое правило, параметры везде могут быть разными.
Защита на случай смены клиентом MAC адреса
Теперь мы знаем как уменьшить скорость интернета для отдельных устройств, но если один из клиентов сменит MAC адрес, то он обойдет ограничение по скорости. Что бы этого не произошло можно установить фильтр по MAC адресу, благодаря которому, если клиент решит схитрить у него вовсе пропадет интернет.
Данный способ немного будет неудобен тем, у кто постоянно подключает разные устройства к роутеру, что бы на них заработал интернет, нужно будет их MAC адреса добавлять в белый список.
Да и пользоваться данной опцией нужно, как мне кажется, не всегда. Например, где-то в офисе это подойдет как никогда, а для дома, считаю что будет лишним.
Откройте вкладку Беспроводной режим – Фильтрация MAC адресов и нажмите Добавить новую.
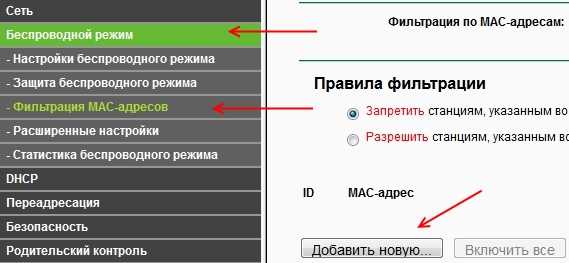
Первым делом добавьте адрес компьютера, с которого производите настройку, а то сами себя заблокируете!
В поле MAC адрес вводим соответствующие данные, в поле Описание вводим краткое название для пометки, Статус ставим Включено. После чего жмем Сохранить.
Теперь следует установить отметку напротив Разрешить станциям, указанным во включенных записях, получать доступ после чего нажмите на кнопку Включить для активации фильтра.
После произведенных настроек, доступ к интернету будет иметь только один пк, для добавления других устройств, компьютеров, ноутбуков, смартфонов нажмите Добавить новую и повторите вышеописанную операцию по добавлению устройств.
Список MAC адресов можно проверить на вкладке меню DHCP – Список клиентов DHCP.
Будьте очень внимательны, следуйте строго инструкциям, а то и самого себя можно заблокировать и доступ к настройкам потерять. После чего придется делать системный сброс настроек.
Для отключения фильтра MAC адресов, на вкладке Беспроводной режим – Фильтрация MAC адресов нажмите на кнопку Отключить напротив надписи Фильтрация по MAC адресам.
Если не знаете как через ноутбук раздать WiFi, читайте здесь.
Ну вот и все, дорогие друзья, теперь вы знаете как ограничить скорость интернета через роутер. Если возникнут вопросы, спрашивайте в комментариях, постараюсь помочь!
Читайте также:
just-it.ru
Роутер распределить скорость
Распределение скорости через wifi-роутер.
Роутер не распределит, так как трафик будет делить по нагрузке (использования интернета на определенном пк, к примеру один смотрит фильм, второй качает, третий сидит в контакте) Если хотите, чтобы была равная скорость, то в роутере можно дать привязку каждому пк и то если он поддерживает, если нет то нужно делать проксю и все через этот комп лазили, прокся должна будет быть всегда включена....
Ограничение распределение скорости на роутере. Ср ноя 13, 2013 21 28 pm. Имеется ADSL роутер D-Link DSL-2640U.
Низкая скорость интернета.
В настройках роутера распредели трафик
Роутер вещает по wi-fi на два ноута и с одного LAN идет на третий компьютер. ... Пробовал через какой-то шейпер трафика все это сделать, скорость режет, но то же... 1 мая 2012
Как раздать интернет по PPPoE соединению двум ПК и распределить скорость?
Купи роутер...
У меня дома ADSL-интернет, потому что провайдеры быстрого интернета по выделенному каналу пока не обслуживают окраину провинциального города, в котором я живу. 2 мегабита при м, 1 мегабит - отдача. Моя проблема. Я хочу скачать файл.
Распределить скорость на роутере
Http://www.tmeter.ru/ на комп ставите, в фильтре выделяете сколько надо и все. настройки в гугле
Есть ответ на вопрос как распределить скорость в роутере dir 615k1?. ... Примечание но все равно скорость режет роутер хорошо
Распределение скорости интернета
Как распределить скорость интернета, на роутере.
Набери в в браузере 192.168.0.1, потом логин и пароль Admin admin и настрой
Как увеличить скорость WiFi роутера и интернета? ... Покажу как как распределить скорость интернета поровну между несколькими компьютерами или устройствами.
Роутер Asus RT-N12: плохо распределяет скорость -- по проводу с торента 10 Мбайт, по WIFI 1.5., а должно быть 150 Мбит
ПростоЗделайменя лучшим ответомКароч делаешь так или просто ставишь комп поближе к роутеру или просто отключи и поставь на GMPPHскорость
Каков канал на вход? А вообще dir-300 УГ, зарезающее скорость. ... Если уже говорить о замене роутера, коль этот может давать такие глюки, какой тогда взять? 6 декабря 2011
Зайдите на сайт производителя и прошейте последней прошивкой или какой-нибудь сторонней.
У меня со старшим братом стоит интернет на 2 компах, короче 1 роутер на двоих как распределить скорость поровну...
По моему она сама должна делиться пополам.
В этом случае может возникнуть вопрос, как ограничить скорость на роутере для того или иного пользователя, что обычно делается затем, чтобы поделить трафик поровну.
Никак, кто первый нажал кнопку, того и тапки...
Все делится поровну
Скорость и так поровну, просто нужно поменять тариф на более скоростной, или поменять провайдера. А твой комп видимо сильно засран хламом, по этому он и лагает. Почисти системный раздел утилитой для оптимизации системы, типа TuneUp, или сам, ручками, если справишься, тогда и твой перестанет тормозить.
Посмотри в роутере приоритет, у него может стоять высокий а у тебя низкий. Поэтому трафик по большему отдается ему. Как вариант тебе сделать высокий приоритет и запоролить роутер =) Правда простой хард перезагрузкой пароль снимается и ставится стандартный но все таки как вариант =)
Старшему брату можно бы и побыстрее интернет...
Архив Как распределить интернет Доступ к Интернету. ... А если, например, купить роутер, и разделив скорость пополам, если одни из компьютеров выключен, то его...
Скорость в utorent
Роутер так распределяет сигнал, у друга равно мерно а у тебя прироеатет на каке-то устройство
Скорость самого интернета 10мб днем 20 ночью.20 февраля 2013Так же на ноутбуке подачей сигнала с роутера занимается...20 февраля 2013
Распределить скорость интернета по портам роутера
А инструкцию и факъю лень прочитать ?
Как одинаково равномерно , распределить скорость интернета на несколько компьютеров? ... IB, есть такой прибор, роутер маршрутизатор .
Откуда инфа что IPTV забивает 80% канала?
Wi fi роутер Dir 655. Как распределить скорость wi fi ???
Http://forum.freesoft.ru/index.php?showtopic=7359
Семь действенных советов как увеличить пропускную способность беспроводной сети если роутер режет скорость WiFi соединения.
Как сделать чтоб wi-fi роутер распределял скорость?
Он это сам делает, по мере загруза от машины
ServisDomaRu. Как увеличить скорость WiFi роутера и интернета? ... Покажу как как распределить скорость интернета поровну между несколькими компьютерами или...
Никак
Распределение скорости интернета
Нет
Как уровнять скорость Интернета всем подключенным компьютерам к роутеру Как распределять и задавать скорость Интернета всем кто подключен к роутеру Как...
Может програмки какие-то есть.погугли
Роутер тп линк 1043 нд контроль скорости можно каждому по ап адресу установить скорость
Роутер D-Link dir-300 распределяет скорость не ровно...
Он вообще этим не занимается. :)
Это уже не важно, сколько компов к роутеру подключено скорость в сумме не будет намного выше тарифной... 1 марта 2007
Как увеличить скорость Wi-Fi и силу сигнала на роутере NETGEAR JWNR2000
Ростелеком-то ту причём? Экспериментируй с каналом и режимами работы своего роутера. Возможно канал забюит соседскими вайфаями, и телевизор/роутер с трудом работает с b/g/n TKIP/AES
Как распределить скорость на роутере. Как распределить скорость интернета 2014-06-14.
Как распределить скорость через роутер ? Между Вай-фаем и кабельным подключением ?
Ни как... если у тебя только роутер не за 20000р
Как через роутер распределить скорость трафика на каждый отдельный комп?
Стоит роутер,необходимо распределить скорость инета на 2 компа подскажите плз прогу?
Паспорт к роутеру есть ???там есть описание, как войти в админку.. . и в админке всё прописываем...
Подскажите какой программой можно распределить скорость канала интернета ... как вариант из старого компа можно собрать роутер например m0n0wall , тут тебе и... 9 мая 2009
Как распределить скорость wifi на роутере d-link dir 320?
Никак, это бытовой роутер.
Шейперы пишутся в скриптах. Есть возможность резать скорость по mac адресу. ... Я прошивал роутер, все стало без проблем, шейпит отлично по mac-адресам. vty 17...
WiFi роутер неправильно распределят скорость интернета на пользователей
Поставь пароль:)
Задача в том чтобы каким-либо образом ограничить определенному ЛАН или вай-фай клиету роутера скорость доступа в интернет.11 января 2011
Как распределить скорость wifi? роутер RT-A4L1USBn
Он сам распределит, всё что ты можешь сделать то это сменить имя и высокою частоту поставить
Собственно, вопрос можно ли с помощью данного роутера ZyXEL Keenetic 4G сделать так, чтобы скорость делилась между устройствами?29 июня 2013
В ростелеком не пробовали обратиться? Они же вам его поставили
В чём плюсы и минусы домашнего wi-fi?
Плюсы - можно сидя на унитазе лазить по инетуминусы - не выявлено
Так вот, порт- который для IPTV берет где то 80-90 % от максимальной скорости то, что 8 мбит , а порт ... Роутер настроен в режиме роутера для инета и в мост для ТВ.
А какие у вас ещё варианты?
Если ты задрот то основной минус - создать сервак по майнкрафту можно только через жопуа так минусов нет
+ хорошая скорость, можно ходить по всей квартире- небольшой радиус действия ( 2 этажа и все. )
Есть минус, если не поставить пароль то в скором времени у вас под окном будут постоянно сидеть любители халявы!
Если близко живут пряморукие айтишники, то ваш вайфай вашим не будит) ) ну а плюсы, эт можно лежить на диване с ноутом и лазить по ютубу
Или уровнять скорость компьютерам, подключенным к роутеру TP Link. ... Покажу как как распределить скорость интернета поровну между несколькими компьютерами...
Плюсы в том, что это беспроводная связь, подключить можно сразу несколько устройств, системы защиты тоже есть довольно совершенные. Минус наверно то, что некоторые нельзя взять с собой в дорогу.
Странный вопрос, по моему плюсы очевидны, если есть гаджеты, а в семье идет борьба за "посидеть в интернете" то иметь wi-fi обязательно) )А минусов я не вижу.
Возможность подключения своих гаджетов и ПК без проводов, передвигать их по квартире.минус в основном, при большой площади иногда слабнет сигнал за ЖБ стеной к примеру .
Помогите с настройкой распределения скорости на dsl роутере asus dsl-n12u wirelless-n300
www.touch-mania.ru
как распределить скорость интернета на роутере
распределение группового трафика по интерфейсам
В разделе Интернет на вопрос Распределение скорости через wifi-роутер. заданный автором Марина Бартенёва лучший ответ это Роутеры бывают разные, а не только зелёные-синие-красные.Первый вариант. В роутере нет настройки приоритета трафика и распределения скорости по клиентам. В этом случае тот, кто первый занял канал, получит максимум, остальные будут иметь доступ "через пень-колоду" - то есть, как повезёт.Второй вариант. В роутере есть QoS и можно настроить приоритет трафика. Например, настроили для голоса (VoIP). В этом случае роутер будет стараться держать полосу трафика для Скайпа (например) в пределах, нужных для бесперебойной работы.Третий вариант. В роутере есть настройка скорости для пользователей. В этом случае трафик будет распределяться так, чтобы минимальная скорость у каждого клиента была не меньше настроенной.ВадимВысший разум(412578)Контроль пропускной способности.Включить, потом настроить IP-адреса компьютеров и минимальную-максимальную скорость для них.И в DHCP сделать резервирование адресов, если разным компьютерам нужны разные скорости.
Ответ от 22 ответа[гуру]Привет! Вот подборка тем с ответами на Ваш вопрос: Распределение скорости через wifi-роутер.
Ответ от XpoHo.........[гуру]Роутер не распределит, так как трафик будет делить по нагрузке (использования интернета на определенном пк, к примеру один смотрит фильм, второй качает, третий сидит в контакте) Если хотите, чтобы была равная скорость, то в роутере можно дать привязку каждому пк и то если он поддерживает, если нет то нужно делать проксю и все через этот комп лазили, прокся должна будет быть всегда включена....
Ответ от 2 ответа[гуру]Привет! Вот еще темы с нужными ответами:
Ответить на вопрос:
Предыдущий вопрос
Следующий вопрос
22oa.ru