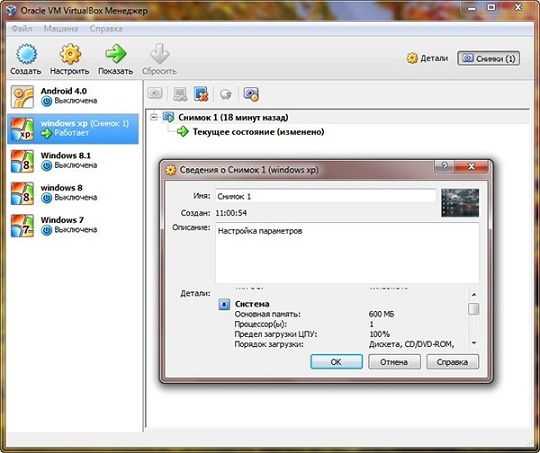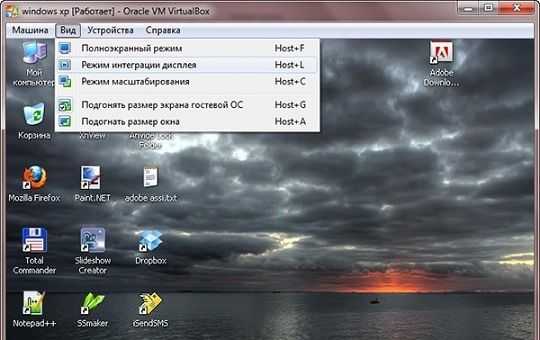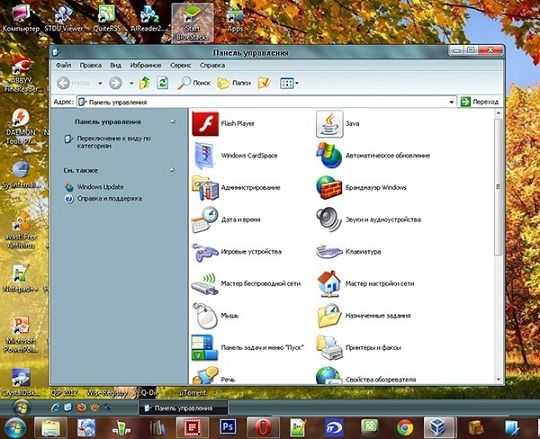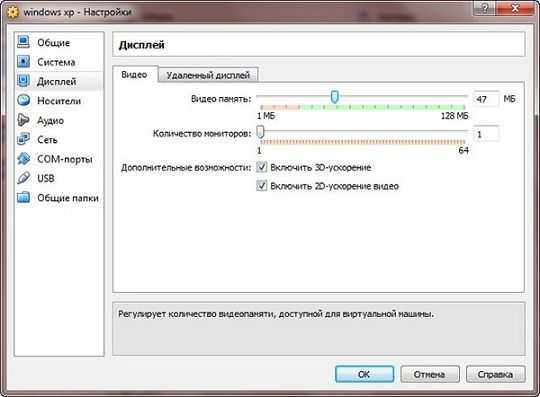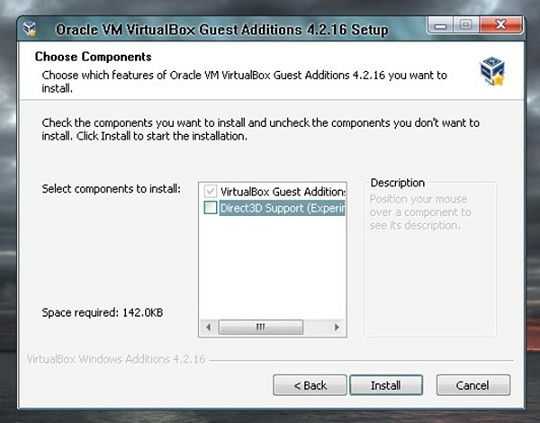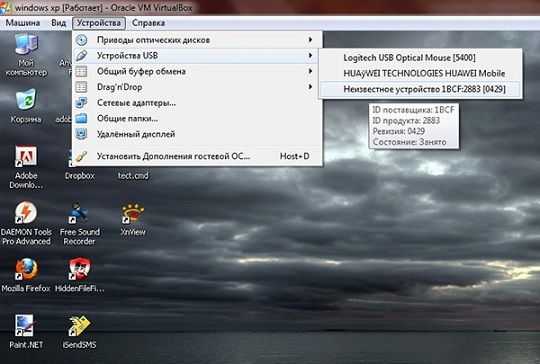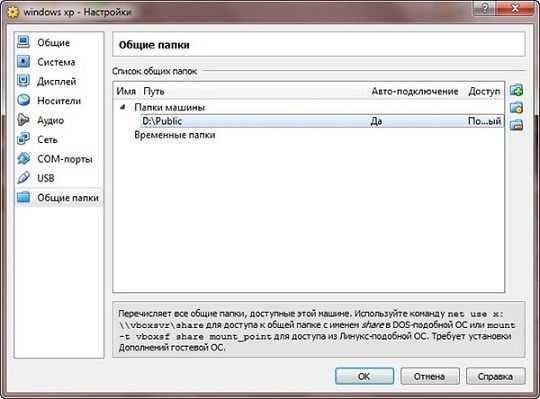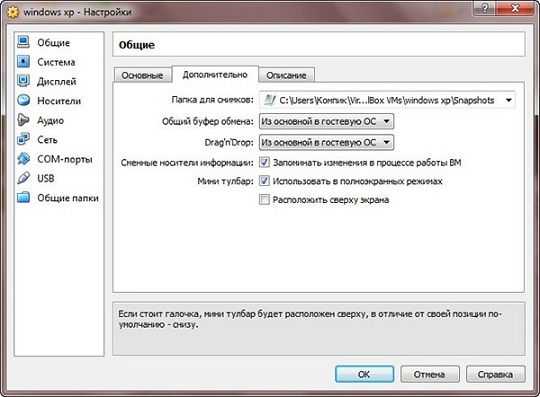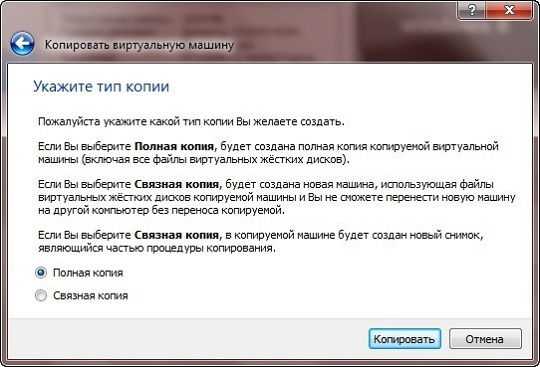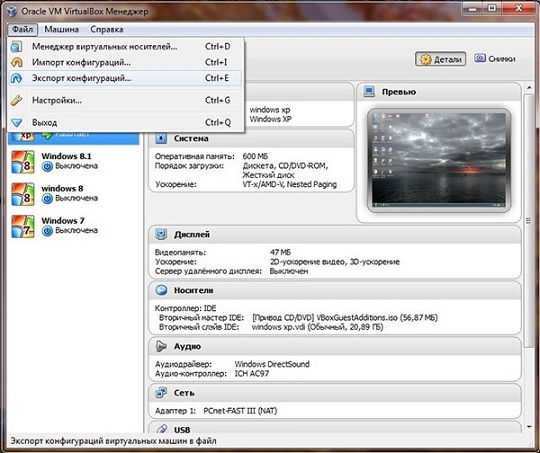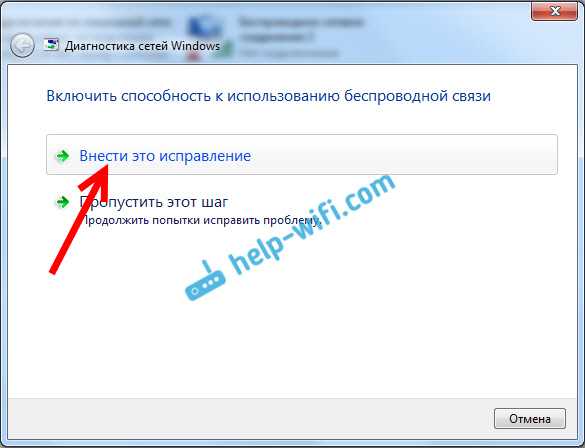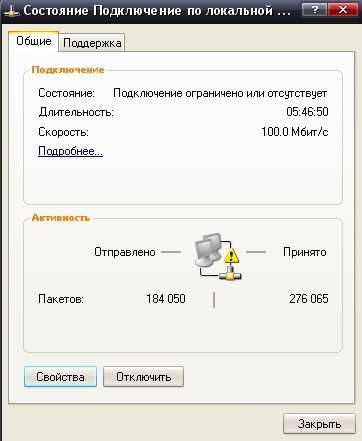Oracle VM VirtualBox & Настройка. Как работать с oracle vm virtualbox
Oracle VM VirtualBox & Настройка
Официальный сайт VirtualBox - Oracle VM VirtualBox Программа работает не только под Windows, но и под Linux, OS X, Solaris, соответствующие дистрибутивы можно скачать с официального сайта.Ссылка непосредственно на файлы установки virtualbox.org далее устанавливаем

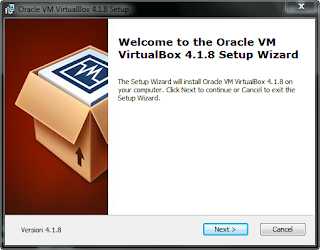 Cоглашаемся на все предложенные на установку плагины
Cоглашаемся на все предложенные на установку плагины 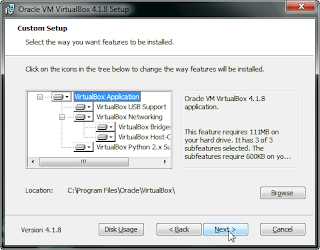 все программа установлена, но это еще не все , необходимо для полной работоспособности программы установить Oracle vm virtualbox extension pack 4.2.8 Oracle vm virtualbox extension pack 4.2.8
все программа установлена, но это еще не все , необходимо для полной работоспособности программы установить Oracle vm virtualbox extension pack 4.2.8 Oracle vm virtualbox extension pack 4.2.8 Все, теперь у нас полностью готова работоспособная программа. Перейдем к созданию разметки для виртуальной машины Создать ---> Next
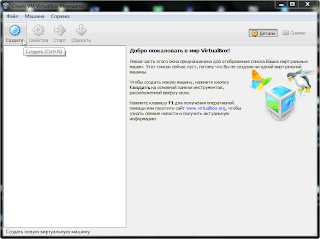 ---> Next
---> Next 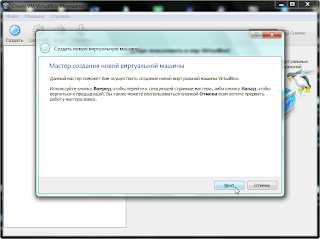 В верхней вкладке вводим название нашей виртуальной машины (Tester) в нижних вкладках выбираем под что мы будем устанавливать вирт.машину (я выбрал Windows)
В верхней вкладке вводим название нашей виртуальной машины (Tester) в нижних вкладках выбираем под что мы будем устанавливать вирт.машину (я выбрал Windows) 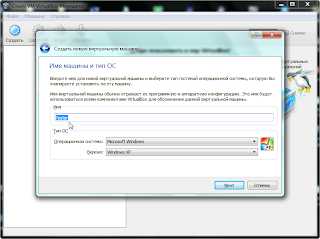 ----> Next Указываем сколько памяти вы хотите выделить на работоспособность вирт. машины (рекомендую 512-1024 мб)
----> Next Указываем сколько памяти вы хотите выделить на работоспособность вирт. машины (рекомендую 512-1024 мб) 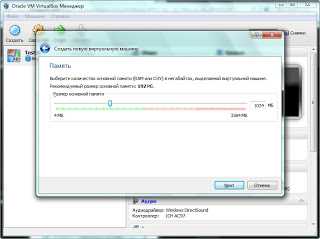
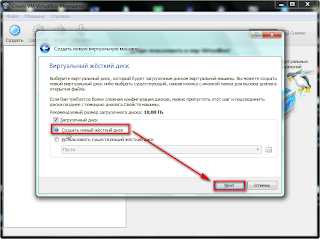 ----> Next Выбираем формат будущей вирт. машины VDI
----> Next Выбираем формат будущей вирт. машины VDI 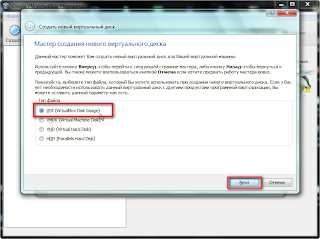 Выбираем динамический виртуальный диск (если вы хотите в будущем увеличивать вирт. ось) или Выбираем фиксированный виртуальный диск (если вы не хотите в будущем увеличивать вирт. ось по умолчанию 10Гб)
Выбираем динамический виртуальный диск (если вы хотите в будущем увеличивать вирт. ось) или Выбираем фиксированный виртуальный диск (если вы не хотите в будущем увеличивать вирт. ось по умолчанию 10Гб) 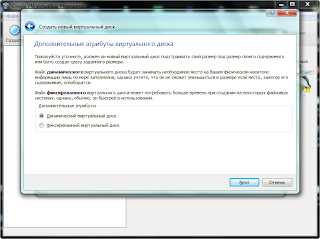 ----> Next я выбрал динамический вирт. диск , поэтому указываю размер под виртуальную ось 20ГБ
----> Next я выбрал динамический вирт. диск , поэтому указываю размер под виртуальную ось 20ГБ 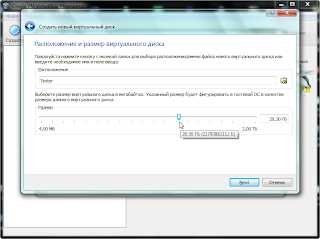 ----> указываем место где будет храниться будущая виртуальная ось ( заранее создаем папку хранения вирт оси )
----> указываем место где будет храниться будущая виртуальная ось ( заранее создаем папку хранения вирт оси ) 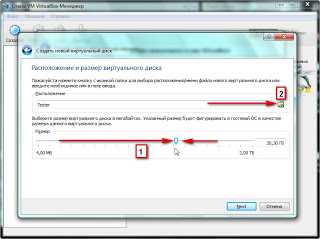 ---->
----> 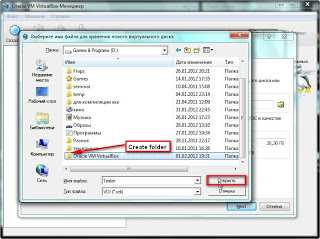 ---->
----> 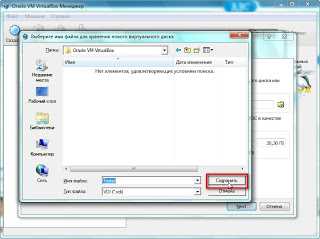 ---->
----> 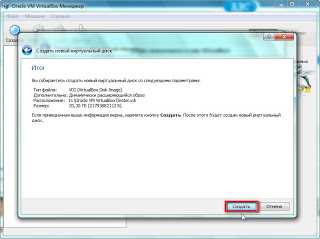 ----> Создать
----> Создать 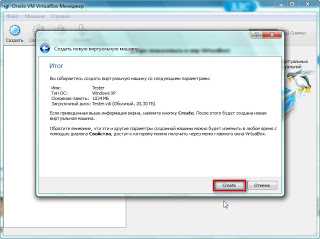 ----> Create
----> CreateПриступим
Нажимаем в верхнем меню Кнопку "Свойства"
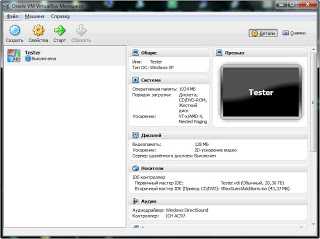
Однако при создании виртуальной машины определяются далеко не все ее параметры. Поэтому, обзаведясь чистым виртуальным компьютером, логично посетить раздел с его свойствами. Для этого достаточно выбрать в списке нужную виртуальную машину и щелкнуть по кнопке «Свойства».
В разделе «Общие» определяется тип гостевой операционной системы, задается имя виртуальной машины и ее описание, а также настраиваются некоторые дополнительные параметры, которые можно оставить по умолчанию.
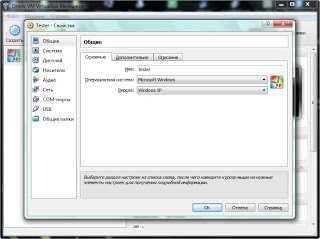
Раздел «Система» позволяет задать число и дополнительные функции виртуальных процессоров, объем оперативной памяти виртуального компьютера и порядок загрузки. Имейте в виду, что в виртуальных машинах VirtualBox вы не найдете привычную утилиту BIOS Setup, которая присутствует к примеру в другой программе для виртуализации - VMware Workstation. Поэтому при установке гостевой операционной системы с DVD или примонтированного образа диска (*.iso) следует выбрать порядок загрузки на вкладке «Материнская плата». Первым в данном списке должен идти «CD/DVD-ROM», затем «Жесткий диск». Если вы не планируете включать в конфигурацию виртуальной машины флоппи-дисковод, то пункт «Дискета» в порядке загрузке лучше вообще отключить, сняв с него галочку.
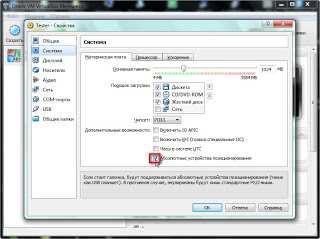
При выборе размера ОЗУ (RAM) для виртуальной машины руководствуйтесь здравым смыслом и объемом оперативной памяти вашего реального компьютера. Лучше, если он будет иметь минимум 2 Гб ОЗУ, при этом рекомендуется оставить реальному компьютеру не менее 50%. На компьютере, имеющем 3-4 Гб оперативной памяти, с легкостью можно запустить сеть из 2-3 виртуальных машины, оснащенных 256-512(1024) Мб ОЗУ каждая. Таким образом, вы сможете без проблем освоить азы локальных сетей и протестировать сетевой софт в VirtualBox.
В разделе «Дисплей» задаются настройки виртуального видеоадаптера: видеопамять, 3D-ускорение и 2D-ускорение(если Вы не будете на вирт . машине просматривать видео то 2D именно то, что вам нужно) , удаленный рабочий стол. Несмотря на наличие данных настроек, не удивляйтесь, если большинство игр откажутся запускаться на виртуальных машинах: им необходимы мощные видеокарты с высокой производительностью, чего VirtualBox и другие программы для виртуализации обеспечить никогда не смогут.
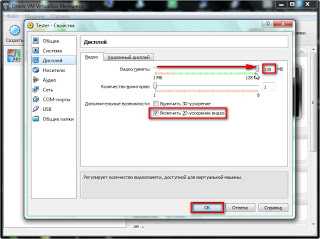
Раздел «Носители» позволяет выбрать тип контроллеров и подключенные к виртуальной машине жесткие диски. С точки зрения VirtualBox обычный жесткий диск виртуального компьютера представляет собой файл с расширением vdi, который хранится в указанной папке хоста.
Для установки гостевой операционной системы к виртуальной машине следует подключить CD/DVD-ROM. Это может быть как реальный привод вашего ПК, так и ISO-образ диска. Последнее предпочтительнее, благо записать образ установочного диска с Windows совсем не сложно, достаточно воспользоваться специальным программным обеспечением, например: Daemon tools lite, Alcohol 120%, Nero или другой программы из раздела "программы для работы с CD и DVD" на нашем сервере. Если в разделе «CD/DVD-ROM» установить галочку напротив пункта «Включить прямой доступ», то вы сможете записывать диски напрямую из гостевой операционной системы.
Справа выбираем привод(виртуальный, с которого будет в будущем устанавливаться та или иная вирт.ось)
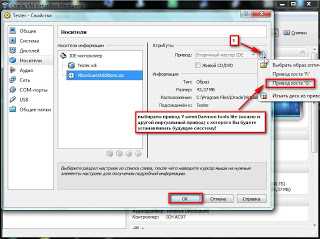
Раздел «Аудио» позволяет выбрать для виртуальной машины аудио-драйвер и аудио-контроллер. Если виртуальный компьютер отказывается издавать звуки, поэкспериментируйте с данными настройками.
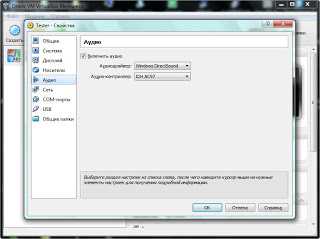
Одной из самых насущных проблем при работе с VirtualBox является настройка интернета и сети в гостевых операционных системах. Здесь существует множество вариантов. В каждом конкретном случае настройки будут зависеть от конфигурации физической локальной сети и интернет подключения. Для настройки сети в свойствах виртуальной машины отведен специальный раздел «Сеть». Возможно, вы захотите просто установить "подопытную" копию операционной системы, где сеть вам вообще не потребуется, это конечно же тоже возможно.
Каждую виртуальную машину можно укомплектовать максимум четырьмя сетевыми картами. Таким образом, имеется возможность не только приобщить гостевую ОС к интернету, но и объединить виртуальные компьютеры в локальную сеть.
По умолчанию гостевая операционная система подключается к сети с использованием технологии трансляции сетевых адресов – NAT. При этом ваш реальный компьютер выступает как роутер (маршрутизатор), перенаправляя пакеты между виртуальной машиной и интернетом. Если в качестве типа подключения сетевого интерфейса виртуальной машины выбран NAT, никаких дополнительных настроек гостевой ОС и хоста не потребуется.
Однако при таком раскладе виртуальный компьютер будет невидим из интернета. Другой минус NAT – ограничение используемых протоколов, т.к. полноценно поддерживаются только UDP и TCP. Отсутствие связи по протоколу GRE приведет к тому, что из виртуальной машины вам не удастся пройти аутентификацию в виртуальной частной сети (VPN) посредством PPTP. В таком случае придется выбирать другие типы подключения – «Сетевой мост» либо «Виртуальный адаптер хоста», который появится в хостовой системе при инсталляции VirtualBox. Найти его можно в списке сетевых подключений.
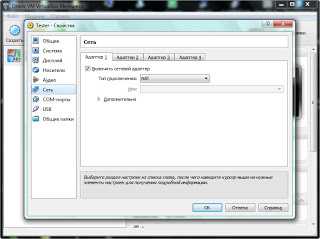
В разделе «COM-порты» имеется возможность добавить в виртуальную машину до двух последовательных порта, настроить прерывания и режимы работы портов
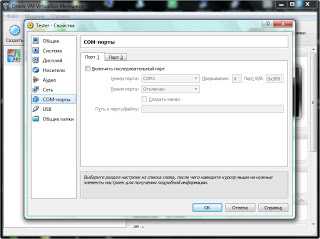
Для работы флешек и других USB устройств в виртуальной машине в разделе «USB» должны быть активированы опции «Включить контроллер USB» и «Включить контроллер USB 2.0». При желании здесь же можно добавить фильтр используемых USB устройств. Для этого необходимо подключить к компьютеру нужное устройство и нажать кнопку «Добавить из устройства». В противном случае вам придется заполнить длинную форму о характеристиках USB девайса.
Предварительно необходимо установить плагин
Oracle vm virtualbox extension pack 4.2.8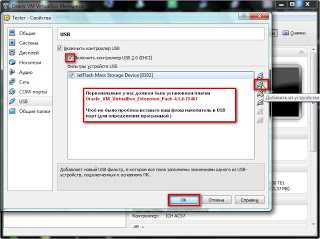
И, наконец, последний раздел в свойствах виртуальной операционной системы – «Общие папки». Они служат для быстрого обмена файлами между гостевой операционной системой и хостом. Для их использования на реальном компьютере создайте новую или найдите нужную папку, а затем добавьте ее в список общих папок виртуальной машины. Если вы хотите, чтобы в гостевой ОС можно было только считывать данные из общей папки, установите галочку «Только чтение». В противном случае виртуальная операционная система, как и все установленные на ней программы, получит полный доступ к общей папке. Для удобства общую папку можно подключить в качестве сетевого диска гостевой операционной системы. В Windows это делается довольно просто: перейдя в «Сетевое окружение» в адресной строке введите «Вся сеть» и вы увидите общую папку VirtualBox. Щелкнув по ней правой кнопкой мышки, выберите «Подключить сетевой диск».
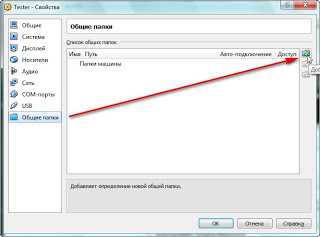
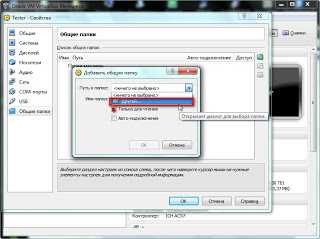
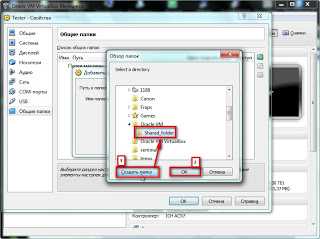
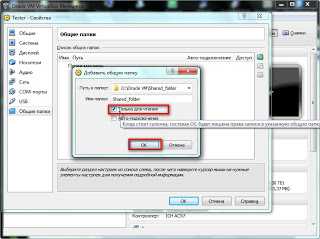
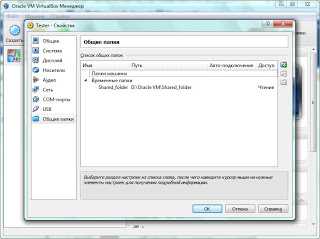
Вот и все, МЫ настроили будущую витруальную ось.Для тех , кому не понятно Видео ролик
Далее необходимо установить нашу ось:
1) монтируем в виртуальный привод (Daemon tools Lite) Образ оси (Windows XP)
и нажимаем в верхней панели Старт
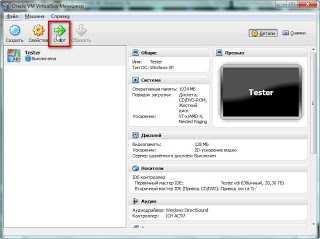 на все выходящие сообщения соглашаемся
на все выходящие сообщения соглашаемся 
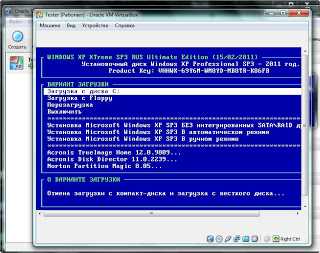 ось установилась
ось установилась  Теперь нам надо связать гостевую виртуальную ось с Реальной осью, для того , чтобы можно было перебрасывать файлы из реальной оси в виртуальную. Выполняем: 1. Подключение Guest Additions: 1.1. Запускаем Гостевую ОС. 1.2. После её полной загрузки выбираем в меню Гостевой ОС (не в самой Гостевой ОС, а в шапке окошка запущенной ОС) пункт "Устройства" -> "Установить Дополнения гостевой ОС..." и далее устанавливаем их. 1.3. Перегружаем Гостевую ОС.
Теперь нам надо связать гостевую виртуальную ось с Реальной осью, для того , чтобы можно было перебрасывать файлы из реальной оси в виртуальную. Выполняем: 1. Подключение Guest Additions: 1.1. Запускаем Гостевую ОС. 1.2. После её полной загрузки выбираем в меню Гостевой ОС (не в самой Гостевой ОС, а в шапке окошка запущенной ОС) пункт "Устройства" -> "Установить Дополнения гостевой ОС..." и далее устанавливаем их. 1.3. Перегружаем Гостевую ОС. 
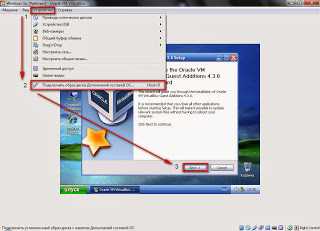



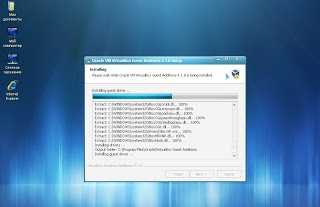
 Перезагружаем виртуальную ось и адаптируем сетевую папку
Перезагружаем виртуальную ось и адаптируем сетевую папку2. Подключение Общей сетевой папки: в Гостевой ОС заходим в "ПУСК" --->"Выполнить" и пишем cmd в черном окне пишем команду net use x: \\vboxsvr\shared_folderи на "Ок"(Enter). После этого у вас сразу же должна появится новая сетевая папка (зайдите в "Мой Компьютер" и проверьте).Вместо буквы x можно использовать любую другую свободную букву для устройств. После x: должен быть пробел !Вместо shared_folder вы должны написать название выбранной вами общей папки.


Пример: если у вас общая папка называется "Общая",
а букву вы ей хотите присвоить "w", то строка подключения будет выглядеть так:
net use w: \\vboxsvr\Общая
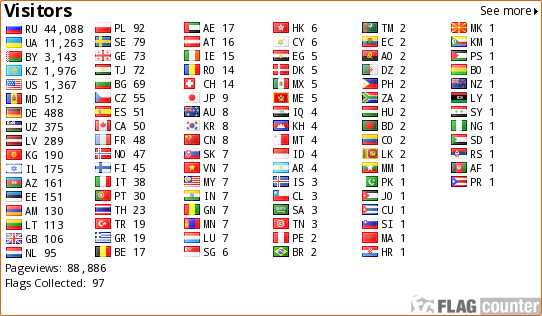
Оставляйте свои комментарии и замечания , заранее спасибо
bagrat-oraclevmvirtualbox.blogspot.com
Виртуальная машина. Как установить и настроить Oracle VM VirtualBox?
Одна из причин, для чего это нам нужно, была названа в предыдущей статье и звучала она как необходимость получить анонимный выход в Интернет. Что еще может подвигнуть вас на создание виртуальной машины VirlualBox? Например, вы никогда не видели в работе операционную систему Линукс, но есть желание попробовать, а «сносить» работающую Windows совсем не хочется. Или вам нужно попробовать в работе новый программный пакет, в стабильной работе которого вы не уверены или сомневаетесь, что он вам вообще нужен. Все это сделать без вреда для основной операционной системы можно с помощью виртуальной машины.
Немного терминов для правильного понимания темы. Та операционная система (ОС), на которой запускается виртуальная машина (ВМ), называется – хост операционной системой или просто Хостом. Ту операционную систему, которую мы запускаем, называют гостевой операционной системой. Гостевая ОС может совпадать по типу с Хостом. Например, мы можем запустить Windows 7 поверх Windows 7, это самый простой вариант для систем виртуализации. Гораздо интереснее экспериментировать с разными типами ОС, например, запустить Линукс поверх Windows, чем мы сегодня и займемся в качестве примера.
Для начала нам понадобится дистрибутив ВМ, или в простонародье установочный файл. Найти его проще простого, но чтобы не затруднять вас ненужными тренировками, я просто дам ссылку на страницу загрузки:
https://www.virtualbox.org/wiki/Downloads
Вам только останется выбрать ссылку, соответствующую вашей ОС, для случая Windows, на момент написания статьи она выглядит так: VirtualBox 4.1.18 for Windows hosts x86/amd64. Это значит, что один и тот же дистрибутив будет использоваться как для 64-битной так и для 32-битной ОС. Скачиваем файл по соответствующей вашей ОС ссылке и запускаем установку. В случае Windows 7 вас попросят подтвердить запуск и разрешить внесение изменений.
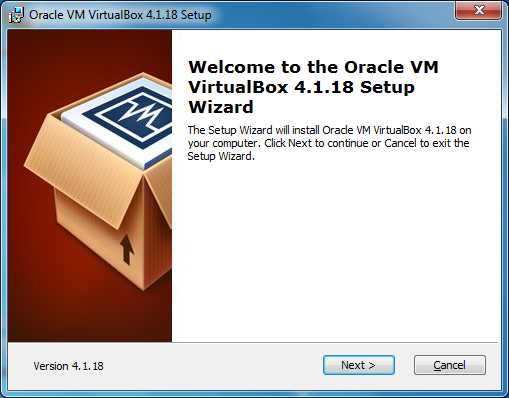
После начала установки нажимаем Next, что на русском значит «следующий», не меняем набор компонентов, предложенный установщиком.
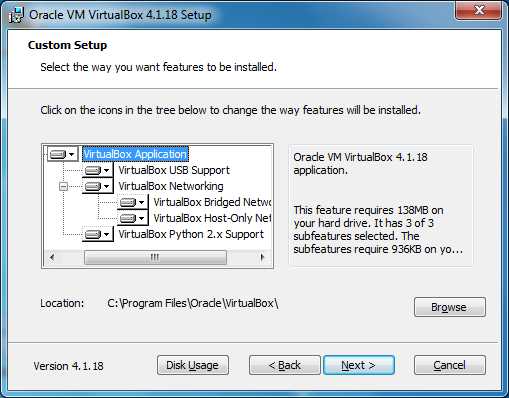
Для успешной установки нам понадобится примерно 140 Мб свободного места на системном диске. Да, и для установки Гостевой ОС нам еще понадобится от 5 до 25 Гб свободного пространства на любом разделе жесткого диска для размещения виртуального диска Гостевой ОС.
Получаем предупреждение о возможном кратковременном пропадании сетевого соединения. Это происходит из-за установки дополнительных сетевых драйверов ВМ.
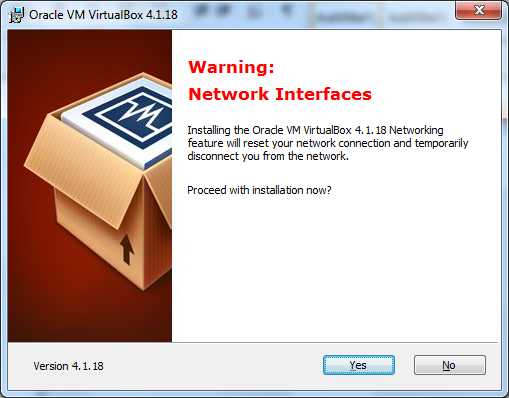
Нажимаем Yes и ждем несколько минут, пока закончится установка.
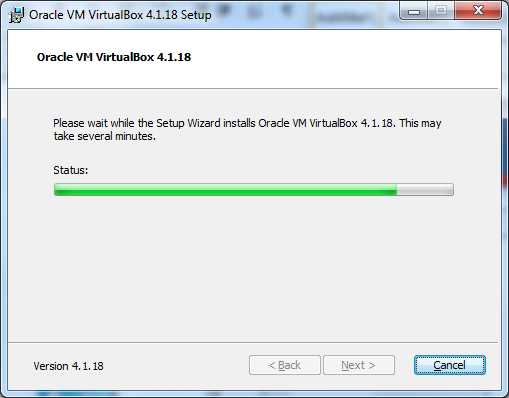
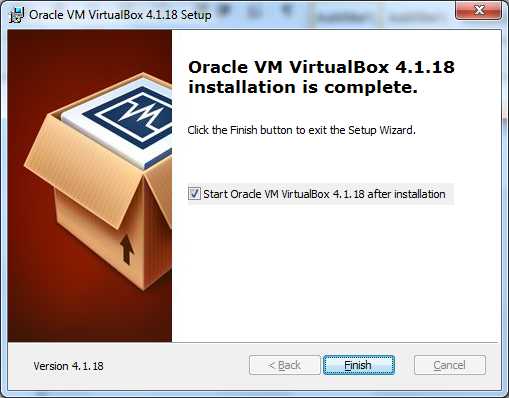
Ура! Первый этап уже почти закончен. Осталось нажать Finish, отметку о запуске после установки оставляем выделенной, что после завершения установки должно привести к запуску ВМ VirtualBox.
Если на этапе установки не возникло никаких сбоев, в результате откроется вот такое окно. В нем будет активна лишь одна кнопка в виде голубого солнышка с подписью – Создать. Для создания ВМ и дальнейшей установки гостевой ОС она нам и нужна.
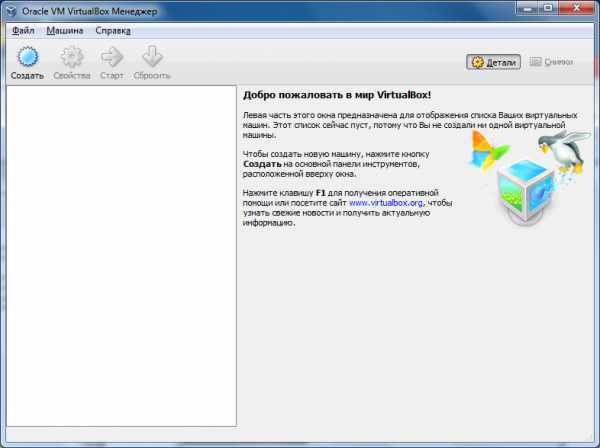
Теперь переходим непосредственно к созданию ВМ. Нажимаем Создать, вводим имя нашей будущей системы (оно может быть, в принципе, произвольным), в качестве типа ОС выбираем Linux в качестве версии оставляем Ubuntu.
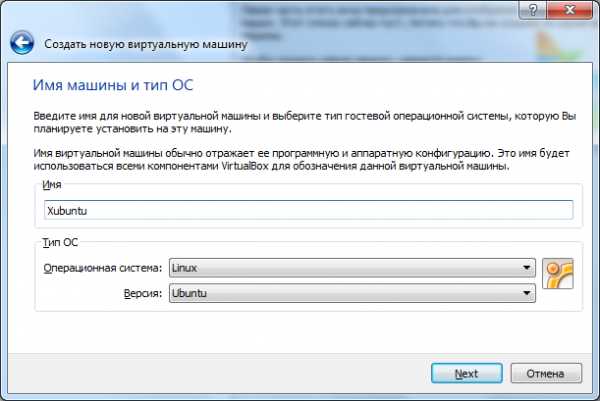
После нажатия Next вам предложат установить необходимый объем памяти доступный Гостевой ОС. Следите, чтобы ползунок не вышел за зеленую зону, но и был достаточен. Если в вашем компьютере установлено 1Гб оперативной памяти, для Гостевой ОС будет доступно не более 512Мб. В общем случае для Гостевой ОС можно выделить не более половины объема памяти, установленного в вашем компьютере.
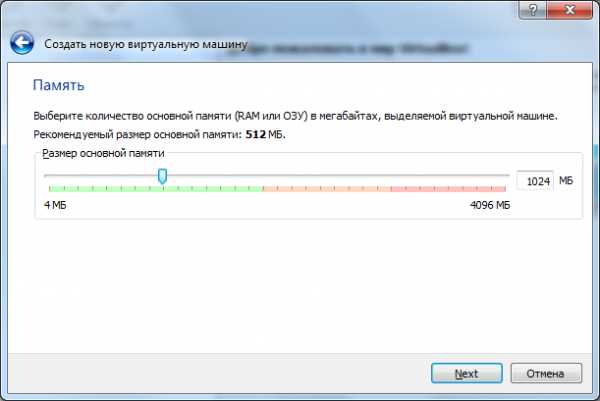
Теперь пришло время выделить место для виртуального диска Гостевой ОС. Предложенных 8Гб пространства должно хватить с головой для установки системы, если вы не планируете все ваши данные в будущем сохранять на диске ВМ.
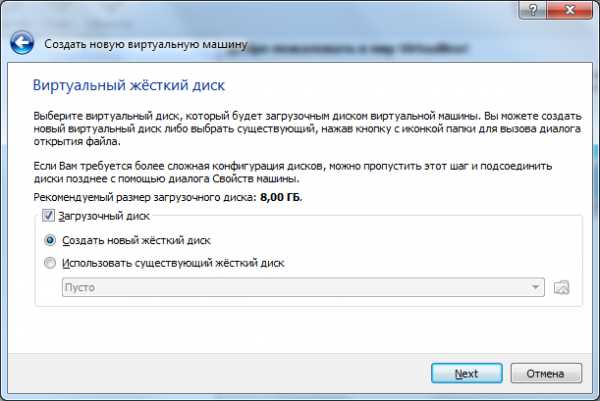
Тип диска оставляем VDI – это родной формат для VirtualBox. Еще раз Next, теперь видим выбор между динамическим и фиксированным типом диска. У каждого типа есть свои преимущества, динамический будет занимать меньше пространства и расти по мере заполнения, а фиксированный сразу займет полный выделенный ему объем, но будет быстрее работать. Лично я предпочитаю динамический.
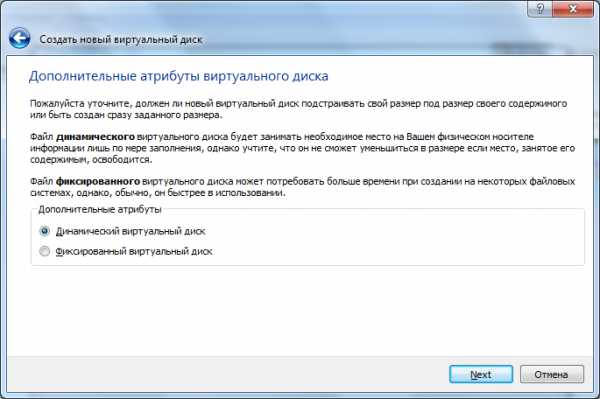
По умолчанию, диск ВМ будет располагаться в папке c:\Users\Имя пользователя\VirtualBox VM\, где «Имя пользователя» — имя вашей учетной записи в Windows 7. В других ОС все будет немного отличаться. Оставляем предложенный объем диска ВМ без изменений или изменяем в случае, если необходимо ужаться или выделить дополнительное место. Очередное нажатие Next.
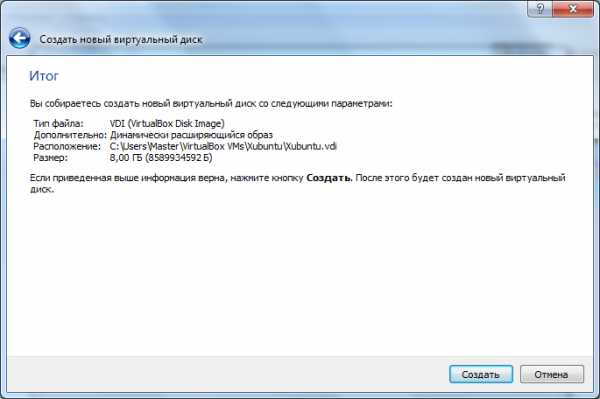
Читаем, что у нас вышло в итоге, если все так, как вы планировали — подтверждаем нажатием кнопки Создать.
Машина уже готова, для запуска ВМ осталось подключить образ загрузочного диска к приводу ВМ или указать, что мы будем использовать физический привод оптических дисков, если установочный диск у вас уже есть на отдельном оптическом носителе. Для этого нажимаем ставшую доступной кнопку Свойства, выбираем слева раздел Носители. В форме Носители информации есть IDE контроллер к которому привязан виртуальный привод, сейчас он пустой. Справа под надписью Атрибуты нужно либо отметить пункт Живой CD/DVD, если оптический диск вставлен в ваш привод CD/DVD, или, нажав иконку с изображением диска справа, выбрать расположение установочного образа Гостевой ОС.
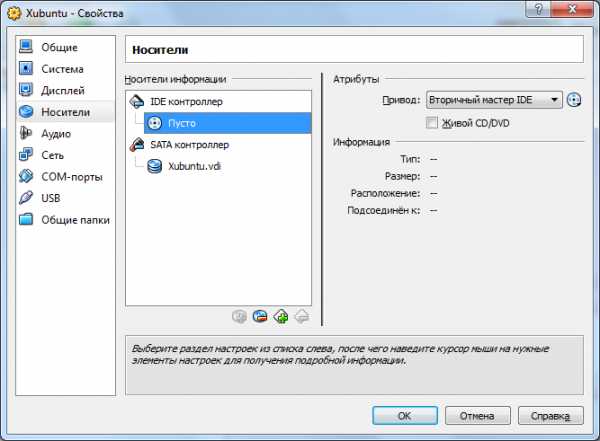
После выбора все должно выглядеть вот так:
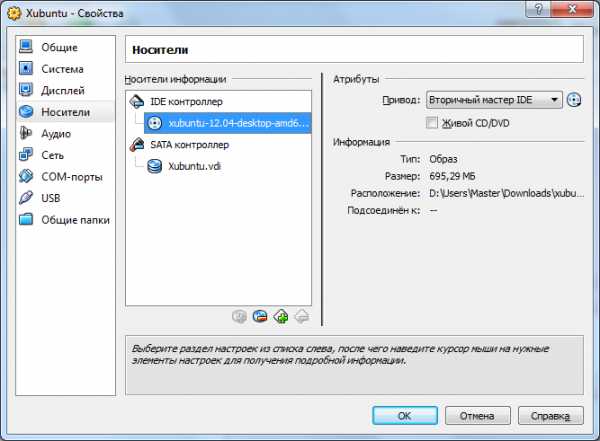
Теперь о том, где взять образ. Он доступен по ссылке с этой страницы: http://xubuntu.org/getxubuntu/.
Для скачивания образа нам понадобится программа, умеющая загружать торрент-ссылки. Это может быть браузер Opera, умеющий это делать, или, например, utorrent для Windows. Можно скачать отсюда: http://www.utorrent.com/intl/ru/downloads/complete?os=win. О вреде и пользе скачивания через торрент-ссылки можно спорить долго, но в данном случае это самый простой, надежный и быстрый способ получить необходимый образ диска.
Теперь можно приступать к запуску созданной ВМ, а за одно и посмотреть, как выглядит одна из разновидностей ОС Линукс. В дальнейшем еще можно будет покопаться в свойствах ВМ, поменять разные параметры и посмотреть как это влияет на работу ВМ, но это все оставим для самостоятельной работы любознательным.
После запуска ВМ нужно дождаться появления графического экрана с выбором языка установки, выбрать русский язык и нажать кнопку – «Установить Xubuntu». Система проверит параметры вашей ВМ, и если все в порядке даст продолжить установку. Также можно выделить пункты Установить обновления и Установить ПО сторонних разработчиков, это избавит от необходимости ручной настройки Flash и кодеков для прослушивания MP3. Далее установщик предложит стереть диск и установить Xubuntu. Смело соглашаемся, т.к. ничего кроме виртуального раздела в Гостевой ОС недоступно, и на реальной ОС ничего не пропадет и не сотрется. Планирование и форматирование диска установщик проведет самостоятельно, так что выбираем продолжить. Осталось выбрать часовой пояс, для каждого он свой, и где вы читаете эту статью — я не могу даже предположить. Выбираем свое месторасположение на карте мышкой, а какой там пояс система знает сама. Для моего компьютера система выдала месторасположение Zaporozhje. Далее выбираем раскладку клавиатуры скорее всего это будет Русская, если вы не предпочитаете что-то другое. Осталось ввести свое имя и придумать пароль, система проверит совпадение пароля в двух полях ввода и оценит его сложность. Выбирайте такой пароль, который вы в состоянии запомнить, но не вводите что-то типа: 123, qwerty, password, test, user , god и пр. — такие пароли вычисляются за пару минут трудолюбивым «ломальщиком». Не стоит и мудрить не в меру, пароль типа — G%4v$$q12&hB будет признан надежным, но наверняка потеряется и в голове и на бумажке.
Вот теперь система произведёт установку необходимых пакетов и по завершении попросит перезагрузить ВМ. Во время установки желательно, чтобы компьютер был подключен к Интернету, это позволит сразу установить некоторые обновления системы. В процессе установки в виде слайд- шоу происходит знакомство пользователя с основными приложениями и особенностями интерфейса, так что не ленитесь, посмотрите и почитайте все, что там на слайдах. В дальнейшем это сэкономит время и силы для выполнения практических задач в системе. После перезагрузки остался последний штрих, установить дополнения гостевой ОС. Для этого из меню ВМ выбираем раздел Устройства и в нем пункт Установить дополнения гостевой ОС. В виртуальный привод гостевой ОС, будет смонтирован диск с дополнительными драйверами для гостевой ОС. В нашем случае, нужно будет запустить на выполнение приложение с именем VBoxLinuxAdditions.run, более того, сделать нужно с правами администратора. Нажимаем правую кнопку мыши на свободном месте в окне с содержимым виртуально привода. Выбираем пункт контекстного меню Открыть терминал. В открывшемся окне набираем команду:
sudo ./VBoxLinuxAdditions.run
Нажимаем Enter, далее потребуется ввести пароль, тот который мы ввели в начале установки, надеюсь, вы его еще не забыли, снова нажимаем Enter и ждем завершения установки. По завершении перезагружаем систему гостевой ОС. В правом верхнем углу экрана есть надпись с именем пользователя, нажимаем на нее левой кнопкой мыши и выбираем пункт Перезагрузить.
Вот такой результат должен нас ждать в финале, если все прошло без ошибок. Если что-то получилось не так – пишите, попробуем разобраться.
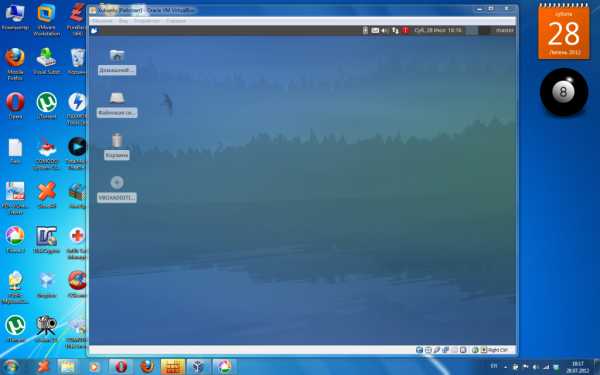
Установив однажды виртуальную машину и поняв, как это просто, вам наверняка захочется попробовать установить что-нибудь самостоятельно. Все что для этого нужно — это ISO образ установочного диска и правильно выбрать тип ОС. Исследуйте сначала те системы, которые есть в перечне VirtualBox, не хватайтесь сразу за настройку Mac OS X 10.8 Lion. Со временем вы научитесь делать и это, но тогда, когда детально разберетесь во всех тонкостях работы ВМ. А пока можете поэкспериментировать с установленной системой Xubuntu, как мне кажется, она заслуживает вашего внимания.
Мы успешно сделали один из шагов, который приблизил нас к анонимности в Интернете. Для полного завершения пути нам еще предстоит установить пакет позволяющий скрыть реальный IP адрес нашего компьютера — Tor Project, но об этом подробно в следующий раз. Удачи и спасибо что читаете наш блог!
Автор статьи: Руслан Омельченко
GD Star Ratingloading...
Виртуальная машина. Как установить и настроить Oracle VM VirtualBox?, 4.6 out of 5 based on 32 ratingsluxhard.com
| Большинство пользователей, которые впервые работают с VirtualBox, по первому взгляду решают. что данная программа простая и малофункциональная. На деле такое мнение можно считать вполне объективным в том случае, если пользователь уже ранее работал с программами для виртуализации операционных систем, например, одной из таких программ является VMware.
Возможно и справедливо считать, что VirtualBox, по сравнению с VMware, стоит на втором месте, но несмотря на это VirtualBox не такая и простая программа как может показаться на первый взгляд. В большинстве случаях пользователи, особенно новички, попросту не видят всех скрытых возможностей и эта не совсем справедливая точка зрения, порождает мнение о “не профессионализме” данной программы, которая не является таковой. В этом посте, нам бы хотелось переубедить вас по поводу этого заблужения. Помимо этого дадим вам несколько весьма дельных советов по VirtualBox, благодаря этим советам ваша работа с этой программой станет более удобной и комфортной. Преимущественно большая часть ниже изложенных функций требует Дополнительной гостевой операционной системы. Обратите на это внимание! Снимки системы
В одной из наших будущих статей, посвященных виртуализации, мы уже обсудим эту тему и разберем её достаточно подробно, все плюсы этой функции, именно по этому в этот раз мы не будем столь многословными. Снимки или скриншоты разрешают нам запечатлить текущее состояние виртуальной операционной системы, что дает нам возможность в какое угодно время сделать откат, если вдруг возникли какие – либо неполадки. Если по каким то причинам от вашей операционной системы останется «мокрое место», всего лишь при помощи одного нажатия кнопки её можно восстановить. Как показывает практика, использование скриншотов гораздо эффективнее точных копий, так как весь процесс восстановления происходит буквально за 3 секунды. Такая функция как создание снимков незаменима при при тестировании нестабильного программного обеспечения, а также при проведении экспериментов с реестром и файловой системой виртуальной ОС. Режим интеграции дисплея
Не секрет, что все операции в программе VirtualBox, происходят в отдельном окне. Такое расположение может вызвать какие – либо неудобства, особенно в случаях, когда пользователю приходиться осуществлять постоянный переход с вкладки хостовой системы на вкладку с виртуальной системой. Включив режим интеграции дисплея можно совместить их интерфейсы, такое действие сделает вашу работу более удобной. Пример использования этой функции можно увидеть на втором скриншоте Панели управления виртуальной Windows XP открыто прямо в интерфейсе хостовой Windows 7. Поддержка 3D
В программе Oracle VM VirtualBox уже есть базовая поддержка технологий 3D. С помощью 3D мы можете осуществлять запуск, на виртуальной машине, не слишком требовательные к системе игры, а так же оценить эффективность Aero. По умолчанию такая функция как 3D не активна. Для того чтобы её установить нужно закрыть виртуальную машину, далее зайти в настройки и в разделе «Дисплей» поставить нужные галочки. После, загрузите виртуальную операционную систему, обязательно в безопасном режиме, установить или переустановить Дополнения гостевой ОС, и при этом нужно не забыть поставить в окне установщика галочку рядом с “Direct3D Support…”. Драйвер поддержки 3D, установить в обычном режиме невозможно, а если вдруг вы попытаетесь то получите предупреждение. Использование USB-портов
Работая в виртуальной системе, вы имеете возможность работать с физическими портами базового ПК. Для того чтобы получить доступ к имеющимся данным, например на флеш карте или съемном жестком диске, для начала необходимо подключить их к вашему ПК, а уже после в окне виртуальной системы выбрать “Устройства” -> “Устройства USB”, и затем в выданном списке выбрать накопитель который подключен. Общие папки
Наверно, работу с VirtualBox, трудно определить как удобную, если бы разработчиками не было приведено в действие поддержка общих папок. Отличное решение! Такие папки разрешают получать доступ к одинаковым файлам как из хостовой системы, так и из виртуальной системы. Если скопировать или переместить файл в такую папку на основной машине, вы таким образом делаете его доступным и для виртуальной машины. Буфер обмена и функция Drag-and-drop
Стоит помнить, что в настройках, буфера обмена, по умолчанию функция передачи любых данных с одной системы (базовой) на другую систему (виртуальную) находиться в не активном режиме. Для того что бы эту функцию активизировать, нужно включить в общих настройках вирт. системы. Но так же, не следует забывать, что такая функция как drag-and-drop может работать только в гостевых операционных системах Linux, и вообще только в режиме эксперимента. В гостевых операционных системах Windows, передача данных через буфер обмена работает, но к сожалению лишь «наполовину», т.е. копировать и вставлять можно разве что исключительно текст. Конечно мы точно не знаем почему наложены такие ограничения, однако как вариант, это может в связи с безопасностью. Использование таких папок как общие, считается вероятной угрозой для хостовой системы, то конечно с той же осторожностью надо относиться и к «каналу» буфера обмена. Функция клонирования
Клонирование виртуальных машин в VirtualBox, это тоже самое что и создание резервных копий, только с иным идентификатором. У каждой, без исключения, виртуальной машины есть свой, определенный номер и если его скопировать на VDI-диск, а затем попробуете подключить его к виртуалбоксу, то вы потерпите поражение, всё из – за того, что диск с таким идентификатором уже существует. Вот поэтому то и нужна такая функция как клонирование. Клон можно рассматривать и как замену скриншотам, одна более широкое распространение он получил для переноса вирт. машины на другую хостовую систему. Импорт и экспорт конфигураций
Такая функция, разрешает вам перемещать машину созданную в VirtualBox на другие ПК, если точнее то и на другие системы виртуализации, к примеру на VMware или Microsoft Virtual PC. Для таких целей разработали специальный кроссплатформенный стандарт Open Virtualization Format или OVF. Данный формат считают универсальным, однако не стоит исключать, что в момент переноски вирт. машины на любой другой продукт виртуализации, у пользователя не возникнут некоторые проблемы. При переносе с VirtualBox гостевая операционная система конвертируется в один файл, имеющий формат OVF, который позже может быть развернут на других системах виртуализации. ИтогКак можно заметить, VirtualBox не стоит называть «непрофессиональным». Особенно учитывая то, что все выше перечисленные нами умения это не в коем случае не хаки, а функции которые описаны в официальных документах и доступные из интерфейса функции. Конечно в VirtualBox есть и такие фичи, о которых преобладающее большинство пользователей даже не догадываются. С одной из них мы уже ознакомились, когда изучали способ расширения вирт. диска имеющим фиксированный размер. А как на счет управления машиной через RDP, консоль, перенос хостовой Windows-системы в виртуальное окружение? Конечно, для выполнения некоторых функций и операций нужны посторонние утилиты, но это не главное, суть в том, что после ознакомления с возможностями, которые не являются документированными, VirtualBox уже просто нельзя назвать малофункциональной. Скачать VirtualBox Добавить комментарий |
www.dirfreesoft.ru
Как работать с oracle vm virtualbox
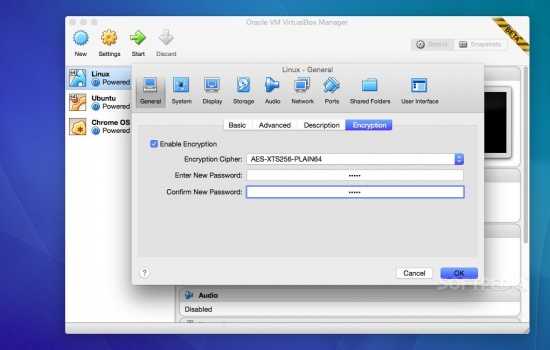
Содержание
Oracle VM VirtualBox 4.0
Программа для виртуализации с открытым кодом, предназначенную прежде всего для пользовательских ПК. VirtualBox поддерживает все популярные пользовательские ОС, включая различные версиии Windows. Mac OS X (хотя запуск Mac OS X с обычных ПК невозможен), разные дистрибутивы Linux и Oracle Solaris.
Среди существенных особенностей новой версии – поддержка режима `масштабирования`, позволяющего пропорционально уменьшать размеры окна гостевой операционной системы. Также переработан интерфейс управления VirtualBox, получивший в новой версии название VirtualBox Manager. Новый интерфейс, помимо служебной информации, теперь содержит скриншоты, отражающие недавнее состояние гостевой операционной системы. Изменены места хранения файлов программы, увеличен объем поддерживаемой памяти на 32-разрядных гостевых системах, добавлены новые виртуальные компоненты: чипсет Intel ICH9 и Intel HD Audio. Также улучшена поддержка OVF, улучшена работа с образами VDI и VHD, добавлена поддержка нескольких виртуальных экранов на гостевых системах Linux и Solaris, исправлены ошибки.
В четвертой версии была переработана архитектура программы: теперь она состоит из базового пакета и наборов расширений. Основной пакет распространяется по лицензии GPLv2.
В новой версии VirtualBox добавлена возможность подключения дополнительных функциональных модулей, в том числе, распространяемых на условиях проприетарных лицензий. Пока что анонсирован подключаемый модуль Oracle VM VirtualBox Extension Pack, который обеспечит высокую скорость при работе с USB 2.0, сервисами удаленного доступа к рабочим столам и сетевой загрузки. Вероятно, что в будущем Oracle разработает и другие подключаемые модули, распространяемые за деньги.
2011
Oracle VM VirtualBox 4.1
В июле 2011 года Oracle сообщила о выходе обновленной версии продукта VirtualBox 4.1. Решение VirtualBox – это известная программа виртуализации с открытым исходным кодом, обеспечивающая возможность запуска на одном компьютере нескольких виртуальных операционных систем.
Новая версия VirtualBox 4.1 предлагает множество дополнительных функций, делающих продукт пригодным для крупномасштабного развертывания в корпоративных инфраструктурах. Среди важнейших новшеств – возможность клонирования виртуальных машин и поддержка больших объемов физической памяти.
VirtualBox представляет собой гипервизор второго типа и предполагает наличие хостовой операционной системы, над которой развертываются виртуальные машины. В качестве хостов могут использоваться компьютеры под управлением Windows, Linux, Solaris и Mac OS.
Начиная с версии 4.1, хосты, запускаемые на серверах на базе 64-разрадных процессоров (Core и Xeon от Intel или Athlon и Opteron от Advanced Micro Devices), смогут использовать свыше 1 Гб физической памяти. Ограничения памяти, предоставляемой хостом гостевым системам, также возросли от 16 Гб до 1 Тб. Представители компании Oracle заявляют, что благодаря этому нововведению гипервизор VirtualBox может поддерживать работу более тысячи виртуальных машин на одном хосте.
Кроме того, VirtualBox 4.1 отличается поддержкой клонирования виртуальных машин (как существующих гостевых ОС, так и их моментальных снимков). Операция клонирования может осуществляться из графического интерфейса продукта или средствами консоли VBoxManage. Консоль предлагает более широкие возможности и позволяет создавать связанные клоны, то есть точные копии виртуальных машин, поддерживающие тесную связь с оригиналам.
VirtualBox 4.1 поддерживает в качестве гостевых ОС и хостов все новые версии Windows, Linux, Solaris и Mac OS, а также позволяет организациям использовать унаследованные платформы OS/2, NetWare и др.
Еще одним нововведением, представленным в новой версии гипервизора, является поддержка эффектов Aero и прозрачных окон в Microsoft Windows 7. Разработчики из Oracle также сообщают о расширенной поддержке сценариев, упрощающих развертывание и настройку гостевых разделов.
- Virtual Machine clones: VirtualBox поддерживает функции клонирования виртуальной машины путем дублирования виртуального диска и настроек ВМ. Также генерируется новый MAC-адрес.
- Linked Clones: помимо поддержки полных клонов, также появилась поддержка связанных клонов (linked clones), которые удобно использовать при разработке и тестировании, когда требуется экономия дискового пространства.
- Larger memory support: VirtualBox поддерживает хосты с оперативной памятью до 1 ТБ.
- Remote access: VirtualBox позволет использовать доступ к виртуальным машинам хоста по протоколу RDP за счет механизма VRDP. Также есть поддержка transport layer security (TLS) и серверной аутентификации VRDP для предотвращения атак типа "man in the middle".
- Multiple monitors: для консоли виртуальной машины теперь поддерживается несколько мониторов.
- New driver for Windows 7: Oracle разработала новый драйвер Windows Display Driver Model (WDDM) для гостевых ОС Windows 7 guests, который устанавливается вместе с guest additions и позволяет обеспечить поддержку прозрачности и 3D-эффектов в виртуальном ПК. Драйвер находится в статусе experimental.
- UDP tunnelling: в VirtualBox 4.1 появился новый тип сетевого взаимодействия между виртуальными машинами и хостами. Это расширение host-only networking на группу физических хостов. То есть виртуальные машины на нескольких хостах взаимодействуют только между собой, но не видны во внешней сети.
- Mac OS X Lion support: поддержка последней версии Mac OS X в качестве хостовой ОС.
Oracle VM VirtualBox 4.1.10
С помощью VirtualBox владельцы персонального компьютера смогут создавать виртуальные машины с гостевой ОС, полностью независимой от основной системы. К примеру, Windows-пользователи смогут запустить операционную систему Linux и работать с Linux-приложениями или ознакомиться с преимуществами новой версии Windows. VirtualBox поддерживает хост-системы Windows, Linux, Solaris и Mac OS, а список гостевых операционных систем включает в себя Windows, Linux, Solaris, OpenSolaris и OpenBSD.
Список нововведений, реализованных в VirtualBox 4.1.10, включает в себя поддержку защищенных протоколов SSL/TLS в web-сервисе VirtualBox. Разработчики также упоминают о расширенной поддержке операционной системы Windows 8, хотя и не уточняют, о чем именно идет речь. Linux-сборка продукта отличается поддержкой сервера X.Org Server 1.12.
Интерфейс VirtualBox также подвергся изменениям и предусматривает возможность более эффективного управления виртуальными машинами. К примеру, пользователи смогут по достоинству оценить возможность масштабирования дисплея виртуальной машины. Даже если размер окна будет уменьшен вдвое, вы все равно сможете видеть, что происходит на виртуальной машине. Благодаря проведенной оптимизации продукт может похвастаться возросшей производительностью, кроме того пользователи смогут более гибко управлять потреблением ресурсов системы виртуальной машиной. VirtualBox 4.1.10 также работает более стабильно, благодаря отсутствию множества обнаруженных «багов».
Oracle VM VirtualBox 4.2
- Поддержка ограничения полосы пропускания для сетевых интерфейсов (network IO bandwidth)
- Возможность автоматического запуска виртуальных машин при загрузке хостовых ОС Linux, Mac OS X и Solaris
- Поддержка до 32-х виртуальных сетевых адаптеров (vNIC) на виртуальную машину для чипсета ICH9
- Экспериментальная поддержка Drag'n'drop объектов из хостовой ОС Linux в гостевую ОС виртуальной машины (поддержка обратного режима Guest to Host также запланирована)
- Объединение виртуальных машин в группы для удобства навигации и поиска
- Улучшенная поддержка Windows 8 (пофикшены баги, касающиеся 3D-графики)
- Режим "expert mode" для мастера создания виртуальных машин
- Возможность изменять некоторые настройки виртуальной машины во время ее выполнения
- Появился network operations manager в графическом интерфейсе продукта
- Возможность создания скриншота консоли ВМ
- Поддержка тегирования 802.1q VLAN для виртуальных адаптеров E1000
- Поддержка формата виртуальных дисков VHDX (он появился в Hyper-V 3.0 для Windows Server 2012) - в режиме только для чтения
Продукт VirtualBox может оказаться полезным в самых разных сценариях. К примеру, если вы хотите познакомиться с операционной системой Windows 7 до ее установки на свой компьютер, идеальным решением станет виртуальная машина, позволяющая открывать отдельное окно с «семеркой» на рабочем столе XP или Vista.
Такие события, как недавний выпуск OS X 10.8 Mountain Lion и грядущий релиз Windows 8, не могли остаться незамеченными разработчиками VirtualBox. Новая версия гипервизора поддерживает эти новые операционные системы, а также свежую версию Oracle Linux 6.3. Разумеется, список поддерживаемых гостевых ОС не ограничивается Windows и OS X. На данный момент вы также сможете создать виртуальную машину под управлением Chrome OS, большинства современных Linux-дистрибутивов, OpenBSD, OS/2, ReactOS, SkyOS и DOS (разумеется, при наличии соответствующих установочных дисков).
Одним из ключевых нововведений, представленным в VirtualBox 4.2, является функция VM Group, которая значительно упростит управление виртуальными машинами за счет их объединения в группы. Администраторы и пользователи смогут одновременно взаимодействовать с несколькими виртуальными машинами через графический интерфейс или посредством командной строки, а также использовать разнообразные API-интерфейсы.
IT-специалисты смогут более гибко управлять пропускной способностью каналов связи и регулировать потребление ресурсов сети виртуальными машинами, а максимальное количество сетевых карт, поддерживаемых каждой виртуальной машиной, увеличилось от 8 до 36. Таким образом, обновленный VirtualBox может использоваться для моделирования достаточно сложных сетей без обязательной покупки дорогостоящего оборудования.
Пользователям VirtualBox 4.2 также предлагается ряд новых полезных опций, позволяющих организовать автоматический запуск виртуальных машин при загрузке хост-системы. Виртуальное окружение, таким образом, окажется полностью готовым к работе без вмешательства администратора.
2012
Oracle VM VirtualBox 4.2.2
С помощью VirtualBox пользователи смогут создавать и запускать виртуальные машины с гостевой ОС, функционирующей отдельно от основной системы. Сборка VirtualBox 4.2.2 представляет собой техническое обновление, целью которого является исправление ошибок, обнаруженных с момента выхода предыдущей версии. Впрочем, вниманию пользователей также предлагается несколько интересных новых функций.
Напомним, что в версии VirtualBox 4.2, выпущенной в прошлом месяце, было реализовано несколько полезных и востребованных функций, таких как возможность объединения виртуальных машин в группы для более простого управления ими. Пользователям была предложена поддержка новых операционных систем Windows 8 и OS X Mountain Lion и грядущий релиз. Отдельного упоминания заслуживают и другие усовершенствования, такие как поддержка до 36 сетевых карт для каждой виртуальной машины и автоматический запуск машин при загрузке системы
Многочисленные исправления, реализованные в версии VirtualBox 4.2.2, гарантируют более стабильную работу приложения. В том числе разработчики
сообщают о более тесной совместимости продукта с операционной системой Mac OS X 10.8.2 и об отсутствии ошибок при запуске виртуальной машины на WIndows-хостах в полноэкранном режиме. Кроме того, приложение стало гораздо реже «зависать» во время интенсивного обмена данными по сети.
В VirtualBox 4.2.2 пользователям вновь предлагаются всплывающие подсказки, временно отключенные в прошлой версии. В новой сборке была устранена известная ошибка, запрещающая настройку параметров VirtualBox до создания первой виртуальной машины, а список поддерживаемых драйверов Linux Additions теперь включает в себя новую версию платформы X.Org Server 1.13.
2013
Oracle VM VirtualBox 4.3
28 августа 2013 года компания Oracle объявила о выходе первой бета-версии настольной open source платформы виртуализации Oracle VirtualBox 4.3.
- Гипервизор (VMM) - был переписан участок кода, отвечающий за работу с техникой аппаратной виртуализации (VT-x), что включает в себя множество исправлений ошибок и улучшение производительности.
- появилось управление горячими клавишами для выполнения различных команд с VirtualBox Manager и консолью виртуальной машины.
- новый механизм нотификаций пользователя (теперь сообщения появляются в немодальных окнах и имеют дополнительную информацию).
- появилась поддержка записи видео в консоли виртуальной машины.
- поддержка устройств с емкостным экраном (проброс нажатий в гостевую ОС).
- Появилась эмуляция USB-устройств с сенсорным экраном.
- В протоколе VRDP теперь поддерживается IPv6
- NAT - появился экспериментальный режим маршрутизатора (experimental virtual router mode). Несколько машин в одной внутренней сети могут использовать одно устройство трансляции адресов.
- Появилось ограничение на 250 снимков (snapshot) для одной ВМ.
- Настройки ВМ хранятся по стандарту XDG ( /.config/).
- Появилась настройка внешнего вида запускаемой консоли ВМ.
- Существенно расширились возможности утилиты VBoxManage: теперь можно управлять устройствами, обновлять Guest Additions, а также процессами внутри гостевых ОС.
- Несколько исправлений было сделано в поддержке 3D-графики.
2015
Начато бета-тестирование VirtualBox 5.0
1 апреля 2015 года компания Oracle сообщила о начале тестирования системы виртуализации VirtualBox 5.0 [1].
Основное изменение в ней - реализация работы в режиме паравиртуализации, подразумевающем использование гостевой системы, модифицированной для более тесного взаимодействия с гипервизором и использующей специальные драйверы вместо эмуляции оборудования. Работа в режиме паравиртуализации даёт возможность существенно поднять производительность гостевой системы.
Скриншот окна менеджера паравиртуализации, 2015
В том числе изменения:
- Новая модульная архитектура звуковой подсистемы, обеспечивающая более высокий уровень абстракции относительно звуковых бэкендов хост-системы;
- Предоставление гостевым системам, выполняемым с привлечением механизмов аппаратной виртуализации, возможности использования расширенных наборов инструкций, таких как SSE 4.1, SSE4.2, AES-NI, POPCNT, RDRAND и RDSEED;
- В виртуальном контроллере xHCI добавлена поддержка устройств с интерфейсом USB 3;
- Поддержка режима drag'n'drop для гостевых систем Windows. Linux и Solaris ;
- Возможность шифрования дисковых образов;
- В GUI добавлена поддержка масштабирования экранного вывода гостевой системы, в том числе при использовании 3D-ускорения;
- Новый раздел конфигуратора для настройки меню и строки состояния;
- Новая вкладка для настройки параметров шифрования дисковых образов;
- Поддержка экранов сверхвысокого разрешения (HiDPI)
- Возможность горячего подключения SATA-дисков.
Oracle выпустила релиз-корректор VirtualBox 4.3.28
14 мая 2015 года компания Oracle сообщила о выпуске корректирующего релиза системы виртуализации VirtualBox 4.3.28, где имеются 32 исправления, направленные на улучшение стабильности и устранение регрессивных изменений [2].
Заметные исправления
- Улучшены средства проброса web-камер из Linux-хостов (V4L2). Добавлена поддержка новых моделей web-камер;
- Поддержка грядущего ядра Linux 4.1;
- Решение проблем при работе на системах с ядром Linux 3.19 с активированным режимом защиты SMAP;
- Устранение мерцания в момент обновления курсора мыши при использовании дополнений для X11;
- Налажено использование шаблонов VNIC с сетевыми конфигурациями на платформе Crossbow в Solaris ;
- Устранены крахи при завершении работы Linux и восстановлении X11-окружения после спящего режима в случае использования средств 3D-ускорения;
- В VRDP обеспечена совместимость с rdesktop 1.8.3, rdesktop-vrdp переведён на версию 1.8.3;
- Улучшены средства управления громкостью при эмуляции HD-аудиоустройств;
- Обеспечено корректное применение ограничения полосы пропускания при использовании NAT.
Oracle анонсировала выход VirtualBox 5.0 Release Candidate 1
3 июня 2015 года Oracle сообщила о выпуске VirtualBox 5.0 Release Candidate 1 настольной платформы виртуализации [3].
Скриншот окна приложения, 2015
Среди наиболее значимых изменений:
- улучшенная поддержка мониторов с высоким разрешением (HiDPI)
- более эффективное использование видеопамяти, это расширяет спектр поддержки устройств и оптимизирует производительность
- улучшен интерфейс консоли, добавлена плавность переключения элементов
- поддержка языков интерфейса локализации (NLS)
- корректно отображается процесс шифрования
- поддержка "горячего" добавления USB-контроллеров, теперь тип контроллера виден в настройках ВМ
- "горячее" подключение оптических приводов SATA
- множество исправлений ошибок Guest Additions
- улучшен механизм Drag&Drop
- rdesktop-vrdp версии 1.8.3
- исправлены ошибки обработки AHCI
- документирован сервис Guest Additions heartbeat
- улучшена общая стабильность системы
Вышел релиз версии Oracle VM VirtualBox 5.0
4 августа 2015 года корпорация Oracle объявила о доступности для загрузки Oracle VM VirtualBox 5.0 -открытого (Open Source) кросс-платформенного программного обеспечения для виртуализации.
Oracle VM VirtualBox работает на настольных и мобильных ПК с процессорами архитектуры x86. Oracle VM VirtualBox допускает создание многоплатформенных сред виртуальных машин для разработки и тестирования приложений, для виртуализации операционной системы в универсальных целях с дополнительной возможностью динамического шифрования. Разработчикам доступно создание приложений для облачных платформ, как Docker и OpenStack. непосредственно в среде виртуальных машин Oracle VM VirtualBox на своих компьютерах с операционной системой Windows. Mac OS. Linux или Oracle Solaris. что облегчает разработку многоуровневых приложений на обычном ноутбуке.
Скриншот окна приложения, 2014
Oracle VM VirtualBox помогает создать и обновить виртуальные машины локально на своих компьютерах, включая операционную систему и приложения, и, затем, упаковать их в файл стандартного формата для распространения и разворачивания в облаке совместно с Oracle VM Server или другими серверными решениями для виртуализации. Кроме того, Oracle VM VirtualBox помогает запустить почти любую операционную систему платформ x86 для работы приложений, изначально не доступных для выполнения в основных системах.
Версия Oracle VM VirtualBox 5.0 поддерживает новейшие гостевые или основные операционные системы, включая Mac OS X Yosemite. Windows 10. Oracle Solaris. Oracle Linux и другие дистрибутивы Linux. а также унаследованные операционные системы.
Дополнения Oracle VM VirtualBox 5.0:
- Поддержка паравиртуализации для гостевых ОС Windows и Linux — Паравиртуализация (возможность запуска модифицированной гостевой ОС без аппаратной виртуализации) улучшает производительность гостевой операционной системы за счет использования встроенной поддержки виртуализации в таких ОС как Oracle Linux 7 и Microsoft Windows 7 (и более поздних версий).
- Оптимизация использования процессорных ресурсов — Гостевой операционной системе предоставляется расширенный набор инструкций процессора, что позволяет приложениям использовать новейшие наборы аппаратных инструкций для достижения максимальной производительности.
- Поддержка устройств с интерфейсом USB 3.0 — Гостевые операционные системы могут непосредственно распознавать устройства с интерфейсом USB 3.0 и работать с ними на соответствующих максимальных скоростях. Гостевая ОС может быть сконфигурирована для поддержки USB 1.1, 2.0 и 3.0.
- Поддержка двунаправленного механизма Drag and Drop для Windows — На всех хост-платформах гостевые операционные системы Windows, Linux и Oracle Solaris теперь поддерживают операции «перетаскивания» (Drag and Drop) контента между основной и гостевой ОС. Функция «перетаскивания» позволяет прозрачно выполнять копирование, открытие файлов, каталогов и др.
- Шифрование образа диска — Данные могут шифроваться на образах виртуального жесткого диска в фоновом режиме во время выполнения программ; при этом используется алгоритм AES с 256-битными ключами шифрования (DEK). Это помогает гарантировать надежную защиту данных и позволяет выполнять шифрование в любое время, независимо от бездействия или активности виртуальной машины на компьютере разработчика или на сервере.
Опубликован релиз VirtualBox 5.0.2
14 августа 2015 года компания Oracle сообщила о выпуске корректирующего релиза системы виртуализации VirtualBox 5.0.2. Релиз содержит 40 исправлений, ориентированных на увеличение стабильности и устранение регрессивных изменений [4].
Интерфейс ПО, 2015
Наиболее заметные изменения:
- На хостах под управлением Linux решены проблемы с работой на системах с активированным режимом SMAP, проявляющиеся в системах с ядром Linux 3.19+ и CPU Intel Broadwell;
- Решена проблема, приводящая к искусственному повышению нагрузки на CPU (завышенный LA) на хостах с Linux ;
- Добавлена поддержка ядра Linux 4.2, в том числе устранен крах, наблюдаемый при использовании данного ядра;
- Из-за проблем временно отключен проброс AVX2 и AVX;
- В дополнениях для Linux увеличена производительность вызова stat(), что ускорило выполнение некоторых операций с совместными папками;
- В дополнениях для X11 решены проблемы с отображением невидимых окон в LXDE;
- В Shared Folders решена проблема доступ к разделам CIFS. Улучшено преобразование путей между хостом и клиентом в случае использования разных разделителей путей;
- В GUI для систем на базе X11 решены различные проблемы с позиционированием панелей, сворачиванием и прозрачностью, проявляющиеся при использовании некоторых оконных менеджеров;
- Поддержка сохранения и восстановления списков дисплеев при использовании 3D-ускорения;
- В дополнениях для Solaris появилась поддержка X.Org Server 1.17;
- При работе в Linux добавлена проверка пространств имён перед подключением к сетевому интерфейсу.
Источник: www.tadviser.ru
Категория: Веб-программирование
Похожие статьи:
Как разработать дизайн веб-сайта?
Как получить и заработать достижения в Одноклассниках
Как заработать в одноклассниках (инструкция)
Как заработать «Ок» в Одноклассниках
Чем работать с XML - обзор онлайн-сервисов и xml редакторов
mykomputers.ru
Как перенести файлы на виртуальную машину VirtualBox
VirtualBox — полезное приложение от Oracle для создания виртуальных машин. Простыми словами, вы можете запустить несколько операционных систем на вашем компьютере одновременно, например Windows, Android, Linux или MacOS. Это оболочка, которая эмулирует работу реального компьютера с определенными характеристиками (процессор, ОЗУ, видеопамять). Но если вы читаете данную статью, то наверное знаете, зачем используется VirtualBox. Мы ответим на вопрос, который часто задают пользователи Oracle VM — «Как перекинуть файлы на виртуальную машину VirtualBox»
Для примера, я пользуюсь Windows 10 и установил старый добрый Windows XP на «виртуалку». Как осуществить обмен файлами между реальной и дополнительной ОС? Очень просто.
Способ 1 — Общие папки
Прежде всего нужно установить Гостевые дополнения VirtualBox. Без них вы не сможете работать с общими папками. Запустите виртуалку, в меню выберите «Устройства», «Подключить образ диска Дополнений гостевой ОС».
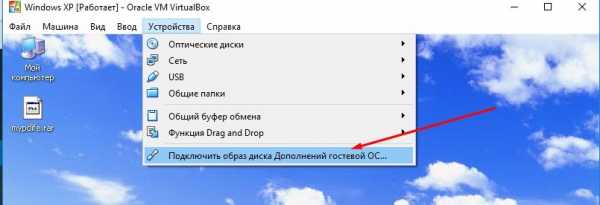
Начнется установка, после которой нужно будет перезагрузить машину. Установили? Можно продолжать.
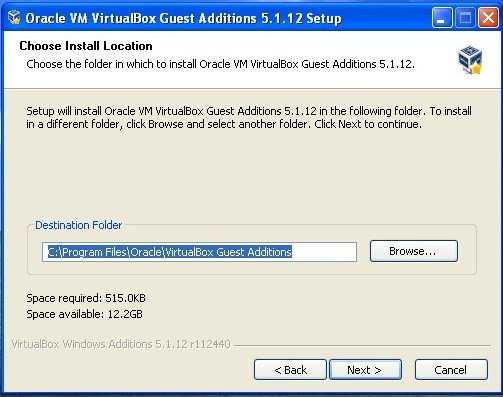
Запустите VirtualBox, выберите нужную виртуальную машину и нажмите «Настроить».
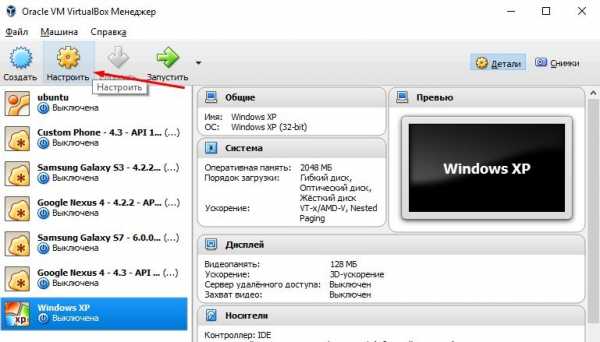
Перейдите во вкладку «Общие папки». Нажмите на значок добавления новой папки, укажите ее название и местоположение. Также не забудьте поставить галочку напротив «Авто-подключение», чтобы гостевая ОС автоматически подключала эту папку.
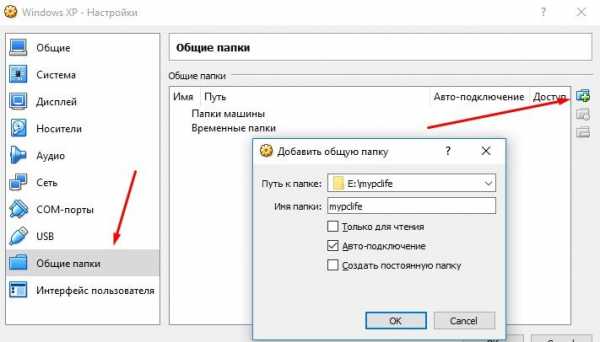
Запустите виртуальную ОС. В проводнике Windows XP появился сетевой диск, который является общей папкой, которой можно пользоваться как с гостевой ОС так и с реальной. Теперь можно спокойно перенести нужные файлы на виртуальную машину VirtualBox.
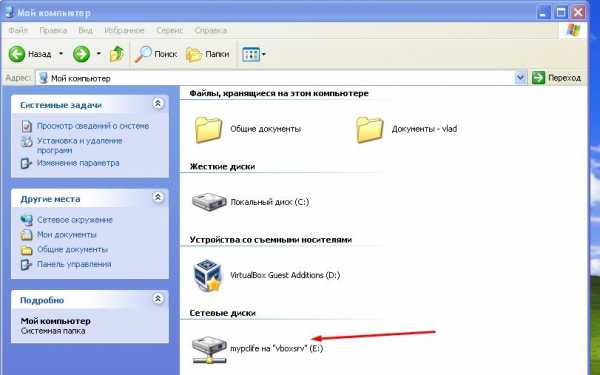
Способ 2 — Функция Drag’n’Drop
Oracle VM имеет очень полезную функцию под названием Drag’n’Drop. Она позволяет перекидывать файлы с помощью мыши, перетаскивая их в нужное место. В настройках вирт. машины зайдите в «Общие», «Дополнительно» и активируйте эту функцию. Режим — двунаправленный.
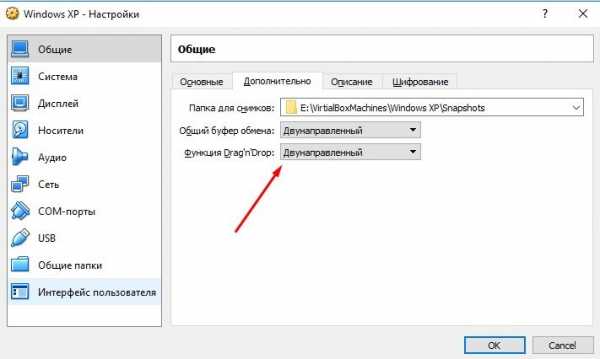
Уменьшите окно VirtualBox для удобного перемещения и просто перетащите нужные файлы в гостевую операционную систему.
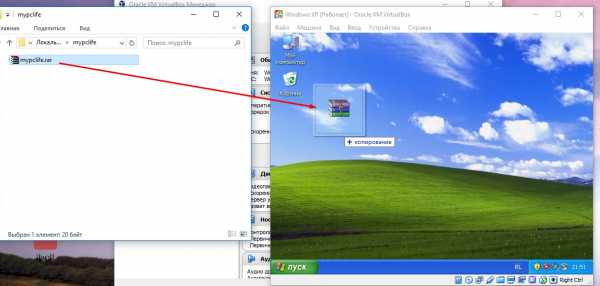
Итог
Как видите, перекинуть файлы в VirtualBox очень легко. Мы не стали рассматривать неэффективные варианты с использованием файлообменников или съемных носителей. Используйте любой из способов. Желаю удачи.
Если вы нашли ошибку, пожалуйста, выделите фрагмент текста и нажмите Ctrl+Enter.
mypclife.ru