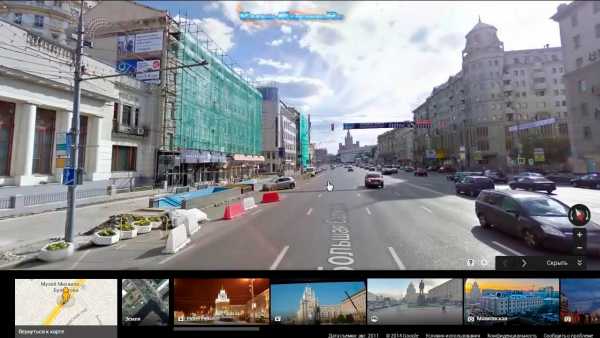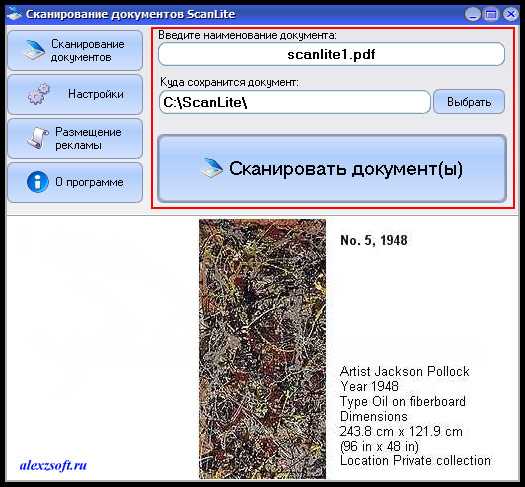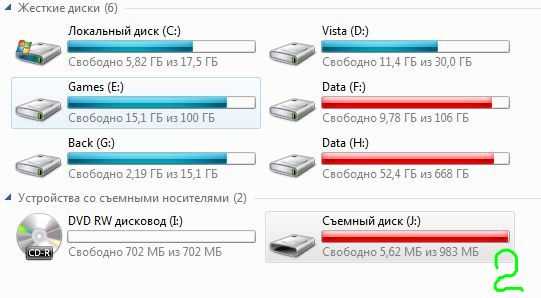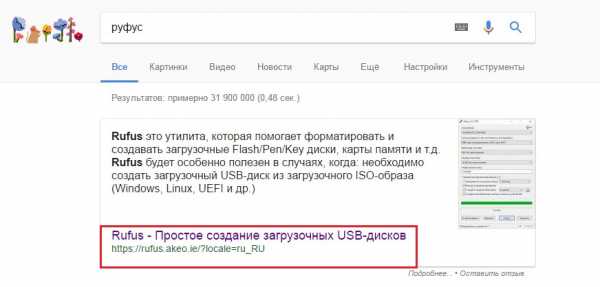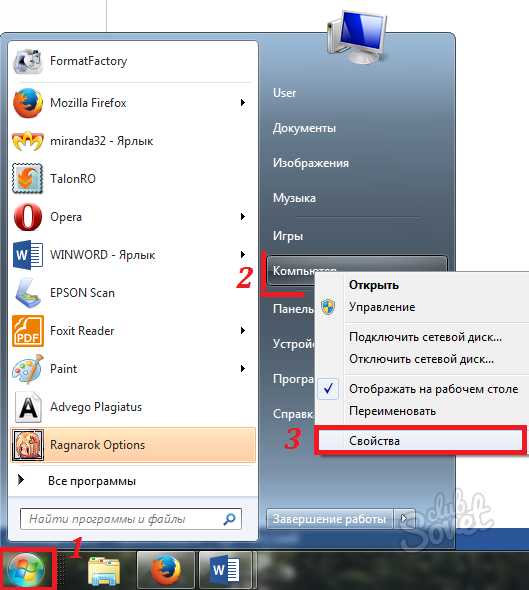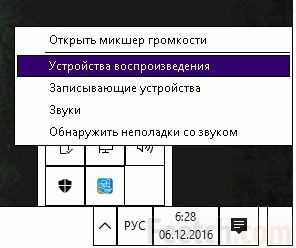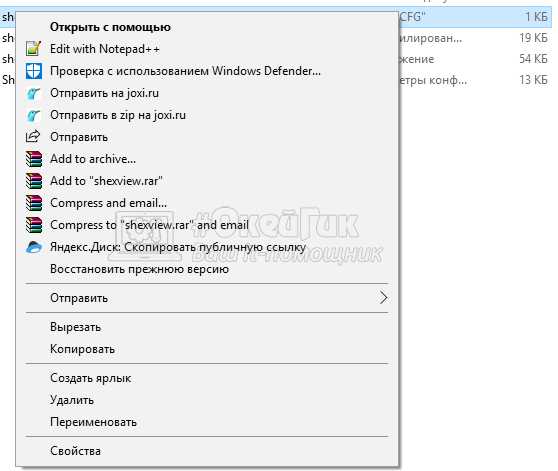Как проверить производительность ноутбука в Windows 10? Два лучших метода. Как проверить производительность ноутбука
Резко упала производительность ноутбука и как проверить быстродействие
 Привет всем, взял себе дурную привычку писать буквально по статье в месяц. Июль закончился, а у меня опубликована всего одна статья про возвращение культового сериала Секретные материалы. Скажете, что совсем отошёл от основной тематики сайта? В этом случае, вы будете правы… Совсем от рук отбился, пишу не пойми про что… WordPress, блоговедение, дизайн, продвижение… Всё пока отошло куда то на второй план, сейчас вообще не до этого! Но с интересными статьями не покончено, поэтому не смотря ни на что они будут! И сегодня одна из таких!
Привет всем, взял себе дурную привычку писать буквально по статье в месяц. Июль закончился, а у меня опубликована всего одна статья про возвращение культового сериала Секретные материалы. Скажете, что совсем отошёл от основной тематики сайта? В этом случае, вы будете правы… Совсем от рук отбился, пишу не пойми про что… WordPress, блоговедение, дизайн, продвижение… Всё пока отошло куда то на второй план, сейчас вообще не до этого! Но с интересными статьями не покончено, поэтому не смотря ни на что они будут! И сегодня одна из таких!
В последнее время стал замечать, что компьютер стал не реально тормозить… Резко и сильно упала производительность моего ноутбука и я стал задаваться вопросом – что делать?! Мне уже довольно проблематично становится работать с блогом! Дошло до такой степени, что стали зависать текстовые редакторы! Я уже не говорю о том, как зависают и тупят браузеры… А когда то я играл на нём в GTA4 и Fallout3… Блин, реально у меня много времени уходит на то, чтобы
- — включить компьютер (загружается очень долго)
- — открыть браузер (минуты две Мозилла точно запускается)
- — запустить какие либо программы (Например, Словоеб загружается минуты четыре как минимум)
- — и тому подобное
Вследствие этого я задался вопросом, а какое быстродействие моего компьютера. И узнал шокирующие подробности!
Но прежде чем я расскажу, как проверить быстродействие и производительность ноутбука, я скажу, что до сих пор пользуюсь windows XP.
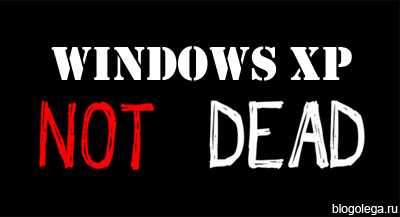
И поэтому данное «руководство» будет именно для этой операционки.
Как проверить быстродействие и производительность ноутбука
1. Способ, который не требует дополнительного программного обеспечения. Нужен будет только Диспетчер задач.
Запускаем его. Если кто не знает, нажимаем комбинацию клавиш ctrl+alt+delete.
На вкладке Быстродействие мы можем наблюдать загруженность процессора и оперативной памяти. В моём случае были выявлены такие показатели:
Загрузка процессора – 4%, но если что то я начинаю делать, моментально повышается в разы.
Файл подкачки – 1,27 Гб. Шокирующие показатели если учитывать, что на компьютере не запущено серьезных программ. Сейчас лишь печатаю данную статью и показатель уже вырос – 1,68 Гб… Если сейчас ещё запустить какую либо задачу, то комп зависнет и будет жутко тормозить. Пример вот:

Но что вообще обозначает файл подкачки в диспетчере задач? Данный файл используется, если компьютеру не хватает собственной оперативной памяти. Почему именно такие значения и вообще зачем он нужен я обязательно это выясню.
Остальные показатели вкладки Быстродействие меня не очень интересуют.
2. Способ, который требует установки дополнительного программного обеспечения.
В качестве дополнительного ПО можно установить программку AIDA64, я её скачал отсюда — http://www.aida64.ru/download.
Программка эта не бесплатная, но даётся 30 дней чтобы ознакомиться с ней.
Во вкладке сервис можно “поиграться” с различными тестами. Можно потестировать скорость диска, памяти. Также возможно провести тест стабильности системы. Здесь вы увидите показатели температуры, скорость вращение кулеров и многое другое.
Благодаря этой программке я узнал, что три моих жестких диска свободны лишь на один процент! Возможно именно из за этого и тормозит компьютер! Я конечно знал, что у меня беда со свободным местом, но не придавал этому особого значения.
3. Способ, которым можно определить производительность компьютера онлайн.
Как бы я не искал в Интернете такой способ, я его не нашел. Что тут говорить – свободная ниша! =) Думаю такие сервисы когда нибудь появятся, или просто я их плохо искал… Хотя вроде и вбивал в поисковик – Проверка ноутбука на производительность онлайн.
Напоследок, мне бы хотелось спросить, а как вы определяете быстродействие своего компьютера? Можете посоветовать мне, как я могу увеличить быстродействие своего ноутбука? Как мне избавиться от компьютерных тормозов? И как вы думаете, почему и от чего упала производительность моего ноутбука.
В одной из своих будущих статей, я расскажу, как избавился от тормозов и повысил производительность своего компьютера. А может и не избавился… =)
Узнаете совсем скоро, а на сегодня всё, мне пора, до скорого!
blogolega.ru
Как проверить производительность ноутбука windows 10: два способа
Приветствую вас, дорогие читатели.
Многие пользователи последней версии ОС от Microsoft интересуются, где можно узнать качество работы устройства. Далее в статье я расскажу, как проверить производительность ноутбука Windows 10 различными способами. Особенно это интересно пользователям, которые обновились с седьмой версии операционки. Ведь в этой модификации нужные нам цифры показывались прямо в свойствах «Системы». Теперь же данная информация отсутствует на привычном месте.
Содержание статьи
Командная строка( к содержанию ↑ )
Несмотря на то, что нужного инструмента не оказалось, где был ранее, он все-равно присутствует в десятой версии. Каждый пользователь имеет возможность посмотреть данные. При этом есть вариант задействовать сторонние программы или даже встроенные инструменты.
И одним из самых простых способов считается выяснение через командную строку. Этот метод подразумевает принудительный запуск оценки и дальнейший просмотр специального отчета. Выполняется в несколько несложных движений:
-
Отправляемся в «Пуск» и «Все программы».
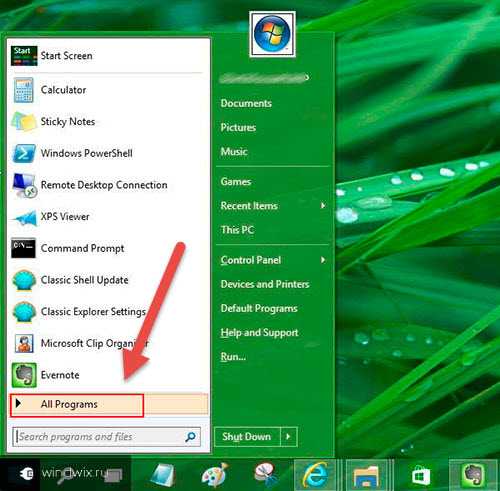
-
Далее в раздел «Служебные».
-
Здесь находим «Командная строка». Нажимаем ПКМ и выбираем «Запуск от имени администратора».
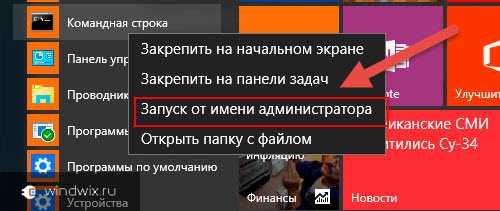
Интересно знать! Это же можно сделать, вызвав контекстное меню на кнопке «Пуск» и выбрав соответствующий пункт.
-
Появится характерное окно. В нем указываем: «winsat formal –restart clean».
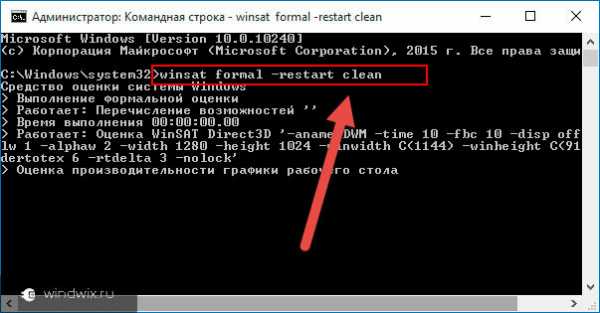
-
Начнется вычисление индекса производительности, которое обычно занимает несколько минут. По окончании процесса, закройте используемое приложение.
После этого нужно просмотреть полученную информацию:
-
Отправляемся на главный диск в папку «Windows».
-
Далее переходим в «Performance» и «WinSAT». В итоге нам нужна директория «DataStore».
-
Здесь находим файл «Formal.Assessment (Recent).WinSAT.xml», в названии которого также должна быть дата. Открываем его.
-
Он запустится в браузере, установленном «По умолчанию». Его также можно открыть в блокноте.
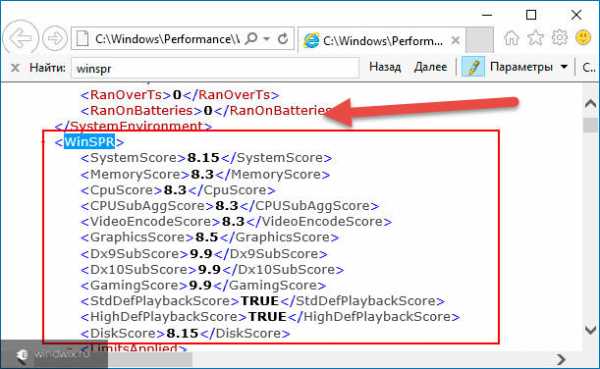
-
Далее переходим к разделу, который начинается с «WinSPR». Лучше всего это сделать через поиск, нажав «Win+F». Все, что указано здесь – информация, рассказывающая о производительности:
— SystemScore – индекс, который приравнивается к минимальному значению;
— Memory – оперативная память;
— Cpu – центральный процессор;
— Graphics – работа интерфейса и скорость воспроизведения видео;
— Gaming – показатель для игр;
— Disk – HDD или SSD.
Как видно, узнать интересующую информацию можно легко. Даже нет необходимости устанавливать стороннее ПО. Особенно это будет полезным, когда на устройстве запрещено размещать новые приложения.
Winaero WEI tool( к содержанию ↑ )
Как говорилось выше, существуют и специальные программы, позволяющие узнать нужную информацию. Winaero WEI Tool отлично подходит для работы в Windows 10. Нет необходимости в ее размещении на устройстве и при этом не предлагает устанавливать множество дополнительных решений.
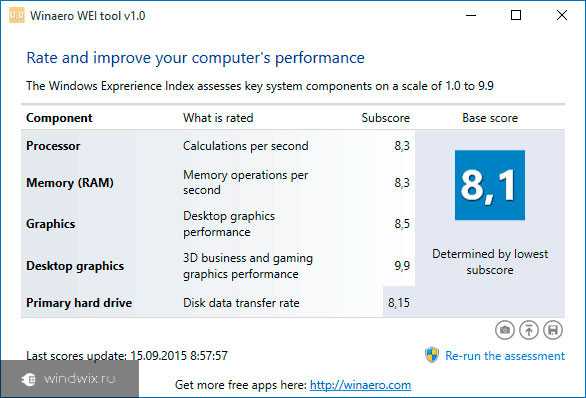
Найти приложение можно на официальном сайте разработчиков. Главное выбрать разрядность – 32 bit или 64 bit.
После скачивания решение нужно просто запустить. Покажется привычное многим пользователям оформление окна, в котором указывается интересующая нас информация.
В целом, если рассматривать принцип работы, приложение берет данные с того же файла, в который мы отправлялись в прошлом пункте. Выбрав кнопку «Re-run the assessment», запустится переоценка. По окончании процесса данные обновятся.
Как всегда, на эту тему можете просмотреть видео:
Что ж, надеюсь вы без каких-либо проблем выполните задуманное. Подписывайтесь, и узнаете еще много нового о вашем устройстве.
Материалы по теме
windwix.ru
Тестирование производительности ноутбука (обновлена) | Ваш Гид по Ноутбукам и другой технике
Часто в обзорах ноутбуков встречаются разделы, где устройство проверяется с помощью особых программ, называемых тестами производительности. Продвинутым пользователям ничего не стоит вычленить из этого скопления непонятных букв и цифр нужные им данные, а вот обычным юзерам зачастую все это представляется полной «абракадаброй», причем совершенно зря. Тесты производительности могут многое рассказать о ноутбуке — если, конечно, вы в своей покупке планируете ориентироваться не только на внешний вид устройства, но и на то, как он будет справляться с нужными задачами. В этой статье мы расскажем о тех тестах производительности, которые фигурируют в наших обзорах ноутбуков.
Кроме того, эти знания пригодятся и тем, у кого уже есть ноутбук, и кто хочет оценить его производительность.
wPrime (тестирование процессора)
Отличительной особенностью wPrime является поддержка многопоточности, что дает возможность максимально точно определить производительность вашего процессора, нагрузив сразу все его ядра одновременно (если у него имеется их больше одного, конечно). В процессе теста ему приходится выполнять сложные математические вычисления, и чем меньше времени у него это займет, тем лучше.
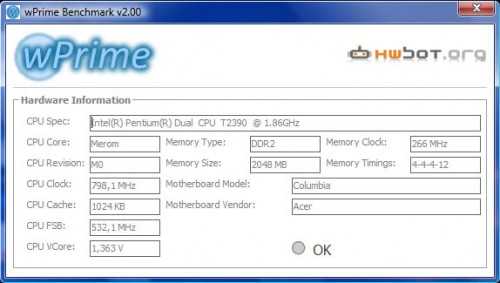
wPrime умеет работать в двух режимах — 32M дает возможность тестировать производительность, а 1024M — стабильность работы. На результат работы программы может повлиять не только мощность процессора, но и установленная у вас операционная система. Замечено, что в Windows Vista результат получается хуже, чем в XP.
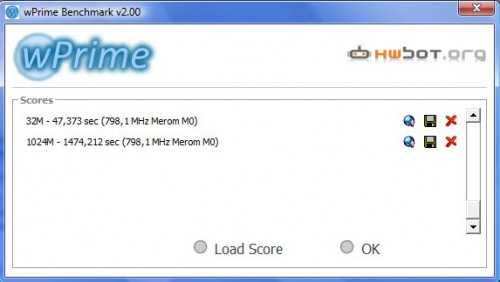
Итак, как же интерпретировать результаты wPrime? Как правило, в обзорах приводятся значения, полученные в 32M, и более-менее нормальным будет 20-50 секунд. К примеру, мой процессор Intel Pentium Dual CPU T2390 с тактовой частотой 1,86 ГГц (не самый мощный вариант, однако его вполне достаточно для большинства нужд, исключая очень ресурсоемкие приложения и игры) выдал в 32M 47,373 секунды, в 1024M — 1474,212 с.
Сравним:
| Процессор | 32М | 1024М |
| Intel Core 2 Duo E6400 @ 2.13 ГГц | 44,046 с | 1409,781 с |
| Core2 Quad Q6600@3GHz | 15,921 | 501,937 с |
| AMD Phenom(tm) 9550 Quad-Core | 18,816 с | 588,008 с |
Скачать wPrime 2.02 (784 Кб, Freeware)
Super Pi (тестирование процессора)
Еще одно приложение для тестирования производительности и стабильности работы процессора. Запускает процесс вычисления числа Пи с точностью до тысячных секунды.
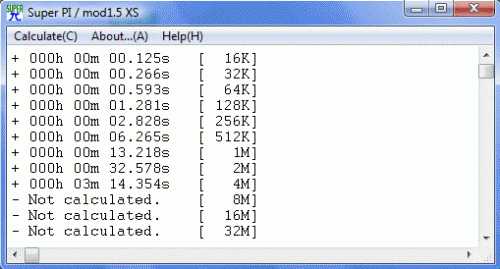
Скачать Super Pi v.1.5XS (41 Кб, Freeware)
PCMark05 (тестирование общей производительности)
В отличие от предыдущего теста, который проверяет лишь процессор, PCMark05 тестирует сразу несколько компонентов ноутбука — и процессор, и модули оперативной памяти, и графическую подсистему, и жесткий диск. На основании всех полученных данных выводится результат. Есть и многопоточные тесты. Чем выше полученное количество баллов, тем лучше. Оптимальным средним результатом будет 3500-5000 PCMarks. Наилучший результат на 21 августа 2009 года — 33283 PCMarks (Intel Core i7 965 Extreme Edition, NVIDIA GeForce GTX 295).PCMark05 1.2.0
Сравним:
| Ноутбук | Результат |
| Lenovo T500 (2.80GHz Intel T9600, ATI Radeon 3650 256MB GDDR3) | 7,050 PCMarks |
| HP EliteBook 8530w (2.53GHz Intel T9400, Nvidia Quadro FX 770M 512MB) | 6,287 PCMarks |
| Lenovo T500 (2.80GHz Intel T9600, Intel X4500) | 5,689 PCMarks |
| Lenovo ThinkPad SL500 (2.4GHz Intel P8600, Nvidia 9300M GS 256MB) | 5,390 PCMarks |
| HP ProBook 4510s (2.1GHz Intel Core 2 Duo T6570, Intel 4500MHD) | 4,192 PCMarks |
| Lenovo G530 (2.16GHz Intel Pentium Dual-Core T3400, Intel Intel 4500MHD) | 4,110 PCMarks |
| Lenovo G550 (2.00GHz Intel Pentium Dual-Core T4200, Intel Intel 4500MHD) | 3,964 PCMarks |
| Dell Vostro 1510 (1.8GHz Intel T5670, Intel X3100) | 3,568 PCMarks |
Скачать PCMark05 1.2.0 (86 Мб, Freeware, ссылка на страницу загрузки)
3DMark06 (тестирование графической производительности)
Этот тест имеет смысл проводить тем, кто хочет использовать свой ноутбук для игр. Оценивается производительность графической системы устройства, которая будет непосредственно влиять на быстродействие ноутбука в играх. Производительные видеокарты могут получить от 5000 3DMarks, самые слабые (встроенные) — 300 или даже меньше. Более-менее комфортная игра начинается от 2,5-3 тыс. баллов. Наилучший результат на 21 августа 2009 года составил 38548 3DMarks (графика ATI Radeon HD 4890).
Сравним:
| Ноутбук | Результат |
| HP EliteBook 8530w (2.53GHz Intel T9400, Nvidia Quadro FX 770M 512MB) | 5,230 3DMarks |
| Lenovo ThinkPad T500 (2.80GHz Intel T9600, ATI Radeon 3650 256MB GDDR3) | 4,371 3DMarks |
| Lenovo ThinkPad SL500 (2.4GHz Intel P8600, Nvidia 9300M GS 256MB) | 2,242 3DMarks |
| Lenovo ThinkPad T500 (2.80GHz Intel Core 2 Duo T9600, Intel X4500) | 809 3DMarks |
| HP ProBook 4510s (2.1GHz Intel Core 2 Duo T6570, Intel 4500MHD) | 748 3DMarks |
| Lenovo G530 (2.16GHz Intel Pentium Dual-Core T3400, Intel Intel 4500MHD) | 730 3DMarks |
| Lenovo G550 (2.00GHz Intel Pentium Dual-Core T4200, Intel Intel 4500MHD) | 716 3DMarks |
| Dell Vostro 1510 (1.8GHz Intel T5670, Intel X3100) | 519 3DMarks |
Скачать 3DMark06 Basic Edition 1.2.0 (581 Мб, Freeware, ссылка на страницу загрузки)
3DMark Vantage (тестирование графической производительности)
Более новая версия 3DMark, которая, в отличие от предыдущих, уже не имеет бесплатной версии. Впрочем, бесплатно ее все же можно запустить — но всего один раз.
Скачать 3DMark Vantage 1.0.2 (414 Мб, Shareware, ссылка на страницу загрузки)
HD Tune (тестирование жесткого диска)
Программа анализирует скорость передачи данных, быстроту доступа к диску, загрузку процессора, а также выводит самые разные сведения об установленном винчестере — серийный номер, объем, величину кэша и т.п. Как правило, результат HD Tune в обзорах выводится в виде картинки.
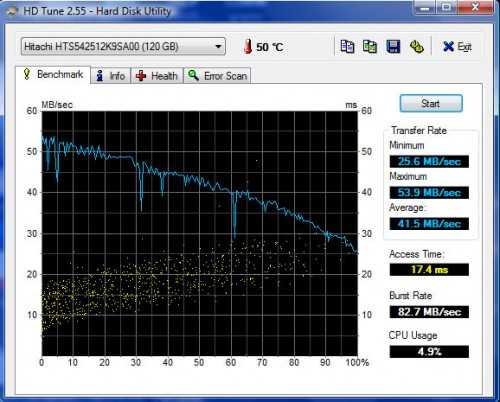
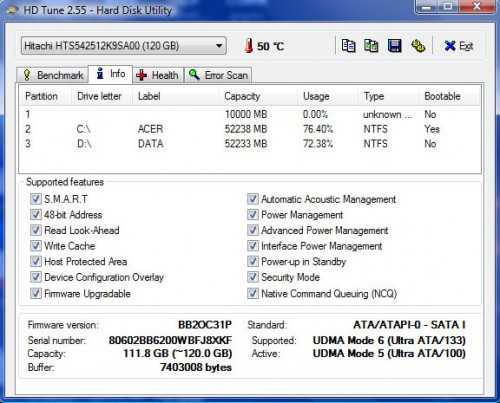
Скачать HD Tune 2.55 (628 Кб, Freeware)
Battery Eater (автономная работа)
Утилита для тестирования времени автономной работы ноутбука (от батареи). В зависимости от установленного режима тестирования можно получить максимальное и минимальное время работы без подключения к сети. В режиме Classic устанавливается максимальная производительность, отключаются все энергосберегающие функции — так что мы получаем наименьшее возможное время работы от батареи. В режимах Idle и Reader’s Test, наоборот, включается энергосберегающий режим, нагрузка на ресурсы системы устанавливается минимальная, и мы получаем максимально возможное время автономной работы.

Скачать Battery Eater Pro v2.70 (713 Кб, Freeware)
Battery Mark (автономная работа)
Еще одна программа для тестирования времени работы от батареи — она, в отличие от Battery Eater, используется несколько реже. Имеет два режима тестирования (быстрый и обычный) с двумя вариантами загрузки ресурсов системы — полная и неполная. Программа отлично работает с современными многоядерными процессорами, давая им в процессе теста наиболее полную загрузку, что обеспечивает точный результат проверки.
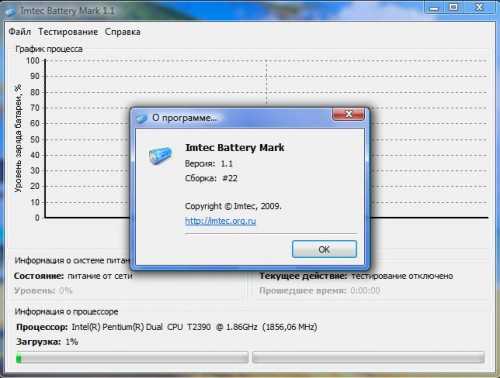
Скачать Battery Mark 1.1 (622 Кб, Freeware)
Читайте также:
www.nb-guide.info
Как проверить ноутбук перед покупкой? — RUTERK.COM
Не так давно, хорошие знакомые, попросили меня проконсультировать по поводу покупки ноутбука. Я конечно в двух словах, попытался объяснить про существующие бренды, количество оперативной памяти, частоту процессора, объём жесткого диска, видеокарту и многое другое, но в глазах моих знакомых читалось явное непонимание и неприятие полученной от меня информации.
 Тогда я пошел от противного, узнал, для чего им нужен ноутбук и какую сумму они готовы потратить на покупку. После чего, на выбор предложил им несколько вариантов моделей ноутбуков.
Тогда я пошел от противного, узнал, для чего им нужен ноутбук и какую сумму они готовы потратить на покупку. После чего, на выбор предложил им несколько вариантов моделей ноутбуков.
Когда они остановились на определенной модели, я объяснил, что ноутбук весьма желательно осмотреть и, хотя бы минимально протестировать.
Визуальный осмотр ноутбука, сможет произвести любой, особо не разбирающийся в компьютерах человек, он также легко, сможет проверить работу USB, HDMI портов, Дисплея и DVD привода.
Но для программного тестирования ноутбука, на стабильность (безглючность) работы при высокой нагрузке, требуются хотя бы минимальные знания и навыки по работе компьютера и операционной системы Windows.
И так, если Вы собрались покупать или хотите просто проверить ваш компьютер или ноутбук, то нагрузите хотя бы на короткое время, основные компоненты устройства (процессор, память, жесткий диск) и посмотрите не проявятся ли ошибки, зависания и перегревы.
Тестирование ноутбука утилитами StressMyPC, IsMyHdOK, memTestPro, HWMonitors
Скачайте и разархивируйте архив TEST-PC, а затем, поочередно запустите утилиты StressMyPC.exe, IsMyHdOK.exe, memTestPro.exe, HWMonitors.exe, просто щелкнув на файле.
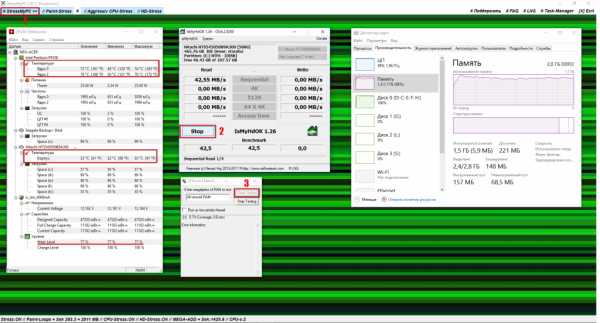 1. В окне утилиты StressMyPC, выберите “Paint-Stress”, “Aggressiv CPU-Stress”, “HD-Stress” (по умолчанию они уже выбраны), для начала тестирования нажмите кнопку StressMyPC.
1. В окне утилиты StressMyPC, выберите “Paint-Stress”, “Aggressiv CPU-Stress”, “HD-Stress” (по умолчанию они уже выбраны), для начала тестирования нажмите кнопку StressMyPC.
Для наблюдения состояния нагрузки запустите Task-Manager, в открывшемся окне, перейдите на вкладку “Производительность”. На вкладке “Производительность” Вы можете наблюдать состояние нагрузки на ЦП (Центральный процессор), Память, Жесткий диск.
2. В окне утилиты IsMyHdOK выберите “Very Long test (4 min)” и нажмите кнопку “Start”.
3. В окне утилиты memTestPro и нажмите кнопку “Start Testing”.
В окне утилиты HWMonitors, Вы можете наблюдать состояние температуры ядер процессора и общую температуру устройства. Степень износа батареи ноутбука показывает значение Wear Level (на примере износ составляет 77%).
Минимальное время тестирование 5-15 минут. Если во время тестирования операционная система притормаживает, это нормально!
Выводы тестирования
При появлении ошибок памяти, зависаний и автоматической перезагрузки Windows, а также стабильно высокой температуры процессора и других странностей, необходимо более тщательное тестирование и проверка. Не рекомендуется приобретать такое устройство.
Автор Ruterk30 апреля 2017 г.
ruterk.com
Как проверить ноутбук на производительность
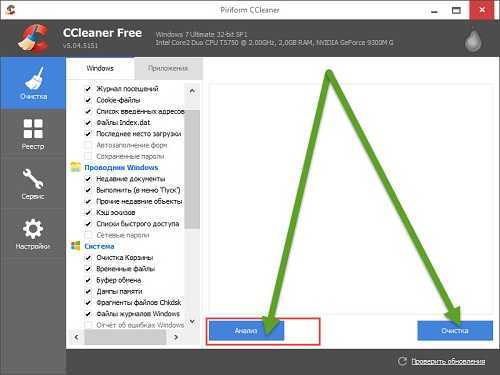
Иногда нужно объективно оценить производительность компонентов системы windows 7 или windows 8.1 в компьютере или ноутбуке.
Эта процедуру можно выполнить на уровне аппаратных компонентов или программным обеспечением.
Это позволяет выяснить, все ли на компьютере (ноутбуке) в порядке — проверить скорость жесткого диска (защита данных) и возможности видеокарты (для новых игр).
Также это полезно, если вы хотите, чтобы продать подержанный компьютер, а потенциальный покупатель пытается узнать его производительность.
Проверка производительности расскажет вам, какие элементы работают плохо и куда нужно инвестировать в первую очередь.
Что нужно сделать с самого начала
Перед включением диагностических программы, которые проверяет производительность вашего компьютера / ноутбука, вы должны убедиться, что «под капотом» все работает правильно.
Перегрев компьютера не подходит для анализа. Такие результаты будут сфальсифицированы, а в дальнейшем может привести к выходу из строя мат. платы или GPU.
Если у вас ноутбук, то батарея при проверке должна быть полностью заряженной, а адаптер переменного тока подключен к электрической розетке.
Только так можно тщательно проверить производительность работы компьютера в нормальных условиях.
Также убедитесь, что программное обеспечение виндовс 7 / 8 находится в хорошем состоянии – не появляется синий экран смерти, не замедляется, не зависает и yt начинает перезагрузку без видимой причины.
Для начала запустите программу CCleaner и удалите временные и нежелательные файлы с жесткого диска.
Кроме того, закройте все открытые программы на панели задач, в том числе те, что находятся в системном трее (на заднем плане).
Особенно это касается антивируса, менеджера закачек, программы P2P, приложений и функции синхронизации.
Также следует проверить, все ли последние обновления для Windows 7 или виндовс 8 установлены.
Основная проверка производительности
Если вы хотите получить только самую основную информацию о производительности компьютера, то можете использовать встроенный в Windows, инструмент под названием «индекс производительности windows ».
С его помощью можете оценить компьютер в пяти категориях: процессор, память, графика, графика для игр и жесткий диск.
Результаты отображаются в довольно странной шкале — от 1,0 до 7,9. Общий результат не среднее значение всех компонентов, а число, полученное в самой слабой категории.
Эта информация дает вам понимание того, какие компоненты компьютера работают лучше, а какие хуже.
Стоит помнить, что наличие гибридной графической карты (плюс интегрированная 3D) приведет к недооценке. В расчет будет приниматься эффективность самого слабого элемента.
Как проверить производительность процессора
Процессор является ключевым элементом компьютера и больше всего влияет на общую производительность системы.
Чтобы проверить его параметры можно использовать программу Sandra. Lite-версии более чем достаточно для ваших
потребностей, и она полностью бесплатная, к тому же на русском
При запуске программы выберите из списка устройств процессор, и нажмите на него.
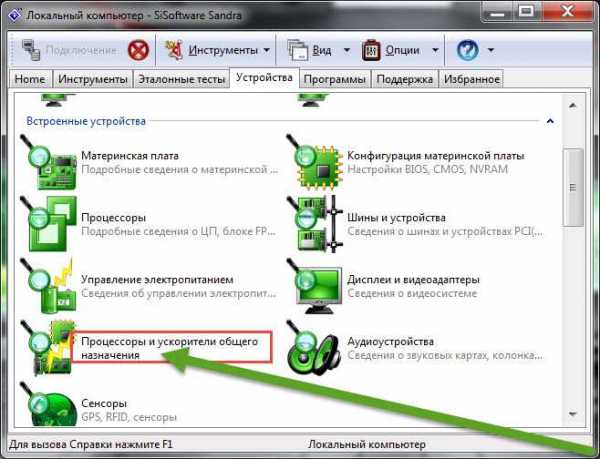
Вам загрузится новое окно с подробной информацией о процессоре. Анализ производительности CPU может занять несколько минут.
Оценка производительности видеокарты
Игроков должно заинтересовать приложение под названием — Fraps. Программа является бесплатной и отличается тем, что для определения производительности использует реальную 3D-графику.
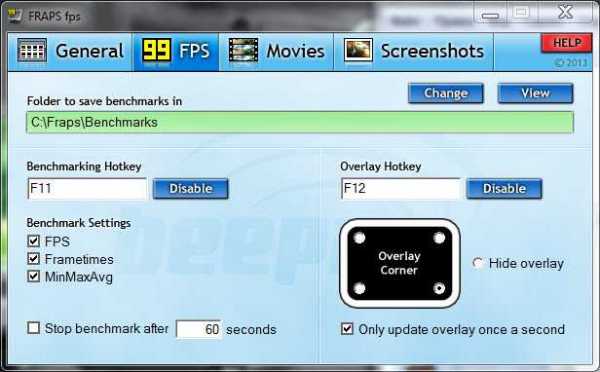
Программа на английском, но пользоваться ею не сложно, только для проверки должна быть запущена игра.
Опция «General» — это настройки запуска вместе с виндовс и расположения окна программы.
Опция FPS — отображает посекундное количество кадров в играх.
Опция «Movies» — настройка захвата видео.
Опция «Screenshots» – настраивает фотографии экрана.
Fraps работает в фоновом режиме, вместе с компьютерной игрой. Результаты, полученные в описании программы, можно сравнить с тестами других: 3DMark и менее известной — Unigine Heaven.
Они генерируют 3D сцены в полноэкранном режиме, имитируя среду компьютерной игры. Обе программы также имеют диагностические функции.
Unigine Heaven 3DMark, также позволяют определить оптимальные параметры графики для игр.
Как проверить производительность памяти
Производительность оперативной памяти — помимо производительности процессора — один из ключевых элементов, влияющих на общий комфорт. RAM может легко протестировать программа Sandra.
Вы можете выбрать один из трех критериев. Сандра также позволяет измерять производительность жесткого диска или SSD, оптические диски, флэш-память и подключенные мобильные устройства.
Те, кто заинтересован в более профессиональном инструменте следует рассмотреть возможность применения — AIDA64 Extreme Edition.
Она обеспечивает большое количество информации о памяти — к сожалению полная версия доступна только на платной основе.
В случае жестких дисков можно порекомендовать бесплатный инструмент CrystalDiskMark.
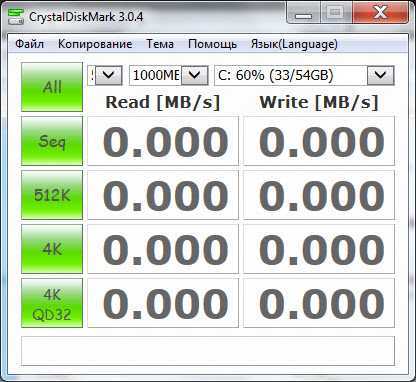
В небольшом окне, вам будут представлены данные о чтении и скорости записи HDD / SSD, как в малых, так и в больших блоках данных. Также можете использовать программу — HD Tune’a
Очередное предложение — PCMark 7. Это мощный «комбайн», который может даже больше, чем Сандра.
Вы можете проверить производительность процессора, видеокарты, оперативной и дисковой памяти одновременно.
В конце концов, вы получите число, которое является суммой всех полученных результатов.
PCMark 7 — может быть полезный, когда вы продаете свой компьютер и хотите показать его возможности.
Оценка производительности программой PCMark 7, среди серферов, рассматривается как лакмусовая бумажка в оценке эффективности работы ПК. Успехов и большой производительности.
Обычно посетители также читают:
Источник: vsesam.org
Категория: Ноутбуки
Похожие статьи:
Как увеличить производительность ноутбука
Как увеличить производительность ноутбука
Улучшаем производительность ноутбука
Как повысить производительность нетбука
Настройка компьютера на максимальную производительность
mykomputers.ru
Тест видеокарты на производительность - 4 способа проверки
 Не каждый пользователь знает, что приобретая новую или даже БУ видеокарту, нужно смотреть не только на ее характеристики перед покупкой, но осматривать визуально, чтобы не было дефектов, к сожалению это все, что можно сделать в магазине. А уже дома необходимо полностью проверить производительность видеокарты в различных тестах. Это поможет вам в дальнейшем избежать преждевременной ее поломки и при наличии ошибок, сможете сдать ее обратно по гарантии.
Не каждый пользователь знает, что приобретая новую или даже БУ видеокарту, нужно смотреть не только на ее характеристики перед покупкой, но осматривать визуально, чтобы не было дефектов, к сожалению это все, что можно сделать в магазине. А уже дома необходимо полностью проверить производительность видеокарты в различных тестах. Это поможет вам в дальнейшем избежать преждевременной ее поломки и при наличии ошибок, сможете сдать ее обратно по гарантии.
И сегодня, речь пойдет о том, протестировать видеокарту на производительность на ноутбуке или компьютере, используя разное программное обеспечение.
Aida64
Одна из самых популярных программ для тестирования и проверки состояния всех комплектующих ПК. Она же Everest. Утилита поможет нам узнать мощность видеокарты. Тестирование «железа» проводится в условиях максимальной нагрузки. Программа также может мониторить общее состояние устройства в режиме реального времени, то есть тогда, когда вы просто работаете за ноутбуком.
Данная утилита поддерживает порядка 100 000 разнообразных устройств и подходит для всех версий операционных систем, поэтому вы можете не переживать за совместимость ПО и комплектующего. AIDA64 обладает простым и понятным интерфейсом, разобраться с которым сможет даже неопытный пользователь.
Итак, что нужно:
- Загрузить ПО с оф. сайта, установить и запустить. Поддерживает русский язык.
- В верхнем меню выберите «Тест стабильности системы», появится новое окно, установите опцию «Stress GPU».
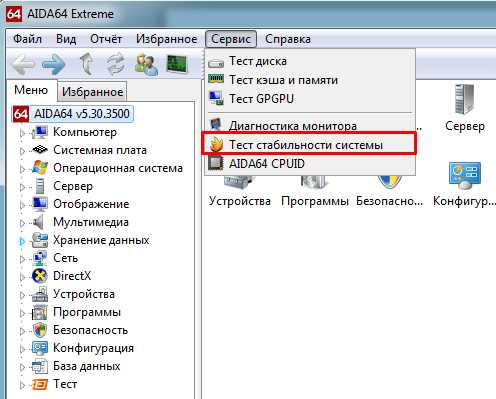
- Далее перейдите в нижнем меню в настройки «Preference», затем во вкладку «Temperatures».
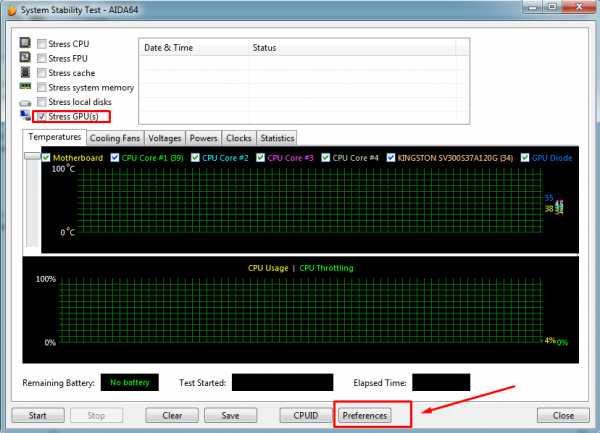
- И для любого цвета, например, для синего, задайте параметр «GPU Diode». Нажмите «ОК» чтобы сохранить настройки.
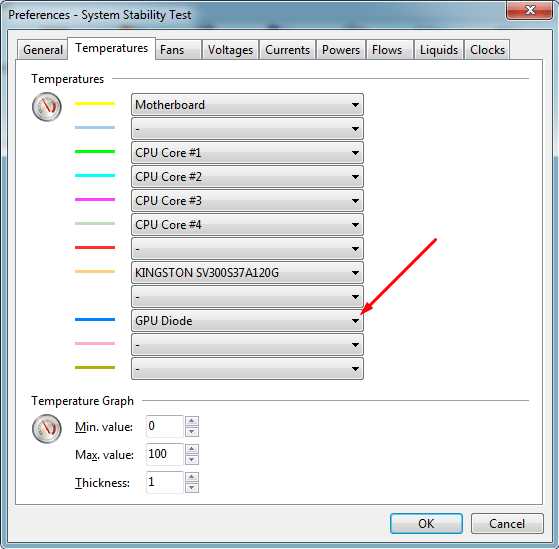
- Запускаем тест кнопкой «Start».
- Во вкладке «Temperatures» можно отследить текущую температуру – обращаем внимание на синий цвет, который мы установили для нашей видеокарты. Она должна быть в пределах 75-85 градусов, чем меньше, тем лучше.
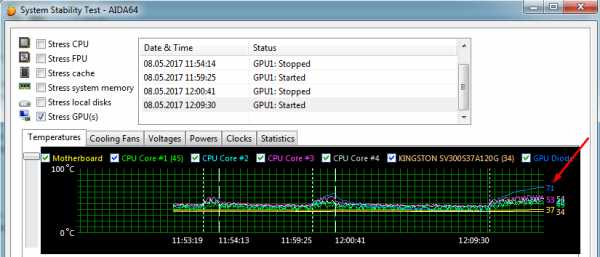
- Ждем 10 минут для объективной проверки на производительность и работоспособность.
Если по истечению времени, ни каких ошибок и артефактов обнаружено не было, значит с видеокартой все в порядке.
3DMark Vantage
Еще одна широко известная программа, совмещает в себе ряд тестов на основе игр, что делает процесс проверки производительности не только эффективным, но и увлекательным. Из особенностей не могу не отметить поддержку всех ОС, включая Windows 7, 8, 10. Для пользователей версии XP, предлагается более старая версия 3DMark06. Скачать ее можно с оф. сайта. Так же разработчики предоставляют и ключи для активации.
Чтобы узнать производительность видеокарты, необходимо:
- Произвести установку на ноутбук, после чего запустить ее.
- В главном окне нажать кнопку «Run benchmark», запустится тест на производительность.
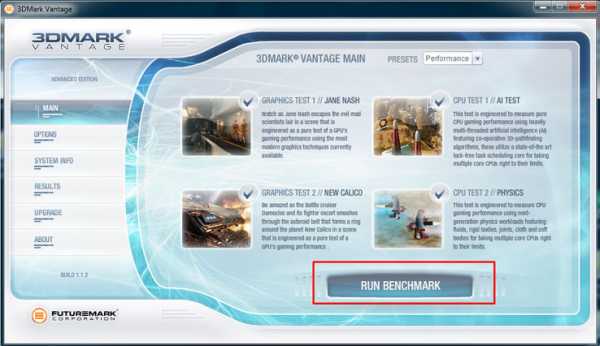
- По окончанию тестирования отобразится окно с результатами. В нем можно посмотреть набранное количество баллов, FPS и другие показатели.
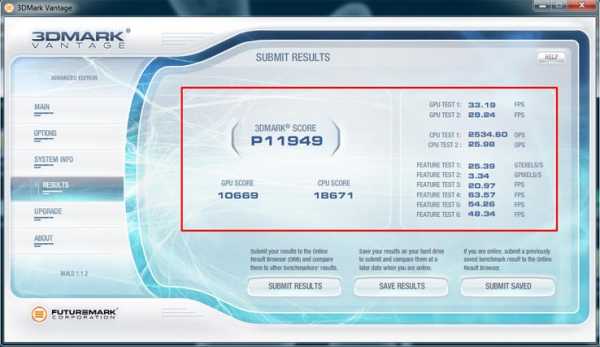
Таким образом, мы проверили скорость и мощность работы видеокарты. Если в процессе были обнаружены артефакты, рекомендуем почистить и смазать систему охлаждения на своей плате и провести тест еще раз.
FurMark
Наверное, одно из самых лучших приложений, позволяющее провести полное тестирование производительности видеокарты с помощью так называемого «бублика» (специальной анимации во время теста). Благодаря ему, видеоплата получает максимальную нагрузку, что позволяет получить подробную информацию о работе графического адаптера. Из-за этого возрастает опасность, что видеокарта может выйти из строя, ведь нагрузка велика. Но происходит это крайне редко и со старой картой.
Мы не будем испытывать судьбу и включать утилиту на максимум. Все что нужно, чтобы использовать программу для проверки видеокарты Nvidia или AMD Radeon, это:
- Загрузить с оф. сайта и установить на компьютер.
- Открыть и перейти в настройки «Settings».
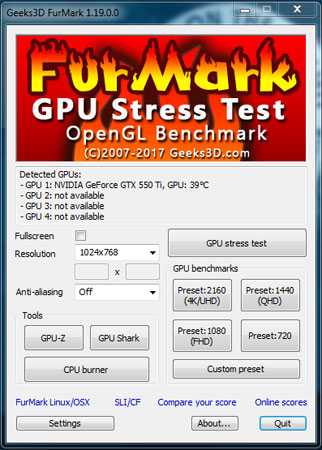
- Отметить галочками два пункта «Dynamic backgound» и «Burn-in», нажать «ОК».

- Запустить тест нажатием кнопки «GPU stress test».
Необходимо подождать 10 минут, если по истечению этого времени никаких ошибок и дефектов обнаружено не было, значит, карта полностью исправна. По мере необходимости ее можно даже немного разогнать.
GPU-Z
Небольшая, но очень удобная и легкая утилита, поможет нам определить мощность видеокарты на ноутбуке или компьютере. Причем не зависимо от ее производителя, Nvidia или AMD Radeon. Не смотря на то, что она имеет английский интерфейс, она очень проста в использовании. Все что требуется, это скачать и запустить ее. После чего, в первом же окне появится вся необходимая информация о мощности графического адаптера и прочих характеристиках.
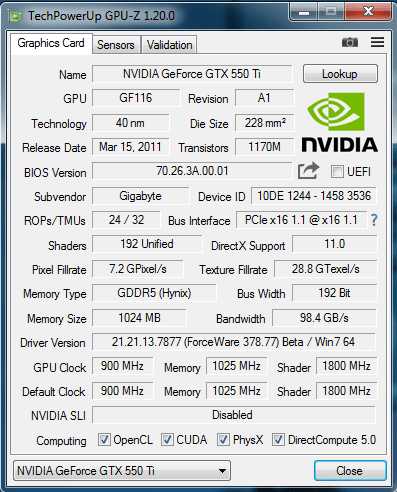
Однако, для тех, кто не любит использовать стороннее ПО, существует специальный способ онлайн проверки.
Теперь вы знаете, как провести тест своей видеокарты на производительность, узнать ее мощность, скорость и рабочую температуру. И при необходимости сможете самостоятельно ее проверить, чтобы в случае обнаружения неполадок, во время успеть принять соответствующие меры.
Видео инструкция по теме
Профессиональная помощь
Если не получилось самостоятельно устранить возникшие неполадки,то скорее всего, проблема кроется на более техническом уровне. Это может быть: поломка материнской платы, блока питания,жесткого диска, видеокарты, оперативной памяти и т.д.
Важно вовремя диагностировать и устранить поломку,чтобы предотвратить выход из строя других комплектующих.
В этом вам поможет наш специалист.
Оцените статью:
Как проверить видеокарту на производительность — тест
Оцените статью:Если статья была вам полезна,поделитесь ею в качестве благодарности
onoutbukax.ru
Как повысить производительность ноутбука
Введение
Эх, воистину, ноутбуки захватят этот безумный мир! Любителей «компактного железа» становится с каждым днем все больше и больше (и откуда они только появляются!). Реклама и другие маркетинговые уловки делают свое дело – вытягивают из покупателя кровно заработанные. При выборе из всего предлагаемого портативного многообразия очень легко ошибиться, купив «не то». К тому же время всегда берет свое. Сегодня, казалось бы, у тебя в руках мощная система, а завтра – ретродевайс. И вот у тебя долго загружается система, игрушки подтормаживают, браузер зависает, файлы открываются целую вечность… Да к тому ж и аккумулятор садится. В общем, надо что-то делать! А сделать можно многое и не прибегая к серьезным финансовым затратам.
Производительность для ноутбука
Какие основные параметры работы ноутбука? Так как сей девайс является портативным, то логично предположить, что главным критерием является время автономной работы аккумулятора. Согласись, чем дольше я могу работать на «железке», тем больше польза оной. Вторым критерием является скорость выполнения приложений и задач. Эти два фактора могут как составлять симбиотический альянс, так и противоречить друг другу. Конечно, хочется иметь у себя на вооружении и вечный двигатель, и 0 секунд при загрузке операционной системы, но… не в этой жизни.
Что касается непосредственно повышения производительности, то тут можно пойти двумя путями: либо техническим, заменяя заменимое и разгоняя разгоняемое, либо программным. Начну, пожалуй, с технической части.
Заменяем заменимое
Казалось бы, о чем тут писать? Наша «железная личность» настолько горделива, что позволяет заменить или добавить максимум планку оперативной памяти (и то не всегда), винчестер и иногда даже процессор. Но это отнюдь не мало! Проблема с памятью – это просто клинический случай практически для всех производителей. Давай вспомним, на что в первую очередь ориентируется покупатель, выбирая себе ноутбук. Определившись с ценой и производителем (ноутбук дело такое – тут доверие к производителю очень важно), покупатель смотрит в первую очередь на диагональ экрана, затем на процессор и, наконец, на видеоадаптер. Объем жесткого диска и оперативная память – это уже дело десятое. Ну, вот тут-то производитель и начинает экономить. Если мощный процессор нужен «для престижу», то память можно поставить практически любую. Вот, например, навороченный геймерский ноутбук MSI GX 720 построен на базе высокопроизводительного мобильного процессора Intel Core 2 Duo Т9400 и быстрой графики NVIDIA GeForce 9600M, при этом оснащен довольно посредственной оперативной памятью, которая не дает раскрыться потенциалу мощного железа. Стоило нам заменить оперативную память на быстрые модули DDR2 800 МГц 2х1024 Мб Kingston HyperX KHX6400S2LLK2/2G, которые смогли работать на 900 МГц при низких таймингах (потрясающе!), как этому ноутбуку удалось занять первые места в мировых рейтингах разгона в категории Intel Core 2 Duo Т9400. Ну и конечно, «памяти много не бывает» – сейчас предпочтительнее ставить 4 Гб.
Так же есть о чем поговорить в области накопителей. Замена жесткого диска с 5400 оборотами шпинделя в минуту на агрегат с 7200 оборотами несет двоякие последствия: с одной стороны, это есть «гуд» для производительности, с другой – несомненный «бэд» для времени автономной работы). Благо новые технологии побаловали нас флеш-винтами SSD.
Solid State Drive (твердотельный диск) считается очередным главным претендентом на престол вечно здравствующего короля HDD. Если кто-то обзовет SSD большой флешкой, то, в принципе, будет прав. В конструкцию такого «харда» входят модули NAND-флеш памяти с крупноблочной структурой. Эти модули могут быть одиночные SLC (Single Level Cell) и неодиночные MLC (Multi Level Cell). Так, например, микросхемы MLC хранят в одной ячейке памяти более одного заряда, что позволяет записывать в нее (ячейку) информацию размером большим, чем один бит. Соответственно, SLC может записывать только один бит на ячейку. Примечательно, что первый вариант намного технологичнее, дешевле и «объемистей», однако менее надежный, чем SLC.
Если сравнивать SSD с HDD, то «флешка» заметно выигрывает в скорости записи/чтения (почти вдвое, если сравнивать с семитысячниками), времени доступа (0.1 мс – это не шутки!), надежности и уровне шума (у «твердотела» отсутствуют подвижные части в конструкции, которые приводят к износу девайса). Но есть и недостатки. Цена на SSD не просто кусачая, а очень кусачая.
Второй недостаток – повышенное относительно HDD энергопотребление. Дело в том, что SSD может работать только в двух вариантах: пассивном и активном. Ноутбучный HDD потребляет порядка 1.5 Вт при простое и порядка 5 Вт при полной нагрузке (магнитная головка, как чокнутая, «колесит» по всей поверхности диска). В этих показателях они приблизительно равны. Но полная нагрузка винчестеру обеспечивается только в момент случайного доступа к информации. В противном случае, когда чтение/запись данных идет последовательно, столько много энергии не требуется. А у твердотельного диска таких вариантов нет: диск либо потребляет максимум энергии, либо находится в режиме энергосбережения – третьего не дано. Отсюда и разница в энергопотреблении, и она не в пользу SSD. Уверен, что со временем эта проблема будет решена разработчиками (например, с помощью увеличения надежности ячеек MLC-модулей).
Разгоняем разгоняемое
Разгон ноутбука отличается от разгона десктопной системы. Обычно, если не считать новомодных ноутов с функциями разгона, типа уже упоминавшегося MSI GX 720, ноутбук не предназначен для разгона. Современные мобильные процессоры Intel имеют автоматическую функцию разгона одного ядра при отключенном втором во время работы с однопоточными приложениями, но речь сейчас не об автоматике. Основные сложности связаны с отсутствием каких-либо настроек производительности системы в BIOS'е (только в некоторых ноутбуках можно разве что увеличить множитель процессора) и с охлаждающей системой, не рассчитанной на повышенное тепловыделение. Поэтому перед разгоном нужно позаботиться о дополнительном охлаждении ноутбука, например, при помощи устройств серии Thermaltake NBcool. Таким образом, дома ноутбук будет работать в разогнанном состоянии с дополнительным охлаждением, а в пути – на нормальных настройках.
Разгон ноутбука осуществляется так же, как и в случае с десктопным компьютером – при помощи тактового генератора, также известного как «клокген» (об использовании клокгенов мы писали в номере 06(52) июнь 2008 года). Возможность разгона ноутбука зависит от наличия написанного энтузиастами профиля для данной конкретной модели тактового генератора. Если для микросхемы генератора (или хотя бы для похожей микросхемы из того же семейства), которая стоит в твоем ноутбуке, профиля нет, то тебе не повезло – разогнать этот ноутбук никак не получится. Как правило, чаще всего можно разогнать ноутбуки компании Asus, так как они используют в своих моделях распространенные семейства «клокгенов».
Для того чтобы найти нужный профиль, придется воспользоваться услугами поисковых систем (Google, Yandex и т.д.). Запрос надо делать по названию твоей модели ноутбука. Также можно найти описания удачных случаев разгона модели твоего ноутбука другими пользователями. Найденный профиль необходимо открыть в программе-оболочке, например, в SetFSB. Если SetFSB успешно считает данные из тактового генератора, то с высокой вероятностью ты сможешь управлять частотой системной шины твоего ноутбука.
Итак, отыскав нужный тактовый генератор или определив методом «научного тыка» работающий профиль для схожего тактового генератора, пробуем изменить частоту системной шины на 1 МГц. Если изменения были успешно применены и система не зависла, то сохраняем «дефолтный» профиль и продолжаем разгон. Установив охлаждение и включив, например, CPU-Z для контроля, начинаем по чуть-чуть поднимать шину. Каждый раз проверяем систему на стабильность при помощи какого-нибудь быстрого теста, например, Super Pi. Рекомендуем ориентироваться на статистику разгона подобных ноутбуков на том же www.hwbot.org и не пытаться сразу поставить абсолютный рекорд. Достигнув предела стабильности, «откатываемся» мегагерц на пять и сохраняем профиль. «Дефолтный» профиль будет использоваться для автономной работы, а «разгонный» – для работы от внешнего источника питания.
Thermal Throttling
При разгоне нельзя забывать про явление троттлинга. Троттлинг – это принудительное автоматическое снижение частоты процессора при приближении к критической температуре (обычно 70 градусов по Цельсию). При полной загрузке «камня» он может, как говорится, «уйти в троттлинг», что вызовет резкое снижение производительности. Поэтому, разгоняя процессор и не обладая соответствующим охлаждением, можно легко остаться в минусе как в скорости работы приложений, так и во времени работы аккумулятора.
С видеоподсистемой все немного проще. Мобильные версии GPU разгоняются примерно так же, как и их десктопные аналоги, при помощи, например, RivaTunner'а и ATITool'а. Однако может возникнуть проблема с новыми версиями мобильных GPU, поддержка которых еще не реализована в текущих версиях программ и может появиться позже. Также много зависит от BIOS'а. Например, на уже упоминавшемся выше ноутбуке MSI GX720 изменение настроек GeForce 9600M не применялось и сбрасывалось после перезагрузки устройства.
Перепрошивка BIOS'а может как увеличить производительность системы, так и уменьшить ее, причем могут возникнуть проблемы с тем, чтобы «откатиться» к предыдущей версии, поэтому без крайней необходимости BIOS лучше не перешивать.
Увеличиваем производительность программно
Большинство проблем и тормозов ноутбука связаны с неправильной (читай – отсутствующей) настройкой операционной системы, а также неправильным выбором программного обеспечения. Ниже приведем самые существенные методы увеличения производительности лэптопа для ОС Windows XP SP2, так как, во-первых, она на сегодняшний день самая популярная, а во-вторых, Windows Vista ставить на малопроизводительный «бук» просто неразумно (хотя зачастую из-за отсутствия драйверов под новые мобильные версии видеокарт Windows Vista остается безальтернативным вариантом):
- Удаление и установка программного обеспечения. Как говорил кот Матроскин: «Прежде чем продать что-нибудь ненужное, надо сначала купить что-нибудь ненужное». Перефразируя, скажу, что человек, покупая ноутбук, получает в довесок кучу софта, большинство из которого совершенно бесполезно и требует радикальной зачистки. Смело удаляем все ненужное нам при работе и отдыхе ПО (Пуск -> Панель управления -> Установка и удаление программ). Если в «Установке и удалении программ» нет утилит, а в трее все равно висят непонятные значки, то можно воспользоваться альтернативным софтом, наподобие Clean Up Scan. Прога-вышибала запросто найдет все утилиты и удалит их с глаз долой.
- Установка софта. Удалив все ненужное, необходимо установить все нужное :). Особое внимание рекомендуем уделить «легкому» софту, не страдающему процессорозависимостью (например, в июльском номере #07(53) за 2008 год в рубрике «Тест софта» мы рассказывали про популярные антивирусы, наименьшим образом нагружающие систему).
- Автозагрузка приложений. Теперь необходимо автоматизировать процесс загрузки ПО при включении девайса. Не секрет, что при загрузке Windows большинство времени уходит на запуск приложений, которые пытаются одновременно «выйти в свет», поселившись в трее. Ну что ж, будем выгонять! Для этого заходим: Пуск -> Выполнить -> набираем msconfig -> выбираем закладку «Автозагрузка». Удаляем все ненужное (в моем случае файлы Adobe, Windows Messenger, Active Sync и т.д.). Можно использовать сторонний софт, например, бесплатную утилиту StartUp Delayer. С ее помощью легко удалять программы из автозагрузки, а также назначать время запуска той или иной утилиты относительно старта ОС (создаем, так сказать, очередь загрузки). Пакет не русифицирован, но интуитивно понятен.
- Ускорение выключения. Для этого в ветке реестра HKEY_LOCAL_MACHINE/SYSTEM/CurrentControlSet/Control в параметре WaitToKillServiceTimeout поставить значение 5000 (по умолчанию стоит на 20000).
- Службы. Фоновые службы, большинство из которых тебе, уважаемый читатель, не нужны, незаметно «воруют» ресурсы процессора и памяти. Отключив их, можно увеличить скорость работы приложений и уменьшить потребляемую CPU энергию. Добраться до служб можно несколькими путями. Пуск -> Выполнить -> набираем msconfig -> закладка «Службы». Затем, манипулируя чекбоксами, можно отключать те или иные прибамбасы. Другой способ: Пуск -> Выполнить -> набираем services.msc -> жмем Enter. Во втором случае можно прочесть дополнительную информацию о тех или иных службах, прежде чем избавляться от них. Собственно само отключение происходит так: кликаем на службе правой кнопкой мыши -> нажимаем свойства -> в окне «Тип запуска» выбираем отключить, либо нажимаем «Стоп». Я вырубил следующие службы: Telnet (позволяет удаленному пользователю входить в систему и запускать программы), «Автоматическое обновление» (на мой субъективный взгляд, обновить систему можно и самому, а эта служба нехило отъедает кусок от «мегагерцового пирога»), встроенный брандмауэр (как показали тесты, наибесполезнейшая вещь), диспетчер очереди печати (загружает в память файлы для последующей печати) и другие. В общем, каждый выбирает сам, что ему нужно, а что можно и отключить (основные фоновые службы отключить невозможно). Существует документ Windows XP Guide. Он может помочь при работе со службами.
- Дефрагментация. После долгого использования винчестера, при нехватке места или постоянном удалении/установке программ, информация начинает записываться не последовательно, занимая кластеры по порядку, а в любые свободные «щели». Так, например, записанный фильм может начать притормаживать, вследствие считывания магнитной головкой информации хаотично (как уже было сказано выше, при этом потребляется максимум энергии). Процесс записи данных непоследовательно, в любые свободные кластеры называется фрагментацией. Следовательно, процесс располагания информации в последовательном порядке называется дефрагментацией. Поэтому дефрагментированный жесткий диск обладает увеличенными показателями скорости записи/чтения, надежности и энергопотребления. Существует множество программ, готовых упорядочить данные на твоем харде. В Windows тоже есть встроенный дефрагментатор (Пуск -> Все программы -> Стандартные -> Служебные -> Дефрагментация диска).
- Дефрагментация реестра. Как и все прочие данные, реестр ОС может быть разбит на фрагменты. Фрагментация, естественно, приводит к снижению производительности. Существуют программы (на скриншоте изображена утилита Registry Defrag), исправляющие данное положение дел.
- Восстановление системы. Эта функция позволяет вернуть ОС в предыдущее стабильное состояние, в случае если произошли какие-либо сбои. Как правило, такие неполадки вызывают вирусы, кривые дрова или другие «кривые» приложения. Если ты уверен в стабильности своей системы и устанавливаешь только проверенный софт, то смело отключай эту фичу. Для этого заходим: Мой компьютер – Свойства -> Восстановление системы -> ставим галочку напротив строки «Отключить восстановление системы». Таким образом ты освободишь большое количество ресурсов ноутбука.
- Индексирование диска для быстрого поиска. Служба ускоряет поиск файлов и документов за счет того, что идет приписывание индексной информации к данным. В связи с этим осуществляется повышенная нагрузка на подсистему памяти и процессора, а также на винчестер. Функция индексации в Windows Vista в свое время была причиной быстрого износа SSD. Большинство пользователей в повседневной жизни не заметит никакой пользы от индексации, поэтому лучше отключать эту службу (Мой компьютер -> локальный диск – свойства -> снять чекбокс напротив выражения «Разрешить индексирование диска для быстрого поиска»).
- Task Manager. Поговорим о рациональном использовании оперативной памяти. Это может избавить от тормозов и зависаний системы. Отследить загрузку ОЗУ можно при помощи диспетчера задач. Уверен, что при включенном ноутбуке у тебя запущено сразу несколько приложений (ICQ, антивирус, mail-агент и другие). Все они «отъедают» немного мегабайт оперативки для своих нужд, образуя при этом файл подкачки (алгебраическая сумма затрат памяти всех работающих процессов в мегабайтах). Если он превышает объем RAM, то происходят дикие тормоза, либо комп вообще виснет наглухо. Самое лучшее решение данной проблемы – увеличить объем оперативной памяти. Если это по каким-либо причинам невозможно, то необходимо создать swap-файл: Мой компьютер – Свойства -> Дополнительно -> Быстродействие –> Параметры -> Дополнительно -> Изменить -> Задать максимальный размер файла подкачки. Необходимо ввести в поле «Особый размер» значение в два раз больше объема ОЗУ.Если критически не хватает нужного объема оперативной памяти, удали из автозагрузки все процессы, которые не нужны тебе постоянно. К примеру, на моем ноутбуке MSI драйверы к коммуникатору HTC занимают порядка 30 мегабайт в файле подкачки. Как показал импровизированный эксперимент – место дров могли бы занять 15 текстовых документов MS Word размером приблизительно 1 Мб каждый.
Вот и все основные методы программного повышения производительности ноута.
Так исторически сложилось, что на русские Asus EEE PC устанавливают исключительно Windows XP, хотя в США большое распространение имеет Xandros Linux. Отсюда множество разговоров, мол, не подходит Windows по параметру излишней прожорливости. Те, кто так думает, просто не умеют ее «готовить».
При первоначальном включении Asus'а мы имеем в распоряжении всего 200 Мб свободного места на 4-гигабайтном флеш-диске (при этом Adobe Acrobat еще пытается что-то обновить). Отсюда решение #1 – высвободить пространство для Windows. Обрати внимание на портативные программы (так называемые portable-версии). Они облегчат тебе жизнь как в прямом, так и в переносном смысле. Не устанавливай монструозные антивирусы! Если хочешь, то удали swap-файл (по умолчанию 200 Мб). После тотальной зачистки останется достаточно места для нормальной работы. После удаления всего ненужного софта обновляем операционную систему (по умолчанию браузер стоит 6-й версии, медиаплеер 9-ой) и производим 10 пунктов повышения производительности, описанных ранее.
После этого удали скрытые папки типа $(латинские буквы)Uninstall в системной директории. В них хранятся все файлы старых версий программ. Также советую удалить следующие папки: dllcache и driver cache. Экономия места будет просто восхитительная.
Уже только после этих действий производительность «большого КПК» будет на высоте. Поработаем с парочкой программ. Если ты не обновил BIOS, то тебе недоступны все мощности 900-мегагерцового Celeron'а. На помощь придет утилита eeectl, которая изменит частоту процессора по желанию юзера (до промежуточных 765 МГц и до заветных 900 МГц). Программа проста в управлении, и сложностей при работе не вызовет. Внимание! Следи за температурным режимом крошки ЕЕЕ, иначе получишь курицу-гриль вместо нетбука!
Быстро поменять разрешение поможет заводская софтина EEE PC Tray. Все, Asus EEE PC готов отрабатывать по полной программе все вложенные в него средства.
Вывод
Вывод тривиален: не стоит рассчитывать, что теперь твой ноутбук побьет все рекорды производительности, но прирост будет заметен невооруженным бенчмарками глазом. Для ноута главное не попугаи, а комфорт при работе.
Источник: xakep.ru
www.windxp.com.ru