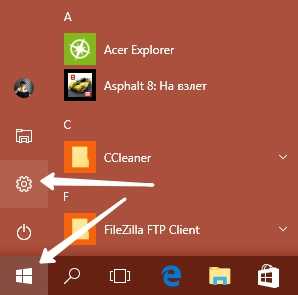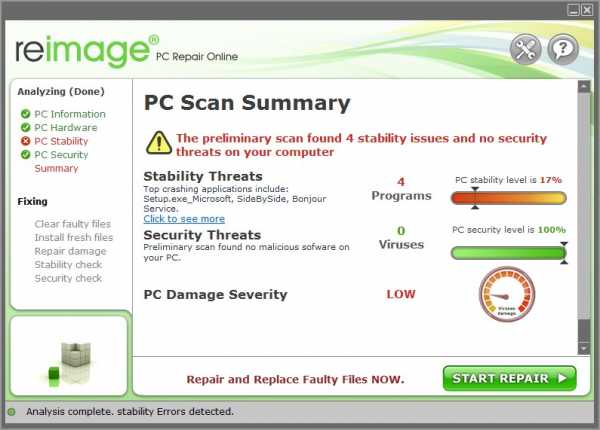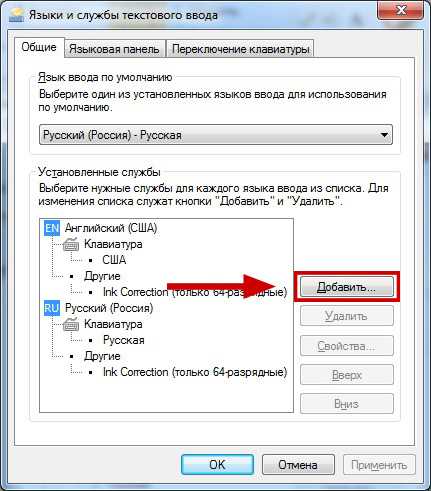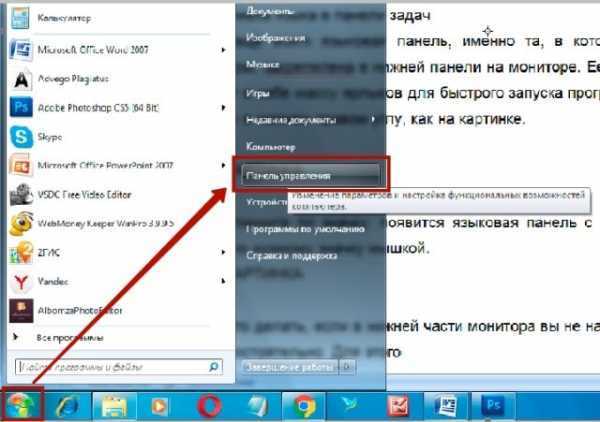Как проверить роутер на наличие вирусов и удалить их. Как проверить на вирусы модем
Вирус в роутере - вредоносные DNS
Ранее мы писали о подмене DNS, вследствие чего на компьютере появлялась реклама и баннеры-вымогатели. В ряде случаев, DNS-сервера были изменены не только в Windows, но и на роутере. Если выражаться технически корректно, то подмена ДНС — это конечно же не вирус в классическом смысле слова, а вредоносная настройка, которая тем не менее приносит немало неудобств.
В чем смысл подмены DNS-серверов и какой от этого вред
ДНС сервер отвечает за сопоставление доменных имен с IP-адресами. Мошеннические DNS-серверы способны сопоставлять имя любого порядочного сайта с другим — неверным адресом, и загружать подменное содержимое вместо подлинного. Если прописать такие «неправильные» ДНС на роутере, то все устройства, подключенные к нему, будут в опасности.
Выглядит это так. Во время просмотра сайтов вдруг открывается страница с предложением обновить флеш-плеер, java, установить бесплатный антивирус, скачать программу якобы для ускорения работы и оптимизации ПК или любую другую на первый взгляд безобидную вещь. Немаловажно, что при этом в адресной строке может отображаться имя знакомого и проверенного сайта. Если пользователь скачает и запустит предложенный файл, то скорее всего в скором будущем у него начнутся большие проблемы с ПК:
- На компьютере может начаться показ рекламных объявлений.
- Файлы могут быть зашифрованы.
- При попытке открыть любой сайт может появляться требование оплатить штраф.
- Рабочий стол может быть заблокирован винлокером опять же с требованием перечислить деньги за разблокировку.
- Компьютер может использоваться для осуществления интернет-атак на сайты и серверы, взлома других компьютеров (ботнет) и других нехороших дел.
При этом, как правило, снижается быстродействие ПК, идут постоянные обращения к жесткому диску, загрузка процессора достигает 100% в состоянии простоя.
Как происходит заражение роутера
Как правило, вначале происходит заражение одного из компьютеров в локальной сети. Вирус проникает на компьютер при скачивании какого-либо файла из Интернета. Затем, он посылает запросы на стандартные для сетевого оборудования адреса, может сканировать файлы cookies, скачивать вспомогательное вредоносное ПО (троян) и в результате попадает в настройки роутера или ADSL-модема.
Вирусы и трояны могут изменить настройки маршрутизатора (в частности, подменить DNS), если:
1. Для входа на веб-интерфейс используются стандартные реквизиты — IP, логин и пароль (например, 192.168.1.1, admin/admin)
2. Адрес, логин и пароль роутера сохранены в браузере.
Признаки заражения роутера
(могут встречаться как все вместе, так и отдельные признаки)
1. На устройствах, которые подключены к маршрутизатору, выскакивает реклама, в браузерах самостоятельно открываются левые вкладки/всплывающие окна, может появиться баннер-вымогатель на весь экран.
2. Часть сайтов не открывается. Вместо них отображаются веб-страницы со странным содержимым либо ошибка «404».
3. Нет доступа к Интернету, хотя индикатор WAN/Internet светится.
4. Компьютер получает IP-адрес из диапазона 169.254.*.*
Как удалить вирус с роутера
1. Войдите в настройки маршрутизатора (модема, точки доступа).
2. Откройте настройки WAN (т.е. соединения с Интернет-провайдером)
Настройте соединение согласно инструкции оператора. Она должна быть на сайте провайдера. Иногда процедура настрйоки Интернета может быть описана прямо в договоре.
Иногда вредоносное ПО пытается сбить пользователя с толку и прописывает зловредный DNS первичным, но тут же в качестве вторичного указывает IP публичного DNS компании Google. Фокус заключается в том, что ко вторичному сервер идет запрос только тогда, если первичный не смог найти сайт в своей базе, что на деле случается редко.
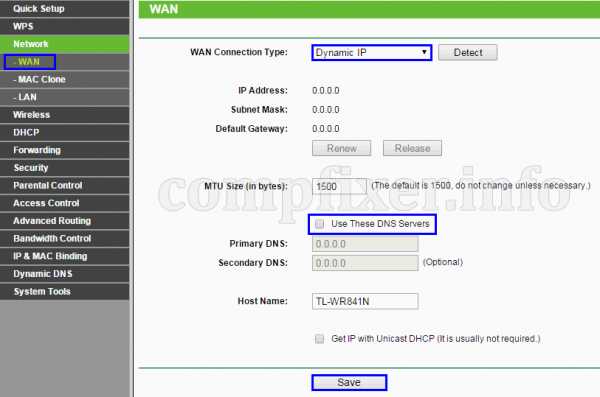
3. Откройте настройки LAN (т.е. локальной сети).
В большинстве случаев, должна быть активирована функция DNS Relay и никаких особенных адресов DNS роутер раздавать не должен.
Не во всех роутерах (на стандартных прошивках) есть возможность редактировать DNS, раздаваемые в LAN. Как правило, в качестве сервера разрешения имен для клиентов указывается локальный IP маршрутизатора.
Вот типичная правильная настройка локальной сети в маршрутизаторе Tp-Link:
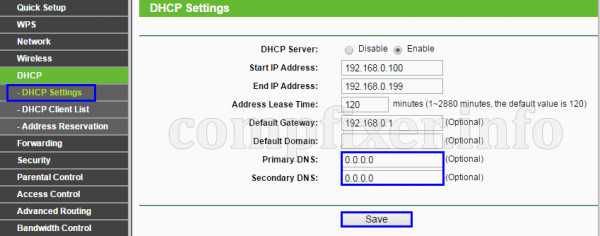
Если у вас не получается исправить настройки, сделайте сброс настроек роутера и настройте его заново.
4. После этого обязательно проверьте все компьютеры и устройства в сети на вирусы с помощью MBAM и CureIt.
Как защитить роутер от вирусов
1. Обновить прошивку до последней
Зайдите на сайт производителя, введите свою модель, аппаратную версию и скачайте самую свежую прошивку. Читайте как обновить прошивку роутера на примере оборудования TP-Link.
2. Установить нестандартный пароль на веб-интерфейс
Не все маршрутизаторы позволяют изменить логин. Но если вы установите сложный пароль, этого будет достаточно.
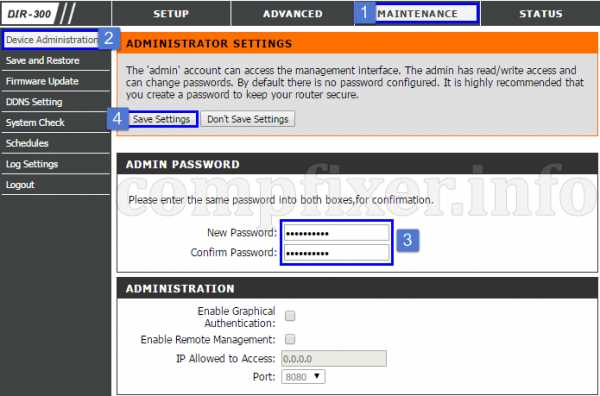
3. Запретить вход в интерфейс маршрутизатора из Интернета
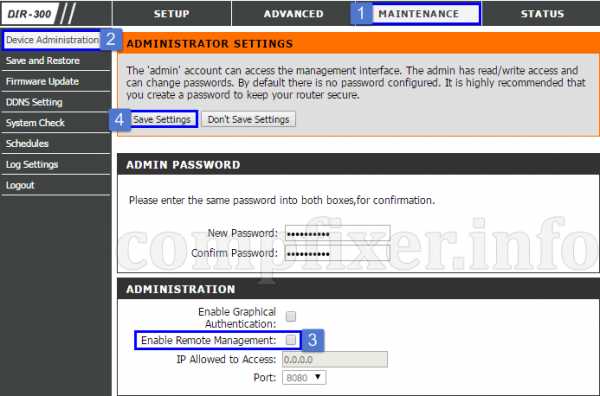
4. Изменить IP-адрес роутера в локальной сети
Даже не сомневайтесь, что первым делом вирус-взломщик роутеров будет обращаться к самым популярным адресам: 192.168.0.1 и 192.168.1.1. Поэтому мы вам советуем изменить третий и четвертый октет локального IP-адреса в настройках LAN. Задайте например:
192.168.83.254После этого все устройства в сети будут получать IP из диапазона 192.168.83.*
После изменения локального IP роутера, для входа на веб-интерфейс нужно будет вводить http://[новый адрес]
5. Установить надежный антивирус на компьютер
Даже если вредоносное ПО проникнет на компьютер, оно будет нейтрализовано и не успеет заразить роутер.
6. Не сохранять пароли в браузере
Думаю, вы в состоянии запомнить пароль от веб-интерфейса маршрутизатора. Или как минимум его записать на бумаге.
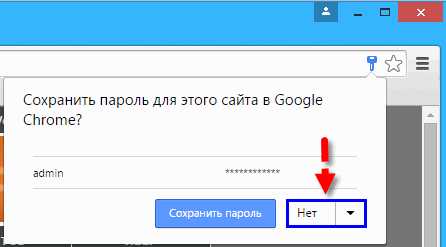
compfixer.info
Как проверить роутер на работоспособность и вирусы
Проблемы при раздаче Wi-Fi при помощи роутера возникают по разным причинам. Одна из них — заражение раздающего устройства вирусом, от которого вы в силах избавиться самостоятельно.
Симптомы заражения
Роутер может заразиться одним из двух вирусов:
- вирусом, тормозящим скорость интернета различными способами. Например, подобное вредоносное программное обеспечение сбивает настройки прошивки или начинает загружать на компьютер некоторый рекламный вирусный контент;
- вирусом, который подменяет адреса сайтов. Выглядит это так: пользователь заходит на любой известный безопасный сайт, а вирус изменяет DNS таким образом, что пользователь попадает на рекламный сайт или видит рекламные баннеры там, где их не размещали владельцы сайтов. Подобный вирус опасен ещё и тем, что он может перебросить вас на сайт, содержащий другие вирусы.
В любом случае, если вы заметили некорректную работу роутера, стоит проверить его на наличие вирусов, тем более, избавиться от них очень легко.
Каким образом вирус проникает в роутер
Роутер предоставляет интернет всем устройствам, к нему подключённым. Значит, все устройства и сам роутер находятся в одной домашней сети. Этим и пользуется вирус: он попадает на компьютер с какого-нибудь сайта или скаченного файла, а после по сети передаётся в роутер, где и начинает пакостничать. Процесс зависит от модели вируса, например, одни вредоносы специально не обнаруживают себя на компьютере, а начинают действовать, только попав в роутер, а другие — успевают навредить и операционной системе, и прошивке роутера одновременно.
Проверка роутера
Перед тем как чистить роутер от вирусов, необходимо проверить, есть ли они на нём. Чтобы узнать результат, необходимо воспользоваться интернетом напрямую через компьютер. То есть вытащите WLAN-кабель или модем из роутера и вставьте его в порт компьютера, а после выполните следующие действия:
- Разверните браузер и походите по разным сайтам. Проверьте, правильное ли содержимое открывается, нет ли подмены сайта и лишних рекламных баннеров. Для проверки лучше всего использовать сайты, на которых рекламы точно не должно быть (например, сайты крупных компаний или государственных органов).
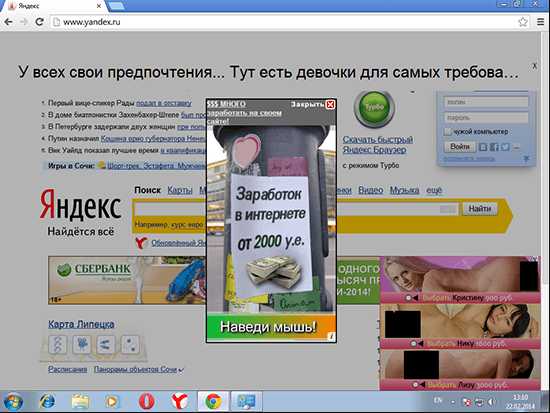
Реклама в Яндексе появилась из-за вируса
- Просканируйте компьютер установленным антивирусом. Это необходимо сделать, чтобы узнать, вирус заразил компьютер или всё-таки пришёл с роутера. Учтите, возможно, вирус не один или присутствует как на роутере, так и в системе компьютера.
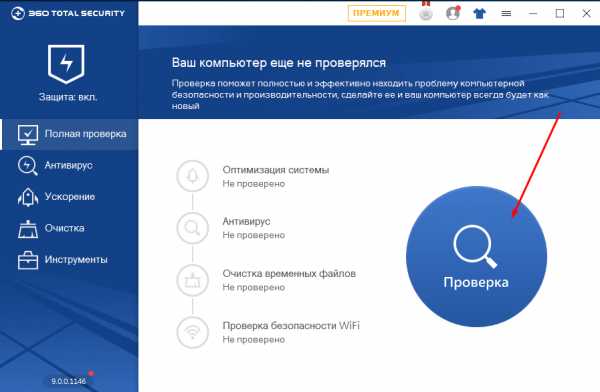
Сканируем компьютер на наличие вирусов
Если у вас возникают проблемы со скоростью, то выполните следующие три шага.
- Проверьте скорость интернета. Это нужно сделать, чтобы в будущем узнать, одинакова ли скорость при использовании сети напрямую и через роутер. Например, можно скачать какой-нибудь файл или воспользоваться специальным онлайн-сервисом Speedtest.

Сканируем скорость интернета через сайт Speedtest
- Чтобы более точно определить качество сигнала, необходимо узнать показатель пинга. Пинг — это время, за которое сигнал отправляется с вашего устройства, доходит до сервера и возвращается обратно. Естественно, чем он больше, тем хуже для вас. Откройте командную строку, пропишите команду ping ip и выполните её. IP — адрес вашего соединения, по умолчанию обычно используется 192.168.0.1, но может отличаться. Запомните полученный результат. Нормальное значение пинга до 40 мс — отличный показатель, 40–110 мс — нормальное среднее значение, больше 110 мс — стоит задуматься о перенастройке сети, улучшении сигнала или смене провайдера.
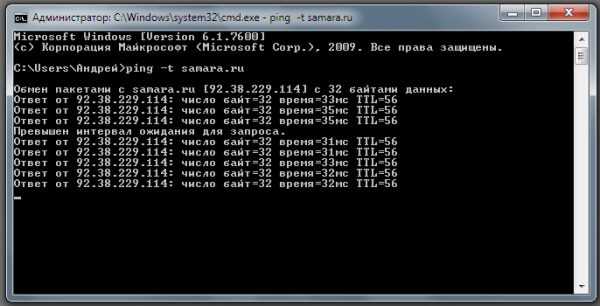
Выполняем команду ping ip
- После списка отправленных пакетов вы увидите статистику. Вас интересует строчка «Пакеты», в ней подсчитано, сколько пакетов отправлено, потеряно, выполнено. Если количество потерянных пакетов превышает 5%, необходимо узнавать, в чём проблема. Если большое количество пакетов не будет доходить до сервера или возвращаться, это сильно скажется на скорости интернета.
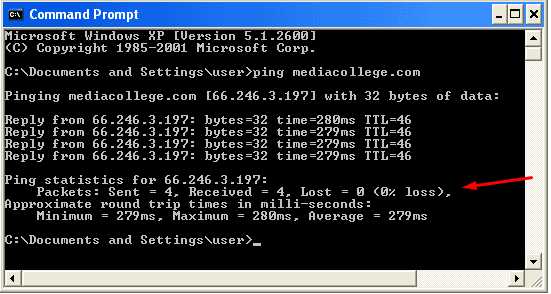
Смотрим, какой процент пакетов потерян
После того как вы опишите все вышеописанные действия, получите подробную информацию о пинге, количестве утерянных пакетов и скорости интернета, снова подключите WLAN-кабель или модем к роутеру и проверьте все те же показатели при подключении через Wi-Fi. Если параметры будут находиться примерно на одном уровне, то проблема кроется не в роутере, возможно, причина на стороне оператора. В противном случае, если проблемы с интернетом возникают только при использовании его через роутер, необходимо выполнить сброс настроек и чистку от вирусов.
Удаление вируса
Чтобы удалить вирус, необходимо сбросить настройки до значений по умолчанию. Если вирус успел повредить прошивку, придётся её установить снова самостоятельно.
Сброс параметров
- На задней панели роутера отыщите кнопку Reset. Обычна она меньше всех остальных. Её нужно зажать на 10–15 секунд. Когда роутер выключится и начнёт перезагружаться, её можно отпустить. Перезагрузка роутера уведомит вас о том, что настройки сброшены. Учтите, установленный пароль также пропадёт.
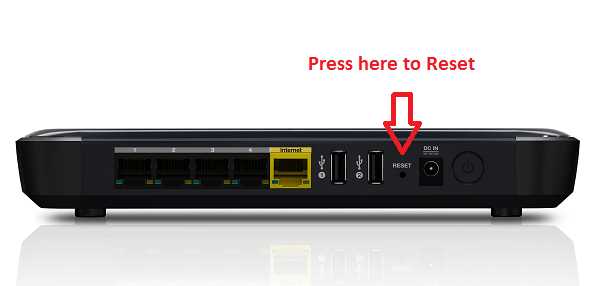
Зажимаем кнопку Reset
- Чтобы заново настроить роутер, нужно подключить его к компьютеру по кабелю, а после открыть браузер и перейти по адресу http://192.168.0.1. Возможно, адрес будет другой, узнать его можно на наклейке, расположенной на самом роутере, или в документации, шедшей с роутером. У вас спросят логин и пароль, по умолчанию логин admin, а пароль — admin или 12345. Подробнее описано в инструкции к роутеру.
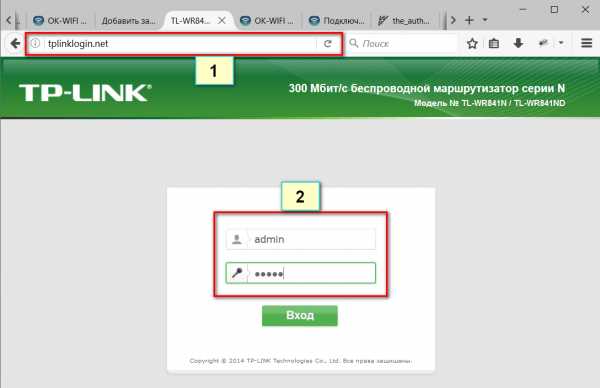
Авторизуемся в интерфейсе управления роутером
- Перейдите к быстрой настройке. Укажите параметры, которые вам подходят. Если хотите, установите пароль и смените название сети. Пройдя процедуру настройки, сохраните изменения и перезагрузите роутер.
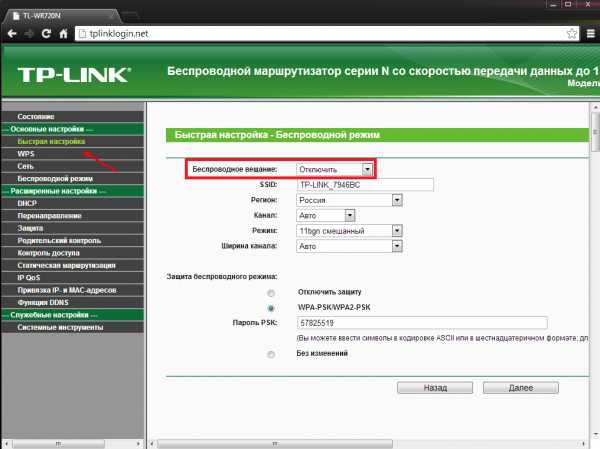
Переходим к разделу «Быстрая настройка» и устанавливаем удобные настройки
После выполнения всех вышеописанных действий проверьте, избавились ли вы от ошибки. Если нет, то придётся перепрошить роутер вручную.
Перепрошивка роутера
Прошивка роутера возможна только в том случае, если устройство подключено к компьютеру при помощи кабеля. Обновлять прошивку по Wi-Fi нельзя.
- На обратной стороне роутера находится наклейка. Найдите на ней модель роутера. Также на ней есть информация о версии прошивки, установленной изначально. Если её версия 7, то обновление лучше устанавливать для 7 версии, чтобы избежать конфликта слишком новых прошивок со старым железом роутера.
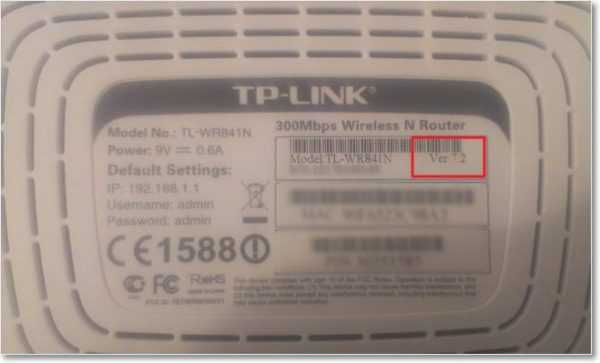
Узнаем версию прошивки и модель роутера
- Перейдите на сайт производителя и с помощью поисковой строки отыщите нужную версию для вашей модели. Загрузите её на компьютер.

Находим и скачиваем нужную версию прошивки
- Скачанный файл будет заархивирован. Извлеките его содержимое в любую удобную папку.
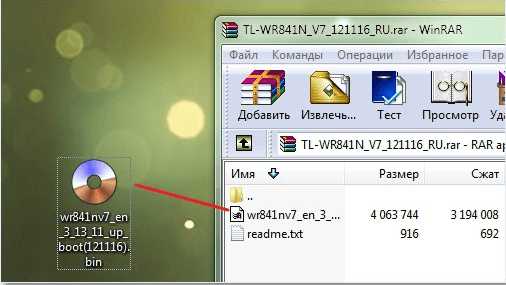
Разархивируем файл прошивки
- Снова войдите в интерфейс управления роутером. Как это сделать, описано на шаге №2 пункта «Сброс параметров». Выберите раздел Firmware Upgrade («Обновление прошивки»).
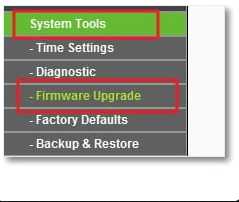
Открываем раздел Firmware Upgrade
- Кликните по кнопке «Обзор», укажите путь до ранее извлечённого файла и дождитесь его загрузки.
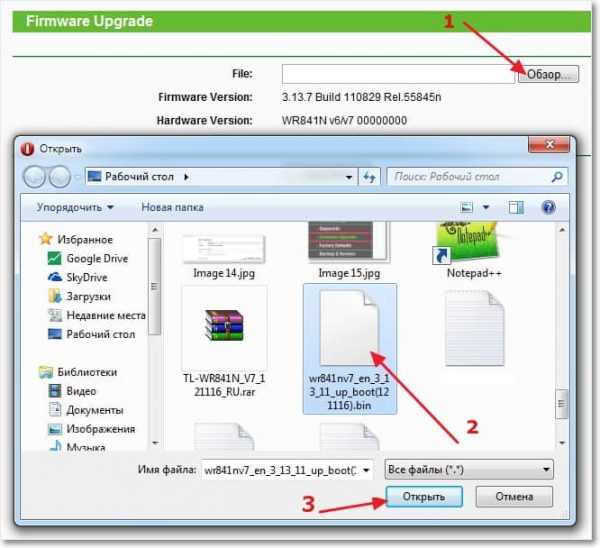
Указываем путь до прошивки
- Запустите процедуру обновления и дождитесь её окончания. Перезагрузите роутер. Прошивка должна быть обновлена, а все проблемы и вирусы, скорее всего, исчезли.
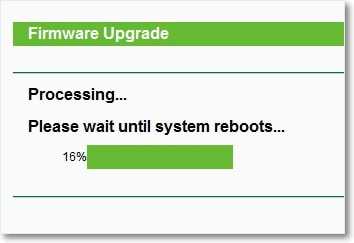
Дожидаемся окончания установки
Видео: как прошить роутер
Как уберечь роутер от вирусов в будущем
Единственный способ уберечь роутер от вирусов — не дать проникнуть им на компьютер. Защита компьютера осуществляется посредством антивируса. Установите и ни при каких условиях не отключайте какой-нибудь современный антивирус. Подхватить вредоносное программное обеспечение при активированном антивирусе практически невозможно. Необязательно даже использовать платные защитные программы, в наше время достаточно качественных бесплатных аналогов.
Что делать, если ничего не помогло
Если выполнение всех вышеприведённых инструкций не принесло желаемого результата, остаётся два варианта: проблема возникает из-за поломки физической части роутера или ошибок на стороне провайдера. Во-первых, стоит позвонить в компанию, предоставляющую вам интернет, и рассказать им о своей проблеме и способах, которые уже не помогли её решить. Во-вторых, роутер стоит отнести в специальный сервис, чтобы его осмотрели специалисты.
Заражение вирусом роутера — редкое явление, но опасное. Избавиться от вируса можно двумя способами: сбросив настройки и обновив прошивку. Также необходимо убедиться в том, что вредонос не остался на компьютере.
Оцените статью:(2 голоса, среднее: 5 из 5)
Поделитесь с друзьями!itmaster.guru
Trojan.Rbrute или как удалить вирус в роутере?!
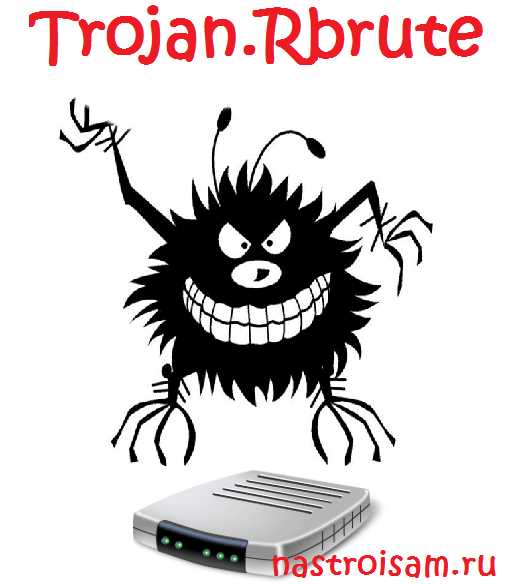
Как бы это дико не звучало, но есть вирусы, которые заражают не компьютеры, не планшеты или смартфоны — а ADSL-модемы. Казалось бы — зачем? На модеме не хранятся данные банковской карты, нет логинов или паролей в соцсети и иные онлайн-сервисы. На самом деле, получив доступ к роутеру, злоумышленники могут перенаправить запросы на своих DNS-серверы, а оттуда — уже на фейковые сайты с которых Вам предложат скачать «важное» обновление браузера или антивируса. Заражению подвержены следующие устройства:D-Link: DSL-2520U, DSL-2600UTP-Link: TD-W8901G, TD-W8901G 3.0, TD-W8901GB, TD-W8951ND, TD-W8961ND, TD-8840T, TD-8840T 2.0, TD-W8961ND, TD-8816, TD-8817 2.0, TD-8817, TD-W8151N, TD-W8101GZTE: ZXV10 W300, ZXDSL 831CII
Симптомы заражения устройства:— Индикатор «Интернет» горит, но доступа на большинство страниц нет;— Вместо поисковиков и знакомых страниц открываются непонятные сайты;— Компьютер не получает IP-адрес от роутера по DHCP. (IP присваивается из подсети Microsoft вида 169.254.ххх.ххх).
Как работает вирус:Всё начинается с того, что Ваш компьютер или ноутбук инфицируется вирусом Win32.Sector, который уже скачивает и запускает Trojan.Rbrute который, в свою очередь, начинает поиск в сети ADSL-роутеров и подроб пароля. В случае удачного результата — он подменяет в конфиге роутера адреса DNS-серверов на свои. Затем все компьютеры, подключенные к нему попадают на специальную страницу, с которой скачивается Win32.Sector.
Как удалить вирус Trojan.Rbrute из роутера?Процесс лечения прост:1. На задней панели роутера находим кнопку Reset и зажимаем её на 10-15 секунд, до тех пор, пока устройство не моргнет всеми индикаторами и не уйдет в перезагрузку. Таким образом Вы bСбросите модема на заводские настройки.

2. Заходим в веб-интерфейс и меняем пароль на доступ со стандартного «admin» на какой-нибудь свой. Желательно посложнее.3. Заново настраиваем подключение к сети Интернет и проверяем доступ.4. С официального сайта производителя модема скачиваем последнюю версию прошивки для Вашей аппаратной версии(которую) и обновляем ПО. В последних версиях прошивки производитель закрыл баг.5. После этого скачиваем последнюю версию антивирусного сканера DrWeb CureIT и проверяем им всю систему.
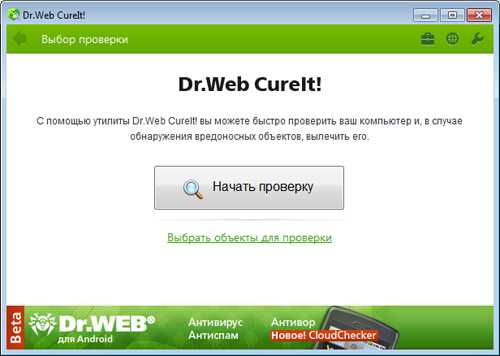
Последний пункт надо сделать обязательно, чтобы ни вирус-носитель Win32.Sector, ни сам Trojan.Rbrute не остались на жестком диске.
nastroisam.ru
Как проверить роутер на вирусы? Как удалить вирус в роутере?
В свете участившихся случаев подмены DNS вредоносными программами на устройствах пользователей интернет, возникает вопрос безопасности Wi-Fi роутеров. Как проверить роутер на вирусы? Как удалить вирус в роутере? Вопрос сложный и простой одновременно. Решение есть!
Сам вирус на большинство современных роутеров записать себя сам не может из-за малого места в памяти самого роутера, но может зомбировать роутер для участия в ботнете. Как правило, это ботнет для атаки на различные сервера, или для перенаправления и анализа потоков информации уходящей от вас в интернет.Ваши пароли и личная переписка могут попасть в руки злоумышленников!
Это необходимо исправить как можно быстрее.
- Сброс настроек роутера
- Прошивка роутера
- Повторная настройка
Сброс настроек роутера
Сбросить настройки роутера вы можете нажатием кнопки ресет (reset). Обычно эту кнопку располагают сзади роутера, там, где и порты LAN. Обычно кнопка утоплена в дырочке, чтобы избежать случайного нажатия, так что придётся использовать зубочистку. Это удалит изменённые вирусом настройки роутере, и установит на их место заводские. Должен предупредить вас, что, если вы не умеете настраивать роутер, то и сбрасывать его настройки вам не стоит!
Прошивка роутера
Иногда вирус "заливает" изменённую прошивку на роутер. Удалить с роутера вирусную прошивку, можно прошив роутер заново.Соедините компьютер с роутером LAN кабелем. LAN кабель идёт в комплекте к любому роутеру. Или через Wi-Fi, еслинет возможности кабельного соединения. Лучше подключаться кабелем! Беспроводное подключение считается нестабильным и не подходит для прошивки роутера.
После того как мы подсоединились к роутеру, открываем браузер (Chrome, Opera, Mozilla, IE) и вводим в адресную строку адрес роутера ASUS, у асусов это 192.168.1.1, на открывшейся странице надо будет ввести логин и пароль для входа в настройки роутера. Логин: admin, Пароль: admin. Если логин и пароль не подходят, то спрашивайте у того кто настроил вам роутер, возможно он их сменил.
Скачайте прошивку с сайта производителя и выберите прошивку на диске с помошью страницы настроек роутера. Для абсолютного большинства роутеров этапы прошивки одинаковы.
Повторная настройка
Настройка роутера должна быть согласованна с вашим провайдером Интернет. Ведь, кроме подключения Wi-Fi, с которым, думаю, справиться каждый. Настройки роутера могут содержать тип подключения, адрес DNS сервера, и возможно ещё какие-то параметры рекомендованные провайдером Интернет.
Для более подробного ознакомления с вопросом прочитайте статью
Желаем успеха и комфортной работы в Интернет.
techsuphelper.blogspot.com
Как проверить компьютер на вирусы онлайн?
Сегодняшняя статья будет посвящена антивирусам…
Я думаю, многие понимают, что наличие антивируса не дает стопроцентной защиты от всех напастей и невзгод, поэтому не лишним будет иногда проверять его надежность при помощи сторонних программ. А тем, у кого нет антивируса, проверять «незнакомые» файлы, да и в целом систему — тем более необходимо! Для быстрой проверки системы, удобно пользоваться небольшими программами-антивирусами, у которых сама вирусная база находится на сервере (а не у вас на компьютере), а на локальном компьютере вы запустите только сканер (примерно занимает неск. мегабайт).
Рассмотрим поподробнее, как проверить компьютер на вирусы в онлайн режиме (кстати, рассмотрим сначала русские антивирусы).
Онлайн антивирусы
F-Secure Online Scanner
Сайт: www.f-secure.com/ru/web/home_ru/online-scanner
В целом отличный антивирус для быстрой проверки компьютера. Для начала проверки необходимо загрузить с сайта (ссылка выше) небольшое приложение (4-5мб) и запустить его.
Более подробно ниже.
1. В верхнем меню сайта, нажмите по кнопке «запустить сейчас». Браузер должен вам предложить сохранить или запустить файл, можете сразу выбирать запуск.

2. После запуска файла, перед вами откроется небольшое окно, с предложением начать проверку, просто соглашаетесь.
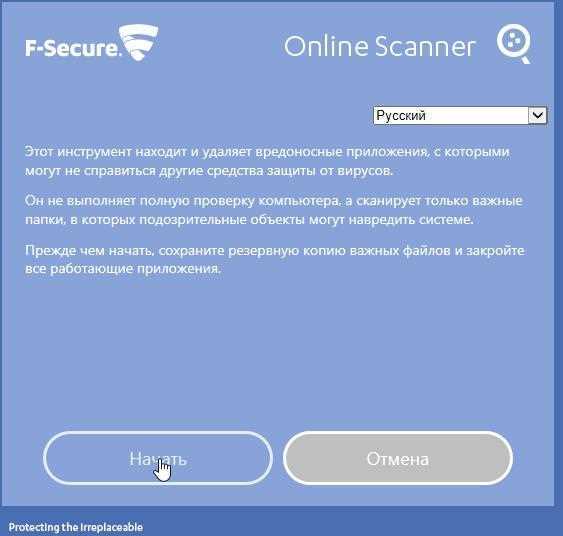
3. Кстати, перед проверкой, рекомендую отключить ативирусы, закрыть все ресурсоемкие приложения: игры, просмотр фильмов и пр. Так же отключить программы, нагружающие интернет-канал (торрент-клиент, отменить загрузку файлов и т.д.).
Пример проверке компьютера на вирусы.
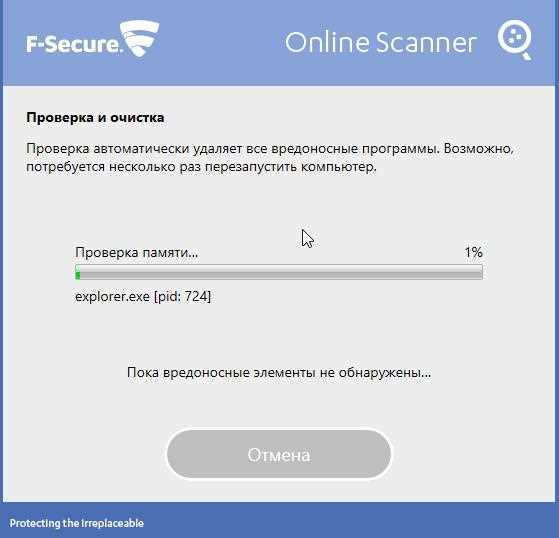
Выводы:
При скорости соединения 50 Мбит/с, мой ноутбук с ОС Windows 8 был проверен за ~10 мин. Вирусов и посторонних объектов не обнаружено (значит, антивирус не зря установлен). Обычный домашний компьютер с Windows 7 проверялся чуть больше по времени (скорее всего, связано с загрузкой сети) — был обезврежен 1 объект. Кстати, после перепроверки другими антивирусами, более подозрительных объектов не было. В целом антивирус F-Secure Online Scanner производит весьма положительно впечатление.
ESET Online Scanner
Сайт: www.esetnod32.ru/support/scanner/
Знаменитый на весь Мир Nod 32 теперь есть и в бесплатной антивирусной программе, которая в режиме онлайн может быстро и эффективно просканировать вашу систему на наличие в ней вредоносных объектов. Кстати, программа помимо вирусов, отыскивает и просто подозрительное и нежелательное ПО (при начале проверки, есть опция, чтобы включить/отключить эту возможность).
Для запуска проверки, нужно:
1. Перейти на сайт и нажать кнопку «запустить ESET Online Scanner».
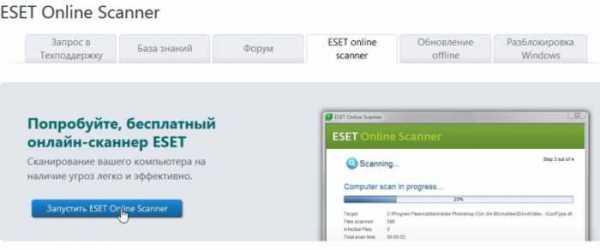
2. После того, как скачаете файл, запустите его и согласитесь с условиями использования.
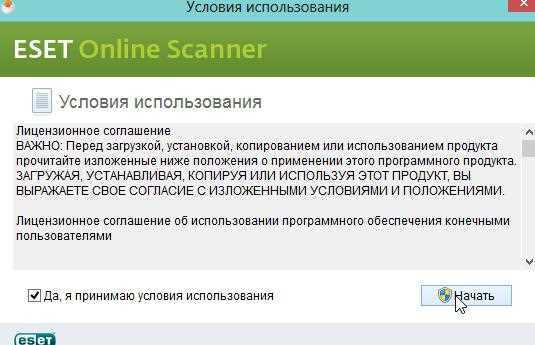
3. Далее ESET Online Scanner попросит от вас указать параметры сканирования. Например, я не сканировал архивы (для экономии времени), и не искал нежелательно ПО.
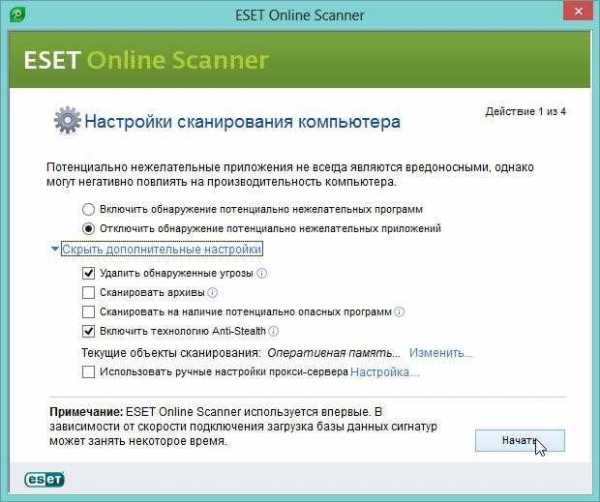
4. Затем программа обновит свои базы (~30 сек.) и начнет проверку системы.
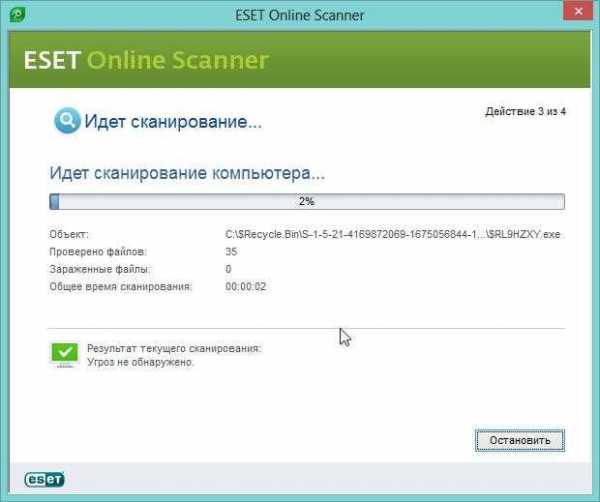
Выводы:
ESET Online Scanner проверяет систему очень тщательно. Если первая программа в данной статье проверила систему за 10 мин., то ESET Online Scanner проверял ее около 40 мин. И это при том, что часть объектов была исключены из проверки в настройках…
Так же после проверки программа предоставляет вам отчет о проделанной работе и сама автоматически себя удаляет (т.е. после проверки и чистки системы от вирусов, на вашем ПК не останется файлов от самого антивируса). Удобно!
Panda ActiveScan v2.0
Сайт: www.pandasecurity.com/activescan/index/
Этот антивирус занимает больше места, чем остальные в этой статье (28 мб против 3-4), зато позволяет сразу же приступить к проверке компьютера после скачивания приложения. Фактически, после того как завершится загрузка файла, проверка компьютера занимает 5-10 мин. Удобно, особенно, когда нужно быстро проверить ПК и вернуть его работоспособность.
Начало работы:
1. Скачиваете файл. После его запуска, программа предложит вам сразу же начать проверку, соглашайтесь, нажав на кнопку «Accept» в нижней части окна.
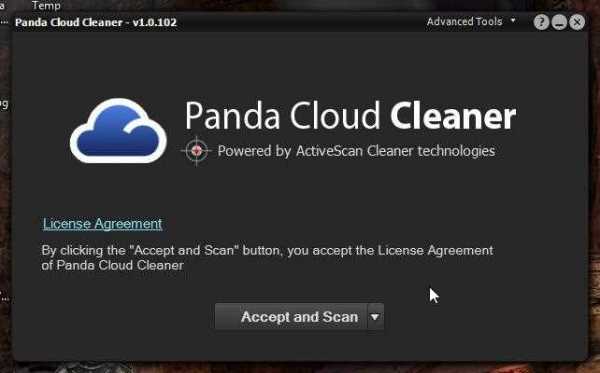
2. Сам процесс сканирования происходит достаточно быстро. Например, мой ноутбук (средний по современным меркам) был проверен примерно за 20-25 мин.
Кстати, после проверки антивирус самостоятельно удалит все свои файлы, т.е. после его использования у вас не будет не вирусов, не файлов антивируса.
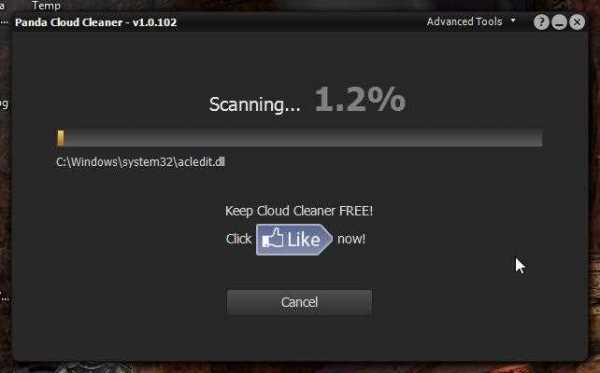
BitDefender QuickScan
Сайт: quickscan.bitdefender.com/
Этот антивирус устанавливается в ваш браузер в виде дополнения и проверяет систему. Для начала проверки перейдите по адресу quickscan.bitdefender.com/ и нажмите на кнопку «Scan now».
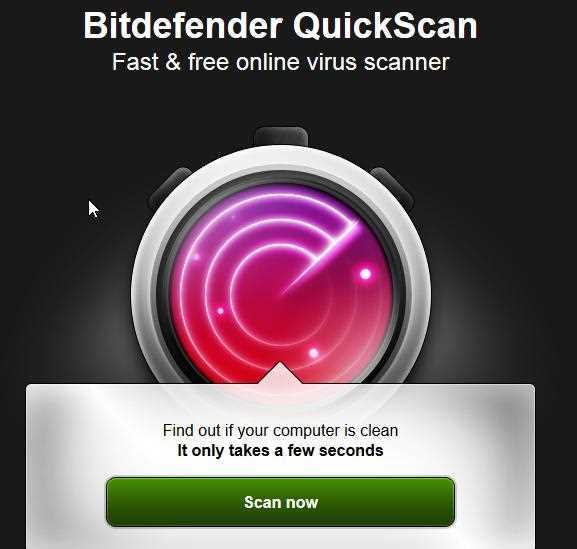
Затем разрешите установку дополнения в ваш браузер (лично проверял в браузерах Firefox и Chrome — все работало). После этого начнется проверка системы — см. скриншот ниже.
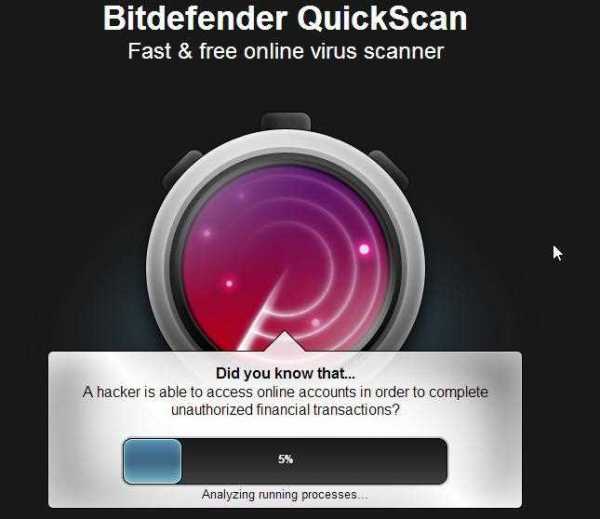
Кстати, после проверки, вам предлагают установить бесплатный одноименный антивирус сроком на пол года. Можно и согласиться?!
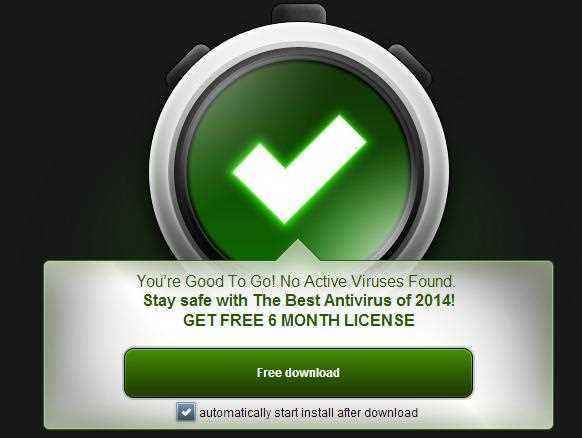
Выводы
В чем преимущество онлайн проверки?
1. Быстро и удобно. Скачали файл 2-3 Мб, запустили и проверили систему. Никаких обновлений, настройки, ключей и т.д.
2. Не висит постоянно в памяти компьютера и не загружает процессор.
3. Может быть использована в комплексе с обычным антивирусом (т.е. получите 2 антивируса на одном ПК).
Минусы.
1. Не защищает постоянно в режиме реального времени. Т.е. необходимо помнить о том, чтобы не запускать сразу же скачанные файлы; запускать только после проверки антивирусом.
2. Нужен высокоскоростной доступ в интернет. Для жителей крупных городов — проблем нет, а вот для остальных…
3. Не такая эффективная проверка, как у полноценного антивируса, нет стольких опций: родительского контроля, брэндмауера, белых списков, проверки по требованию (расписанию) и т.д.
pcsch.pro
Как проверить Андроид на вирусы через компьютер
При соблюдении элементарных правил безопасности, подхватить на мобильное устройство вредоносное ПО практически невозможно. Это обусловлено тем, что ОС Android оснащена встроенными антивирусными функциями, блокирующими в автоматическом режиме инсталляцию потенциально нежелательного софта и просмотр опасного контента. И даже если пользователь заподозрил заражение своего гаджета, всегда можно воспользоваться антивирусником, который имеется на ПК. Давайте рассмотрим, как проверить Андроид на вирусы через лэптоп или компьютер.
Поиск и удаление троянских программ на телефоне с помощью компьютера
Самым распространенным типом вирусов на Android считаются шпионские приложения, которые в народе называются «троянами». Их задача состоит в анонимном сборе сведений о владельце мобильного аппарата (паролей, данных банковских карт, почтовых адресов и т.п.) и их пересылке на определенный сервер. Основным признаком наличия троянской программы является снижение быстродействия смартфона (особенно это заметно на слабеньких устройствах) и повышенный расход интернет трафика.
Чтобы избавиться от трояна, засевшего в телефоне, необходимо:
- Включить на гаджете отладку по USB. Эта функция спрятана в меню «Для разработчиков». На некоторых моделях мобильных устройств указанный раздел может быть скрытым. Чтобы сделать его видимым, вам потребуется попасть во вкладку «О телефоне» и 5-6 раз кликнуть по номеру сборки.
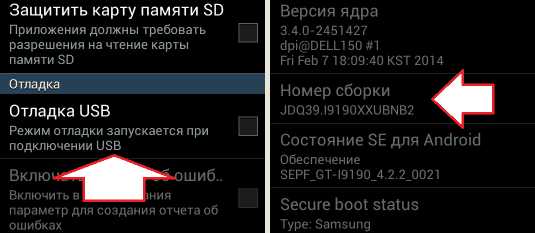
- Подсоединить девайс к ПК через кабель USB и в настройках коммутации выбрать режим Media Transfer Protocol (MTP). На старых операционках он может называться «Режим накопителя».
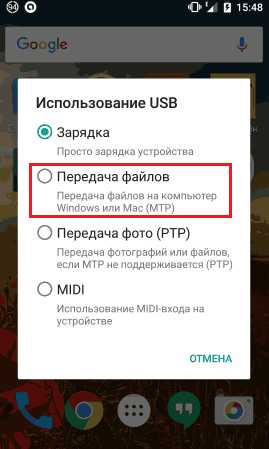
- Если все сделано правильно, на компьютере в разделе «Устройства и диски» появится новое хранилище. Теперь запустите имеющийся на ПК антивирусник. Если такой утилиты нет, установите ее.
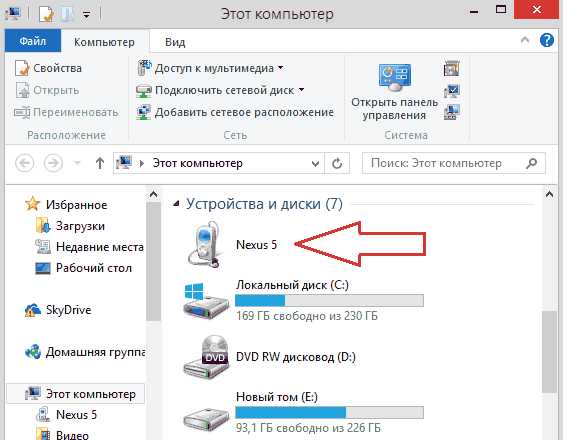
- В настройках программы (рассмотрим процедуру удаления вируса на примере ESET Smart Security) откройте вкладку «Сканирование ПК» -> «Съемные носители».
- Кликните «Все диски», тем самым запустив проверку.
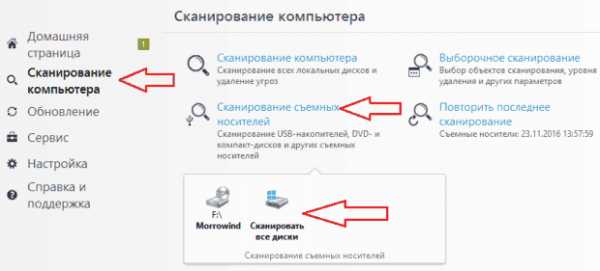
- При обнаружении зараженных объектов удалите их.
Кроме ESET Smart Security можно также пользоваться и другим антивирусным софтом (Kaspersky, Dr.Meb и т.п.).
Очистка мобильного устройства через компьютер от вирусных программ и баннеров
Данный тип вредоносного ПО устанавливается на смартфонах (планшетах) в виде отдельных приложений и обычно приводит к появлению на экране рекламных баннеров. Это не только мешает владельцу нормально пользоваться девайсом, но также вызывает его сильные торможения и периодические зависания. Такой вирус может попасть на телефон при инсталляции программ со сторонних сайтов, так как весь софт, размещенный на Play Market, проверяется на наличие вредоносного кода встроенным сканером Bouncer.
Первое, что нужно сделать при выпрыгивании на экран рекламных баннеров – обследовать раздел «Приложения» и при обнаружении подозрительной программы полностью ее удалить.

Если вредоносный объект не стирается или при перезагрузке мобильника появляется вновь, пробуем задействовать утилиту Android Commander. Она открывает доступ к внутреннему и внешнему хранилищу смартфона и позволяет удалить зараженную программу вручную через компьютер. Для ее нормальной работы вам потребуются права Суперпользователя. Их можно получить с помощью Kingo Root:
- Инсталлируем приложение на ПК.
- Подключаем к нему мобильный аппарат и активируем отладку по USB.
- Запускаем Kingo Root и в появившемся окне кликаем Root, тем самым запуская процедуру рутирования.
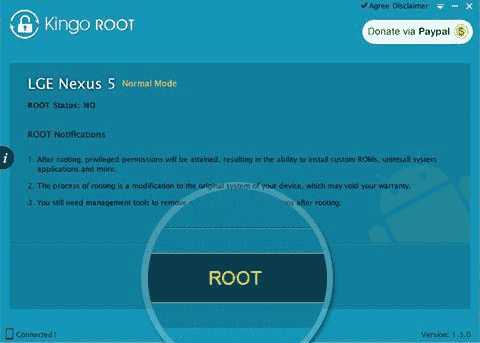
После того как профиль superuser открыт, можно переходить непосредственно к лечению гаджета:
- Коммутируем смартфон с компьютером, а затем сканируем его внешнюю и внутреннюю память имеющимся антивирусником.
- Если проверка не дала положительного результата, устанавливаем и запускаем программу Android Commander.
- Ищем папку, в которой засел вирус, и полностью удаляем ее с телефона. Обязательно проверяем содержимое каталога Data, так как в нем могут находиться остаточные файлы вредоносной программы.
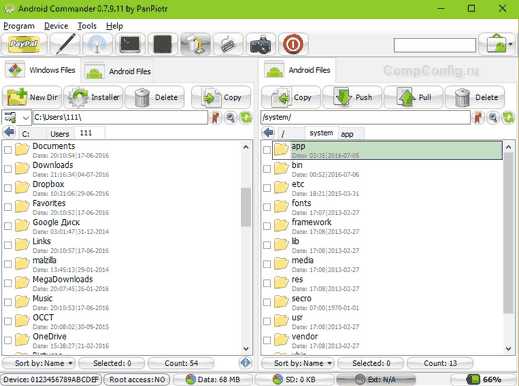
После поиска и удаления вируса через компьютер смартфон должен вернуть себе прежнее быстродействие. Чтобы в будущем исключить заражение девайса, в его настройках (раздел «Безопасность») следует убрать галочку напротив пункта «Неизвестные источники». Это запретит установку софта из сторонних сайтов.
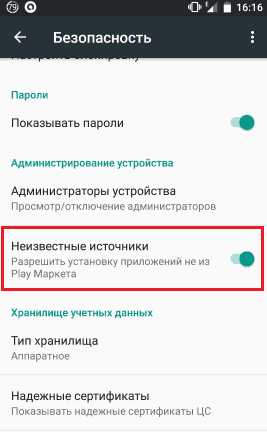 Пожаловаться на контент
Пожаловаться на контентpoandroidam.ru
Как проверить программу на вирусы?
Если в работе вашего компьютера появились непонятные явления — частые ошибки, слишком медленная работа, зависание, повреждение файлов и внезапное уменьшение свободного места на винчестере, значит вам пора проверить операционную систему на вирусы. Для этого вам нужно иметь эффективную программу-антивирус. Например, Антивирус Касперского.
Вам понадобится
- - компьютер;
- - интернет;
- - антивирусное ПО.
Инструкция
imguru.ru