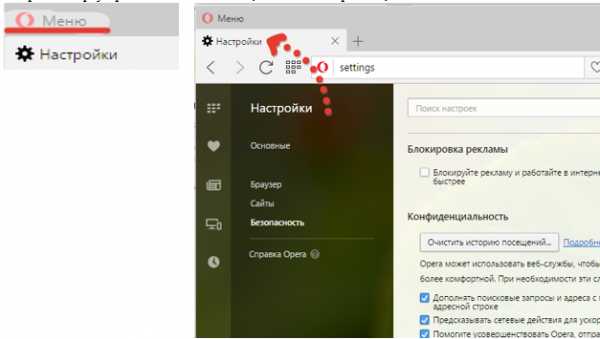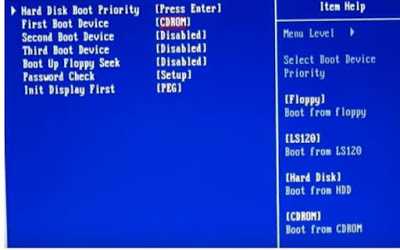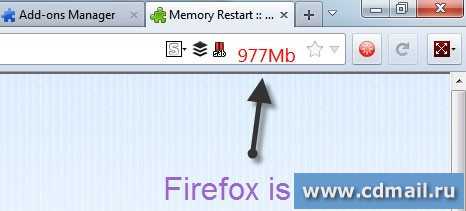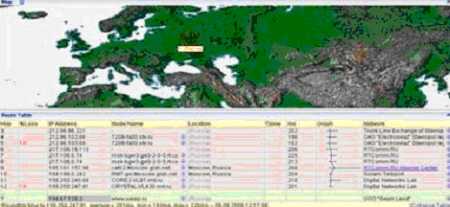Как проверить исправность сетевой карты. Как проверить на компьютере сетевой адаптер
Как проверить сетевой адаптер?
Существует множество типов сетевых адаптеров, в том числе беспроводных сетевых адаптеров и виртуальных сетевых адаптеров. Чтобы проверить сетевой адаптер, вы должны сначала определить, является ли тип адаптера, который используется внутренним или внешним и какой он проводной или беспроводной. Проверка сетевого адаптера часто может быть сделана с помощью операционной системы или с помощью программного обеспечения, установленного на компьютере. Вам также может понадобиться убедиться, что оборудование и кабели или провода подключены правильно.Внешние адаптеры являются самыми простыми, чтобы найти их и проверить, потому что они обычно подключаются к компьютеру с помощью универсальной последовательной шины (USB) или другого типа внешних портов. После того как вы найдёте его, вы можете определить, является ли внешний сетевой адаптер проводным или беспроводным адаптером, проверив все открытые соединения. Если внешний адаптер имеет порт для подключения к сети Ethernet кабель, то это проводной адаптер. Если нет открытого порта, то обычно он представляет собой беспроводной адаптер.

Внутренние сетевые адаптеры могут быть немного более хлопотными, чтобы найти их и проверить. Для внутреннего проводного сетевого адаптера будет порт для подключения сетевого кабеля Ethernet. Внутренние беспроводные сетевые адаптеры будут подавать не такие видимые признаки.
Вы можете проверить сетевой адаптер через саму операционную систему. Конкретный метод зависит от операционной системы, но, как правило, его можно найти под заголовком «Сетевые подключения» или что-то подобное. Многие операционные системы имеют программное обеспечение, которое может проверить сетевой адаптер и устранить незначительные проблемы, и вы обычно можете сделать это, просто нажав на опцию в центре управления вашим компьютером. Иногда, проблема может быть решена при наличии в операционной системе сброса сетевого адаптера. Если у вас возникли проблемы, выясните, какая у вас операционная система, есть ли в ней пункт ремонт или сброс сетевого адаптера, и обязательно ознакомьтесь с инструкцией по эксплуатации, поищите в вашей операционной системы функцию «помощь» или обратитесь в центр технической поддержки производителя вашей операционной системы или сетевого адаптера.
Ваш компьютер может использовать виртуальный сетевой адаптер. Эти адаптеры используются в основном в виртуальной частной сети (VPN) для создания защищённых соединений между удаленными компьютерами. Эти типы адаптеров существуют только в программном обеспечении компьютера. Если у вас есть постоянная проблема с виртуальным сетевым адаптером, то, возможно, потребуется связаться с компьютерным техником или компанией, которая создала этот виртуальный сетевой адаптер.
Если сохраняются проблемы с аппаратным сетевым адаптером, то есть несколько дополнительных шагов, которые можно предпринять в попытках решить проблему. Для проводных подключений, вы должны убедиться, что все кабели подключены правильно. Для беспроводных подключений, вы должны проверить беспроводной маршрутизатор, чтобы убедиться, что устройство подключено к питанию, а также подключен к Интернету. В качестве последнего шага, перезагрузите компьютер — это иногда убирает конфликты программного обеспечения, которые могут препятствовать сетевому адаптеру нормально функционировать.
Когда всё остальное терпит неудачу, свяжитесь с компьютерным техником, чтобы он проверил ваш компьютер. Многие пользователи компьютеров будут пытаться открыть и заменить или исправить самостоятельно части компьютера. Это часто приводит к аннулированию гарантии на компьютер. Когда кому-то нужно проверить сетевой адаптер на аппаратном уровне, сертифицированный компьютерный техник почти всегда лучший способ чтобы он нашёл и исправил проблему.
mega-obzor.ru
Как узнать, какой нужен драйвер для сетевой карты? Пошаговая инструкция и рекомендации
Неработоспособность локальной или VPN-сети зачастую может быть связана с неправильным выбором драйвера сетевой карты, иногда называемой адаптером. Проблема в том, что при беспроводном подключении или при задействовании соединения через Ethernet подключение может не работать только в силу того, что для соответствующего «железного» оборудования не установлено необходимое программное обеспечение, позволяющее инициализировать устройство в системе и управлять ним. О том, как узнать, какой нужен сетевой драйвер, читайте в ниже представленном материале. Вопросы поиска и установки данного ПО пока оставим в стороне и разберемся, для чего нужно такое оборудование, и какие функции на него возложены.
Начнем с того, что сетевая карта в качестве оборудования, обеспечивающего соответствующее подключение, может использоваться в двух вариантах: либо для подключения в локальной сети, либо для прямого доступа к интернету (например, при кабельном подключении или беспроводном посредством VPN).

Это, если можно так сказать, некий переходник, который позволяет получить доступ с какого-то компьютерного терминала или ноутбука к другим ресурсам (компьютеры в сети или сайты в интернете). Естественно, как и для любого другого оборудования, сетевому адаптеру требуется какое-то программное обеспечение, чтобы и система его распознала, и сам он мог работать. Называется такое ПО драйвером. Но как узнать, какие драйвера нужны для сетевой карты? Можно предложить несколько совершенно простых решений, которые далее и будут рассмотрены.
Как узнать, какой нужен сетевой драйвер, классическим методом?
Наверное, не нужно объяснять, что все установленные устройства, будь они хоть «железными», хоть виртуальными, можно просмотреть в стандартном менеджере, называемом «Диспетчером устройств».
Вызвать его можно через ту же «Панель управления», раздел администрирования или через консоль выполнения путем ввода команды devmgmt.msc.
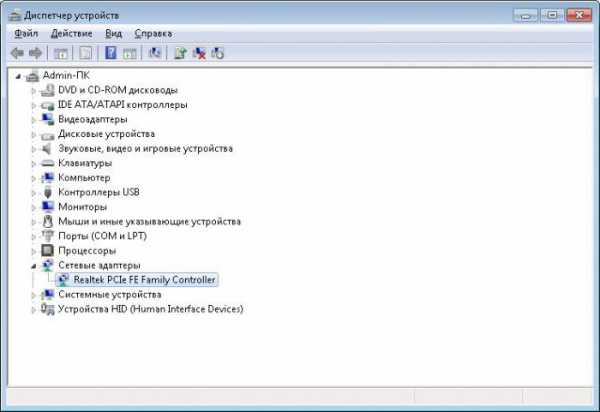
Тут вопрос того, как узнать, какой драйвер нужен для сетевой карты, сводится к тому, чтобы найти установленное устройство и обратиться к свойствам объекта через меню ПКМ с выборов вкладки драйвера.
Обычно даже при первой установке система инициализирует оборудование самостоятельно и инсталлирует драйверы из собственной базы данных. Но заниматься обновлением управляющего программного обеспечения она не умеет (об этом будет сказано несколько позже).
В данном случае вопрос по поводу того, какой драйвер нужен для сетевой карты, не стоит, поскольку операционная система устанавливает его самостоятельно. Другое дело, когда сетевая карта является нестандартным оборудованием, которое Windows-системами не поддерживается. В этом случае операционная система устанавливает наиболее подходящий, как ей кажется, драйвер, который может не то, что не работать, а даже не соответствовать указанному устройству.
Как узнать, какой нужен драйвер сетевого адаптера в каталоге Windows?
Но давайте посмотрим на то, что предлагают пользователям Windows-системы. Как узнать, какие драйвера нужны для сетевой карты? Проще простого!
В том же «Диспетчере устройств» задайте обычное обновление через соответствующий пункт меню ПКМ или через свойства на вкладке драйвера и посмотрите, что предложит вам система.
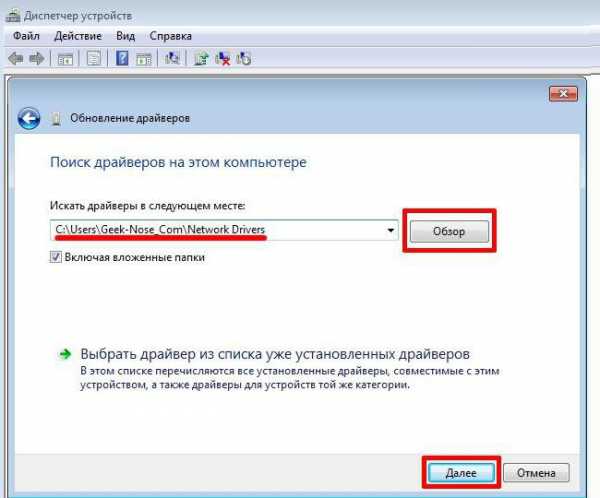
Поскольку ее действия будут скрытыми, задайте поиск драйверов на локальном компьютере, после чего в «Мастере» и можно будет просмотреть и тип устройства, и предлагаемое к установке программное обеспечение. Но оно, как уже понятно, не всегда может соответствовать выбранному устройству (например, для виртуальных адаптеров Teredo и Tunngle, может потребоваться инсталляция дополнительных управляющих утилит).
Программы для установки управляющего ПО
Чтобы упростить себе действия, намного лучше использовать программы, содержащие каталоги, в которые входят чуть ли не все известные устройства (естественно, с их драйверами).
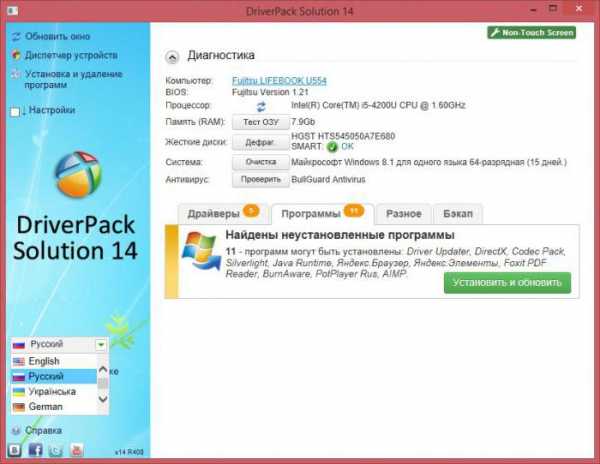
Самым популярным пакетом считается DriverPack Solution. Его база данных намного шире, нежели аналогичный каталог Windows. Поэтому тут вопрос того, как узнать, какой драйвер сетевой карты нужен в каждом конкретном случае, не стоит вообще. Программа при обращении к ней устанавливает управляющее программное обеспечение самостоятельно, да еще и обновляет его до последней версии (естественно, для этого требуется бесперебойное подключение к интернету).
Применение идентификаторов
Но давайте посмотрим, как выбрать сетевой драйвер, если вышеописанных средств под рукой нет. Делается это совершенно элементарно, причем, способами, о которых рядовые пользователи даже не знают.
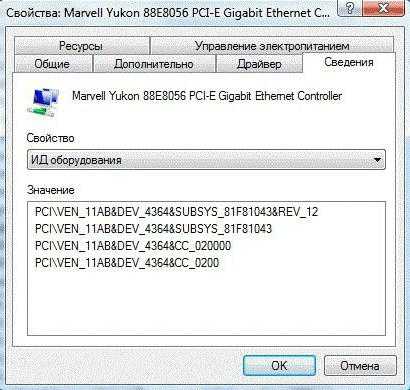
Для начала используйте тот же «Диспетчер устройств». Примените ПКМ на сетевой карте и перейдите к пункту свойств. После этого используйте вкладку сведений и выберите из выпадающего списка ниже показ ИД оборудования. Самая длинная строка, содержащая идентификаторы DEV и VEN, и будет в полной мере содержать информацию по устройству.
Далее в вопросе того, как узнать, какой нужен сетевой драйвер, остается применить одно единственное решение – зайти на специализированный сайт с драйверами, задать поиск по указанной строке, загрузить программное обеспечение и установить его самостоятельно.
Примечание: если установочный дистрибутив имеет формат EXE, его нужно запускать с правами администратора. В случае с файлом INF через ПКМ выбирается установка. А в случае невозможности произведения инсталляции, когда система сообщит, что установка таким способом невозможна, следует указать системе расположение файла при стандартном обновлении.
Онлайн-установка драйверов для ноутбуков
Вопрос того, как узнать, какой нужен сетевой драйвер при использовании ноутбуков, может быть решен еще проще. Практически все производители имеют в интернете собственные страницы с системами онлайн-тестирования или ссылками на обращение в службу поддержки.
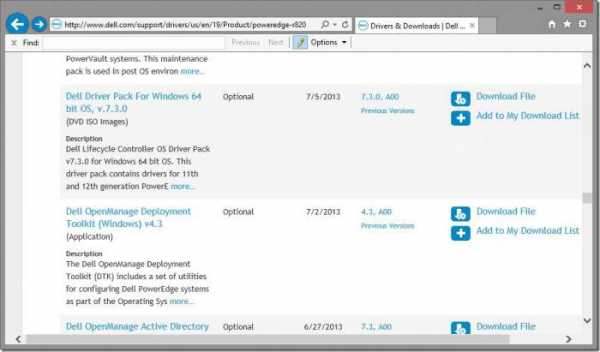
Достаточно просто зайти на соответствующий ресурс, запустить проверку и посмотреть на результат. Далее останется только дать согласие на инсталляцию недостающего драйвера, и дело с концом.
Что делать, если драйвер не устанавливается?
Но что делать, если драйвер не устанавливается, ни в одном из описанных случаев? Причин может быть, сколько угодно. Скорее всего, выбранное программное обеспечение устройству не соответствует, система подверглась вирусной атаке. Оборудование имеет проблемы физического характера.
Для начала хотя бы протестируйте систему на предмет наличия вирусов, используя для этого портативные программы-сканеры. Если проблема глубже, загрузитесь при помощи Kaspersky Rescue Disk со съемного носителя и проверьте систему еще до старта. Если и это не поможет, произведите откат до самостоятельно выбранной точки состояния.
Полная автоматизация
Но это все условности. Поскольку ключевая проблема все-таки состоит именно в драйверах, стоит воспользоваться автоматизированными средствами их обновления.
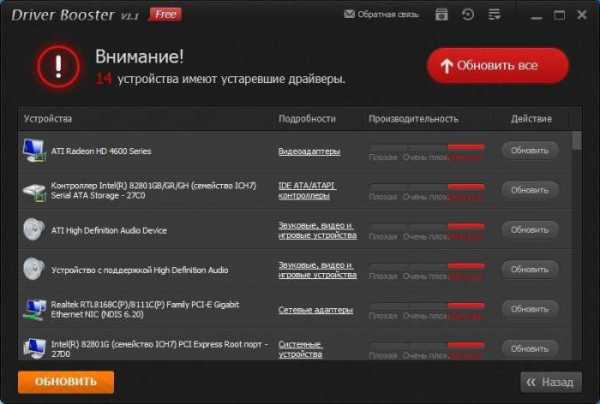
Одним из таких можно назвать программу Driver Booster. После установки утилита запустится самостоятельно и произведет поиск устаревших драйверов, после чего предложит их обновить. Дайте подтверждение на установку и последующую перезагрузку компьютерного устройства. Недостающие или обновленные драйверы будут установлены для всех без исключения устройств, которые присутствуют в системе.
Что в итоге?
Если делать некоторые выводы по поводу принятия решений по устранению проблем с драйверами, можно порекомендовать сразу обратиться к автоматизированным программам установки обновлений для драйверов, поскольку они обращаются исключительно к сайтам производителей оборудования, инсталлируют самые свежие версии и исключают проникновение в систему вирусов или шпионских программ.
Но и такие программные продукты не всегда способны находить нужное программное обеспечение. В такой ситуации придется использовать вышеописанные идентификаторы. А это как раз и есть тот самый метод, который позволяет найти соответствующие драйверы для конкретного отдельно взятого устройства. Работает в ста процентах случаев из ста.
fb.ru
Как узнать какая у меня сетевая карта, название сетевой карты в Windows 7, 8, 10 и XP
Довольно часто после переустановки Windows пользователи сталкиваются с тем, что у них не работает локальная сеть и Интернет. Очевидно, что нужно устанавливать драйверы, но для какой сетевой карты непонятно. В таких случаях пользователи задаются вполне закономерным вопросом, как узнать какая у меня сетевая карта.
Как узнать какая у меня сетевая карта на Windows 7, 8 или 10
Если вы используете операционную систему Windows 7, 8 или 10, то для того чтобы узнать какая у вас сетевая карта вам необходимо отрыть «Диспетчер устройств». Самый простой способ открыть «Диспетчер устройств» это выполнить команду «mmc devmgmt.msc».
Для этого нажмите комбинацию клавиш Windows+R и в открывшемся окне введите команду «mmc devmgmt.msc» (без кавычек, естественно).
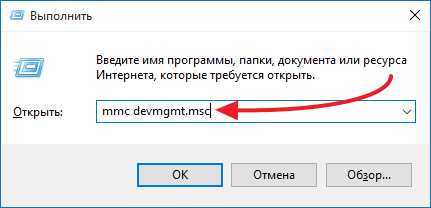
После этого перед вами появится окно «Диспетчер устройств». Здесь нужно открыть раздел «Сетевые адаптеры». В данном разделе будет отображаться название вашей сетевой карты.
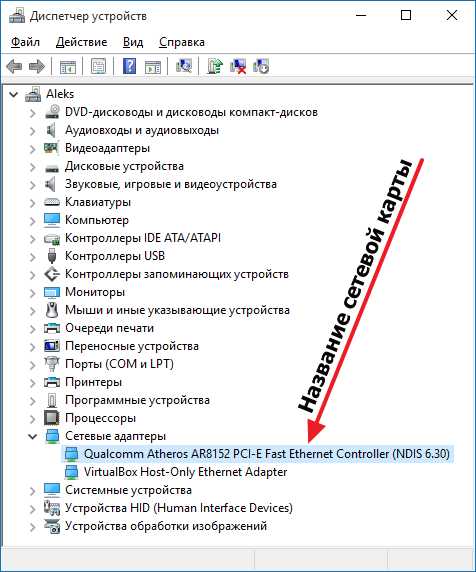
Обратите внимание, некоторые программы могут создавать виртуальные сетевые адаптеры, которые потом отображаются в списке сетевых адаптеров в «Диспетчере устройств». Отличить такие виртуальные адаптеры довольно просто. Поскольку они имеют такое же название, как и программа. Например, на скриншоте выше есть виртуальный адаптер от программы VirtualBox.
Как узнать какая у меня сетевая карта на Windows XP
В операционной системе Windows XP все точно также, как описано выше. Вам нужно открыть «Диспетчер устройств» с помощью команды «mmc devmgmt.msc» и посмотреть название сетевой карты. Единственное отличие, в Windows XP раздел с сетевыми картами называется не «Сетевые адаптеры», а «Сетевые платы».

Как узнать какая у меня сетевая карта с помощью командной строки
Также вы можете узнать название сетевой карты с помощью командной строки. Для этого откройте «Командную строку Windows» и введите команду «ipconfig/all».
После этого в командной строке появится информация о всех сетевых подключениях на данном компьютере. Напротив, пункта «Описание», для каждого из сетевых подключений будет указано название сетевой карты.
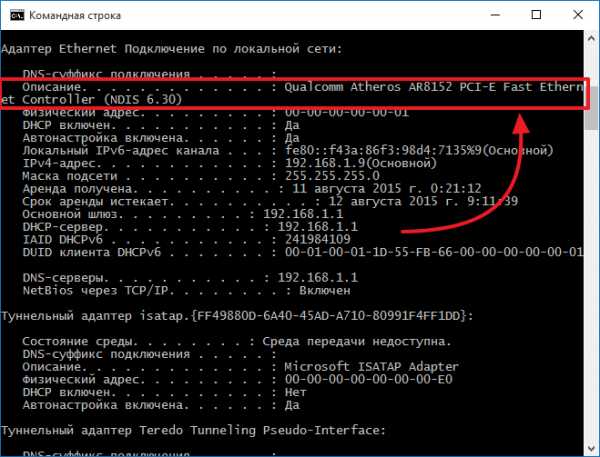
Другие способы просмотра информации о сетевой карте
Все выше описанные способы получения информации о сетевой карте используют встроенные в операционную систему средства. Но, вы можете прибегнуть к помощи сторонних программ. Например, можно использовать программу AIDA64. В данной программе нужно открыть раздел «Устройства – Устройства Windows – Сетевые адаптеры».
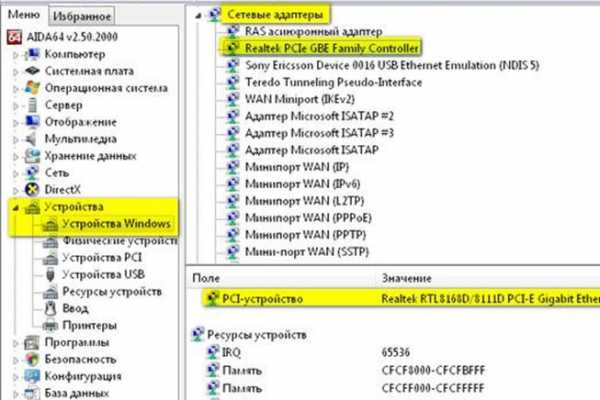
В данном разделе будет указано название сетевой карты, а также другая информация о ней.
Больше информации на эту тему можно найти на сайте comp-security.net/net/.
Похожие статьи
Оставьте комментарий
routerus.com
Как узнать свою сетевую карту на windows 7
Как узнать сетевую карту компьютера
Сетевая карта компьютера (Ethernet-адаптер, Network-adapter) нужна для того, чтобы принимать интернет-сигнал. Бывает встроенной в материнскую плату и съемной. Знание марки сетевой карты необходимо для ее замены или установки драйверов. Где найти сетевую плату компьютера, мы расскажем в этой статье.
1
Самый простой способ узнать интернет-адаптер и не навредить компьютеру — через Диспетчер устройств. Войти в него можно разными способами. Первым рассмотрим самый быстрый. Итак, кликните дважды по значку «Компьютер» на рабочем столе или зайдите через меню «Пуск» в этот же раздел. Открылось окошко с жесткими дисками. Сейчас они нас не интересуют. Поднимаем взгляд вверх по экрану к синей полоске. Видим кнопки, среди которых «Свойства системы», нажимаем ее.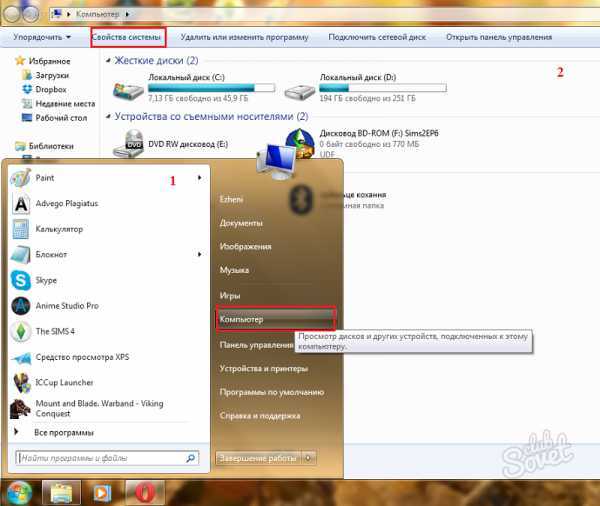
2
Появилось окно сведений о системе, изучив которое, узнаете об основных характеристиках вашего компьютера. А теперь щелкаем по клавише «Диспетчер устройств», расположенной в левом верхнем углу. Открылось заветное окно, где можно посмотреть все запчасти компьютера.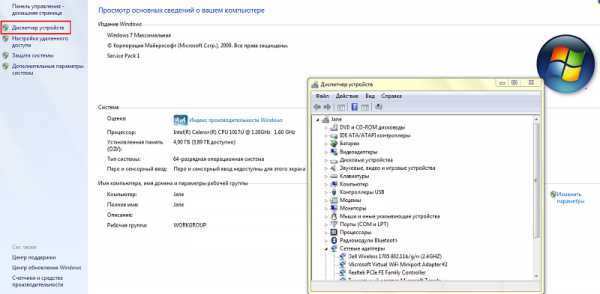
3
Второй способ входа в диспетчер — через панель управления. Нажимаем «Пуск» и щелкаем по кнопке «Панель управления». Выплывает новое окно, где жмем «Оборудование и звук».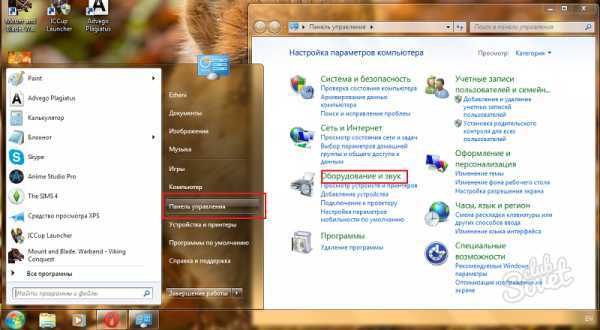
4
В первой вкладке — Устройства и принтеры — находим кнопку «Диспетчер устройств» и нажимаем. Открылось долгожданное окно. Среди списка названий ищем «Сетевые адаптеры», кликаем по этой строчке. Открывается перечень установленных средств для соединения с интернетом. К ним относится не только сетевая плата, но и встроенный Wi-Fi, Bluetooth. Зачастую производители сетевых карт «Realtek» и «Atheros». В любом случае ищите устройство, где есть текст «PCIe Controller».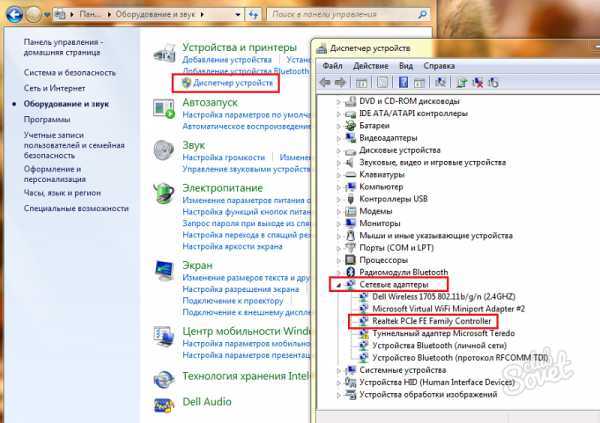
5
Узнать всю информацию о Ethernet-адаптере можно с помощью особой команды. Для этого зажмите кнопки Win+R, затем введите «cmd» и нажмите ОК. В появившемся окне пишем команду «ipconfig/all» и жмем Enter. На экран выводятся все данные о сетевых устройствах. Ищите пункт Ethernet-адаптер. В строке «Описание» будет полное название сетевой платы. При работе с командной строкой будьте осторожны. Ввод другой команды может тяжело отразиться на «здоровье» компьютера.
6
Если компьютер отказывается с вами сотрудничать и не показывает сетевую карту, придется извлечь ее и осмотреть. Такой способ актуален только для настольных компьютеров. На плате вы найдете наклейку с названием, введите его в поисковик. Чтобы компьютер «увидел» устройство и подключил интернет, установите драйвера. Пойдите к другу и скачайте программное обеспечение под модель вашей сетевой платы. Используйте только официальные сайты производителей.
7
Узнать обо всех деталях ноутбука или компьютера можно с помощью программ «Everest» и «AIDA64». В интернете эти ПО в свободном доступе. Мы используем «Everest». Открываем программу, в поле «Меню» полосой прокрутки выбираем строку «Сеть», затем «Сеть windows». Появляется информация о сетевой карте и других интернет-модулях.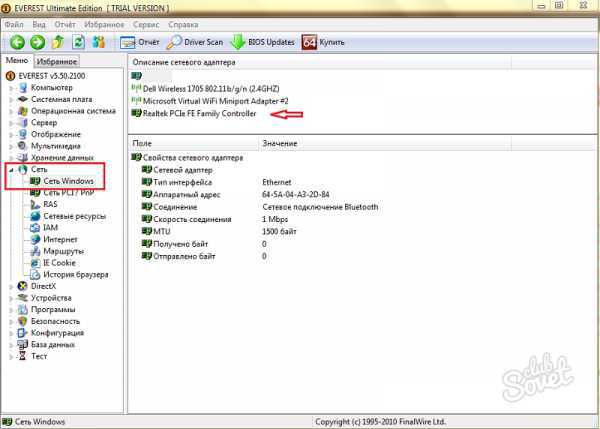
Оказывается, узнать сетевую карту компьютера довольно просто. Пользуясь этим руководством, вы быстро найдете нужную информацию.
SovetClub.ru
Как узнать, какая сетевая карта установлена в компьютере?
Узнать название своей сетевой карты, установленной в стационарном компьютере, бывает необходимо в нескольких случаях. Самый популярный: после переустановки windows необходимо установить драйвера на сетевую карту для доступа в интернет по Ethernet. Для ноутбуков этот вопрос как правило, не столь актуален, поскольку в них чаще всего используются интегрированные в материнские сетевые карты, то есть встроенные. Узнав название своего сетевого адаптера уже не составит труда найти в интернете драйвера под новую операционную систему.

Диспетчер устройств
Самый простой способ посмотреть название сетевой карты можно проделав следующий путь: Пуск -> Панель управления -> Диспетчер устройств (находится в разделе Система и безопасность -> Система).
Альтернативный путь: открыть Мой компьютер, щелкнуть правой кнопкой мыши на пустом месте и выбрать Свойства, затем в левом столбце меню выбрать Диспетчер устройств.
В диспетчере устройств в конце списка необходимо развернуть вкладку Сетевые адаптеры, где и нужно искать название своей карты.
AIDA64
Программу AIDA64 (старое название Эверест) мы уже неоднократно рекомендовали и для других целей. Например, когда необходимо было узнать температуру процессора и других комплектующих ноутбука, или когда мы искали ключ активации windows.

Запустите AIDA64 и в списке откройте вкладку Устройства -> Устройства windows. Появится такой же список устройств, как в Диспетчере устройств из предыдущего способа. Здесь аналогично находим раздел Сетевые адаптеры и откроется расширенный список.
Без установки AIDA64 этот список можно увидеть через командную строку. Открываем Пуск -> Выполнить и вводим cmd. Вводим команду ipconfig /all и получаем результат.
2notebook.net
Как узнать, какая сетевая карта на компьютере?
Сетевая плата, больше известная как сетевая карта, — это устройство, которое позволяет компьютеру взаимодействовать с другими устройствами в сети. В большинстве компьютеров и ноутбуков сетевая карта уже встроена в материнскую плату не только для удешевления устройства, но и для удобства пользователя. Разумеется, можно использовать отдельную сетевую плату.
Представим ситуацию, когда пользователь переустановил операционную систему и теперь часть устройств не работает по той простой причине, что отсутствуют необходимые драйвера. Такое может случиться и с сетевой картой. Поэтому для того, что бы выяснить, какой драйвер нужен для сетевой платы, необходимо узнать ее название. Я расскажу о нескольких способах, которые позволят вам это сделать буквально в несколько кликов.
Смотрим название через диспетчер устройств
Самый простой способ для абсолютного большинства пользователей — это посмотреть название с помощью диспетчера задач, где можно увидеть всю информацию об оборудовании, установленном на компьютере.
Найдите на рабочем столе значок «Компьютер» (если он отсутствует, нажмите на клавишу «Пуск» и посмотрите в правую часть появившегося окна), нажмите на правую кнопку мыши и выберете пункт «Свойства». Появится такого вида окно:
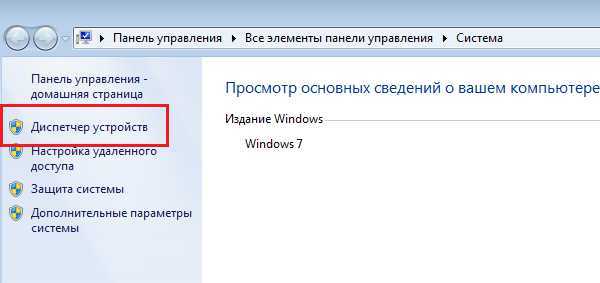
Нажмите на ссылку «Диспетчер устройств». Откроется окно с установленными устройствами. Выберите «Сетевые адаптеры» и посмотрите на установленную модель сетевой карты. Их может быть несколько. Помните также, что здесь вы можете увидеть дополнительные устройства для связи с интернетом, включая Wi-Fi или Bluetooth адаптеры.
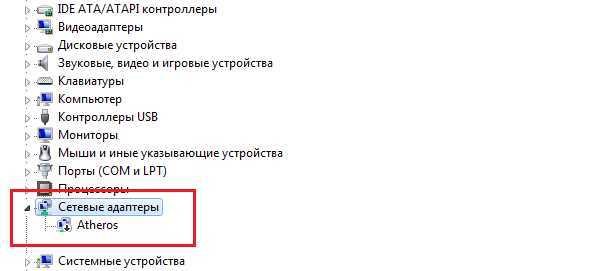
Используем командную строку
Вы можете воспользоваться командной строкой. Это очень просто.
Нажмите на кнопку «Пуск» и в строке «Найти программы и файлы» (для windows 7) напишите три буквы cmd и нажмите клавишу Enter. Таким образом вы вызовите командную строку.
Далее пишем ipconfig/all и вновь нажимаем Enter. Перед вами появится информация о подключениях. В том числе вы увидите название своей сетевой карты.
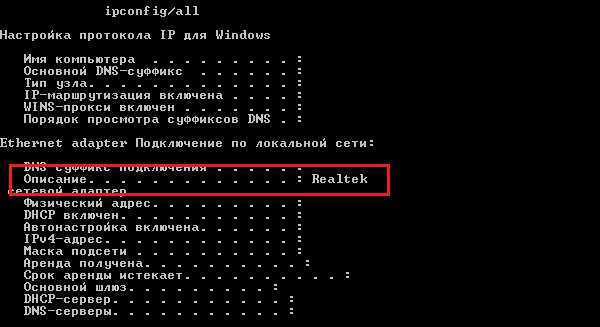
Смотрим спецификацию материнской платы
Если вы используете встроенную сетевую карту в материнскую плату, тогда вам, пожалуй, проще будет вбить в поисковую систему название материнской платы. Это поможет вам выяснить наименование устройства для скачивания драйверов. О том, как выяснить название материнской платы на компьютере, я уже успел рассказать некоторое время назад.
Иногда название сетевой карты можно найти на коробке от материнской платы, разумеется, если вы самостоятельно собирали системный блок.
Как вариант, можно посмотреть, что написано на самой сетевой плате. Для этого, однако, вам придется открыть крышку системного блока и взглянуть на устройство. Само собой, речь идет только о сторонней сетевой карте, а не встроенной. Если уж решите воспользоваться данным методом, то для начала выключите компьютер и выдерните шнур из розетки.
Сторонние программы
Разумеется, можно воспользоваться сторонними программами, которые показывают спецификацию вашего устройства.
Одной из самых популярных программ подобного рода является Everest. Платная, но позволяет первый месяц пользоваться бесплатно. Разумеется, вы можете воспользоваться бесплатным аналогом.
Скачиваете программу, устанавливаете на компьютер, запускаете и находите нужную информацию.
Надеюсь, указанных четырех способ вам будет предостаточно, что бы узнать модель своей сетевой карты.
fulltienich.com
Как проверить сетевую карту
Неработающая сетевая карта не позволит вам выходить в интернет или локальную сеть, если подключение к ним происходит через сетевой адаптер. Сетевые карты бывают встроенные или внешние. Если карта внешняя, посмотрите, полностью ли она вставлена в слот. Также проверьте плотность соединения сетевого кабеля с разъемом адаптера. Если эти варианты не сработали или у вас встроенный сетевой адаптер, скорее всего дело в системных настройках.
1
Если перестал работать интернет. В панели заhtfi.ru
Как проверить сетевой адаптер — Как узнать есть ли в компьютере сетевая карта? — 22 ответа
В разделе Компьютеры, Связь на вопрос Как узнать есть ли в компьютере сетевая карта? заданный автором ALEX BEAR лучший ответ это 1. Если комп новый и есть перечень комплектующих то можно увидеть там.2. По книжке от мат платы - слова типа Lan, Realtek, ethernet.3. Пуск-на сетевом окружении правой кнопкой мыши - свойства-там должны быть подключения по локальной сети (если установлены драйвера на сетевые карты) .4. В диспетчере устройств может быть устройство с желтым значком, либо раздел "сетевые платы".5. С тыловой стороны системного блока есть отверстия типа__| |_| |-------изображено очень приблизительно, но общая структура такая:)
Ответ от 22 ответа[гуру]Привет! Вот подборка тем с ответами на Ваш вопрос: Как узнать есть ли в компьютере сетевая карта?
Ответ от YURII FEDOROV[гуру]пуск- панель -управлений- система - устройства
Ответ от TorVaLd[гуру]Вскрой корпус и посмотри стоит ли чё нть рядом с видеокартой.
Ответ от Helena88[гуру]мой комп-свойства-диспетчер устройств-сетевые платы. там будет написана твоя модель, если строчки нет то значит у тя ее нет)) лучше посмотри в документах
Ответ от Лес Тигра[гуру]в настройках, если вопрос связвн с инетом, то при подключении они обязаны предоставить ее безплатно, а так я говорила что не знаю, но она оказалась в нем уже была))
Ответ от Judgek[гуру]Заходишь в пуск>панель управления>система>оборудование>диспечер устройств>и внизу должна быть вкладка сетевые платы там и смотри
Ответ от Алексей соловьев[активный]проще сзади если не можешь вставить шнурок от телефона, значит нету
Ответ от Николай Малышев[гуру]1. Визуально2. Заходишь в свойства моего компьютера, оборудование, диспетчер устройств, сетевые платы.
Ответ от Андрей Носков[гуру]Странные ответы.... а если у человека драйвера не установлены - что тогда вы увидите в оборудовании?? ? Самое простое это заглянуть на заднюю сторону системного блока - если там есть разъем напоминающий телефонный, только чуть шире (на 8 контактов) то это и есть сетевая карта, если в неё вставлен проводок и есть соединение с активным оборудованием, то должна гореть зеленая лампочка маленькая - это тоже одна из явных примет наличия сетевой карты.
Ответ от Лопатин Алексей[активный]разворачиваешь значи стстемник и смотришь есть ли там сзади вход для сетевого кабела... вот))
Ответ от El Diablo™[активный]"Заходишь в свойства моего компьютера, оборудование, диспетчер устройств, сетевые платы. " - там может и не быть в виду того, что на нее не установлены драйвера!Посмотри на задней стенке башни - есть разъем, похожий на телефонный, только вместо 6-ти контактов будет 8! Если есть такое чудо, значит сетевой адаптер есть!Если его нет и он нужен - не беда. В любом магазине, торгующим компьютерной техникой, она стоит всего 5 зеленых!
Ответ от Пользователь удален[гуру]пуск- панель -управлений- система - устройстваА вообще если она есть и кабель не вставлен то рядом с часами будет сообщение "Сетевой кабель не подключён"( если дрова стоят).
Ответ от 2 ответа[гуру]Привет! Вот еще темы с нужными ответами:
Ответить на вопрос:
22oa.ru
Как проверить сетевую карту на windows 7
Проверка пропускной способности сетевой карты

windows 8
Спойлер1. В правом верхнем углу при выведении курсора за край рабочего стола появляется меню. Выбираем настройки - Панель управления
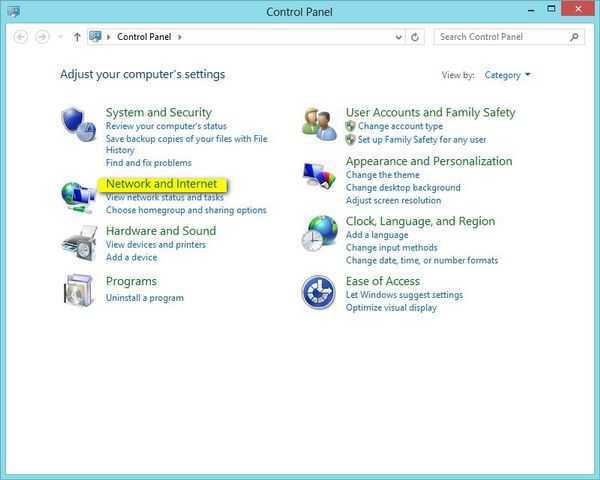
2. Выбираем раздел "Сеть и интернет"
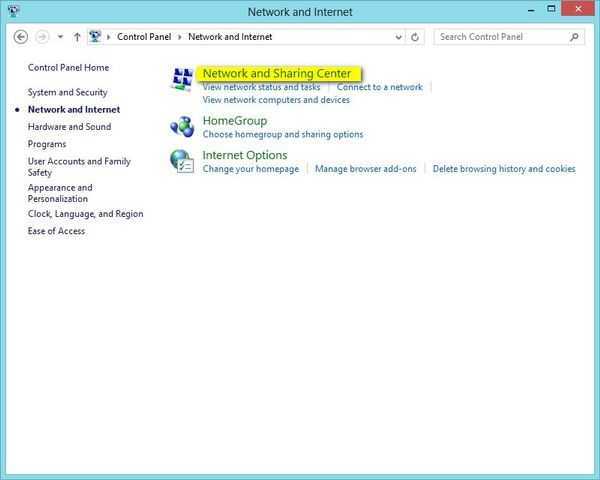
3. Изменить настройки сетевого адаптера
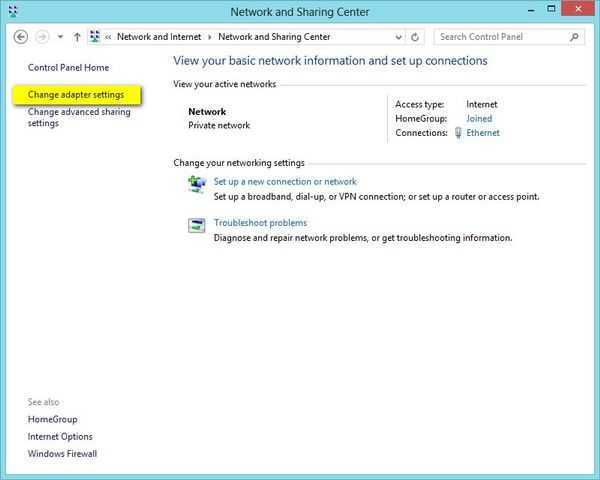
4. На значке сетевого адаптера в контекстном меню выбираем раздел "Свойства"
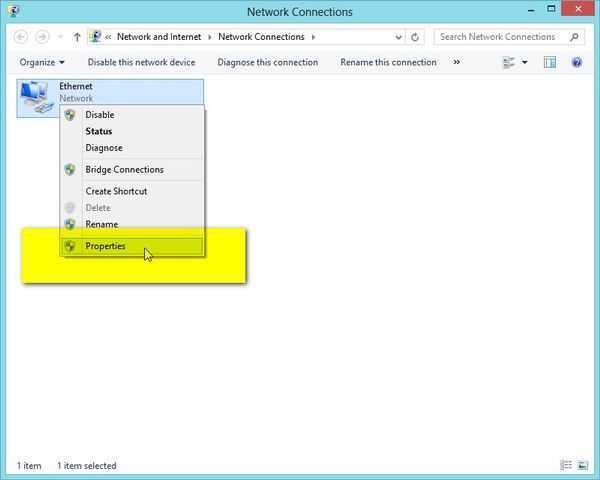
5. Кнопкой "Подробности" можно посмотреть текущие параметры подключения
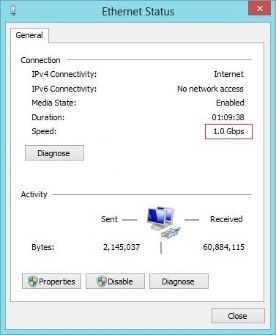
windows 10
СпойлерЩоб відкрити папку «Центр управління мережами і загальним доступом» є 2 способи:1. Наведіть на значок Підключення правою кнопкою миші і виберіть «Центр управління мережами і загальним доступом»
2. Виберіть в меню «Пуск» розділ «Службові - windows», потім «Панель управління». У вікні, виберіть папку «Мережа та Інтернет», потім «Центр управління мережами і загальним доступом».
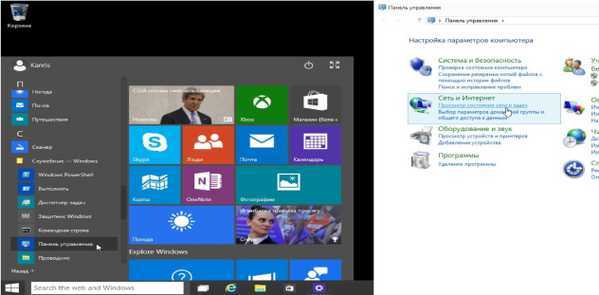
Виберіть зліва розділ «Зміни параметрів адаптера»
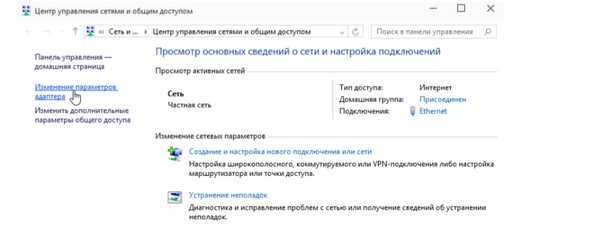
Виберіть «Підключення по локальній мережі», яке використовується. Натисніть правою
клавішею миші та виберіть «Стан»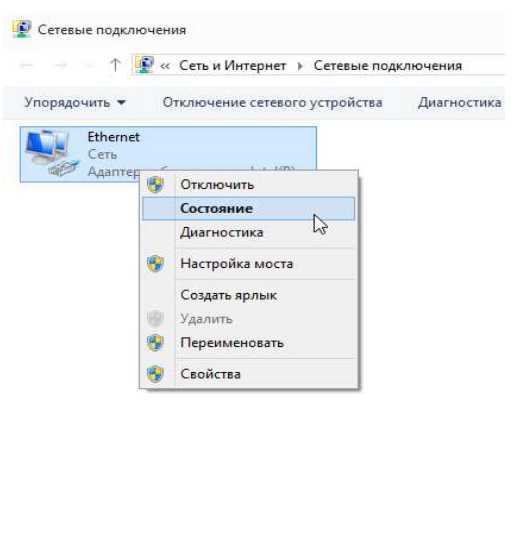

help.volia.com
Не работает сетевая карта | Персональный компьютер
Достаточно частым и распространенным явлением, является ошибка работы сетевой карты. Сразу или спустя какое-то время пропадает сеть Интернет и появляется неприятное сообщение системы о том, что сетевой кабель не исправен или неправильно подключен. Пользователи, обычно, начинают проверять кабель, соединение, звонить в сервисный центр своего провайдера в поисках решения этой неполадки. На возникновение такой ошибки, влияют несколько факторов и зачастую, сетевая карта совсем не причем, причины кроются в другом……
Достаточно частым и распространенным явлением, является ошибка работы сетевой карты. Сразу или спустя какое-то время пропадает сеть Интернет и появляется неприятное сообщение системы о том, что сетевой кабель не исправен или неправильно подключен. Пользователи, обычно, начинают проверять кабель, соединение, звонить в сервисный центр своего провайдера в поисках решения этой неполадки. На возникновение такой ошибки, влияют несколько факторов и зачастую, сетевая карта совсем не причем, причины кроются в другом.
Давайте, сразу определим круг причин, по которым может возникнуть такая ошибка. Во-первых, конечно, может банальным образом выйти из строя сетевая карта. На это может повлиять качество самого оборудования компьютера, так и качество самой сетевой карты, все зависит от производителя. Помимо этого, могут повлиять на ее работу и внешние факторы — не аккуратное отношение, неправильная установка, когда пользователь персонального компьютера с усилием пытался вставить карту в слот PCI, при этом повредив какой-то контакт или внешнюю поверхность самой сетевой карты и т.д. Не исправен слот PCI, что имеет место быть, тогда попробуйте просто вставить сетевую карту в другой слот.
Во-вторых, самый простой и часто распространенный вариант неисправности — отсутствие или несоответствие драйверов сетевой кары или некорректная их установка. В этом случае удаляются драйвера и заменяются новыми. В-третьих, реальное повреждение сетевого кабеля, благодаря которому доставляется сигнал к вашему компьютеру. В этом варианте может быть несколько причин повреждения от механических до производственного брака. Вариант устранения этой неисправности, может быть только один — подключить компьютер к сети Интернет от другого источника подачи сигнала, например, отнести компьютер к соседу и подключить его там к сети Интернет. Если дело было только в кабеле, то компьютер благополучно соединиться с сетью. Тогда причина не в сетевом кабеле, и не в разъеме типа RJ45 (на него нужно обратить внимание в первую очередь), а в самой сетевой карте.
Теперь поговорим еще об одной причине, с которой столкнулся лично, на собственном опыте. На моем компьютере установлена интегрированная сетевая карта (встроенная), она работала безупречно и претензий к ней никаких не возникало. Недавно приобрел съемную сетевую карту и попытался ее установить на свой компьютер. До этого я ее использовал на другом компьютере, в котором отсутствовала интегрированная сетевая карта. Там работало все нормально, но как только я вставил ее в свой компьютер, появилась надпись на значке сетевого адаптера «Сетевой кабель не исправен или неправильно подключен» и жирный крест, гласящий об отсутствии соединения с сетью Интернет. Но поражал тот факт, что карта в системном блоке мигала огоньками, и все указывало на то, что она работает. При этот сетевая карта, как устройство, благополучно определилось в BIOS, операционная система windows7 автоматически установила драйвера и выдала сообщение, что оборудование готово к работе и проблем с ним нет. Диспетчер устройств, однозначно заявлял о том, что все в порядке, оборудование включено и работает нормально. Первым делом, возникла мысль о повреждении сетевого кабеля. Перекинув кабель на интегрированную сетевую карту, Интернет появился незамедлительно. Пришлось продолжить танцы с бубном, вокруг этой сетевой карты. Обновление драйвера не привело к нужному результату, система продолжала выдавать сообщение о неисправности кабеля, и о том, что она не в состоянии устранить данную ситуацию. Решение пришло само собой, и оказалась простым и не сложным.
Решение вопроса. Первое, что я сделал, так это отключил интегрированную сетевую карту в «Диспетчере устройств», удалил ранее установленные драйвера, на нерабочую сетевую карту. После этого, заново установил карту в слот PCI в системном блоке и запустил компьютер. Операционная система определила оборудование, и установило его. На следующем этапе запустил «Диспетчер устройств» (Пуск — Панель управления — Диспетчер устройств) и щелкнув правой кнопкой мыши по устройству (сетевые адаптеры — например, Realtek RTL8139/810x Family Fast Ethernet Nic). Перейдя в меню Свойства — Дополнительно, выделил раздел «Link Speed/Duplex Mode» и справа в окне «Значение» внес изменения, задал «100Мbps/Full Duplex».
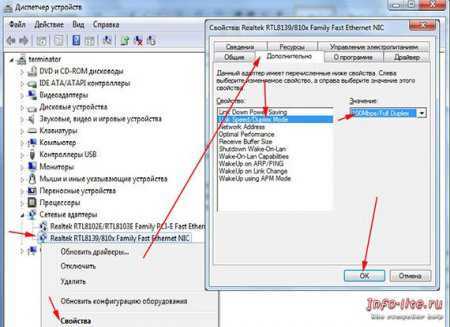
После этого, подключение к сети Интернет было восстановлено, и операционная система windows 7 перестала выдавать сообщение о том, что сетевой кабель не исправен или неправильно подключен. Таким образом, была исправлена ошибка в работе сетевой карты. Да, чуть не забыл, в свойствах сетевой карты во вкладке «Управление электропитанием» нужно снять галочку с пункта «Разрешить отключение этого устройства для экономии электроэнергии».
info-lite.ru
Как проверить сетевую карту? - Блог веб-программиста
Как проверить сетевую карту?
Подробности июня 04, 2017 Просмотров: 777Обычные пользователи могут протестировать сетевую карту, чтобы выяснить, работает ли она должным образом, и может или нет позволить компьютеру подключиться к другим устройствам и сетям.
Один из самых простых способов проверить сетевую карту, отправить пинг на сайт, который, как известно, работает большую часть времени. Вы можете также проверить сетевую карту, проверяя её свойства и интернет-протокол (IP) в конфигурации вашего персонального компьютера. При отправке пинга на сайт для проверки сетевой карты, лучше выбрать один из самых популярных веб-сайтов, потому что они, скорее всего, будут большую часть времени работать. Популярные поисковые системы являются примерами такого рода сайтов. Это можно сделать, открыв командную строку компьютера. Из командной строки, просто введите слово ping, затем пробел и унифицированный указатель ресурса (URL) веб-сайта, и нажмите Enter.
Затем вы увидите результаты пинга который вы отправили на сайт. Эти результаты часто отображают время отклика, количество отправленных пакетов, количество полученных пакетов, количество потерянных пакетов. Если вы получаете эти цифры, это означает, что сетевая карта у вас работает правильно. Любой другой результат может означать, что сайт на который вы отправили пинг не работает или ваша сетевая карта не работает.
Другой способ проверить сетевую карту — это проверить свойства устройства, чтобы увидеть состояние вашей сетевой карты. С большинством компьютеров, вы можете сделать это, перейдя в Диспетчер устройств и открыть окно свойства сетевой карты, которую вы хотите протестировать. Здесь вы сможете увидеть устройство работает должным образом или нет. Если это сообщение не отображается, вы можете проверить статус или даже переустановить драйвера сетевой карты.
Вы также можете проверить IP-конфигурацию вашего компьютера, если ваши сети не работают. Глядя на конфигурацию IP вашего компьютера, можно увидеть IP-адрес вашей сетевой карты. Если значения устанавливаются в разделе и в сетевой карты имеют одинаковые IP, то обычно они указывает на то, что сетевая карта была установлена правильно. Эти значения могут быть проверены путем тестирования соединения. Посылая ping на надежный сайт — это часто хороший способ, чтобы убедиться, что эти значения являются правильными.
Существует несколько типов сетевых карт. Они включают в себя интегрированные сетевые карты, локальные сетевые (LAN) карты и мини сетевые карты. Каждая из этих сетевых карт имеет своё программное обеспечение, которое можно использовать для установки, устранения неполадок и
htfi.ru
Как проверить исправность сетевой карты
Компьютер подключен к сети, но при попытке открыть страницу браузер выводит сообщение о неосуществимости соединения. К этому могут приводить самые различные поводы, одной из них является неисправность сетевой карты .

Инструкция
1. Посмотрите в системный трей – есть ли на нем иконка соединения в виде 2-х компьютеров? Если нет, то абсолютно допустимо, что сетевая карта на вашем компьютере примитивно отключена. Для ее включения откройте: «Пуск» — «Панель управления» — «Сетевые подключения». В открывшемся окне обнаружьте пункт «Подключение по локальной сети». В графе «Состояние» будет указан его ранг. Если устройство отключено, кликните его правой кнопкой мышки и выберите в контекстном меню пункт «Включить».
2. Обстановка осложняется, если список сетевых соединений пуст. В этом случае вам нужно проверить исправность сетевой карты . Откройте в Панели управления раздел «Система» — «Оборудование» — «Диспетчер устройств». Обнаружьте раздел «Сетевые платы». Скорее каждого, вы увидите устройство, подмеченное желтым знаком вопроса либо восклицательным знаком. Это значит, что для устройства не установлен драйвер либо он работает некорректно.
3. Дабы сетевая карта начала трудиться, вам нужно обнаружить для нее драйвер. Но вначале требуется узнать ее точное наименование. Если вы знаете его, обнаружьте драйвер через поиск в Google либо любом ином поисковике. Если нет, вам потребуется программа Aida64 (Everest). Запустите ее, в правой части выберите раздел «Компьютер» — «Суммарная информация» — «Сеть» и посмотрите наименование сетевого адаптера.
4. Обнаружив в сети необходимый драйвер, вновь откройте «Пуск» — «Панель управления» — «Система» — «Оборудование» — «Диспетчер устройств» — «Сетевые платы» и двукратно щелкните мышкой подмеченную желтым значком сетевую карту. В открывшемся окне выберите «Драйвер» — «Обновить». В качестве источника укажите сохраненный на компьютере драйвер.
5. Допустима обстановка, когда компьютер не видит сетевую карту. Причин может быть три: неправильная установка карты , некорректные настройки BIOS и неисправность самой карты . В первом случае, отключив компьютер от сети, следует проверить правильность вставки карты в слот. Во втором войдите в BIOS и проверьте, включена ли сетевая карта. 3-й вариант самый непростой, в домашних условиях проверить исправность сетевой карты дозволено только ее установкой на иной компьютер.
Позже благополучной установки сетевой платы может случиться так, что она невзначай перестает трудиться, соединение с сетью интернет не осуществляется, локальной сети нет. Первоначально, дозволено подумать, что дело в модеме либо в провайдере – временные отключения интернета сегодня не редкость. Дабы проверить работоспособность сетевой карты, воспользуйтесь советами, описанными в этой статье.

Вам понадобится
- Проверка системных настроек сетевой платы.
Инструкция
1. Самый легкой метод проверки соединения и сетевой платы – это вытянуть ее из своего системного блока и вставить в иной системный блок, на котором соединение с локальной сетью было в порядке. При этом не стоит забывать, что вам потребуется установить самые свежие драйвера для правильной работы устройства. При установке карты в иной системный блок удостоверитесь, что перемычки, которые имеются не во всех моделях сетевых плат, находятся в надобном расположении (выберите режим Plug&Play).
2. Если повод в ненормально установленных драйверах либо системных сбоях, «Диспетчер устройств» отобразит неисправность в виде вопросительного знака на сетевом контролере. Для запуска «Диспетчера устройств» нажмите правой кнопкой мыши на значок «Мой компьютер», выберите пункт «Свойства». В открывшемся окне перейдите на вкладку «Оборудование», нажмите кнопку «Диспетчер устройств». Перед вами появится окно со списком всех устройств. Присутствие какой-нибудь задачи с одним из устройств высвечивается желтым знаком вопросительного знака, как было написано выше. Обратите внимание, что желанно не занимать порт IRQ 15 для сетевого контролера – не каждому данный порт по вкусу.
3. Для проверки сетевой карты на работоспособность подключите ее в иной cлот (на материнской плате их несколько). Скорее каждого, позже этих манипуляций сетевая плата начнет трудиться исправно. Если нет, есть толк проверить все сетевые кабели.
Не неизменно покупка видеокарты в магазине либо салоне компьютерной электроники является гарантом качества. Любая видеокарта, приобретенная даже на заводе производителя, может вызывать непрерывные сбои в работе. Следственно купленный видеоадаптер нужно тестировать до того, как вы отдадите свои кровно заработанные деньги. Финально, не всякий компьютерный салон согласится тестировать видеокарту, но если появится такая вероятность, не упустите ее.

Вам понадобится
- — программное обеспечение Ati Tool.
Инструкция
1. Программу для тестирования дозволено принести с собой на flash-носителе либо CD-диске. От остальных программ, аналогичных по выполнению определенных функций, ее отличает маленький размер дистрибутива и высокая функциональность. Невзирая на то, что в наименовании программы присутствует Ati, она подходит и для других марок видеокарт. Исключением могут стать некоторые карты интегрированных видеокарт, которые возникли позднее выхода самой программы. Перед установкой этой программы и ее запуском установите последнюю версию драйверов для вашей видеокарты .
2. Позже запуска программы, перед вами появится окно, в котором вы будете изменять значения ползунков. Для начала нажмите кнопку Show 3D View, в новом окне откроется видеоизображение «волосатого куба». Эта программа в народе так и именуется – «волосатый куб». В нижнем левом углу вы увидите значения FPS (нынешний и средний показатели). Оставьте программу на 10-15 минут, дабы проследить за изменениями температуры. Соответственно, она будет расти. Для ядра видеокарты безукоризненной температурой является 60-65 градусов. Некоторые модели ощущают себя отлично и при 80 градусах, но эта температура считается критичной. Стремительный рост температуры до таких показателей говорит о нарушении системы охлаждения. Если плата ветхая, то избавиться от загвоздок перегрева дозволено заменой термопасты.
3. Если с системой охлаждения все типично, обратите внимание на изображение «волосатого куба». Происхождение желтых пятнышек свидетельствует о сбоях в работе, устойчивость такой карты под вопросом. Если число пятнышек превышает 10 штук за один фрагмент, даже позже смены термопасты, стоит проверить свой блок питания. Если блок питания был незадолго куплен, есть толк обратиться в магазин с заменой видеокарты по ручательства. Малое число точек и низкая температура ядра не обязаны вызывать у вас волнение, видеокарта работает на надлежащем ярусе.
4. Сейчас нажмите кнопку Scan for Artifacts. Запускается очередная проверка, при которой дозволено узнать присутствие ошибок. На экран выводится неподвижное изображение «волосатого куба». В левом нижнем углу, если нет ошибок, вы увидите надпись No errors for ** sec. Взамен звездочек вы увидите число секунд с момента прошлой ошибки. Чем огромнее это значение, тем класснее. Если в течение 10-15 минут ошибок не случилось, а температура остается в норме, видеокарта находится в хорошем состоянии.
Видео по теме
Автомобильный генератор служит для обеспечения заряда аккумулятора, а также для питания электрических узлов в машине: габаритных огней, бортового компьютера, кондиционера и других. Генератор обеспечивает работу многих компонентов современного автомобиля, в связи с этим к нему используют повышенные требования безопасности и скрупулезно проверяют.

Инструкция
1. Перед проведением проверок запомните, что категорично запрещено отсоединять генератор от аккумулятора при работающем моторе. Это вызовет прыжок напряжения и может вывести из строя выпрямительный блок генератора .
2. Проверьте генератор на стенде. Это дозволит узнать, соответствуют ли его параметры номинальным колляциям. Следите за тем, дабы у проверяемого генератора щетки были классно притерты к контактным кольцам. Они в свою очередь, обязаны быть чистыми.
3. Включите электродвигатель со стенда, установите при помощи реостата на выходе напряжение в 14 Вольт. Доведите частоту ротора до 5000 циклов. Позже 2 минут проверки замерьте силу тока. Если генератор исправен, то данный показатель будет не менее 44 А. Если значение тока поменьше, то проверьте обмотки и вентиля, дабы определить место неисправности. Для этого измерьте силу тока на прогретом генераторе. Дайте ему проработать около 15 минут, а после этого измерьте ток, тот, что должен быть не менее 42 А.
4. Исполните проверку генератора осциллографом. Установите вращение ротора с частотой 1500-2000 циклов. Обмотку возбуждения подключите к аккумуляторной батарее, а от итога «30» отключите питание. Сейчас обратите внимание на экран прибора и по форме косой напряжения проверяйте исправность генератора . Если все в порядке, то кривая будет иметь пилообразную форму с равномерными зубцами. Если же присутствует обрыв в обмотке статора либо вентилях, то зубцы становятся не равномерными, и возникают большие впадины.
5. Измерьте сопротивление между штекером «67» и «массой» генератора . Это дозволит определить состояние обмотки возбуждения. В исправном состоянии сопротивление должно быть в пределах от 4,2 до 4,7 Ом. Величина измерения зависит от температуры, следственно изготавливать замеры нужно при 20 °С.
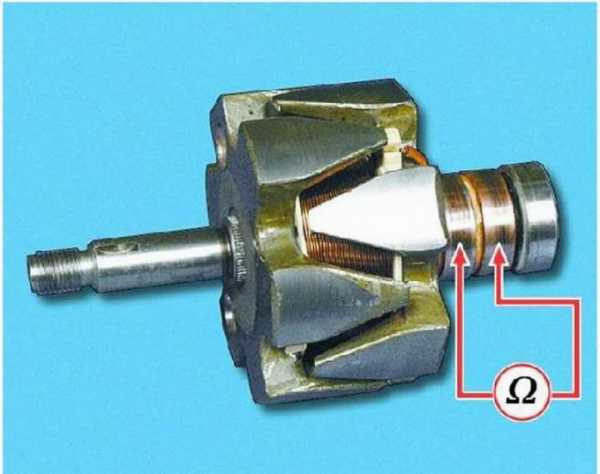
Зачастую при выходе из строя транзистора становится неработоспособным все устройство, в состав которого он входит. Дабы определить, испортился ли прибор, его нужно проверить. Для этого понадобится несложное оборудование, имеющееся фактически у всякого домашнего мастера.

Вам понадобится
- — паяльник, нейтральный флюс и припой;
- — тестер либо мультиметр;
- — испытатель транзисторов.
Инструкция
1. Обесточьте устройство, в котором находится транзистор. Выпаяйте его, запоминая цоколевку. Неоднократно прямо на плате указано, какой электрод прибора куда подключен. Если этих данных нет, обнаружьте их в справочнике либо в интернете.
2. Примитивный метод проверки транзистора состоит в подключении его к особой колодке на мультиметре. На ней указано, к каким гнездам подключать какие электроды прибора в зависимости от его конструкции. Переключатель пределов в этом случае должен находиться в расположении, обозначенном как «hFe». Если на индикаторе будет показан показатель передачи тока, ближний к номинальному для данного типа транзистора, значит, он исправен.
3. Больше трудная проверка производится тестером либо мультиметром в режиме омметра. У прибора конструкции n-p-n оба перехода (коллекторный и эмиттерный) обязаны открываться при правильном напряжении на базе, а у транзистора конструкции p-n-p — при негативном. В обратной полярности переходы обязаны закрываться.У цифрового мультиметра в режиме омметра минус традиционно находится на черном щупе, у стрелочного тестера — напротив. Неукоснительно узнайте в инструкции от измерительного прибора ток короткого замыкания в режиме омметра. Он не должен превышать максимально возможный для переходов транзистора.
4. Подключите коллектор транзистора конструкции n-p-n к плюсу источника питания напряжением 3 — 4 вольта через цепь из резистора на 1 килоом и светодиода (анодом к плюсу). Эмиттер подсоедините к минусу того же источника напрямую. Светодиод не должен светиться.Сейчас объедините плюс источника питания через еще один резистор на 1 килоом с базой транзистора. Светодиод должен засветиться.Если испытывается транзистор конструкции p-n-p, полярность подключения источника питания и светодиода измените на обратную.
5. Высоковольтные транзисторы могут трудиться типично при проверке низким напряжением, но пробиваться в рабочем режиме. Такой прибор придется поменять в любом случае.
6. Если вам нужно проверять транзисторы зачастую, соберите для этого особый испытатель, скажем, по такой схеме:http://freecircuitdiagram.com/2008/08/21/simple-transistor-tester-using-…
7. По итогам испытания примите решение о замене транзистора либо установке его обратно в схему.
Автомобилем с неисправными амортизаторами дюже трудно руководить. Именно следственно эти детали машины нужно регулярно проверять и заменять при необходимости. Проверку амортизаторов рекомендуется проводить всякие 20000 км пробега автомобиля.

Инструкция
1. Оглядите амортизатор. Шток поршня должен быть ярким и гладким, без царапин, сколов, ржавчины, искривлений и пр. Если вы подметили повреждения на поверхности штока – замените амортизатор. В отвратном случае через некоторое время выйдут из строя сальники, начнет вытекать масло, и на ремонт автомобиля придется потратить огромнее денег и времени.
2. Проверьте крепление амортизатора. Если он крепится за проушину, то нужно наблюдательно оглядеть втулку и оценить степень ее износа. Если амортизатор прикреплен с подмогой стержня – проверьте, не повреждена ли резьба.
3. Покачайте амортизатор руками при снятой пружине. Качайте вначале до упора вверх, после этого вниз. Вы не обязаны ощущать при этом никаких провалов, прыжков и пр. Прокачка должна проходить равномерно, без сторонних звуков. Обратите внимание на то, что исправный амортизатор качать дюже трудно, для этого доводится прилагать много сил. Неисправные амортизаторы значительно легче качать вручную.
4. Понаблюдайте за поведением автомобиля на дороге. Амортизаторы изнашиваются понемножку, и чем огромнее износ, тем мягче становится ход автомобиля. Подметив значительное метаморфоза хода, шофер должен знать, что пора заменить амортизатор. Также выход амортизаторов из строя может привести к происхождению ощутимых вибраций рулевого колеса при движении на крупной скорости.
5. Покачайте кузов автомобиля, с силой надавливая на его углы. При исправных амортизаторах кузов возвращается в начальное расположение позже одного-2-х колебаний, не огромнее. Данный метод помогает выявить всецело неисправные амортизаторы, требующие незамедлительной замены.
6. Протестируйте автомобиль на вибростенде. Следует помнить о том, что такая проверка отнюдь не гарантирует обнаружения всех недостатков. Обратившись в сервисный центр, неукоснительно уточните, рассматривает ли стенд возраст автомобиля, тип подвески, замену подлинных амортизаторов на неоригинальные и т.п.
jprosto.ru