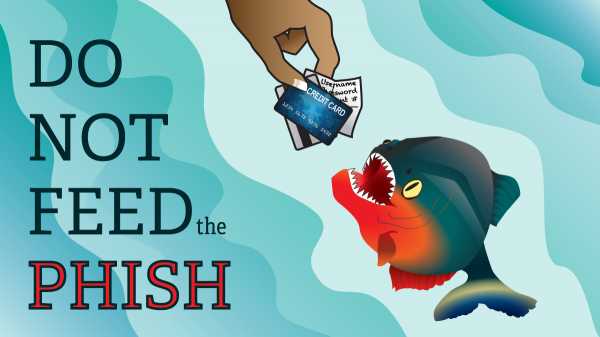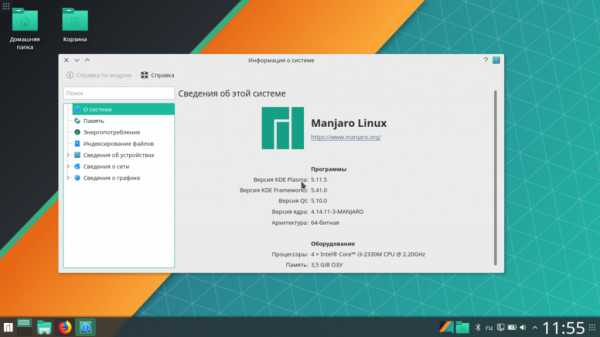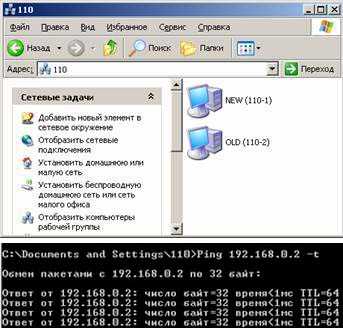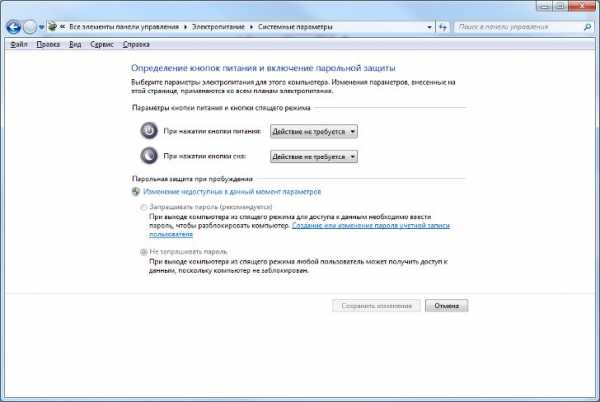Как повысить производительность сети для игр. Как повысить производительность игр
Как повысить FPS в играх. Повышаем производительность ПК
Со временем компьютер устаревает и перестает справляться с играми или тяжелыми приложениями. Если частота кадров в играх не достигает нормальных для игры 30 кадров в секунду. Стоит задуматься над тем, как повысить производительность на своем компьютере.
Чтобы обеспечить производительность нужно правильно использовать ресурсы компьютера и логично распределить дисковое пространство.
Для нормального функционирования компьютера необходимо правильно распределять файлы на своем накопителе. Если у вас один жесткий диск, то его нужно разделить минимум на 2 части. На диске «C» не должно быть ничего кроме операционной системы, и антивируса. Все остальные приложения, игры, и другие файлы храним на другом жестком диске, или дисках.
Если компьютер слишком замусорен, то необходимо переустановить операционную систему и разбить жесткий диск на несколько частей.
Убираем восстановление системы. Если вы не пользуетесь восстановлением системы, то удаляем эту опцию.
Для удаления восстановления системы заходим в панель управления, в ней выбираем «система».
Далее нажимаем «Защита системы»
Нажимаем «настроить»
Ставим переключатель на «отключить защиту системы»
Также удаляем все точки восстановления.
В панели управления открываем раздел «электропитание», переключаем флажок на высокую производительность.
С помощью данного параметра, система охлаждения перейдет в постоянное активное положение, компоненты компьютера перейдут в режим максимальной работы. При этом повысится энергопотребление, но если вам нужна максимальная производительность, то выбирайте этот вариант.
Уменьшаем размер корзины, для диска с операционной системой, до небольшого размера, чтобы лишний мусор не нагружал систему
Файл подкачки – это файл, который используется, если не хватает оперативной памяти. Если приложению не хватает оперативной памяти, оно будет использовать виртуальную память из файла подкачки. Виртуальная память имеет меньшую скорость, чем ОЗУ.
Данный раздел для тех, у кого на компьютере меньше 6144 Мб оперативной памяти. Если у вас больше 6144 Мб оперативной памяти можете пропустить этот раздел, т.к. при таком объеме, файл подкачки не требуется.
Для установления объема файла подкачки, в компьютере, жмем правой кнопкой мыши, и открываем «свойства».Нужно открыть «дополнительные параметры системы»
Нажимаем параметры быстродействия
Во вкладке «дополнительно», жмем «изменить»
Переключаем флажок на «указать размер» и устанавливаем исходный и максимальный размер с одним и тем же значением. Затем нажимаем «задать».
Исходный и максимальный размер указываем одинаковыми, чтобы система знала, сколько точно нужно высвободить виртуальной памяти, в противном случае будет установлено плавающее значение.
В моем случае, у меня 4 Гб ОЗУ, файл подкачки — 3024 Мб. Если у вас 2 Гб ОЗУ, то нужно 3548 Мб файла подкачки. Для 1 Гб ОЗУ нужно 4012 Мб файла подкачки. Для 512 Мб ОЗУ – 5012 Мб файла подкачки.
Для нормальной работы компьютера необходимо, чтобы драйвера были свежими и актуальными. Чтобы этого добиться необходимо вовремя проверять и обновлять драйвера.
Для обновления драйверов видеокарт, нужно воспользоваться официальными сайтами NVIDIA или AMD, в зависимости от того, какой фирмы у вас видеокарта.
Для установки всех остальных драйверов, существует программа Driver Pack Solution. Эту программу можно скачать на официальном сайте — drp.su
Существует три версии данной программы: онлайн – программа будет устанавливать драйвера онлайн через интернет соединение, оффлайн для настройки сети интернет, оффлайн полный набор. Оффлайн наборы используются для того чтобы установить драйвера, если отсутствует интернет соединение.
При открытии программы можно включить автоматическую настройку или войти в режим эксперта и самому выбрать, что нужно установить. Если выбрать автоматическую настройку, будут установлены ненужные браузеры, антивирус, и т.д. Поэтому рекомендую выбрать режим эксперта, если вам не нужны лишние программы.
При запуске компьютера, включаются некоторые программы. Большинство из них можно отключить, чтобы система быстрее загружалась.
Для настройки автозагрузки открываем окно выполнить, нажатием клавиш Win+r. Вводим msconfig и нажимаем OK.
В Windows 10 нужно открыть диспетчер задач, для этого нужно воспользоваться комбинацией клавиш Ctrl+Alt+Delete. Открываем вкладку автозагрузка и убираем ненужные процессы, оставляем процессы, отвечающие за графику и звук.
Проделав эти действия, ваш компьютер станет немного производительней.
Похожее
siteword.ru
Как повысить производительность сети для игр.
Я испытывал серьезные проблемы с производительностью сети в течение долгого времени и никогда не мог определить источник этих проблем. CS:GO была практически не играбельной, потому что вряд ли были когда-либо зарегистрированы в качестве таковых, хотя я был на 200% уверен, я справился с выстрелом в голову. И в последнее время в естественном отборе 2 (в ns2), атакуя врага не получилось его убить. Кто-то из команды разработчиков в ns2 и ТАВ в ns2 член клана (ТАВ DCDarkling) предложил проверить сетевую статистику игры (вы можете включить её в большинстве игр, открыв меню консоли в игре и с помощью команды “net_stats 1”, чтобы включить пакет статистики).В статистике отобразилась большая потеря пакетов. И я придумал довольно простое решение без необходимости смены провайдера, так как изначально предложили другие люди. Я использую сетевую карту Intel LAN на моём ПК с чипсетом x99. И всё что я должен сделать, чтобы исправить проблемы было изменить дополнительные параметры для неё. Я помню такие же или аналогичные настройки на Marvell и контроллерах Realtek, поэтому вещи очень похожи.
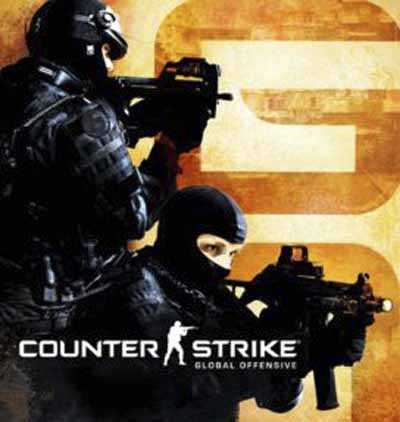
Дело в том, что все эти технологии/настройки сетевых адаптеров обеспечивают надежность передачи данных за счет увеличения задержки. Что само по себе не является проблемой для обычных загрузок, но очень плохо для онлайн-игр. Ты не можешь исправить или изменить то, как игра ведет себя на сервере, но вы можете по крайней мере убедиться, что на стороне клиента (ваш компьютер) ведёт себя как можно лучше для игр. Я видел значительное улучшение, и работа может варьироваться в зависимости от многих других факторов, так что не ожидайте от этого руководства, что оно магически преодолеет старые медные соединения с вашим домом или плохо сделанную проводку интернета через Ваш дом.
Настройки сетевой карты в Windows 8.1 и Windows 10
Щёлкните правой кнопкой мыши на кнопку Пуск и выберите диспетчер устройств. Ищите Сетевые платы и дважды щелкните по ней. Щёлкните правой кнопкой мыши на сетевом адаптере, перечисленных в этой категории и выберите свойства. Нажмите на кнопку дополнительно.
Отключить адаптивный межкадровый интервалаОтключить все настройки энергосбережения (зеленый, eco, мощность и т. д.)Отключить управление потокомОтключить прерываниямиНабор прерываниями установить на offНабор PME включить для гостей с ограниченными возможностямиОтключите все функции с помощью “Offload”Отключите пакет приоритета и VLANОтключите пакеты
Большинство вариантов в этой категории для обеспечения надёжности, но вызывают задержку сетевого трафика, в результате игры по сети передают данные с опозданием, когда они уже должны были быть обработаны, это предполагает, что Вы сделали игру с которой никогда не случится замедление.
Набор буферов приема и передачи буферов до 96
В буфере соединения встречаются разные звери. Один из способов помочь предотвратить потерю данных, если данные не могут быть обработаны вовремя вашей системой, но имея данные в буферах значит будет задержка снова, прежде чем они на самом деле достигнут игрового движка (потому что данные сидят в буфере, ожидая, чтобы пройти через него). Если у вас действительно быстрая система, используя очень низкие значения позволит сократить задержки, потому что сетевой адаптер вынужден будет передавать их быстрее. С маломощной конечной системой это может привести к потере пакетов, так как сетевой адаптер будет просто удалять/отклонять пакеты, которые не вписываются в буферы.
Установить масштабирование на стороне приема (RSS-канал) включеноУстановите количество очередей RSS на более высокое значение (2 в моем случае)Масштабирование на стороне приема (RSS-канал) позволяет использовать несколько ядер процессора для обработки полученных сетевых пакетов быстрее и распространяя ЦП на количество ядер процессора. При включении этого раздела он будет обеспечивать и получать и передавать данные в буфер быстрее и буфер не будет переполнен данными, что позволяет установить очень низкое значение. Это может вызвать небольшие задержки ЦОД, потому что нескольким ядрам нужно синхронизировать сообщения между друг другом, но я думаю, что обработка будет быстрее и в целом помогает больше, чем немного выше будет задержка. Номер очереди RSS-канала определяет, сколько ядер процессора будут использоваться для обработки данных в сети. Значение 2 означает, что 2 из моих 6 ядер (процессор Intel 5820K) будут использованы для создания сети.
Результаты
После того, как я изменил настройки, в среднем я получил потери пакетов и они сократились с 10-12% до 0% (чего и тебе желаю!). Последовательность обработки также снизилась с 480 до 9 или 12 после того, как я поиграл в игру в течение нескольких минут. Это приемлемо, хотя я постараюсь, чтобы играть немного больше, чтобы сделать его ещё меньше, если это возможно.
Я также заметил что чтобы меня убить: коэффициент смертности (кд), значительно улучшился, а также меньше жалоб на то, что убить не получилось. Итак, попробуйте, если у вас ужасные проблемы с сетью как и у меня, вы не можете действительно сделать это хуже, чем есть.
Обратите внимание, что я не специалист в области сетевых технологий, все описанное выше — это то, что я узнал от чтения различных документов и мои прошлые знания о том, как компьютеры и сеть работают. Если у вас есть какие-то корректировки, расскажите, пожалуйста, внизу в комментариях и я буду обновлять информацию. Я также могу обновлять эту статью в будущем, если я смогу найти любую другую игру, в которой можно изменить настройки, которые её улучшат.
mega-obzor.ru
Как повысить производительность ПК для игр
Часто играя в видеоигры, вы можете обнаружить, что ваши приложения «идут» все медленнее, система работает на так быстро и даже подвисает в ответственные моменты. Это печально и наводит на мысли о больших расходах на новые комплектующие или даже полную замену ПК. Однако есть несколько простых и эффективных способов повысить скорость и производительность вашего компьютера для игр. В этом практическом руководстве будут рассмотрены различные методы очистки старых файлов до обновления вашего оборудования несколькими простыми шагами.
Обновите графические драйверы
- Определите свою графическую карту. Для этого нажмите клавишу Windows на клавиатуре. Откроется меню «Пуск». Войдите в «Диспетчер устройств» и перейдите к Display Adapters. Разверните категорию, щелкнув стрелку слева от нее. Здесь вы увидите марку и модель вашей видеокарты.
- На большинстве машин вы увидите оборудование Intel и NVIDIA.
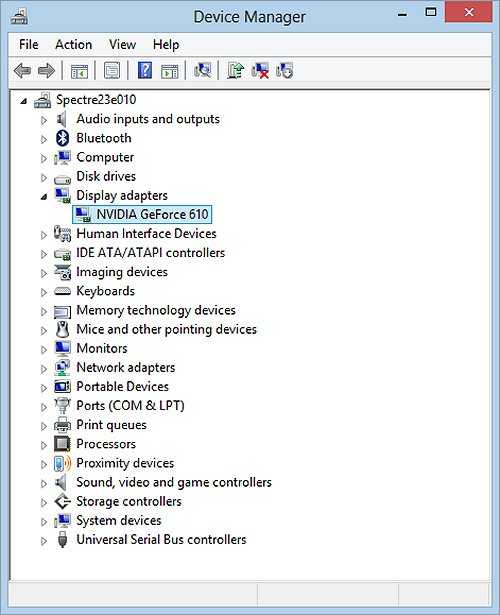 Модель видеокарты в диспетчере устройств
Модель видеокарты в диспетчере устройствИногда вы вместо этого найдете оборудование AMD. Если вы хотите улучшить свою игровую производительность, необходимо обновить драйверы на вашей видеокарте.
- Найдите новые драйверы. Теперь, когда вы знаете марку и модель вашей видеокарты, можно перейти на сайт производителя и увидеть обновленные версии драйверов. Просто скачайте их и запустите процесс обновления драйвера.
Удаление старых программ
- Удалите старые программы. Чем больше программ у вас на компьютере, тем медленнее он будет работать. Удалив ненужные программы, вы можете легко повысить эффективность своего устройства.
- Откройте панель управления на ПК. Перейдите в раздел «Программы и компоненты». В Windows 7, 8, 8.1 и 10 эти настройки находятся в разных местах, но в целом не особенно отличаются, поэтому вы всегда легко найдете их. Перейдите на вкладку «Организация» и переключите ее на «Дата последнего использования». Это позволит вам фильтровать ваши программы и находить те, которые вы не использовали в то время.
- Удалите неиспользуемые программы. Когда вы найдете программу, которую больше не используете, нажмите «Удалить». (Будьте осторожны, если вы не знаете, что это такое, некоторые приложения необходимы для запуска игр.)
Разгон GPU
- ВАЖНО, прежде чем делать это, убедитесь, что ваш GPU может быть «разогнан», так как многие из них заблокированы на заводе.
- Разгон вашего GPU приводит к тому, что частота графической карты превышает показатели заводских настроек. Это потенциально опасный метод улучшения игровой производительности, поэтому все изменения вы вносите на свой страх и риск. Чтобы сделать это, вы должны определить базовый уровень, с которого в настоящее время работает ваша видеокарта.
- Загрузите бесплатное программное обеспечение для тестирования и аналитики. Одна из самых популярных утилит — это программа Heaven 4.0. Загрузите и установите это приложение. Нажмите «Выполнить». Программа отыграет несколько сцен, которые предназначены для тестирования возможностей вашего устройства. Нажмите «Бенчмарк», который найдете в верхнем левом углу экрана, чтобы проверить производительность вашего GPU.
- Запишите свой результат. Как только тест будет завершен, появится окно с оценкой вашей видеокарты. Запишите это, чтобы вы могли сравнить его с вашим счетом после разгона.
- Загрузите инструмент настройки GPU. Вы можете найти их бесплатно в Интернете. Загрузите и выполните установку. Запустив приложение, увеличьте тактовые частоты ядра на 5-10 МГц. Проверьте стабильность работы системы и, если все нормально, можете еще повысить частоты. Следите за температурой компьютера, при перегреве вы рискуете потерять оборудование. Установите новую частоту. После того, как вы нашли правильную частоту для вашей видеокарты, перезагрузите компьютер. Некоторое программное обеспечение разгона предложит вам внести изменения, которые вы внесли.
- Чтобы убедиться, что вы нашли правильную частоту, запустите любую игру и посмотрите, как она работает.
Советуем вам посетить наш интернет-магазин, где вы найдете большой выбор мощных компьютеров по доступным ценам и быстрой доставкой. Перейти в каталог компьютеров ->>
Видео: Как ускорить работу компьютера
besthard.ru
Как повысить производительность игр? Компьютерная помощь
Наверняка все сталкивались с проблемой «тормозящих» игр. В этот статье я помогу вас с ней справиться. Естественно, если у вас 4 Гб оперативной памяти, видеоадаптер на 1-2 Гб, и процессор на 3 ГГц, то игры у вас «глючить» не будут. Поэтому мы будет рассмативать машины с ОЗУ менее 1 Гб и видеокартой менее 512 Мб. Чаще всего именно на таких ПК тормозят игры.
Сразу скажу, что этот способ подойдет только для операционной системы WINDOWS (версий XP и позднее).Итак, для начала определимся, сколько у нас ядер в процессоре. Для этого:• Нажимаем Ctrl + Shift + Esc.• Переключаемся во вкладку «Процессы».• На процессе «explorer.exe» жмем ПКМ*.• Выбираем пункт «Задать соответствие».* ПКМ — правая кнопка мыши.
Если этот пункт вообще есть — процессор многоядерный, и это отлично. Если же нет — вам не повезло. Теперь мы почистим наш компьютер. Закройте диспетчер задач, скачайте программу CCleaner. Затем откройте ее, выберите нужные пункты, нажмите «Анализ», затем «Очистка» либо «Старт», в зависимости от версии программы. По завершению закрываем CCleaner. Теперь ищем программу для дефрагментации диска. Желательно использовать софт от посторонних разработчиков, он обычно лучше. Лично я использую программу Auslogics Disk Defrag — она абсолютно бесплатна, и вполне справляется со своими обязаностями. Устанавливаем ее, сделуя инструкциям дефраментируемсистемный диск (тот, в котором «лежит» папка WINDOWS) и диск, на который вы устанавливаете игры. По завершению закрываем Auslogics Disk Defrag — она выполнила своё предназначение и нам больше не нужна. Ну что, 40% всего что нам нужно мы уже сделали! Осталась самая малость.
Снова нажимаем Ctrl + Shift + Esc, и снова переходим на вкладку «Процессы». Но теперь мы будем убивать. Да-да, мы будем беспощадно убивать, но вовсе не людей, а процессы. Например, процесс «Updater.exe» мне постоянно мешает, он бесполезен, но занимает оперативную память и загружает ЦП (центральный процессор). Что же делать? Кликаем на нем ЛКМ (левой кнопкой мыши) 1 раз. Затем жмем кнопку Delete/Del, которая находится на клавиатуре, и Enter. Отлично! Теперь вы — профессиональный киллер. Смотрим, какие процессы нам не нужны. Мы собираемся с кем-то разговаривать? Вроде бы пока нет.. Skype.exe — 250 Мб ОЗУ скушал! Нет, это нам не нравится, убиваем. ICQ.exe,QIP.exe — всё это во время игры нам не нужно. 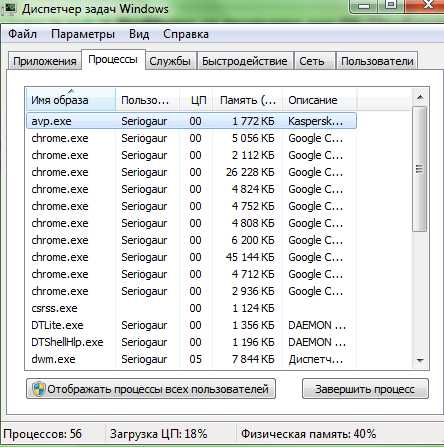 Я даже скажу, что можно убить все процессы, кроме:• explorer.exe (это рабочий стол)• svchost.exe (все, от 4 до 7)• taskmgr.exe (это диспетчер задач, его мы закроем позже)• ctfmon.exe (без него мы не сможем переключать языки)
Я даже скажу, что можно убить все процессы, кроме:• explorer.exe (это рабочий стол)• svchost.exe (все, от 4 до 7)• taskmgr.exe (это диспетчер задач, его мы закроем позже)• ctfmon.exe (без него мы не сможем переключать языки)
Остальные вы закрыть не сможете, ибо они критически важные для работы системы.!Внимание! Эти 4 пункта подходят для Windows XP, для остальных — ненужные процессы выбирайте сами.Итак, мы поубивали процессы. Осталось самое легкое. Запускаем нашу игру, и возвращаемся в диспетчер задач. Жмем ПКМ на процессе нашей игры (уж поищите, медотом тыка), выбираем «Приоритет», и ставим «Высокий». Закрываем диспетчер. Вот и всё! Легко, правда? Теперь ваша игра должна абсолютно не тормозить, а если и будет, тогорадзо меньше.
А теперь сюрприз:Начиная с убийства процессов, всё это вы должны повторять при каждом включении компьютера!
www.pcs-service.ru
Как повысить производительность в играх
Загрузка...
Даже у владельцев мощных игровых систем часто возникают проблемы с ухудшением производительности системы в современных компьютерных играх. Это значит что, несмотря на то, что ресурсы, которыми располагает персональный компьютер, являются высокими и больше указанных требований к системе, компьютерная игра всё равно подтормаживает. Многие пользователи сразу связывают возникшую ситуацию с недостаточным размером оперативной памяти, мощностью процессора или графического ускорителя.
Если характеристики вашего компьютера не соответствует минимальным требованиям для запуска игры, смело переходим в интернет магазин компьютеров для выбора современного и мощного ПК.
Конечно, в большинстве случаев именно это и происходит, однако, бывают ситуации, при которых можно повысить производительность персонального компьютера в компьютерных играх, используя программный метод.
Изначально вам необходимо добиться повышения общей работоспособности компьютерной системы. Для того чтобы сделать это вам лучше всего воспользоваться одним из множества приложений, которые создавались специально для ускорения работы персонального компьютера. Одним из ярких примеров таких приложений может служить популярнейшая утилита под названием Game Booster.
Вы также должны иметь четкое понимание того что производительность системы определяется множеством различных факторов. В этой связи, вы должны добиться максимального облегчения занятости центрального процессора. Для этого необходимо выполнить чистку реестра при помощи специальных программ, таких как CCleaner. Дефрагментацию жесткого диска можно выполнить, используя стандартные средства Windows. Данные действия дадут возможность для значительного ускорения процесса по обработке информации на жестком диске.
Затем вы должны выполнить выгрузку оперативной памяти на своем компьютере. С этой целью вы может использовать плагины, например такие IObit SmartRAM. Кроме очистки оперативной памяти по требованию, это приложение позволит освободить оперативную память во время игры.
Далее выполните, настройте графического ускорителя. Для этого вам необходимо выполнить отключение неиспользуемых параметров по обработке видеоизображения, таких как вертикальный синхроимпульс и тройная буферизация. Очень часто, отключение данных двух функций дает возможности для повышения производительности графического ускорителя примерно процентов на 20%, однако необходимо учесть, что некоторым играм, эти параметры необходимы для корректной работы.
Старайтесь закрывать все неиспользуемые приложения, перед тем как запускать компьютерную игру, особое внимание здесь нужно уделить torrent-приложениям. Это даст возможность для облегчения нагрузки на процессор, давая ему возможность непосредственно сосредоточиться на вашей игре.
Вы можете пропустить чтение записи и оставить комментарий. Размещение ссылок запрещено.
kompcheb.ru
Как самостоятельно увеличить FPS в играх: пошаговая инструкция
Владельцы персональных компьютеров при запуске современных игр нередко сталкиваются с тормозами. Видеокарта просто не успевает обеспечивать плавный вывод изображения. Причины для этого различны от высокой температуры до устаревшей модели. К счастью, улучшить производительность вполне реально.
Заметим, что эта статья ориентирована на пользователей видеокарт, произведенных NVIDIA
Что такое FPS и зачем его измерять?
Видеокарта необходима для отображения графики и ее обработки. От ее характеристик зависит, запустится ли игра и насколько комфортен будет процесс. Для измерения производительности видеоподсистемы используют FPS в играх.
FPS – количество выводимых за 1 секунду кадров.
Если увеличить FPS в играх, то процесс станет комфортней
Причины падения FPS:
- повышенная температура видеоплаты;
- устаревший драйвер;
- некорректная настройка;
- проблемы с ОС.
Совет. Экономя на стоимости ПК и приобретая его со встроенной видеокартой, не стоит рассчитывать на высокую производительность в играх. Интегрированная видеокарта предназначена для офисных приложений и работы с интернетом.
Свежие драйвера – залог высокой производительности
Драйвера – это утилиты, отвечающие за взаимодействие устройства и ОС. Перед тем как повысить производительность любыми способами убедитесь в том, что установлена актуальная версия. Часто обновление драйверов само позволяет повысить FPS в играх.
Порядок обновления драйвера NVIDIA, перед тем как увеличить производительность:
рис.1. Заходим на официальный сайт производителя и выпадающем меню «Драйвера», выбираем «Загрузку» рис.2. Указываем семейство, модель, ОС и язык драйвера и запускаем поискрис.3. Знакомимся с поддерживаемыми продуктами и начинаем загрузку, убедившись в выборе подходящего релизарис.4. Соглашаемся с лицензионным договором и приступаем к загрузкерис.5. Сохраняем дистрибутив на диске и дожидаемся конца загрузкирис.6. Запускаем скаченный файл
рис.7. Настраиваем параметры установки- Дожидаемся конца инсталляции и перезапускаем компьютер.
Проверить дату и номер текущего релиза драйвера, инсталлированного в Виндовс можно открыв Диспетчер устройств и вызвав свойства видеоадаптера
Совет. Создайте точку восстановления перед инсталляцией обновленных драйверов. Это позволит быстро восстановить работу Windows при сбое.
Альтернативным вариантом обновления драйверов станет использование утилит сторонних разработчиков.
Одна из них – Slim Drivers
Преимущество этого варианта в обновлении всех драйверов, а минус в том что версии могут существенно отставать.
Настройка видеокарты на максимальную производительность
Простое изменение параметров позволяет поднять FPS. Прирост достигает 20-25%. Для этого с драйверами поставляется программа для повышения FPS в играх. Рассмотрим, как увеличить производительность с помощью нее:
рис.1. Вызываем контекстное меню, щелкнув на пустом месте рабочего стола и запускаем «Панель управления NVIDIA»рис.2. В открывшемся окне обращаемся к параметрам управления 3D режимом
Найти соответствующую вкладку можно в левом меню.
Открывшееся окно служит для изменения параметров, влияющих на производительность в 3D приложениях. Порядок расположения их меняется в зависимости от релиза драйверов и модели видеокарты. Приведем общие параметры:
- Анизотропная фильтрация. Этот параметр отвечает за то, насколько качественно будет отображаться текстура в игре. Рекомендовано выключить его для повышения производительности.
- Вертикальная синхронизация. Отключаем, так как оказывает значительное влияние на FPS. При включении производительность снизиться.
Дополнительно выключаем: масштабирование текстур, сглаживание, тройную буферизацию и ограничения расширения.
Напротив, следует включить параметры:
- Анизотропная оптимизация. Она повысит скорость вывода изображения за счет билинейной фильтрации.
- Отрицательное отклонение УД. Этот параметр находится в разделе фильтрации текстур.
- Три-линейная оптимизация. Аналогично расположенный в пункте «Фильтрация текстур».
Параметр «Качество фильтрации текстур» переводим в значение «Наивысшая производительность».
На этом выполнение конфигурации завершено. Картинка немного пострадает в ряде игр, зато прирост по FPS составит до 20-25%.
Полезные советы
Часто снижение производительности вызвано не напрямую видеосистемой. Дадим несколько рекомендаций, позволяющий вернуть потерянный FPS:
- Проверьте ПК на вирусы. Вредоносное ПО существенно загружает компьютер и приводит к сбоям. В результате производительность падает.
Проверьте ПК утилитами от Касперского или Доктор Веб
- Для сетевых игр – измерьте скорость соединения с интернетом. Падение FPS из-за плохих пингов или провалов – распространенная вещь. Для тестирования используйте сервисы Speedtest.net и подобные.
- Уберите лишние программы из автозапуска и проведите чистку реестра, используя средства Windows или загрузив сторонние приложения, например, CCleaner.
- Обратите внимание на температуру видеокарты и других компонентов ПК. Пыль, попадающая внутрь корпуса, мешает отводу горячего воздуха и приводит к перегреву деталей и снижению производительности. Удалив грязь и пыль, поменяв термопасту можно вернуть производительность в играх.
- Воспользуйтесь утилитами для ускорения игр. Приложений подобного рода достаточно на просторах интернета. Они решают проблемы с тонкой настройкой параметров видеокарты и сети для конкретных игр.
ПОСМОТРЕТЬ ВИДЕО
pcyk.ru
Benuff — Оптимизация Windows — Как повысить ФПС в играх?
Хотите, чтобы оптимизация Windows была эффективной?
Один американский блогер, участник кубков в онлайн-соревнованиях, выложил «секретный» способ, в котором оптимизировал свой компьютер для онлайн игр через интернет. И полностью описал методы оптимизации – их работу, настройки.
Мы будем очищать наш компьютер от всего лишнего, что нам не нужно в играх. Точнее, что отрицательно влияет на их производительность и просто так нагружает систему. Позволим всей конфигурации: процессора, оперативки, видеокарты, жесткого диска (или ssd) и интернет-соединению – работать на 146%. Мощные программы для оптимизации компьютера нам не подойдут, мы будем использовать исключительно бесплатные методы и получать максимальную эффективность в оптимизации Windows, увеличивая производительность в играх и комфорт в работе.
Я знаю, вы все время ищете во что поиграть на слабом пк. Считаю, что эта инструкция решит ваш вопрос «Как повысить фпс в играх» раз и на всегда. После проделанных действий - тестируйте и оставляйте отзывы внизу страницы.
Сначала разберемся какую систему нам лучше использовать: XP, Windows 7 или 10?
Так как Linux настраивать не нужно, он и сам по себе «легкий»(как майонез).
Почему Windows 10?
Рекомендуется использовать эту систему, так как она быстрее запускается, улучшает производительность игр сама по себе, больше поддержки аппаратного обеспечения и DirectX 12, с которым можно запускать большее число игр.
Да и настройка Windows 10 более доступная для пользователя. Просто переключай чекбоксы, чтобы включить/выключить функции.
Лично я использую Windows 7 и не жалуюсь. По-моему, «семерка жрет меньше». Но несмотря, что в статье приведена оптимизация Windows 10, она подойдет и для других версий виндовс.
Основная настройка Windows
Итак, готовим нашу систему к плавной работе, без перебоев. Для этого обновляем наши драйвера до самой актуальной версии. Они позволяют лучше работать вашему ПК с играми и программами.
Компании каждый месяц трудятся над тем, чтобы сделать работу установленного софта лучше.
Одну программу для драйверов я уже советовал. Она находится в другой статье, которую писал я - Что делать, если лагает MTA.
Вам нужно скачать программу для обновления драйверов - Driver Booster. Установить, запустить и обновить. Программа найдет все сама. Это наш первый ускоритель компьютера.;)
Еще немного и вы перестанете искать онлайн игры для слабых пк.
Не даем компьютеру «халявить»
В этом разделе мы рассмотрим значения реестра. Они хорошо повлияют на производительность игр в большем числе случаев. Вам нужно перейти в реестр Windows, это не сложно:
- Нажмите Win + R (или откройте пуск, найдите и выберите «Выполнить…»).
- Введите Regedit и нажмите «Ок».
Я разжую различные вещи, которые мы делаем и для чего.
В играх, использующих «Приоритетность процессов» (MMCSS), допустимо задействовать только до 80% от мощности процессора. Служба «Планировщик мультимедийного класса» (MMCSS) обеспечивает приоритетный доступ к ресурсам ЦП, не отбрасывая их для приложений с более низким приоритетом. Т.е. теперь наш процессор будет работать на 100%, вместо 80.
Чтобы изменить эту настройку - найдите:
HKEY_LOCAL_MACHINE\SOFTWARE\Microsoft\Windows NT\CurrentVersion\Multimedia\SystemProfile.
Создайте новый DWORD и назовите его «SystemResponsiveness», установите его значение «00000000» для «чистой» игры/ потоковой передачи.
Также здесь вы также можете изменить приоритет Игр:
Найдите:
HKEY_LOCAL_MACHINE\SOFTWARE\Microsoft\Windows\NT\CurrentVersion\Multimedia\SystemProfile\Tasks\Games
Измените еще некоторые значения реестра:
- «Приоритет GPU» изменит его значение на 8.
- «Приоритет» установлен на 6.
- «Категория планирования» установлена на «Высокий».
Панель управления \ Электропитание \ План электропитания
Стоит изменить параметры электропитания на высокую производительность.
Далее зайти в «Изменить параметры плана», здесь внизу «Изменить дополнительные параметры питания» и выставить все значения на максимальную производительность, не давать системе «засыпать» и снижать нагрузку, если батарея разряжается. То есть все значения нужно выставить на максимальную производительность и 100% (Так как компьютер «по умолчанию» снижает нагрузку для сохранения заряда батареи вашего пк).
Таким образом мы закрыли вопрос «Как разогнать процессор».
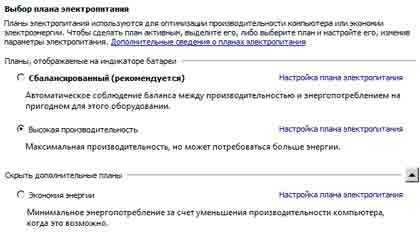

Настройка процессора и потоков
Существует отличная бесплатная программа, которая запрещает ядрам процессора «уходить в сон», пока задача не будет полностью решена.
Эффект от этого - лучшая производительность в играх и более быстрый ответ компьютера в целом.
- Загрузите утилиту CPU Unparking Utility.
- Запустите её в качестве администратора.
- Измените ползунок на 100%.
- Нажмите «Apply» и «Close».
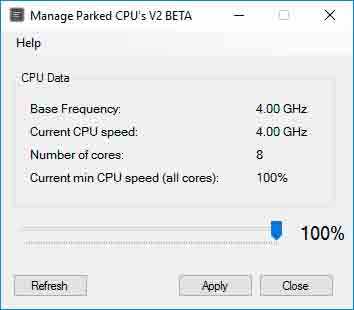
Настройка мыши в Windows
Я честно не могу поверить в количество людей, которые все еще используют этот параметр – «Ускорение мыши».
Его необходимо отключить для игр, иначе вам тяжелее будет нацеливаться на противника (скорость мышки будет не равномерной).
В пуске кликаем «Панель управления» и «идем по пунктам»:
- Мышь.
- Параметры указателя.
- Убрать галочку под «скорость движения мыши».
Также попробуйте настроить слайдер скорости указателя, пока вам не будет удобно.
В конце статьи еще будет софт для настройки скорости мыши.

Какой DPI и чувствительность вы должны выбрать?
У некоторых компьютерных мышей есть программное обеспечение для выбора DPI и чувствительности, поэтому в большинстве игр я рекомендую 400-1600. Если сомневаетесь, то попробуйте 800, даже если ваша мышь имеет 20 миллиардов DPI.
Некоторые люди ставят свой DPI слишком высоко.
Если не знаете, о чем речь, значит не думайте, что это вам нужно. Но значение 400-1600 ставьте. :)
FPS (ФПС) – количество обрабатываемх кадров в секунду. Скорость их обработки зависит от видеокарты и её настройки.
Графические настройки видеокарты NVIDIA
Войдите в панель управления NVIDIA (Правый клик на рабочем столе).
Управление настройками 3D.
Глобальные параметры:
Установите «Ускорение нескольких дисплеев / Смешанных ГП» - Режим однодисплейной производительности (если у вас есть проблемы с низкой частотой кадров на других мониторах или вы используете несколько мониторов для игры, то измените значение на «Режим многодисплейной проивзодительности»).
Предпочтительная частота обновления - самая высокая из доступных.
[ДОПОЛНИТЕЛЬНО]Отключите «Кэширование шейдеров», некоторые люди получают пользу от него, некоторые - теряют производительность.
Остальные настройки оставить в режиме того, что предпочтительно самой видеокартой (Рядом с названием будет значок видеокарты – зеленый глазик).
Качество фильтрации текстур – производительность.

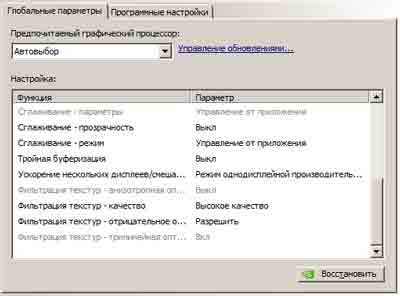
Разгон видеокарты
Это намного безопаснее и проще, чем разгон процессора. Как и с процессорами, стоит искать в гугле «разгон» и вашу видеокарту, чтобы узнать, какие настройки рекомендуются и достижимы при разгоне.
Программы для разгона видеокарт nVidia, AMD, ATI:
Оптимизация пинга в онлайн играх
В этом разделе затронем настройки реестра, которые оказывают свое влияние на производительность игр по сети - пинг, как повысить фпс в играх на Windows. Если не играете по интернету, то можете пропустить этот пункт.
Можете установить настройки вручную или использовать TCP Optimizer 4.
Для настройки вручную вам нужно перейти в реестр Windows:
- Нажмите клавиши Win и R.
- Введите Regedit, а и нажмите «выполнить».
Отключить алгоритм Нагле:
Он объединяет небольшие пакеты для отправки, в один огромный, как в магазине гуччи. И отправляет его для более «эффективной» передачи информации. То есть для игр отключение «Nagle» может помочь уменьшить пинг в некоторых играх. Алгоритм Нагле включен в Windows «по умолчанию».
Чтобы отключить его (для повышения производительности), перейдите к значению реестра:
HKEY_LOCAL_MACHINE\SYSTEM\CurrentControlSet\Services\Tcpip\Parameters\Interfaces\{NIC-id}Где {NIC-id} - ваш IP-адрес.Под этим ключом {NIC-id} создайте следующее значение DWORD:
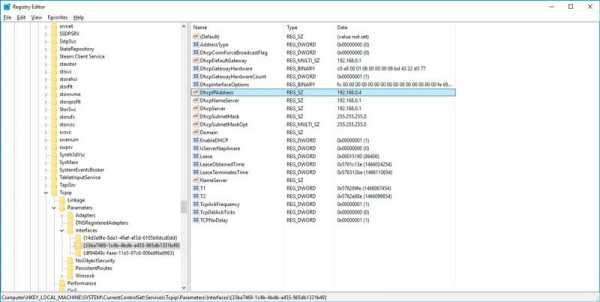
Если не знаете свой адрес IP – следуйте инструкции:
- Нажмите клавиши Win и R.
- Введите CMD, затем Enter.
- Введите IPCONFIG, затем Enter.
Должен отображаться ваш ЛОКАЛЬНЫЙ IP-адрес.
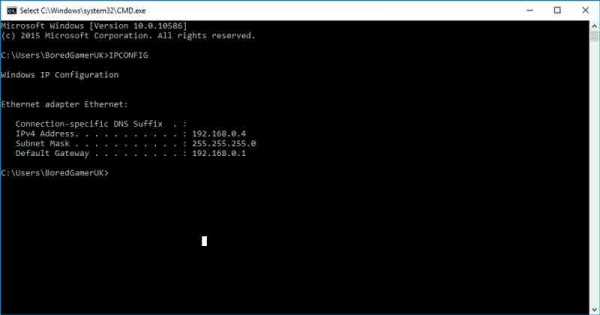
Отключить запрет на работу с сетью
Windows иногда любит регулировать отправку пакетов, поэтому стоит отключить этот параметр для повышения производительности.
Опять в реестре теперь найдите:
HKEY_LOCAL_MACHINE\SOFTWARE\Microsoft\Windows NT\CurrentVersion\Multimedia\SystemProfileВ SystemProfile создайте значение DWORD и назовите его «NetworkThrottolngIndex».
Установите шестнадцатеричное значение «ffffffff» для игр и максимальной пропускной способности.
Оптимизация интернет-соединения
Онлайн-игры связаны с сервером. Поэтому вы иногда получаете низкий пинг и ФПС - только 20 кадров в секунду, теряя производительность, а отсутствие региональных серверов также могут привести к некоторым задержкам. Настройка интернет-соединения может помочь.
TCP Optimizer 4:
Эта программа предоставляет все важные настройки, чтобы настроить ваш компьютер и сетевой адаптер для онлайн-игр, без мучений с реестром.
Скачайте бесплатно программу для оптимизации пинга - TCP Optimizer 4.
Щелкните правой кнопкой мыши по TCPOptimizer и запустите её в качестве администратора.

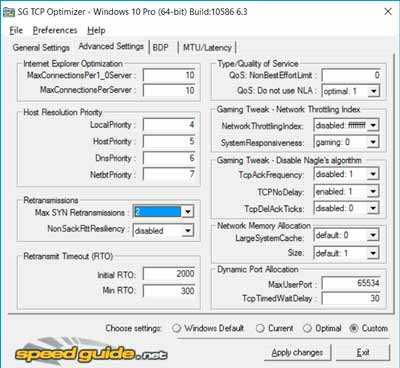
Вы можете сделать несколько исследований, изменяя настройки, и, возможно, получить лучшие результаты. Если что, то каждая из настроек имеет всплывающую подсказку.
В разделе «Общие настройки» некоторые параметры требуют ситуационной субъективной оптимизации, основанной на ваших потребностях. Значение настроек на «Оптимально» должно по-прежнему давать вам улучшения.
Если у вас возникли проблемы, то вы всегда можете установить значение на «Оптимально» или «Стандартно».
Отключить Windows обновления
У обновлений Windows есть параметр, в котором он может «съедать» ваш трафик. Поэтому стоит отключить Windows обновления, так как это может повлиять на ваш игровой процесс.
Чтобы отключить эту функцию, выполните следующие шаги:
- Откройте «Панель управления» в меню «Пуск.
- Откройте «Центр обновления Windows».
- В разделе «Центр обновления Windows» откройте «Настройка параметров».
- Выберите «Не проверять наличие обновлений».
Также отдельное внимание занимает настройка брандмауэра Windows – стоит отключить и его, так как он не только «перекрывает воздух» некоторым возможностям. Появляются проблемы, когда вы создаете свой сервер, например в MTA. Из-за заблокированного доступа между программой и сетью, ваши друзья не смогут подключиться.
Как исправить это:
Отключить OneDrive
Если не знаете что такое OneDrive или не используете, то отключите его. Он будет поглощать трафик. Приложение OneDrive для Windows 10 загружает ваши новые файлы на облачный интернет-сервер, чтобы вы могли получить к ним доступ в любом месте.
Чтобы отключить OneDrive:
- Щелкните правой кнопкой мыши на приложении OneDrive, которое находится на панели задач, и нажмите «Выход». Дополнительно, в настройках облака можно сделать так, чтобы он не запускался и не нагружал систему.
Системные твики (Tweaks)
Отключите гибернацию.
Режим гибернации по умолчанию включен, чтобы жесткий диск быстрее загружал программы, а не загружал систему, но для системных дисков SSD это не нужно.
Для этого откройте черную командную строку с правами администратора и введите следующую команду:
powercfg -h offНастройка файла подкачки
- Войдите в «Мой компьютер».
- Правой кнопкой откройте «Свойства».
- Выберите «Дополнительные параметры системы».
- В разделе «Быстродействие» откройте параметры и во вкладке «Дополнительно» настройте файл подкачки на диске с системой Windows по правилу:
- 512 Mb оперативной памяти, - оптимальный размер файла подкачки от 5012-5012 Mb;
- 1024 Mb оперативной памяти, - оптимальный размер файла подкачки от 4012-4012 Mb;
- 2048 Mb оперативной памяти, - оптимальный размер файла подкачки от 3548-3548 Mb;
- 4096 Mb оперативной памяти, - оптимальный размер файла подкачки от 3024-3024 Mb;
- 8 Гб оперативной памяти, - оптимальный размер файла подкачки от 2016-2016 Mb;
- 16 Гб оперативной памяти (и больше), - чаще всего, без файла подкачки.
Все остальные диски должны быть установлены в «Отсутствует».

Я рекомендую иметь файл подкачки на отдельном или вторичном диске.
Я использую SSHD, который я также использую для хранения. После долгих испытаний я обнаружил, что я получаю улучшения после установки файла подкачки в 4 Гб, не ставя подкачку на моих основных или игровых дисках.
Однако некоторые программы и игры предназначены для работы с файлом Pagefile (файл подкачки), и для меня лучше уж иметь его, хоть и польза может казаться довольно незначительной.
Визуальные эффекты и производительность
Я рекомендую отключить некоторые из визуальных эффектов в Windows, это делает систему быстрее и более отзывчивой.
Итак, заходим, как и по предыдущей инструкции, только теперь переходим во вкладку визуальных эффектов и выключаем всё, оставляя только 3 включенными:
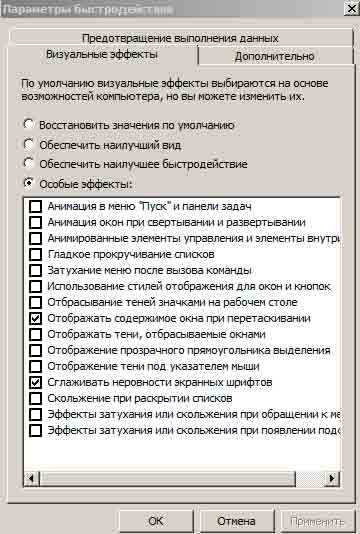
HDD, настройка SSD под Windows и оптимизация компьютера
Вы можете часто дефрагментировать свои жесткие диски, но не SSD. Система часто дефрагментирует их сама, что может повредить их, поэтому эту функцию нужно отключить.
Просто кликните правой кнопкой на любой из ваших дисков в системе. Во вкладке «Сервис» выберите «Дефрагментация диска» и отключите дефрагментацию по расписанию.
Также я рекомендую отключить индексирование на SSD. (Я отключаю еще и на HDD)
- Зайдите в «Мой компьютер» еще раз.
- Нажмите на свой SSD и щелкните по нему правой кнопкой мыши.
- Щелкните свойства, а затем снимите флажок «Разрешить файлам на этом диске индексировать содержимое в дополнение к свойствам файла».
- Нажмите «ОК» на все, что будет запрашивать система.
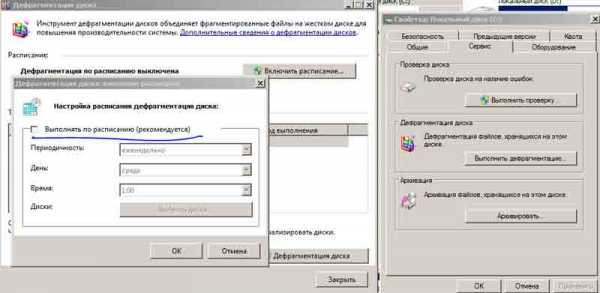
Отключить ненужные службы
Заходим на сайт и листаем в самый низ - Сайт.
Слева нажимем то, что нам не нужно и остается нужное:
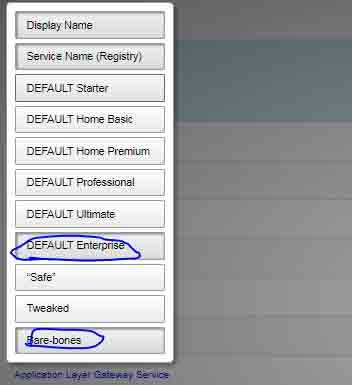
Объясняю:«Bare-bones», что переводится как «голые кости». То есть компьютер будет работать нормально, но не будут работать службы интернета, поэтому вчитывайтесь в то, что отключаете. Я так освободил 1 Гб памяти ОЗУ, только отключив службы.
Как отключить ненужные службы в Windows:
- Нажмите клавишу Win + R.
- Введите services.msc.
- Найдите службу, которую хотите отключить, и щелкните ее правой кнопкой мыши.
- Щелкните «Свойства», затем нажмите «Тип запуска».
- Выберите «Отключено», нажмите «ОК».
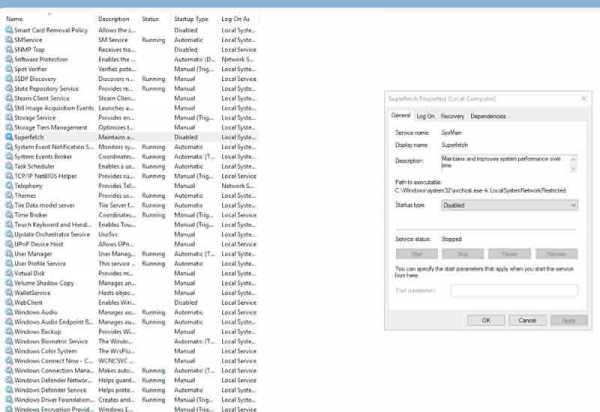
Удалить вирусы и отслеживание Windows
Есть два разных способа, которые я рекомендую проделать, но использование более автоматизированного способа, вероятно, лучше.
Spybot Anti-BeaconЭта программа отключает интеллектуальную слежку за данными, отправляемыми с вашего компьютера в Microsoft и его сервисов, которая в основном предназначена для блокировки и остановки различных проблем с отслеживанием (телеметрией), присутствующих в Windows 10 и снижает нагрузку на систему.
Скачайте и запустите программу, нажмите «Immunize», чтобы блокировать все уязвимости.
В опции «Дополнительно» применяются все другие настройки.
Отключите другое отслеживание интеллектуального анализа данных, увеличивая конфиденциальность и производительность.
- Щелкните правой кнопкой мыши блок уведомлений в правом нижнем углу.
- Нажмите «Открыть центр поддержки».
- Слева выберите «Настройка центра поддержки».
- И отключите все уведомления.
Приложения и функции
Зайдите в «Панель управления», далее «Программы и компоненты» и удалите все ненужные программы, которые вы давно не используете. Лучше всего для этого подойдет программа Revo Uninstaller Pro.
После этого, слева выберите «Включение и отключение компонентов Windows». Здесь тоже отключите все, что не используете. Я отключил вообще всё. Но обратите внимание на пункт «принтеры», возможно, вы им пользуетесь.
Более автоматизированный способ для защиты приватности - W10Privacy.
По-прежнему голова кругом от этой простой программы Windows 10. Она сочетает в себе множество настроек конфиденциальности, а также множество вещей, которые можно отключить в Windows для лучшего эффекта.
- Запустите программу, щелкнув правой кнопкой мыши по ярлыку, «Запуск от имени администратора».
- Отключите/ настроите все, что вам угодно.
- Затем нажмите «Set Changed Settings», подождите, перезагрузите компьютер.
Я отключил почти всё.
Если сомневаетесь, то просто прочитайте подсказку каждой настройки перед тем, как отметить ее для отключения.
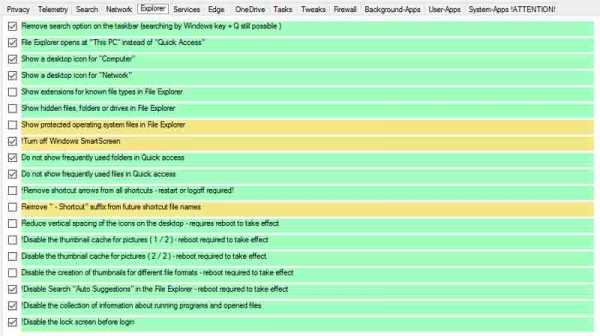
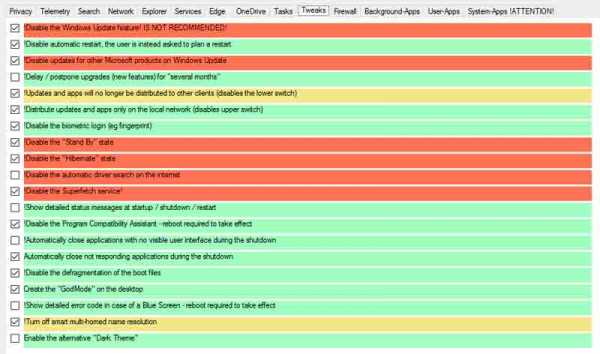
Убедитесь, что «ваши разгоны» всегда под контролем.
Проверяйте свои разгоны, чтобы убедиться, что ваша система стабильная. Я запускаю серию 3D-тестов.
И я также рекомендую 3d Mark Firestrike для общего бенчмаркинга.
Базовая версия тоже БЕСПЛАТНАЯ!
Также продукты от CPUID имеют множество отличных программ мониторинга для ваших температур и напряжений.
Я могу порекомендовать бесплатную программу - HWMonitor почти для всего.
Process Lasso - Bitsum.
Программа для определения приоритетов процессов системы, а также для целого мира других функций.
Prio Process Priority Saver - Prio.
Имеет ли подобная более тонкая работа, которую делает Lasso, сохраняя приоритеты процесса, поэтому вам не нужно вручную их устанавливать.
CMark Win 10 «Fix» - Windows Mouse Things
Бесплатная программа для исправления записей реестра, которая удаляет все, что связано с ускорением мыши.
mta-download.ru