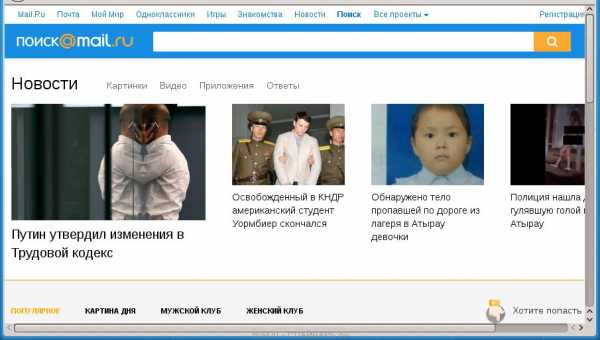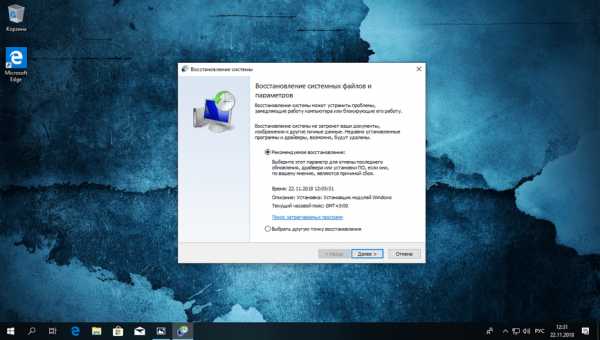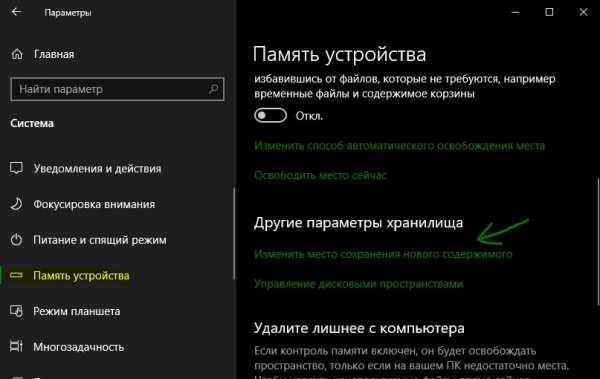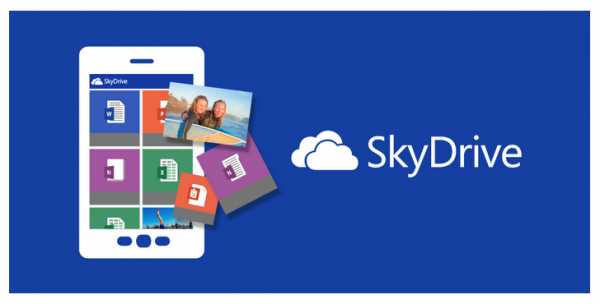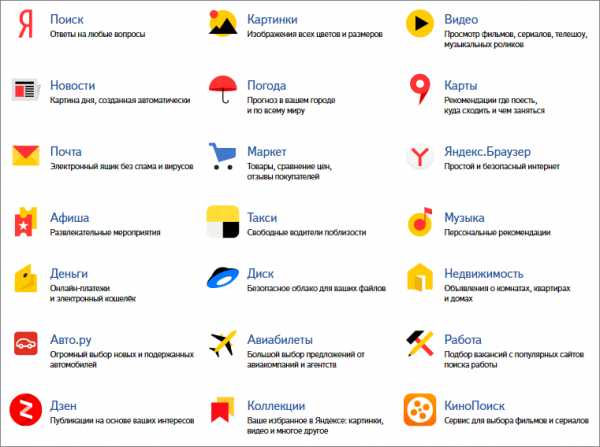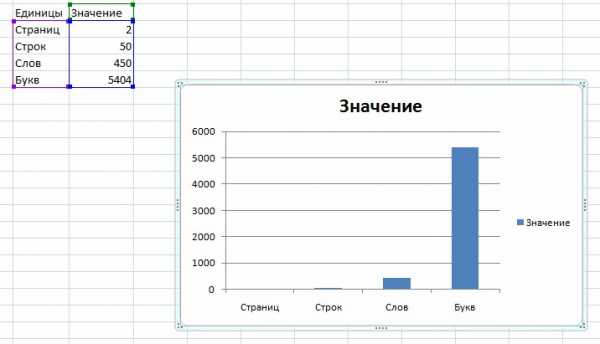Способы установки Windows 10 Mobile на различные устройства. Как поставить пароль на виндовс 10 мобайл
Как отменить пароль при входе в Windows 10: ситуации и способы | IT S.W.A.T.

И снова здравствуйте, мои дорогие читатели. Рад приветствовать вас в своём блоге. Запрос секретной комбинации букв и цифр, известной только избранным пользователям ПК, несомненно, очень полезная штука. Особенно если этот ПК находится в общественном месте и существует опасность «несанкционированного проникновения». Но что, если только один человек пользуется компьютером? В таких случаях наличие шифра становится лишней заморочкой и потерей драгоценных секунд при запуске. Предлагаю побеседовать сегодня о том, как отменить пароль при входе в Windows 10 и активации ПК после режима сна.
При запуске ПК
Возможно, перечисленные ниже варианты подойдут и для других версий, но рассмотрим именно Windows 10. Отменить ввод пароля при входе можно разными способами.
Учётные записи
Пожалуй, самый распространённый из-за своей простоты это метод отмены через настройки «Учётных записей», в которые попасть можно, набрав фразу в поиске или набрав одну из команд в соответствующей строке:
- netplwiz.
- control userpasswords2.

В появившемся окне имеется вкладка «Пользователи», а в ней пункт «Требовать ввод имени…», с которого и надо убрать галочку, а затем нажать ОК.

Для подтверждения действия потребуется знание текущего шифра.
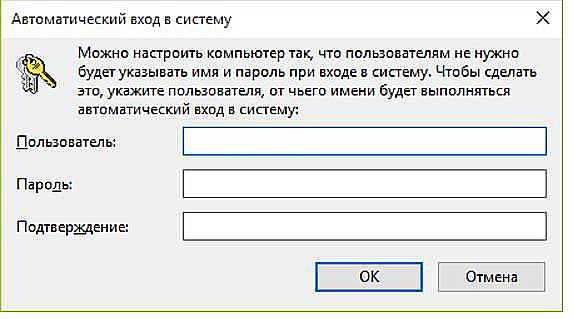
Реестр
Друзья, далее я расскажу вам, как справиться с поставленной задачей через знакомый нам по прошлым статьям редактор реестра, запуск которого выполняется командой regedit.

В открывшемся редакторе нам нужно перейти к разделу Winlogon, для чего придётся побывать в перечисленных ниже каталогах, соблюдая приведённый порядок:
- Во-первых, HKEY_LOCAL_MACHINE.
- Во-вторых, Software.
- Далее, Microsoft.
- Затем, Windows NT.
- И, наконец, CurrentVersion.
После перехода в нужный раздел проделать следующие действия:
- Изменить значения параметров:
- AutoAdminLogon — на единицу.
- DefaultDomainName (может придётся создать) – на имя используемого домена.
- Создать новый параметр, назвать его DefaultPassword, а потом изменить его значение на текущий пароль.
- Перезагрузить ПК.
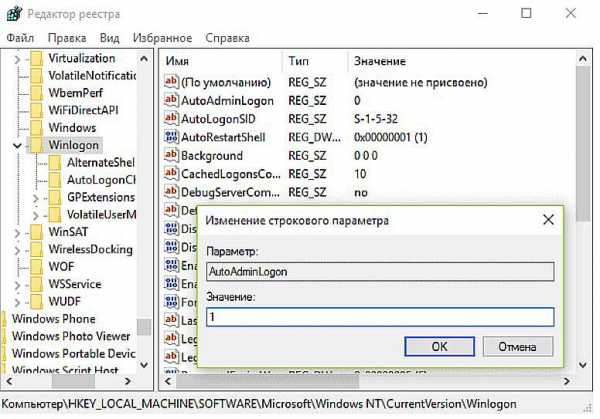
Утилиты
Для решения нашей задачи могу посоветовать лишь одну утилиту, хотя их наверняка больше — Autologon for Windows. Она бесплатна и проста в использовании. При первом запуске потребуется ввести данные и нажать Enable. Перезагрузиться и пожинать плоды.
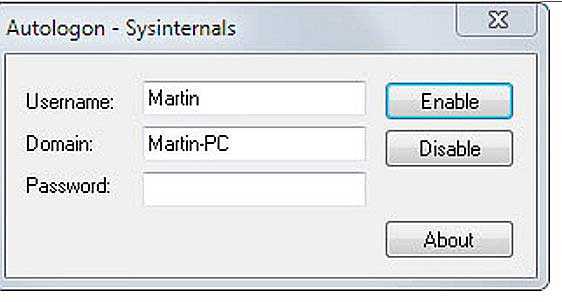
Активация после сна
Друзья, теперь давайте поговорим о том, как в Windows 10 отменить пароль при входе после спящего режима.
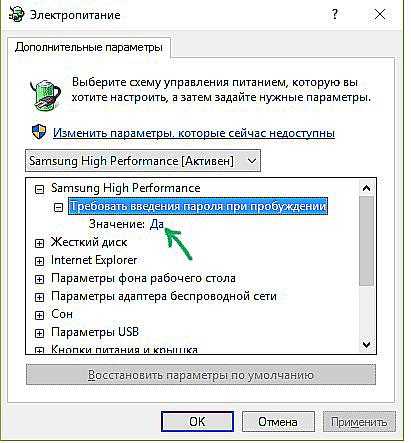
Параметры
Рекомендую осуществить задуманное в «Параметрах входа», устанавливаемых для «Учётных записей», которые находятся в разделе «Все параметры». Для команды «Требуется вход» нужно выбрать вариант «Никогда».

Это всё, о чём я собирался вам сегодня поведать. Буду очень рад, если вы поделитесь своими мыслями о полезности этой статьи в комментариях. До новых встреч.
itswat.ru
Windows 10 Mobile как установить
Многие владельцы гаджетов часто задаются вопросом, как установить Windows 10 на мобильный телефон, если тот поддерживает новинку. Ответ достаточно прост, разработчики Microsoft выпустили специально для смартфонов версию OS Windows Phone 10. Однако не все гаджеты её поддерживают. Поэтому рассмотрим примеры, как установить Windows 10 Mobile на неподдерживаемые смартфоны и совместимые устройства.
Как установить Windows 10 Mobile на Nokia Lumia?
Поскольку компания Microsoft купила бренд Nokia Lumia, новая операционная система Windows Phone 10 сразу была адаптирована под данные устройства. Однако это касается только новых моделей Люмия. Старые смартфоны, которые были выпущены ещё компанией Nokia, не входят в список совместимых устройств, который можно посмотреть на официальном сайте разработчика. 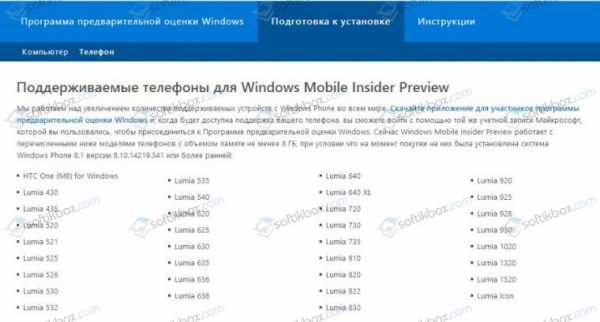
Если ваш мобильный телефон совместим с Windows 10 и, вы решили установить новую операционную систему, то следуем инструкции:
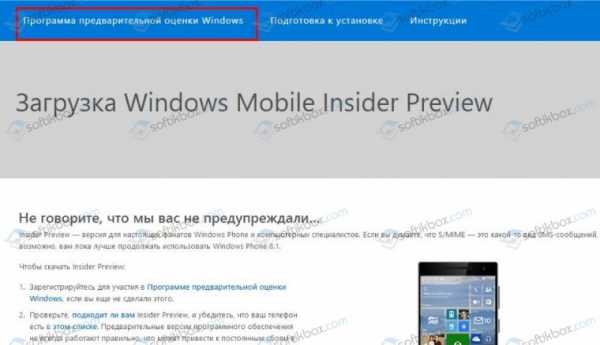

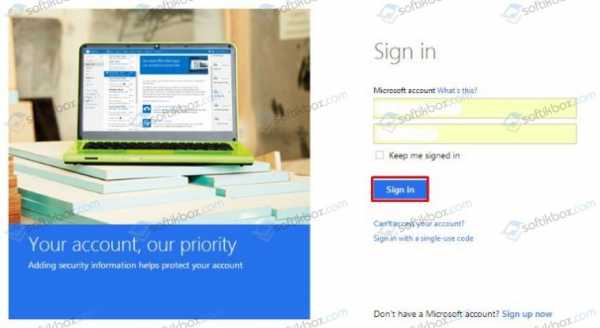
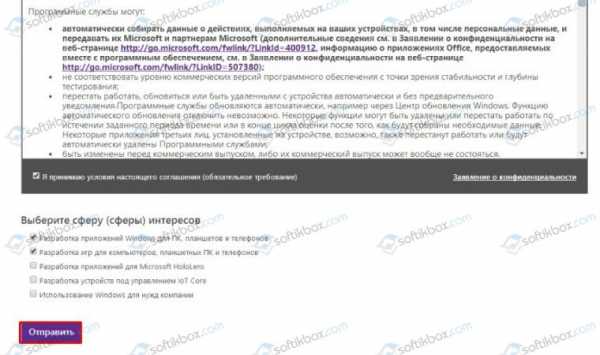
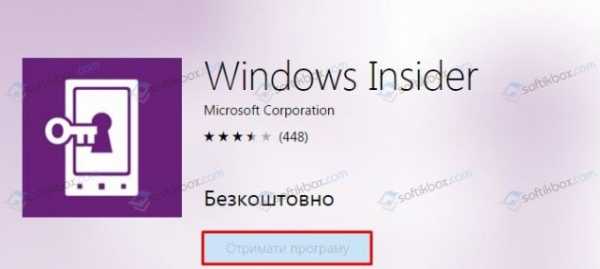
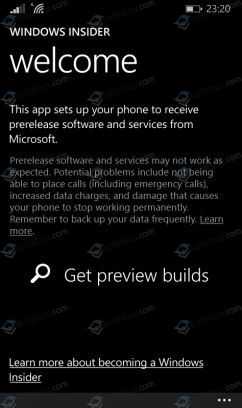
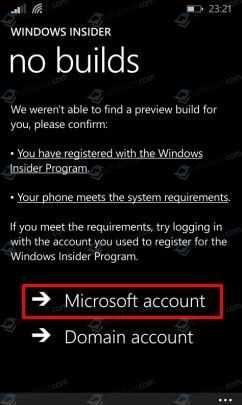
-
После авторизации стоит выбрать тип загрузки. Рекомендуем «Insider Slow», чтобы не рисковать, так как быстрое обновление может вызвать ряд ошибок.
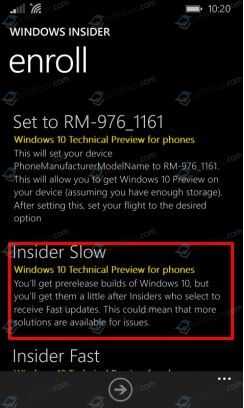
-
После этого в программе Windows Insider появится версия обновления (самая первая строчка). Необходимо перейти в настройки гаджета, выбрать пункт «Обновление». Запустится поиск обновлений. Установка будет длиться до 30 минут и более.
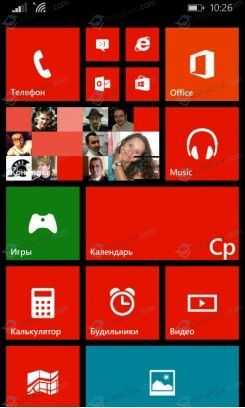
-
Если новая операционная система вам не понравилась или возникают критические ошибки, стоит подключить устройство к ПК и скачать программу Windows Phone Recovery Tool и восстановить Windows Phone 8.
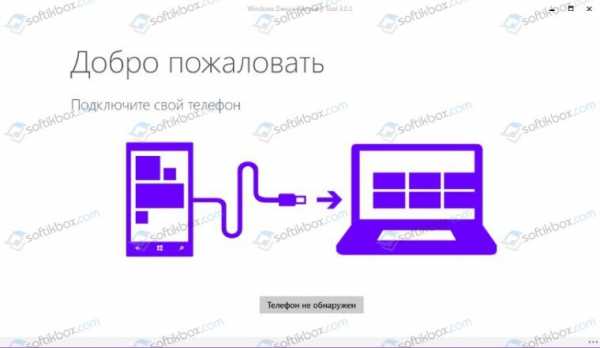
ВАЖНО! После установки новой ОС на телефоне могут возникнуть проблемы с языковыми пакетами, подключением к сети Wi-Fi, будильником и календарём, прочими стандартными программами. Их придется скачивать из Магазина повторно.
Как выполнить установку Windows 10 Mobile на неподдерживаемые устройства?
Вопрос о том, как установить Windows 10 на мобильный телефон интересует многих. Поэтому предлагаем ознакомиться с инструкцией по установке ОС на неподдерживаемые устройства.
ВАЖНО! Все действия вы выполняете на свой страх. Стоит скопировать все данные с телефона. Инструкция предназначена для моделей Lumia производства компании Nokia.
Что необходимо?
Инструкция
PhoneHardwareVariant на RM-1085
PhoneManufacturer на MicrosoftMDG
PhoneModelName на Lumia 950 XL
PhoneManufacturerModelName на RM-1085_11302
Как инсталлировать Windows 10 Mobile поверх ОС Android?
Прежде чем пытаться установить Windows 10 на Андроид, стоит учесть несколько основных моментов:
Инструкция по установке Windows 10 поверх Android будет следующая:
Важно отметить, что ставить продукт Майкрософт на Андроид не рекомендуем. Операционные системы могут конфликтовать и не исключено повреждение самого устройства. Если же вам не терпится узнать, как установить Windows 10 на телефон с Андроидом, то стоит отметить, что лучше дождаться официального способа или вовсе сменить телефон. Так будет надёжней.
Подробную инструкцию об установке Виндовс 10 на Андроид смотрите в видео.
Как поставить пароль на флешку
В операционную систему Windows встроены специальные механизмы шифрования накопителей, которые позволяют защитить сохраненную на них информацию и предотвратить доступ третьих лиц к вашим данным. Стандартный инструмент шифрования называется BitLocker и с его помощью вы можете зашифровать флешку, карту памяти или любой другой съемный диск. При подключении этого диска к компьютеру операционная система попросит ввести установленный пароль. Таким образом никто посторонний не сможет просматривать вашу коллекцию мемов или любую другую информацию, которая хранится на зашифрованном диске.
Прежде чем углубляться в подробности работы шифрования, надо обратить внимание на два типа BitLocker.
- BitLocker. Также известное как «полное шифрование диска». В этом случае загрузчик загружается (простите за тавтологию) с диска Зарезервировано системой, а затем просит вас ввести пароль или воспользоваться другим методом расшифровки, установленном при настройке BitLocker. После этого система расшифрует файлы и загрузит Windows. После этого вы можете работать с файлами в обычном режиме, но все содержание диска будет зашифровано. Этим же методом шифрования можно шифровать любые другие носители, установленные в вашем компьютере.
- BitLocker To Go. С помощью этого метода можно шифровать внешние накопители, вроде тех же USB-флешек или съемных жестких дисков. При подключении диска к компьютеру система запросит пароль или другой установленный метод аутентификации. Только после этого пользователь сможет получить доступ к содержанию диска. Отличный метод прятать важную информацию.
Обратите внимание, что полноценная работа BitLocker – это отдельная фича Windows 10 Профессиональная и Корпоративная. Ее нет в Домашней редакции Windows 10. Тем не менее, вы можете шифровать флешки с помощью BitLocker To Go на домашних изданиях Windows 10.
Как установить пароль на флешку в Windows
Для работы BitLocker вам не надо скачивать дополнительные программы. Все уже встроено в операционную систему, поэтому процедура будет максимально удобной и быстрой.
- Подключите накопитель к компьютеру. В Проводнике кликните по нему правой кнопкой мыши и выберите Включить BitLocker.
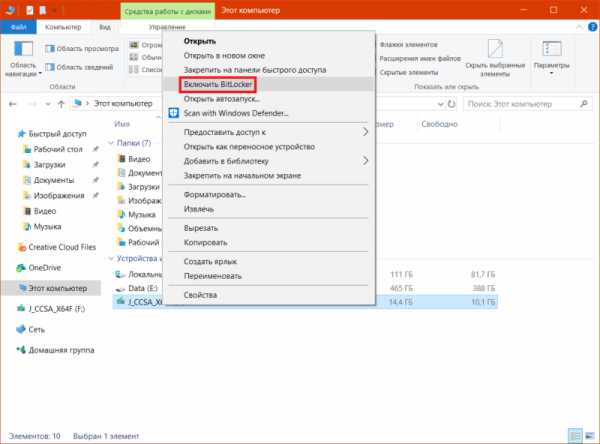
- Подождите, пока система выполнит инициализацию. При этом очень важно, чтобы вы не извлекали диск во время процедуры.
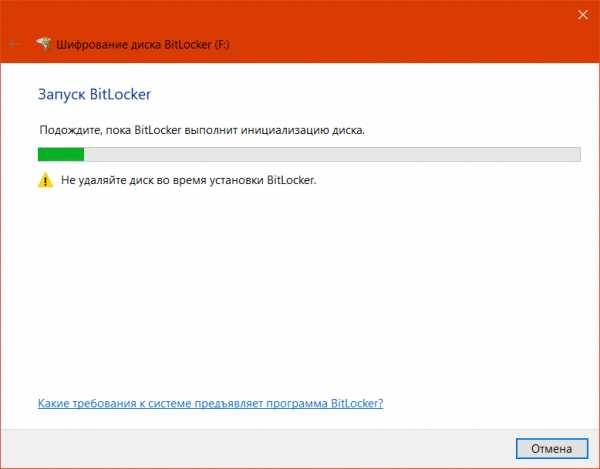
- Следующий шаг – выбор метода разблокировки. Для обычного пользователя только один вариант – пароль. Пароль надо придумать сложный. Он должен содержать в себе строчные и прописные буквы, пробелы, символы и цифры. Чем сложнее пароль, тем меньше вероятность, что его угадают методом подбора.
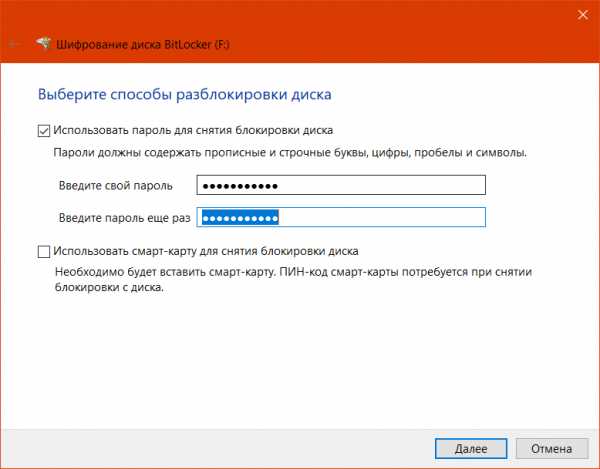
- Далее надо архивировать ключ для восстановления. Этот ключ нужен на тот случай, когда вы забыли пароль от зашифрованной флешки. Такое может случиться с каждым, поэтому позаботьтесь о надежном хранении ключа восстановления.
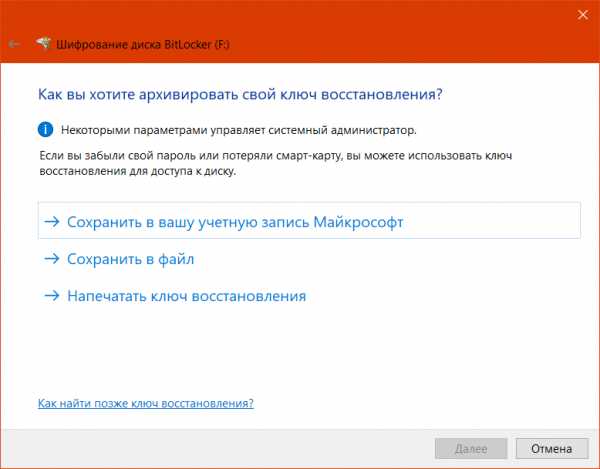 Здесь система предлагает три варианта. Первый – сохранить в вашу учетную запись Microsoft. Если выберите этот метод, ключ будет храниться в вашем облаке OneDrive по ссылке onedrive.live.com/recoverykey. Выглядит это следующим образом:
Здесь система предлагает три варианта. Первый – сохранить в вашу учетную запись Microsoft. Если выберите этот метод, ключ будет храниться в вашем облаке OneDrive по ссылке onedrive.live.com/recoverykey. Выглядит это следующим образом: 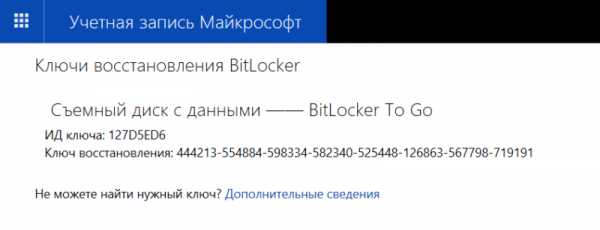 Другой метод сохраняет ключ в отдельный файл, а третий печатает его на принтере. В случае использования последних двух убедитесь, что сторонние лица не получат доступ к файлу или напечатанному ключу, иначе они смогут легко расшифровать диск и снять пароль. Мы советуем вам воспользоваться всеми методами архивации ключа. Если потеряете доступ к одному, всегда будет доступен второй. Ключ восстановления в отдельном файле выглядит следующим образом:
Другой метод сохраняет ключ в отдельный файл, а третий печатает его на принтере. В случае использования последних двух убедитесь, что сторонние лица не получат доступ к файлу или напечатанному ключу, иначе они смогут легко расшифровать диск и снять пароль. Мы советуем вам воспользоваться всеми методами архивации ключа. Если потеряете доступ к одному, всегда будет доступен второй. Ключ восстановления в отдельном файле выглядит следующим образом: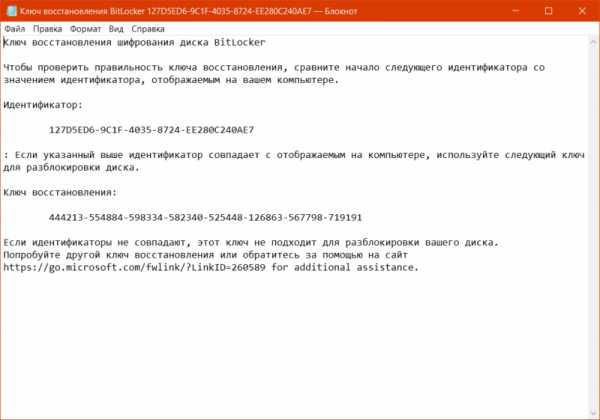
- На следующем этапе система предлагает выбрать, какую часть диска шифровать. Вы можете зашифровать либо уже занятое пространство, либо весь диск. Первый вариант стоит выбирать для новых накопителей, в которых информация еще не перезаписывалась. Иными словами, на тех, где еще нечего восстановить. Все новые файлы на этом накопителе будут автоматически шифроваться. Второй вариант для дисков, которые уже были в использовании и где можно восстановить удаленную информацию.
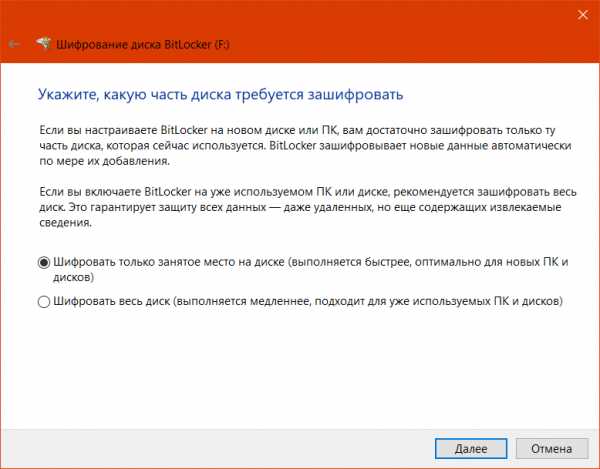
- Теперь надо лишь подтвердить действие.
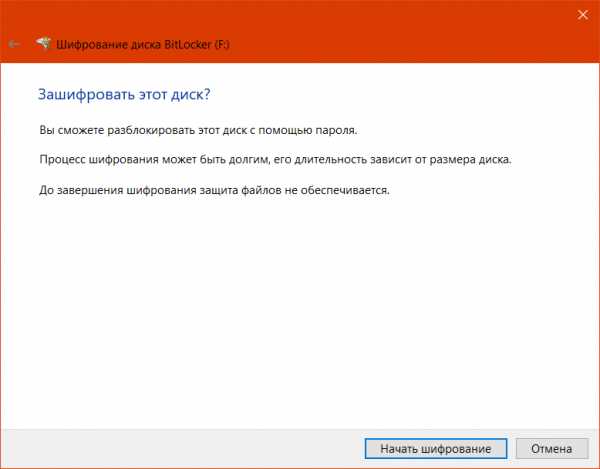
- Далее начинается шифрование содержимого флешки или диска. Этот процесс может быть достаточно долгим. Все будет зависеть от объема диска, а также количества записанной на него информации.
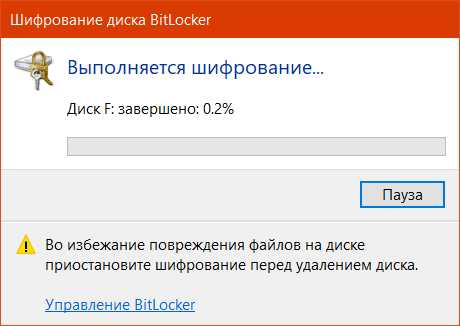
- После завершения процесса система выдаст вам соответствующее уведомление.
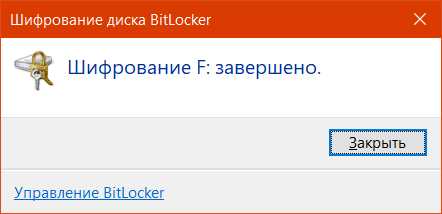
Теперь при подключении диска с включенным шифрованием вы увидите соответствующее уведомление. Оно сообщит вам о том, что этот накопитель зашифрован и надо ввести пароль или использовать смарт-карту для получения доступа.
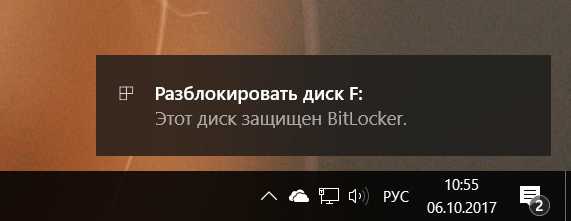
В Проводнике Windows зашифрованный и закрытый диск отображается с золотым замком.
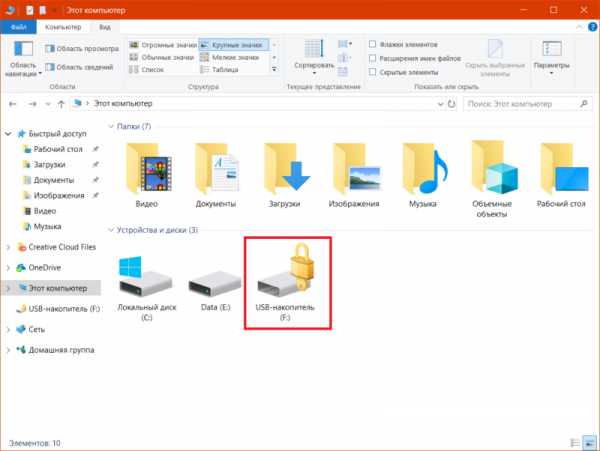
"Закрытый" диск. Нужен ввод пароля для получения доступа.
Дважды кликните на этот диск и появится окно ввода пароля. После успешной авторизации иконка изменится на открытый серый замок.
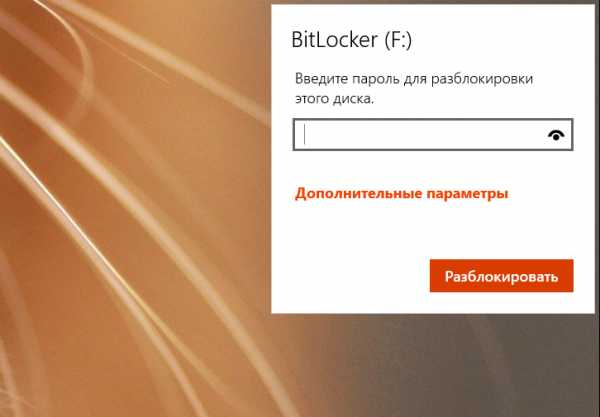
Когда вы извлекаете диск, система автоматически «закрывает» его, поэтому повторное подключение снова потребует ввода пароля. Таким образом обеспечивается безопасность ваших данных и надежность их хранения.
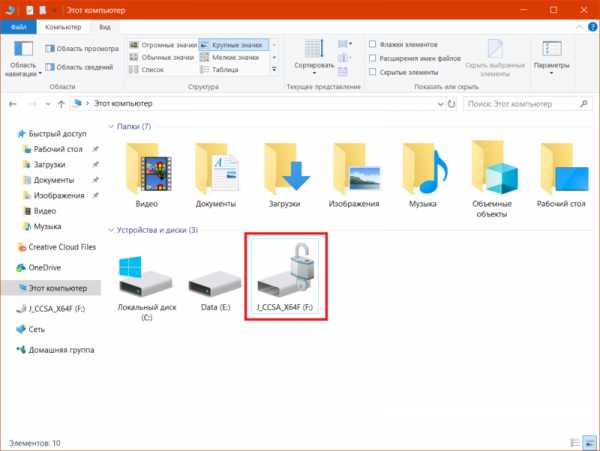
"Открытый диск". Ввод пароля не нужен.
Если вы хотите добавить компьютер в список доверенных устройств, при вводе пароля нажмите Дополнительные параметры и установите флажок возле Автоматически разблокировать на этом ПК. После активации этого параметра система не будет спрашивать у вас пароль каждый раз при подключении диска именно к этому компьютеру. На всех остальных пароль будет запрашиваться каждый раз.
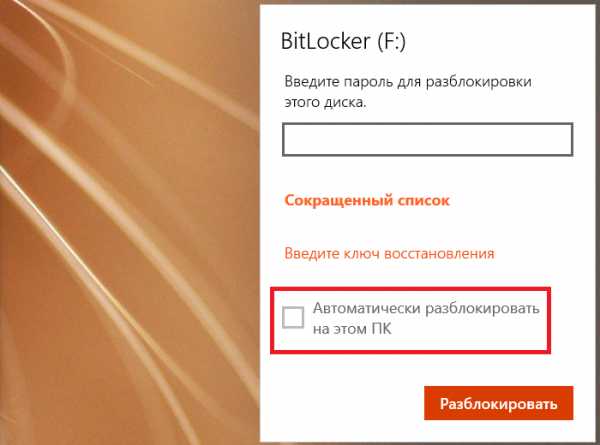
Что делать, если забыл пароль от BitLocker
В таком случае на помощь спешит заархивированный ключ для расшифровки, который вы создавали на одном из этапов шифрования накопителя. Имейте в виду, что, если вы потеряли ключ восстановления, обойти блокировку BitLocker уже не получится.
- Подключите диск к компьютеру и откройте его. Windows попросит ввести пароль. Нажмите на Дополнительные параметры.
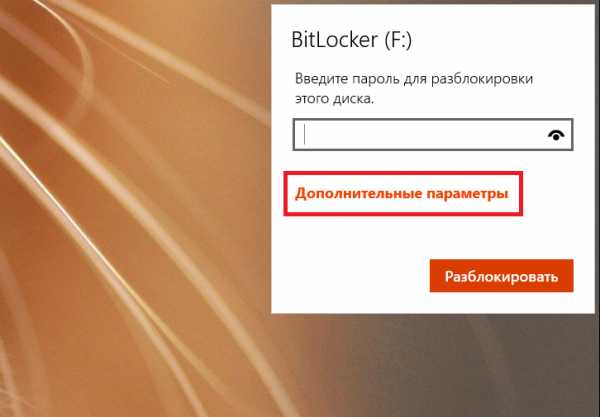
- Затем нажмите Введите ключ восстановления.
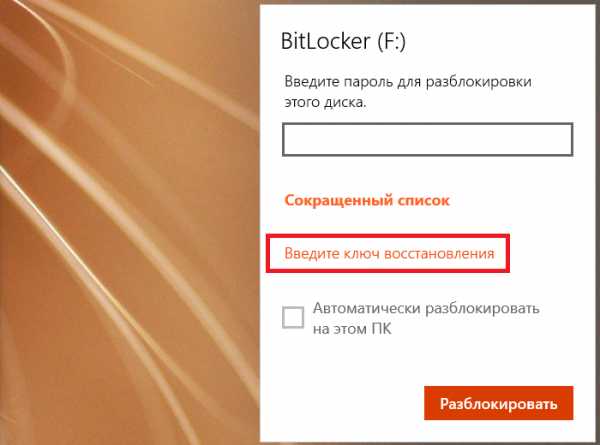
- Появится окно с полем, куда надо ввести 48-значный ключ восстановления. Если у вас записано несколько ключей для разных дисков, определить нужный поможет вам идентификатор ключа в поле ИД ключа.
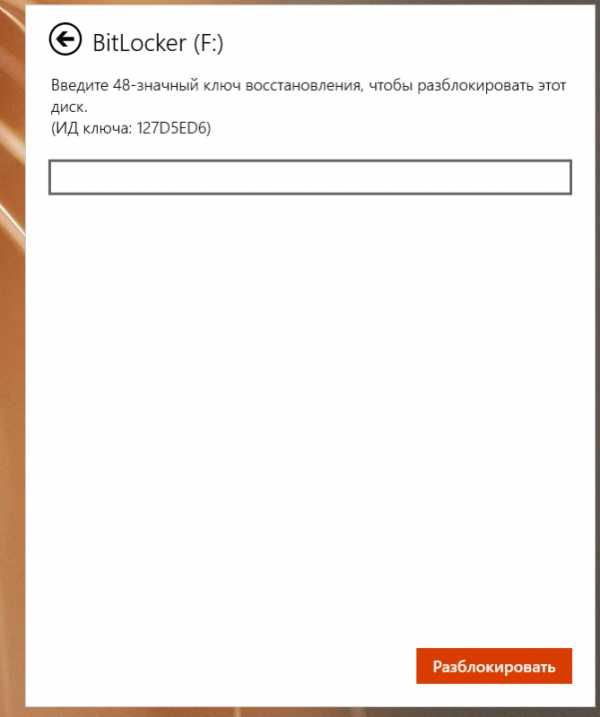
- После ввода ключа нажмите Разблокировать и система откроет вам доступ к диску. При этом шифрование не удалится, а пароль не сбросится.
Как изменить пароль BitLocker
- Для начала вам надо разблокировать подключенный диск. Сделайте это либо паролем, либо ключом расшифровки.
- После этого нажмите на диск правой кнопкой мыши и выберите Изменить пароль BitLocker.
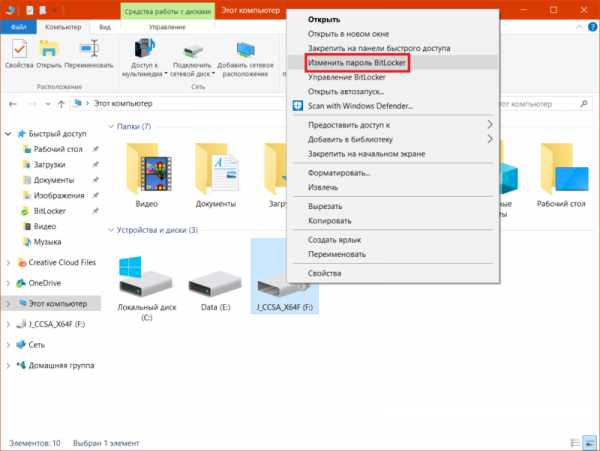
- В появившемся окне система попросит вас ввести старый пароль и новый. Если вы не помните старый, нажмите Сброс забытого пароля.
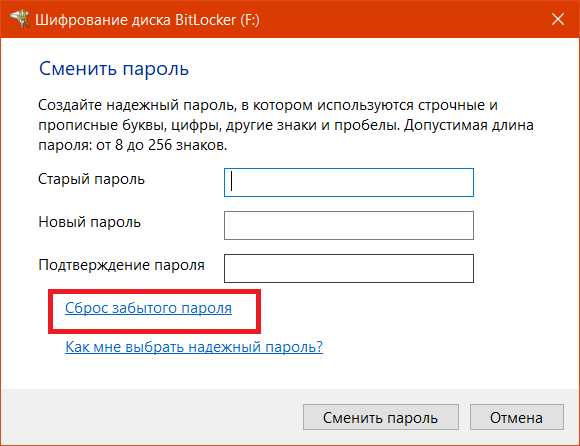
- В новом окне введите новый пароль и подтвердите его. К нему применяются такие же правила, как и при создании BitLocker-шифрования. То есть он должен содержать строчные и прописные буквы, цифры, знаки и пробел.
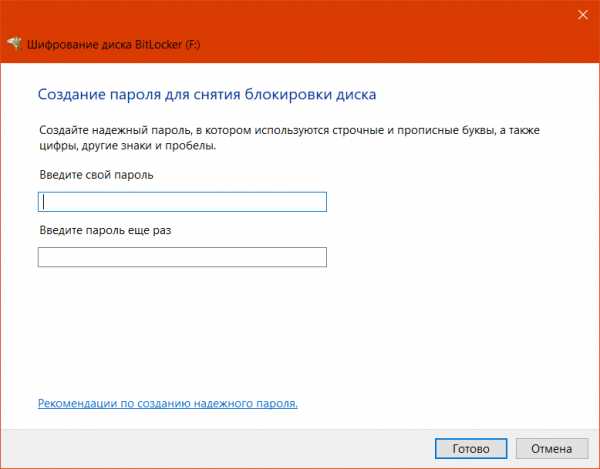
- После ввода нового пароля нажмите Сменить пароль. Система выдаст подтверждение изменения пароля. При этом ключ для расшифровки остается прежним.
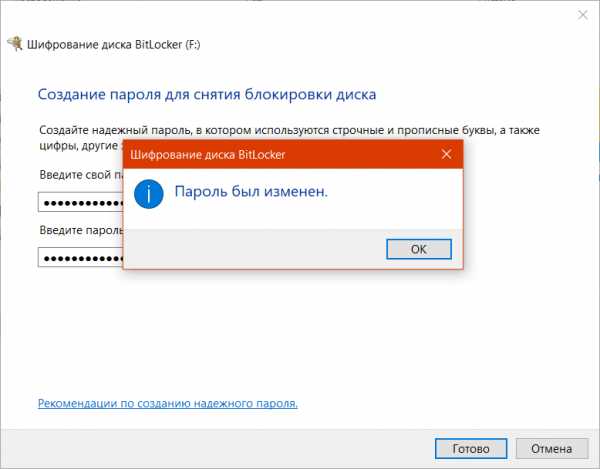
Как удалить шифрование BitLocker
Если у вас исчезла необходимость держать флешку или диск на пароле и с полным шифрованием, BitLocker To Go можно удалить.
- Для этого подключите носитель к компьютеру, разблокируйте его паролем, а затем в Проводнике кликните по нему правой кнопкой мыши и выберите Управление BitLocker.
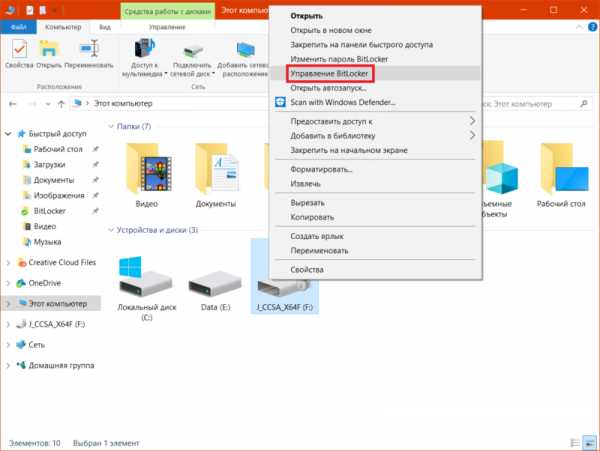
- Откроется классический интерфейс Панели управления, где можно настроить работу BitLocker всех подключенных дисков. Также там вы увидите состояние шифрования и статус (закрыт / открыт). Найдите нужный вам диск и выберите Отключить BitLocker.
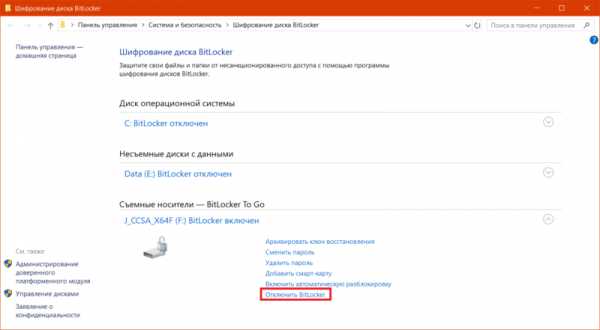
- Подтвердите отключение и нажмите Отключить BitLocker.
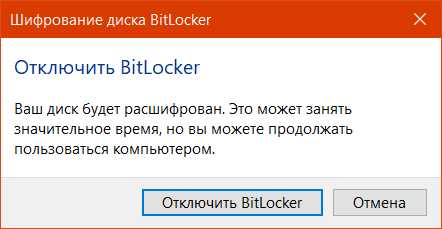
Как и шифрование, расшифровка занимает определенное время. Дождитесь, пока Windows выполнит все необходимые процедуры (не отключайте диск от компьютера, поскольку это может повлечь за собой повреждения данных), после чего с накопителя будет удалено все шифрование.
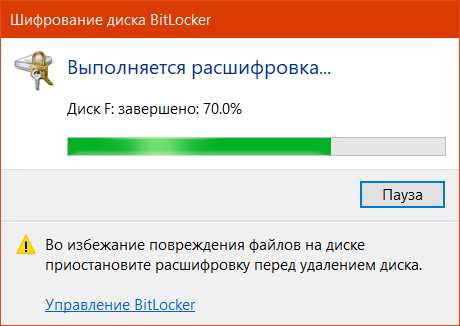
Ключи после этого перестанут быть действительными и при повторном шифровании Windows создаст новые ключи восстановления.
wp-seven.ru
варианты установки, как заблокировать учетную запись
 Личная информация, переписка, рабочие данные, хранящиеся на персональном компьютере, предназначены только для частного использования. Для их защиты используются шифровальные программы. Но самым простым способом защиты рабочего компьютера и ноутбука считается пароль. Существует несколько способов, как установить пароль на компьютер.
Личная информация, переписка, рабочие данные, хранящиеся на персональном компьютере, предназначены только для частного использования. Для их защиты используются шифровальные программы. Но самым простым способом защиты рабочего компьютера и ноутбука считается пароль. Существует несколько способов, как установить пароль на компьютер.
Содержание материала
Способы установки для ноутбука
Установленный код доступа предотвращает просмотр персональных данных без вашего разрешения будь то фотографии или рецепт вина, но не спасет от изощренных хакеров.
Есть несколько способов, как поставить пароль на компьютер виндовс 10. При этом запрос на ввод комбинации букв и цифр будет появляться при входе в учетную запись. Также запрос может появляться во время начала загрузки операционной системы, если защита установлена на уровне в BIOS или UEFI.
Более надежной защитой считается шифрование локального диска, например, с помощью утилиты BitLocker. Такой метод не позволит сбросить личный шифр без знания персонального кода.
У пользователей всегда есть выбор, как запаролить компьютер windows 10.
Также рекомендуем прочитать:
Блокировка учетной записи
Последовательность действий, как поставить пароль на ноутбук виндовс 10, выглядит следующим образом:
 Нажав на иконку «Пуск» перейти во вкладку «Параметры». Значок имеет форму звездочки или шестеренки.
Нажав на иконку «Пуск» перейти во вкладку «Параметры». Значок имеет форму звездочки или шестеренки.- В открывшейся вкладке «Параметры Windows» необходимо активировать двойным кликом пункт «Учетные записи».
- На странице две колонки. В левой части находится перечень действий, а с правой стороны варианты исполнения. В левой колонке выберите пункт «Параметры ввода». Справа появится информация наличия или отсутствия у вашей учетной записи пароля. Если пароль не создан, кликните по иконке «Добавить».
- Появится окно «Создание пароля». В нем три строки. В первой требуется ввести желаемую комбинацию из букв или цифр. Во второй строке подтвердить введенную комбинацию. В третью строку вводится подсказка на тот случай, если забудете код.
- Для вступления в силу изменений необходимо нажать «Далее».
Последующий вход в систему или при выходе из режима экономии электроэнергии (спящего режима) на дисплее будет появляться запрос на ввод пароля. Проверить, вступили ли изменения в силу, можно следующим образом:
- принудительно заблокировать учетную запись комбинацией кнопок «Win» и «L»;
- при активации должна появиться аватарка со строкой.
Создание кода через командную строку
Вышеописанный способ подходит для начинающих пользователей. А наиболее опытные пользователи знают, как поставить пароль на ноутбук windows 10, используя командную строку. Установка проходит в следующей последовательности:
- Вызвать командную строку с правами администратора через кнопку «Пуск» нажатием на правую клавишу мышки.
- В отрывшемся поле введите net users. Для запуска команды нажать на «Enter».
- Появившаяся информация будет отображать все учетные записи на этом ноутбуке.
- Для установки пароля, например, для администратора, после курсора наберите следующее: net user Admin ******. Звездочки обозначают желаемый набор символов.
- Далее, нажимаете «Enter».
Проверить вступившие в силу изменения можно так же, как и в предыдущем пункте.
Активация требования для введения логина и пароля
Возникают ситуации, в которых защитный код для входа в операционную систему установлен, но при входе в учётную запись запроса на экране дисплея нет. В этом случае со 100% уверенностью можно утверждать, что на ноутбуке отключено требование запроса имени и пароля при входе.
Чтобы включить этот параметр, нужно сделать следующее:
 Вызвать строку ввода команд комбинацией клавиш «Win» + «R».
Вызвать строку ввода команд комбинацией клавиш «Win» + «R».- Для вызова службы набрать команду control user passwords 2 затем кликнуть по «ОК».
- Откроется вкладка «Учетные записи». В нем отметить, к кому будут предъявляться требования.
- Установить галочку перед требованием ввода пароля.
- Для вступления в силу нажмите «ОК».
Выход из режима сна
Требование по вводу пароля устанавливается не только на входе в систему, но и при выводе системы из спящего режима. Для чего выполните следующую последовательность:
- Зайдите в настройки всех пользователей.
- Перейдите во вкладку «Параметры ввода».
- В правой колонке установите «Время для выхода системы из сна».
- После нажатия «ОК» изменения вступят в силу.
Теперь каждый раз после активации компьютера из спящего режима будет появляться запрос.
После активации этого параметра необходимо установить временной интервал перехода компьютера в режим сна. Для этого нужно:
- Перейти в «Панель управления».
- Выбрать «Система и безопасность».
- С правой стороны зайти в раздел «Электропитание».
- В пункте «Настройка перехода в режим сна» установить время, через которое при бездействии компьютер будет переходить в режим экономии электропитания.
Мобильные устройства
Windows 10 разрабатывалась также для установки на планшеты и мобильные устройства. Его настройки ничем не отличаются от стационарных устройств. Только версия mobile более облегченная.
На планшетах есть выбор ввода пароля. В первом случае — это классическое окно с аватаркой и строкой ввода. Во втором случае — это графический интерфейс. Какой выбрать метод ввода для входа в винд, зависит от предпочтений пользователя. А способы установки пароля для мобильной версии ничем не отличаются от методов для стационарного компьютера.
kompy.guru
Графический пароль на windows 10
Графический пароль на windows 10
5всего (100%) 2 votesНа днях мной была написана статья о том, как убрать пароль при входе в windows 10Нажми и прочитай, где были показаны способы, как не вводить пароль при каждом запуске компьютера или выходе его из спящего режима. Тематика данной статьи имеет похожий смысл, только здесь будет рассмотрен метод избавления от ввода стандартного пароля, графическим.
Данный способ напоминает ввод графического ключа на мобильных телефонах работающих на платформе андроид. Функция графического пароля, появилась еще в операционной системе windows 8 и в дальнейшем разработчики компании Microsoft не стали убирать данную возможность из windows 10, наверное в связи с удобством данной функции, в которой вы скоро убедитесь.
Ставим графический пароль на windows 10
Чтобы установить графический пароль на windows 10 вместо надоедливого ввода обычного пароля, первым делом переходим в меню пуск и выбираем вкладку параметры.
Здесь нас интересует пункт учетные записи. В открывшемся окне жмем на вкладку параметры входа, где в правой части находим пункт "графический пароль" и жмем кнопку добавить. При создании графического пароля, сначала необходимо подтвердить данные своей учетной записи, вводом пароля от нее. Итак, по умолчанию для установки графического пароля, используется стандартная картинка windows 10, но ее можно поменять, нажав на кнопочку "выбрать другую картинку", что я и сделаю. Перейдем в проводник для выбора нужного изображения. Если картинка оказалась слишком большой, ее можно перетащить мышкой как нам необходимо, после нажать клавишу "использовать эту картинку".
С этого шага начинается самое интересное, а именно установка графического пароля на windows 10. На левой стороне окна вы можете наблюдать мини инструкцию по установке пароля. Я не просто так выбрал данную картинку, потому что собираюсь использовать графический пароль только из точек, которые я поставлю в кружках на данном изображении, на слайде они помечены красным цветом. Так же можно использовать прямые линии и рисованные круги. Далее для завершения настройки графического пароля, нужно повторить придуманные жесты еще раз. Если появится сообщение об успешном создании графического пароля, значит все получилось. Теперь нажимаем кнопку готово и перезагружаем компьютер для проверки. Вводим созданный графический пароль и радуемся. Если вы вдруг забыли графический пароль, то жмем на кнопку параметры входа и выбираем вкладку своей учетной записи для ввода обычного пароля, который вы надеюсь не забыли. Вводим его как это делали до... и заходим в систему. Как видите способ достаточно интересный, думаю гораздо удобней пользоваться именно им, нежели вводить каждый раз обычный пароль при запуске компьютера или выходе из спящего режима.
Нажимая на "лайк", вы говорите автору спасибо! Порадуйте старика:)
reliztop.ru