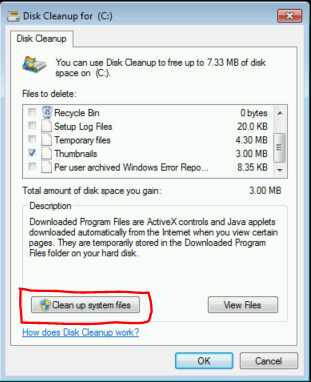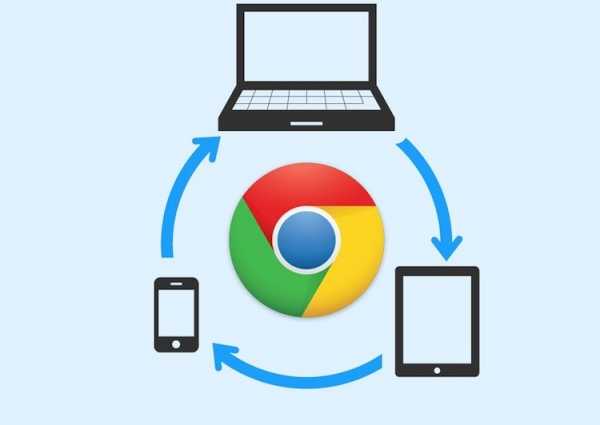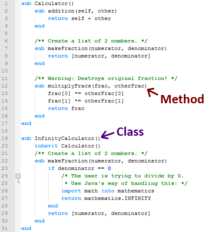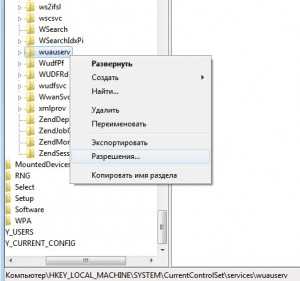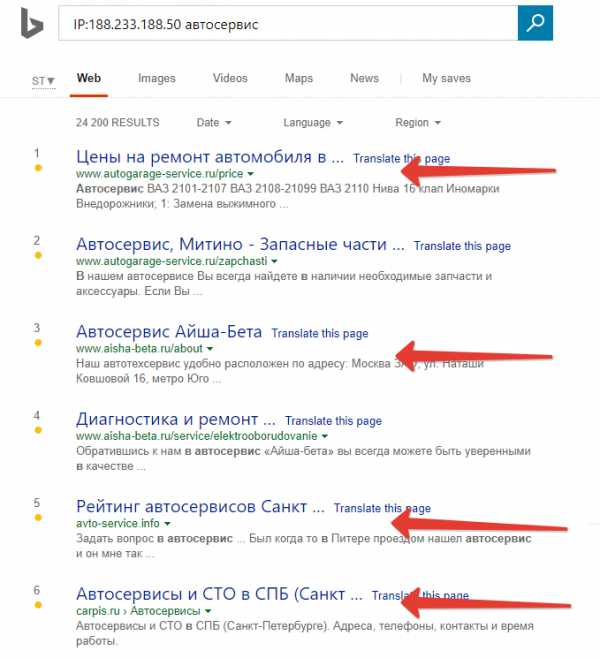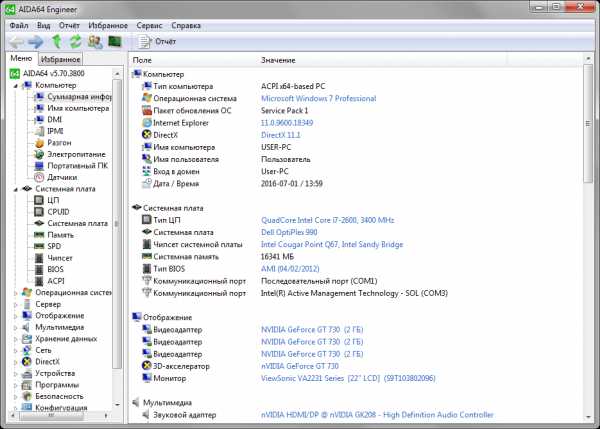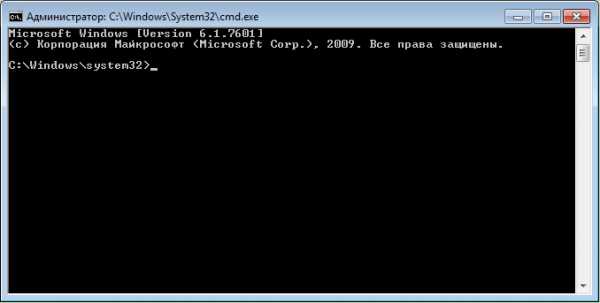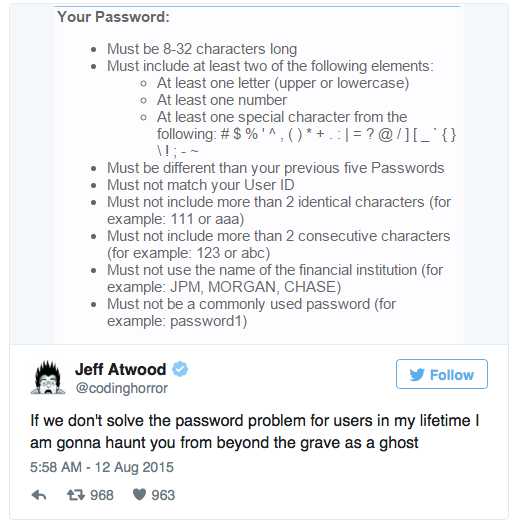Как поставить пароль на браузер Google Chrome. Пароль на хром. Как поставить на хром пароль
Как поставить пароль на google chrome
Не все знают, но в браузере Google Chrome есть удобная система управления профилями пользователей, позволяющая каждому пользователю иметь свою историю браузера, закладки, изолированные пароли от сайтов и другие элементы. Один профиль пользователя в установленном Chrome уже присутствует, даже если вы не включали синхронизацию с учетной записью Google.
В этой инструкции — подробно о том, как установить запрос пароля для профилей пользователей Chrome, а также получить возможность управления отдельными профилями. Также может быть полезно: Как посмотреть сохраненные пароли Google Chrome и других браузеров.
Примечание: несмотря на то, что пользователи в Google Chrome присутствуют и без учетной записи Google, для следующих действий необходимо, чтобы основной пользователь имел такую учетную запись и вошел под нею в браузер.
Включение запроса паролей для пользователей Google Chrome
Текущая система управления профилями пользователей (версия 57) не позволяет поставить пароль на хром, однако, параметры браузера содержат опцию, позволяющую включить новую систему управления профилями, которая, в свою очередь, позволит нам получить желаемый результат.
Полный порядок шагов для того, чтобы защитить профиль пользователя Google Chrome паролем будет выглядеть следующим образом:
В адресной строке браузера введите chrome://flags/#enable-new-profile-management и в пункте «Новая система управления профилями» установите «Включено». Затем нажмите кнопку «Перезапустить», которая появится внизу страницы. 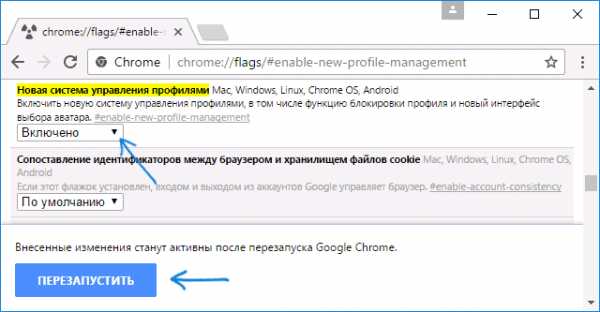 Зайдите в настройки Google Chrome.
Зайдите в настройки Google Chrome. 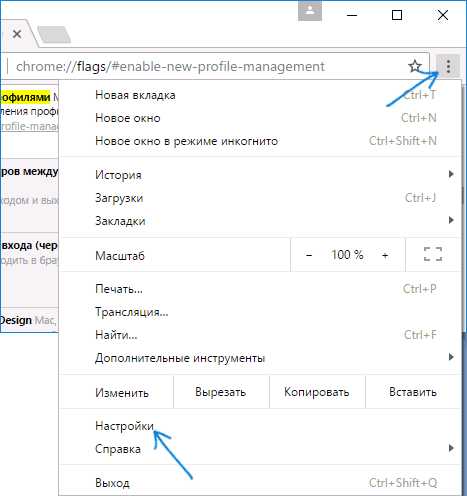 В разделе «Пользователи» нажмите «Добавить пользователя».
В разделе «Пользователи» нажмите «Добавить пользователя». 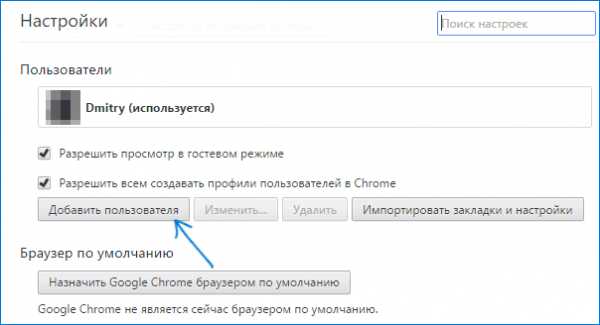 Задайте имя пользователя и обязательно отметьте пункт «Просматривать сайты, открытые этим пользователем, и контролировать его действия через аккаунт» (если этот пункт отсутствует, то вы не вошли под своей учетной записью Google в Chrome). Также можете оставить отметку для создания отдельного ярлыка для нового профиля (он будет запускаться без пароля). Нажмите «Далее», а затем — «Ок», когда увидите сообщение об успешном создании контролируемого профиля.
Задайте имя пользователя и обязательно отметьте пункт «Просматривать сайты, открытые этим пользователем, и контролировать его действия через аккаунт» (если этот пункт отсутствует, то вы не вошли под своей учетной записью Google в Chrome). Также можете оставить отметку для создания отдельного ярлыка для нового профиля (он будет запускаться без пароля). Нажмите «Далее», а затем — «Ок», когда увидите сообщение об успешном создании контролируемого профиля. 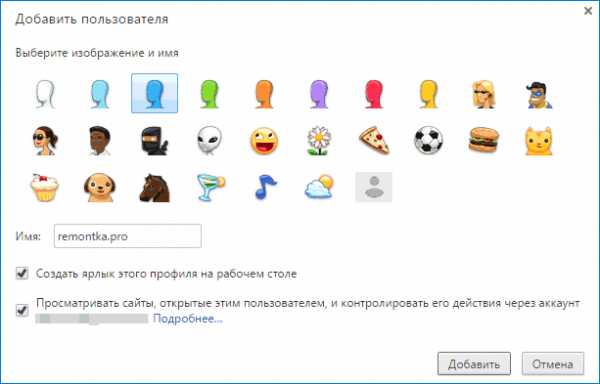
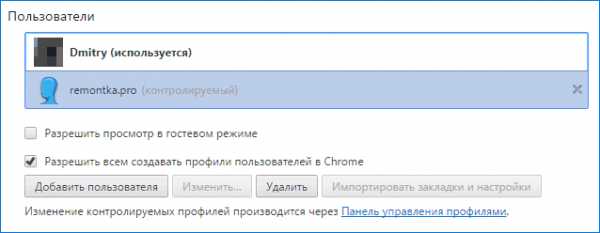 Теперь, чтобы заблокировать ваш профиль пользователя паролем (и, соответственно, закрыть доступ к закладкам, истории и паролям) нажмите в заголовке окна Chrome по вашему имени пользователя и выберите пункт «Выйти и заблокировать».
Теперь, чтобы заблокировать ваш профиль пользователя паролем (и, соответственно, закрыть доступ к закладкам, истории и паролям) нажмите в заголовке окна Chrome по вашему имени пользователя и выберите пункт «Выйти и заблокировать». 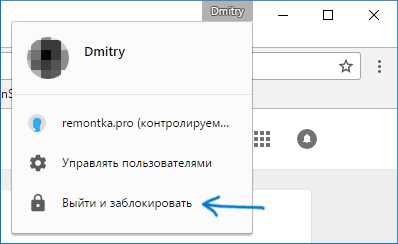 В результате вы увидите окно входа в профили Chrome, причем на вашем основном профиле будет установлен пароль (пароль вышей учетной записи Google). Также это окно будет запускаться при каждом запуске Google Chrome.
В результате вы увидите окно входа в профили Chrome, причем на вашем основном профиле будет установлен пароль (пароль вышей учетной записи Google). Также это окно будет запускаться при каждом запуске Google Chrome. 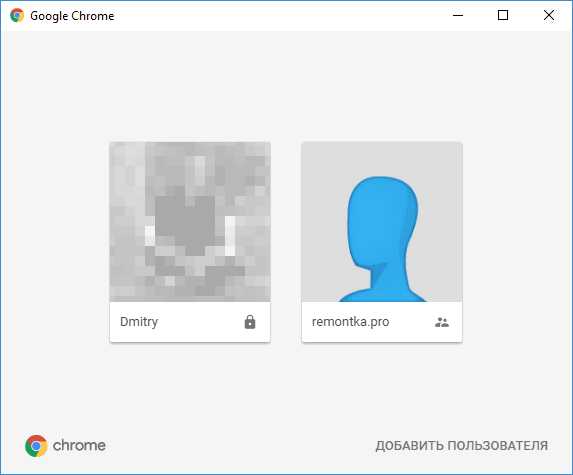
При этом, созданный в 3-4 шагах профиль пользователя будет позволять использовать браузер, но без доступа к вашей личной информации, которая хранится в другом профиле.
При желании, зайдя в хром под своим паролем, в настройках вы можете нажать «Панель управления профилями» (пока доступна только на английском языке) и установить для нового пользователя разрешения и запреты (например, разрешить открывать только определенные сайты), просмотреть его активность (на какие сайты он заходил), включить уведомления об активностях этого пользователя.
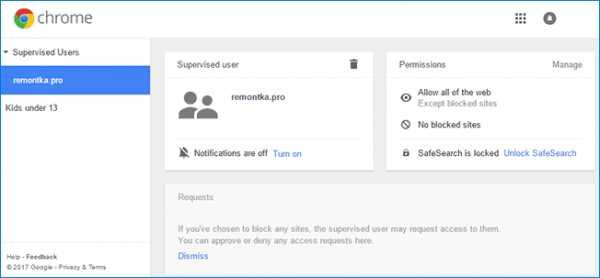
Также для контролируемого профиля отключена возможность устанавливать и удалять расширения, добавлять пользователей или изменять настройки браузера.
Примечание: способы добиться того, чтобы Chrome вообще нельзя было запустить без пароля (используя лишь средства самого браузера) мне на текущий момент неизвестны. Однако, в упомянутой выше панели управления пользователями вы можете запретить посещение любых сайтов для контролируемого профиля, т. е. браузер станет для него бесполезен.
Дополнительная информация
.responsive2{width:300px;height:300px}@media(min-width: 500px){.responsive2{width:336px;height:280px}}
При создании пользователя, как это было описано выше, у вас есть возможность создать отдельный ярлык Chrome для этого пользователя. Если вы пропустили этот шаг или вам требуется создать ярлык для вашего основного пользователя, зайдите в настройки браузера, выберите нужного пользователя в соответствующем разделе и нажмите кнопку «Изменить».
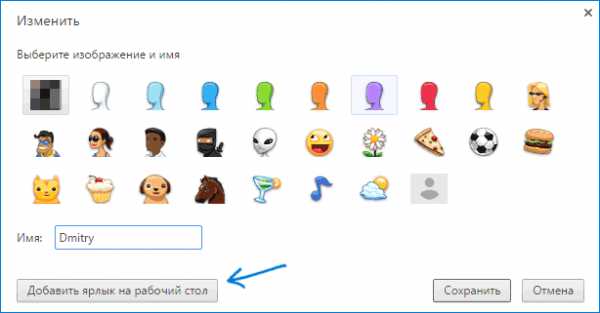
Там вы увидите кнопку «Добавить ярлык на рабочий стол», которая и добавляет ярлык запуска именно для этого пользователя.
comservice-chelny.ru
Как установить пароль на Google Chrome
Возможности Google Chrome действительно уникальны – даже без синхронизации с Google-аккаунтом в браузере включен профиль пользователя по умолчанию. А если зайти в Chrome со своей учетной записью Google, то можно включить запрос пароля для пользователей браузера. Давайте разберемся подробнее с этим вопросом.
Примечание! В связи с последними обновлениями Google описываемая ниже возможность утеряла свою актуальность (см. поскриптум).
Включаем запрос паролей
В стандартных опциях браузера возможность установки паролей на пользовательские профили не предусмотрена. Однако ее можно задействовать с помощью экспериментальных настроек. Вводим в адресную строку Chrome следующее выражение:
chrome://flags/#enable-new-profile-management
и в разделе «Новая система управления профилями» включаем эту настройку. Вам потребуется перезапустить браузер, для чего появится одноименная кнопка.
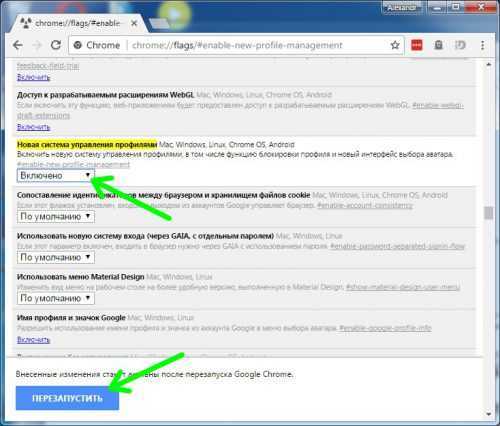
После перезапуска Chrome в главном меню открываем настройки.
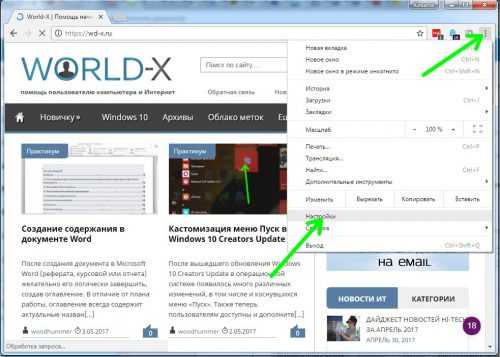
Переходим к разделу «Пользователи» и добавляем там нового пользователя с помощью соответствующей кнопки.
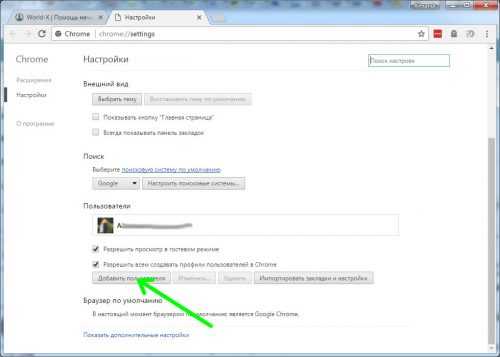
Выбираем аватарку, имя и в обязательном порядке отмечаем чекбокс возле пункта «Просматривать сайты, открытые этим пользователем…».
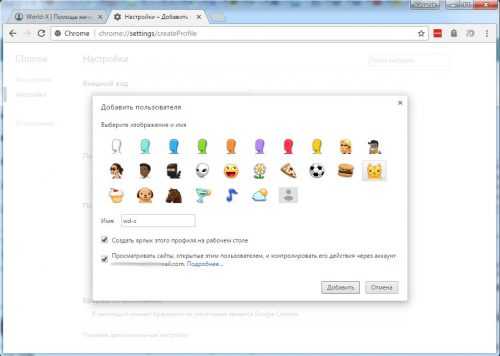
Щелкаем кнопку «Добавить», ждем завершения процесса, после которого вам будем предложено переключиться на новый контролируемый профиль. Щелкаем «ОК» и возвращаемся в свой основной профиль.
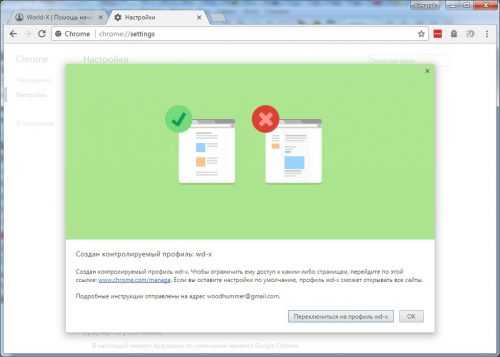
Дополнительный (контролируемый) профиль создан. Снова заходим в раздел «Пользователи» настроек Chrome, убеждаемся в правильности выполненных наших действий.
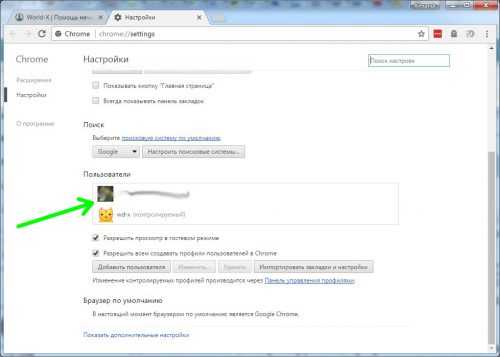
Приступаем к блокировке паролем своего основного профиля. Щелкаем в верхней части окна по нему мышкой, и выбираем пункт «Выйти и заблокировать».
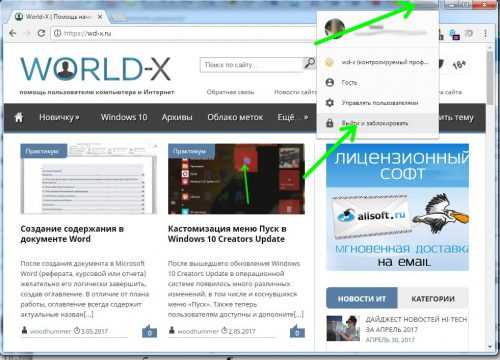
Вот, собственно говоря, и все. В результате при старте Chrome будет появляться окошко с предложением выбрать пользователя и ввести пароль.
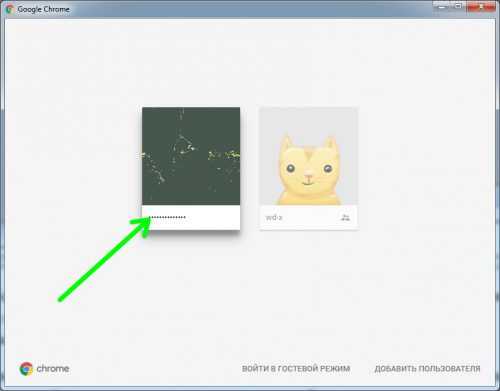
Теперь если посторонний человек запустить на вашем компьютере Google Chrome у него не будет доступа к вашей личной информации.
Имеется возможность установить дополнительные настройки для контролируемого профиля. Для этого запускаем «Панель управления профилями» в настройках браузера.
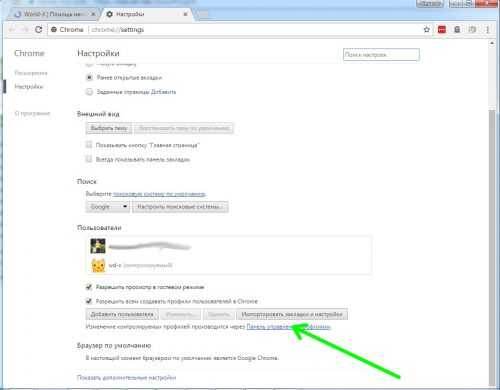
Выставляем желаемые опции.
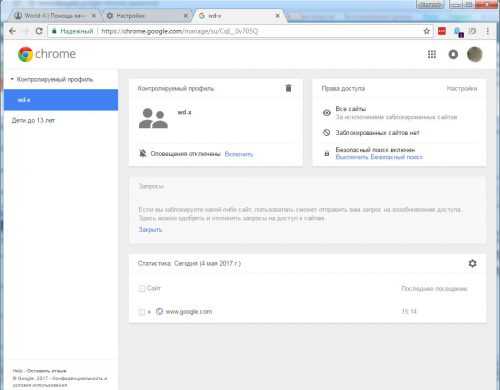
Вместо послесловия
Мы с вами рассмотрели новые опции Chrome, позволяющие установить парольную защиту на профиль пользователя. Использование данной функции позволяет сохранить свои личные данные браузера в безопасности.
Увы, с последними обновлениями Google рассмотренная нами возможность утеряла актуальность. Теперь нельзя создавать и редактировать контролируемые профили в браузере Chrome. Об этом сообщается на официальной странице справки Google.
поделитесь с друзьями:
ВКонтакте
OK
Google+
wd-x.ru
Как поставить пароль на Google Chrome
Не все знают, но в браузере Google Chrome есть удобная система управления профилями пользователей, позволяющая каждому пользователю иметь свою историю браузера, закладки, изолированные пароли от сайтов и другие элементы. Один профиль пользователя в установленном Chrome уже присутствует, даже если вы не включали синхронизацию с учетной записью Google.
В этой инструкции подробно расскажем о том, как установить запрос пароля для профилей пользователей Chrome, а также получить возможность управления отдельными профилями. Также может быть полезно: Как посмотреть сохранённые пароли Google Chrome и других браузеров.
Примечание: несмотря на то, что пользователи в Google Chrome присутствуют и без учетной записи Google, для следующих действий необходимо, чтобы основной пользователь имел такую учетную запись и вошел под нею в браузер.
Включение запроса паролей для пользователей Google Chrome.
Текущая система управления профилями пользователей (версия 57) не позволяет поставить пароль на хром, однако, параметры браузера содержат опцию, позволяющую включить новую систему управления профилями, которая, в свою очередь, позволит нам получить желаемый результат.
Полный порядок шагов для того, чтобы защитить профиль пользователя Google Chrome паролем будет выглядеть следующим образом:
- В адресной строке браузера введитеchrome://flags/#enable-new-profile-management и в пункте «Новая система управления профилями» установите «Включено». Затем нажмите кнопку «Перезапустить», которая появится внизу страницы.
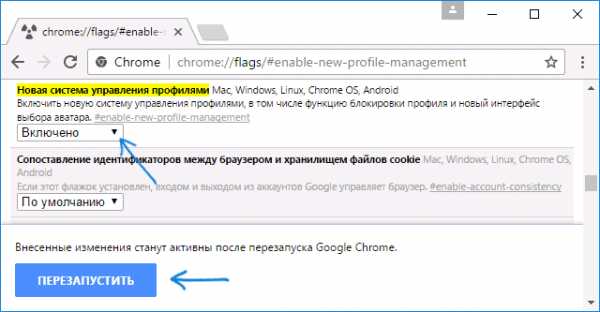
- Зайдите в настройки Google Chrome.
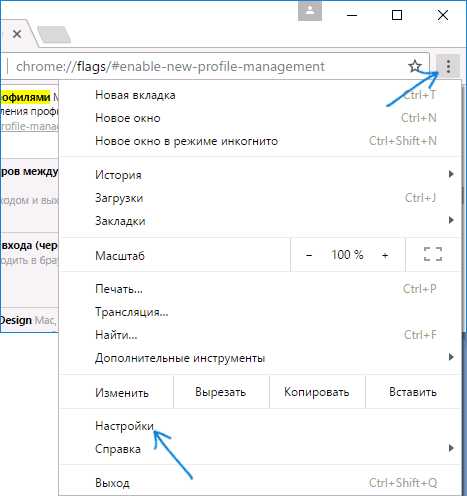
- В разделе «Пользователи» нажмите «Добавить пользователя».
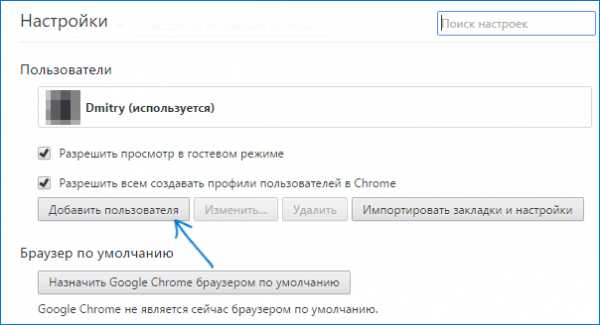
- Задайте имя пользователя и обязательно отметьте пункт «Просматривать сайты, открытые этим пользователем, и контролировать его действия через аккаунт» (если этот пункт отсутствует, то вы не вошли под своей учетной записью Google в Chrome). Также можете оставить отметку для создания отдельного ярлыка для нового профиля (он будет запускаться без пароля). Нажмите «Далее», а затем — «Ок», когда увидите сообщение об успешном создании контролируемого профиля.
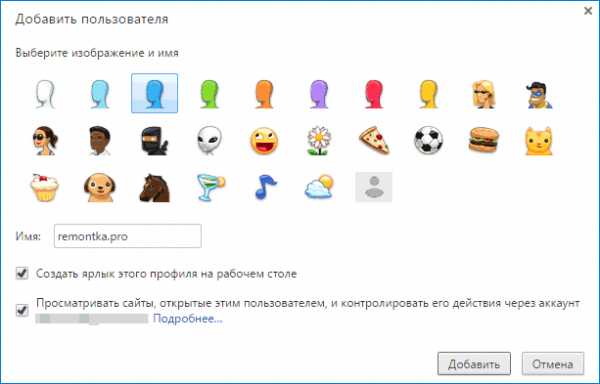
- Список профилей в результате будет выглядеть примерно следующим образом:
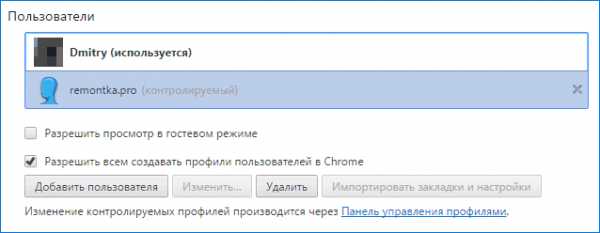
- Теперь, чтобы заблокировать ваш профиль пользователя паролем (и, соответственно, закрыть доступ к закладкам, истории и паролям) нажмите в заголовке окна Chrome по вашему имени пользователя и выберите пункт «Выйти и заблокировать».
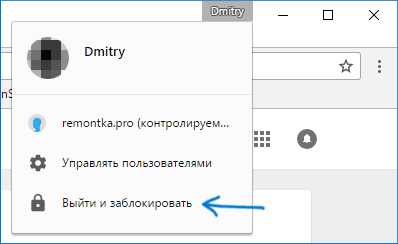
- В результате вы увидите окно входа в профили Chrome, причём на вашем основном профиле будет установлен пароль (пароль вышей учетной записи Google). Также это окно будет запускаться при каждом запуске Google Chrome.
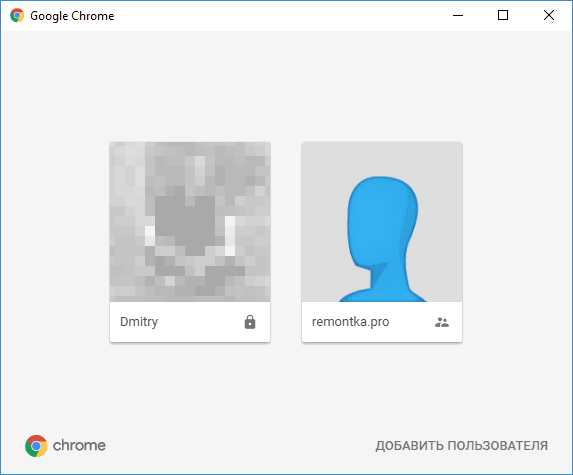
При этом, созданный в 3-4 шагах профиль пользователя будет позволять использовать браузер, но без доступа к вашей личной информации, которая хранится в другом профиле.
При желании, зайдя в хром под своим паролем, в настройках вы можете нажать «Панель управления профилями» (пока доступна только на английском языке) и установить для нового пользователя разрешения и запреты (например, разрешить открывать только определенные сайты), просмотреть его активность (на какие сайты он заходил), включить уведомления об активностях этого пользователя.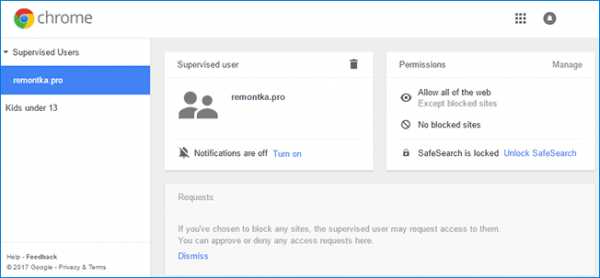
Также для контролируемого профиля отключена возможность устанавливать и удалять расширения, добавлять пользователей или изменять настройки браузера.
Способы добиться того, чтобы Chrome вообще нельзя было запустить без пароля (используя лишь средства самого браузера) мне на текущий момент неизвестны. Однако, в упомянутой выше панели управления пользователями вы можете запретить посещение любых сайтов для контролируемого профиля, то есть браузер станет для него бесполезен.
Дополнительная информация.
При создании пользователя, как это было описано выше, у вас есть возможность создать отдельный ярлык Chrome для этого пользователя. Если вы пропустили этот шаг или вам требуется создать ярлык для вашего основного пользователя, зайдите в настройки браузера, выберите нужного пользователя в соответствующем разделе и нажмите кнопку «Изменить».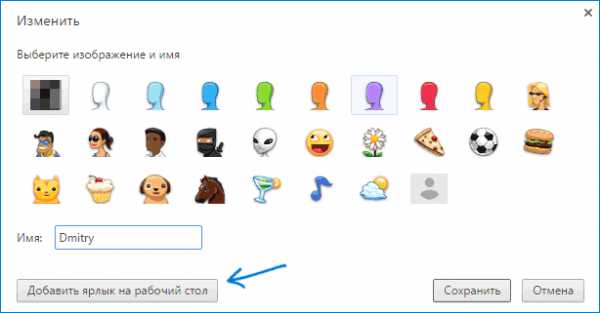
Там вы увидите кнопку «Добавить ярлык на рабочий стол», которая и добавляет ярлык запуска именно для этого пользователя.
Надеемся на то, что данный материал поможет справится с возникшей у вас проблемой. Если остаются вопросы, или имеются дополнения, пишите в комментариях.
Источник: remontka.pro
comservice-chelny.ru
Пароль на хром. Как поставить пароль на браузер Google Chrome?
Как поставить пароль на браузер Google Chrome?
Задали мне сегодня вопрос, цитирую: “Иван, добрый день! Подскажите пожалуйста как поставить пароль на браузер Google Chrome? Хочу ограничить доступ к интернету для своего ребенка. Возможно ли это вообще? Спасибо.“. Вопрос задала Мария К. из Иркутска.
Мария, как и обещал, пишу по этому поводу статью. Ответ на ваш вопрос – возможно установить пароль на Google Chrome! Однако, сразу хочу предупредить, если ваш ребенок смышлен, он может открыть браузер Internet Explorer и спокойно посетить любой интересующий его сайт. Если ваш ребенок маленький и его знаний компьютера не хватит для того чтобы воспользоваться другим браузером, тогда описанный мной вариант подойдет вам!
 А теперь давайте подумаем зачем еще можно ограничить доступ к браузеру? Не знаю как вы, но я храню все пароли в браузере. Да знаю что это не безопасно, что это не правильно и все такое… Но я по этому поводу особо не волнуюсь, так как меняю пароли примерно раз в два месяца. За 10 лет работы в интернете у меня лишь 1 раз взломали аккаунт майл.ру, но им я особо никогда и не пользовался.
А теперь давайте подумаем зачем еще можно ограничить доступ к браузеру? Не знаю как вы, но я храню все пароли в браузере. Да знаю что это не безопасно, что это не правильно и все такое… Но я по этому поводу особо не волнуюсь, так как меняю пароли примерно раз в два месяца. За 10 лет работы в интернете у меня лишь 1 раз взломали аккаунт майл.ру, но им я особо никогда и не пользовался.
Так вот, к чему я рассказываю вам про пароли… Если вы тоже храните пароли в браузере, и боитесь за их сохранность, а тем более если к вашему компьютеру есть физический доступ посторонних лиц (например рабочий компьютер), тогда вам просто необходимо иметь возможность блокировать доступ к браузеру.
Установка пароля на Google Chrome с помощью расширения LockWP
А теперь давайте займемся настройкой блокировки браузера. Для этих целей я буду использовать плагин LockWP. Отличный плагин который справляется со своими обязанностями на 100%.
Установить его можно перейдя по ссылке в интернет магазин Chrome:
Перейдя по ссылке жмем на кнопку “Бесплатно” для установки расширения
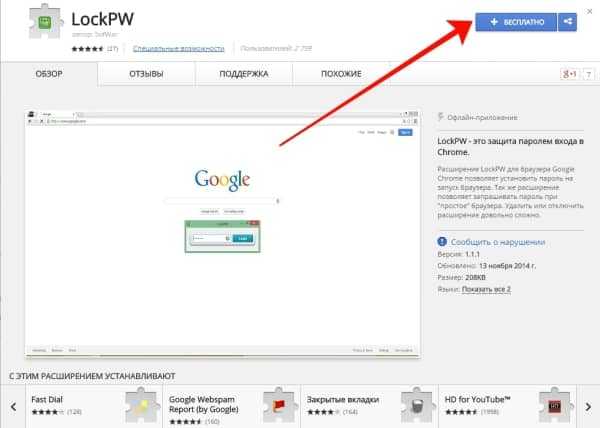
После установки нужно приступить к его настройкам. Жмем кнопку “Ок”
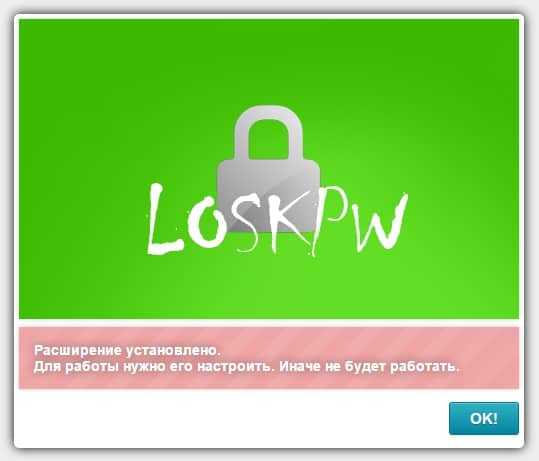
В следующем окне вам предлагается включить расширение и для режима “Инкогнито“, для этого перейдите по ссылке (синяя кнопка)
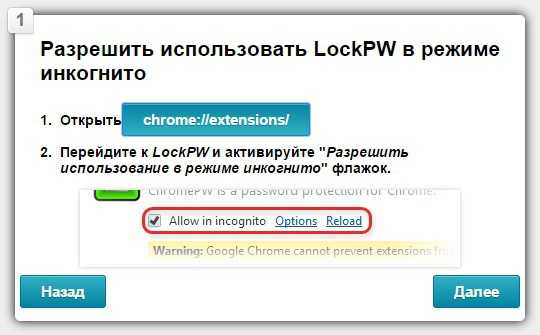
и установите галочку
После чего вас автоматически перекинет на информационную страницу. Советую ознакомиться с информацией, после чего нажать кнопку “Далее“. Теперь займемся настройкой расширения
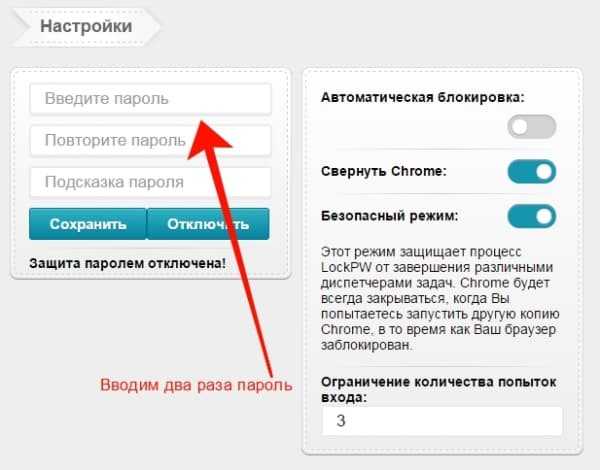
Все что вам нужно сделать, два раза ввести пароль и указать параметры блокировки. Я не стал включать автоматическую блокировку (блокирует при простое), указал сворачивание при блокировке. Вот и все! Жмем кнопку “Сохранить” и перезапускаем браузер.
При первом запуске, браузер откроется и тут же свернется, вместо него вы увидите поле для ввода пароля
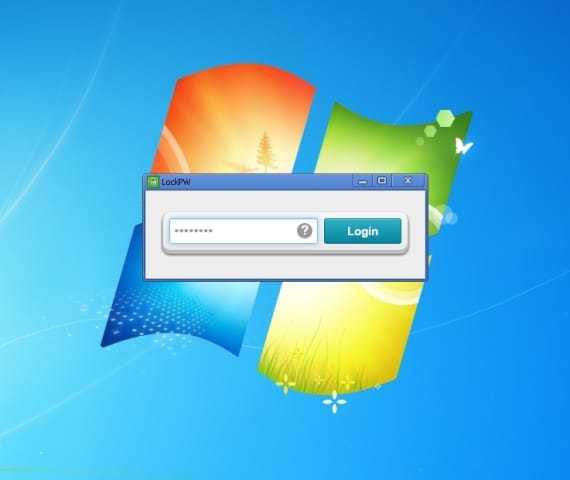
Только при правильно вводе пароля вы получите доступ к браузеру. При неправильном вводе пароля, браузер закроется. При правильном вводе – браузер откроется и вы сможете беспрепятственно работать в нем.
Если вам нужно заблокировать браузер, например когда вам нужно отойти от рабочего места, вам вовсе не нужно его закрывать. Можно просто нажать правой кнопкой мышки на любой открытой странице и выбрать пункт LockPW
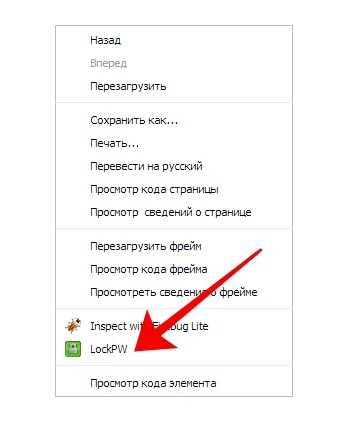
На этом все! Теперь вы сами сможете поставить пароль на браузер Google Chrome и быть в безопасности! Так же вы можете поставить пароль на браузер Firefox.

Ещё на сайте:
Помогла статья? Помоги сайту, поделись ссылкой!Интересные статьи по теме:
faqpc.ru
Как поставить пароль на Google Chrome
В этом уроке расскажу как поставить пароль на Google Chrome. Когда вы будет открывать браузер, продолжение работы будет невозможно без ввода специального пароля. При попытке что либо сделать с браузером без ввода пароля, он будет автоматически закрываться. Поможет нам в этом специальное расширение для браузера под названием LockPW.
Как устанавливать расширения в браузер Google Chrome я уже описывал в одной из своих статей, поэтому на этом останавливаться не буду. Находим расширение в интернет-магазине Chrome и устанавливаем его в ваш браузер.
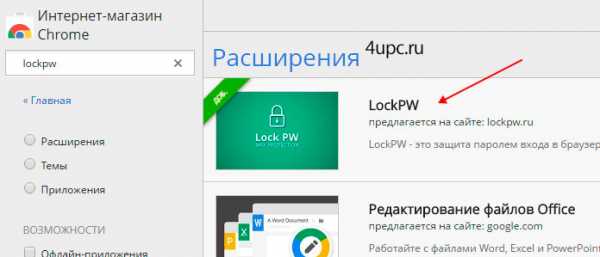
После установки откроется новая вкладка, на которой будет предложено по шагам настроить работу расширения. На первом экране необходимо разрешить его использование в режиме Инкогнито. Для этого переходим по предложеной ссылке и ставим галочку напротив пункта "Разрешить использование в режиме инкогнито".
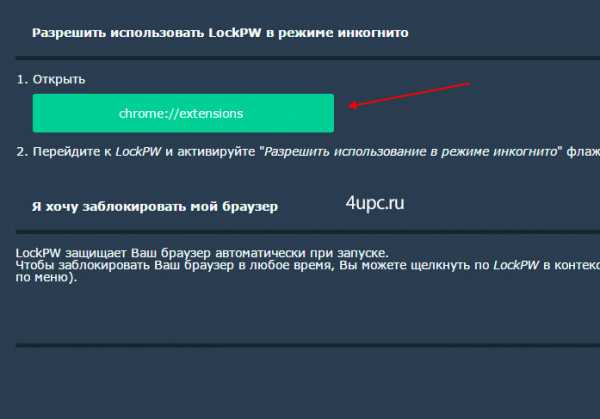
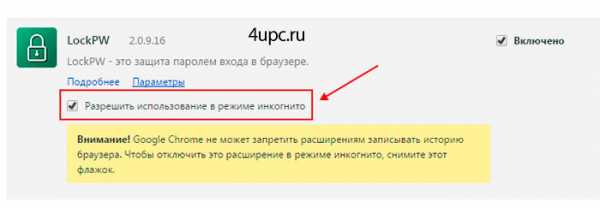
Здесь же переходим по ссылке "Параметры" и продолжаем настройку LockPW. В правой колонке устанавливаем пароль и подсказку, которые будут использоваться при входе.
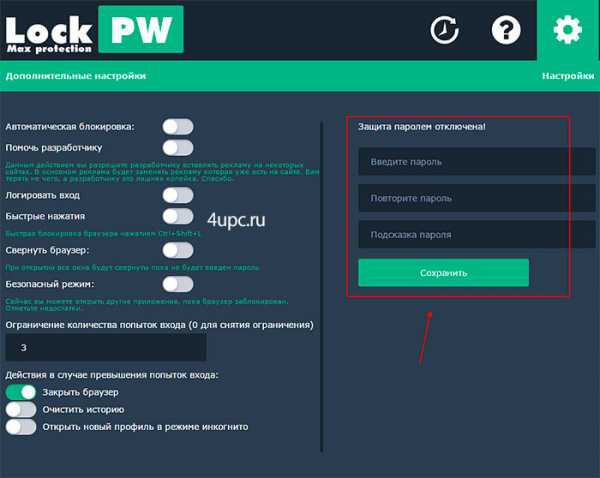
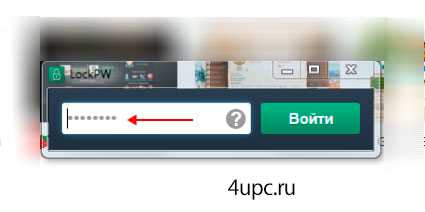
В левой колонке устанавливаются общие настройки, которые не должны составить проблем в понимании.
Для того, чтобы снять пароль при входе, необходимо перейти в настройки расширения. Щелкаем левой клавишей мыши по расширению на панели в правом верхнем углу и выбираем пункт "Параметры".
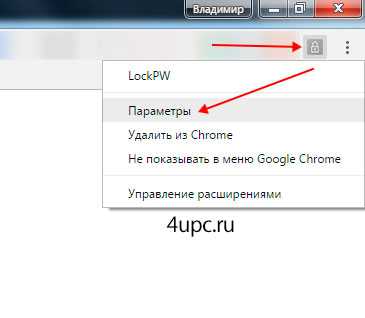
Далее кликаем по иконке выключения как на скриншоте ниже. Пароль сбросится, а также исчезнет необходимость вводить его при загрузке браузера.
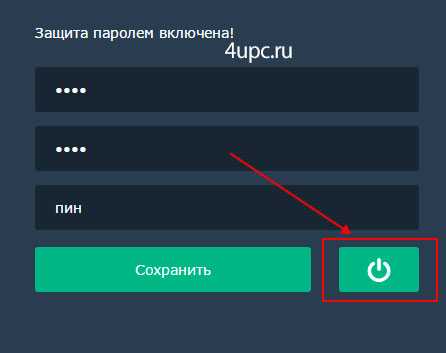
Поздравляю, теперь вы знаете как поставить пароль на браузер Гугл Хром.
Не забудьте поделиться ссылкой на статью ⇒
В этом уроке мы рассмотрим процесс очистки кеша и файлов cookies в браузере Google Chrome (Гугл Хром).
Читать полностьюAdBlock - специальное браузерное расширение, которое создано для того, чтобы блокировать рекламу на сайтах. В принципе все прекрасно, но у данного расширения есть много подводных камней и зачастую пользователи начинают задаваться вопросом - как его отключить для конкретных сайтов или вообще полностью удалить из браузера.
- 21.03.2018
- Просмотров: 627
"Сайт может угрожать безопасности вашего компьютера" - при попытке зайти на сайте выдает вам встроенная в Яндекс.Браузер технология активной защиты Protect. При попытке зайти на сайте, браузер проверяет его по своей базе вредоносных сайтов и, если находит совпадение, доступ к нему блокируется, а пользователю показывается предупреждение.
Читать полностьюВ этом новом уроке я по шагам расскажу вам как сделать браузер Google Chrome по умолчанию.
Читать полностьюВ данном уроке я расскажу вам, на примере браузера Google Chrome, особенности быстрой работы с вкладками.
Читать полностью4upc.ru
Как поставить пароль на Google Chrome
Приветствую вас, посетители сайта mixprise.ru в очередной раз мы с вами разбираем одну очень интересную тему касающиеся браузеров, а именно: Как поставить пароль на Google Chrome.
Для чего собственно говоря данная процедура может понадобится обычным пользователям? Думаю, что ни для кого не секрет что вся ваша деятельность в сети хранится в истории браузера в том числе и кэш паролей.
В целях безопасности я рекомендую вам прочитать данную статью до конца, для того что бы другие пользователи вашего компьютера пользовались либо другим браузером или же открывали ваш, но только поле ввода пароля.
Еще одним определяющим фактором для установки пароля на Google Chrome может являться ограничение доступа от детей, так как когда родителей нет дома, они не прочь вместо уроков лишний раз посидеть в интернете и отлынивать от учебы.
Установка пароля на Google Chrome
Прежде чем приступить к созданию пароля на Google Chrome, необходимо установить специальное расширение под названием PassBrow для того что бы отрыть его перейдите по этой ссылке
Интересно: перед тем как приступить к установке пароля на Google Chrome, настоятельно рекомендую прочитать вам эту статью, которая расскажет вам об основных настройках данного браузера
После того как вы перешли по ссылке жмем кнопку «Установить»
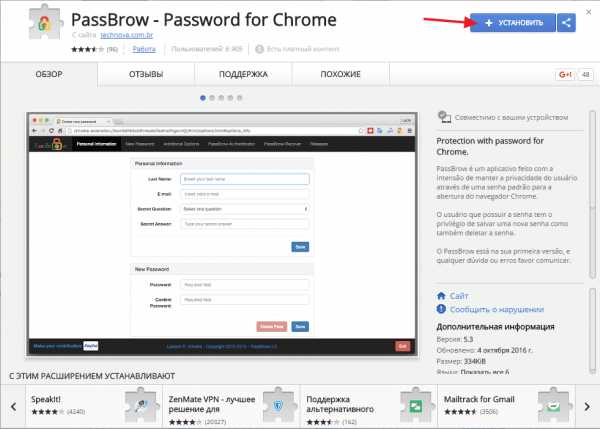
В появившимся окне кликаем «Установить расширение»
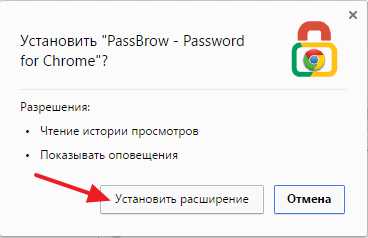
После проделанных действий расширение должно быть у вас установлено.Откройте вкладку «Расширения» затем поставьте галочку напротив надписи: «Разрешить использование в режиме инкогнито»
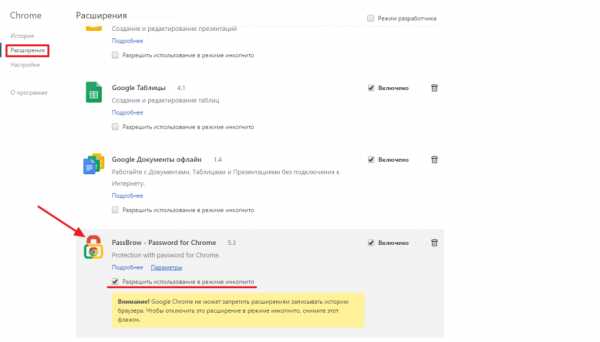
В верхнем меню у вас появится соответствующий значок нажимаем на него и выбираем вкладку «Опции»
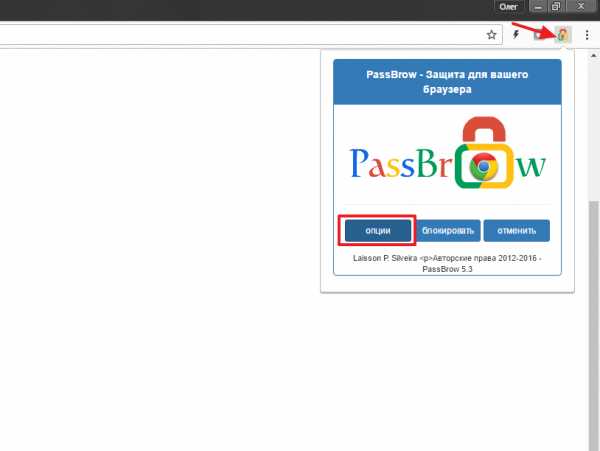
Заполните раздел «Личная информация» после заполнения жмем «Сохранить» файл который вам предлагают сохранить можете не загружать
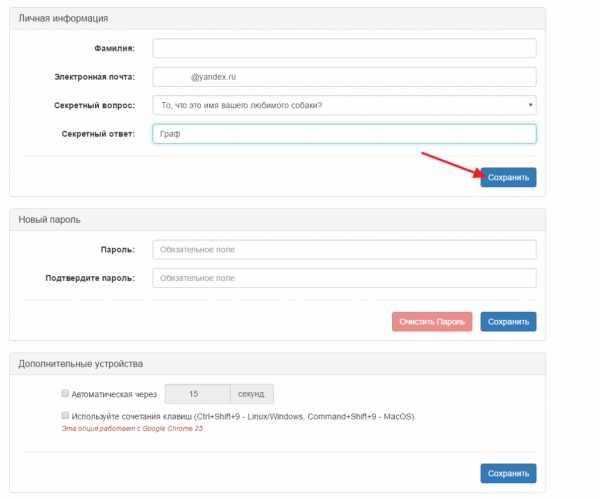
Затем самое интересное, в следующей графе выставляем пароль и так же кликаем «Сохранить»
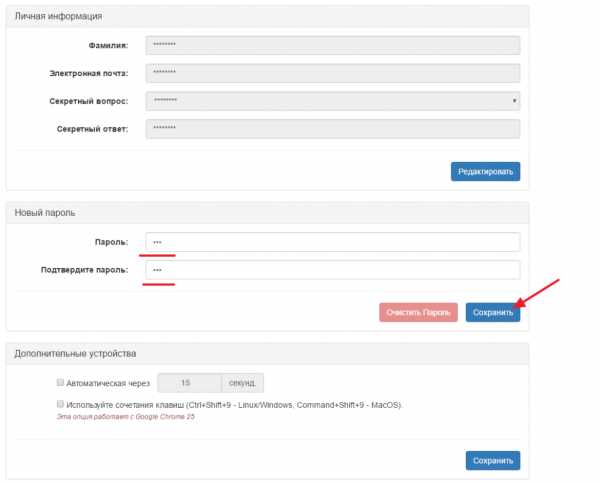
Все, готово, для проверки давайте закроем браузер и вновь его запустим, для того что бы проверить работу установленного расширения.
Как вы можете заметить во всплывающем окне требуется ввести пароль, для дальнейшей работы с браузером, соответственно вводим его и жмем «Ок»
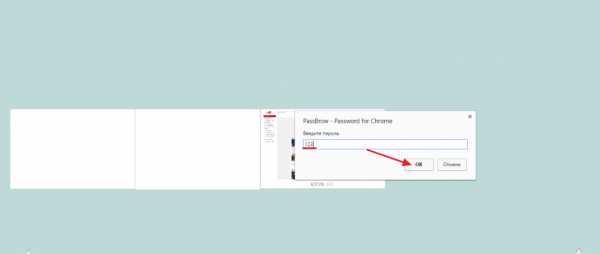
Ура, теперь вы снова можете работать с браузером, который защищен у вас паролем для входа.
Надеюсь статья под названием: Как поставить пароль на Google Chrome была вам полезна, если же у вас что-то не получилось или остались вопросы пишите их в комментарии и подписываемся на рассылку, всем спасибо и удачи!
mixprise.ru
Как поставить пароль на Chrome Google и ограничить доступ
Рассмотрим как поставить пароль на браузер Chrome Google, чтобы посторонние не получили доступ к вашим данным (файлам куки и паролям к сайтам).
Содержание статьи
Зачем нужен пароль на браузере?
Если вашим ноутбуком или компьютером еще кто-то пользуется, то этот пользователь может посмотреть закладки, историю в браузере, почту, войти в аккаунты социальных сетей (если выполнен вход, в выход не выполнен, или сохранены пароли в браузере).
Это неприятная ситуация, особенно если утерян ноутбук, а им воспользуется посторонний человек. Решением этой ситуации будет установка пароля на вход в браузер.
Пароль на Google Chrome
Браузер Google Chrome поддерживает удобную систему управления профилями пользователей. Эта система позволяет для каждого профиля пользователя иметь свои изолированные пароли от сайтов, закладки, историю браузера и иные элементы. В установленном Chrome один пользовательский профиль уже имеется, даже если вы не запускали с учетной записью Гугл синхронизацию.
В данной инструкции мы подробно рассмотрим вопрос, как для профилей пользователей Chrome установить запрос пароля и получить возможность для управления всеми отдельными профилями. Пользователи в Гугл Хром присутствуют и без учетной записи Гугл, но для последующих действий требуется, чтобы у основного пользователя была такая учетная запись и он под ней вошел в браузер.
Включаем запрос паролей
В рассматриваемой нами системе управления профилями (57 версия) нет опции установления пароля на Хром, но в параметрах браузера имеется функция, которая позволяет активировать новую систему управления профилями. Это обеспечит желаемый результат.
Выполняем следующий порядок действий:
- Вводим chrome://flags/#enable-new-profile-management в адресной строке браузера, а в меню «Новая система управления профилями» устанавливаем «Включено». Потом нажимаем на кнопку «Перезапустить», расположенную внутри страницы.
- Переходим в настройки Google Chrome.
- В меню «Пользователи» нажимаем на «Добавить пользователя».
- Задаем имя пользователя и отмечаем раздел «Просматривать сайты, открытые этим…» (если данного пункта нет, то вы под своей учетной записью Гугл не вошли в Хром). Еще можно оставить отметку, чтобы создать отдельный ярлык для нового профиля, который запускаться будет без пароля. Нажимаем «Далее», а потом выбираем «ОК», когда будет отображено сообщение про успешное создание контролируемого профиля.
- Список профилей будут иметь приблизительно такой вид, как на скриншоте ниже.
- Теперь для блокировки вашего профиля паролем и закрытия доступа к персональным данных следует нажать в заголовке окна Хром по собственному имени пользователя и выбрать раздел «Выйти и заблокировать».
- В итоге вы сможете увидеть окно входа в профили Хром, причем на основном профиле пользователя будет установлен пароль. Это окно будет демонстрироваться во время каждого запуска Гугл Хром.
Увеличить
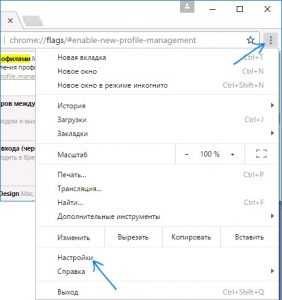
Увеличить
Увеличить
Увеличить
Увеличить
Увеличить
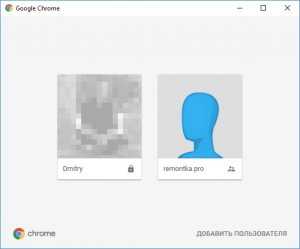
Увеличить
Профиль, созданный в 3 – 4 пунктах вышеприведенной инструкции будет позволять применять браузер без доступа к вашим личным данным, которые располагаются в ином профиле. При желании можно, зайдя в Chrome под собственным паролем, в настройках нажать на «Панель управления профилями» и для нового пользователя установить запреты и разрешения (к примеру, разрешение открывать только определенные сайты), изучить его активность (на какие сайты переходил), активировать уведомления об активностях данного пользователя.
Увеличить
Для контролируемого профиля отключается возможность удалять и устанавливать расширения, изменять настройки браузера и добавлять пользователей. В панели управления пользователями можно установить запрет на посещение любых сайтов для необходимого профиля. Для него браузер станет бесполезным.
Как поставить пароль на Chrome Google
5 (100%) 1 голосaskproblem.ru
Установка пароля на Google Chrome | | A0X.RU
Не всем популярно, что в браузере Google Chrome существует отличная система управления пользовательскими профилями, какая позволяет каждому пользователю обладать своей историей браузера, изолированные пароли от ресурсов, закладками, а также другими элементы. Один пользовательский профиль в установленном браузере уже присутствует, даже если не подключалась синхронизация с учетной записью Google.
Рассмотрим установку запроса пароля для профилей пользователей браузера от Google и получить доступ к управлению отдельными профилями.
Включение запроса паролей для пользователей Google Chrome
Нынешняя система управления пользовательскими профилями (версия 57) не позволяет ввести пароль на браузер, но, в параметрах есть опция, которая позволяет включить новейшую систему управления профилями, какая даст возможность добиться желаемого результата.
Ниже описаны все шаги для защиты паролем профиля пользователя Google Chrome:
1. В адресной строке браузера впрыскиваем chrome://flags/#enable-new-profile-management, затем в пункте «Новая система управления профилями» устанавливаем «Включено». Дальше нажимаем появившуюся внизу странице кнопку «Перезапустить».
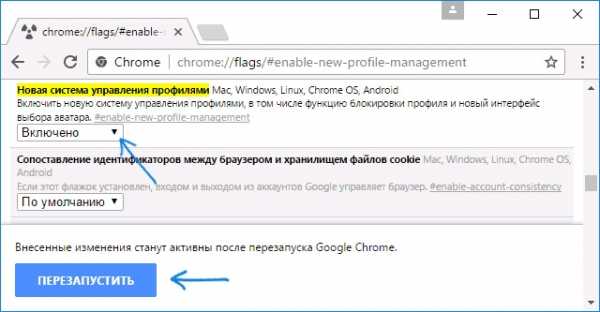
2. Заходим в настройки Google Chrome.
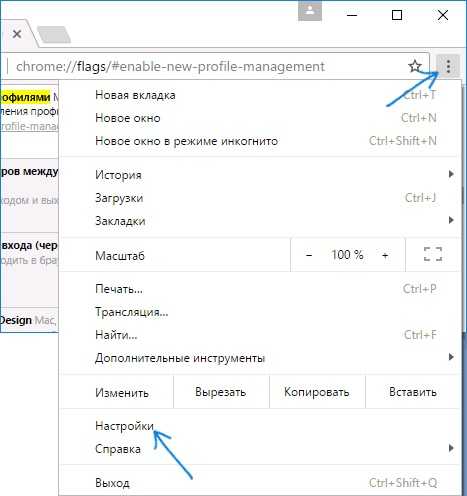
3. Нажимаем «Добавить пользователя» в разделе «Пользователи» нажмите.
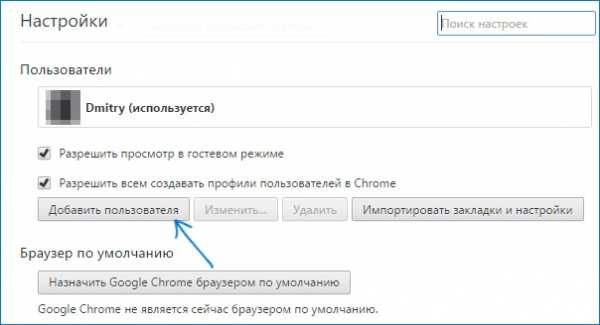
4. Задаем имя пользователя и непременно отмечаем пункт «Просматривать сайты, открытые этим пользователем, и контролировать его поступки через аккаунт» (если данного пункта нет, то у вас не произошел вход Google в Chrome под своей учетной записью). Также можно покинуть галочку для создания отдельного ярлыка для нового профиля, который будет запускаться без пароля. Нажимаем «Дальше» -> «Ок».
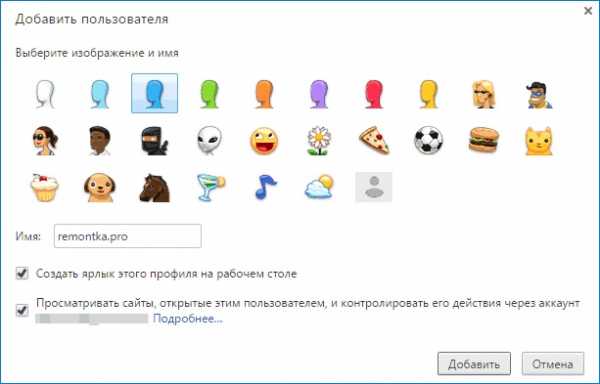
5. В итоге перечень профилей будет выглядеть приблизительно так:
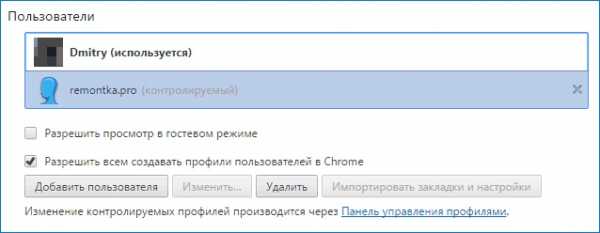
6. Теперь, для блокировки вашего профиля пользователя паролем жмем в заголовке окна Chrome по вашему имени пользователя и выбираем «Выйти и заблокировать».
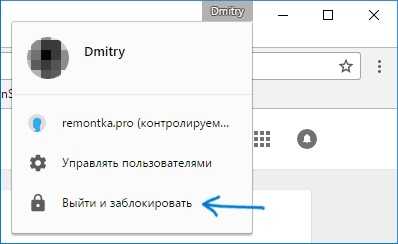
7. В итоге появится окно входа в профиле Chrome, причем на основном профиле будет введён пароль (пароль вашей «учетки» Google). Также данное окно будет являться при каждом запуске Google Chrome. Например, когда нужно приобрести VDS или знать цены для таких услуг: домен — 149 руб/год, хостинг от 69 руб/мес, vps от 300 руб/мес, серверы от 3300 руб/мес.
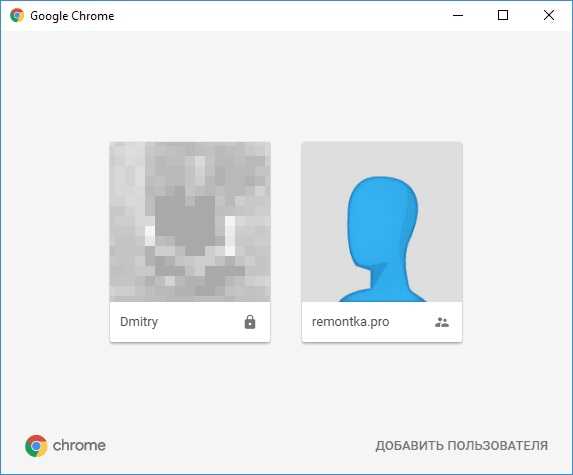
При этом, профиль пользователя, созданный в 3-4 шагах, будет позволять трудиться браузеру, но без доступа к личной информации пользователя, хранящейся в другом профиле.
Также можно забежав в хром под собственным паролем, в настройках нажать «Панель управления профилями» (доступна пока лишь на английском стиле) и установить разрешения и запреты для нового пользователя (к примеру, разрешить обнаруживать лишь определенные сайты), включить уведомления об активностях этого пользователя, проглядеть его активность (какие сайты посещались).
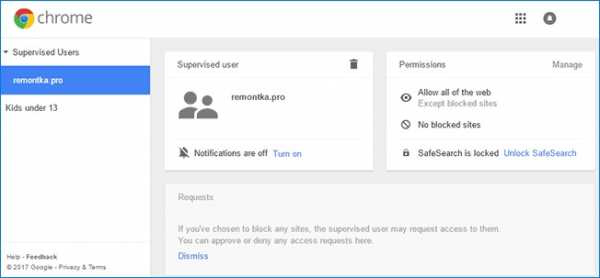
Также у контролируемого профиля не будет возможности добавлять пользователей, устанавливать и удалять расширения или менять настройки браузера.
Дополнительная информация
При вышеописанном создании пользователя, у вас есть возможность создать для этого пользователя отдельный ярлык Chrome. Если этот шаг пропущен или требуется создать ярлык для вашего основного пользователя, то необходимо зайти в настройки браузера, выбрать нужного пользователя в соответствующем разделе и нажать кнопку «Изменить».
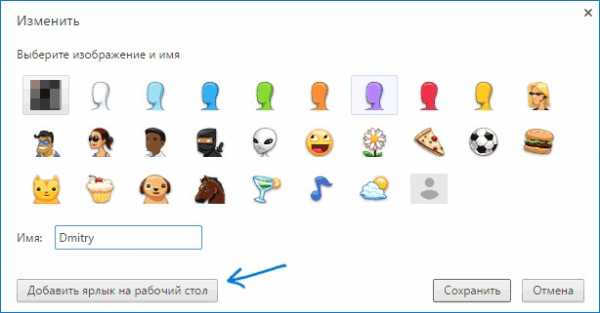
Там будет кнопка «Добавить ярлык на пролетарий стол», добавляющая ярлык запуска именно для данного пользователя.
a0x.ru
Как установить пароль на Google Chrome
Google Chrome является одним из самых популярных браузеров, который доступен практически для всех мобильных и компьютерных платформ. Если сравнивать Google Chrome с его ближайшим соперником Mozilla Firefox, то Хром проигрывает из-за отсутствия пароля на браузере. Тем не менее, с этого момента пользователи могут установить пароль на Google Chrome, тем самым защитив свои закладки, поисковую историю, сохраненные пароли и все остальное. Просто следуйте указанным ниже шагам и вы сможете легко и просто установить пароль на Google Chrome.
Как установить пароль на Google Chrome
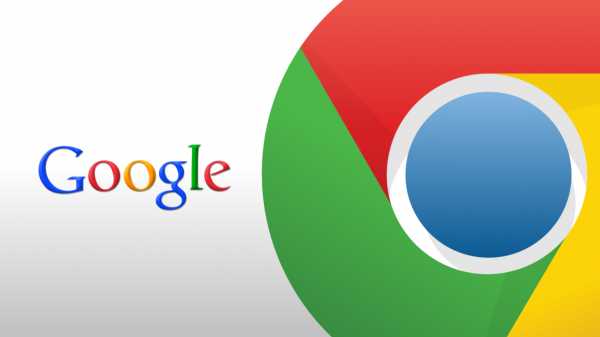
Хоть Google Chrome и имеет магазин с огромным ассортиментом бесплатных расширений, но в этот раз мы не будет использовать никакие сторонние утилиты, т.к. в этом браузере есть уже есть функция для нашего дела.
Для того чтобы установить пароль на Google Chrome вам необходимо прибегнуть к помощи Контролируемого профиля, который Google анонсировала некоторое время назад. Администраторский аккаунт может просматривать различные действия совершающиеся Контролируемым профилем в Google Chrome. Если быть более точным, то Администратор может видеть какие ресурсы были открыты, заблокировать установку расширений и многое другое.
Однако, если вам нужна надежная защита, то вам нужно создать Контролируемый аккаунт, с помощью которого вы сможете полностью обезопасить ваш профиль. Если вы не создадите Контролируемый аккаунт, то не сможете установить пароль на Google Chrome.
- Для начала вам необходимо включить «Новую систему управления профилями». Для этого впишите в поисковую строку браузера Chrome://flags. Таким образом вы попадете на страничку с экспериментальными функциями браузера.
- Далее найдите в этом списке функцию под названием «Новая система управления профилями»(#enable-new-profile-management). В настройках этой функции должно стоять значение «По умолчанию». Выставьте значение «Включить» и перезагрузите Google Chrome для внесения изменений.
- После перезапуска браузера, войдите в его «Настройки». Там вы должны найти строчку «Пользователи» и кнопку «Добавить пользователя». Нажмите на эту кнопку.
- Теперь вам нужно выбрать аватар, имя пользователя и пометить галочкой опцию «Просматривать сайты, открытые этим пользователем, и контролировать его действия через аккаунт **********». Затем нажимаем кнопку добавить.
- На создание уйдет немного времени и затем вы увидите сообщение о завершении создания Контролируемого профиля.
Вот и все, вы смогли установить пароль на Google Chrome. Если вы хотите заблокировать его, то просто нажмите на имя своего профиля в верхнем правом углу и выберите «Выйти и заблокировать».
Какой вводить пароль?
Естественно, что для входа в ваш профиль потребуется ввести пароль. Во время создания Контролируемого профиля мы его не создавали. Так откуда же его тогда взять? А все просто — вводить нужно ваш пароль от аккаунта Google, он и будет являться паролем.
Нашли опечатку? Выделите текст и нажмите Ctrl + Enter
gamesqa.ru
Как поставить пароль на браузер Google Chrome
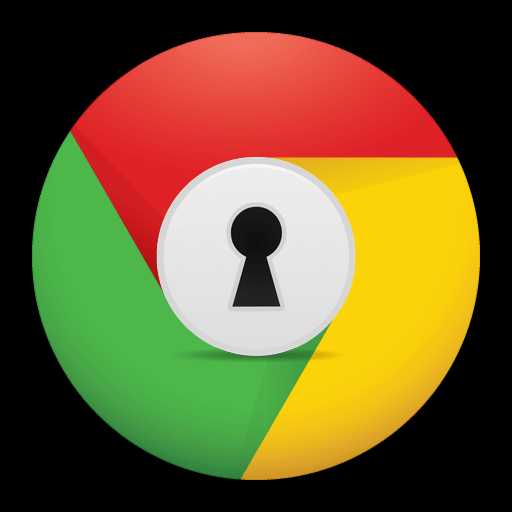 Если одной учетной записью пользуются сразу несколько пользователей, то очень важно защитить личные данные от просмотра нежелательными лицами. Так, если вы хотите защитить свой браузер и полученную в нем информацию от подробного изучения другими пользователями компьютера, то рационально установить на него пароль.
Если одной учетной записью пользуются сразу несколько пользователей, то очень важно защитить личные данные от просмотра нежелательными лицами. Так, если вы хотите защитить свой браузер и полученную в нем информацию от подробного изучения другими пользователями компьютера, то рационально установить на него пароль.
К сожалению, но установить пароль на Google Chrome стандартными средствами Windows не получится. Ниже мы рассмотрим достаточно простой и удобный способ установки пароля, который потребует лишь установки маленького стороннего инструмента.
Как установить пароль на браузер Google Chrome?
Для установки пароля мы обратимся к помощи браузерного дополнения LockPW, которое является бесплатным, простым и эффективным способом защитить веб-обозреватель от использования лицами, для которых информация в Google Chrome не предназначается.
1. Перейдите в браузере Google Chrome на страницу загрузки дополнения LockPW, а затем выполните инсталляцию инструмента, щелкнув по кнопке «Установить».
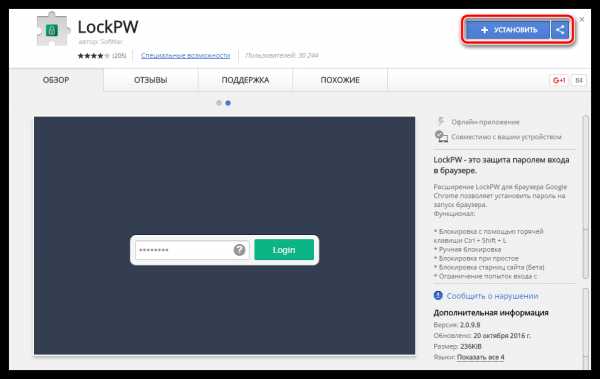
2. Завершив установку дополнения, необходимо перейти к его настройке. Для этого сразу, как только инструмент будет установлен в браузер, на экране отобразится страница настройки дополнения, в котором вам потребуется щелкнуть по кнопке «chrome://extensions». К данному пункту меню вы можете пройти и самостоятельно, если щелкните по кнопке меню браузера, а затем пройдете к разделу «Дополнительные инструменты» – «Расширения».
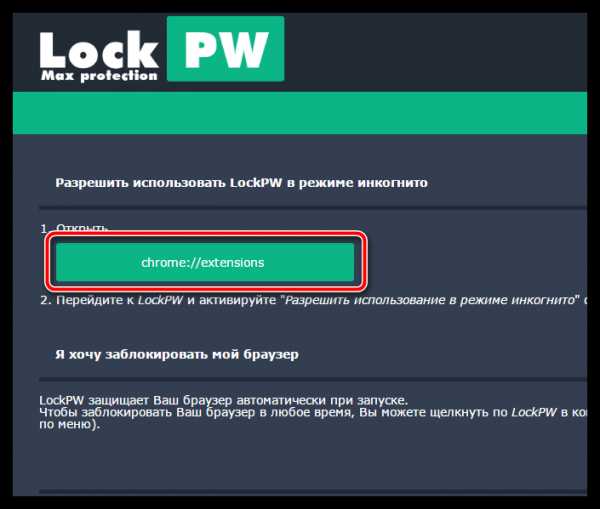
3. Когда на экране загрузится страница правления дополнениями, сразу под расширением LockPW поставьте галочку около пункта «Разрешить использование в режиме инкогнито».
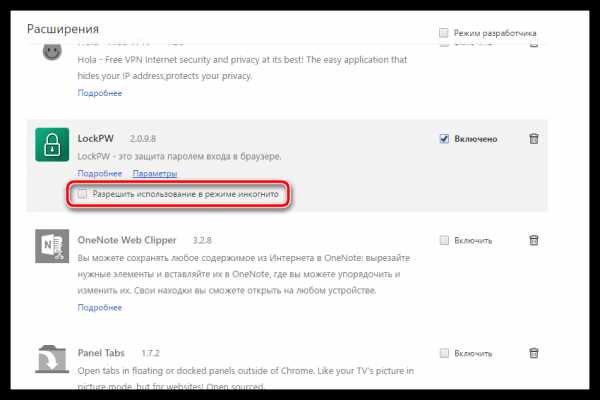
4. Теперь можно переходить к настройке дополнения. В том же окне управления расширениями около нашего дополнения щелкните по кнопке «Параметры».
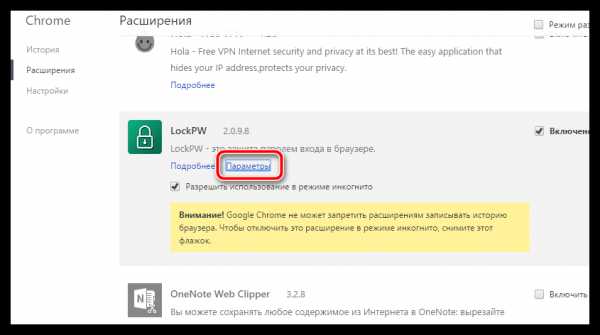
5. В правой области открывшегося окна вам потребуется дважды ввести пароль для Google Chrome, а в третьей строке указать наводящую подсказку на случай, если пароль все-таки будет забыт. После этого щелкните по кнопке «Сохранить».
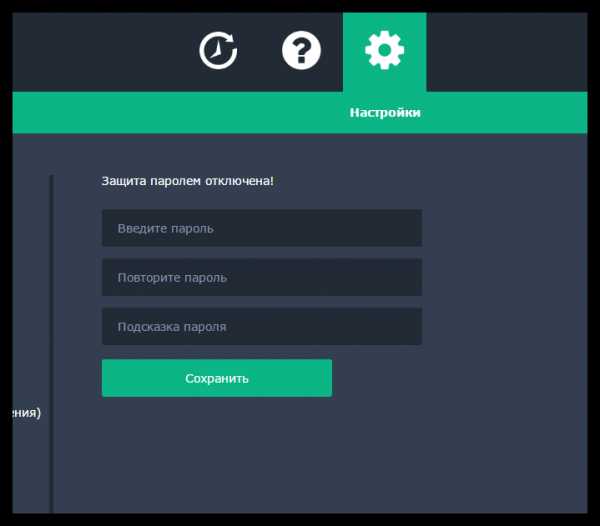
6. С этого момента защита браузера паролем включена. Таким образом, если вы закроете браузер, а затем попробуете запустить его снова, вам уже потребуется ввести пароль, без указания которого запуск веб-обозревателя будет невозможен. Но это еще не все настройки дополнения LockPW. Если вы обратите внимание на левую область окна, то увидите дополнительные пункты меню. Мы рассмотрим наиболее интересные:
- Автоматическая блокировка. После активации данного пункта вам будет предложено указать время в секундах, по истечении которых браузер будет автоматически заблокирован, и потребуется новый ввод пароля (естественно, учитывается лишь время простоя браузера).
- Быстрые нажатия. Включив данный параметр, для быстрой блокировки браузера можно использовать простое сочетание клавиш Ctrl+Shift+L. Например, вам необходимо отойти на некоторое время. Тогда, нажав данное сочетание, ни один посторонний человек не получит доступ к вашему браузеру.
- Ограничение попыток ввода. Эффективный способ защиты информации. Если нежелательное лицо неправильно укажет пароль для доступа в Chrome заданное количество раз, в ход вступает действие, заданное вами – это может быть удаление истории, автоматическое закрытие браузера или сохранение нового профиля в режиме инкогнито.
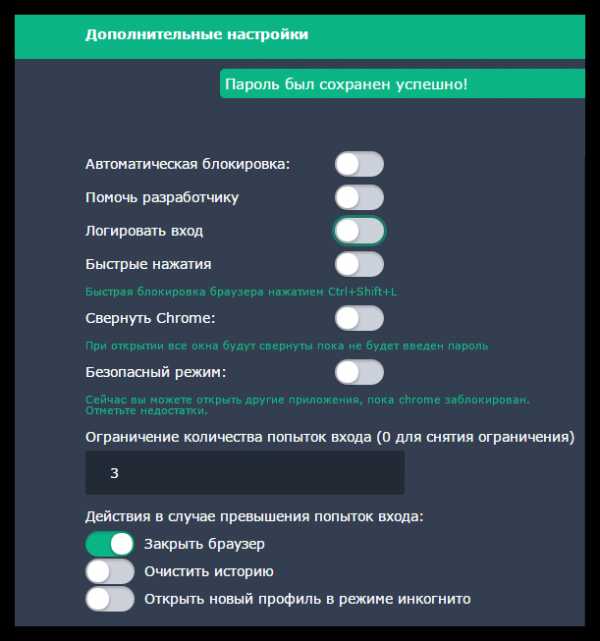
Сам же принцип работы LockPW выглядит следующим образом: вы запускаете браузер, на экране компьютера отображается браузер Google Chrome, но поверх него сразу же появляется небольшое окошко, предлагающее выполнить ввод пароля. Естественно, пока пароль не будет указан верно, дальнейшее использование веб-обозревателя не представляется возможным. Если пароль не указывать в течении некоторого времени или вовсе свернуть браузер (перейти к другому приложению на компьютере), браузер автоматически будет закрыт.
LockPW – это отличный инструмент для защиты браузера Google Chrome с помощью пароля. С его помощью вы можете не беспокоиться, что ваша история и иная информация, накопленная браузером, будет просмотрена нежелательными лицами.
Скачать LockPW бесплатно
Загрузить последнюю версию программы с официального сайта
Мы рады, что смогли помочь Вам в решении проблемы. Задайте свой вопрос в комментариях, подробно расписав суть проблемы. Наши специалисты постараются ответить максимально быстро.Помогла ли вам эта статья?
Да Нетlumpics.ru
Страница 1 из 3123»consei.ru
Как поставить пароль на хром. Как поставить пароль на закладки Google Chrome
Как поставить пароль на google chrome
Не все знают, но в браузере Google Chrome есть удобная система управления профилями пользователей, позволяющая каждому пользователю иметь свою историю браузера, закладки, изолированные пароли от сайтов и другие элементы. Один профиль пользователя в установленном Chrome уже присутствует, даже если вы не включали синхронизацию с учетной записью Google.
В этой инструкции — подробно о том, как установить запрос пароля для профилей пользователей Chrome, а также получить возможность управления отдельными профилями. Также может быть полезно: Как посмотреть сохраненные пароли Google Chrome и других браузеров.
Примечание: несмотря на то, что пользователи в Google Chrome присутствуют и без учетной записи Google, для следующих действий необходимо, чтобы основной пользователь имел такую учетную запись и вошел под нею в браузер.
Включение запроса паролей для пользователей Google Chrome
Текущая система управления профилями пользователей (версия 57) не позволяет поставить пароль на хром, однако, параметры браузера содержат опцию, позволяющую включить новую систему управления профилями, которая, в свою очередь, позволит нам получить желаемый результат.
Полный порядок шагов для того, чтобы защитить профиль пользователя Google Chrome паролем будет выглядеть следующим образом:
В адресной строке браузера введите chrome://flags/#enable-new-profile-management и в пункте «Новая система управления профилями» установите «Включено». Затем нажмите кнопку «Перезапустить», которая появится внизу страницы. 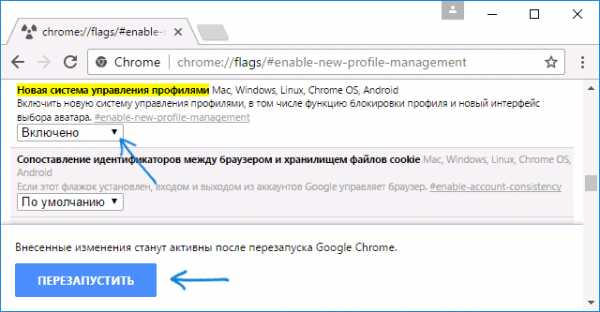 Зайдите в настройки Google Chrome.
Зайдите в настройки Google Chrome. 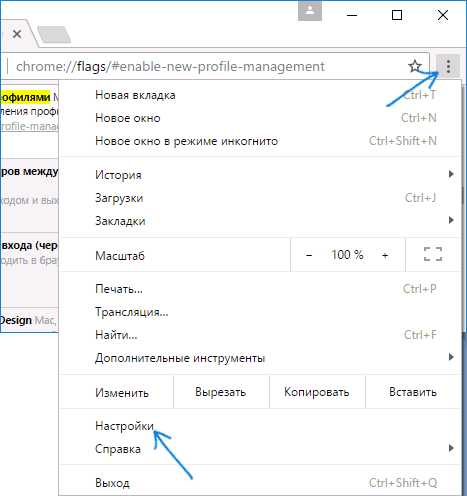 В разделе «Пользователи» нажмите «Добавить пользователя».
В разделе «Пользователи» нажмите «Добавить пользователя». 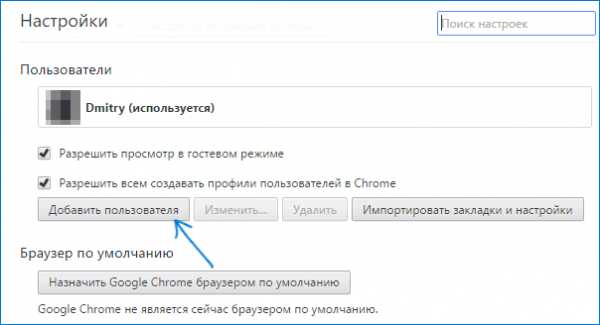 Задайте имя пользователя и обязательно отметьте пункт «Просматривать сайты, открытые этим пользователем, и контролировать его действия через аккаунт» (если этот пункт отсутствует, то вы не вошли под своей учетной записью Google в Chrome). Также можете оставить отметку для создания отдельного ярлыка для нового профиля (он будет запускаться без пароля). Нажмите «Далее», а затем — «Ок», когда увидите сообщение об успешном создании контролируемого профиля.
Задайте имя пользователя и обязательно отметьте пункт «Просматривать сайты, открытые этим пользователем, и контролировать его действия через аккаунт» (если этот пункт отсутствует, то вы не вошли под своей учетной записью Google в Chrome). Также можете оставить отметку для создания отдельного ярлыка для нового профиля (он будет запускаться без пароля). Нажмите «Далее», а затем — «Ок», когда увидите сообщение об успешном создании контролируемого профиля. 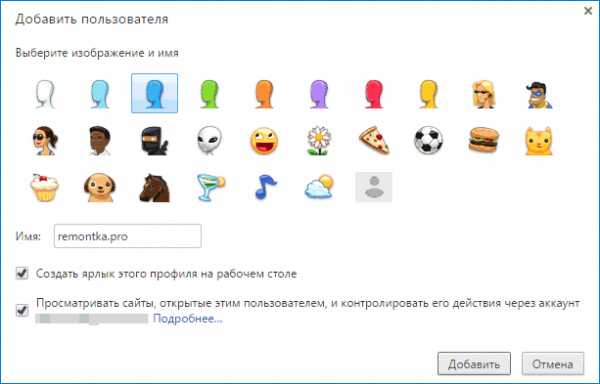 Список профилей в результате будет выглядеть примерно следующим образом:
Список профилей в результате будет выглядеть примерно следующим образом: 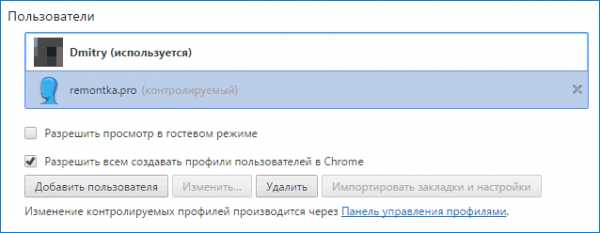 Теперь, чтобы заблокировать ваш профиль пользователя паролем (и, соответственно, закрыть доступ к закладкам, истории и паролям) нажмите в заголовке окна Chrome по вашему имени пользователя и выберите пункт «Выйти и заблокировать».
Теперь, чтобы заблокировать ваш профиль пользователя паролем (и, соответственно, закрыть доступ к закладкам, истории и паролям) нажмите в заголовке окна Chrome по вашему имени пользователя и выберите пункт «Выйти и заблокировать». 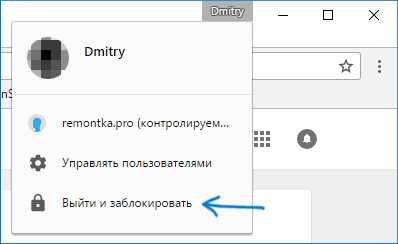 В результате вы увидите окно входа в профили Chrome, причем на вашем основном профиле будет установлен пароль (пароль вышей учетной записи Google). Также это окно будет запускаться при каждом запуске Google Chrome.
В результате вы увидите окно входа в профили Chrome, причем на вашем основном профиле будет установлен пароль (пароль вышей учетной записи Google). Также это окно будет запускаться при каждом запуске Google Chrome. 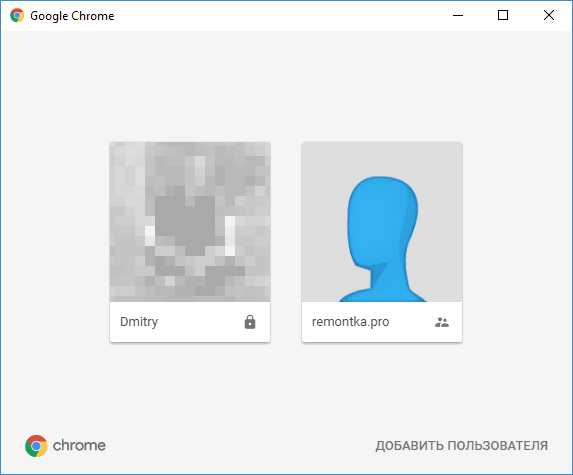
При этом, созданный в 3-4 шагах профиль пользователя будет позволять использовать браузер, но без доступа к вашей личной информации, которая хранится в другом профиле.
При желании, зайдя в хром под своим паролем, в настройках вы можете нажать «Панель управления профилями» (пока доступна только на английском языке) и установить для нового пользователя разрешения и запреты (например, разрешить открывать только определенные сайты), просмотреть его активность (на какие сайты он заходил), включить уведомления об активностях этого пользователя.
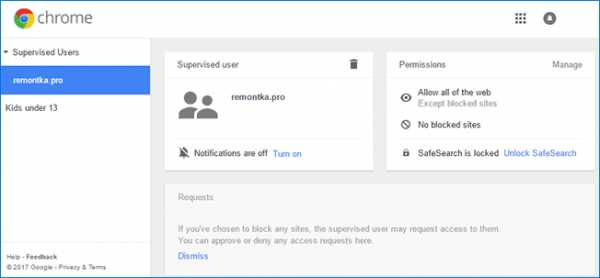
Также для контролируемого профиля отключена возможность устанавливать и удалять расширения, добавлять пользователей или изменять настройки браузера.
Примечание: способы добиться того, чтобы Chrome вообще нельзя было запустить без пароля (используя лишь средства самого браузера) мне на текущий момент неизвестны. Однако, в упомянутой выше панели управления пользователями вы можете запретить посещение любых сайтов для контролируемого профиля, т. е. браузер станет для него бесполезен.
Дополнительная информация
.responsive2{width:300px;height:300px}@media(min-width: 500px){.responsive2{width:336px;height:280px}}
При создании пользователя, как это было описано выше, у вас есть возможность создать отдельный ярлык Chrome для этого пользователя. Если вы пропустили этот шаг или вам требуется создать ярлык для вашего основного пользователя, зайдите в настройки браузера, выберите нужного пользователя в соответствующем разделе и нажмите кнопку «Изменить».
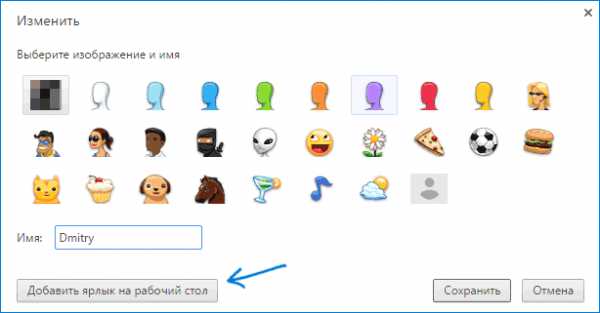
Там вы увидите кнопку «Добавить ярлык на рабочий стол», которая и добавляет ярлык запуска именно для этого пользователя.
comservice-chelny.ru
Как установить пароль на браузер Google Chrome. LockPW | Старый Добрый Комп
Как установить пароль на браузер Google Chrome
С момента своего появления Google Chrome зарекомендовал себя как самый быстрый браузер, чем и завоевал себе большую популярность в народе. Особенно удобным является привязка к учётной записи, позволяющая хранить везде одинаковые расширения, сохранённые пароли и свои закладки. Однако, связи с этим возникло одно неудобство – безопасность личных данных. Например, если кто-то из коллег сядет за ваш компьютер и откроет Google Chrome, то получит полный доступ ко всем вкладкам, учётным записям и сохранённым паролям. То же самое может произойти даже дома, когда кто-нибудь из гостей или дети дорвутся до вашего рабочего места. Выход один – поставить пароль на вход. Конечно, можно просто блокировать компьютер, но это не всегда удобно и не всегда возможно (например, на работе часто ставятся одинаковые пароли для всех).
К счастью, в Google Chrome существует решение для этой проблемы – установка расширения LockPW. Рассмотрим подробно, как это делается. Открывает браузер Google Chrome под своей учётной записью, и переходим:
Меню → Дополнительные инструменты → Расширения
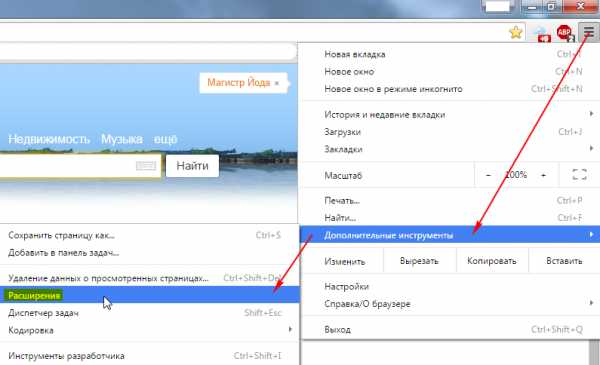
Пролистываем список своих расширений до конца и нажимаем «Ещё расширения».
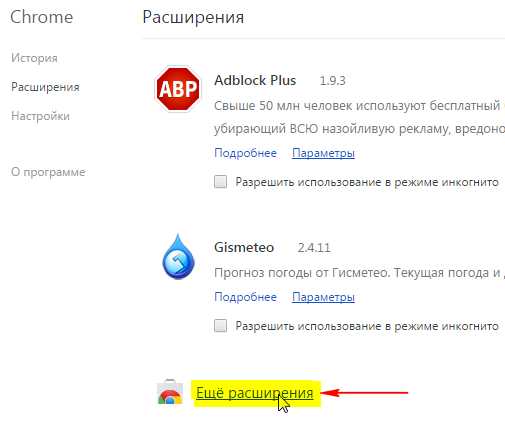
Далее выбираем пункт «Расширения», и в поисковой строке набираем lockpw, после чего нажимаем Enter. В списке расширений находим нужное (с замком в зелёном квадрате) и нажимаем «Установить».
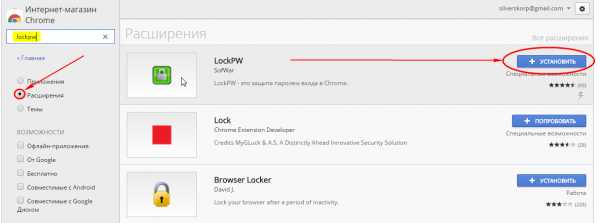
Далее в появляющихся окнах нажимаем «Установить расширение», «ОК», «Далее», «Далее» и попадаем в окно настроек.
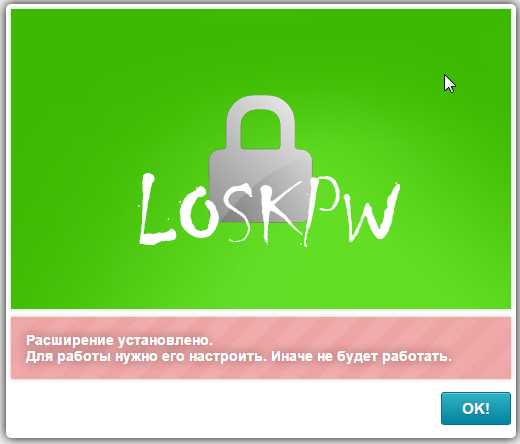
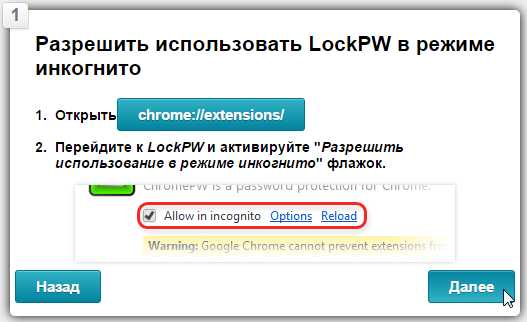
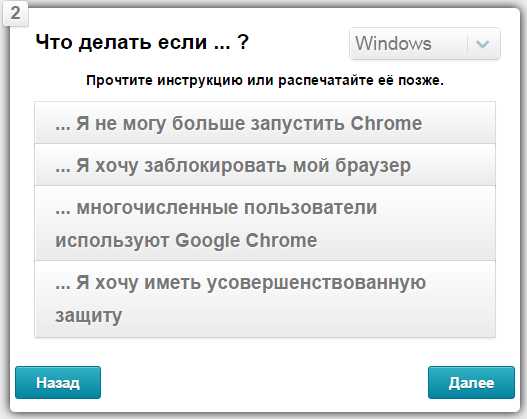
В «Настройках» необходимо установить пароль.«Автоматическая блокировка» срабатывает при простое компьютера.«Свернуть Chrome» — при запуске браузера всплывает окно с вводом пароля, а сам браузер сворачивается.«Безопасный режим» — для защиты от принудительного завершения процесса, например, через диспетчер задач.«Ограниченное количество попыток ввода» — по умолчанию их 3.После выставления всех настроек нажимаем «Сохранить», и можно пользоваться браузером.
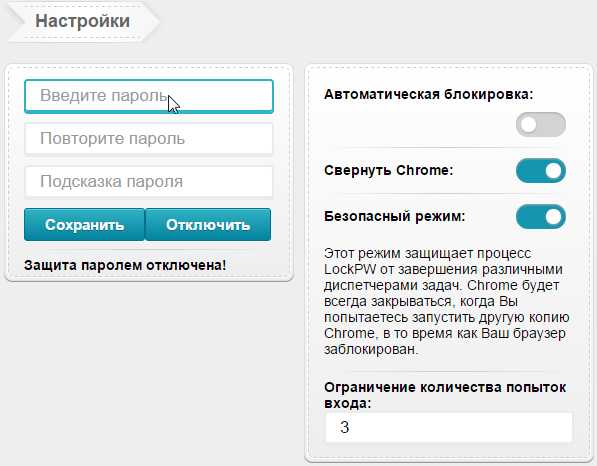
Как отключить и удалить LockPW
Часто бывает нужно отключить или удалить расширение LockPW. Это случается, например, когда дома использование просто неудобно, но на работе нужно. Многие пользователи не знают, что совсем необязательно именно удалять расширение, чтобы на одном компьютере оно работало. а на другом нет. Можно просто отключить синхронизацию расширений в браузере. Вот как это делается:
Меню → Настройки → Дополнительные настройки синхронизации
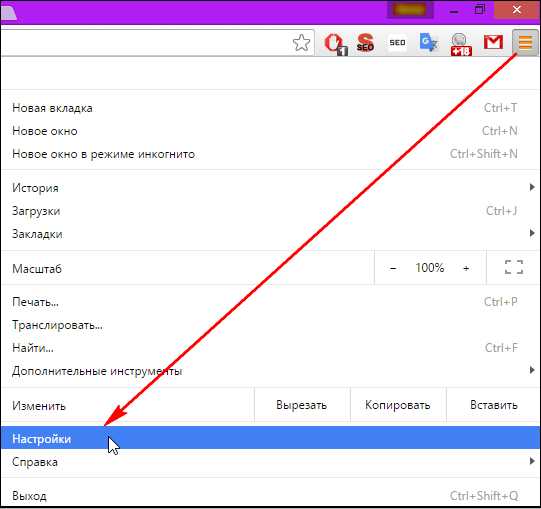
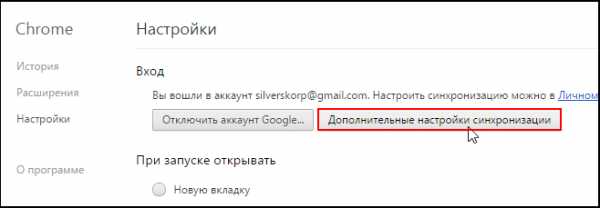
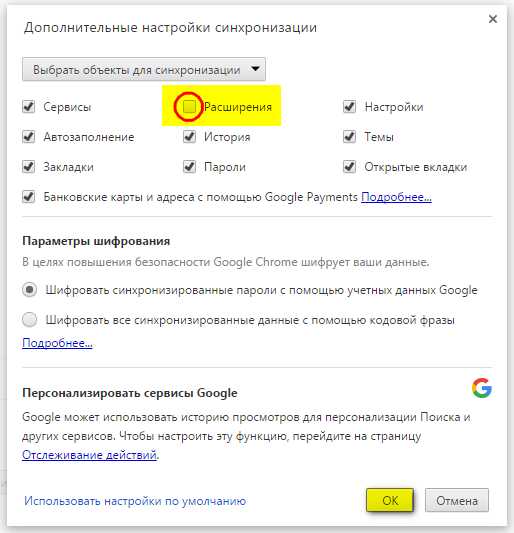
Здесь снимаем галочку с пункта "Расширения", и нажимаем ОК. Теперь ваши расширения (в т.ч. и LockPW) не будут синхронизироваться с другими компьютерами, а значит, можно будет использовать пароль на работе и не использовать его дома.
При необходимости отключить или удалить LockPW, его можно найти в расширениях.
Меню → Дополнительные инструменты → Расширения
Здесь можно поменять настройки, пароль, выключить или удалить расширение. Также можно установить работу LockPW в режиме «Инкогнито», но в этом случае браузер Google Chrome не гарантирует, что ваша история посещений останется скрытой.
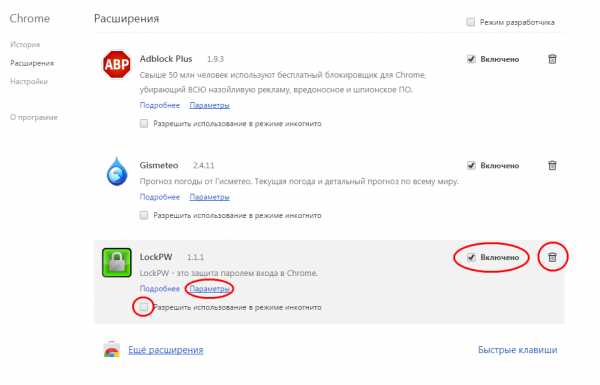
(Visited 2 838 times, 6 visits today)
spydevices.ru
Как поставить пароль на закладки Google Chrome
Возникла необходимость поставить пароль некоторые закладки в браузере Chrome от Google. Пользуюсь синхронизацией, поэтому и на работе и дома одни и те же закладки в открытом доступе, что не секьюрно, да и вообще лишнее...
С удивлением обнаружил, что и под эти нужды написано расширение, которое называется Secure Bookmarks и вполне бесплатно доступно в магазине Хрома. К сожалению, русского перевода там нет, но оно настолько простое и предельно понятное, что перевод без надобности. А кто и на таком уровне не знает английский - тому тем более нефиг делать в чужих закладках.Скачал, установил. Появилась в панели расширений иконка, похожая на звезду шерифа. Нажимаем на нее. Нас перебрасывает на страницу приветствия, где просят ввести пароль, которым вы хотите охранять данные.
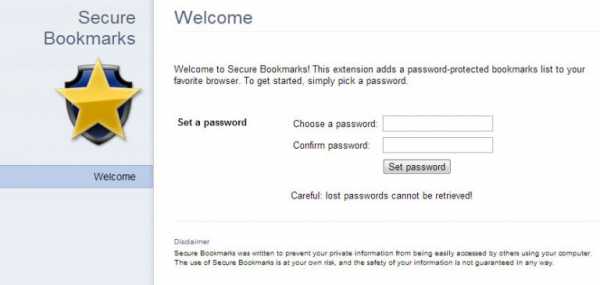
Придумали пароль, ввели. Идем далее.
На следующей странице можно почитать о всяких прелестях расширения, но это на любителя.
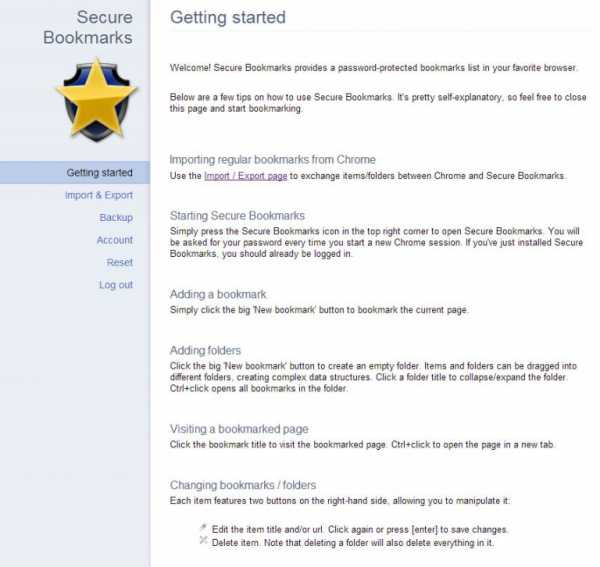
Нас же больше интересует вкладка "Import & Export", на которой нас ждут две колонки - одна с нашими закладками, а вторая покамест пустая.
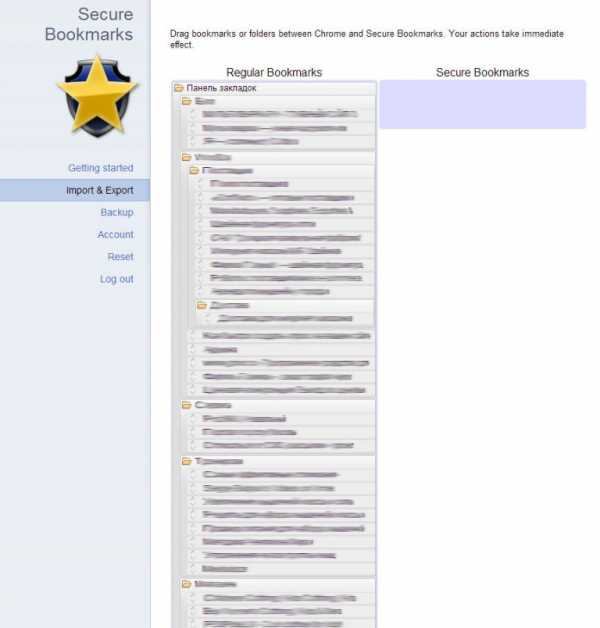
Вот в пустую и нужно перетаскивать нужные закладки. Брать мышью и тащить, ничего сложного.
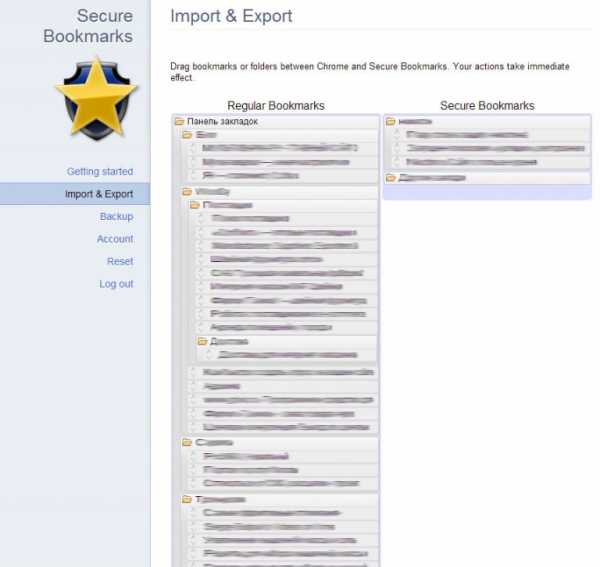
Перетащили, покидаем страницу настроек. Теперь, когда приспичит воспользоваться запароленными закладками, нужно нажать на иконку расширения и ввести пароль, который мы придумали вначале.
Откроется окошко с закладками.
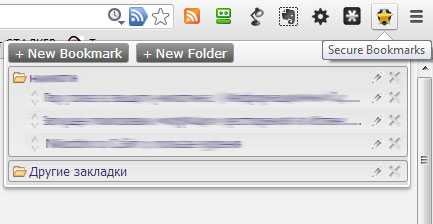
Все.
Внимание! Перед тем, как удалить расширение или сделать сброс в настройках - перетащите закладки обратно в левый столбец. Иначе они пропадут безвозвратно.
Теперь точно все. Удачи и безопасности вам.
--- Похожие статьи ---
pipemaker.ru
Как установить пароль на Google Chrome
Возможности Google Chrome действительно уникальны – даже без синхронизации с Google-аккаунтом в браузере включен профиль пользователя по умолчанию. А если зайти в Chrome со своей учетной записью Google, то можно включить запрос пароля для пользователей браузера. Давайте разберемся подробнее с этим вопросом.
Примечание! В связи с последними обновлениями Google описываемая ниже возможность утеряла свою актуальность (см. поскриптум).
Включаем запрос паролей
В стандартных опциях браузера возможность установки паролей на пользовательские профили не предусмотрена. Однако ее можно задействовать с помощью экспериментальных настроек. Вводим в адресную строку Chrome следующее выражение:
chrome://flags/#enable-new-profile-management
и в разделе «Новая система управления профилями» включаем эту настройку. Вам потребуется перезапустить браузер, для чего появится одноименная кнопка.

После перезапуска Chrome в главном меню открываем настройки.
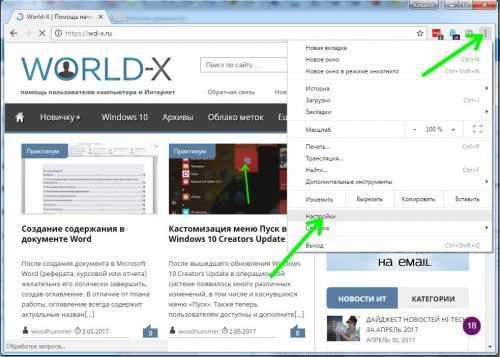
Переходим к разделу «Пользователи» и добавляем там нового пользователя с помощью соответствующей кнопки.
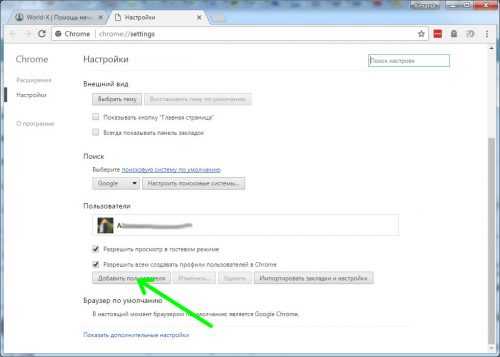
Выбираем аватарку, имя и в обязательном порядке отмечаем чекбокс возле пункта «Просматривать сайты, открытые этим пользователем…».
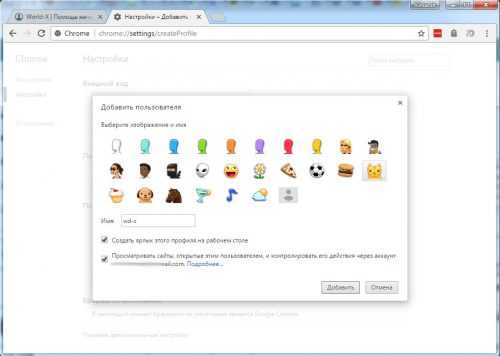
Щелкаем кнопку «Добавить», ждем завершения процесса, после которого вам будем предложено переключиться на новый контролируемый профиль. Щелкаем «ОК» и возвращаемся в свой основной профиль.
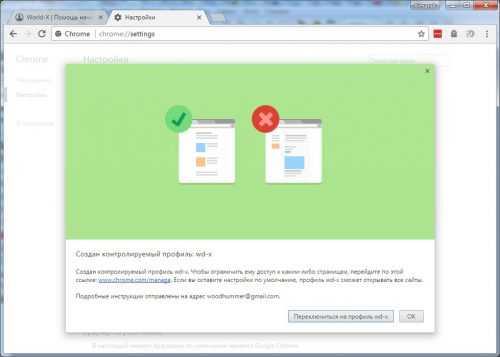
Дополнительный (контролируемый) профиль создан. Снова заходим в раздел «Пользователи» настроек Chrome, убеждаемся в правильности выполненных наших действий.
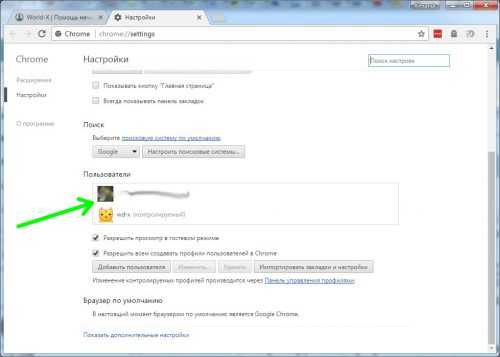
Приступаем к блокировке паролем своего основного профиля. Щелкаем в верхней части окна по нему мышкой, и выбираем пункт «Выйти и заблокировать».
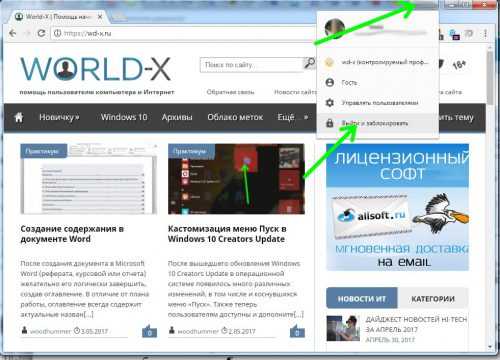
Вот, собственно говоря, и все. В результате при старте Chrome будет появляться окошко с предложением выбрать пользователя и ввести пароль.
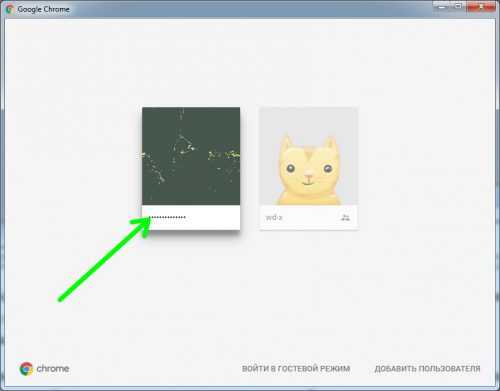
Теперь если посторонний человек запустить на вашем компьютере Google Chrome у него не будет доступа к вашей личной информации.
Имеется возможность установить дополнительные настройки для контролируемого профиля. Для этого запускаем «Панель управления профилями» в настройках браузера.
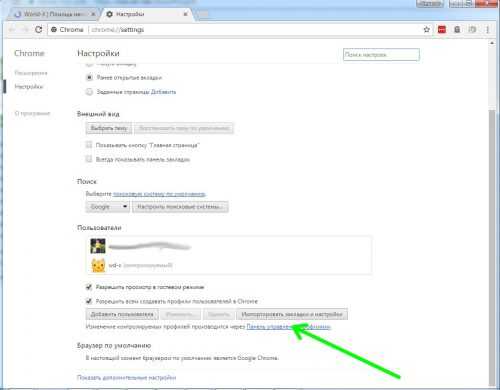
Выставляем желаемые опции.
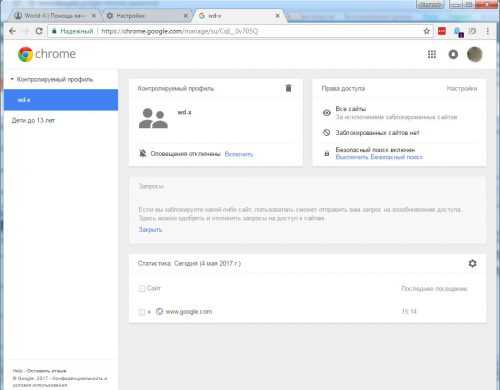
Вместо послесловия
Мы с вами рассмотрели новые опции Chrome, позволяющие установить парольную защиту на профиль пользователя. Использование данной функции позволяет сохранить свои личные данные браузера в безопасности.
Увы, с последними обновлениями Google рассмотренная нами возможность утеряла актуальность. Теперь нельзя создавать и редактировать контролируемые профили в браузере Chrome. Об этом сообщается на официальной странице справки Google.
поделиться с друзьями:
wd-x.ru
Как быстро поставить пароль на браузер Google Chrome с помощью расширения
Ограничение доступ к Всемирной паутине может выполняться несколькими способами. Сегодня мы поговорим об ограничении доступа к Интернету в браузере Google Chrome. Этот способ вам может понадобиться если вы храните свои пароли от аккаунтов в социальных сетях, электронных почтовых ящиках, Интернет-магазинов и других сайтов непосредственно в Интернет-обозревателе.
Кроме того, этот способ позволит сохранить в неприкосновенности ваши закладки, историю посещенных стрниц и т.д. Ограничение доступа к Сети производится за счет невозможности запуска программы, т.е. вам удастся сохранить в неприкосновенности только те личные данные, которые использует Гугл Хром.
Установка пароля на браузер Chrome
Процедура защиты ваших личных данных и ограничения доступа в Интернет производится при помощи плагина LockWP. Он легок и достаточно надежен для его использования в качестве «первой линии обороны» от несанкционированного доступа.
Прежде чем начать защищать свои данные от использования их посторонним человеком, вам нужно набрать в поисковике и посетить магазин Chrome Установить LockWP . Заходите на сайт и нажимаете Установить.
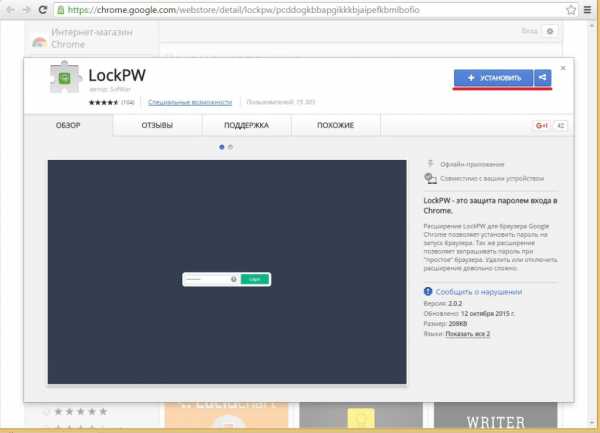 После окончания автоматической установки остается только настроить его для того, чтобы ограничить посторонним лицам возможности доступа к Интернету.
После окончания автоматической установки остается только настроить его для того, чтобы ограничить посторонним лицам возможности доступа к Интернету.
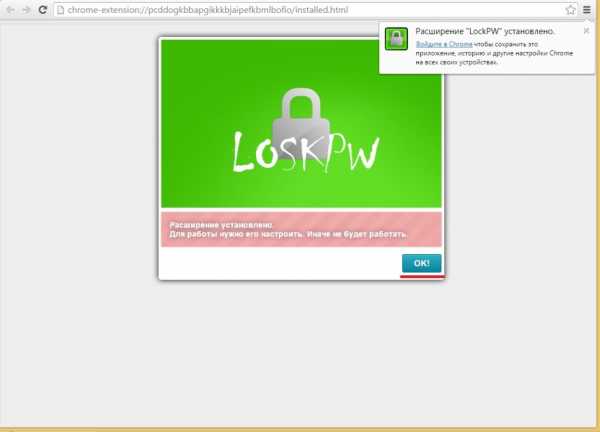
Для более надежной защиты разрешите программе работать в режиме «Инкогнито», для чего поставьте флажок в соответствующем поле.
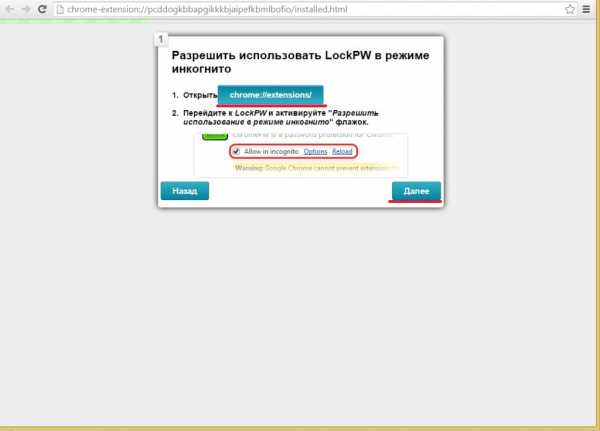
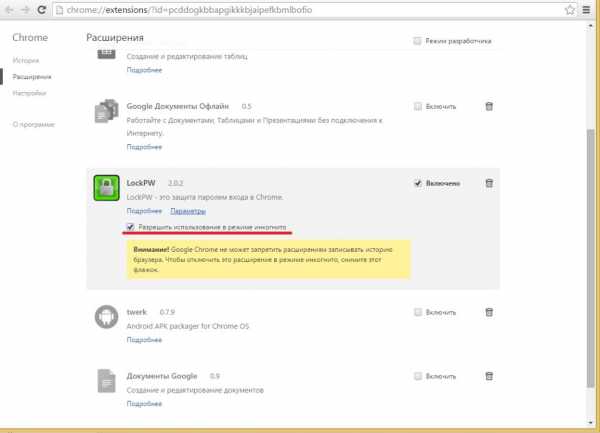 Благодаря автоматическому переходу вы попадете на следующую страницу, на которой и производится настройка приложения.
Благодаря автоматическому переходу вы попадете на следующую страницу, на которой и производится настройка приложения.
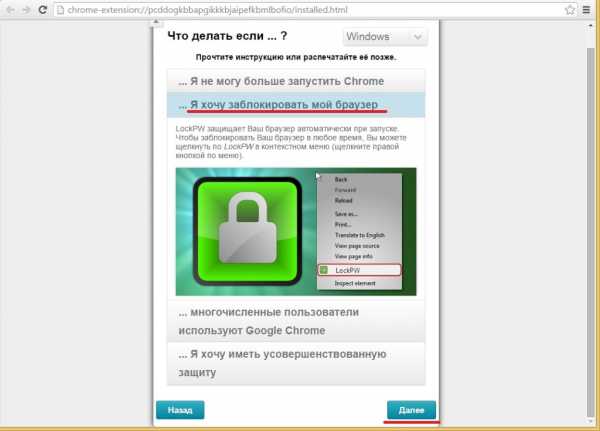
Здесь вы вводите пароль для запуска Google Chrome и подтверждаете его. Кроме задания пароля вы можете настроить и параметры блокировки. К примеру, блокировку Интернет-обозревателя при простое работы.
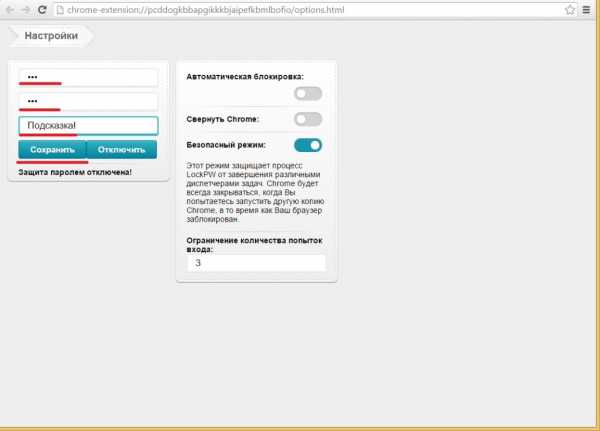 После нажатия кнопки «Сохранить» настройка LockWP завершена.
После нажатия кнопки «Сохранить» настройка LockWP завершена.
Плюсом этого приложения является одно очень полезное дополнение. Если в процессе работы вам нужно отойти, то для блокировки Google Chrome вам вовсе не обязательно выходить из программы. Достаточно нажать правой кнопкой компьютерной мыши на любой открытой вкладке и, в выпавшем меню, выбрать пункт LockWP и ваш Интернет-обозреватель будет заблокирован. После вашего возвращения для продолжения работы или веб-серфинга, вам будет необходимо вновь ввести свой пароль.
Обращаем ваше внимание на два следующих факта:
1. Плагин LockWP может быть установлен только на последнюю версию браузера Google Chrome. Если расширение не устанавливается, то вам придется обновить свой онлайн-обозреватель.
2. Программа работает только с Google Chrome, поэтому с его помощью полностью перекрыть доступ к Интернету не получится, т.к. любой пользователь может выйти в Сеть с помощью другого браузера.
www.softo-mir.ru
Как поставить пароль на Google Chrome. Расширение PassBrow
 FISHKINET
FISHKINET - Новое
- Новое Как я устал от таких историй в нашем ПРАВОВОМ Государстве!!! Автор: Димка Смола/67 Песня Despasito сигналами 5-ти машин! Автор: Сергей Маркин Москва 1976 года Автор: Leff Последняя консоль SEGA Автор: noName Чудеса бесплатной медицины Автор: ServerNotFound БОЛЬШЕ ПОСТОВ
- Сообщества
- Сообщества Хачапури по-аджарски Сообщество: Кулинарные рецепты Москвичи перекрыли шоссе ради утят Сообщество: Новости со всего Мира Жених Шараповой знает, как успокоить теннисистку после поражения Сообщество: Новости со всего Мира Обычные котята? Как бы не так! Сообщество: Животные Эксклюзивные фотографии Дженнифер Энистон на отдыхе Сообщество: Звезды и знаменитости: истории, фото, сенсации БОЛЬШЕ ПОСТОВ СОЗДАТЬ СООБЩЕСТВО ТЕХ. ПОДДЕРЖКА СООБЩЕСТВ ВСЕ СООБЩЕСТВА
- Видео
- Основное Приколы Животные Факты Своими руками Лучшее за неделю Лучшее за месяц В Бразилии мужчина поймал упавшую с девятого этажа собаку Автор: Alonso Превосходное качество съемок Гран-при Монако 1962 года, опережающее своё время на десятки лет Автор: Пальмовый вор Как ведут себя кошки, если чувствуют землетрясение Автор: Пальмовый вор Очевидец снял на видео неудачный прыжок парня в воду Автор: Picard Белка совершила рейдерский захват жилища совы Автор: Пальмовый вор БОЛЬШЕ ПОСТОВ Кот плывет на лодке и внимательно изучает воду за бортом Автор: Лан не урчи Мальчик и собака играют в мяч через забор Автор: Vossen Детская радость во время дождя Автор: Лан не урчи Странное дизайнерское решение в общественном туалета училища Автор: Кот шашлык Пытаясь научится прыгать, как мама, маленький мальчик забавно плюхнулся в бассейн Автор: Vossen БОЛЬШЕ ПОСТОВ Внезапная атака хищной глубоководной рыбы из своей норы Автор: Кот шашлык Умный кот научился самостоятельно открывать дверь Автор: Picard Кот с человеческим лицом Автор: Picard БОЛЬШЕ ПОСТОВ Заложник Автор: TUKUTELA-сепар Обзор фильма "Чёрная месса" Автор: Molo Tok Что чувствуют глухие, когда первый раз в жизни начинают слышать? Автор: Александр Наталья Гулькина группа Звёзды Дискотека Автор: И Русский и Белорус в одном лице Размеры вселенной Автор: GeVrDa БОЛЬШЕ ПОСТОВ Как построить бассейн вокруг небольшой хижины с помощью примитивных технологий Автор: 3dmonkey Строительство природного мини-бассейна с помощью примитивных технологий Автор: Mr.Adamson Изготовление дамасского ножа из кухонной мочалки Автор: 3dmonkey Японец сделал себе нож из обычной алюминиевой фольги Автор: Alex Chebrikov Невероятный процесс создания фигурки доктора Эммета Брауна Автор: Picard БОЛЬШЕ ПОСТОВ Методы усмирения быдла сотрудниками полиции Автор: HundeBeißer2 Парень выбежал из машины в сильный ливень! Вот для ЧЕГО! Настоящий человек, браво! Автор: Чеширри Как разыграть друга Автор: Герасим Полицейский расстрелял подростков, которые попытались ограбить его под камерами Автор: TUKUTELA-сепар БОЛЬШЕ ПОСТОВ Впечатляющее мастерство пилота вертолета и стальные бубенцы его напарника Автор: Alex Chebrikov Лев способен выглядеть грациозно в любой ситуации Автор: 3dmonkey Есть ещё порох в пороховницах! Автор: HundeBeißer2 БОЛЬШЕ ПОСТОВ
- Ностальгия
- Ностальгия Фразы из детских мультфильмов Автор: Мирослав СССР - вспомним ! Автор: Anastasia Ross Автомобили и пятиэтажки Автор: Иван Мохаммед Али в Советском Союзе Автор: И Русский и Белорус в одном лице К чему привела мода на «дураков» при дворе: исторические факты Автор: Екатерина БОЛЬШЕ ПОСТОВ
- Новости
- Новости Закон о повышении НДС был принят Госдумой Автор: Feral Минобороны предложило отбирать личный автотранспорт в случае войны Автор: Result Житель Энгельса разбился насмерть, пытаясь доказать, что балкон опасен для окружающих Автор: Result Назван самый популярный у россиян алкоголь Автор: Result Видео: медведи раскопали кладбище на Камчатке Автор: Ева Тушенкина БОЛЬШЕ ПОСТОВ
- Авто
- Основное Видео Аварии ДТП Авария дня Тюнинг Подборка автомобильных приколов Автор: Johnny Замена масла в Bugatti Veyron своими силами Автор: RedBull Сознательные Автор: Отец Русской Демократии В Петербурге маршрутный автобус сбил на перекрестке велосипедистку Автор: Johnny Гелендвагены на встречной полосе в Краснодаре Автор: Johnny БОЛЬШЕ ПОСТОВ Как чистят колеса техники в российской армии Автор: mindflixx Школьник чудом остался жив, упав с велосипеда под колеса тягача Автор: mindflixx Мощные сабвуферы cделали двери микроавтобуса эластичными Автор: Mr.Adamson Подборка роликов от 08.08.2012 Автор: zubrilov Нежданчик Автор: vladon14 БОЛЬШЕ ПОСТОВ 520 трупов, паника и харакири Автор: Иван БОЛЬШЕ ПОСТОВ В Пермском крае очевидцы ловили пьяного лихача вместе с полицескими Автор: Vossen Лихач на BMW устроил серьезное ДТП на кольцевой в Петербурге Автор: Johnny Отличная охотница: наезд на женщину в Саратове Автор: Johnny Авария дня. В Коми пьяный лихач утроил ДТП Автор: Johnny Авария дня. Погибла сама и забрала с собой четверых Автор: Johnny БОЛЬШЕ ПОСТОВ Авария дня. Смертельный сон за рулем в Удмуртии Автор: Johnny Авария дня. Прилетело со встречки Автор: Johnny Авария дня. Замес на "бетонке" в Подмосковье Автор: Johnny БОЛЬШЕ ПОСТОВ
fishki.net
Как поставить пароль на Google Chrome
Не все знают, но в браузере Google Chrome есть удобная система управления профилями пользователей, позволяющая каждому пользователю иметь свою историю браузера, закладки, изолированные пароли от сайтов и другие элементы. Один профиль пользователя в установленном Chrome уже присутствует, даже если вы не включали синхронизацию с учетной записью Google.
В этой инструкции подробно расскажем о том, как установить запрос пароля для профилей пользователей Chrome, а также получить возможность управления отдельными профилями. Также может быть полезно: Как посмотреть сохранённые пароли Google Chrome и других браузеров.
Примечание: несмотря на то, что пользователи в Google Chrome присутствуют и без учетной записи Google, для следующих действий необходимо, чтобы основной пользователь имел такую учетную запись и вошел под нею в браузер.
Включение запроса паролей для пользователей Google Chrome.
Текущая система управления профилями пользователей (версия 57) не позволяет поставить пароль на хром, однако, параметры браузера содержат опцию, позволяющую включить новую систему управления профилями, которая, в свою очередь, позволит нам получить желаемый результат.
Полный порядок шагов для того, чтобы защитить профиль пользователя Google Chrome паролем будет выглядеть следующим образом:
- В адресной строке браузера введитеchrome://flags/#enable-new-profile-management и в пункте «Новая система управления профилями» установите «Включено». Затем нажмите кнопку «Перезапустить», которая появится внизу страницы.
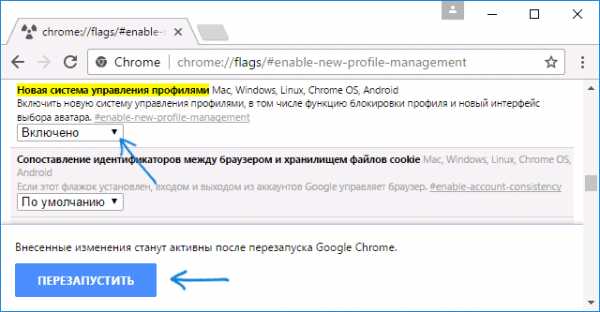
- Зайдите в настройки Google Chrome.
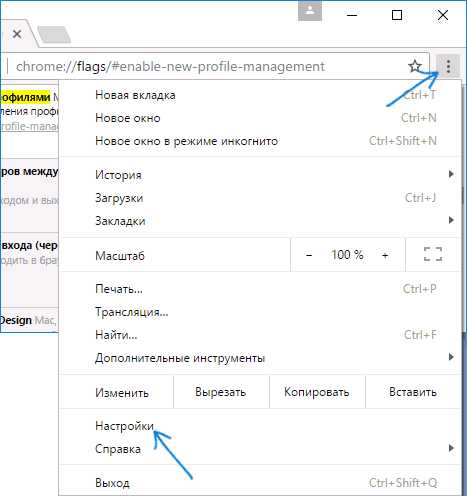
- В разделе «Пользователи» нажмите «Добавить пользователя».
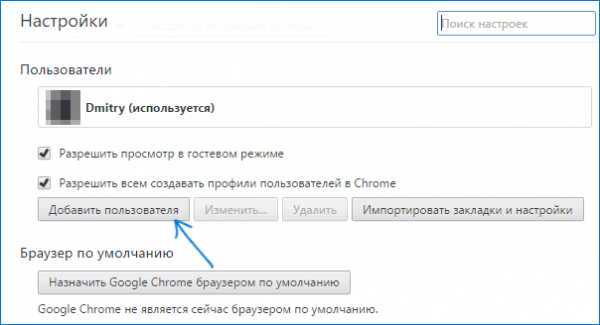
- Задайте имя пользователя и обязательно отметьте пункт «Просматривать сайты, открытые этим пользователем, и контролировать его действия через аккаунт» (если этот пункт отсутствует, то вы не вошли под своей учетной записью Google в Chrome). Также можете оставить отметку для создания отдельного ярлыка для нового профиля (он будет запускаться без пароля). Нажмите «Далее», а затем — «Ок», когда увидите сообщение об успешном создании контролируемого профиля.
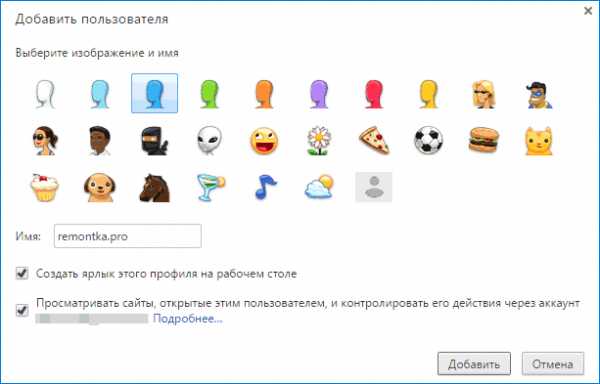
- Список профилей в результате будет выглядеть примерно следующим образом:
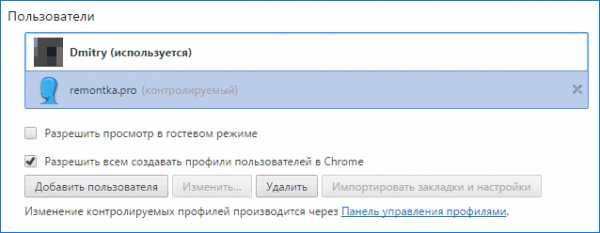
- Теперь, чтобы заблокировать ваш профиль пользователя паролем (и, соответственно, закрыть доступ к закладкам, истории и паролям) нажмите в заголовке окна Chrome по вашему имени пользователя и выберите пункт «Выйти и заблокировать».
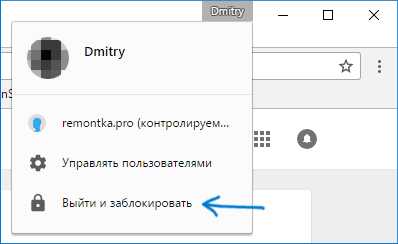
- В результате вы увидите окно входа в профили Chrome, причём на вашем основном профиле будет установлен пароль (пароль вышей учетной записи Google). Также это окно будет запускаться при каждом запуске Google Chrome.
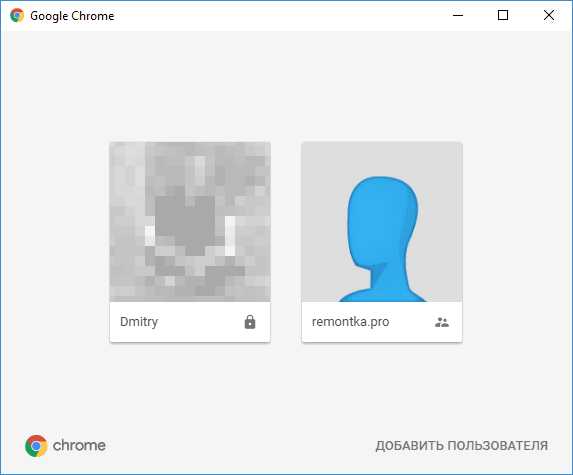
При этом, созданный в 3-4 шагах профиль пользователя будет позволять использовать браузер, но без доступа к вашей личной информации, которая хранится в другом профиле.
При желании, зайдя в хром под своим паролем, в настройках вы можете нажать «Панель управления профилями» (пока доступна только на английском языке) и установить для нового пользователя разрешения и запреты (например, разрешить открывать только определенные сайты), просмотреть его активность (на какие сайты он заходил), включить уведомления об активностях этого пользователя.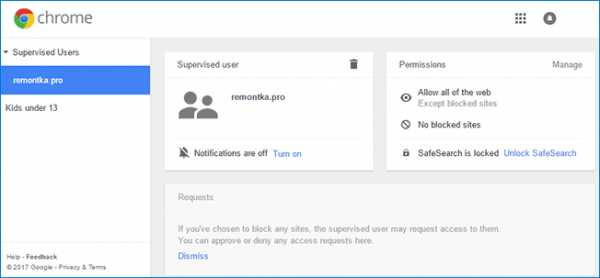
Также для контролируемого профиля отключена возможность устанавливать и удалять расширения, добавлять пользователей или изменять настройки браузера.
Способы добиться того, чтобы Chrome вообще нельзя было запустить без пароля (используя лишь средства самого браузера) мне на текущий момент неизвестны. Однако, в упомянутой выше панели управления пользователями вы можете запретить посещение любых сайтов для контролируемого профиля, то есть браузер станет для него бесполезен.
Дополнительная информация.
При создании пользователя, как это было описано выше, у вас есть возможность создать отдельный ярлык Chrome для этого пользователя. Если вы пропустили этот шаг или вам требуется создать ярлык для вашего основного пользователя, зайдите в настройки браузера, выберите нужного пользователя в соответствующем разделе и нажмите кнопку «Изменить».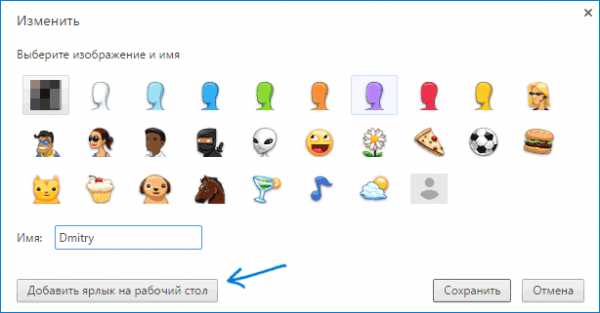
Там вы увидите кнопку «Добавить ярлык на рабочий стол», которая и добавляет ярлык запуска именно для этого пользователя.
Надеемся на то, что данный материал поможет справится с возникшей у вас проблемой. Если остаются вопросы, или имеются дополнения, пишите в комментариях.
Источник: remontka.pro
comservice-chelny.ru
Страница 1 из 3123»consei.ru
Как установить пароль на Google Chrome
Иногда возникают ситуации, при которых просто необходимо защитить историю просмотров в браузере, закладки, пароли от сайтов и прочую информацию в Google Chrome паролем, однако далеко не все пользователи знают, как это сделать. Для подобных целей в браузер специально была внедрена система, которая позволяет удобно управлять профилями пользователей. С помощью неё можно оградить собственные личные данные от данных других пользователей. При установке данного браузера уже автоматически создаётся один профиль, что и позволит Вам защитить его паролем. Итак, в данном руководстве мы поделимся с Вами, как установить пароль на открытие браузера с Вашим профилем. Кроме этого, Вы узнаете, как открыть возможности по управлению отдельными учётными записями.
Примечание: хотя пользоваться браузером Google Chrome можно и без использования профиля Google, для защиты в нём информации требуется его наличие хотя бы для основного пользователя. Также, необходимо войти с помощью этого профиля в браузер.
Как установить пароль Google Chrome
Хотя настройки браузера и не позволяют установить пароль на сам обозреватель, он имеют функцию, которая даёт возможность активировать систему, с помощью которой можно управлять профилями пользователей, что позволяет посредством некоторых «костылей» достигнуть поставленной в начале цели.
Для того, чтобы установить пароль для пользователя в Хроме выполните следующие операции:
1. Откройте обозреватель и с помощью адресной строки выполните запрос chrome://flags/#enable-new-profile-management. На открывшейся странице найдите пункт «Новая система управления профилями» и поставьте её значение «Включено». После этого перезапустите браузер (соответствующая кнопка появится внизу окна).
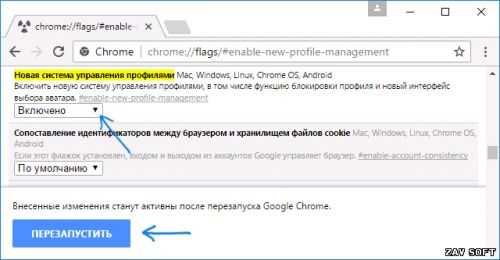
2. После перезапуска Google Chrome перейдите в его параметры
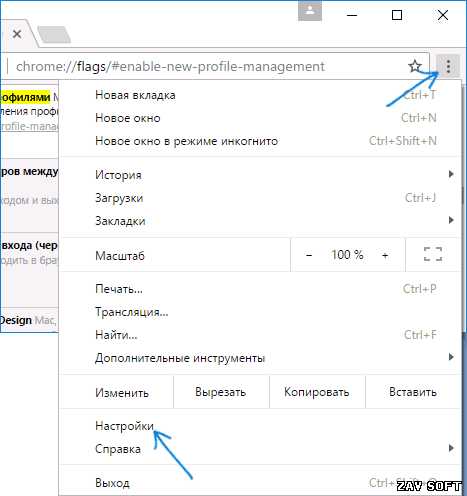
3. Найдите раздел «Пользователи» и добавьте пользователя.
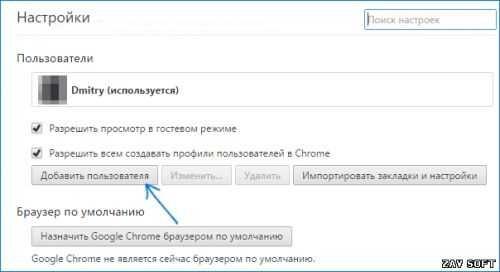
4. Укажите необходимое имя пользователя и поставьте галочку около пункта «Просматривать сайты, открытые этим пользователем, и контролировать его действия через аккаунт». Если данная опция отсутствует, это означает, что Вы не выполнили вход в браузер со своей учётной записью Google). Нажмите «Далее». Перед Вами появится оповещение о том, что контролируемый профиль успешно создан, нажмите «Ок».
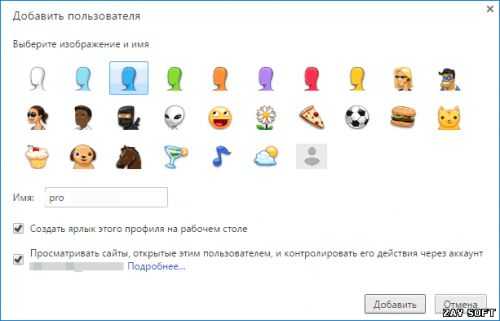
5. Перечень созданных учётных записей будет иметь примерно такой вид:
6. Далее, для того, чтобы профиль был защищён паролем, а, следовательно, все закладки, история и прочая информация были недоступны – на верхней рамке окна браузера кликните по своему имени и в выпавшем меню выберите «Выйти и заблокировать».
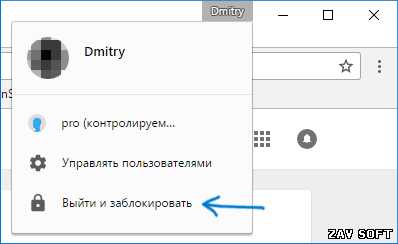
7. В итоге перед Вами появится окно, на котором будут отображены все доступные для входа в браузер профили. При этом, Ваш основной профиль будет защищён паролем от Вашей учётки Google. Такое окно теперь будет отображаться при каждом последующем запуске браузера.
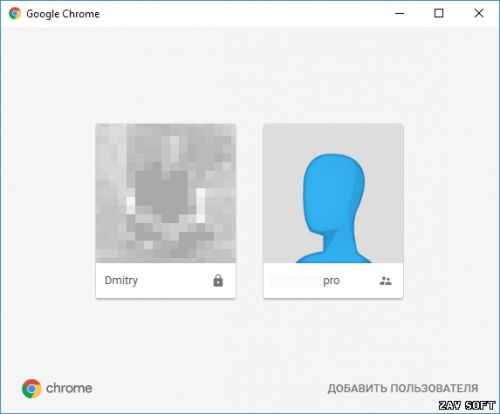
Заметьте, что добавленный в систему на шаге 4 новый профиль позволит пользоваться браузером без введения пароля, однако Ваша информация при этом будет надёжно защищена и недоступна.
Если есть желание, для этого профиля Вы можете задать определённые разрешения и ограничения. Для этого войдите в браузер используя основную учётку и пароль от неё и в параметрах найдите «Панель управления профилями». Здесь Вы можете устанавливать ограничения, просматривать какие сайты были посещены, включить оповещения об активности других пользователей, запрещать установку расширений и прочее.
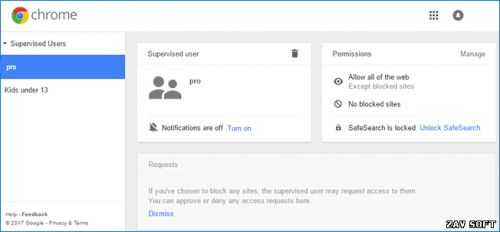
Других методов, которые не предусматривают использования сторонних приложений пока не существует, однако и с помощью предложенного можно ввести столько ограничений, что браузер для посторонних станет просто бесполезным.
Если Вы знаете ещё какие-либо способы установки пароля на Google Chrome, обязательно делитесь с нами в комментариях, а также подписывайтесь на наше сообщество ВКонтакте, где также можно обсудить возникшие проблемы и поделиться своими наблюдениями.
zavsoft.ru
Пароль на страницу в браузере. Блокировка Google Chrome с помощью пароля. Как поставить пароль на браузер Google Chrome с помощью LockWP
Современные пользователи сети Интернет хранят огромное количество личной информации в своих веб-обозревателях. Браузер стал не просто программой для просмотра веб-страниц. Он выполняет множество функций: запоминание паролей, перевод текста, чтение документов, просмотр фильмов и прослушивание музыки, работа с облачными хранилищами. Если за вашим персональным компьютером работают другие пользователи, они имеют полный доступ к вашим личным данным. В данной статье рассмотрено, как поставить пароль на браузер, чтобы посторонние не могли на него зайти.
Для аутентификации в других школьных системах или для загрузки почты указан вторичный пароль. Дополнительный пароль может быть отправлен в некоторые системы по сети в незашифрованном виде и поэтому считается менее безопасным. Если вы правильно вводите пароль в браузере, у вас есть другой пароль в системе. В этом случае следуйте предыдущему вопросу.
- Не сохраняйте свой пароль в своем браузере.
- Посетите своего менеджера прав, который предоставит вам новый пароль.
К сожалению, в обозревателях не предусмотрено стандартных инструментов для блокировки. Пока что разработчики не предусмотрели подобной функции. Однако пользователи все равно могут установить пароль на свой браузер с помощью сторонних программ. Далее в статье подробно описывается несколько таких решений.
Одним из наиболее простых способов блокировки интернет-обозревателя является специальный аддон – LockPW. Он разработан для браузера Google Chrome, но без проблем работает и многими другими дистрибутивами. Чтобы установить и настроить данное расширение, следуйте представленной инструкции:
Затем закройте все окна браузера. Если ситуация сохраняется, пароль сохраняется на компьютере. Мы не рекомендуем сохранять пароль вашего браузера. Всегда внимательно прочитайте, что содержится в сообщении об ошибке. Если сначала возникает ошибка, повторите попытку через несколько минут, если проблема не исчезнет. Если проблема не устранена, выполните следующие действия.
Если он не появился, попробуйте очистить пароль, хранящийся в браузере, и попробуйте очистить содержимое кеша браузера.
- Узнайте, есть ли у вас доступ в Интернет.
- Если нет, убедитесь, что у вас нет прокси-сервера в браузере.
- Для решения этих проблем обратитесь к администратору компьютера.
- Запустите свой веб-обозреватель.
- Перейдите на страничку плагина в каталоге Гугл — https://chrome.google.com/webstore/detail/lockpw/pcddogkbbapgikkkbjaipefkbmlbofio?hl=ru .
- Кликните по голубой кнопке «+Установить» и подождите, пока расширение будет загружено и подключено.
- Сразу после инсталляции откроется меню настроек дополнения. Кликните по кнопке «Ok».
- Разрешите приложению работать в режиме невидимки, как указано в инструкции.
- Далее потребуется ввести код доступа и подсказку к нему (на случай если вы его забудете).
- Нажмите «Сохранить».
Теперь при каждом запуске обозревателя система будет запрашивать у пользователя ключ. Если ввести неправильно – программа автоматически закроется. Если вам не хочется завершать текущую сессию, но нужно отойти от персонального компьютера – вызовите контекстное меню и выберите опцию «LockPW» для перехода в режим запроса пароля.
Вы можете проверить настройки следующим образом. Нажмите меню настройки и управления. Вход действителен в течение времени, которое вы установили при входе в систему. По умолчанию срок действия логина установлен на 4 дня. Ваша действующая действительность входа действует как минимальная бездеятельность, для которой логин остается действительным. Максимальное время может быть больше из-за кэширования до четверти выбранного времени, то есть, если вы установите один час, вы все равно можете войти в систему через 65 минут.
Если вы заблокированы от доступа к информационной системе или заблокируете ее в будущем, вы будете уведомлены одновременно с отказом в уведомлении о причине, продолжительности и персоне спонсора. Долгосрочный отказ в доступе может осуществляться уполномоченными лицами на их факультете.
Программа Free Exe Password
Если ваш интернет-обозреватель отказывается работать с расширением, или вы находите его неудобным, существует другой способ. Вы можете установить код доступа на exe-файл браузера, так что его будет невозможно запустить без ввода пароля.
Существует множество подобных программ. Многие из них имеют очень широкие возможности, но являются платными. В статье рассмотрена простая, но надежная бесплатная утилита Free Exe Password. Для того чтобы воспользоваться ее функциями, необходимо загрузить и установить приложение. Следуйте инструкции:
Информационная система блокирует пользователей, которые используют автоматические повторители кликов и перегружают систему, например, при регистрации для тестирования. Блокировка системы происходит после превышения рабочего предела для контролируемых приложений. Чтобы разблокировать, пользователю необходимо сбросить счетчики операций, записав управляющий код из изображения.
Количество выполненных операций, антискользящие. Варианты повестки дня могут быть ограничены. Мы рекомендуем. Вставьте личное изображение и обновите свою личную информацию на Личной странице. Нажмите зеленую иконку рядом с существующей фотографией, чтобы вставить частный портрет. Узнайте, какой личный сайт будет доступен после окончания школы: Персональная администрация → Персональная страница → Редактировать персональную страницу → Как отобразить титульную страницу. Справку. . Некоторые приложения, требующие активных отношений со школой, не будут работать.
Аналогичные действия вам потребуется повторить для всех веб-обозревателей, которыъ вы хотите обезопасить.
Защита своей учетной записи Windows
Наиболее надежным способом защиты персональных данных является создание собственного аккаунта в Виндовс. Все сохраненные пароли, история посещений и закладки браузера будут доступны только вас. При этом другие пользователи компьютера смогут использовать этот же браузер со своих учеток без всякого дискомфорта.
Более конкретно: дискуссионные форумы. Читаемые, но вы не можете публиковать новые сообщения на общих форумах. Студенты по-прежнему смогут увидеть Персональную страницу, как прежде, чем покинуть школу. Персональные страницы сотрудников не будут общедоступными.
Способы отображения личных страниц. Персональная администрация → Система → Изменить псевдоним. Вы можете войти в систему, выбрав псевдоним. Если вы не хотите использовать псевдоним, вы можете отменить его, используя ссылку «Я хочу удалить ник, не хочу ее менять».
Сколько раз вы потеряли пароль своего веб-сайта или адрес электронной почты? Затем перейдите на страницу входа, где вы хотите восстановить свой пароль, и нажмите кнопку «восстановить пароль». Другим способом является использование программы-нежелателя. И все это, программист покажет все наши логины и пароли. Здесь это будет немного сложнее.
Практически каждый пользователь отдает предпочтение определенному браузеру. Так ? Тут следует исходит в первую из удобства пользования интерфейсом каждым отдельным человеком. Кому-то больше по душе Мозилла, кто-то пользуется Гугл Хромом и т. д. Но следует помнить, что если вы не установили специальные настройки, то браузер в кэш-памяти сохраняет не только историю посещений веб-сайтов, но и пароли и логины, введенные на странице почты и других ресурсах. Если планируется, что компьютером будет пользоваться кто-либо еще, то можно поставить пароль на браузер. Это обеспечит конфиденциальность информации в интернет-обозревателе, ограничив к нему доступ. Сразу следует оговориться, что подобная возможность имеется не у всех браузеров. Еще как вариант вы можете заблокировать нужные вам сайты в браузере, о способах как это сделать сможете прочитать .
Как поставить пароль на Гугл Хром
Тем, кого интересует, как поставить пароль на браузер хром, можно ответить, что сделать это можно с помощью дополнения Browser Lock. Для этого нужно установить программу. Она распространяется в свободном доступе. Но следует учитывать, что интерфейс будет на английском.
После того как утилита будет
bitserv.ru