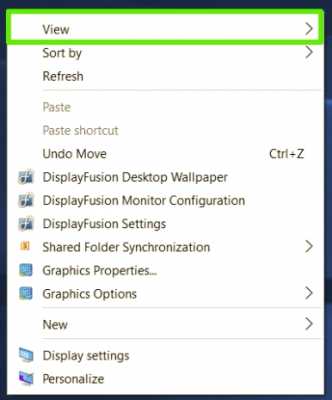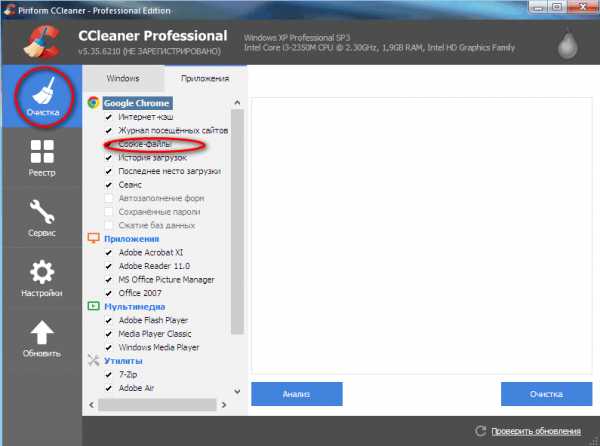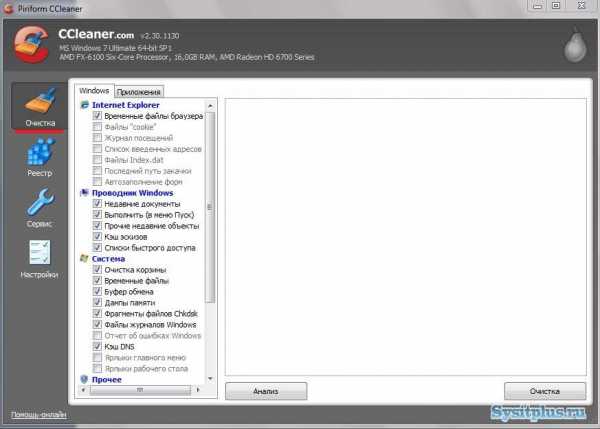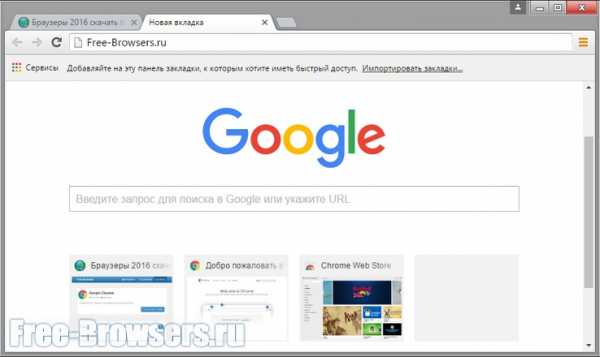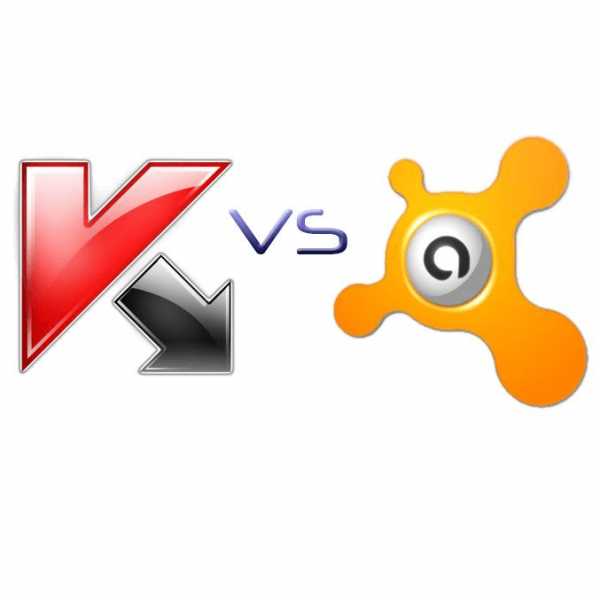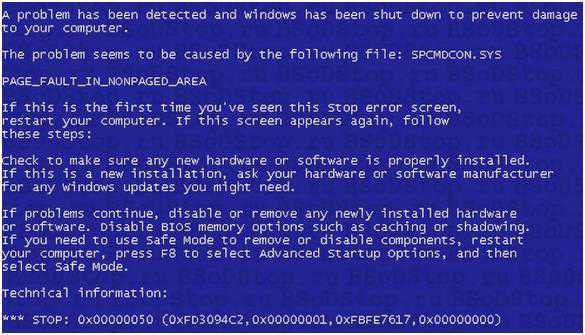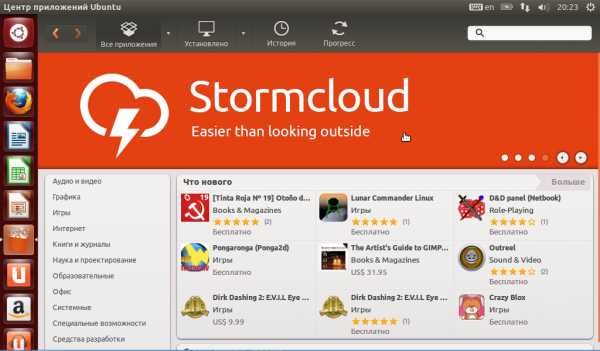Как настроить новый ноутбук asus с windows 10. Как пользоваться виндовс 10 на ноутбуке
Настройка Windows 10 на ноутбуке
ОС от Microsoft Corporation заслуженно пользуются огромной популярностью во всем мире. Осенью 2014 года IT-гигант порадовал своих поклонников выпуском новой версии своей операционной системы — Windows 10, многие пользователи сразу же установили ее на свои ноутбуки, но далеко не всем удалось быстро справиться с настройкой. Для того, чтобы быстро и без особых проблем выполнить все необходимые процедуры, нужно придерживаться нескольких простых правил.
По каким параметрам определить производительность ноутбука
Прежде чем установить на свой ноутбук Windows 10, необходимо свериться с системными требованиями, необходимыми для ее стабильной работы, в противном случае у вас могут возникнуть определенные затруднения. Так, согласно данным производителя, новая ОС может использоваться для компьютеров с процессорами, тактовая частота которых составляет не менее 1 ГГц. Для 32-разрядных систем потребуется 1 ГБ ОЗУ и 16 ГБ свободного места на жестком диске. Если говорить о 64-разрядных системах, то требования к ним выше: 2 ГБ ОЗУ и 20 ГБ на жестком диске.
К параметрам экрана ноутбука также предъявляются определенные требования — его диагональ должна составлять не менее 8 дюймов, с разрешением минимум 800х600 пикселей. При этом графический расширитель должен поддерживать хотя бы DirectX 9. Помимо этого устройство должно располагать как минимум одним вариантом сетевого подключения — Ethernet или Wi-Fi.
В том случае, если устройство не отличается большим объемом памяти, некоторые файлы перед установкой Windows 10 придется удалить. Также при необходимости можно воспользоваться USB-устройствами флэш-памяти.
Как подготовить ноутбук к установке Win 10
Разработчики компании Microsoft позаботились о том, чтобы любой пользователь смог самостоятельно установить новую версию — для этого достаточно просто воспользоваться возможностями приложения «Центр обновлений». При этом не лишним будет еще раз убедиться в том, что ваш ноутбук совместим с Windows 10. Для этого просто выберите пункт «Проверить свой ПК», ответ будет получен уже спустя несколько минут.
После завершения процесса обновления практически все приложения и программы продолжат работу в прежнем режиме, но в некоторых случаях устаревших софт будет удален. Несмотря на то, что проблемы в установке Windows 10 наблюдаются редко, специалисты все же рекомендуют сделать резервную копию системы. Дело в том, что от непредвиденных сбоев не застрахован никто, но в итоге вы рискуете потерять важные данные.
Также перед началом обновления стоит удалить антивирус — как правило, его все равно приходится переустанавливать. К слову, именно защитная программа нередко становится причиной сбоя установки ПО, из-за чего всю работу приходится начинать заново.
Заранее проверьте объем памяти ноутбука и при необходимости удалите некоторые файлы. Например, можно вполне безболезненно удалить старые и давно ненужные приложения, которые наверняка есть на компьютере каждого пользователя.
Установка драйверов
Драйвера для Windows 10 являются необходимым элементом для правильной работы ноутбука. Microsoft позаботилась о том, чтобы у пользователей возникало с этим как можно меньше проблем, поэтому на серверах компании хранится огромное количество разнообразных драйверов, которые будут установлены автоматически в ходе обновления. Но, к сожалению, необходимая информация для некоторых устройств отсутствует, поэтому установку компонентов придется осуществлять вручную.
Первым делом необходимо проверить, действительно ли нужно устанавливать драйвер. Для этого достаточно зайти в «Диспетчер устройств» и заглянуть в выпадающий список «Другие устройства». В том случае, если устройство будет нуждаться в установке драйвера, рядом с ним отобразится значок в виде желтого восклицательного знака. Алгоритм действий в данном случае прост, необходимо щелкнуть правой кнопкой мыши по устройству, выбрать команду «Обновить драйвер» и в появившемся окне выбрать автоматический поиск. После этого будет восстановлена правильная работа устройства.
Если автоматический поиск оказался неудачным, пользователю придется самостоятельно найти необходимый драйвер. Для этого, как правило, достаточно скачать их с официального сайта производителя устройства. Не стоит скачивать драйвера со сторонних ресурсов, это может привести к заражению компьютера вредоносным ПО.
Нередко бывает, что в ходе установки Windows 10 обнаруживаются проблемы с ноутбуком, которые пользователь не сможет решить самостоятельно, в таком случае проще всего обратиться в сервисный центр, специалисты которого оперативно выполнят ремонт любой сложности независимо от модели и производителя устройства. Но, как правило, обновление ОС проходит достаточно быстро и без сбоев, которые могут привести к возникновению неприятных ситуаций.
GD Star Ratingloading...
luxhard.com
Настройка ноутбука на Windows 10: выбор и установка параметров

Необходимые параметры настроек нужно выбирать еще во время установки и активации операционной системы Windows 10. Как раз установка ОС и начинается с этого действия. Многие пользователи или пропускают этот этап, оставляя настройки по умолчанию, либо же подключают все пункты.
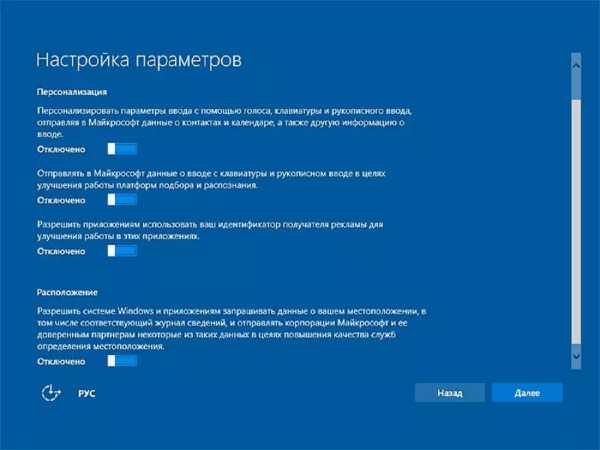
Применять эти варианты нельзя, так как можно запустить функции, собирающее приватную информацию с пользователя (настройки по умолчанию). К тому же, во втором случае будет идти перегрузка системы ненужными параметрами во время работы.
Нужно отключить полностью все настройки, а потом в процессе работы включать необходимые в определенный момент.
При установке ОС не рекомендуется регистрировать свою личную учетную запись, требующую ввода личной информации, а лучше задействовать локальную.
Настройка конфиденциальности
После установки ОС далее требуется настроить параметры конфиденциальности, это делать нужно до начала работы и подключения ноутбука к сети. При этой настройке можно выбрать функции, отключенные при установке.
Зайдите во вкладку «Параметры» и выберите пункт «Конфиденциальность».
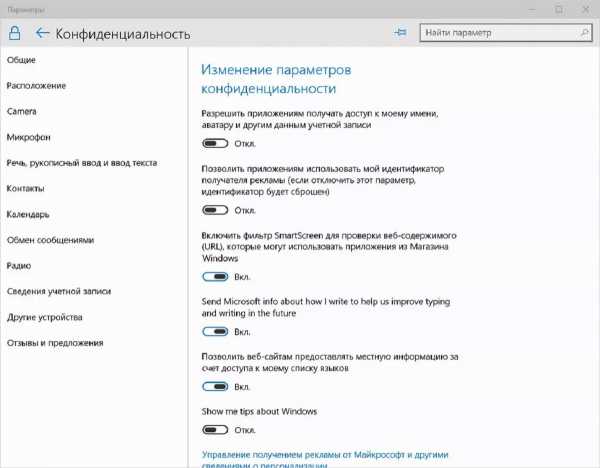
В списке разделов можно провести настройку полностью всех параметров, например – от распознавания месторасположения портативного ПК и до печатного или рукописного ввода. Также нужно обратить внимание на «Отзывы и предложения» - разрешить Windows 10 собирать только основную информацию, выбрав необходимую строку из появляющегося меню.
Требуется также учитывать настройки параметров в разделе «Конфиденциальность» следующего типа:
- голосовая запись, печатный и рукописный текстовый ввод - Виндовс 10 может накапливать данные о последних событиях в календаре и набранных текстах, отключить функцию можно нажатием кнопки «Остановить изучение»;
- фоновые приложения – их можно настроить и отключить в этом пункте меню, что поможет сохранить не только конфиденциальную информацию, но и производительность компьютерного устройства;
- камера – ее можно настроить отдельного для каждого приложения, а лучше полностью отключить, и включать только при необходимости.
Аналогично стоит поступить с микрофоном, радио, уведомлениями учетной записи, календарем, контактами, обменом сообщениями и другими устройствами.
Настройка обновлений
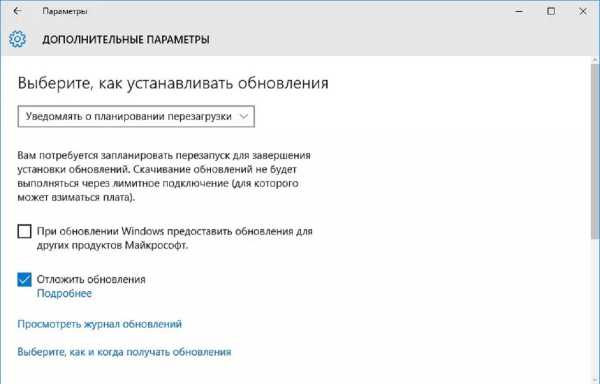
Настройку обновлений нужно проводить в пункте «Обновление и безопасность», который находится во вкладке «Параметры». Этот пункт в меню позволяет пользователю сделать выбор по способу и времени получения обновлений. Необходимо поставить галочку возле пункта «Компьютеры в локальной сети».
Также не забудьте отключить облачную защиту и отсылку образцов установленных приложений нажатием соответствующих кнопок в этом меню.
Настройка сети интернет
Чтобы в Windows 10 не потерять конфиденциальную пользовательскую информацию из-за неизвестных каналов беспроводного соединения рекомендуется сделать настройку параметров сети интернет.
Нужно зайти из раздела «Параметры» в пункт «Управления параметрами сети Wi-Fi» и отключить возможное подключение к сетям из неизвестного источника.
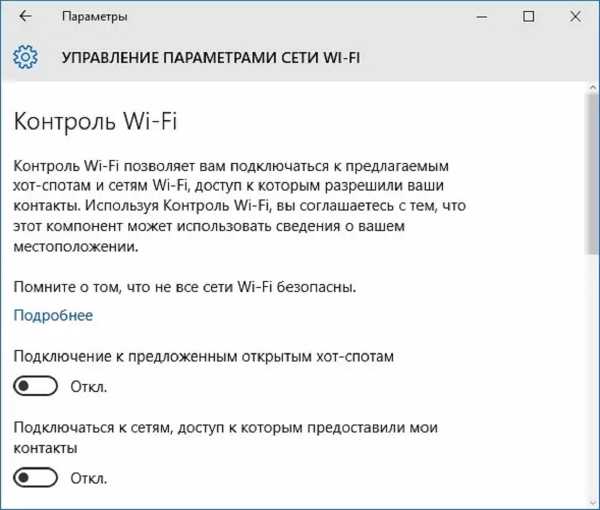
Другие настройки Windows 10
В Windows 10 можно сделать настройку почти всех системных приложений, подгоняя ОС определенно под каждого пользователя:
- Стартовое меню. В нем настраиваются размеры и показ чаще всего используемых программ. Появилась возможность настраивать рабочий стол относительно стартового меню и расположение «Пуск» касательно режима экрана.
- Проводник. Виндовс 10 позволяет выбирать стартовый пакет для проводника, открывающийся при его запуске.
- Приложения. В пункте «Приложения и возможности» (меню «Система», вкладка «Параметры») можно сделать настройку данной программы и узнать объем под ней дискового пространства.
Благодаря ОС Windows 10 можно настраивать под себя почти все параметры, программы, рабочий стол и различные приложения.
Похожие записи
Настройка ассоциации файлов в Windows 7, 8, 10
Ассоциация файлов – это функция, которая встроена в операционную систему Windows. Её назначение – определять, какая программа будет задействована, когда пользователь будет открывать файлы, папки, программы. Для удобства можно потратить...
Настройка сетевого адаптера в Windows 10
Беспроводной сетевой адаптер представляет собой устройство, служащее для подключения ПК к беспроводной сети. Многие компьютеры оснащаются беспроводным сетевым адаптером. Для того, чтобы узнать о наличии этого элемента в вашем ПК,...
Как узнать мак адрес ноутбука
Предположим, что вам нужно узнать адрес, по которому можно идентифицировать ваш ноутбук, как в локальной, так и более широкой сети, но вы не знаете, что надо сделать. Как узнать мак адрес ноутбука – самый популярный запрос у начинающих...
howwindows.ru
Как настроить новый ноутбук asus с windows 10
10 настроек Windows 10 для нового ноутбука
После покупки нового ноутбука на операционной системе Windows 10 будет полезно правильно его настроить. Вот 10 полезных параметров, которые не помешает проверить или изменить на вашем ноутбуке. Конечное же, большинство из этих настроек можно установить и на настольном компьютере.
1. Проверка наличия обновлений Windows 10
Ничто не идеально, и компания Microsoft часто выпускает обновления для Windows 10. Проверять и устанавливать обновления Windows может как автоматически, так и вручную. Настроить эти параметры можно перейдя в Центр обновления Windows. Для этого откройте меню Пуск, нажмите на «Параметры», затем «Обновление и безопасность».
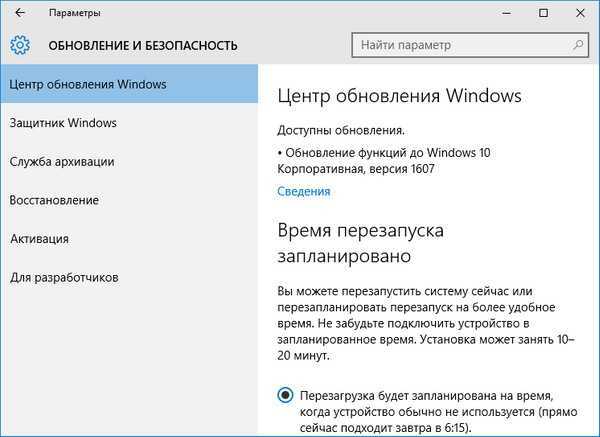
2. Включение восстановления системы Windows 10
Хорошей идеей будет убедиться, что у вас установлена точка восстановления, на случай непредвиденных ситуаций с системой.
Чтобы создать точку восстановления откройте окно Свойства системы и в левой его части нажмите «Защита системы». В открывшемся окне выберите основной системный диск (обычно диск C:) и нажмите кнопку «Настроить…».

Установите переключатель на «Включить защиту системы», если она отключена. Затем выберите максимальный размер памяти, выделяемый для точек восстановления. Рекомендуется от 2 до 5%. В зависимости от размера диска.
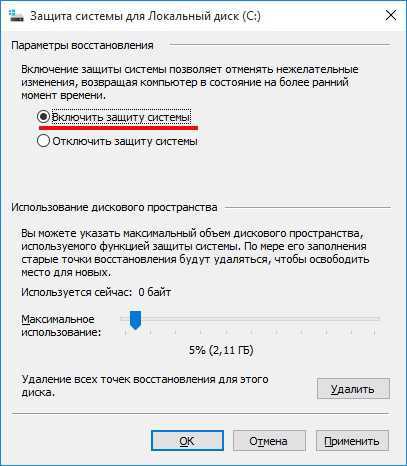
3. Настройка параметров дисплея
У новых ноутбуков часто дисплеи имеют разрешение 1080p (Full HD) и выше. В то время как ваши изображения будут выглядеть невероятно четко, текст, иконки и кнопки могут быть маленькими и трудночитаемыми. Понижение разрешения не вариант, так как полученное изображение будет не столь качественным, и может выглядеть размытым. Тем не менее, Windows 10 позволяет масштабировать размер текста, значков и приложений.
Для этого щелкните правой кнопкой мыши на пустом месте рабочего стола и выберите «Параметры экрана». Затем отрегулируйте ползунок по своему вкусу для изменения размера текста, приложений и других элементов и нажмите «Применить». Чтобы настройки полностью вступили в силу, нужно перезагрузить компьютер или выйти и снова войти в систему.
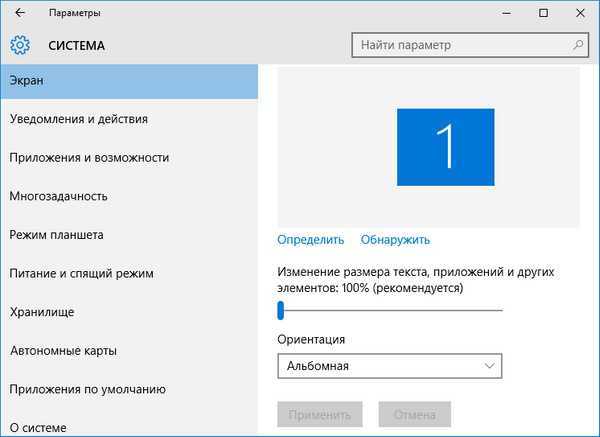
4. Управление электропитанием ноутбука
Ваш ноутбук не обязан всё время работать на полную мощность. Если вы хотите увеличить время его автономной работы, вы можете выбрать режим «Экономия энергии». А когда заняты работой требующей максимальной производительности, выбирайте «Высокая производительность». Есть и альтернативный вариант, схема питания «Сбалансированная».
Чтобы выбрать план питания, нажмите правой кнопкой мыши по значку батареи в системном трее и выберите настройки. Или можно нажать правой кнопкой мыши по кнопке Пуск и щелкнуть на «Управление электропитанием».
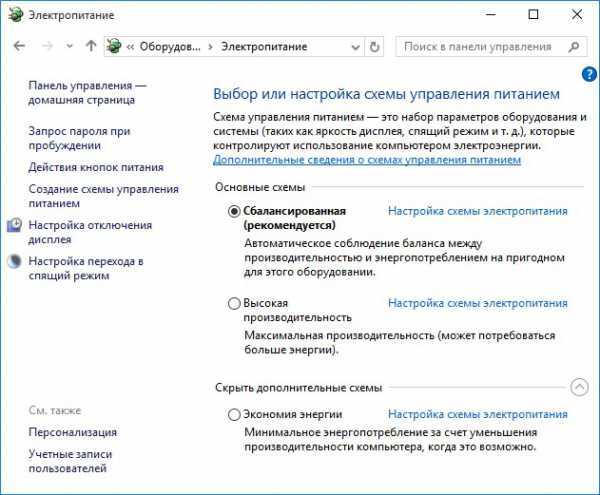
5. Установка браузера по умолчанию
Если вы хотите использовать Firefox, Chrome или другой браузер вместо Microsoft Edge, нужно указать его основным. После установки нового браузера, при первом включении, он сам предложит установить его по умолчанию. Если вы проигнорировали это предложение, можно зайти в меню Пуск, выбрать «Параметры/Система/Приложения по умолчанию» и в поле «Веб-браузер» указать нужную программу.
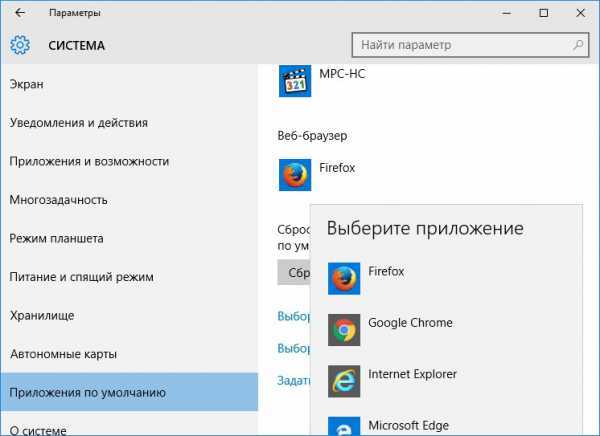
В этом окне можно установить и другие программы по умолчанию.
6. Включить показ расширений файлов в Windows 10
У вас в папке лежит файл Word.doc или Word.docx, картинка JPG или PNG. Чтобы быстро и легко это понять, нужно включить отображения расширений файлов. Для этого в проводнике нажмите меню «Вид»/«Показать или скрыть» и поставьте галочку напротив «Расширения имен файлов».
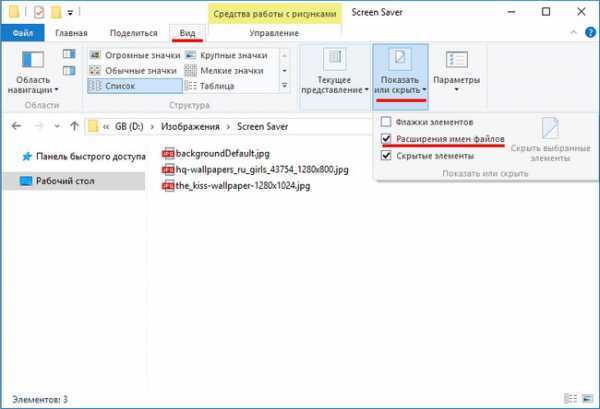
7. Отключение слежения в Windows 10
Кортана хочет с вами познакомиться. Настолько сильно, что собирает сведения о вас, в том числе, историю набранного текста. Для того чтобы такого не было, зайдите в меню Пуск «Параметры/Конфиденциальность». На вкладке «Общие» отключите не нужные настройки, а также на вкладке «Речь, рукописный ввод и ввод текста» нажмите кнопку «Остановить изучение», затем «Выключить».
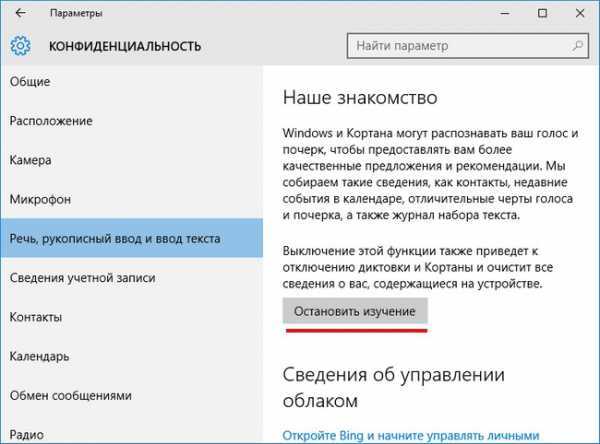
8. Отключение предупреждений Windows 10
Если вы доверяете и полагаетесь на свое собственное усмотрение, когда речь идет о загрузке и установке программ, то вам не нужно чтобы Windows 10 каждый раз предупреждал вас при их установке. Чтобы отключить предупреждения контроля учетных записей нажмите правой кнопкой мыши по кнопке Пуск и выберите «Панель управления». Войдите в «Учетные записи пользователей» и нажмите на «Изменить параметры контроля учетных записей». В открывшемся окне переместите ползунок в самый низ, на позицию «Не уведомлять меня» и нажмите ОК. Затем «Да», чтобы подтвердить.
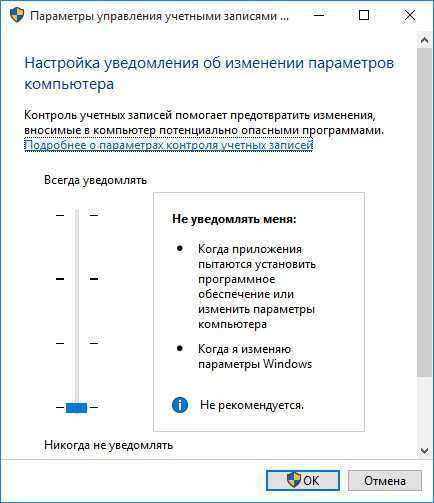
9. Инверсия тачпада в Windows 10
В ноутбуках Windows прокрутка тачпадом по вертикали имеет противоположное направление (инверсию) прокрутке в MacBook’ах. Если вы хотите изменить направление прокрутки тачпада, зайдите в «Параметры/Устройства/Мышь и сенсорная панель» и измените инверсию прокрутки.
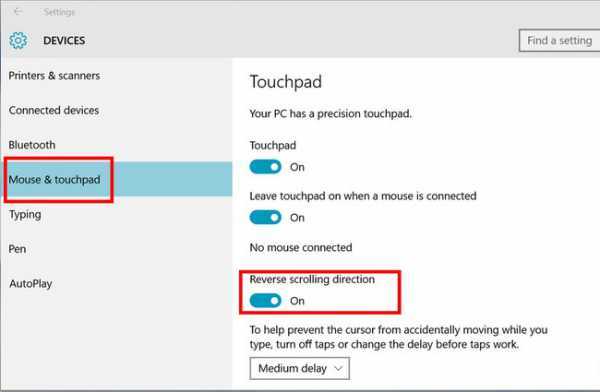
10. Удаление лишнего ПО Windows 10
Многие производители пичкают ноутбуки пробным и не нужным программным обеспечением. Но, к счастью, Windows 10 предлагает простой способ посмотреть, какие приложения установлены, и быстро их удалить. Конечно, если они вам не нужны.
Отправляйтесь в «Параметры/Система/Приложения и возможности». После открытия этого окна может понадобиться некоторое время, чтобы увидеть весь список программ. Затем выбираете ненужные приложения, и жмете кнопку «Удалить».
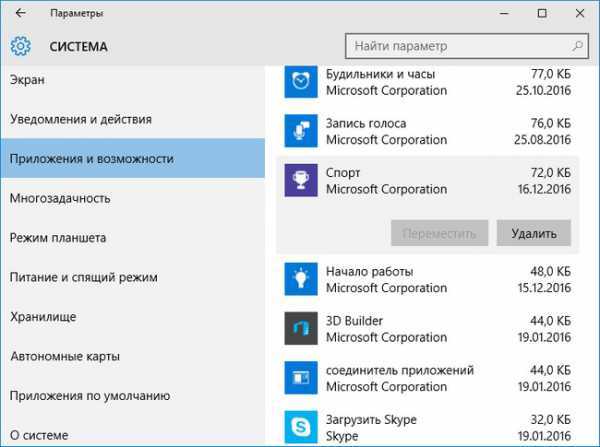
Некоторые, стандартные программы, удалить нельзя.
Вот такие первые настройки Windows 10 мы рекомендуем провести, начиная работать с новым ноутбуком или компьютером. Если у вас есть вопросы по некоторым параметрам, задавайте их в комментариях ниже.
Дата: 24.01.2017 Автор/Переводчик: Linchak
linchakin.com
Как запустить новый ноутбук
Первый запуск ноутбука, вне зависимости от его производителя или модели, по сути аналогичен. Единственный существенный момент — установлена ли операционная система на ноутбук. В большинстве случаев при покупке в магазине «операционка» уже стоит на ноутбуке и включена в его стоимость. Но есть вариант сэкономить на ней. Рассмотрим оба варианта.
1
При первом запуске в ноутбук должен быть вставлен аккумулятор. Подключаем блок питания, сначала вставляем штекер в ноутбук, потом вилку — в розетку. Необходимо зарядить аккумулятор полностью. После чего отключаем блок питания от сети и от ноутбука и работаем на ноутбуке в автономном режиме, пока он не разрядится окончательно. Таким образом калибруется батарея.
2
Если операционная система не установлена, нужно заранее позаботиться о приобретении дистрибутивов ОС на диске или флешке. Включаем ноутбук, ждем, пока загрузится DOS либо LINUX, затем вставляем внешний носитель установочной информации, перезагружаем и заходим в BIOS, на закладке Boot выбираем CD-диск или флешку, сохраняем настройки, перезагружаем. Дальше просто нужно следовать инструкции, в итоге на ноутбук установится, например, Windows.
3
Теперь переходим к тому этапу, когда операционная система установлена на ноутбук. При включении система попросит ввести свое имя, имя ноутбука, выбрать язык и прочие основные параметры работы на ноутбуке. Ключ активации обычно хранится в файле Key на установочном диске, либо, если ОС входит в комплект ноута, распечатан на наклейке, прикрепленной к нему. Желательно, чтобы все время установки ноутбук был запитан от сети.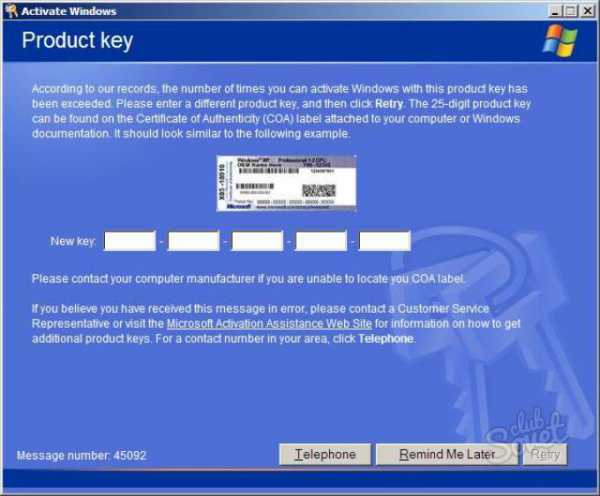
4
Далее в течение 15-30 минут будут устанавливаться драйвера и фирменные утилиты. По окончании ноутбук перезагрузится.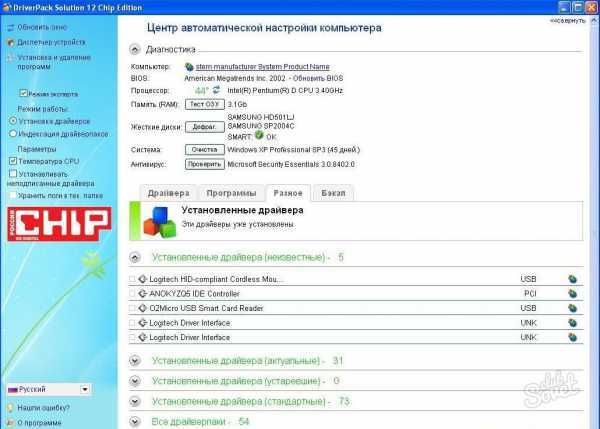
5
Некоторые фирмы включают в комплект ноутбука диск для восстановления системы — стоит заметить, очень полезная вещь. Если такого диска нет, его можно создать самостоятельно, причем чем раньше — тем лучше. Через «Пуск» находим фирменную папку, в ней запускаем утилиту Recovery Manager. Там есть возможность «Записать диск»/»Burn Disk», прежде чем это сделать, нужно запастись тремя DVD-дисками, два понадобится, чтобы записать стандартные заводские настройки, третий — для архива драйверов и приложений. Эти диски выручат в безвыходной ситуации, поэтому хранить их лучше в надежном месте, например, в коробке от ноутбука.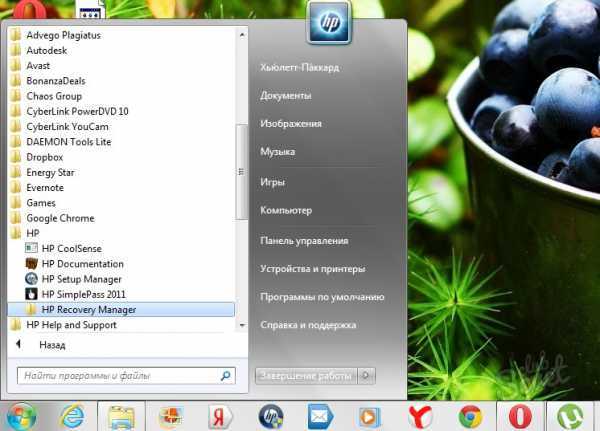
Подготовить систему ноутбука к работе, как выяснилось, абсолютно не сложно самому, вооружившись знаниями, как правильно подключать ноутбук к сети, как установить операционную систему. Основные настройки система сама предложит ввести, обращаясь к вам в удобном дружественном интерфейсе.
SovetClub.ru
Что нужно сделать с компьютером сразу после покупки?
Когда новичок покупает себе новый компьютер (и стационарный и ноутбук), уже полностью готовый к работе, то далеко не всегда он задумывается о том, что для своего удобства, также от различных проблем в дальнейшем, с новым компьютером хорошо бы проделать ряд действий. Ну ещё больше это касается ситуаций, когда компьютер покупается по запчастям (в случае со стационарными ПК) или же без установленной операционной системы, т.е. на которых сразу же после покупки работать ещё нельзя!
Вот в этой статье я как раз постараюсь рассказать о том, какие действия желательно проделать после покупки компьютера, уже, в принципе, готового к работе, а также при покупке компьютера без предустановленной операционной системы, или же вообще приобретённого по запчастям для последующей самостоятельной сборки.
Если вас на данный момент интересует сам процесс выбора компьютера и его покупки, то об этом я уже писал ряд статей на блоге, которые вы с лёгкостью найдёте в разделе «Все статьи блога» или же по поиску.
Начну рассматривать те случаи, когда компьютер покупался без операционной системы или же вовсе по запчастям. В принципе, суть будет одна и та же, а отличие лишь в одном пункте: в первом случае компьютер уже собран и действия начинаются уже от этапа установки операционки (буду иметь ввиду именно Windows), а во втором случае компьютер ещё нужно собрать.
Что делать с компьют
htfi.ru
Как настроить новый ноутбук
Считается, что после покупки новый ноутбук или компьютер готов к использованию. На практике это не соответствует действительности, и прежде чем начать использовать новый ноутбук необходимо выполнить ряд действий.
Настройка ноутбука
Наши читатели часто присылают нам вопросы: я купил новый ноутбук и что делать дальше, с чего начать, как настроить новый ноутбук asus, как настроить новый ноутбук lenovo, как настроить новый ноутбук acer, как настроить новый ноутбук hp. Порядок настройки нового ноутбука одинаков и не зависит от производителя. Стоит отметить, что выгоднее приобретать новый ноутбук с предустановленной операционной системой, а не по отдельности ноутбук и операционную систему Windows. Кроме того, что покупка ноутбука без операционной системы и Windows по отдельности будет стоить дороже, возможно придется воспользоваться услугами специалиста по установке операционной системы на ноутбук.
Создание учетной записи
При первом включении ноутбука на операционной системе Windows при вводе настроек система попросит задать имя пользователя и пароль. Пароль создавать не обязательно, если его не создать, можно будет входить в компьютер без пароля. Если пароль не создан при первом запуске, его можно будет создать при необходимости в разделе Учетные записи пользователей. Не стоит рассчитывать, что пароль надежно защитит от несанкционированного доступа к ноутбуку, для специалиста не составит труда быстро сбросить пароль на вход в Windows и получить доступ к системе. Об этом мы писали на нашем сайте в статье Как сбросить пароль на Windows. Пароль к учетной записи поможет ограничит доступ к ноутбуку детей и не очень продвинутых пользователей компьютера. Чтобы надежно ограничить доступ к ноутбуку необходимо использовать более сложные настройки и специальные средства.
Разбивка жесткого диска на разделы
Если на новом ноутбуке только один раздел, на котором содержится и операционная система и данные, его необходимо разделить на два раздела. Это может быть полезным в дальнейшем, если понадобится переустанавливать операционную систем. При переустановке операционной системы все данные пользователя на диске на котором установлена операционная система будут уничтожены. Если данные будут размещены на другом диске (после того, как жесткий диск разбит), они сохранятся после переустановки операционной системы. В Windos 8 и Windows 10 можно разбить жесткий диск несколькими способами.
Штатными средствами Windows. Для вызова средства управления дисками нажмите Win+X, из появившегося меню выберите Управление дисками. Выполните сжатие вашего тома (с помощью правой кнопки мыши, нажмите сжать том) и создайте на свободном пространстве диска новый раздел. Мы рекомендуем оставить раздел с системой не менее 100 ГБ.
При помощи сторонних программ. Для разбивки жесткого диска, а так же других действий по управлению жестким диском существует множество программ, как бесплатных так и платных. Мы рекомендуем EASEUS Partition Master Home Edition. Программа бесплатна для домашнего использования, нет русификации, программа на английском языке. При разбивке жесткого диска нужно быть очень внимательным и осторожным. Часто производители создают скрытые разделы на жестком диске, где размещают резервную копию операционной системы. Можно случайно удалить скрытые разделы и остаться без резервной копии системы. Так же при не правильной работе с жестким диском могут быть удалены системные области и Windows может не загрузиться.
Удаление пробных версий (триальных) и не нужных программ на ноутбуке
Производители ноутбуков дополнительно зарабатывают на установке пробных версий различных программ. Часто так устанавливают антивирусные программы и офисный пакет Майкрософт. Через некоторое время программа перестает работать и начинает "просить денег", предлагая приобрести полную версию. Если вы не планируете приобретать эти программы их лучше сразу удалить. У каждого пользователя есть программы, которыми он привык пользоваться и которым доверяет. Лучше сразу приобрести и установить платное и бесплатное необходимое ПО.
Нам часто присылают вопрос: какие программы нужно удалить с нового ноутбука или компьютера. Как правило, производители ноутбука устанавливают пробную версию антивирусной программы, которая перестает обновляться, а иногда и работать, через 30-45 дней после запуска антивирусной программы. Многие пользователи ничего не знают об этом и через некоторое время остаются без антивирусной защиты. Если не планируете приобретать установленный антивирус, лучше его сразу удалить и установить один из бесплатных антивирусов, который обеспечивает базовую защиту от вирусов. У нас на сайте есть обзор бесплатных антивирусов.
На ноутбуке может быть установлено много программ, назначение которых не известно пользователю. Как правило, большинство из них пробные версии и программы с ограниченным функционалом. Чтобы получить информацию о программе, можно набрать ее название в любой поисковой системе. После того, как получена информация о программе, можно принимать решение, нужна ли она на ноутбуке. Существует правило, что чем меньше на компьютер установлено программ, тем стабильней он работает. Лучше сразу удалить все не нужное и установить необходимое. Тут есть опасность переусердствовать, не стоит удалять программы от производителя ноутбука, при помощи которых можно обновить драйверы на ноутбуке. Существует мнение, что лучше сразу переустановить операционную систему, и на чистую систему установить необходимые драйверы и программы с сайта производителя ноутбука.
Установка драйверов, обновлений операционной системы
На новом ноутбуке необходимо установить все доступные обновления операционной системы. Обновления необходимо ставить так как они исправляют найденные проблемы в безопасности, устраняют проблемы в работе, повышают стабильность и быстродействие операционной системы. На сайте производителя ноутбука в разделе поддержки данной модели можно скачать и установить все последние драйверы и последнюю версию биоса. Некоторые производители ноутбуков устанавливают специальные программы, при помощи которых можно скачать и установить новые драйверы устройств.
Установка кодеков и флеш плеера для воспроизведения всех форматов видео и аудио
На новом ноутбуке часто по умолчанию не воспроизводятся некоторые форматы видео и аудио, могут не воспроизводится видео и аудиозаписи на различных сайтах, например В контакте и в Одноклассниках. Решением по воспроизведению видео и музыки на сайтах станет обновление версии интернет браузера до последней и установка Adobe Flash Player и настройка его автоматического обновления. Для воспроизведения различных форматов видео и аудио на компьютере нужно установить пакет кодеков K-Lite Codec Pack. Флеш плеер и кодеки можно скачать с их официальных сайтов.
После настройки нового компьютера или ноутбука можно на него установить необходимые программы. У нас на сайте есть статья в которой рассказано о том, какие бесплатные программы могут понадобится всем Какие программы нужны для компьютера и на ноутбук
Если компьютер или ноутбук работает не достаточно быстро, у нас на сайте можно прочитать Компьютер или ноутбук тормозит, что делать
comp-obzor.ru
Настройка Windows 10 на ноутбуке | | A0X.RU
ОС от Microsoft Corporation заслуженно пользуются огромной популярностью во всем мире. Осенью 2014 года IT-гигант порадовал своих поклонников выпуском новой версии своей операционной системы — Windows 10, многие пользователи сразу же установили ее на свои ноутбуки, но далеко не всем удалось быстро справиться с настройкой. Для того, чтобы быстро и без особых проблем выполнить все необходимые процедуры, нужно придерживаться нескольких простых правил.
По каким параметрам определить производительность ноутбука
Прежде чем установить на свой ноутбук Windows 10, необходимо свериться с системными требованиями, необходимыми для ее стабильной работы, в противном случае у вас могут возникнуть определенные затруднения. Так, согласно данным производителя, новая ОС может использоваться для компьютеров с процессорами, тактовая частота которых составляет не менее 1 ГГц. Для 32-разрядных систем потребуется 1 ГБ ОЗУ и 16 ГБ свободного места на жестком диске. Если говорить о 64-разрядных системах, то требования к ним выше: 2 ГБ ОЗУ и 20 ГБ на жестком диске.
К параметрам экрана ноутбука также предъявляются определенные требования — его диагональ должна составлять не менее 8 дюймов, с разрешением минимум 800х600 пикселей. При этом графический расширитель должен поддерживать хотя бы DirectX 9. Помимо этого устройство должно располагать как минимум одним вариантом сетевого подключения — Ethernet или Wi-Fi.
В том случае, если устройство не отличается большим объемом памяти, некоторые файлы перед установкой Windows 10 придется удалить. Также при необходимости можно воспользоваться USB-устройствами флэш-памяти.
Как подготовить ноутбук к установке Win 10
Разработчики компании Microsoft позаботились о том, чтобы любой пользователь смог самостоятельно установить новую версию — для этого достаточно просто воспользоваться возможностями приложения «Центр обновлений». При этом не лишним будет еще раз убедиться в том, что ваш ноутбук совместим с Windows 10. Для этого просто выберите пункт «Проверить свой ПК», ответ будет получен уже спустя несколько минут.
После завершения процесса обновления практически все приложения и программы продолжат работу в прежнем режиме, но в некоторых случаях устаревших софт будет удален. Несмотря на то, что проблемы в установке Windows 10 наблюдаются редко, специалисты все же рекомендуют сделать резервную копию системы. Дело в том, что от непредвиденных сбоев не застрахован никто, но в итоге вы рискуете потерять важные данные.
Также перед началом обновления стоит удалить антивирус — как правило, его все равно приходится переустанавливать. К слову, именно защитная программа нередко становится причиной сбоя установки ПО, из-за чего всю работу приходится начинать заново.
Заранее проверьте объем памяти ноутбука и при необходимости удалите некоторые файлы. Например, можно вполне безболезненно удалить старые и давно ненужные приложения, которые наверняка есть на компьютере каждого пользователя.
Установка драйверов
Драйвера для Windows 10 являются необходимым элементом для правильной работы ноутбука. Microsoft позаботилась о том, чтобы у пользователей возникало с этим как можно меньше проблем, поэтому на серверах компании хранится огромное количество разнообразных драйверов, которые будут установлены автоматически в ходе обновления. Но, к сожалению, необходимая информация для некоторых устройств отсутствует, поэтому установку компонентов придется осуществлять вручную.
Первым делом необходимо проверить, действительно ли нужно устанавливать драйвер. Для этого достаточно зайти в «Диспетчер устройств» и заглянуть в выпадающий список «Другие устройства». В том случае, если устройство будет нуждаться в установке драйвера, рядом с ним отобразится значок в виде желтого восклицательного знака. Алгоритм действий в данном случае прост, необходимо щелкнуть правой кнопкой мыши по устройству, выбрать команду «Обновить драйвер» и в появившемся окне выбрать автоматический поиск. После этого будет восстановлена правильная работа устройства.
Если автоматический поиск оказался неудачным, пользователю придется самостоятельно найти необходимый драйвер. Для этого, как правило, достаточно скачать их с официального сайта производителя устройства. Не стоит скачивать драйвера со сторонних ресурсов, это может привести к заражению компьютера вредоносным ПО.
Нередко бывает, что в ходе установки Windows 10 обнаруживаются проблемы с ноутбуком, которые пользователь не сможет решить самостоятельно, в таком случае проще всего обратиться в сервисный центр, специалисты которого оперативно выполнят ремонт любой сложности независимо от модели и производителя устройства. Но, как правило, обновление ОС проходит достаточно быстро и без сбоев, которые могут привести к возникновению неприятных ситуаций.
a0x.ru
Установка Windows 10
Краткое описание
Подробное руководство по скачиванию и установке предварительной версии операционной системы Windows 10 для новичков.
Подготовка к установке Windows 10
В конце сентября 2014 года корпорация Microsoft выпустила предварительную версию своей операционной системы - Windows 10, а уже 1 октября ее можно было скачать в редакции Windows 10 Technical Preview.
Замечание: у внимательного читателя наверняка возникнет логичный вопрос: почему новое детище от корпорации из Редмонда получило номер 10 вместо 9, ведь более ранние продукты назывались Windows 8 и 8.1. Все дело в том, что многие программы используют для определения установленной системы достаточно незамысловатый метод: if (version.StartsWith("Windows 9")) { /* 95 and 98 */ } else {...}. Если назвать систему Windows 9, то те приложения будут определять ее как Windows 95 или 98, поскольку название содержит Windows 9.
Рассмотрим вкратце какие же основные изменения принесла новая операционная система, чтобы вы могли для себя решить стоит ли ее инсталлировать или нет.
Основные нововведения в Windows 10
Меню Пуск. Не прошло и двух лет как Microsoft все же решила отказаться от достаточно спорного стартового экрана, который появился в Windows 8:
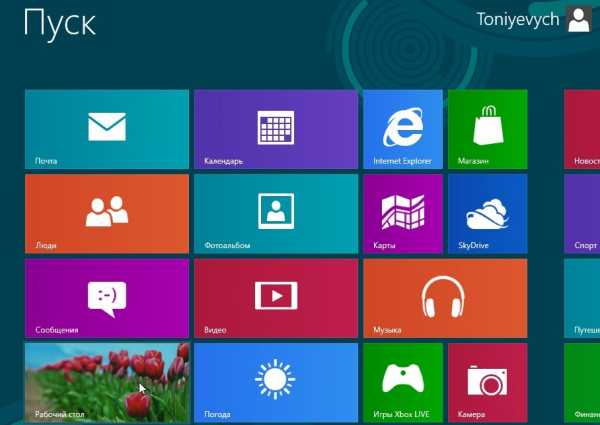
Теперь его заменяет более компактное меню Пуск:
Оно содержит в левой части список установленных приложений, строку поиска и кнопку питания, а в правой части содержится своеобразный аналог стартового экрана, куда можно поместить различные живые плитки или ярлыки приложений.
Примечательно, что на разных устройствах это меню выглядит по-разному. На планшетах, например, оно сильно напоминает стартовый экран, на настольных ПК и ноутбуках выглядит ближе к классическому меню Пуск.
Универсальные окна приложений. Пользователи, которые знакомы с Windows 8 и 8.1, знают, что там существовали обычные приложения и программы, которые запускались в так называемом режиме Metro на весь экран. В Windows 10 решили ввести унифицированные окна. Грубо говоря, если вы работаете на ноутбуке или домашнем ПК, то Метро-приложения будут отображаться в специальном окне:
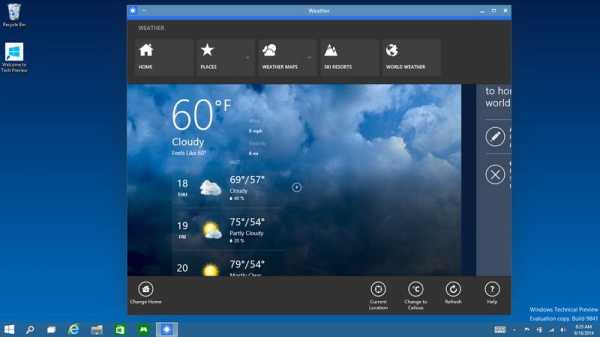
На планшетах эти приложения выглядят как и должны: на весь экран.
Функция Snap. Она позволяет более комфортно работать с несколькими приложениями на одном экране. Функция Snap позволяет открыть до 4 приложений на одном экране, а Windows подсказывает, какие еще приложения запущены и как их можно разместить:
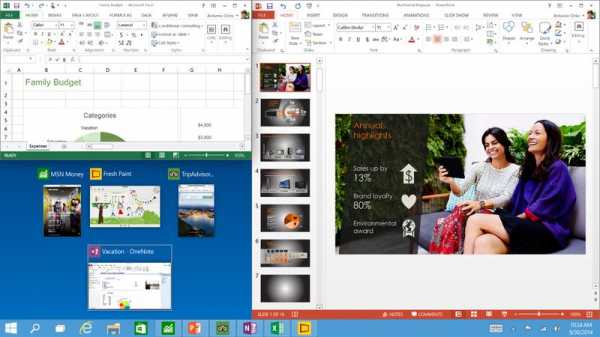
Несколько рабочих столов. Эта функция является привычной для многих пользователей Linux. Теперь множественные рабочие столы появились и в Windows. Благодаря ей можно создавать несколько рабочих столов с приложениями и переключаться между ними. Вместе с этим реализована функция вывода миниатюр всех запущенных приложений нажатием на кнопку. Выглядит все это примерно так:

Помимо озвученного выше новая операционная система от Microsoft содержит большое количество других, более мелких изменений и доработок.
На этом завершим небольшое введение и перейдем непосредственно к установке Windows 10. Начать стоит с получения установочных файлов для новой операционной системы.
Скачивание Windows 10
На данный момент Windows 10 распространяется в рамках программы Windows Insider Preview Program. Для участия в ней нужно перейти на страницу: Windows Insider Preview Program:
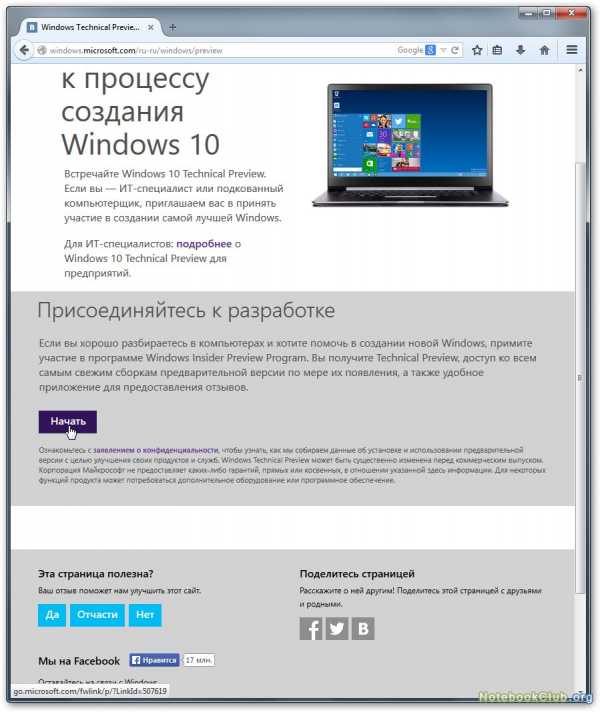
Кликаем по кнопке Начать:
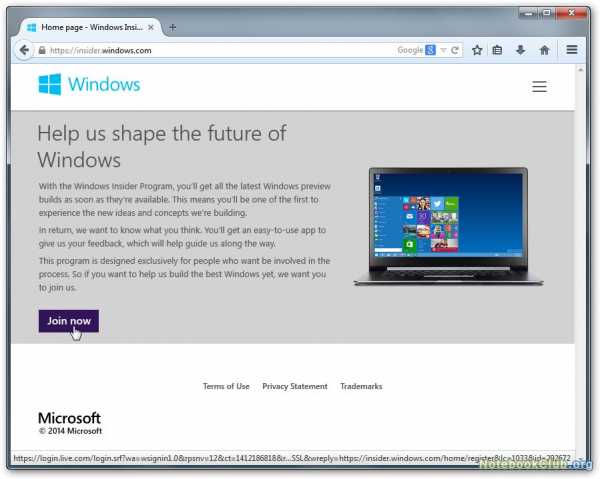
Нажимаем на кнопочку Join now и переходим к форме входа. Если у вас есть учетная запись Microsoft, то вводите почту и пароль в поле. Если таковой нет, то нужно зарегистрироваться, кликнув по ссылке Sign up now:
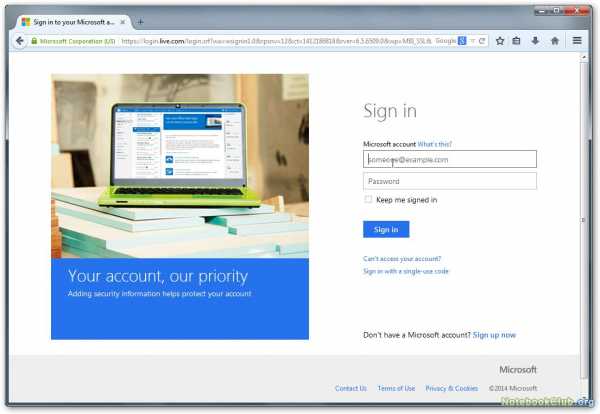
После авторизации появится соответствующее сообщение:
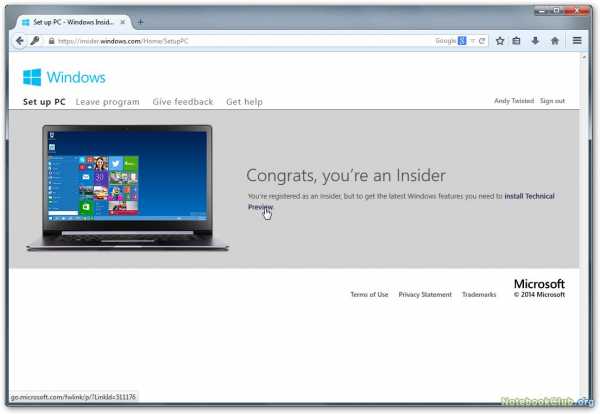
Переходите по ссылке install Technical Preview и скачиваете нужную версию дистрибутива Windows 10:
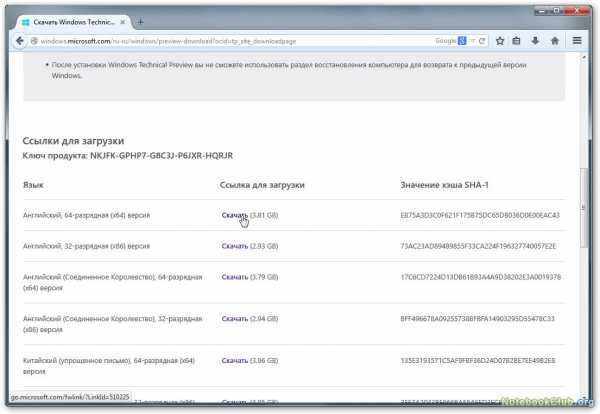
К сожалению, на данный момент русской редакции Windows 10 нет и нам придется довольствоваться английской версией. Обратите внимание, что на той же странице указан и серийный номер для Windows 10.
Важное замечание: если вы хотите просто попробовать новую операционную систему, но у вас нет возможности удалять текущую или вносить правки в загрузчик, то можете рассмотреть возможность установки Windows 10 на виртуальную машину.
Распространяется ОС в виде образов ISO, которые можно записать на диск или на флешку. Для записи на диск подойдет утилита BurnAware Free. Скачиваем, устанавливаем и запускаем ее:
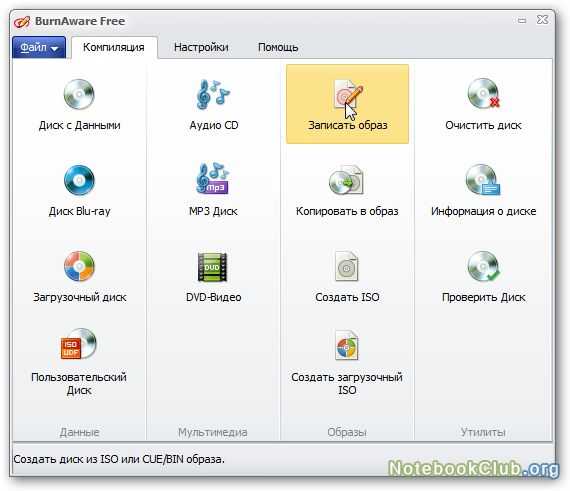
В главном окне программы нажимаем на кнопку Записать образ:
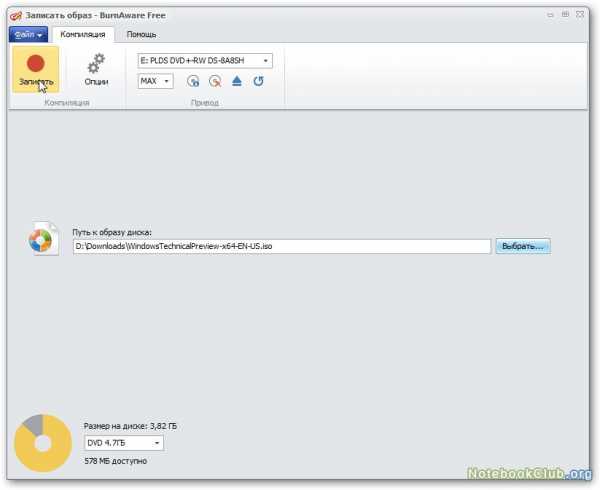
Указываем где сохранен скачанный образ с Windows 10, вставляем пустой диск и нажимаем на красную кнопку Запись для начала записи. Через несколько минут диск с Windows будет готов.
Если у вас нет дисковода, то установить эту ОС можно и с флешки. Как ее подготовить подробно рассказано в руководстве для Windows 8: Установка Windows 8 с флешки.
После создания диска или флешки с Windows 10 нужно сделать резервную копию всей необходимой информации на системном разделе, поскольку в процессе установки он будет форматироваться.
Еще лучшим решением является создание резервной копии всего жесткого диска по руководству: Автоматическое восстановление Windows на ноутбуке с помощью Acronis True Image. Это позволит вам в любой момент вернуться к старой операционной системе со всеми установленными драйверами, приложениями и пользовательской информацией.
Когда резервное копирование окончено и загрузочные носители готовы, можно переходить непосредственно к установке системы.
Установка Windows 10
В первую очередь нужно в BIOS активировать загрузку с диска или флешки. Для входа в BIOS нужно в самом начале загрузки устройства нажать определенную клавишу, которая иногда указывается внизу экрана под заставкой или в инструкции. Чаще всего это F2, Del или Esc.
После входа в BIOS необходимо найти настройки последовательности загрузки. Часто они находятся на вкладках Boot, System Configuration и Boot Order. Для активации загрузки с диска или флешки их нужно перенести на первое место в списке. Это можно сделать как через меню, так и с помощью стрелочек или клавиш F5/F6. Обычно инструкции по изменению порядка загрузки содержаться в самом BIOS.
После этого необходимо сохранить настройки и выйти из BIOS. Часто эта команда называется Save and Exit Setup и расположен на вкладке Exit.
После сохранения настроек должна последовать перезагрузка. Если вы все сделали правильно, то во время загрузки должно появиться предложение нажать любую клавишу для установки Windows 10 (Press any key to boot from CD or DVD).
Возможные проблемы: если во время загрузки все равно появляется старая операционная система, то это говорит о том, что или флешка/диск с Windows 10 были подготовлены неправильно, или в BIOS указана загрузка с жесткого диска. В этом случае сначала нужно проверить установлена ли в BIOS загрузка с диска или флешки. а потом загружается ли ваш носитель с Windows 10 на другом устройстве. Если на нем загрузка происходит нормально, то значит проблема в самом диске, приводе. Возможно также, что флешка не очень хорошая или все же в BIOS загрузка с диска не установлена. В этом случае стоит попробовать записать образ на другой диск или использовать другую флешку. Если и на другом компьютере диск или флешка не загружается, то значит они не являются загрузочными и стоит попробовать другой способ подготовки накопителя.
Через некоторое время должно появиться примерно такое окно:
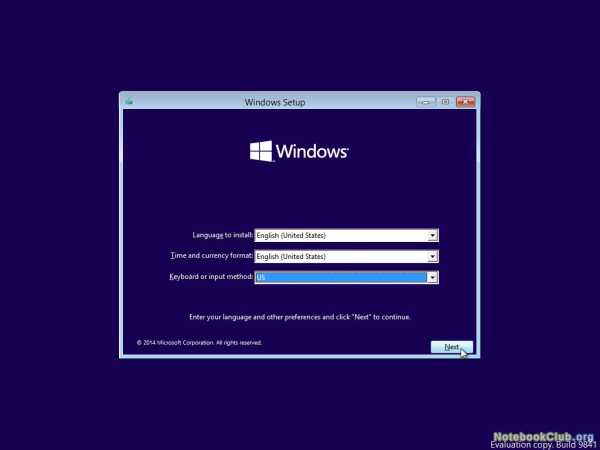
Нажимаем на кнопку Next:
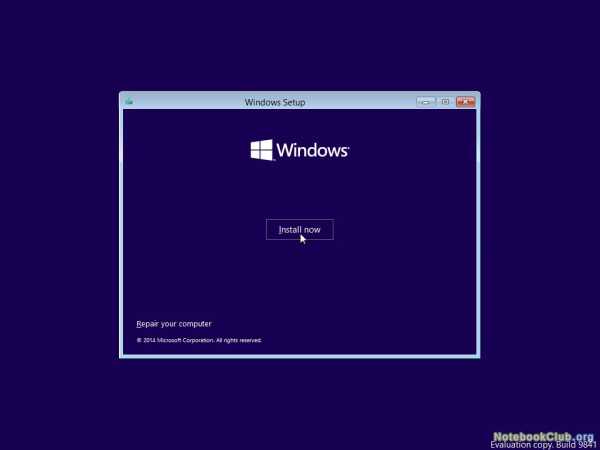
Для установки системы нажимаем Install now. Если требуется ее восстановить, то переходите по ссылке Repair your computer. Нажимаем на Install now:
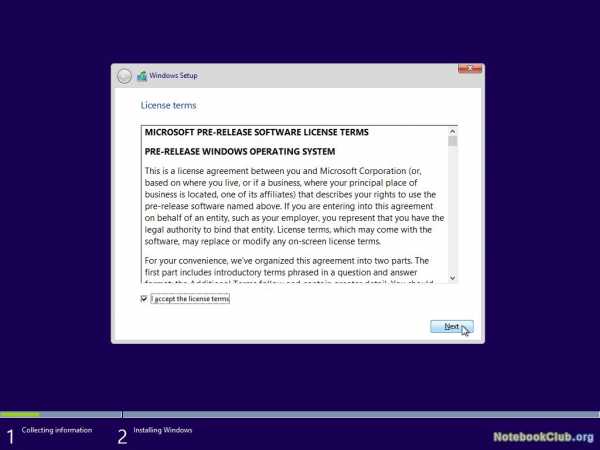
Соглашаемся с лицензионным соглашением, ставим галочку и нажимаем Next:
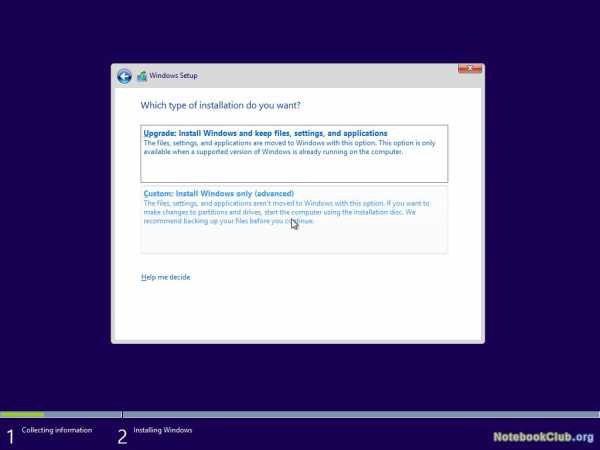
Выбираем пункт Custom: Install Windows only (advanced). После этого вам стоит выбрать на какой раздел устанавливать операционную систему. Если у вас есть операционная система, то выбираете системный раздел и по желанию форматируете, нажав на кнопку Format ниже.
В моем случае жесткий диск пустой:
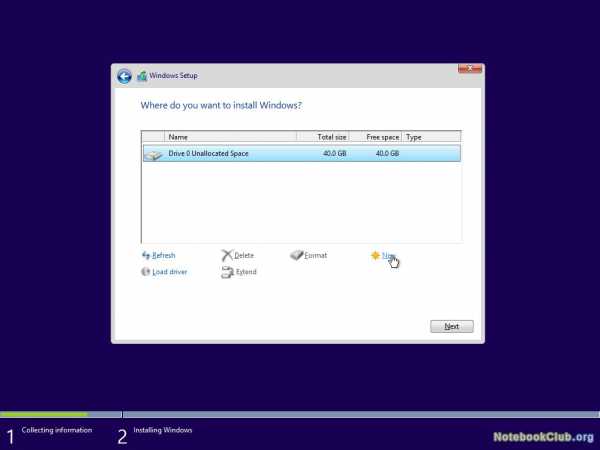
В первую очередь нужно создать раздел, нажав на кнопку New:
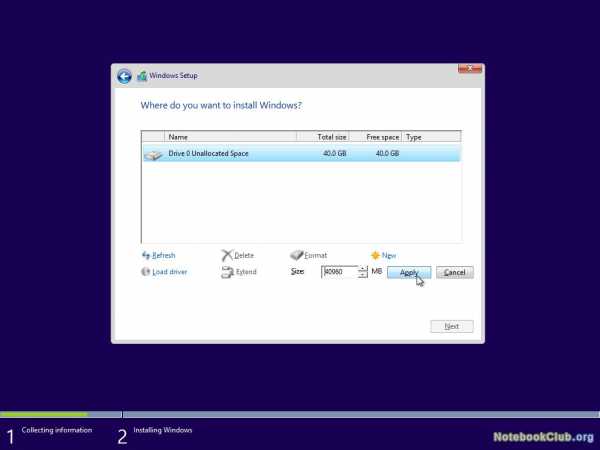
После этого нужно указать его размер и нажать на кнопку Apply. Стоит также учесть, что в этом случае установщик Windows создаст еще один раздел с загрузочными файлами:
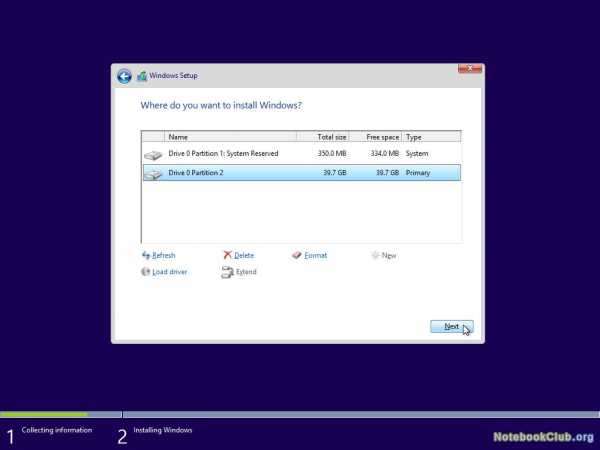
Выбираем раздел для установки нажимаем Next для ее старта:
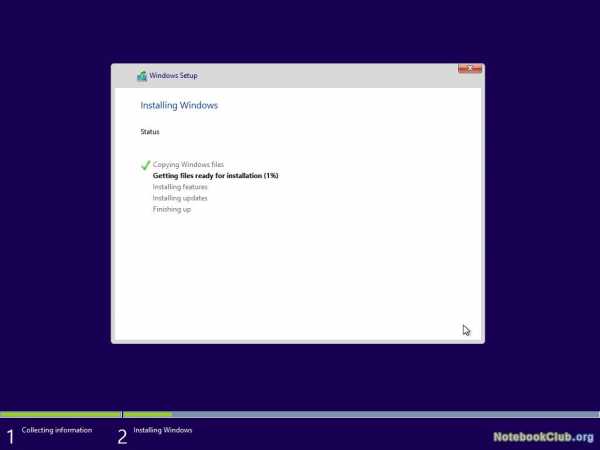
Процесс этот занимает определенное время. По его окончанию должен появится мастер настройки:
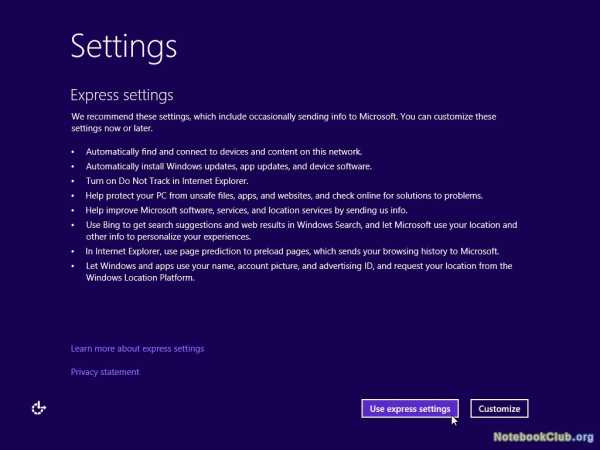
Нам предлагается или использовать быстрые настройки, или настроить их самостоятельно. Воспользуемся первым вариантом и нажмем на на Use express settings. Они подходят для большинства пользователей.
После этого система нам предложит авторизоваться под своей учетной записью Microsoft:
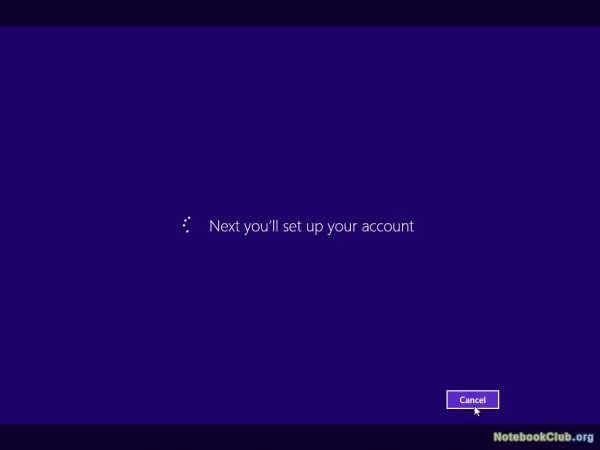
Этот процесс можно отменить, но при наличии учетной записи и подключения к Интернету можно и продолжить:
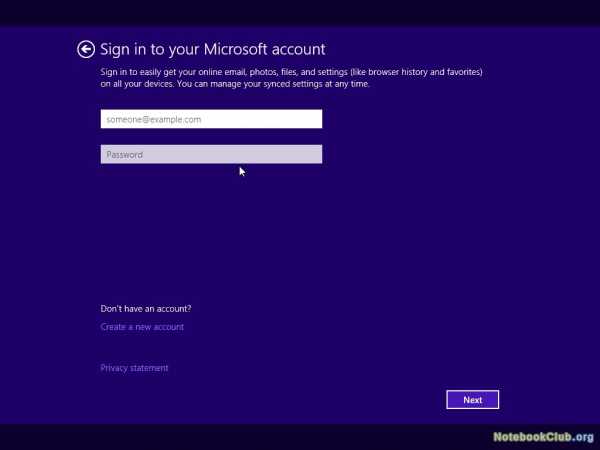
Вводите почтовый адрес и пароль, который вы использовали для скачивания Windows. Если у вас таковых нет или вы их забыли, то можете воспользоваться ссылками Don't have an account? и Create a new account.
В некоторых случаях необходима дополнительная проверка учетной записи: на указанный почтовый адрес высылается письмо с кодом, который нужно ввести:
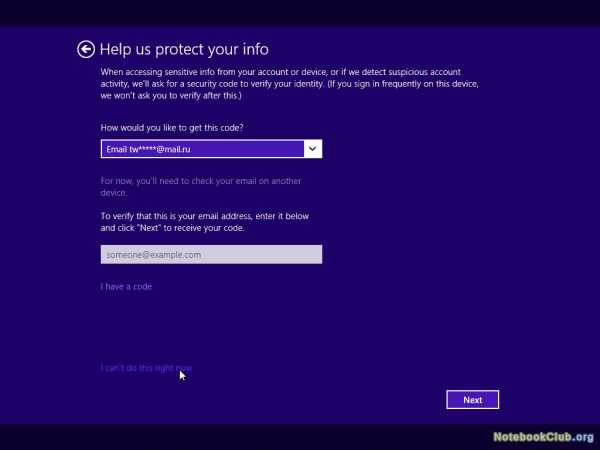
Если у вас нет возможности ввести тот код, то нажимаете на соответствующей ссылке ниже.
После этого установщик предложит вам активировать облачное хранилище OneDrive:
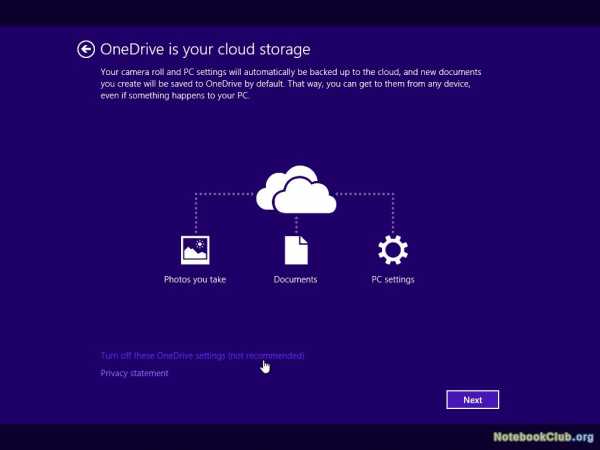
По окончанию настройки должен загрузиться рабочий стол Windows 10.
На этом можно считать установку Windows 10 завершенной. Можно переходить к драйверам.
Установка драйверов на Windows 10
Подобрать необходимые драйвера вы можете с помощью руководства: Драйвера для ноутбуков. Стоит отметить, что многие драйвера от Windows 8 и 8.1 в целом совместимы и с Windows 10.
Обладатели ноутбуков Asus могут воспользоваться специальным путеводителем: Список драйверов для ноутбуков Asus. Для владельцев Acer, eMachines и Packard Bell есть свой путеводитель со списком ссылок: Драйвера для ноутбуков Acer, eMachines и Packard Bell. Для ноутбуков Lenovo тоже есть путеводитель: Драйвера для ноутбуков Lenovo.
Помимо драйверов вам нужно будет установить и фирменные утилиты. Они доступны в материалах с драйверами по ссылкам выше. Там же есть подробные инструкции по их установке
Кроме них рекомендуется установить и приложения. Их существует великое множество на самый разный вкус и для самых разных задач. Для вашего удобства была подготовлена специальная подборка: Подборка необходимых бесплатных программ. Возможно, вы найдете там что-то полезное для себя.
На этом все. Спасибо за внимание.
Все вопросы по установке и настройке Windows 10 прошу здесь: Windows 10 - Установка и решение проблем.
С уважением, автор материала - Тониевич Андрей. Публикация данного материала на других ресурсах разрешаются исключительно со ссылкой на источник и с указанием автора
notebookclub.org
Как поставить Windows 10 на ноутбук без операционной системы
Последнее время очень много споров о том, что Windows 10 не очень хорошо работает на слабом железе, что приходиться часто самому доустанавливать драйвера и т.д. На днях я убедился именно в обратном и хочу с вами поделиться этим.
Начну с того, что мне посчастливилось заполучить ноутбук начального уровня Asus R540SA, который поставляется и естественно продаётся в наших магазинах без какой-либо операционной системы. Я решил установить на него Windows 10 Pro, преследуя 3 цели: выяснить сам процесс установки (уж очень давно я таким не занимался), проверить возможность активации Windows 10 ключом от Windows 8 (благо один у меня ключ лежал целых 3 года невостребованным), а также посмотреть, как поведет себя система на довольно среднем оборудовании ноутбука. Обо всем по порядку.
Немного о ноутбуке Asus R540SA
Несмотря на свою бюджетную цену, выглядит ноутбук довольно стильно. Темно-шоколадная крышка из прочного пластика и светло-коричневый корпус весьма неплохо смотрятся вместе. Поразила легкость ноутбука, всего 1,9 кг, а также толщина корпуса 25,4 мм, что весьма непривычно для бюджетных ноутбуков. Поэтому планшет очень легкий и удобный для перевозки. Казалось бы, что можно ожидать от ноутбука за 6 000 гривен? Но он оборудован всеми нужными для работы разъемами. Здесь они все расположены на левой стороне корпуса: разъем 3,5 мм для наушников, по одному порту USB 2.0, 3.0 и также новый разъем USB Type-C, который довольно редко можно встретить на ноутбуках этого ценового сегмента. Рядом расположились разъемы HDMI, VGA и LAN RJ-45, то есть можно подключиться к Интернету не только по беспроводному интерфейсу, так как ноутбук оснащен модулем Wi-Fi 802.11 a/b/g/n, но и воспользоваться проводным, что уверен, порадует многих, ведь производители последнее время почему-то в бюджетных ноутбуках предпочитают избавляться от этого разъема.
Также ASUS R540SA модуль Bluetooth 4.0, позволяющий передавать данные между устройствами на скорости до 1 Мбит/с.
Особого внимания заслуживает клавиатура, выполненная по островному типу, что позволяет быстро и легко набирать текст, не рискуя ошибиться при нажатии клавиш, и довольно чувствительный тачпад с увеличенной площадью, поддерживающий некоторые из жестов. Конечно же ожидать, что в такой ноутбук вставят современнейшую начинку, не стоит.
15,6-дюймовый ASUS R540SA имеет стандартное для недорогого ноутбука разрешение 1366×768 и глянцевую поверхность, хотя на солнце не очень бликует, что позволяет комфортно за ним работать.
Стоит заметить, что разработчики от ASUS сумели даже в таком ноутбуке начального уровня реализовать целый комплекс программных и аппаратных средств, призванных улучшить качество звучания. Смотреть фильмы, сериалы, клипы и слушать музыку на нем одно удовольствие. Он точно отработает свои деньги в этом плане. А вот с камерой для видеозвонков у них все печально: она всего 0,3 Мп разрешения в наше-то время!!!Для меня такая камера уже не очень приятна и удобна.
Еще хуже у него с производительностью и памятью. Я понимаю, что за такую цену- это еще по-божески, но все же. В ноутбуке за производительность отвечает 2-ядерный процессор Intel Celeron с максимальной тактовой частотой 1,6 ГГц (2.16 ГГц в режиме Turbo Boost), 2 Гб оперативной памяти и встроенное графическое ядро Intel HD Graphics. Процессор построен на современном 14-нм техпроцессе, благодаря чему не греется, и имеет невысокое энергопотребление. Ладно процессор среднего уровня, но в 2016 года 2 Гб ОЗУ -это очень мало. Вот подумываю добавить памяти, если же модуль не припаян к материнской плате. Стоит упомянуть, что он поддерживает низковольтный режим DDR3L 1,35В вместо 1,5 В, которые обычно в формате DDR3.
В ноутбуке стоит несъемный литий-ионный аккумулятор, который даст возможность вам работать до 4 часов по заверениям производителя. Я же могу сказать из личного опыта, что до 3 часов работает не более.
Как видите, у меня весьма среднего уровня ноутбук и еще без какой-либо операционной системы, об установке которой и хочу дальше вам рассказать.
Установка Windows 10 Pro
Выше я уже писал, что давно не занимался установкой ОС на такие ноутбуки, поэтому было очень интересно, как именно новая Windows 10 будет справляться с этой задачей. Я, с вашего позволения, опущу подробности подготовки ISO-образа Windows 10. Уже много раз писал об этом в своих статьях. Замечу только, что в очередной раз убедился, что никакой посторонней утилиты, кроме MediaCreationTool уже просто не нужно. Она великолепно справляется с инсталяцией ОС.
Так как ноутбук мой совершенно голый и нет ничего на нем, то первый шаг мой естественно был-заглянуть в BIOS. Об этом тоже уже много раз писал и обсуждали. Позволю себе только выложить картинку с возможными комбинациями клавиш для входа в BIOS для почти всех ноутбуков.
Войдя в тот самый BIOS, наша главная и единственная задача- в разделе BOOT, в который легко перейти с помощью кнопок вверх-вниз, вправо-влево, найти здесь свою загрузочную флешку, которую не забудьте вставить в разъем USB ноутбука. Теперь необходимо поставить ее в приоритет загрузки системы при помощи всё тех же клавиш вверх-вниз, потом нажимаете клавишу F10 и Enter. Убедительная просьба, ничего больше в BIOS не нажимать и не менять.
О том, что загрузка началась, вы поймете, когда увидите страничку с выбором языка интерфейса, страны и версии операционной системы. То есть процедура фактически похожа на чистую установку Windows 10. Но у меня возник один нюанс, о решении которого я вам и хочу рассказать. При выборе диска для установки операционной системы оказалось, что я этого не могу сделать, так как у меня разделы диска имеют формат MBR, а для установки необходим GPT. С этой проблемой многие сталкиваются, так что, думаю, необходимо описать пути ее решения.
Решить проблемы ковертирования разделов MBR и GPT можно при помощи Командной строки, которую можно открыть набором клавиш Shift+F10.Необходимо запустить утилиту diskpart, потом вводите команду List disk, чтобы отобразить список физических дисков, подключенных к компьютеру. Далее выбираете нужный диск из появившегося списка командой select disk N, где N-номер вашего диска, который хотите преобразовать. Его необходимо очистить, введя для этого команду clean. Осталось ввести команду convert gpt и диск готов к установке операционной системы. Этим же способом можно преобразовывать из GPT в MBR, изменив последнее слово при конвертировании. Еще хочу заметить, что последние годы я перестал разбивать жесткий диск на отдельные разделы. Как-то я задал этот вопрос на форуме Майкрософта, на что получил пояснения, что новые HDD/SSD не требуют особого деления на разделы. Если еще HDD-диски привычно разбивать на разделы, но SSD-диски многие производители НЕ рекомендуют разбивать. Предугадываю вашу реакцию на эту фразу и поэтому обращаю внимание, что НЕ рекомендуют, не означает НЕЛЬЗЯ. Все зависит от вашего личного желания и потребности. У меня прекрасно все работает без деления на разделы и ни разу не было форс-мажорных обстоятельств.
Порадовало очень то, что установка заняла у меня не более 40 минут. Просто отвечаете на вопросы и нажимаете далее. Есть одно наблюдение: последнее время при установке Windows 10 система просит ввести вместо пароля WI-FI пин-код роутера, который можно легко найти на корпусе вашего устройства. Я не знаю, с чем это связано, но факт остается фактом. И очень настоятельно рекомендую при установке Windows 10 обязательно иметь доступ к Интернету. Причина такой просьбы очень прозаична: если есть Интернет-соединение, то Windows 10 сама устанавливает драйвера, предоставляя цифровую подпись. Попросту говоря, вам не придется копаться на сайтах производителей в поиске нужных драйверов. Забудьте об этом, если купили новый ноутбук, даже без установленной операционной системы.
Через некоторое время откроется рабочий стол и в ваш ноутбук будут загружены все предустановленные программы и приложения от Майкрософт, то есть можете спокойно использовать ваше устройство.
Активация Windows 10 лицензионным ключом от Windows 8
Как я уже сказал выше, после установки открылся Рабочий стол, система работает нормально, но необходимо ее активировать. Это можно сделать двумя способами: когда система просит ввести ключ при самой активации (я же этот пункт просто пропустил) или через Параметры-Обновление и безопасность-Активация. Так как у меня не было в наличие ключа активации Windows 10, то решил попробовать активировать ОС при помощи ключа активации Windows 8, который спокойно 3 года ждал своего часа. Я читал, что такой способ есть, но надо же было проверить.
К моему удивлению, все прошло гладко и без сюрпризов. Через буквально минуту моя Windows 10 Pro была активирована, о чем красноречиво было написано в разделе Активации. То есть существует и этот способ активации Windows 10. Насколько долго эта лазейка будет существовать, я не знаю, но мне она сэкономила приличную сумму.
Как работает Windows 10 Pro на бюджетном ноутбуке
Последнее время слышу и читаю много нареканий на работу Windows 10. Некоторые пользователи жалуются на плохую работу системы на старом железе, а также на маломощных ноутбуках, таких как теперь уже ставший моим ASUS R540SA. Меня очень давно интересовал этот вопрос и теперь я готов поделиться с вами своим ответом.
Вот уже почти неделю я ежедневно работаю за новым ноутбуком: пишу статьи, делаю презентации, общаюсь в социальных сетях, читаю новости на порталах и т.д.
Конечно же не играю на нем, я вообще редко играю в игры. Могу сказать с полной ответственностью, что ноутбук справляется со своей задачей на «отлично». Да, он медленнее Surface Pro 3, да ему не хватает оперативной памяти и не очень шустрый процессор, но он стоит своих денег. В условиях сегодняшнего экономического кризиса, если правильно настроить и не ждать от него чего-то сверхъестественного, то вполне можете покупать бюджетный ноутбук для домашнего использования и учебы. Windows 10 прекрасно на нем работает и справляется со всеми необходимыми обычному пользователю задачами. Важно правильно настроить систему, не загружать программы из незнакомых ресурсов, не заниматься поиском драйверов и утилит. И тогда использование Windows 10 будет приносить только радость.
Для тех, кто хочет знать больше
lenta.co