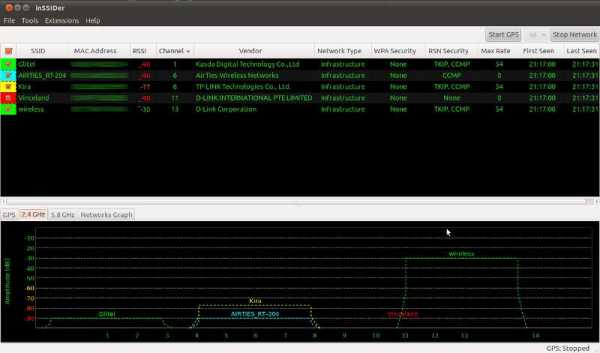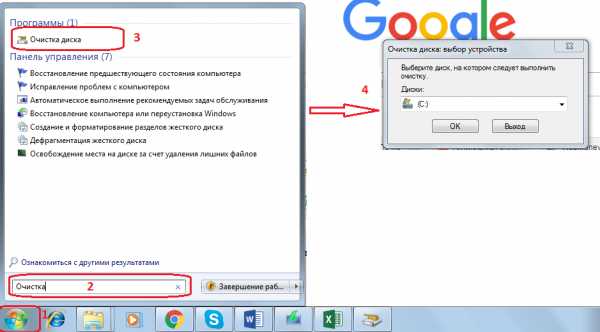Как подключиться к удаленному компьютеру через Интернет. Как получить удаленный доступ к компьютеру через интернет
Как подключиться к удаленному компьютеру через Интернет
Благодаря возможностям современных сетей и специальных программ, вы можете легко подключаться к удаленному компьютеру через Интернет из Windows и работать на нем, будто бы вы находитесь за ним. Предположим, вы можете подключаться к рабочему компьютеру из дома и выполнять необходимую работу.
Для того, чтобы подключиться к удаленному компьютеру через Интернет из Windows, прибегнем к помощи стандартной возможности Windows - "Подключение к удаленному рабочему столу":
- Нажмем Пуск -> Все программы -> Стандартные -> Подключение к удаленному рабочему столу:
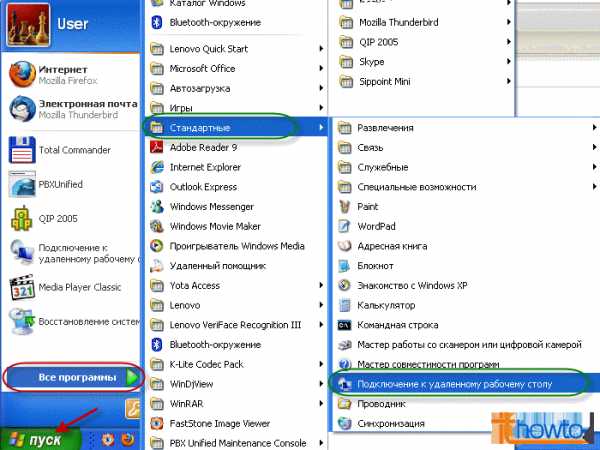
- Введите IP-адрес или сетевое имя удаленного компьютера в поле "Компьютер" и нажмите на кнопку "Подключить":

Вы можете прибегнуть к более тонкой настройке соединения для подключения к удаленному компьютеру. Для этого нажмите на кнопку "Параметры": 
На первой вкладке "Общие" вы можете ввести в поле "Пользователь" имя пользователя, под которым вы собираетесь часто подключаться к удаленному компьютеру. А, благодаря разделу "Параметры подключения", мы имеем возможность сохранить созданное нами подключение с желаемыми настройками и использовать его в дальнейшем: 
На вкладке "Экран", вы можете отрегулировать размер удаленного рабочего стола и глубину цветовой палитры (если у вас слабое подключение к Интернет, не ставьте большую глубину цвета. Во многих случаях, хватает и 256 цветов): 
Вкладка "Локальные ресурсы", позволит перенести с удаленного компьютера звук, использовать сочетания клавиш и подключить локальные устройства (принтеры), а также использовать буфер обмена:
Если вам будет необходимо, чтобы при подключении к удаленному компьютеру, на нем запускалась какая-либо программа, то ее необходимо указать во вкладке "Программы". Отметьте чекбокс и укажите путь к запускаемой, на удаленном компьютере, программы, а также рабочую папку: 
На вкладке "Дополнительно", вы сможете выбрать скорость подключения, а также отключить некоторые ненужные, при подключении, функции (такие как фоновый рисунок, визуальные эффекты и т.д.): 
Последняя вкладка - "Подключение", позволит вам настроить параметры проверки подлинности и произвести дополнительную настройку соединения, при подключении через шлюз служб терминалов, которые возможно будут необходимы вам, при подключении к удаленному компьютеру: 
Используя возможность Подключения к удаленному рабочему столу, вы можете легко подключаться к удаленному компьютеру или серверу.
Внимание! Для лучшей безопасности, следует сменить стандартный порт подключения на нестандартный, а также в случае необходимости, разрешить в брандмауэре прохождение (или проброс) пакетов по этим портам.
www.ithowto.ru
Удалённый доступ к компьютеру через Интернет
Случаются ситуации, когда необходимо отдалённо помочь другому пользователю с проблемами на его компьютере. Это может быть какой-либо вирус, дисфункция операционной системы, проблемы с какой-либо программой и многое другое – факт в том, что пользователь может находиться от вас на расстоянии сотен километров, и приехать к нему вы никак не можете. Неразрешимая проблема? Конечно же, нет! Воспользуйтесь программами, обеспечивающими удалённый доступ к компьютеру через Интернет, и вы сможете быстро и удобно помочь нужному вам реципиенту. В этой статье я расскажу, как создать удалённый доступ к необходимому компьютеру через сеть Интернет, и какие инструменты можно для этого использовать.
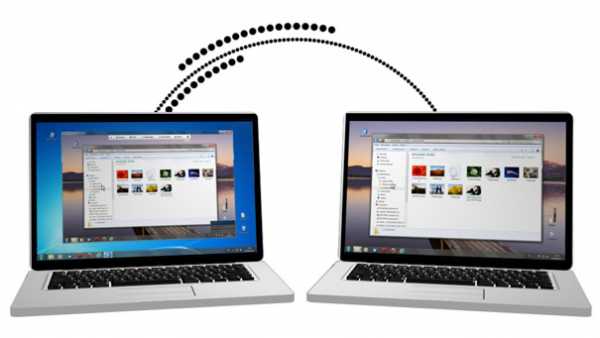
Доступ к компьютеру на расстоянии через Интернет
Содержание статьи:
Удалённый доступ к компьютеру через Интернет – особенности функционала
Кроме вышеописанных «бытовых» ситуаций, удалённый доступ к ПК через Интернет будет весьма полезен в корпоративных условиях, когда один-два системных администратора обслуживают многие десятки компьютеров. В таких обстоятельствах вместо того, чтобы бегать по различным помещениям (а то и организациям) и «чинить» появляющиеся время от времени ошибки, сисадмину проще и удобнее использовать удалённый доступ к нужному компьютеру.
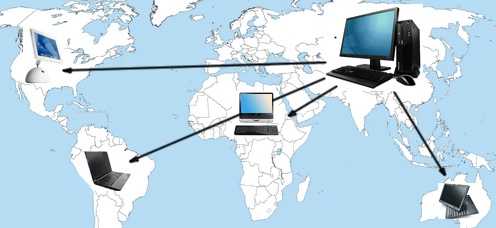
Подключайтесь к нужному компьютеру по всему миру!
В абсолютном большинстве случаев организация удалённого доступа требует двух программных компонентов – «хост» или «сервер» (программа, устанавливаемая на компьютер, к которому необходимо присоединиться) и «клиент» или «вьювер» (программа для соединения с компьютером-хостом и управления им).
Две части соединения
Используемый при удалённом доступе интерфейс обычно делится на консольный (управление другим ПК осуществляется с помощью консольных команд) и визуальный (с помощью различных кнопок и иконок). В процессе удалённого администрирования используются такие протоколы как Telnet, ICA, RDP, X11 и ряд других.
При этом создание удалённого доступа через Интернет происходит благодаря специальным программам, и ниже я расскажу о наиболее известных из них, способных выполнить дистанционный доступ к компьютеру через всемирную сеть Интернет.
ТеamViewer — программа дистанционной поддержки
TeamViewer – наверное, лучшая программа для осуществления удалённого доступа по сети. Она обладает множеством возможностей, легко инсталлируется на компьютер и начинает работать, и это без необходимости вносить какие-то изменения в работу вашего роутера или файервола.
Программа ТеamViewer поддерживает видео, голосовые звонки, текстовое общение, трансфер файлов, пробуждение по локальной сети, умеет перезагружать целевой компьютер в безопасном режиме, а затем вновь автоматически восстанавливать нужное соединение.
Компьютер, к которому вы хотите подключиться, может работать на ОС Windows, Mac, или Linux, также поддерживаются мобильные платформы – Андроид, iOS, WP, BlackBerry, то есть есть возможность управления удалённым ПК с мобильного устройства.
При запуске программа отобразит ID компьютера и пароль доступа, и чтобы подключиться к данному ПК достаточно ввести его ID и пароль в специальное окно.
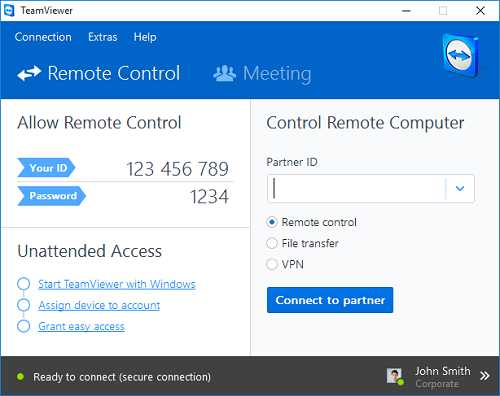
Для подключения к чужому компьютеру необходим ID и пароль
При этом бесплатная версия программы имеет ряд ограничений, и работает достаточно нестабильно, хотя для разовой помощи другому человеку её функционала хватит с лихвой. Если же хотите большего в платной версии, тогда придётся выложить неплохие деньги.
Remote Utilites — онлайн доступ к удалённому ПК
Данная программа имеет множество занимательных возможностей, при этом, в отличие от TeamViewer, бесплатная версия не ограничена ни временем стабильной работы, ни минимумом подключаемых машин. Remote Utilities позволяют контролировать до 10 компьютеров, для подключения к целевому компьютеру используется идентификатор «Internet ID». Скачать программу можно на www.remoteutilities.com/download.
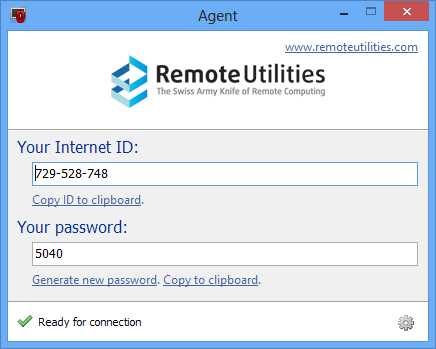
Использование ИД и пароль в Ремоут Утилитиес
Функционал приложения организован классически для программ подобного типа, программа имеет части Host и Client (Viewer). Инсталляция программы также не требует никаких дополнительных изменений в системе, для подключения клиента к хосту требуется введение Internet ID и пароля, это позволит легко осуществить удалённое подключение к компьютеру через Интернет.
Программа поддерживает удалённый менеджер заданий, трансфер файлов, удалённую перезагрузку, текстовый чат, удалённый доступ к реестру, просмотр удалённой вебкамеры и прочее.
Ammyy Admin — подключаемся к компьютеру на расстоянии
Данная программа Ammyy Admin – удобный и портативный инструмент чтобы осуществить создание удалённого доступа к другому компьютеру через Интернет. Организация работы похожи на вышеописанные программы – соединение осуществляется по идентификатору компьютера (его ID), программа не требует какой-либо инсталляции, просто запускается и начинает работать.
Для онлайн подключения пользователей друг к другу клиент сообщает оператору свой ID, оператор вводит ID клиента в специальное окно программы и нажимает «Подключиться». Клиент в свою очередь одобряет разрешение оператору, после этого оператор может работать с компьютером клиента как со своим.
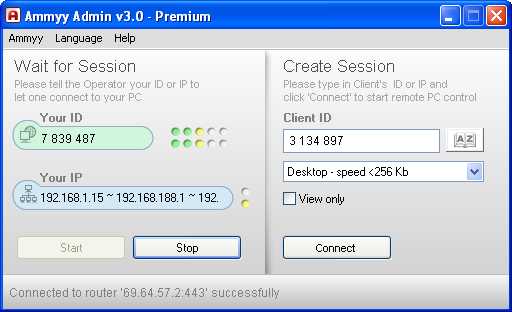
Программа Амми Админ
Набор функций программы Ammyy Admin классичен для приложений данного типа.
UltraVNC — удалённый доступ к компьютеру через Интернет
Функционал данной UltraVNC программы похож на предыдущие, а для установки соединения используются две программы – server (ставится на целевом компьютере) и viewer (на компьютере того, кто будет контролировать сервер). При инсталляции программы вы выбираете, какие именно компоненты (server, viewer) необходимо установить на ваш ПК и отмечаете их галочками.
Чтобы осуществить удалённое подключение к другому ПК через интернет вам необходимо будет узнать IP-адрес сервера, работа с ID как в предыдущих приложениях здесь отсутствует.
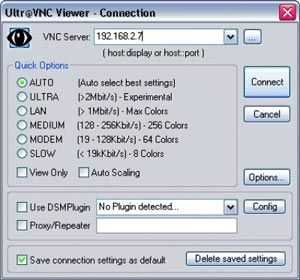
Приложение Ультра Внс
UltraVNC поддерживает трансфер файлов, текстовый чат, доступ к буферу обмена, а также подключение к серверу в режиме Safe Mode.
Заключение
Разумеется, это далеко не полный перечень программ для того, чтобы осуществить удалённый доступ к компьютеру через Интернет. Можно вспомнить о таких программах как AeroAdmin, Radmin, LogMeIn, RemotePC, Firnass и ряд других. При всём их разнообразии принципы работы в них похожи – деление функционала на серверную и клиентскую части, использование идентификатора (в большинстве случаев) и базовый набор опций для управления. Для тех, кто желает быстро оказать по сети компьютерную помочь другому пользователю, данные программы станут удобным и полезным инструментом для решения указанных задач.
Вконтакте
Google+
Одноклассники
sdelaicomp.ru
Удаленный доступ к компьютеру. Как работает Удаленка?
Удаленный доступ к компьютеру или “удалёнка”.
 Удаленный доступ или “удалёнка” (Не путать с Удаленной работой.) позволяет через сеть Интернет сидя за одним компьютером, видеть экран другого компьютера и даже работать на нем. Перемещать мышь по экрану, открывать папки, устанавливать и настраивать программы. Нажатия клавиатуры тоже будут передаваться через интернет на этот компьютер. Таким образом можно находясь далеко от компьютера выполнять на нем разные работы – “лечить” от вирусов, устанавливать программы, учить пользователя чему-то одновременно показывая ему действия на экране и так далее.
Удаленный доступ или “удалёнка” (Не путать с Удаленной работой.) позволяет через сеть Интернет сидя за одним компьютером, видеть экран другого компьютера и даже работать на нем. Перемещать мышь по экрану, открывать папки, устанавливать и настраивать программы. Нажатия клавиатуры тоже будут передаваться через интернет на этот компьютер. Таким образом можно находясь далеко от компьютера выполнять на нем разные работы – “лечить” от вирусов, устанавливать программы, учить пользователя чему-то одновременно показывая ему действия на экране и так далее.
Такой способ работы за компьютером особенно любим бухгалтерами, которые сидят дома и работают в 1С на удаленном сервере 😉
Теперь разберем технические подробности на примере компьютеров с Windows. Чтобы организовать удаленный доступ к компьютеру можно использовать:
- штатные средства Windows, называющиеся RDP
- стороннее программное обеспечение VNC, TeamViewer, Ammyy Admin , litemanager и другие.
Штатное средство удаленного доступа для Windows подразумевает прямое соединение с компьютером. То есть, если удаленный компьютер находится во внутренней локальной сети (т.е. интернет к нему приходит через роутер), то организовать доступ к этому компьютеру с интернета можно настраивая роутер. ……
RDP (англ.Remote Desktop Protocol — протокол удалённого рабочего стола) — проприетарный протокол прикладного уровня, позаимствованный Microsoft из купленной у PictureTel (ныне известной как Polycom) телекоммуникационной программы Liveshare Plus (названной впоследствии NetMeeting), использующийся для обеспечения удалённой работы пользователя с сервером, на котором запущен сервис терминальных подключений. Клиенты существуют практически для всех версий Windows (включая Windows CE, Phone и Mobile), Linux, FreeBSD, Mac OS X, iOS, Android, Symbian. По умолчанию используется порт TCP 3389. Официальное название Майкрософт для клиентского ПО — Remote Desktop Connection или Terminal Services Client (TSC), в частности, клиент в Windows 2k/XP/2003/Vista/2008/7/8 называется mstsc.exe.
Удаленный доступ с Mac OS, iOS. Удалёнка для Mac OS.
Mac App Store — это простейший способ поиска и загрузки приложений для Mac. Значит всё уже придумано до нас – ищите там: 2X Client, Microsoft Remote Desktop, Remmina for Mac OS X. Еще один проект: http://www.litemanager.ru/litemanager_linux_macos_wine/
Как сделать удаленный доступ по RDP?
Чтобы удаленный доступ к компьютеру по RDP заработал нужно:
- чтобы к этому компьютеру был прямой доступ с компьютера, с которого предполагается подключение. Т.е. оба компьютера должны быть в одной локальной сети или роутер должен быть специально настроен для этого (см. проброс портов)
- включить собственно удаленный доступ на компьютере. Щелкаем правой кнопкой “Мой компьютер”, выбираем “Свойства”. Далее – вкладка “Удаленные сеансы”. Ставим галочку “Разрешить удалённый доступ к этому компьютеру”. У пользователя под которым будет производиться подключение по RDP обязательно должен быть пароль!
После выполнения этих двух пунктов на компьютере открываем клиент для удаленного подключения по RDP , вводим туда имя удалённого компьютера (или IP адрес) и подключаемся. Как открыть клиент RPD? Клиент открывается так – жмем “пуск”, “выполнить” и вписываем команду: mstsc и нажимаем Ентер. Или ищем пункт “Удалённый рабочий стол” в меню Windows.
Дополнительная информация:
Безопасность. Хорошим вариантом будет смена стандартного порта RDP. Порт по умолчанию – 3389 TCP. Ну а если хотите другой – надо зайти в ключ реестра :
HKEY_LOCAL_MACHINE\System\CurrentControlSet\Control\Terminal Server\WinStations\RDP-Tcp
и указать в нём значение PortNumber. Внимание: Если порт будет занят, то возможен конфликт портов!
Проблемы и решения.
Если есть вопросы – пишите в комментарии, отвечу.
ydalenka.ru
Как подключиться к компьютеру через интернет?
Как подключиться к компьютеру через интернет?
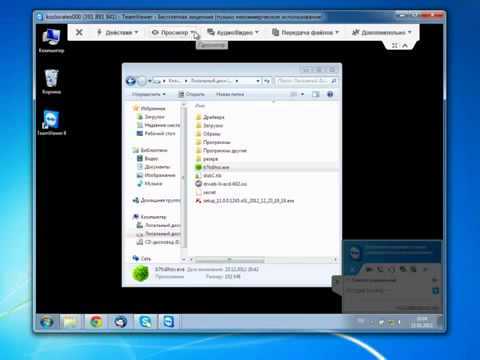




Удаленное подключение к другому компьютеру открывает новые возможности пользователям ПК. Подключившись к своему рабочему компьютеру, вы сможете получить доступ к своим рабочим файлам будучи дома или же пребывая в любой точке мира. Подключившись к домашнему компьютеру, вы всегда будете иметь к нему доступ и сможете контролировать его работу. Данный тип подключения очень полезен и для системных администраторов, так как позволяет дистанционно устранять большую часть программных неполадок на обслуживаемых компьютерах. Потенциал удаленного подключения действительно огромен.
Настройка удаленного подключения
Как подключиться к компьютеру через интернет? Ответ на этот вопрос поможет вам подключиться к любому (вашему) компьютеру с помощью сети Интернет и управлять им удаленно. Мы рассмотрим варианты подключения с помощью стандартных средств ОС Windows 7, так как для простого управления ПК их более чем достаточно.
Настройка доступа к удаленному компьютеру
Данные действия необходимо выполн
elhow.ru
Как настроить удаленный доступ к компьютеру через Интернет
Наверное, каждый из нас хотя бы раз, сидя на работе, про себя произносил фразу: «Вот бы мне сейчас попасть на свой домашний компьютер, там у меня лежит один файлик, как мне его не хватает». Иногда после такой фразы люди отправляются домой за этим самым файликом. Было бы гораздо проще, если бы со своего рабочего компьютера вы смогли попасть на домашний и наоборот. Все это, естественно, возможно сделать, если организовать удаленный доступ к определенному компьютеру либо группе компьютеров.
Кстати, программы для удаленного доступа значительно упрощают работу тем, кто предоставляет услуги по ремонту ПК и настройке программного обеспечения. Вместо того чтобы ехать к клиенту и исправлять пустяковую поломку, можно просто со своего ПК зайти на клиентский и в удаленном режиме все исправить.
Как же это все можно по-быстрому настроить. Я покажу, как это делается при помощи программы Team Viewer, которую можно использовать бесплатно.
Скачать Team Viewer можно, да и нужно это делать только на официальном сайте http://www.teamviewer.com/ru/index.aspx во избежание попадания злоумышленников на ваш ПК. Кстати, лучше сразу же зарегистрироваться на данном сайте, чтобы у вас была там учетная запись, и вы смогли добавлять себе в управление компьютеры, используя постоянные пароли к ним.
После того, как вы установили программу, а проблем с этим возникнуть было не должно, запустите ее и вы увидите окошечко удаленного управления. В колонке «Разрешить управление» видно два поля – это «Ваш ID» и «Пароль».
Если вы хотите, чтобы какой-нибудь человек в данный момент подключился к вашему компьютеру, то сообщите ему ID и пароль, чтобы он смог зайти на ваш ПК.
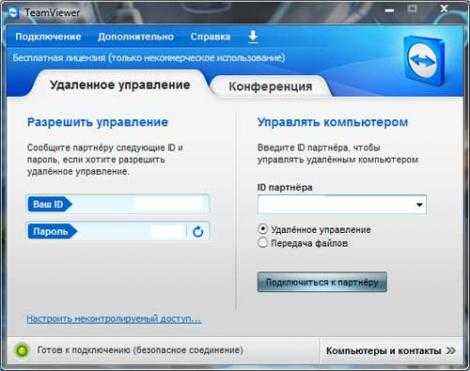
Если нажать на кнопочку «Компьютеры и контакты» в правом нижнем углу, то можно увидеть список компьютеров, которые сейчас подключены к сети. На момент написания статьи я сижу в офисе и управляю своим домашним компьютером, который называется Oleg-PC.

Для того чтобы добавить еще один компьютер в список управляемых, необходимо на этом компьютере кликнуть по ссылке: «Настроить неконтролируемый доступ». В открывшемся окне введите имя компьютера и пароль доступа. Далее просто нажмите на кнопку «Готово».
Можно добавлять ПК в список только зарегистрированным пользователям, так что обязательно пройдите регистрацию, я уже об этом писал.
:
Смотрим, теперь мой рабочий компьютер появился в списке:

Если вы хотите временно получить доступ к какому-нибудь компьютеру. Например, вашему другу требуется ваша помощь по настройке какой-нибудь программы. В этом случае уже он сообщает вам свой ID и временный пароль, а вы в колонке «Управлять компьютером» его указываете и попадаете на удаленную машину, которой можете управлять точно так же, как своей.
Ключевые фразы: настроить удаленный доступ, удаленный доступ через Интернет
pc-knowledge.ru
Настроить удаленный доступ к компьютеру через интернет Блог Коваленко Николая
≡ 27 Сентябрь 2015 · Рубрика: СофтА А А

Как настроить удаленный доступ к компьютеру через интернет?!
Я думаю, что у каждого возникал вопрос: «как осуществить подключение к удаленному рабочему столу через интернет?». В данной статье речь пойдет именно о том, как настроить удаленный доступ к компьютеру через интернет. Эта функция предоставления удаленного доступа к своему компьютеру или получения доступа к чужому может быть очень полезна абсолютно всем вот, к примеру, произвести настройку компьютера своим родным, находясь вдали от них. Лично мне удаленный доступ в свое время помог не опозорит на новом рабочем месте, а именно дело обстояло так: «устроился я как-то в компьютерный сервис мастером по ремонту ПК и комплектующих ну и системным администратором по совместительству. С момента устройства на работу первым делом стал оборудовать свое рабочее место. Дело дошло до подключения своего кабинета к имеющейся компьютерной сети с выходом в интернет. По соседству был торговый зал с двумя компами под управлением Windows XP, на свой же установил Windows 7. Не буду углублять в подробности как была реализована сеть о залу. И вот настал момент внедрения моего компа в общую сеть, как вдруг я понимаю, что на тот момент я еще не на столько знаком с управлением сетевым интерфейсом в Windows 7. Вот тогда мне на помощь пришел мой друг детства, подключившись к моему компу через удаленный доступ при помощи программы «TeamViewer» чем собственно и ввел меня в курс дела. Этим опытом я с Вами и делюсь». Существует много способов реализации подключения удаленного доступа, но сегодня поговорим именно об этом, так как он довольно-таки прост.
Для того взять управление удаленным компьютером в свои руки при помощи программы «TeamViewer» нужно ее установить. Вбиваем в браузере в строке поиск поисковой системы название софтины «TeamViewer». Переходим по первой же ссылке из наших результатов поиска.
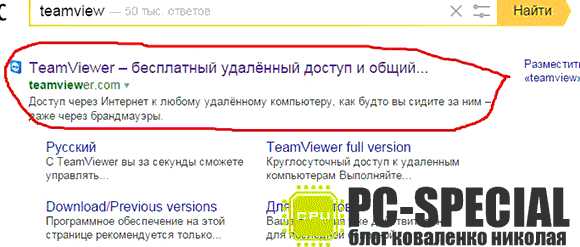
Перейдя на сайт программы, видим следующее:

Красным кругом на скриншоте выше показано место, кликнув по которому начнется загрузка программы на компьютер. Скачивание проходит за считанные секунды так как размер файла около 8mb. По завершению загрузки файла открываем папку «Загрузки» нашего браузера, дважды кликнув по файлу, запускаем процесс установки программы.
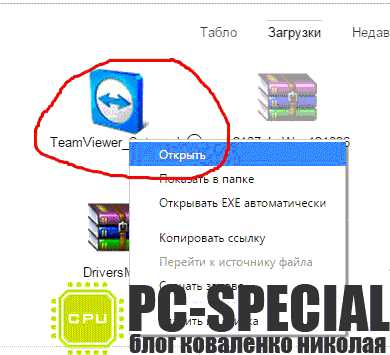
В окне установки программы нам предоставляется выбор как использовать данный установщик :
«How do you want to proceed»?
- Basic installation – Базовая установка;
И второй параметр который нам интересен это :
2) Run only (one time use) – Подразумевает только едино разовый запуск программы без установки.
Не зависимо какой пункт выбираем выше в пункте «How do you want to use TeamViewer »? выбираем «Both of the above». В этом пункте спрашивается, каким образом будет использована программа, на что мы даем ответ «все выше перечисленное».
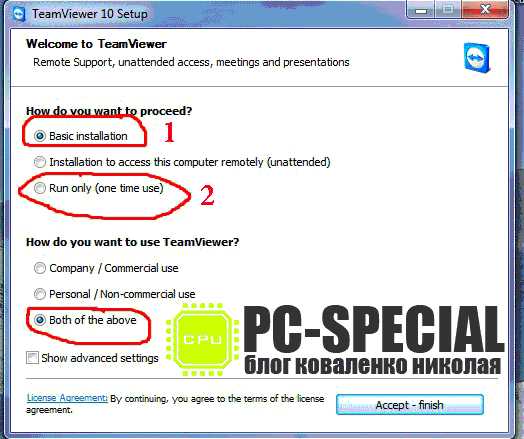
После установки программы для получения доступа к компьютеру на расстоянии запускаем программу мы и на удаленном компьютере нужно произвести запуск. Запустив видим следующее окно:
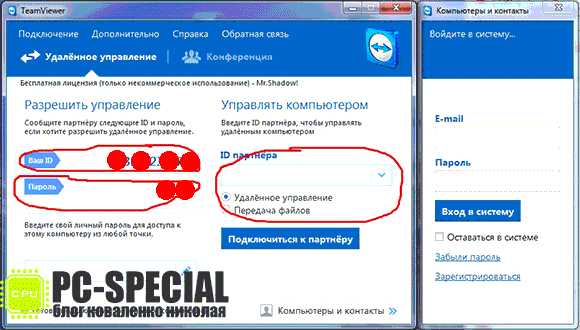
На скриншоте выше видны такие строки как «Ваш ID» — девяти значный набор цифр, и строка «Пароль» — пароль для доступа к удаленному рабочему столу.
Такую же картину наблюдаем и на удаленном компьютере:
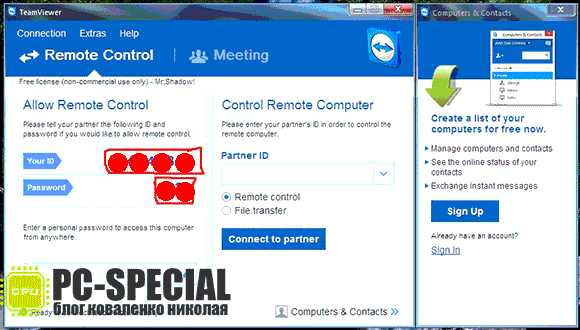
Так как мы настраиваем подключение к чужому удаленному рабочему столу то именно мы в поле
«Partner ID» вбиваем тот самый ID удаленного компьютера.
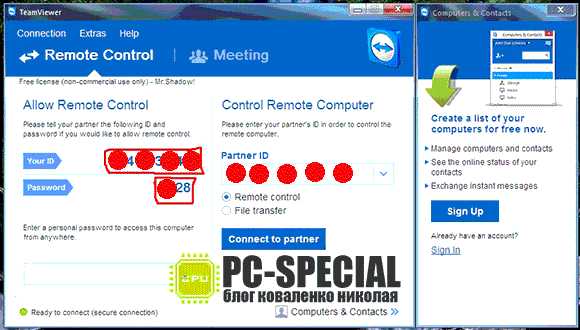
Далее нажимаем «Подключится к партнеру» либо «Connect to partner», в зависимости от языка интерфейса скачанной программы, после чего сразу же получаем окно на ввод пароля на подключение к удаленному рабочему столу.
Получив пароль и введя его нажимаем «Вход в систему» и видим перед собой следующую картину, а именно удаленный рабочий стол:
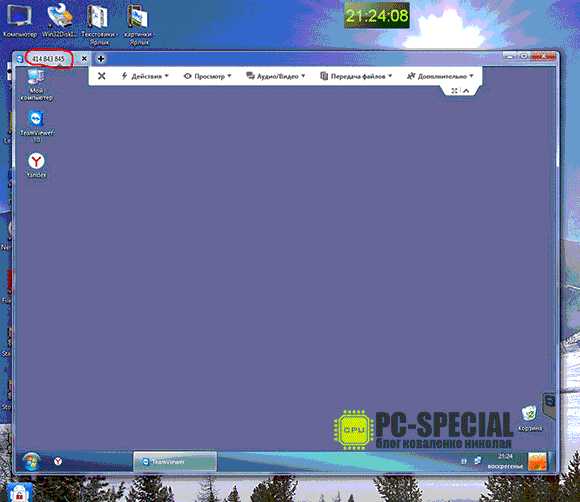
По умолчанию он выглядит именно так, фон удаленного стола мы не видим, но зато все остальное без проблем.
На удаленном компьютере картина же практически такая же а исключением того, что мы видим удаленный рабочий стол у себя на мониторе в окне, а человек предоставивший нам удаленное управление видит все как все скриншоте ниже:
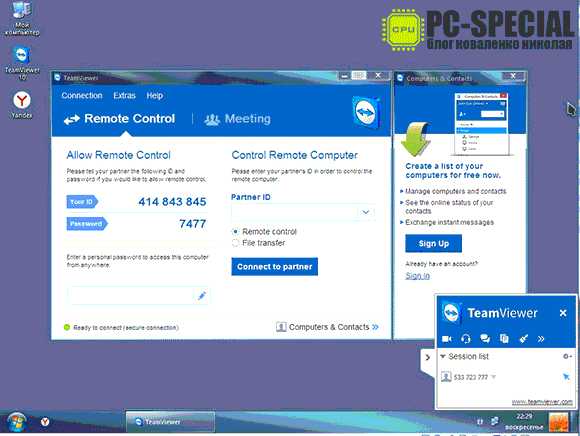
Вот так легко и просто настроить удаленный доступ к компьютеру через интернет.
Многие люди, после проставления удаленного доступа переживают что к ним будут заходить позже без их ведома. Развею этот миф. Каждый раз перезапуская ЕeamViewer у вас изменяется пароль для удаленного подключения но это можно самому изменить в настройках программы.
Надеюсь статья как обычно пошла в пользу многим читателям моего блога!
Спасибо за внимание!
Эти статьи будут Вам интересны:
pc-special.ru
Удаленный доступ к компьютеру через интернет.
Управлять чужим или свои компьютером можно без труда на любом расстоянии, главное, чтобы оба устройства были подключены к интернету. А что нужно делать дальше я сейчас вам расскажу.
Читайте статью внимательно и уже через 10-15 минут вы научитесь соединять несколько компьютеров в одну сеть, передавать любые файлы между ними или оказывать помощь своим родным и близким.
Удаленный доступ к компьютеру

Итак, перейдем к делу, для настройки удаленного доступа на компьютере понадобится интернет соединение и желательно с хорошей скоростью, от этого будет зависеть комфортность управления. Кроме этого понадобится установить одну бесплатную программу, называется она – TeamViewer.
Именно эта программа позволит вам в течение минуты соединиться с интересующем вас компьютером и начать управлять им. Важным условием доступа является установка программы на оба ПК.
Инструкция по установке TeamViewer
Для начала скачиваем программу с официального сайта и устанавливаем к себе на компьютер. Вот ссылка на скачку)
При нажатии скачать вылетает такое окно, просто кликаем по кнопке сохранить файл и запускаем его.
Во время установки вы увидите подобное окно, проявите внимание и заполните все поля так же как я на картинке
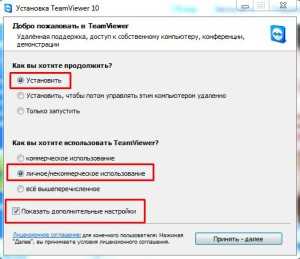
Снимаем отметку со строчки «добавить конференцию Outlook»
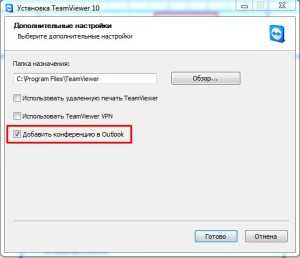
После перед вами откроется главное меню программы, где самое важное это ваш id и пароль. Где id – это ваш логин в данной программе, именно по этим цифрам вы будете искать интересующий вас компьютер. Ну а пароль будет в качестве разрешения.
Все тоже самое нужно проделать на том компьютере, к которому вы хотите подключиться. В поле id партнера вводите номер компьютера, доступ к которому необходим. И уже через несколько секунд вы будете у своей цели.
Кроме управления любым компьютером программа имеет встроенный чат, видео-чат, возможность рисовать в любой области имея несколько инструментов для выделения. В общем-то, рекомендую вам именно это приложение для удаленного доступа. Более подробно вы сможете все увидеть, посмотрев видео ниже.
Видео обзор на тему удаленного доступа через TeamViewer
Не стесняйтесь, будут вопросы пишите, только если вы будите говорить о своих проблемах мы сможем их решать.
Загрузка...voron-xak.ru