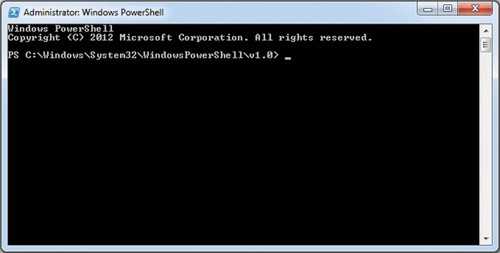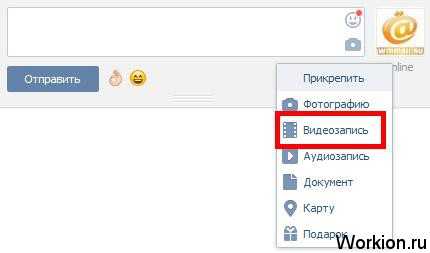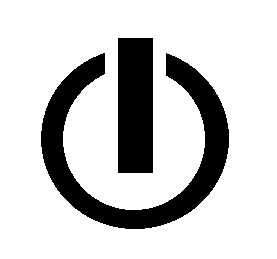Как полностью удалить браузер с компьютера. Как полностью удалить браузер яндекс с компьютера
Как удалить Яндекс Браузер - инструкция для пользователей программы
Сегодня мы подготовили полные ответ на вопрос «как полностью удалить Яндекс Браузер с компьютера». Предоставлена полная инструкция для пользователей.
Способ 1: Подготовка к удалению
Нам потребуется предварительно остановить работу приложения. Для этого последуем ниже описанному примеру:
- Выполните запуск Диспетчера задач (нажимаем кнопочки ctrl+alt+delete). Всплывшее окошко содержит несколько закладок. Потребуется нажать на «Приложения».
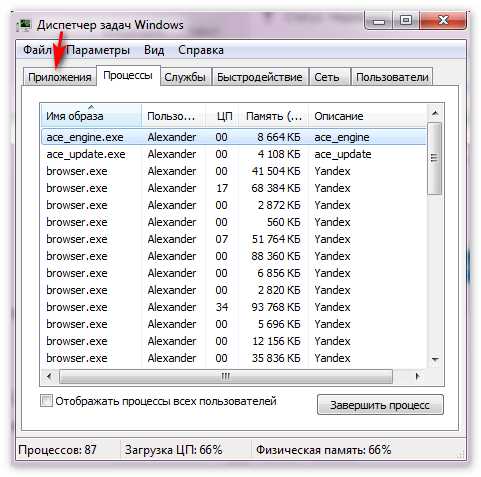
- Среди открывшегося перечня доступных устройств находим Яндекс.Браузер. Жмем правой клавишей мышки, после чего выбираем «Снять задачу».

- Для лучшей работоспособности советуем закрыть все открытые окна и программы.
Способ 2: Общий совет к удалению
Наиболее простой путь кроется в процедуре запуска компьютера в безопасном режиме, где лишние программы не будут запущены. Итак, выполните следующие действия:
- Жмите клавишу «Пуск».
- Нам потребуется воспользоваться поисковой строкой. Введем в поле msconfig. Подтверждаем действие клавишей Enter.
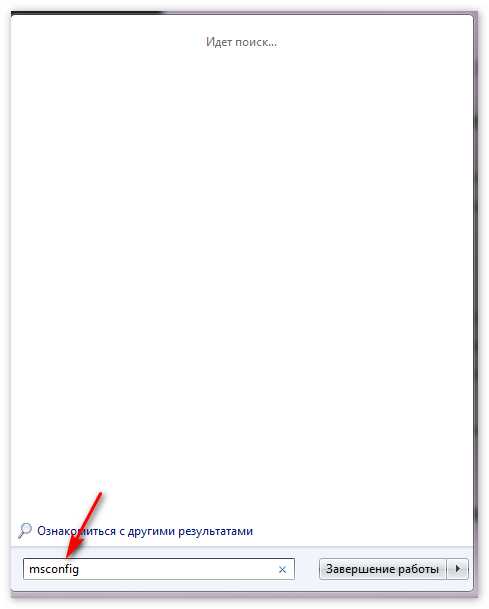
- Во вкладке boot (загрузка) снизу расположено меню опций. Кликнем там Safe boot, Minimal.
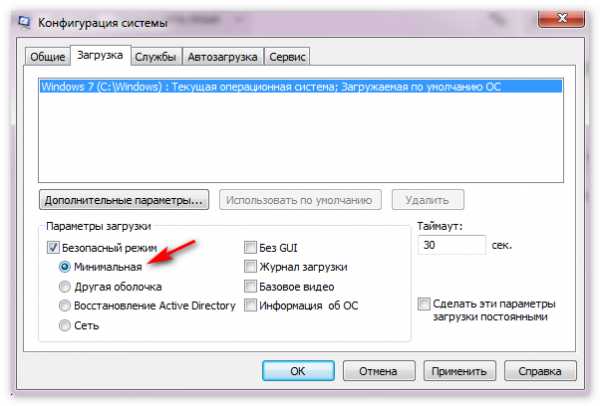
- Подтвердим описанные действия, нажав OK. Перезапустите ПК.
Способ 3: Деинсталляция Яндекс Браузера
Предоставлена базовая процедура удаления. Рассмотрим подробнее шаги:
- Через параметры отыщем Панель управления. Если Вы не знаете место положения, вводите через «Пуск» слова «панель управления».
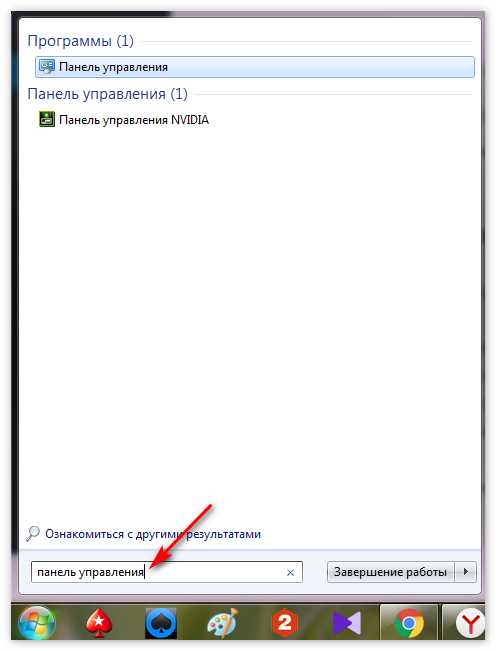
- Среди открывшегося перечня отыщем раздел «Установка и удаление программ». В зависимости от операционной системы категория несколько может отличаться в названии.
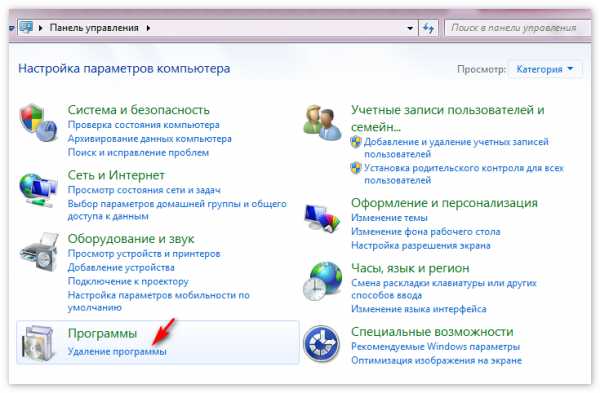
- При нажатии Вашему вниманию предстанет окно раздела всех установленных программ на компьютере.
- Среди списка находим Yandex. Кликаем правой кнопочкой мыши «Удалить».
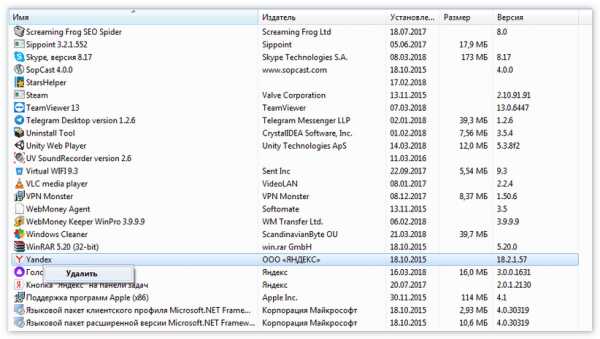
- Всплывет запрос с подтверждением желания удалить выбранную утилиту. Соглашаемся, при этом не забыв отметить рядом пунктик деинсталляции надстроек. (если планируете в дальнейшем использовать приложение — галку не ставьте).
- Дождитесь процедуры удаления, а затем перезапустите компьютер. После запуска проверьте, проведена ли успешно описанная процедура.
Способ 4: Деинсталляция Revo Uninstaller
Приложение позволит максимально продуктивно избавиться от неудаляемых программ. Так же с успехом применяется при полном удалении всех оставшихся файлов. Выполним следующие действия:
- Скачайте утилиту с официального сайта.
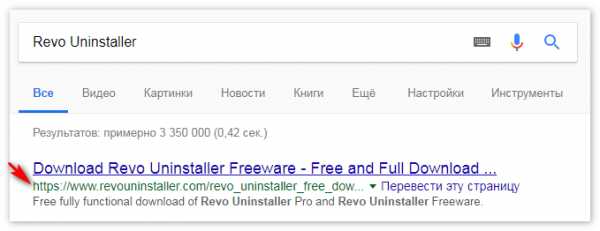
- После установки можно приступить к процедуре очистки компьютера от браузера. Запустив софт Вашему взору откроется список всех установленных программ.
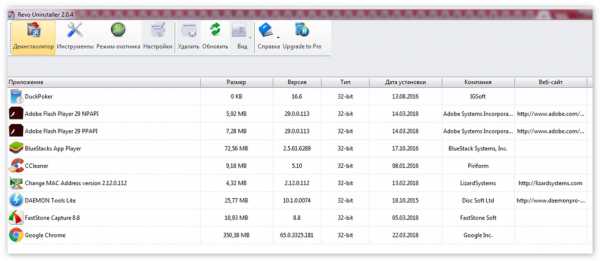
- Жмите правой кнопкой мышки по необходимой утилите, выбрав «Удалить».
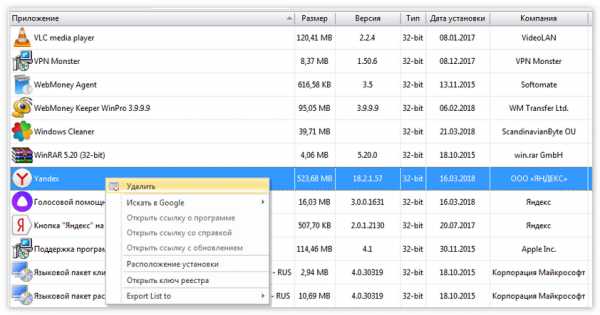
- Программа начнет процедуру, предварительно создав точку восстановления системы. Останется подтвердить действия.
- В открывшемся окне отметьте флажком функцию сброса настроек браузера.
- Следующий шаг: сканирование системы оставшихся файлов. Система предложит удалить связанные папки и записи реестра. Выбираем режим «Продвинутый», который обеспечит 100% удаление (возможно выбрать «Умеренный», однако процесс поиска будет произведено по распространенным местам файлов).
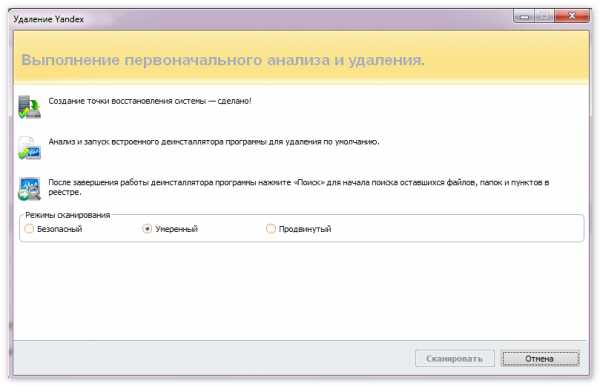
- Отмечаем найденные файлы и папки галочками (обозначены жирным шрифтом).
- Процедура завершена.
Заключение
Как правило, утилиты Windows не могут найти файлы и остатки софта остаются разбросаны по всему компьютеру. С этой целью мудрым выходом будет использование специальных деинсталляторов, таких как Revo Unistaller.
Понравилась статья? Поделиться с друзьями:
xn----8sbcrj6cdv7h.xn--p1ai
Как убрать Яндекс браузер с компьютера
Удалить Яндекс браузер с компьютера можно стандартным способом через Панель управления или с помощью специальной программы такой как Revo Uninstaller. Чтобы удалить Yandex браузер стандартным способом нужно запустить Панель управления найти в нём категорию Программы и перейти в пункт Удаление программы.
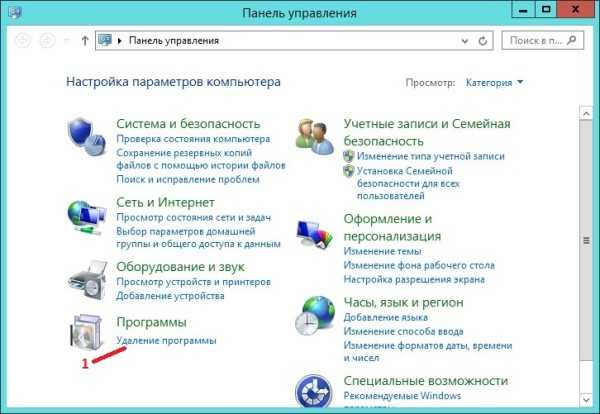 Как удалить Яндекс с компьютера
Как удалить Яндекс с компьютераОткроется окно под названием Программы и компоненты. В этом окне нужно в отображаемом списке найти Yandex и нажать на него. После этого над списком появится пункт Удалить на который необходимо нажать.
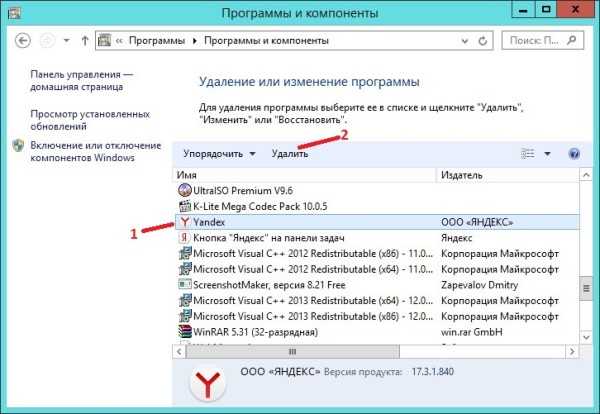 Производим стандартное удаление Яндекс браузера с компьютера
Производим стандартное удаление Яндекс браузера с компьютераЧерез несколько секунд запустится деинсталлятор браузера в котором нужно будет подтвердить, что вы собираетесь удалить браузер и все данные связанные с ним. Однако если вам понадобятся данные вашего браузера то можно будет снять галочку с пункта Удалить данные и тогда удалится только браузер, а данные останутся на компьютере.Если убрать Яндекс браузер с помощью специальной программой то произойдёт удаление как самой программы так и всех файлов связанных с данным браузерам, а также реестров.
Видео
В этом видео показано как убрать Яндекс браузер с компьютера используя программу Revo Uninstaller.
Похожие заметки:
kaknakomputere.ru
Как полностью удалить браузер с компьютера
Удаление программы в Windows кажется очень простым занятием: запустил анинсталлер и делу конец. На самом деле всё не так просто. Практически каждое приложение оставляет в операционной системе следы, которые влияют на работу ОС. Это и настройки, и логи работы, и разные кэшируемые файлы. Также пути и записи в реестре. Для того чтобы полностью избавиться от приложения необходимо немного потрудиться.
Зачем нужно удалять браузер?
Удаление браузера — это довольно серьёзный шаг, так как с программой удалится вся история посещений, закладки и пароли. И если ваш обозреватель не синхронизирован с какой-либо базой, всё ваши данные просто исчезнут.
Всего есть три действительно весомых причины, чтобы удалять браузер:
- программа работает некорректно, вследствие действия вирусов или ошибок диска, и её нужно переустановить;
- программу нужно удалить, так как не устраивает её работа, есть аналог лучше или же она занимает много места;
- «Я так хочу».
В остальных случаях с удалением браузера лучше повременить, так как неработающее приложение не отнимает ресурсы компьютера и не нагромождает жёсткий диск.
Как и любое приложение, в активной работе браузер оставляет в системе очень много следов: кэш браузера и flash-плейера, журнал посещений сайтов, файлы cookie и так далее. При этом стандартное удаление программы (в большинстве случаев) стирает только файлы приложения, а всё «накопленное барахло» остаётся на жёстком диске. Таким же образом остаются пути в реестре, которые также желательно зачистить. Удалять браузер нужно последовательно.
- Первым делом деинсталлируется программа.
- Затем удаляются временные файлы.
- И напоследок остаётся чистка реестра.
Удаление браузера с помощью стандартных средств Windows
Запустить процедуру удаление браузера можно двумя способами: через специальное меню Windows, а также вшитую в обозреватель утилиту деинсталляции. Однако второй способ не всегда удобен, так как разработчики обозревателей нередко «прячут» запускающий деинсталляцию файл. К примеру в браузере Mozilla утилита имеет имя helper.exe и находится в папке Program Files\Mozilla Firefox\uninstall\, в то время как общепринятый стандарт — это файл с названием uninstall.exe в корневой папке программы.
- Нажимаем комбинацию клавиш Win+X и выбираем пункт «Приложения и возможности».
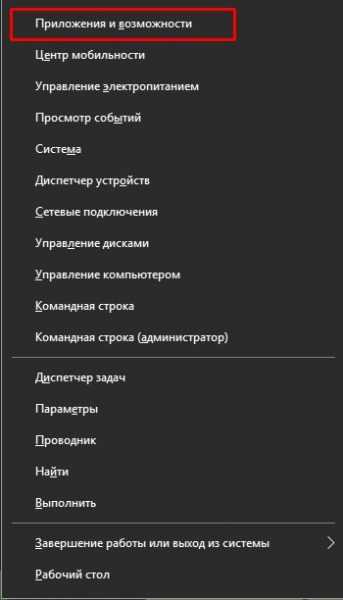
Нажимаем комбинацию клавиш Win+X и выбираем пункт «Приложения и возможности»
- Далее в списке программ находим браузер для удаления, щёлкаем по нему, затем выбираем «Удалить» и ещё раз «Удалить».
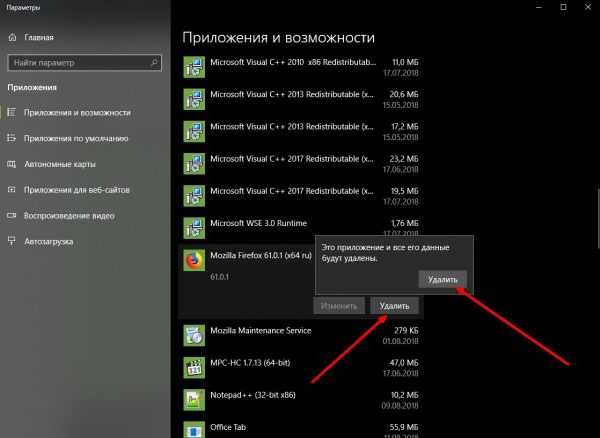
В списке программ находим приложение для удаления, щёлкаем по нему, затем выбираем «Удалить» и ещё раз «Удалить»
- После откроется мастер удаления программы. Несколько раз щёлкаем «Далее», пока приложение не будет удалено.
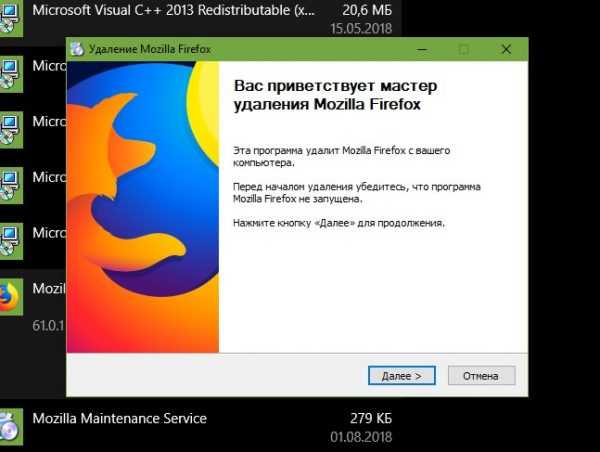
Несколько раз жмём «Далее» для удаления браузера из системы
Этот же мастер деинсталляции откроется, если в папке с программой запустить утилиту для удаления, о которой говорилось выше.
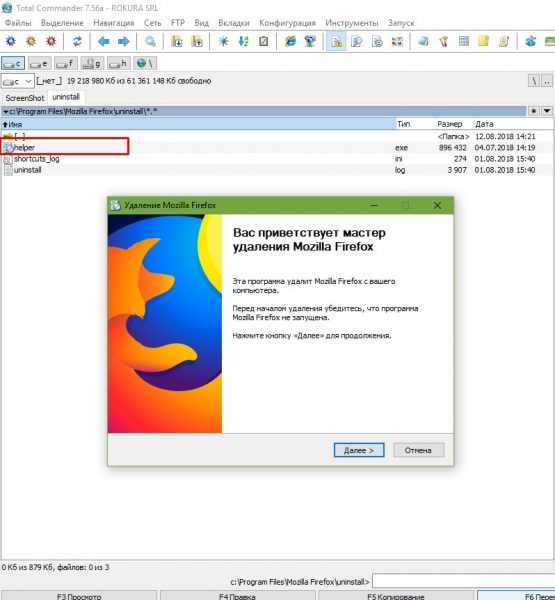
Мастер по удалению браузера можно вызвать запустив специальный файл
Удаление временной папки
Временная папка — это директория, в которой содержатся файлы cookie, кэш страниц и медиафайлов, сохранённые пароли, закладки и многое другое. В некоторых случаях вся эта информация может содержать гигабайт и больше данных . При этом деинсталлятор не удаляет эту информацию, потому её нужно отправить в корзину вручную.
- Открываем проводник, в адресной строке прописываем %appdata% и нажимаем Enter или стрелочку справа.
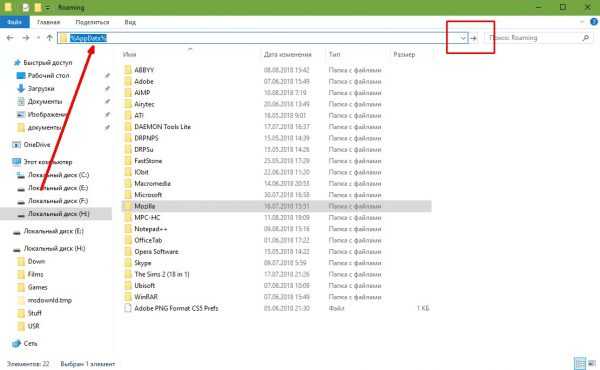
Открываем проводник, в адресной строке прописываем %AppData% и нажимаем Enter
- Далее находим папку с названием браузера, щёлкаем по ней правой кнопкой и выбираем «Удалить».
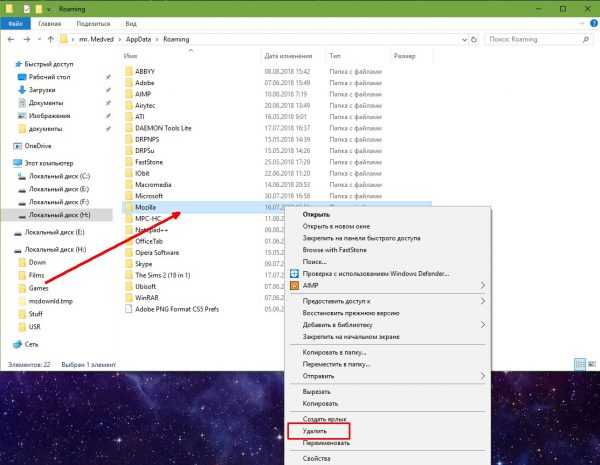
Находим папку с названием браузера, щёлкаем по ней правой кнопкой и выбираем «Удалить»
- Затем щёлкаем правой кнопкой по значку корзины и выбираем «Очистить».
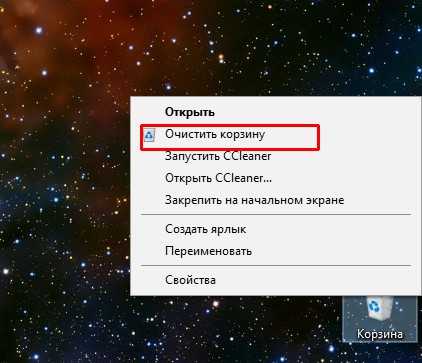
Щёлкаем правой кнопкой по значку корзины и выбираем «Очистить»
На этом этапе временные файлы обозревателя удалены.
Чистка реестра
Реестр Windows (англ. Windows Registry), или системный реестр — иерархически построенная база данных параметров и настроек в большинстве операционных систем Microsoft Windows.
Реестр содержит информацию и настройки для аппаратного обеспечения, программного обеспечения, профилей пользователей, предустановки. Большинство изменений в Панели управления, ассоциации файлов, системные политики, список установленного ПО фиксируются в реестре.
Википедия
https://ru.wikipedia.org/wiki/Реестр_Windows
Лишняя информация в реестре (к примеру об удалённых браузерах) мешает навигации в параметрах системы и программного обеспечения. Потому лучше удалять всю информацию об деинсталлированных приложениях.
- В поиске Windows прописываем regedit и выбираем лучшее соответствие.
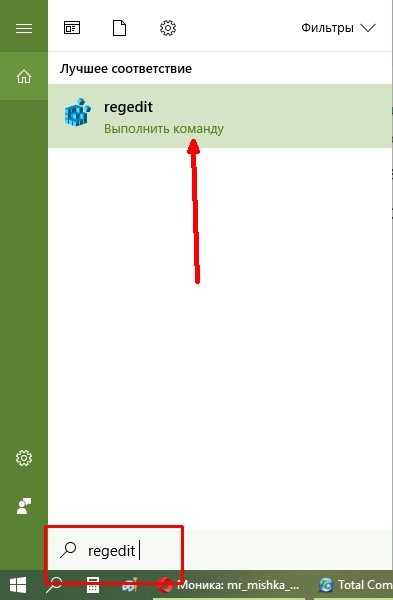
В поиске Windows прописываем regedit и выбираем лучшее соответствие
- В редакторе реестра нажимаем комбинацию клавиш CTRL+F, в соответствующем поле прописываем специальный ключ и нажимаем «Найти далее».
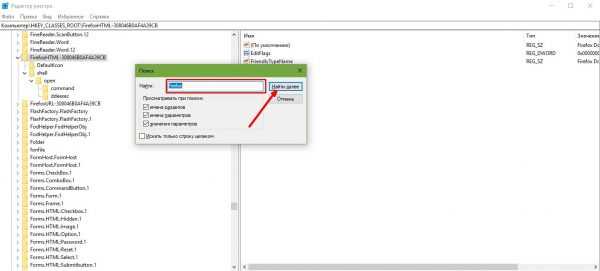
В редакторе реестра нажимаем комбинацию клавиш CTRL+F, в соответствующем поле прописываем специальный ключ и нажимаем «Найти далее»
- Программа укажет на параметры, которые использовались в браузере. Иногда это будут целые папки с настройками. Удаляем каждый из них, затем повторяем поиск до момента, пока результатов не останется.
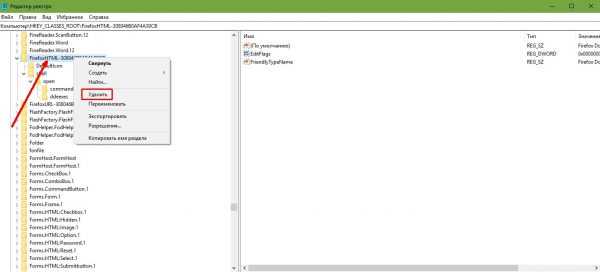
Щелкаем правой кнопкой по параметру или папке, выбираем «Удалить»
Ключи для популярных браузеров:
- для Opera Software — Opera;
- Google Chrome — Chrome, Chromium;
- Mozilla — Mozilla, Firefox;
- Safary — Safary.
Аналогичные ключи (названия) можно использовать и для менее известных браузеров.
Удаление браузера с помощью специальных программ
Кроме ручного удаления обозревателя, существует ещё один возможный способ: при помощи специальной программы. Рынок давно наполнен приложениями, которые помогают управлять приложениями и оптимизировать операционную систему. Сегмент деинсталляции программ и чистки реестра не исключение.
Одна из лучших утилит на рынке — это CCleaner. При своём небольшом размере утилита имеет приятный интерфейс и мощный инструментарий для удаления программ и очистки системы и реестра от мусора.
- Устанавливаем и открываем программу. Переходим во вкладку «Сервис» — «Удаление программ». Выбираем браузер и щёлкаем кнопку «Деинсталляция».
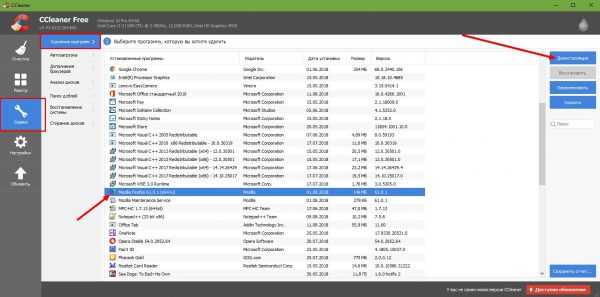
Выбираем приложение и щелкаем кнопку «Деинсталляция»
- Как и в примерах выше, удаляем программу встроенной утилитой.
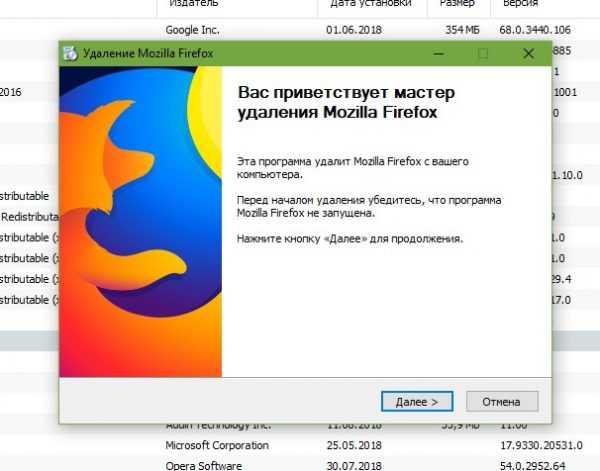
Кнопка «Деинсталляция» так же запускает мастер по удалению браузера
- Далее переходим во вкладку «Очистка», проставляем галочку в графах «Система» и «Проводник», нажимаем «Анализ», затем «Очистка».
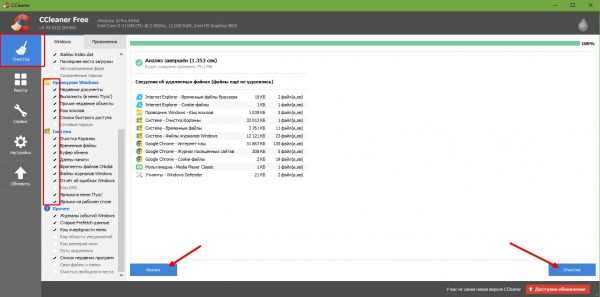
Переходим во вкладку «Очистка», проставляем галочку в графах «Система» и «Проводник», нажимаем «Анализ», затем «Очистка»
- И последнее: переходим во вкладку «Реестр», нажимаем «Поиск проблем». Ожидаем, пока программа проанализирует параметры системы и сформирует список правок, после чего щёлкаем «Исправить выбранное».
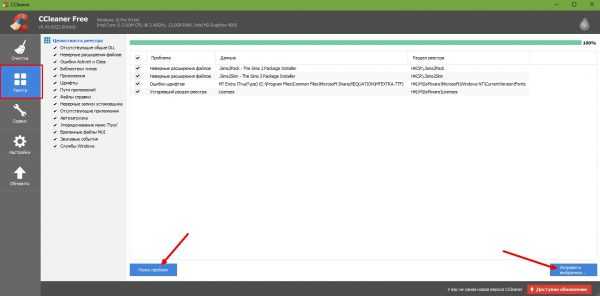
Переходим во вкладку «Реестр», нажимаем «Поиск проблем» затем щёлкаем «Исправить выбранное»
Удаление браузера через специальное приложение не всегда работает для временных файлов браузера. Потому лучше перепроверить наличие директории обозревателя в %AppData%.
Видео: как правильно удалять браузер
Удалить браузер очень просто. Необходимо лишь деинсталлировать программу, затем затереть все следы, и ОС не вспомнит об обозревателе.
Здравствуйте! Меня зовут Алексей. Мне 27 лет. По образованию — менеджер и филолог. Оцените статью:(1 голос, среднее: 4 из 5)
Поделитесь с друзьями!itmaster.guru
Как удалить Яндекс браузер полностью
- Как скачать и установить
- Как пользоваться
- Настройки
- Настройки — защита личных данных
- Настройки — защита личных данных, продолжение
- Настройки — защита личных данных, продолжение
- Настройки — вебсодержимое
- Настройки — языки
- Настройки — жесты мышкой, загрузки, система, сброс настроек
- Приложения для браузера
- Горячие клавиши
Самый простой способ удаления Яндекс-браузера через удаление программ. Нажимаем кнопку «Пуск» и, в появившемся меню, выбираем «Панель управления».
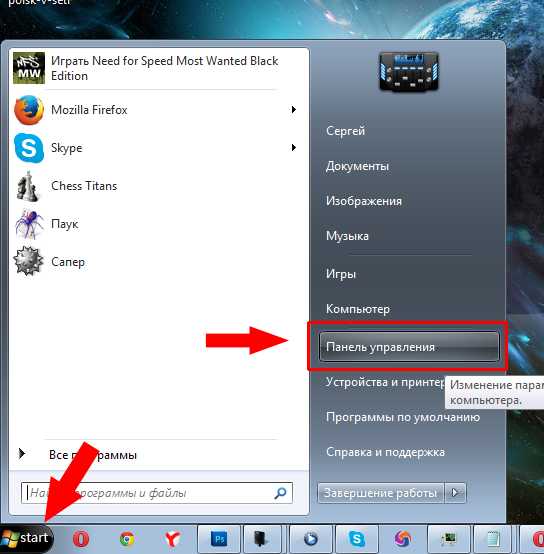
В окне панели управления выбираем «Удаление программ» (именно удаление, а не программы). Если у Вас другая версия Windows, то из имеющихся вариантов, найдите пункт, где встречается слово «программа» или «programm». Скорее всего такой пункт будет только один, его и выбираем.
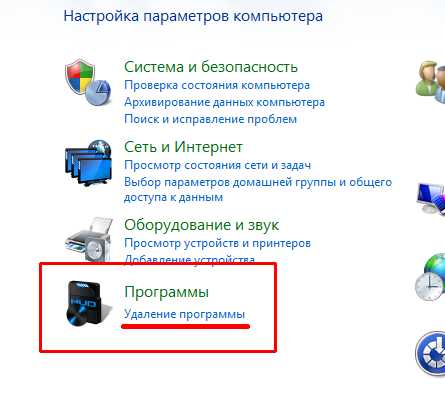
В окне удаления программ, находим Yandex, выделяем его (кликаем левой кнопкой мышки) и нажимаем кнопку «Удалить».
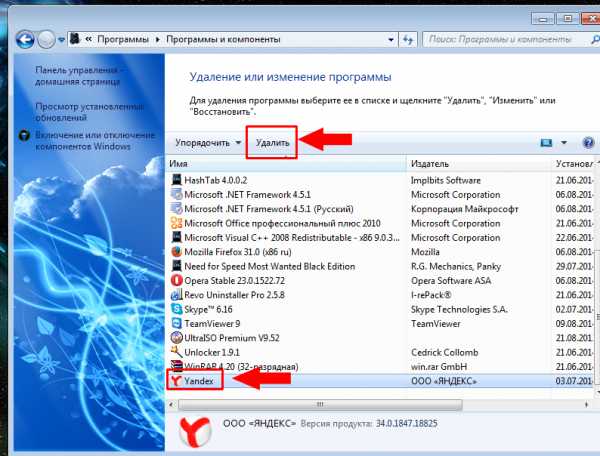
Открывается небольшое окошко, для уточнения удаления программы. В нем ставим флажок в графе «Так же удалить данные о работе браузера», после чего нажимаем кнопку «Удалить».
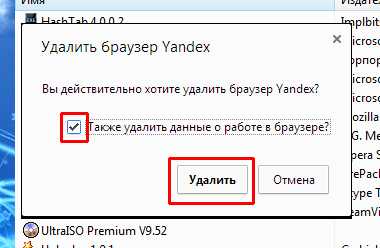
Браузер Яндекс удален, можно закрывать окно удаления программ.
poisk-v-seti.ru