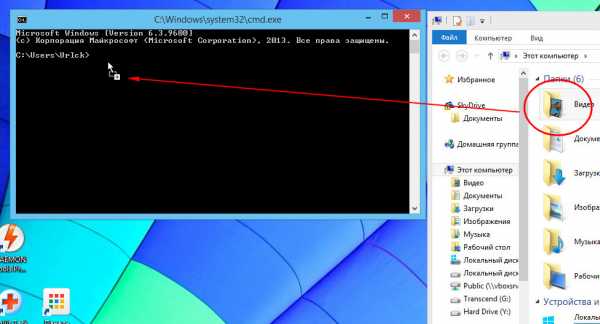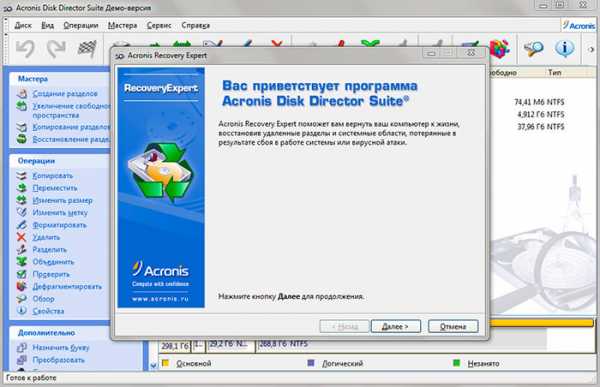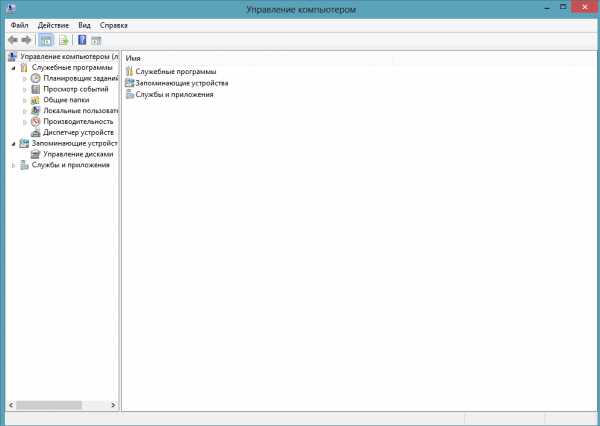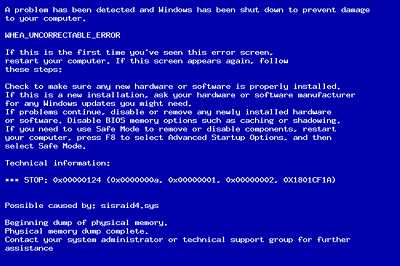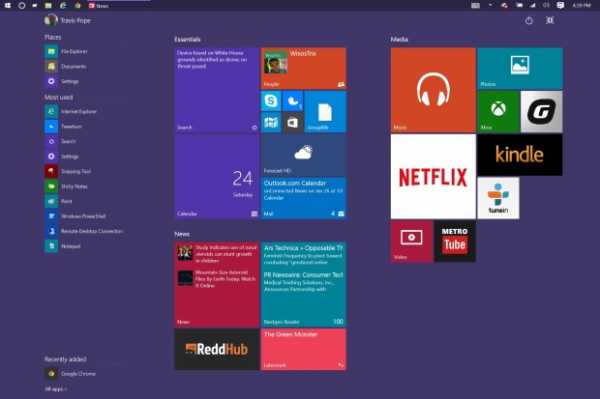Как полностью очистить диск? Как полностью очистить диск
Как полностью очистить диск?
Маша Иванова У меня на компе на (на диске С) собралось КУЧА ненужного мне хлама, удалять всё это вручную долго и нудно, как полностью удалить все файлы на диске?Дополнено (1). стандартной функцией "очистка диска" не удалишь то, что мне нужно. Например картинки, их гора. Или разные программы, которые раньше по глупости накачала, а теперь их полностью не удалить
Валерий Аникин Стандартная функция "очистка диска". ПКМ по диску…
Владимир Коновалов Все что тебе дорого скинь на флешку и переустанови виндовс
Smith Wesson Дочка, после этого придется виндовз заново устанавливать.
kugelblitz Отформатируй просто вместе с осью. Сам лично ось переустанавливаю при тотальной смене железа… Или когда ось забита ненужными данными… Шоб ушла она в анабиоз или вирусняк - НИКОГДА!
sala zamzam Ccleaner -все уже украдено до нас.
- Чем можно стереть полностью диск C?(Кроме винды) Как быстро и просто очистить полностью диск C?
- Как очистить жесткий диск полностью
- Как полностью очистить жёсткий диск?
- Как полностью очистить жёсткий диск
- Как очистить полностью переполненный диск С?
alldatarecovery.ru
Как очистить жесткий диск. Освободим место на диске С

На любом жестком диске, независимо от его объёма, рано или поздно закончится свободное место. Но, что самое обидное, оно может закончиться и на системном диске «С», даже если вы ничего не устанавливаете и не копируете на этот диск.В основном место на диске «С» заканчивается из-за накопившегося мусора из временных не удалённых файлов и файлов восстановления системы, которые оставляет Windows в результате своей работы.
Удалить большую часть этих файлов можно самостоятельно, без применения сторонних вспомогательных программ, тем более, что в Windows встроена собственная утилита очистки диска. Пример очистки диска будет рассмотрен в операционной системе Windows 7.
И так, в один прекрасный день Windows заявляет Вам во всплывающем окошке, что ей недостаточно места на диске С и предлагает очистить диск С. Бегло просмотрев содержимое диска в проводнике можно сделать вывод, что лишних файлов нет. Но они могут быть спрятаны настолько далеко, что вы за целый день их не найдете.
Ставим перед собой задачу, освободить место на диске С. Для этого проделаем ряд простых действий. Самое первое, что мы сделаем, это очистим «корзину». В «корзине» хранятся файлы сравнительно небольшого размера уделенные пользователем простым удалением. Почему в «корзине» не хранятся все удаляемые фильмы, и прочие большие файлы, мы рассматривать не будем. Под простым удалением понимается обычное удаление клавишей «Delete». Если же Вас интересует удаление файлов без возможности восстановления, то необходимо воспользоваться комбинацией клавиш «Shift+Delete». Удаляемый таким образом файл удаляется навсегда, минуя корзину.
Для очистки «корзины» необходимо нажать правой кнопкой мыши на значок корзины и выбрать в меню «Очистить корзину».

Также можно зайти в «корзину» нажав два раза на ее значок и посмотреть, что мы собираемся удалить. Если не обнаружили там случайно удаленных нужных файлов, выбираем в меню «Очистить корзину».
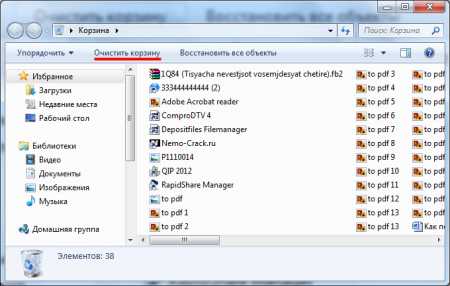
На жестком диске в каждом его разделе выделяется какой-то процент от общего объема для нужд «корзины». Поэтому, после очистки корзины, свободного места может стать больше на всех дисках.
Теперь чтобы освободить место на жестком диске воспользуемся утилитой «Очистка диска». Запустить ее можно различными способами. Например, вводим название утилиты в графе «Поиск» меню «Пуск».
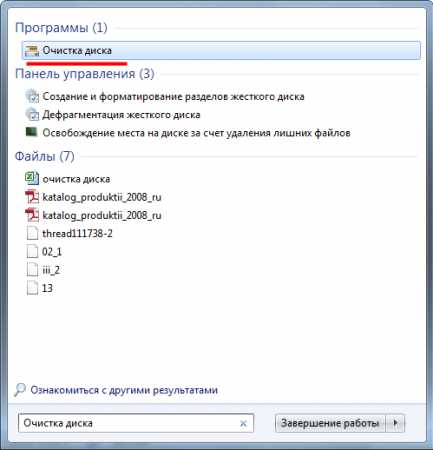
После запуска утилиты предлагается выбрать диск, на котором необходимо произвести очистку.
После небольшого сканирования будет выдана информация о возможном объеме удаляемого мусора.

Прокручиваем ползунок вниз и убеждаемся, что все пункты отмечены для удаления.
Запустить эту утилиту можно также и через графу «Выполнить», введя команду cleanmgr. Самый простой способ запустить очистку диска через проводник, выбрав необходимый диск и нажав на него правой кнопкой мыши. Выбрав в появившемся меню пункт «Свойства», мы увидим некую информацию о диске в новом окне. Например, сколько места на диске занято и сколько свободного места на диске.
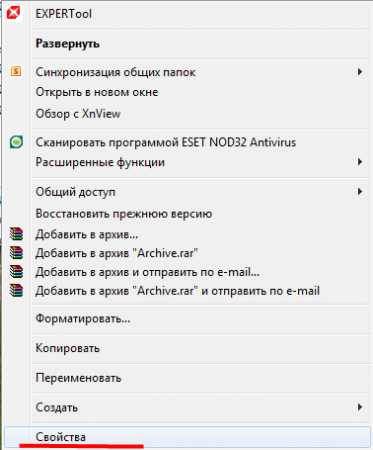

Также в этом окошке находится кнопка «Очистка диска», нажав на которую мы вызовем нашу утилиту очистки. При этом окошко выбора диска для очистки показываться не будет, а сразу будет проводиться сканирование. Теперь произведем очистку диска С.
Для оценки результата запомним информацию о наличии свободного места на диске и сравним с результатом после очистки. Программа прогнозирует удаление 491 МБ. Это немного, но при активной установке и удалении программ это число может достичь нескольких гигабайт. После предупреждения и согласия выполнить удаление, будет произведена очистка.
В результате мы видим, что свободное место на диске С немного увеличилось, но не настолько, как прогнозировалось.

В достаточном объеме освободить место на жестком диске нам не удалось с помощью данной утилиты, значит нужно удалить что-то вручную. Например, очистить временную папку по адресу «c:\Users\***\AppData\Local\Temp\», где *** имя вашей учетной записи. Но перед этим необходимо включить показ скрытых папок и файлов, иначе вы их просто не увидите в проводнике. При удалении могут попасться файлы, которые еще используются системой. Их невозможно будет удалить, следует их просто пропустить.
Также немного очистить жесткий диск можно удалив файлы созданные браузером во время просмотра сайтов «c:\Users\***\AppData\Local\Microsoft\Windows\Temporary Internet Files\». Так можно найти еще несколько таких папок, но ощутимого результата уже не будет.Кроме этого можно удалить неиспользуемые программы и проверить папку «c:\Program Files\», чтобы в ней не оставались не удаленными папки программ, которые вы уже удалили.
При сильной захламленности диска С и полном исчезновении свободного места могут возникать критические ошибки и полная неработоспособность как запускаемых программ, так и самой Windows в целом.
Также статьи на сайте chajnikam.ru:Как редактировать avi?Команда выполнить в windows 7 горячие клавишиПеревод в пдф формат нестандартного листаКак включить скрытые папки windows 7?
chajnikam.ru
Как очистить жесткий диск полностью
Обыкновенным удалением всех файлов, находящихся на винчестере, с промежуточным их помещением в корзину и последующим стиранием диск не очистить: спрятанные либо системные папки и файлы все равно останутся. Для того дабы очистить грубый диск всецело, необходимо делать напротив.

Инструкция
1. Самый легкой метод очистить грубый диск всецело — произвести его форматирование. Сделать это дозволено прямо из-под Windows, зайдя в Мой компьютер и предпочтя необходимый диск правой кнопкой мыши. В выпадающем списке укажите команду «Форматирование». Предпочтя размеры кластеров и скорость и глубину форматирования, нажмите ОК. Через некоторое время операция будет закончена, а диск очищен. Впрочем если грубый диск , с которого надобно удалить информацию, системный, а также при необходимости всецело очистить грубый диск без вероятности поправления данных, описанный вариант не годится.
2. Для работы с диск ами на больше глубоком ярусе вам потребуются программы-администраторы разделов. Скажем, Partition Logic, Partition Manager, BootIt Next Generation, Acronis Disk Director. Отличнее каждого воспользоваться особыми загрузочными диск ами с такими программами. Загрузившись с него (заблаговременно выставив в BIOS первичную загрузку с CD-ROM), вы сумеете отформатировать и системный и всякий иной установленный винчестер. Тем самым данные с них будут удалены.
3. В случае если вам надобно всецело очистить грубый диск без вероятности поправления информации, запустите программу Acronis Disk Director. В окне, где представлен перечень установленных винчестеров и разделов на них, выберите надобный диск правой кнопкой мыши. В выпадающем меню укажите пункт «Удалить данные». В появившемся окне введите настройки операции удаления и нажмите ОК.
Своевременная чистка жесткого диска пк разрешает не только высвободить немножко свободного места, но и повысить эффективность операционной системы. Присутствие большого число незанятого пространства изредка повышает скорость записи информации на винчестер.

Вам понадобится
- — Smart Defrag;
- — CCleaner.
Инструкция
1. Воспользуйтесь средствами системы Windows для удаления неиспользуемых файлов с системного раздела винчестера. Откройте меню «Мой компьютер» и обнаружьте иконку локального диска C. Кликните по ней правой кнопкой мыши и выберите пункт «Свойства».
2. Сейчас нажмите кнопку «Чистка диска» и подождите, пока система подготовит список файлов для удаления. Позже запуска нового меню откройте вкладку «Добавочно». Нажмите кнопку «Очистить», относящуюся к меню «Программы и компоненты». Выделите непотребную программу и нажмите кнопку «Деинсталлировать».
3. Аналогичным образом удалите остальные программы и утилиты. Вернитесь в меню «Чистка диска» и нажмите кнопку Ok. В новом окне выберите пункт «Удалить файлы».
4. Независимо обнаружьте и удалите неиспользуемые файлы. Это могут быть разные музыкальные треки, видеозаписи и всякие документы.
5. Оптимизируйте работу жесткого диска при помощи программы Smart Defrag. Установите эту утилиту и запустите ее. Откройте меню «Добавочные настройки» и активируйте пункт «Пропустить файлы огромнее». В ниспадающем меню выберите пункт 50 Мбайт.
6. Сейчас вернитесь в основное меню программы, выделите все локальные диски и нажмите кнопку «Дефрагментация и оптимизация». Дождитесь заключения работы утилиты.
7. Установите программу CCleaner. Запустите ее и откройте вкладку «Реестр». Нажмите кнопку «Поиск задач». Позже подготовки ложных ключей реестра нажмите кнопку «Поправить».
8. Перейдите в меню «Сервис» и выберите пункт «Стирание диска». В первой графе выберите пункт «Только свободное место». В поле «Безопасность» укажите параметр «Простая перезапись». Выделите системный раздел диска и нажмите кнопку «Стереть». Дождитесь заключения работы программы и перезагрузите компьютер.
jprosto.ru