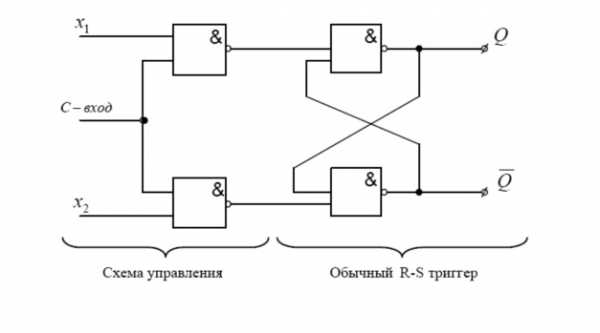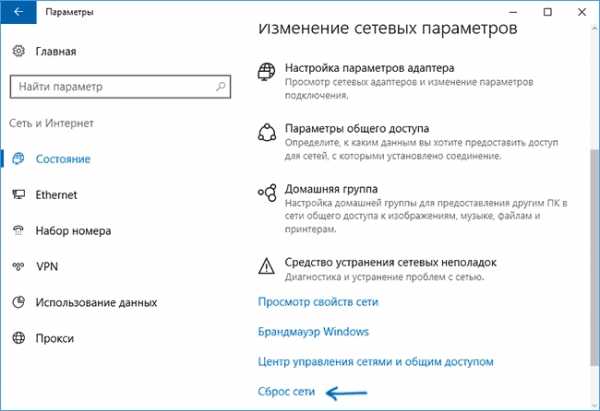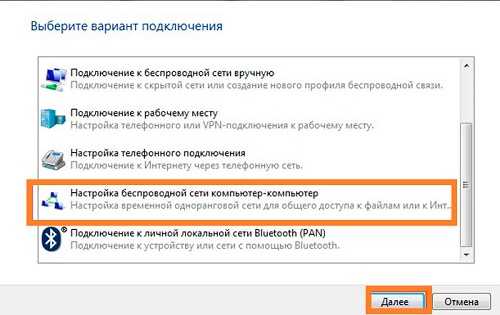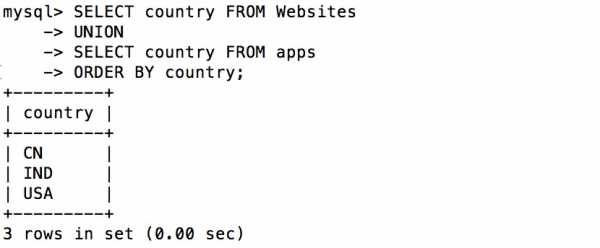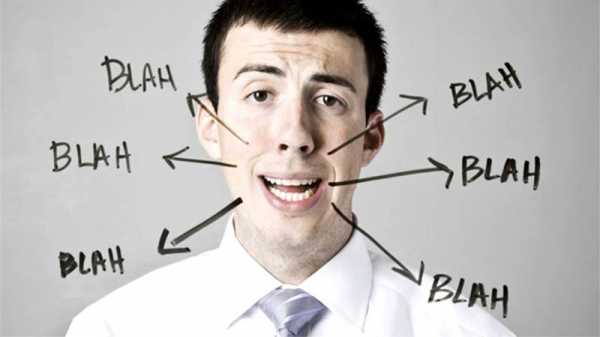Как почистить систему компьютера windows 7. Как почистить жесткий диск на ноутбуке виндовс 7
Чем почистить систему виндовс 7. Как почистить компьютер, ноутбук от мусора и ненужных программ, диск с
Как почистить компьютер, ноутбук от мусора и ненужных программ?
Как очистить компьютер, ноутбук, смартфон или планшет от ненужных программ и мусора.
Рано или поздно, пользователи компьютера или ноутбук сталкиваются с необходимостью очистки жёсткого диска от ненужных программ, файлов, засоряющих ПК. Причин этому может быть несколько.
Например ваш компьютер стал сильно тормозить . это может быть вызвано сильной фрагментацией и маленьким процентом свободного места на диске С: (или любом другом). Некоторое количества места на диске требуется для выполнения системных операций, если этого места будет не хватать, ноутбук или компьютер может работать медленнее чем обычно. Желательно, чтобы всегда было свободно более 10% места на жёстком диске. В этой статье я расскажу как почистить диск с от ненужных файлов.
Как почистить диск с? Иногда вам нужно записать что-то на компьютер или ноутбук, а свободного места уже нет. В крайних случаях, Windows выдаёт системное сообщение о том, что места на диске почти не осталось.
Для того чтобы грамотно очистить компьютер от хлама, нужно определить для себя, какие именно программы и компоненты вам необходимы, а без каких файлов, фильмов и прочих данных вы сможете обойтись.
Как удалить ненужные программы и файлы и освободить место на диске в Windows .
Для очистки жёсткого диска во всех версиях, начиная с Windows XP (Windows 7, 8, 8.1 ), существует утилита с одноимённым названием. Запустить программу "Очистка диска " можно зайдя в меню "Пуск" - "Стандартные" - "Служебные". Всё что нужно сделать, это выбрать необходимые для очистки файлы, проставив галочки. Такой метод позволит освободить до 5 Гб на жёстком диске компьютера или ноутбука.
Дополнительно можно ещё отключить режим гибернации (сна) в Windows, это освободит ещё около 3 Гб.
Как почистить компьютер от мусора и лишних программ, с помощью программы CCleaner.
Самый эффективный способ очистки - программа для очистки компьютера от мусора. Когда речь заходит об очистке ПК от мусора и ненужного софта, невозможно не упомянуть бесплатную программу CCleaner. CCleaner - признанный лидер среди программ по очистке компьютера от лишних программ, временных файлов, кэша, истории посещения сайтов и т.д. Эта утилита также оптимизирует работу вашего компьютера, поэтому поможет несколько ускорить его работу и почистить компьютер от мусора windows 7.
Всё что вам необходимо, это скачать бесплатно CCleaner с официального сайта . отсюда: http://www.piriform.com/ccleaner/download/standard
Использование CCleaner, позволит вам освободить дополнительно до 10 Гб места на жёстком диске ноутбука или ПК.
Другие программы для очистки ПК и ноутбуков от хлама и лишнего ПО.
Почистить компьютер, ноутбук от мусора вам также помогут следующие программы: "Norton Utilities ", "WinUtilities ", "TuneUp Utilities " "Ace Utilities " и др. Смотрите: как почистить компьютер от мусора бесплатно без регистрации. Из него вы узнаете как очистить компьютер от ненужных программ.
Напоминаем также, что после удаления с диска ненужных файлов, рекомендуется провести дефрагментацию диска. Для этого нужно зайти в "Пуск" - "Стандартные" - "Служебные" - "Дефрагментация диска".
Как освободить место на планшете или смартфоне под управлением ОС Android.
Чтобы очистить внутреннюю память телефона или другого мобильного устройства на Android нужно удалить неиспользуемые или ненужные приложения, игры и файлы. Если вам не хватает свободного места для установки apk приложений можно также переместить некоторые приложения, игры, музыку или фильмы во Flash-память, карту micro SD .
То есть, если вы хотите освободить место и при этом ничего не удалять, вам потребуется дополнительная карты памяти для смартфона или планшета на Android.
Вот так, теперь вы знаете как почистить ноутбук от ненужных программ и файлов.
Если остались вопросы, отвечу в комментах!
Больше информации
Очистку жесткого диска компьютера можно производить с использованием системных приложений и утилит. Они позволяют в автоматическом режиме удалить временные файлы, в ручном режиме избавиться от ненужных данных, а также полностью стереть всю информацию - выбор за вами. Некоторые типы внешних дисков - флэшки, дискеты, внешние винчестеры - тоже могут быть очищены таким способом, а другие - CD/DVD-диски - потребуют использования дополнительных программ.
Инструкция
При необходимости очистить какой-либо том диска от неиспользуемых операционной системой и прикладными программами временных файлов, откройте окно свойств этого диска. Для этого запустите «Проводник», щелкните иконку нужного объекта правой кнопкой и выберите в
crabo.ru
Как очистить жесткий диск
Как почистить жесткий диск
При длительном использовании ПК можно заметить, что со временем он начинает работать медленнее. Иными словами — тормозить или «лагать». Виной этому мусор, который забивает ваш компьютер. Давайте разберемся, как почистить его для быстрой работы.
1
Во время роботы операционной системы на жёстком диске скапливаются ненужные файлы, которые остаются после удаления игр или программ, а также посещения различных интернет сайтов. Их нужно удалять. Если этого не делать, то свободное место на диске, как и быстродействие ПК, уменьшается, а в некоторых случаях даже придется переустанавливать Windows.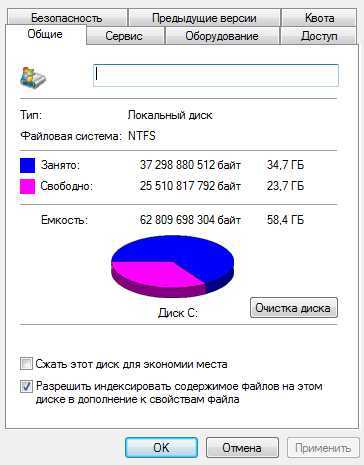
2
Существует много программ, назначение которых — удаление этих вредоносных файлов. Но новичкам лучше работать со встроенной в Windows утилитой очистки дисков — «cleanmgr.exe». В этом случае вы можете не бояться, что случайно удалятся необходимые вам файлы. К тому же скачивать её не нужно, утилита уже идёт в стандартной сборке ОС и находится в папке WINDOWS\system32. Чтобы начать работать с «cleanmgr.exe», перейдите по пути: Пуск — Все программы – Стандартные – Служебные — Очистка диска.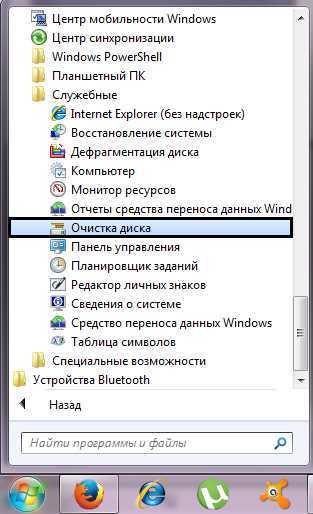
3
После нажатия данной опции откроется меню выбора диска, который требуется очистить.4
Выбрав диск, утилита оценит, сколько файлов без вреда ОС можно удалить. Не пугайтесь, если процедура займет некоторое время.5
В следующем окне следует отметить галочкой все пункты, которые там есть. Удаление временных файлов, их сжатие, а также чистка корзины значительно увеличит память.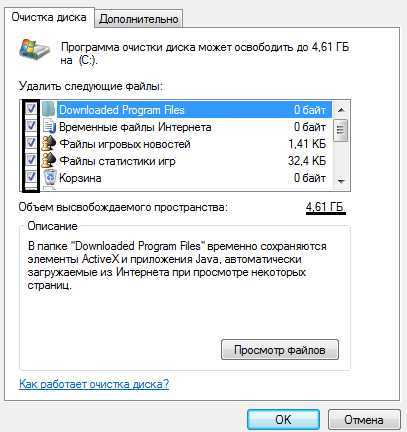
6
Нажав «Дополнительно», можно удалить точки восстановления Windows, кроме последней, с которой производится загрузка системы. Достаточно выбрать «Очистить» в пункте «Восстановление системы и теневое копирование», в появившемся окне нажмите «ОК».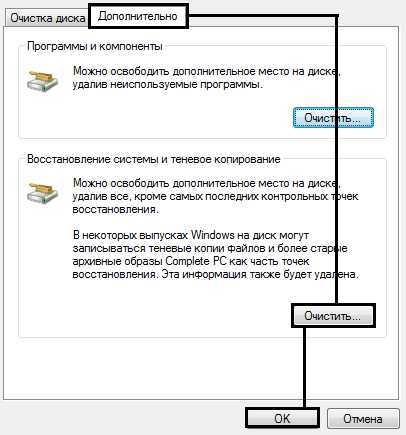
7
После всего сделанного не забудьте подтвердить запрос, нажав клавишу «ОК», чтобы очистка была произведена. И в новом окошке клацните «Удалить файлы».8
Если нужно — проверьте память, которая доступна, сделать это легко. Нажмите на диске правой кнопкой мыши и выберите «Свойства». Сделать это можно и до начала процедуры, чтобы после очистки оценить размер освобождённой памяти.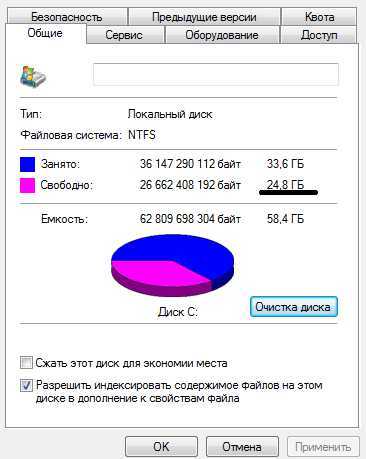
Как видим, файлы, которые мы удалили, занимали больше одного гигабайта памяти. А вместо них получится установить новые программы.
SovetClub.ru
Как очистить жесткий диск на ноутбуке?

Без свободного места на винчестере некомфортно как пользователю, так и компьютеру. Не получится поставить новую “игрушку”, нужную программу. Да и функционировать без резервного места компьютер нормально не будет. А вот файлов, папок и разнообразных записей в реестре, бесцельно занимающих пространство, более чем предостаточно. И большинство из них имеют свойство “накапливаться” при эксплуатации операционной системы. Но избавиться от “цифровой помойки” на компьютере полностью реально. И процедура эта необходима, иначе — работа компьютера будет комфортной только в ваших мечтах. Поговорим о том, как очистить жесткий диск на ноутбуке с помощью стандартных средств и специальных программ.
“Убираемся” на диске С:
Ответим на вопрос, как очистить диск С на компьютере:
- Выведите на экран панель “Выполнить”. Для этого нужно зажать кнопки Win+R.
- В пустой строке напечатайте cleanmgr.
- Подтвердите свое действие нажатием кнопки “OK”.
- Выберите диск, нуждающийся в очистке (Начинать следует с диска С:).
- Ожидайте окончания анализа директорий раздела, который выбрали в предыдущем пункте.
- В окне “Очистка диска” установите флажки там, где считаете нужным. Подтвердите свои действие нажатием клавиши “OK”.
Важно! Избавиться от Windows.old (это папка-хранилище предыдущих ОС), можно при помощи функции “Очистка обновлений Windows”.
Что еще можно сделать, чтобы очистить диск С на компьютере:
- Во вкладке “Дополнительно” вы можете использовать другие функции, позволяющие удалять файлы в директориях. Просто выберите “Очистить” в каждом из блоков поочередно.
- В разделе “Программы и компоненты” вы можете деинсталлировать программы при помощи мастера деинсталляции.
- “Восстановление…” — здесь вы сможете удалить все доступные точки восстановления, за исключением самой последней, что очень хорошо освобождает память.
Папка TEMP
В Директории Temp хранятся только временные папки и файлы.
Важно! Ее очистка значительно прибавит места еще и с некоторой вероятностью избавит вас от вирусов, при их наличии. Можете без страха полностью удалять ее содержимое.
Действуем:
- Вам нужно опять вызвать панель “выполнить”. Зажмите вместе клавиши Win+R.
- В пустое поле введите %temp%. Нажмите кнопку “OK”.
- В открывшемся окне ткните на кнопку “Alt”.
- В новом меню откройте вкладку “Сервис”, а там найдите “Параметры папок…”.
- Перейдите в “Вид”.
- В “Дополнительных параметрах” включите последнюю опцию “Показывать скрытые файлы…”.
- Смело жмите “Применить”. Теперь мы сможем удалить из папки Temp абсолютно все, потому что сделали все объекты видимыми.
Все еще хотите сбросить пару Гб? Не понимаете, как почистить диски на компьютере? Читайте дальше!
к содержанию ↑Удаляем Pagefile.sys и Hiberfil.sys
Что это за файлы? Это — “тяжеловесные” файлы системы. И они занимают много места.
Важно! Pagefile.sys — файл подкачки оперативной памяти, а Hiberfil.sys — файл, содержащий множество настроек и данных, которые особо не повлияют на работу.
Для того чтобы удалить файл подкачки, вам нужно:
- Через панель “Пуск” зайдите в “Панель управления”.
- Попадите во вкладку “Система и безопасность”. Найдите подраздел “Система”.
- Разверните “Дополнительные параметры системы”.
- В окне “Быстродействие”, выберите клавишу “Параметры”.
- Снова перейдите в “Дополнительно”.
- Нажмите “Изменить…” в разделе “Виртуальная память”.
- Если есть нужда, снимите флажок напротив параметра “Автоматически выбирать объем…”.
- Отключите сам файл подкачки и подтвердите нажатием клавиши “ОК”.
- Снова нажмите “OK” и дождитесь перезагрузки.
Для удаления Hiberfil.sys потребуется:
- Открыть знакомое нам окошко “Выполнить”.
- Ввести powercfg -h off.
- Закрыть окно нажатием “ОК”.
Программы
Для самых ленивых есть еще один надежный и удобный вариант — использование программного обеспечения, которое будет само проводить уборку. Рассмотрим четыре самых популярных специализированных “уборщика”.
Ccleaner
Установка не несет в себе никаких трудностей и отнимает мало времени. После завершения установки не нужно “танцевать с бубном” — программу уже можно использовать для очистки вашего ПК.
После нажатия на “Анализ”, программа отыщет абсолютно все файлы, которые возможно удалить, проанализирует их и выдаст вам список, в котором вы и будете “судить” файлы.
Важно! Ccleaner прекрасно умеет чистить и реестр системы Windows.

Revo Uninstaller
Эта программа имеет немного другое назначение. Она умеет полностью удалять программы, которые не были до конца удалены стандартными инструментами ОС (операционной системы).
Установка и тут не вызовет никаких трудностей. После первого же запуска вы увидите то, что программа предложит вам удалить. Вам необходимо выбрать для удаления нужную программу и кликнуть ПКМ (правой кнопкой мыши) по ней, выбрав соответствующее меню.
Reg Organizer
Профессионал своего дела от российских разработчиков ChemTable. Условно бесплатный (30 дней бесплатного использования). Умеет чистить и оптимизировать реестр.
Важно! Способен производить “уборку” на дисках и устранять неполадки с программами.
Soft Organizer
Утилита от вышеупомянутого разработчика:
- Имеет и русский, и англоязычный интерфейс.
- Также является условно бесплатной.
- Предназначена для полного удаления приложений.
- Фиксирует все изменения, которые происходят в системе в ходе установки приложений.
- После запуска достаточно следовать понятным инструкциям.
Работа в этом софте не вызовет никаких трудностей, а поможет вам в этом понятный интерфейс.
Ну что ж. Теперь вы точно должны знать, как очистить жесткий диск на ноутбуке и компьютере. Держать систему в чистоте — это не трудно, если запомнить все вещи, о которых мы сегодня поговорили. Не превращайте ваше устройство в помойку, тогда и генеральную уборку часто проводить не придется.
serviceyard.net
Как очистить жесткий диск - освободить место
Так как я часто загружаю файлы из интернета, да и просто по работе много файлов копирую к себе на комп, у меня возникает необходимость освобождать место на жестком диске, вот сегодня хочу поделиться этой информацией, а именно — как правильно очистить жесткий диск.
Сбор информации и данных проводится в любое время пользования компьютером, и даже без участия самого пользователя, при условии подключения к интернету.
Казалось бы банально, но с проблемой «нехватки» места на жестком диске, часто обращаются в центры обслуживания компьютерной техники и чаще всего пользователи, не имеющие представление о работе носителей информации и программ.
В конце статьи я раскрою информацию, которая расширит Ваши знания в области работы компьютера, касаемо темы статьи.
На заметку: В г. Москва есть мои друзья по «цеху», если возникнут проблемы с компьютером или ноутбуком рекомендую — Компью
htfi.ru
Как почистить систему компьютера windows 7
Как почистить жесткий диск от мусора на windows 7 при помощи программ и вручную + видео

Состояние жёсткого диска компьютера влияет на скорость работы windows 7, поскольку система активно использует свободное пространство накопителя для своих целей. На диске хранятся установленные приложения, пользовательские данные, а также временные и служебные файлы. Замусоренный накопитель работает медленно, замедляя весь компьютер. Пора навести порядок и полностью очистить диск от мусора.
Зачем нужно чистить жёсткий диск
Три причины почистить диск
- Потребность в свободном месте. Для пользователя, установленных приложений и самой windows 7 необходим значительный объём свободного пространства на накопителе. Многие производители программного обеспечения даже указывают этот параметр среди важнейших при описании требований к аппаратной части компьютера.
- Устойчивость работы. Несуществующие ссылки, «битые» файлы с зарезервированными именами, остатки удалённых программ и драйверов часто являются причиной сбоев работы системы и установленных приложений. Цифровой мусор, накопленный на жёстком диске, делает работу windows 7 непредсказуемой.
- Скорость работы. Пустые и бесполезные файлы засоряют диск и создают дополнительную нагрузку на файловую систему, замедляя работу windows 7.
Откуда берётся мусор
- Кэширование. Сетевые браузеры используют жёсткий диск для «кэширования», то есть промежуточного хранения загруженной из Интернета информации, а также повышения скорости и устойчивости работы. К сожалению, стирать записанную информацию после окончания работы они не любят.
- Временные файлы. Многие приложения создают на диске временные хранилища служебной информации: текущих настроек, буфера обмена, промежуточных копий и многого другого. Они также не стремятся самостоятельно убирать за собой эту информацию — диск забивается.
- Остатки удалённых приложений. Процедура деинсталляции не всегда проходит безупречно, часто остаются непонятные файлы и целые папки, давно уже не нужные пользователю.
- Файлы windows 7. Операционная система создаёт много временных, промежуточных и рабочих файлов. Аварийный выход, случайные сбои и программные конфликты превращают многие из них в цифровой мусор.
Способы очистки вручную
С помощью утилиты «Очистка диска»
Системная утилита для очистки жёсткого диска стирает временные и неиспользуемые файлы, а также чистит корзину.
Чтобы запустить утилиту, нажимаем экранную кнопку «Пуск», затем в левом столбце выбираем «Все программы». В раскрывшемся списке нажимаем «Стандартные», затем папку «Служебные».
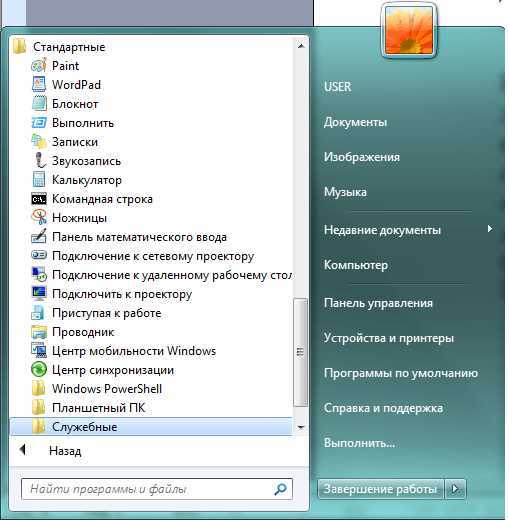
Пакет служебных утилит находится в пункте «Стандартные»
Среди списка служебных утилит выбираем «Очистка диска».
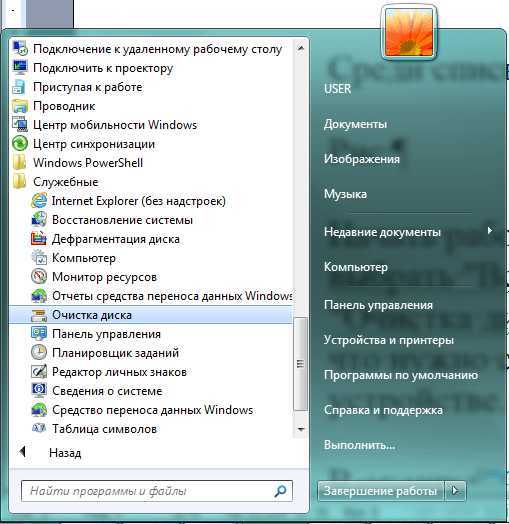
Для очистки диска предусмотрена отдельная утилита
Добраться до того же окна можно с помощью строки поиска. Для этого нажимаем кнопку «Пуск» и набираем в поисковой строке «Очистка диска». Переходим на активную вкладку с тем же названием.

Поиск помогает найти любое окно системы
Самым же быстрым способом запустить утилиту является использование окна «Выполнить»: нажимаем сочетание клавиш Win (со значком windows) и R. В появившемся небольшом окошке в строке ввода набираем cleanmgr.exe и нажимаем «ОК».

Можно вызвать то же окно простой командой cleanmgr.exe
Работа утилиты начинается с появления небольшого окошка, в котором нам предлагается выбрать один из имеющихся логических дисков для проведения чистки. Выбираем устройство и нажимаем «ОК».

Выбираем устройство из списка
windows 7 немедленно запускает сканирование диска на предмет наличия потенциальных кандидатов на удаление.

Предварительный анализ
Закончив анализ, утилита предлагает выбрать категории удаляемых файлов. Часть из них уже помечена по умолчанию, остальные не содержат отметок. Для большей ясности в окошке содержится краткая справка о том, по какой причине система воспринимает эту информацию как мусор.

Выбираем типы файлов
Закончив с выбором, нажимаем экранную кнопку «ОК», подтверждаем решение. Процедура запущена.
Расширенные возможности очистки предоставляет вкладка «Дополнительно» в этом же окошке. Однако, она будет видна только пользователям с правами администратора. Поэтому сначала перезапустим утилиту от имени администратора. Для этого, дойдя до уже знакомого нам пункта меню «Очистка диска», нажимаем на нём правую кнопку мыши, а в раскрывшемся контекстном меню выбираем «Запуск от имени администратора».
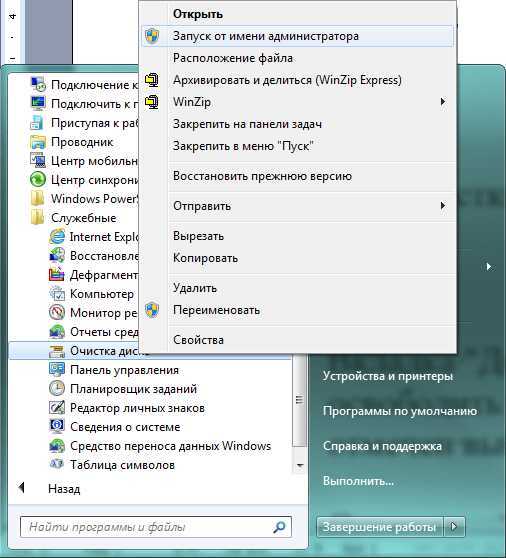
Запуск от имени администратора открывает дополнительные возможности
После выбора логического диска и завершения анализа окошко «Очистка диска» обзавелось новой вкладкой «Дополнительно». Переходим на неё.
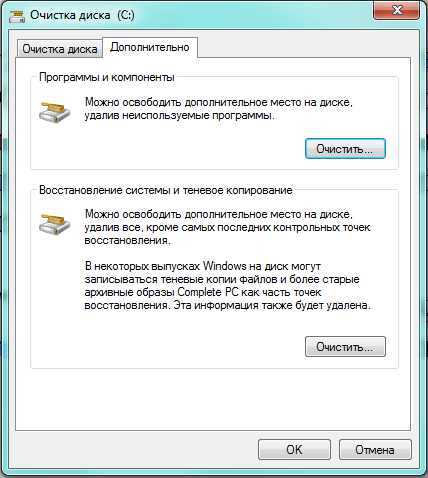
Появилась ещё одна вкладка
Верхняя кнопка «Очистить» ведёт к системному окну «Программы и компоненты» с перечнем установленных на компьютер приложений. Одним из способов увеличить объём свободного пространства на диске является удаление части приложений.

Полный список установленных приложений
Выбираем приложения, без которых можем обойтись, и удаляем их с жёсткого диска.

Здесь же можно удалить лишние компоненты
Нижняя кнопка «Очистить» предлагает высвободить часть заполненного пространства за счёт удаления файлов точек восстановления системы и теневого копирования. Экономия в данном случае происходит за счёт безопасности. Дополнительные точки восстановления могут пригодиться, если, например, последняя создавалась на заражённом вредоносной программой компьютере. Файлы теневого копирования также хранят старые копии пользовательских файлов, что может помочь при повреждении основных. Поэтому утилита предлагает подтвердить своё желание удалить эту информацию.
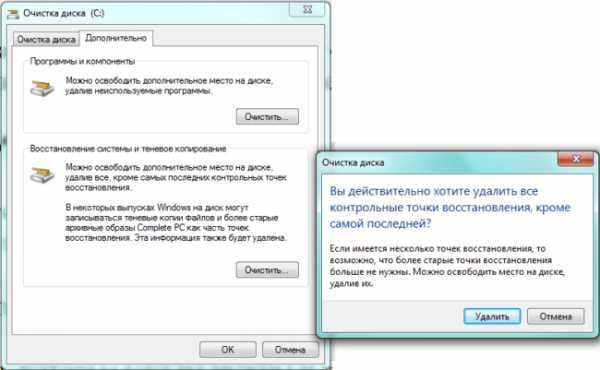
Удаление точек восстановления небезопасно
Через «Проводник» windows
Одно из самых часто используемых и знакомых любому пользователю приложений — «Проводник» windows 7. Многие действия по очистке жёсткого диска можно производить непосредственно из него.
Корзина хранит удалённые пользователем файлы на случай необходимости их восстановления. В этом одна из причин системных сообщений о нехватке места на жёстком диске, даже когда только что было удалено много информации — всё переместилось в Корзину. Очистим её.
Для этого в «Проводнике» выбираем «Корзина» и нажимаем на ней правую кнопку мыши. В раскрывшемся контекстном меню переходим на строку «Очистить корзину».
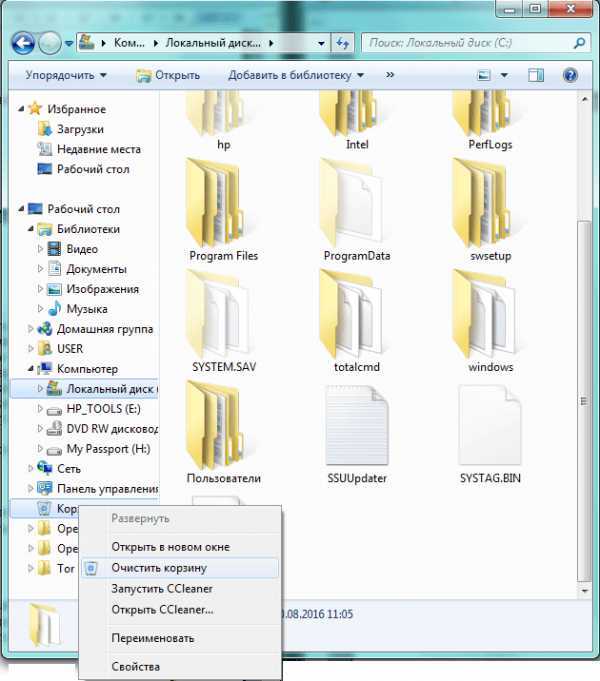
Правой кнопкой мыши кликаем по «Очистить корзину»
«Проводник» переспросит нас, уверены ли мы в своём желании безвозвратно удалить то, что находится в «Корзине», и после подтверждения произведёт очистку. Места на диске станет больше.
Теперь перейдём к самому диску. Уже знакомую нам процедуру очистки можно запустить из «Проводника». Для этого сначала выбираем тот логический диск, который планируем освободить от лишней информации, например, основной системный диск C:\. Наведя на него курсор мыши, нажимаем правую кнопку, а в появившемся контекстном меню выбираем строку «Свойства».
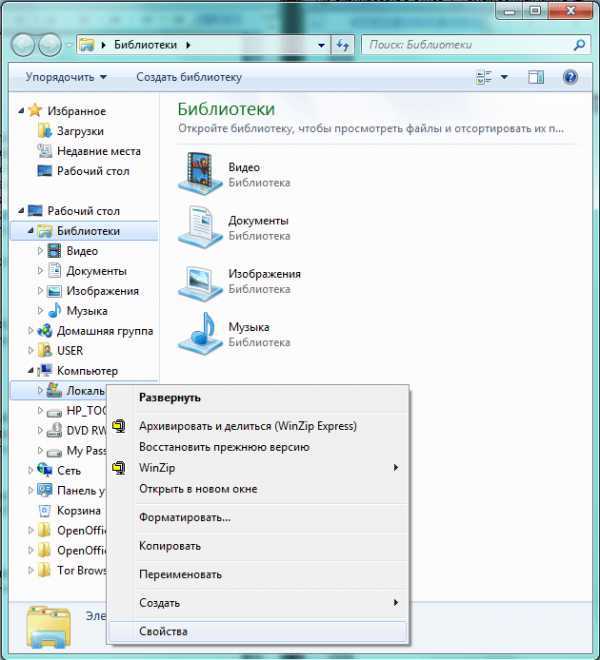
Выбираем «Свойства»
Окно «Свойства: Локальный диск (C:)» содержит несколько вкладок. Сначала переходим на «Общие». Здесь можно увидеть данные о наличии свободного пространства на накопителе, а также нужную нам кнопку «Очистка диска». Нажимаем её, попадаем в знакомое окно профильной утилиты.

Нажимаем кнопку очистки
Вкладка «Сервис» содержит кнопки, запускающие другие полезные функции:
- «Выполнить проверку» — сканирование диска и поиск ошибок.
- «Выполнить дефрагментацию» — группировка информации более удобным для файловой системы образом.
- «Архивировать…» — возможность создать на другом носителе копию важной информации в виде архива.

Сервисных утилит немного
После чистки основного диска тем же образом нужно поступить с остальными логическими устройствами.
Быстродействие системы значительно вырастет, если освободить достаточно пространства на системном диске (C:\), переместив, например, пользовательскую информацию на другие устройства с помощью «Проводника».
Системные настройки
Для уменьшения размера временных файлов, создаваемых windows 7, можно изменить некоторые системные настройки. Однако делать это следует опытным пользователям, поскольку некорректные правки могут нарушить работу системы.
Уменьшим размер файла подкачки. Часть дискового пространства используется системой для виртуального расширения ОЗУ. Создаваемый файл подкачки имеет значительный размер, примерно равный объёму оперативной памяти. Для большинства приложений уменьшение объёма виртуальной памяти не приведёт к отрицательным последствиям, поэтому можно его сократить.
Нажимаем экранную кнопку «Пуск», в поисковой строке набираем «Система» и переходим на активную строку с тем же именем в списке результатов поиска. В открывшемся большом окне «Система» нажимаем на вкладку «Дополнительные параметры системы», которая находится слева. В небольшом окне «Свойства системы» переходим на вкладку «Допо
htfi.ru
Как почистить жесткий диск
Как почистить жесткий диск
При длительном использовании ПК можно заметить, что со временем он начинает работать медленнее. Иными словами — тормозить или «лагать». Виной этому мусор, который забивает ваш компьютер. Давайте разберемся, как почистить его для быстрой работы.
1
Во время роботы операционной системы на жёстком диске скапливаются ненужные файлы, которые остаются после удаления игр или программ, а также посещения различных интернет сайтов. Их нужно удалять. Если этого не делать, то свободное место на диске, как и быстродействие ПК, уменьшается, а в некоторых случаях даже придется переустанавливать Windows.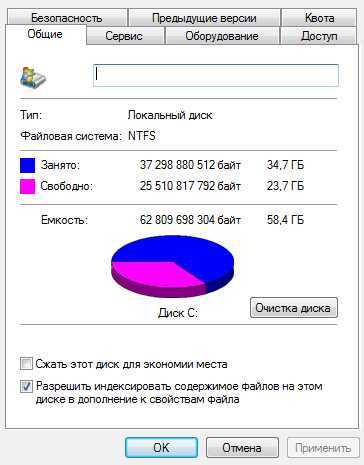
2
Существует много программ, назначение которых — удаление этих вредоносных файлов. Но новичкам лучше работать со встроенной в Windows утилитой очистки дисков — «cleanmgr.exe». В этом случае вы можете не бояться, что случайно удалятся необходимые вам файлы. К тому же скачивать её не нужно, утилита уже идёт в стандартной сборке ОС и находится в папке WINDOWS\system32. Чтобы начать работать с «cleanmgr.exe», перейдите по пути: Пуск — Все программы – Стандартные – Служебные — Очистка диска.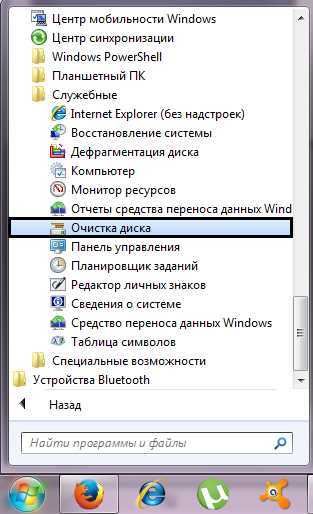
3
После нажатия данной опции откроется меню выбора диска, который требуется очистить.4
Выбрав диск, утилита оценит, сколько файлов без вреда ОС можно удалить. Не пугайтесь, если процедура займет некоторое время.5
В следующем окне следует отметить галочкой все пункты, которые там есть. Удаление временных файлов, их сжатие, а также чистка корзины значительно увеличит память.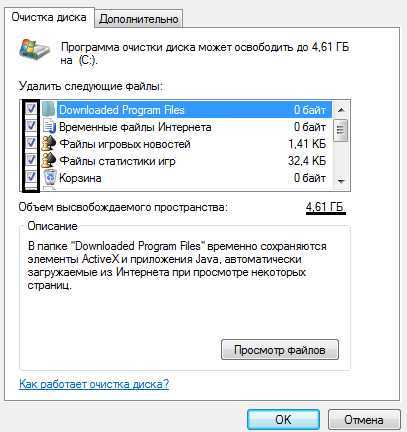
6
Нажав «Дополнительно», можно удалить точки восстановления Windows, кроме последней, с которой производится загрузка системы. Достаточно выбрать «Очистить» в пункте «Восстановление системы и теневое копирование», в появившемся окне нажмите «ОК».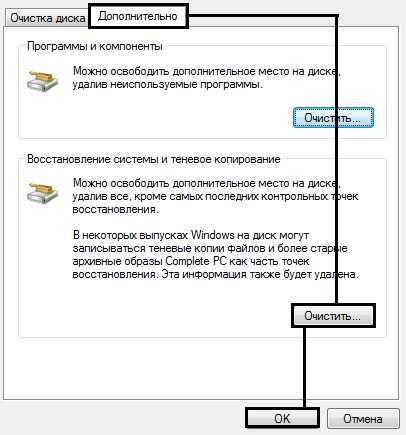
7
После всего сделанного не забудьте подтвердить запрос, нажав клавишу «ОК», чтобы очистка была произведена. И в новом окошке клацните «Удалить файлы».8
Если нужно — проверьте память, которая доступна, сделать это легко. Нажмите на диске правой кнопкой мыши и выберите «Свойства». Сделать это можно и до начала процедуры, чтобы после очистки оценить размер освобождённой памяти.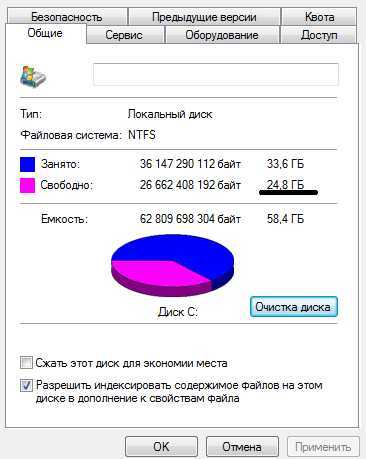
Как видим, файлы, которые мы удалили, занимали больше одного гигабайта памяти. А вместо них получится установить новые программы.
sovetclub.ru
Как очистить жесткий диск полностью
Вам понадобится
- - Smart Defrag;
- - CCleaner.
Инструкция
Воспользуйтесь средствами системы Windows для удаления неиспользуемых файлов с системного раздела винчестера. Откройте меню «Мой компьютер» и найдите иконку локального диска C. Кликните по ней правой кнопкой мыши и выберите пункт «Свойства».
Теперь нажмите кнопку «Очистка диска» и подождите, пока система подготовит список файлов для удаления. После запуска нового меню откройте вкладку «Дополнительно». Нажмите кнопку «Очистить», относящуюся к меню «Программы и компоненты». Выделите ненужную программу и нажмите кнопку «Деинсталлировать».
Аналогичным образом удалите остальные программы и утилиты. Вернитесь в меню «Очистка диска» и нажмите кнопку Ok. В новом окне выберите пункт «Удалить файлы».
Самостоятельно найдите и удалите неиспользуемые файлы. Это могут быть различные музыкальные треки, видеозаписи и любые документы.
Оптимизируйте работу жесткого диска при помощи программы Smart Defrag. Установите эту утилиту и запустите ее. Откройте меню «Дополнительные настройки» и активируйте пункт «Пропустить файлы больше». В ниспадающем меню выберите пункт 50 Мбайт.
Теперь вернитесь в главное меню программы, выделите все локальные диски и нажмите кнопку «Дефрагментация и оптимизация». Дождитесь завершения работы утилиты.
Установите программу CCleaner. Запустите ее и откройте вкладку «Реестр». Нажмите кнопку «Поиск проблем». После подготовки неверных ключей реестра нажмите кнопку «Исправить».
Перейдите в меню «Сервис» и выберите пункт «Стирание диска». В первой графе выберите пункт «Только свободное место». В поле «Безопасность» укажите параметр «Простая перезапись». Выделите системный раздел диска и нажмите кнопку «Стереть». Дождитесь завершения работы программы и перезагрузите компьютер.
www.kakprosto.ru
Как очистить жесткий диск на ноутбуке?

Без свободного места на винчестере некомфортно как пользователю, так и компьютеру. Не получится поставить новую “игрушку”, нужную программу. Да и функционировать без резервного места компьютер нормально не будет. А вот файлов, папок и разнообразных записей в реестре, бесцельно занимающих пространство, более чем предостаточно. И большинство из них имеют свойство “накапливаться” при эксплуатации операционной системы. Но избавиться от “цифровой помойки” на компьютере полностью реально. И процедура эта необходима, иначе — работа компьютера будет комфортной только в ваших мечтах. Поговорим о том, как очистить жесткий диск на ноутбуке с помощью стандартных средств и специальных программ.
к содержанию ↑“Убираемся” на диске С:
Ответим на вопрос, как очистить диск С на компьютере:
- Выведите на экран панель “Выполнить”. Для этого нужно зажать кнопки Win+R.
- В пустой строке напечатайте cleanmgr.
- Подтвердите свое действие нажатием кнопки “OK”.
- Выберите диск, нуждающийся в очистке (Начинать следует с диска С:).
- Ожидайте окончания анализа директорий раздела, который выбрали в предыдущем пункте.
- В окне “Очистка диска” установите флажки там, где считаете нужным. Подтвердите свои действие нажатием клавиши “OK”.
Важно! Избавиться от Windows.old (это папка-хранилище предыдущих ОС), можно при помощи функции “Очистка обновлений Windows”.
Что еще можно сделать, чтобы очистить диск С на компьютере:
- Во вкладке “Дополнительно” вы можете использовать другие функции, позволяющие удалять файлы в директориях. Просто выберите “Очистить” в каждом из блоков поочередно.
- В разделе “Программы и компоненты” вы можете деинсталлировать программы при помощи мастера деинсталляции.
- “Восстановление…” — здесь вы сможете удалить все доступные точки восстановления, за исключением самой последней, что очень хорошо освобождает память.
Папка TEMP
В Директории Temp хранятся только временные папки и файлы.
Важно! Ее очистка значительно прибавит места еще и с некоторой вероятностью избавит вас от вирусов, при их наличии. Можете без страха полностью удалять ее содержимое.
Действуем:
- Вам нужно опять вызвать панель “выполнить”. Зажмите вместе клавиши Win+R.
- В пустое поле введите %temp%. Нажмите кнопку “OK”.
- В открывшемся окне ткните на кнопку “Alt”.
- В новом меню откройте вкладку “Сервис”, а там найдите “Параметры папок…”.
- Перейдите в “Вид”.
- В “Дополнительных параметрах” включите последнюю опцию “Показывать скрытые файлы…”.
- Смело жмите “Применить”. Теперь мы сможем удалить из папки Temp абсолютно все, потому что сделали все объекты видимыми.
Все еще хотите сбросить пару Гб? Не понимаете, как почистить диски на компьютере? Читайте дальше!
к содержанию ↑Удаляем Pagefile.sys и Hiberfil.sys
Что это за файлы? Это — “тяжеловесные” файлы системы. И они занимают много места.
Важно! Pagefile.sys — файл подкачки оперативной памяти, а Hiberfil.sys — файл, содержащий множество настроек и данных, которые особо не повлияют на работу.
Для того чтобы удалить файл подкачки, вам нужно:
- Через панель “Пуск” зайдите в “Панель управления”.
- Попадите во вкладку “Система и безопасность”. Найдите подраздел “Система”.
- Разверните “Дополнительные параметры системы”.
- В окне “Быстродействие”, выберите клавишу “Параметры”.
- Снова перейдите в “Дополнительно”.
- Нажмите “Изменить…” в разделе “Виртуальная память”.
- Если есть нужда, снимите флажок напротив параметра “Автоматически выбирать объем…”.
- Отключите сам файл подкачки и подтвердите нажатием клавиши “ОК”.
- Снова нажмите “OK” и дождитесь перезагрузки.
Для удаления Hiberfil.sys потребуется:
- Открыть знакомое нам окошко “Выполнить”.
- Ввести powercfg -h off.
- Закрыть окно нажатием “ОК”.
Программы
Для самых ленивых есть еще один надежный и удобный вариант — использование программного обеспечения, которое будет само проводить уборку. Рассмотрим четыре самых популярных специализированных “уборщика”.
Ccleaner
Установка не несет в себе никаких трудностей и отнимает мало времени. После завершения установки не нужно “танцевать с бубном” — программу уже можно использовать для очистки вашего ПК.
После нажатия на “Анализ”, программа отыщет абсолютно все файлы, которые возможно удалить, проанализирует их и выдаст вам список, в котором вы и будете “судить” файлы.
Важно! Ccleaner прекрасно умеет чистить и реестр системы Windows.

Revo Uninstaller
Эта программа имеет немного другое назначение. Она умеет полностью удалять программы, которые не были до конца удалены стандартными инструментами ОС (операционной системы).
Установка и тут не вызовет никаких трудностей. После первого же запуска вы увидите то, что программа предложит вам удалить. Вам необходимо выбрать для удаления нужную программу и кликнуть ПКМ (правой кнопкой мыши) по ней, выбрав соответствующее меню.
Reg Organizer
Профессионал своего дела от российских разработчиков ChemTable. Условно бесплатный (30 дней бесплатного использования). Умеет чистить и оптимизировать реестр.
Важно! Способен производить “уборку” на дисках и устранять неполадки с программами.
Soft Organizer
Утилита от вышеупомянутого разработчика:
- Имеет и русский, и англоязычный интерфейс.
- Также является условно бесплатной.
- Предназначена для полного удаления приложений.
- Фиксирует все изменения, которые происходят в системе в ходе установки приложений.
- После запуска достаточно следовать понятным инструкциям.
Работа в этом софте не вызовет никаких трудностей, а поможет вам в этом понятный интерфейс.
Ну что ж. Теперь вы точно должны знать, как очистить жесткий диск на ноутбуке и компьютере. Держать систему в чистоте — это не трудно, если запомнить все вещи, о которых мы сегодня поговорили. Не превращайте ваше устройство в помойку, тогда и генеральную уборку часто проводить не придется.
serviceyard.net
Очистка жёсткого диска компьютера
Рано или поздно владельца компьютера может поджидать небольшое разочарование. Совсем нерадостно обнаружить, что жёсткий диск вдруг оказывается полностью перегруженным, о чём активно заявляет сама система. Ещё печальнее, если перегруженным оказывается именно системный диск.

Когда жёсткий диск перегружен, его нужно очистить от мусорных файлов
В этом случае можно совсем не удивляться, почему компьютер стал работать медленнее, почему достаточно часто зависает, тормозит. Если вы тоже столкнулись с такой проблемой, значит, вам нужно помочь своему компьютеру избавиться от ненужного мусора. В этом помогает очистка жёсткого диска или отдельного дискового пространства на нём.
Чтобы успешно справиться с такой задачей опытному пользователю понадобится всего несколько минут. Для новичка такая задача кажется непосильной и трудновыполнимой. Однако это только предубеждение, возникающее по незнанию. Продолжаться оно будет до тех пор, пока новичок не изучит инструкцию, как очистить жёсткий диск на Windows 7.
Очистка посредством возможностей Windows
Разработчики операционной системы Windows 7, как и предыдущих версий, позаботились о том, чтобы любой пользователь имел возможность очищать диск по мере необходимости.
По этой причине каждый сможет осуществить «генеральную уборку», разгрузить систему и позволить ей вновь стать быстродействующей.
Автоматическая очистка
В Windows 7 заложена возможность освобождения дискового пространства, применяя утилиту «Очистка диска». Чтобы воспользоваться этой утилитой, перейдите в «Пуск», затем кликните по «Все программы», отыщите параметр «Стандартные», откройте его и далее кликните по строке «Служебные». Теперь в открывшемся перечне вы легко обнаружите утилиту «Очистка диска», вам остаётся её только запустить.
Вызвать эту утилиту можно и иначе. Откройте командную строку и пропишите в ней: «cleanmgr».
Первоначально перед вами появится небольшое окошко, в котором будет предложение выбрать диск, на котором вы желаете провести «уборку».
Сначала, конечно же, выберите диск C, чтобы разгрузить системный диск, а впоследствии можете проделать эту процедуру и с остальными дисками.
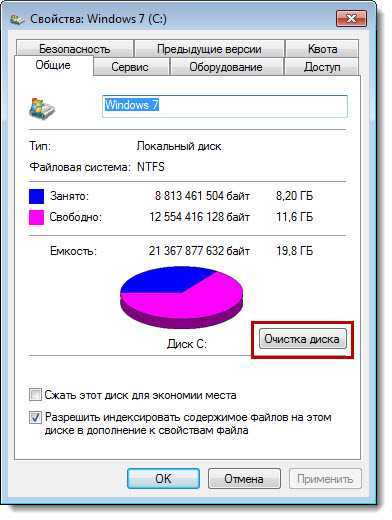
Утилита сделает анализ директорий и просчитает, сколько «мусора» можно очистить
Утилита автоматически произведёт анализ директорий, просчитает, какое количество «мусора» она предлагает очистить.
После завершения анализа появится новое окно, в котором вы должны будете установить галочку в чекбоксе, расположенном возле элементов, с которыми вы готовы распрощаться.
Среди списка имеется и такая строка «Очистка обновлений Windows». Если установить возле неё галочку, вы сможете избавиться от файлов, которые остались после предыдущих версий Windows.
Теперь смело нажимайте «OK», утилита самостоятельно произведёт все важные действия.
После завершения процедуры, не спешите закрывать утилиту, перейдите на вторую вкладку «Дополнительно», там находятся ещё два параметра, которые утилита может тоже почистить. Воспользуйтесь и этим предложением, тогда ваш системный диск будет почищен полностью.
Нажав на кнопку «Очистить» возле параметра «Программы и компоненты», откроется дополнительное окно, где вы должны будете выделить те программы, которыми вы совершенно не пользуетесь. Удаляйте их безжалостно. Если программа когда-то вам понадобится, не тревожьтесь, закачать её и осуществить повторную инсталляцию всегда будет возможно.
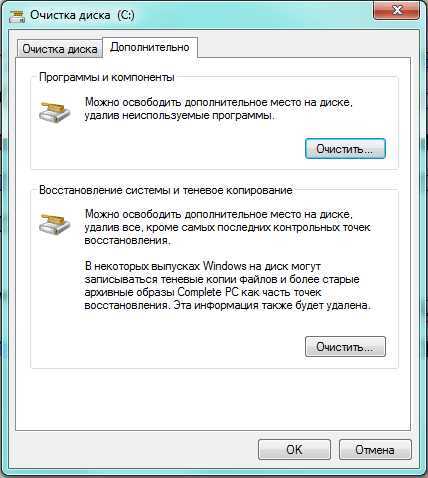
Следуйте инструкции и тогда жесткий диск избавится от ненужных файлов правильно
Если же вы нажмёте на кнопку «Восстановление системы и теневое копирование», утилита пожелает убедиться, соотносите ли вы своё желание с тем, что удалятся все файлы точек восстановления Windows. Соглашайтесь смело, нажимайте «OK», утилита завершит свои действия, после этого вы сможете оценить результат своей работы. Вы убедитесь, что свободного пространства стало значительно больше.
Удаление временных файлов
Если вас интересует вопрос, как очистить жёсткий диск полностью, обязательно обратите внимание на то, что «Очистка диска» не всегда удаляет все ненужные файлы, поэтому можно проделать дополнительные несложные действия, после чего наверняка очистить жёсткий диск от ненужного «мусора» полностью.
Для этого понадобится удалить все накопившиеся временные файлы. Их иногда оказывается чрезмерно много, особенно если вы являетесь активным пользователем интернета.
В папке «Temp» сохраняется много ненужного, именно её и следует почистить. Чтобы открыть директорию «Temp», запустите утилиту «Выполнить», нажав одновременно две клавиши «Win» и «R», введите в белое окошко «%temp%», после этого нажмите «Enter».
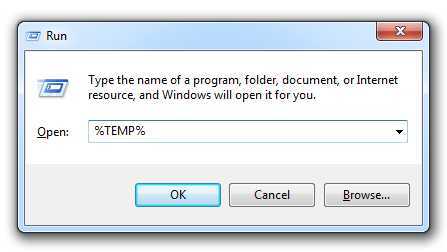
Убрать следует папку «Temp», где сохраняется много ненужного
После открытия нового окна кликните клавишу «Alt». Теперь для того чтобы вы смогли увидеть «мусор», подлежащий удалению, его важно отобразить, поскольку он находится в скрытом виде.
Для отображения скрытых файлов откройте «Панель управления», найдите строку «параметры папок», кликните по ней. Теперь откроется новое окно, в котором перейдите на вкладку «Вид». Там вы обнаружите блок, именуемый «Дополнительные параметры».
В нём прокрутите ползунок вниз, чтобы найти строку «Показывать скрытые файлы», возле него установите галочку, нажмите «OK».
Теперь все скрытые файлы будут видны, выделяйте всё то, что видите и удаляйте. Конечно, если файлов слишком много, выделять по одному неразумно, поэтому можно оптимизировать процесс выполнения таких действий.
Кликните по любому файлу, а после этого зажмите две клавиши: «Ctrl» и «A». После удаления выделенных файлов обязательно удалите всё из корзины. Теперь можно убедиться, что жёсткий диск смог избавиться от лишнего «мусора».
Кстати, избавляясь от временных файлов, пользователи зачастую также быстро избавляются от вирусов, которые избирают часто директорию «Temp» в качестве своего временного пристанища.
Удаление системных файлов
Системные файлы важны для корректной работы Windows, поэтому нельзя удалять всё просто так, не понимая, для каких целей предназначен файл, каково его значение. Однако, следуя инструкциям опытных пользователей, можно распрощаться с теми системными объектами, которые непосредственно для работы вашего ПК не нужны.
Можно отключить полностью файл подкачки. Откройте «Панель управления», найдите параметр «Система», кликните по ней, теперь с левой стороны открывшегося окна найдите строку «Дополнительные параметры системы», кликните по ней тоже.
Теперь открывается новое небольшое окно, в котором перейдите на вкладку «Дополнительно». В первом блоке «Быстродействие» нажмите на кнопку «Параметры». После этого на экране вновь откроется новое окно, в котором также вам придётся перейти на вкладку «Дополнительно».
В нижнем блоке «Виртуальная память» кликните по клавише «Изменить». В открывшемся окне найдите строку «Без файла подкачки», установите точку именно возле него и в завершение нажмите «OK».

Возле строки «Без файла подкачки» нажмите «OK»
Некоторые пользователи решаются на удаление файла hiberfil.sys. Он отвечает за сохранение всех настроек при переходе компьютера в спящий режим. Занимает hiberfil.sys огромное пространство, иногда достигающее 5Гб. Хорошо подумайте, действительно ли, для вас неважно, чтобы компьютер быстро запускался после выхода со спящего режима. Если вы готовы распрощаться с hiberfil.sys, двигайтесь далее.
Запустите утилиту «Выполнить», нажав одновременно две клавиши «Win» и «R», теперь пропишите powercfg-h off. Далее система сделает всё сама автоматически.
Альтернативная очистка
Если по каким-то причинам вы не желали бы использовать стандартные способы очистки, находящиеся в Windows, можно воспользоваться другими альтернативными способами, благодаря которым жёсткий диск также может избавиться от ненужного «Мусора».
Можно скачать специальные программы, осуществляющие автоматическую очистку дисков, а можно воспользоваться BIOS.
Возможности
При установке операционной системы приходится иногда воспользоваться возможностями БИОС, чтобы настроить запуск загрузочного диска.
В процессе последующей установки удаётся не просто удалить всё полностью с винчестера, а даже его отформатировать.
Даже если на винчестере где-то затаились вирусы, а вы не могли их отыскать, через форматирование вы легко избавитесь от них. Одновременно с этим вы добьётесь желаемого расширения свободного дискового пространства.
Опытные пользователи легко поделятся, как очистить жёсткий диск через БИОС. Ничего сложного в этой процедуре нет, но внимательным быть во время проведения манипуляций придётся.
Итак, для проведения процедуры форматирования через БИОС, позаботьтесь о приобретении загрузочного диска или диска-реаниматора.
Лучше всего иметь загрузочный диск, тогда удастся через БИОС отформатировать дисковое пространство, а потом сразу же установить новый Windows.
Вставьте загрузочный диск в дисковод, перезагрузите ПК, а в момент последующей загрузки нажмите кнопку «Delete», в некоторых версиях приходится нажимать кнопки «F2» или «F8».
Войдите в раздел BOOT, установите параметр загрузки с привода, после этого появится приветствие, а затем сразу же установка операционной системы. Следующим шагом будет выбор дискового пространства, которое вы желаете очистить через процедуру форматирования.
Выберите системный раздел, кликнув по нём, ниже сразу же появится несколько вариантов действий. Вам следует избрать «Форматировать», процесс начнётся, через несколько минут дисковое пространство будет словно новым.
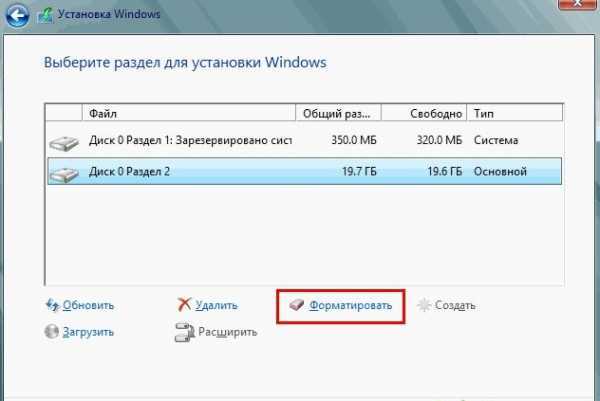
После нажатия «Форматировать», процесс начнётся
Все последующие действия будут зависеть от вашего желания, можно продолжить процедуру установки Windows, а можно процесс на этом завершить, поскольку цели своей вы уже точно достигли. Через какое-то время вы можете вновь вернуться к своему ПК и установить ОС, которую сейчас вы удалили.
Итак, процесс удаления ненужного «мусора» и полной очистки дискового пространства несложен. Следует только один раз попробовать, испытать свои навыки на практике, как через некоторое время вы сами не заметите, что стали в этом вопросе уже профи.
nastroyvse.ru
chistvill.ru