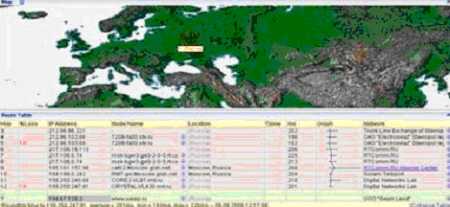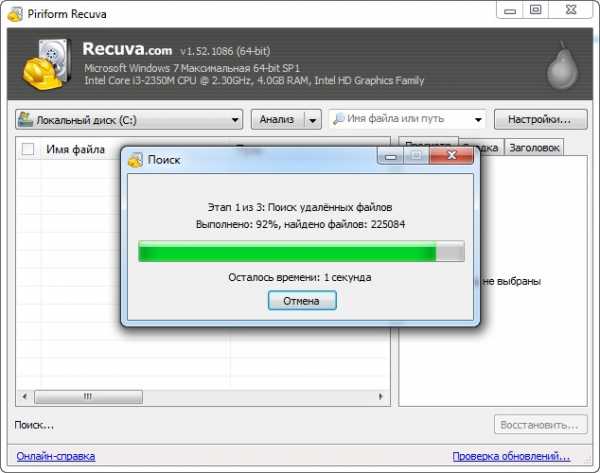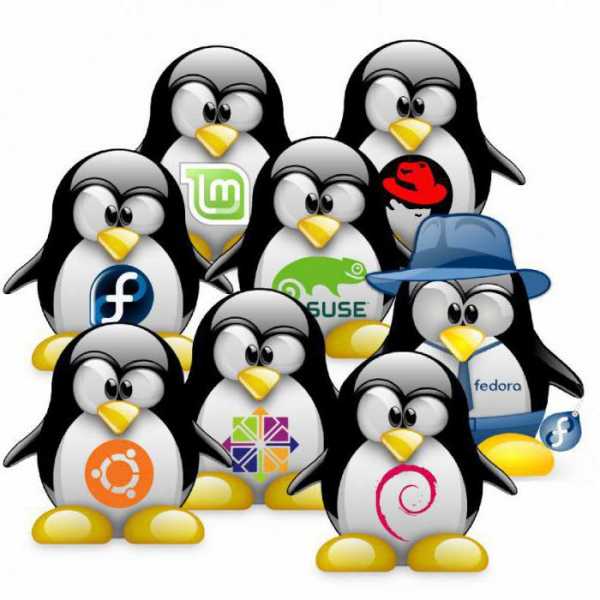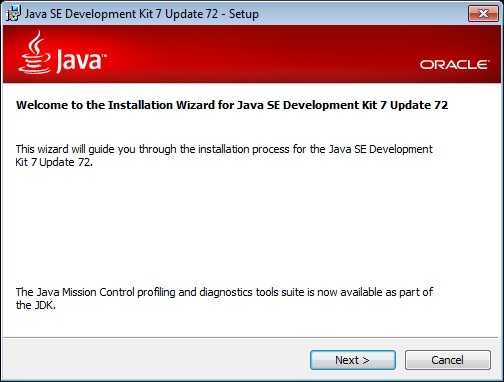Mozilla Firefox тормозит: причины и способы решения проблемы. Как перезагрузить браузер mozilla firefox
Firefox заблокировал автоматическую перезагрузку этой страницы
Как ускорить Firefox
30 апреля 2012, Виктор Чистяков
По разному можно относиться к популярному сегодня браузеру Firefox. Кое-кто считает, что в последних версиях он стал огромным, тяжелым и несколько неуклюжим, визуальный интерфейс кажется медленным и устаревшим. Тем не менее, в силу того, что этот «независимый» браузер выполнен на более открытой и настраиваемый платформе, в сравнении с Google Chrome, вполне можно полагать, что это один из лучших на сегодняшний день браузеров для навигации во всемирной сети. Я говорю "независимый" (в кавычках), потому что думаю, что Google спонсируют Mozilla за использование поисковой системы по умолчанию. Но все же, это относительная зависимость.
В конце концов, самое главное для меня производительность. Если Chrome, построенный на основе JavaScript, отображает страницы быстро, Firefox, с другой стороны, будет постепенно становиться все медленнее и медленнее, пока совсем не начнет задыхаться с увеличением одновременно открытых страниц. Но так как Firefox является более гибким браузером, позвольте мне показать вам несколько простых методов, использование которых поможет обойти это ограничение и более комфортно использовать Firefox с повышенной отзывчивостью.
Перезапуск памяти
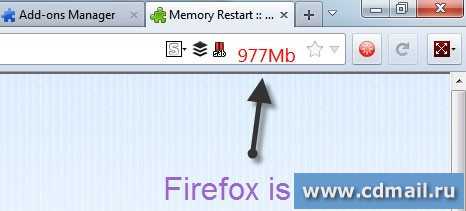
Как можно отметить из скриншота выше, Firefox занимает в данный момент до 977MB оперативной памяти компьютера. Контролировать расход такого важного системного ресурса как оперативная память позволяет Memory Restart – удобное дополнение к этому браузеру. Оно показывает, сколько памяти отнимает у системы Firefox в текущий момент и помогает оптимизировать занимаемый объем. Как только это число превысит определенный вами порог, значок-индикатор становится красным. Вы можете быстро перезапустить Firefox в любое время вручную или позволить автоматический перезапуск в настройках: Firefox — Дополнения — Memory Restart. Там же можно выбрать порог занимаемой памяти и цвет текста вкладок в нормальном режиме и с переполненной памятью. Одним нажатием на этот значок запускаем перезагрузку браузера с обновлением всех вкладок. Процесс займет несколько секунд, однако, результат налицо:
Все верно, 977 MB превратились в 327 MB и, это при одиннадцати открытых вкладках после перезагрузки памяти. Таким образом, мы имеем высвобождение 650 МБ ценного для работы компьютера ресурса – оперативной памяти, просто нажав одну кнопку и подождав около 5 секунд для возможности продолжения работы и 15 секунд для перезагрузки всех открытых ранее страниц.
Причиной подобной ситуации с замедлением работы, по всей видимости, является внутреннее устройство (архитектура) Firefox и общая загруженность системы. Но Memory Restart позволяет достаточно успешно решать эту проблему. Вы должны методом проб и ошибок найти свой собственный допустимый порог занимаемой браузером памяти, ведь даже если у вас 16 Гб оперативной памяти, это не означает, что Firefox не станет медленным после открытия достаточно большого количества страниц.
Как перезагрузить браузер Мозила Фирефох
Если вы когда-нибудь были разочарованы медлительностью Firefox, в первую очередь стоит попробовать это дополнение.
Блокировка флэш
На показанном выше скриншоте под заставкой CNN.com имеется логотип Flash плеера. Это результат работы Flashblock. Сегодня на некоторых сайтах чрезмерно используется технология флэш анимации, которая требует изрядное количество дополнительной оперативной памяти. Flashblock позволяет вам решать, какую анимацию запускать. Но вам не придется кликать по каждому flash ролику, чтобы запустить анимацию (что может стать настоящим кошмаром на таких сайтах, как YouTube). Вы просто можете сделать следующее – разрешить flash для определенных сайтов:
Flashblock достаточно умен, чтобы распознавать встроенное в сайт содержимое. Если вы разрешите воспроизведение Flash роликов на каком-либо сайте, они будут запускаться автоматически, на всех остальных лишь после индивидуального запуска, что значительно разгрузит систему и ускорит перемещение в интернете. Это реально необходимое дополнение, не помешало бы и в других браузерах.
Автозакрытие вкладок
Эта дополнение не столь эффективно, но для кого-то может оказаться полезным. AutoClose Tabs автоматически по истечении времени переводит вкладки в разряд старых, а затем закрывает их через некоторое время. После того, как вкладка становится старой, изменяется цвет текста в заголовке, таким образом, вы предупреждаетесь о скором закрытии открытой ранее страницы. Как можно видеть выше, есть возможность настроить временные интервалы до момента перевода вкладки в разряд старых и время жизни открытой вкладки. Я экспериментировал с 3 и 7 минутами, но понял, что это слишком быстро для меня. 7 и 13 минуты, кажется, хорошо подходит для моей привычки просмотра.
Дополнение достаточно умное, чтобы учитывать только время, когда браузер активен, поэтому если ваш браузер показывает страницу в другом окне, где вы заняты наполнением собственного блога, вкладки с отображаемыми страницами в первом окне не будут закрываться. Это дополнение не столь обязательно, потому что я не заметил значительной экономии памяти в связи с закрытием вкладок. Конечно, если закрыть целую кучу вкладок после того, как Firefox займет 900 MB, память может значительно освободиться. Таким образом, AutoClose Tabs имеет ценность, как помощник по закрытию устаревающей информации и, возможно, он оказывает также небольшое влияние на скорость работы.
Заключение
Система управления памятью у Firefox по сути неверная, и остается надеяться, что со временем она будет доработана. А пока эти дополнения являются для меня достаточно хорошими решениями. Если вы страдаете от подобных проблем, можете попробовать устранить их описанными выше способами.
Скачать Firefox можно здесь
Оригинал статьи (на англ. яз.)
steptosleep.ru
Как Перезагрузить Предыдущие сессии Firefox
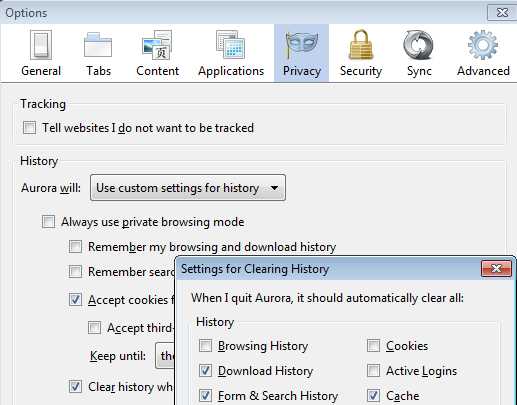
Вы можете настроить браузер Firefox веб перезагрузить последней сессии при запуске. Это пользовательские настройки, которые необходимо настроить Firefox под> Параметры, вкладка Общие там и выбор Показать мои окна и вкладки с прошлого раза . Когда вы сделаете это, браузер открывает все вкладки, которые вы открыть при выходе из браузера. На моем компьютере, по-видимому, чтобы загрузить последнюю открытым окном, чаще всего, что может быть связано с тем, что вы можете закрыть одно окно одновременно. Если вы хотите убить процесс Firefox, или иметь браузер перезапущен автоматически, вы, вероятно, в итоге все окна открываются снова, как хорошо.
Это произошло в прошлом, в моей системе, что Firefox не будет загрузить сессию. Браузер, а не отображаются выбранные страницы вместо того, чтобы без признаков вкладки, которые были открыты в последние сессии
Firefox сессии
Firefox поставляется с возможностью восстановления окна и вкладки из предыдущего сеанса. Вы можете получить доступ списке под Firefox> История> Недавно закрытые окна .Здесь вы найдете окна перечислены вкладки, которые в прошлом активно. При нажатии на одну из сессий, все окно со всеми вкладками восстанавливается.
Помните, что эти данные отображаются, только если вы не очистить историю посещенных страниц при выходе. Если вы настроили Firefox, чтобы сделать это, вы не сможете восстановить сессий. Это осуществляется путем настройки просмотра истории. Вы можете настроить все остальные должны быть удалены, и все еще быть в состоянии восстановить сессии в браузере. Если вы выберете для удаления истории посещенных страниц, вы не сможете восстановить сессий. Вы на самом деле заметить сразу, что вы начинаете с одной страницей в браузере после того, как вы включите его.
Однако, Вы можете отключить помнят просмотр и загрузка истории на главной странице параметров конфиденциальности, не теряя функциональности для восстановления сессии в браузере. Ощущение своего рода странно, если вы спросите меня.
Если у вас есть очень важные сессии, что вы не можете позволить себе потерять ни на что, вы можете рассмотреть повысит ставку, установив расширение, как Session Manager позволяет экономить сессии самостоятельно. Удобный, чтобы избежать полной катастрофы, если встроенный сеанс восстановления не работает должным образом, или если вы хотите, чтобы в истории посещенных страниц будут удалены при выходе.
Другие новости по теме:
azericms.com
Как браузер перезагрузить. Как перезагрузить Яндекс.Браузер
Сегодня нам предстоит выяснить, как перезагрузить браузер. Обновление страниц в программах для выхода в интернет является одной из простейших задач, с которыми только могут столкнуться юзеры. Реализовать задумку не составляет труда. В каждом браузере есть свои способы решения задачи. И обо всех них будет рассказано ниже. Что должен знать пользователь об обновлении интернет-страниц и браузеров?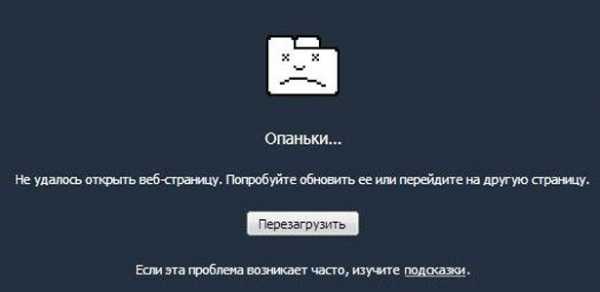
Универсальные приемы
К примеру, необходимо понимание того, что в любой программе для выхода в Интернет есть универсальные способы обновления.
Как перезагрузить браузер? Первый совет - это закрыть и снова открыть соответствующее приложение. За закрытие отвечает кнопка с красным крестиком. Обычно она расположена в правом верхнем углу приложения. Клик курсором - и браузер закрыт. Теперь можно вновь открывать его. Например, при помощи двойного клика по иконке на рабочем столе или одинарным по панели задач.
Как перезагрузить браузер иначе? Каждый пользователь может попробовать нажать на клавишу "F5". После этого открытая страничка (активная вкладка) обновится. Кроме того, поможет сочетание Ctrl + "F5".
В "Опере"
Мы изучили универсальные методы перезагрузки браузеров. Но, как уже было сказано, в каждом интернет-обозревателе есть свои секретные приемы. Настало время узнать о них!
Как перезагрузить браузер "Опера"? Сделать это поможет следующая инструкция:
- Открыть приложение.
- Зайти на желаемую страницу.
- Кликнуть ПКМ по любому месту на сайте.
- В функциональном меню выбрать пункт "Обновить".
Вот и все! Теперь открытая вкладка быстро перезагрузится. А как быть, если человек использует другой браузер?
Mozilla Firefox
Все довольно легко решается. Как перезагрузить страницу браузера? Если не хочется пользоваться универсальными методами (или при условии, что они не работают), можно пойти иными путями.
Следующий на очереди браузер - Mozilla. Он в плане перезагрузки и обновления страниц считается более продвинутым. Ведь перечисленные ранее манипуляции для воплощения задумки в жизнь просто не имеют место.
Для обновления браузера "Мозилла", необходимо:
- Зайти в программу.
- Открыть желаемый веб-сайт.
- В правом углу адресной строки нажать на кнопку с закругленной стрелкой.
Дело сделано! Можно двигаться дальше. Ведь браузеров еще очень много. И в каждом есть свои секреты перезагрузки!
Explorer
Некоторые пользователи все еще работают с "Интернет Эксплорер". Это далеко не самый любимый юзерами браузер, но иногда он просто необходим. Особенно при установке Windows.
Как перезагрузить браузер "Эксплорер"? Для этого придется действовать точно также, как и в случае с "Мозиллой". Дело все в том, что около адресной строки (в ее конце) для обновления в Explorer есть специальная кнопка. Это закругленная стрелочка. Всего одно нажатие ЛКМ - и задача выполнена.
Google Chrome
С недавних пор популярностью пользуется "Гугл Хром". Это очень удобным интернет-обозреватель. С ним приятно работать.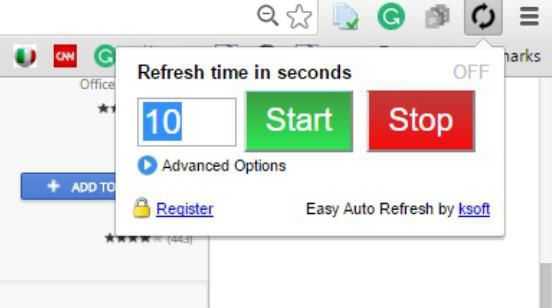
Перезагрузка страницы в этом приложении сводится к нажатию на специальную кнопку. Это стрелка, выполняющая круговое движение. Она располагается с левой стороны от адресной строки.
Соответственно, чтобы произвести обновление страницы, необходимо нажать на нее. Почти также, как и в "Мозилле"! Все предельно просто и понятно!
"Яндекс"
Как перезагрузить "Яндекс. Браузер"? Во-первых, можно отыскать около адресной строки уже известную нам кнопку. Такой элемент управления есть почти в каждом браузере. Во-вторых, некоторые предпочитают пользоваться универсальными приемами для решения поставленной задачи.
В-третьих, предлагается немного нестандартный подход. О нем известно далеко не каждому пользователю.
Для перезагрузки "Яндекс. Браузера" потребуется:
- Зайти в упомянутый обозреватель.
- В адресной строке написать browser://restart.
- Нажать на "Ввод" на клавиатуре.
После проделанных действий браузер перезапустится. Произойдет его полная перезагрузка. Очень удобно!
Зависшее приложение
Все перечисленные ранее приемы работают только тогда, когда интернет-обозреватель исправен. Но что делать, если браузер "заглючил" и завис?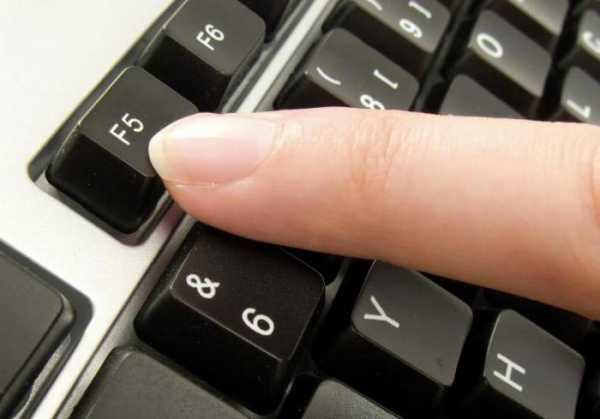
Тогда придется осуществить его полный перезапуск. Делается это так:
- Нажать Ctrl + Alt + Del.
- Выбрать строчку "Диспетчер задач".
- Выделить нужный браузер курсором.
- Кликнуть по кнопке "Снять задачу".
Далее остается согласиться с предупреждением и немного подождать. Браузер закроется в экстренном режиме. Теперь допускается его очередной запуск. Это и будет считаться перезагрузкой.
fb.ru
Как обновить браузер Mozilla Firefox пошаговая инструкция
Шаг 1В этом руководстве я покажу Вам, как обновить браузер Mozilla Firefox. Начните с нажатия кнопки меню браузера, затем наведите курсор на графу «Справка» и выберите пункт «О Firefox».
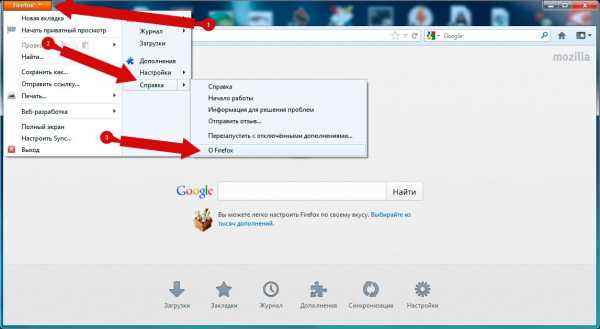 Шаг 2
Шаг 2 В новом окне Вы видите процесс загрузки обновления браузера.
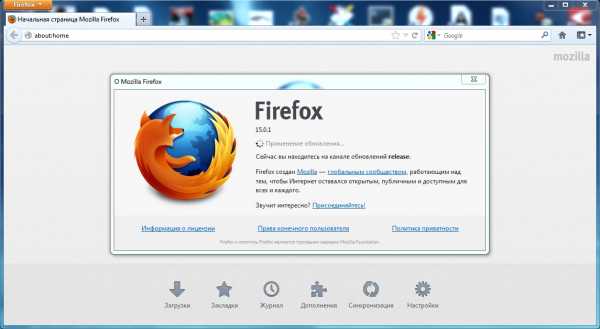 Шаг 3
Шаг 3 Далее следует применение обновления.
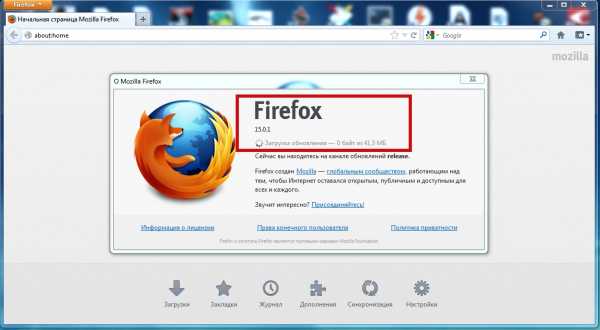 Шаг 4
Шаг 4 Для вступления обновления в силу перезапускаем браузер при помощи кнопки «Перезапустить для обновления».
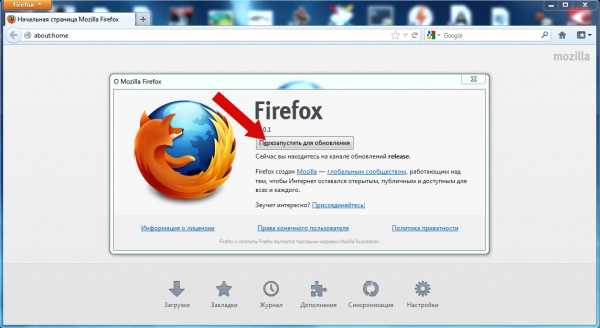 Шаг 5
Шаг 5 Готово! Теперь у Вас установлена последняя версия браузера Mozilla Firefox. Если информация оказалась Вам полезной – жмите Спасибо!
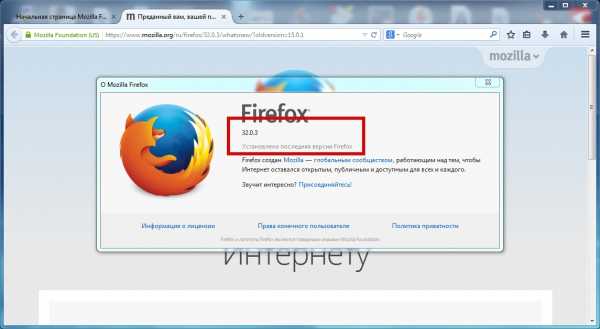
kompmix.ru
Что делать ели браузер Mozila Firefox тормозит
Хотя Mozilla Firefox позиционирует себя как быстрый браузер, его работа может отчётливо замедляться со временем: страницы долго загружаются, обозреватель не сразу реагирует на клики мышью. Что в этом случае можно сделать? Рассмотрим как причины, так способы решения.
Почему Mozilla Firefox начал тормозить
Mozilla Firefox — шустрый браузер. К сожалению, многие новички начинают разочаровываться в нём после какого-то периода пользования им. Не стоит спешить с выводами о том, что браузер плохой. Торможение любого обозревателя зачастую не связано с его качеством, а кроется в его неправильном использовании.
Замедленная работа «Мозиллы» имеет несколько причин:
- Включено много плагинов в браузере. Это специальные утилиты, установленные внутри браузера. Служат для запуска и просмотра различного контента на сайтах. Они работают в фоновом режиме и могут замедлять работу Mozilla Firefox, если их много. Плагины нельзя удалить, но можно отключить, чтобы повысить производительность браузера.
- Установлено большое количество расширений. Это дополнительные мини-программы внутри обозревателя, которые расширяют его функционал. В отличие от плагинов расширения можно удалить. Если пользователь установил и включил одновременно много дополнений для разных целей (блокировка рекламы, VPN-сервис, загрузка видео и аудио из веб-ресурсов и т. д.), то Mozilla Firefox может не выдержать такой нагрузки: его работа будет замедляться, так как дополнительные процессы будут отнимать слишком много оперативной памяти. Выход — удалить или отключить ненужные расширения.
- Заполнен кэш и история браузера. Вся информация о посещённых сайтах и загрузках, файлы сookie, пароли и данные для автозаполнения форм сохраняются в базе данных Mozilla Firefox. По мере накопления данных браузер начинает замедлять свою работу, так как у него остаётся всё меньше и меньше места для сохранения информации. Очистка кэша и истории значительно ускорит работу «Мозиллы».
- Открыто много вкладок с тяжёлым содержимым: видео, музыка, и изображения. Закройте ненужные вкладки и обозреватель оживёт.
- Вместе с «Мозиллой» запущен другой браузер или иная утилита, которая «съедает» много оперативной памяти. Закройте все программы на ПК, которыми вы сейчас не пользуетесь, чтобы Mozilla Firefox заработал быстрее.
- Браузер не обновлён. Если у вас чистый кэш и история посещений, вы не пользуетесь большим количеством расширений, возможно, вашему «Мозилле» не хватает именно обновлений. Как правило, апдейт устанавливается автоматически в фоновом режиме, но может произойти сбой в системе. В результате обозревателю, не обновлённому до последней версии, будет не хватать определённых элементов для полноценной работы.
- Произошла ошибка во время установки новой версии. Если «Мозилла» начал тормозить после обновления, возможно, апдейт был некорректно установлен. Выход — установка свежей версии поверх старой.
Как решить возникшую проблему
Какие конкретные действия нужно выполнить, чтобы решить проблему со сбоями и торможением браузера Mozilla Firefox?
Отключение неиспользуемых плагинов
Как отключить установленные ранее плагины в «Мозилле»? Выполните следующие шаги:
- Откройте меню браузера Mozilla Firefox (значок с тремя горизонтальными линиями в правом верхнем углу). Выберите блок «Дополнения».
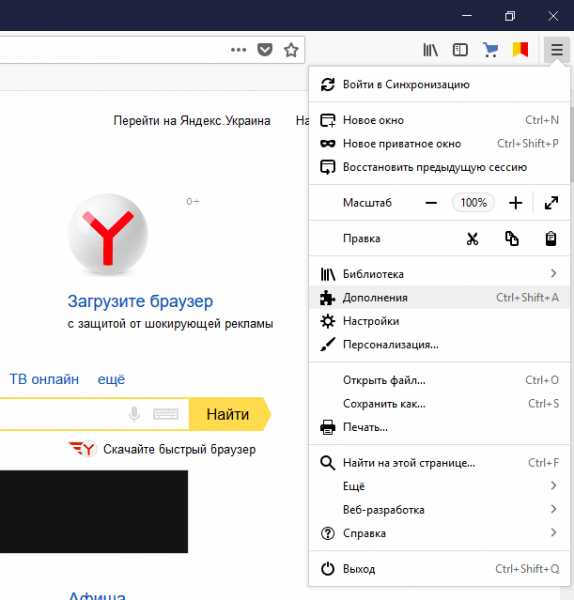 Найдите пункт «Дополнения» в меню Mozilla Firefox
Найдите пункт «Дополнения» в меню Mozilla Firefox - Откроется новая вкладка «Управление дополнениями». Перейдите в раздел «Плагины». Вы увидите список всех плагинов, установленных в «Мозилле».
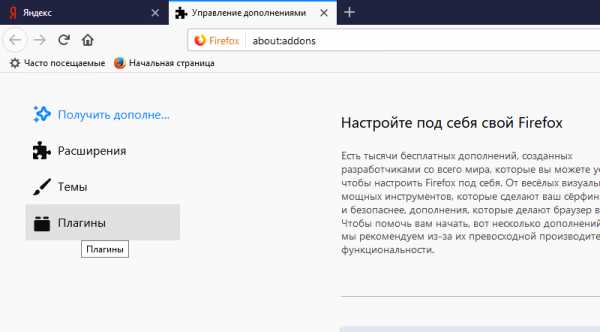 Перейдите на вкладку «Плагины»
Перейдите на вкладку «Плагины» - Под каждым плагином будет описание. Чтобы отключить тот или иной элемент, разверните меню «Всегда включать» и выберите значение «Никогда не включать». Вы сможете включить плагины при необходимости в будущем.
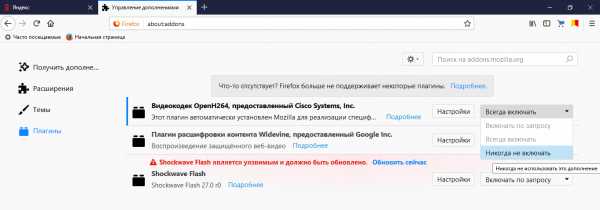 Установите значение «Никогда не включать» для каждого плагина, который вы хотите отключить
Установите значение «Никогда не включать» для каждого плагина, который вы хотите отключить - Закройте вкладку.
Плагин может быть частью какого-то расширения. В таком случае вы можете не только отключить его, но и убрать полностью из списка. Для этого нужно удалить само расширение.
Отключение расширений
Расширения — полезные программы. Однако браузер, заполненный большим количеством дополнений, не сможет полноценно и быстро работать. Как отключить расширения, которые в данный момент не нужны?
- Откройте вкладку «Управление дополнениями» как описано в разделе этой статьи «Отключение неиспользуемых плагинов».
- Переключитесь на вкладку «Расширения». Появится список всех дополнений, которые вы ранее устанавливали в обозреватель Mozilla Firefox.
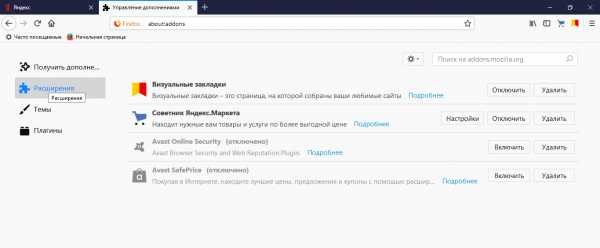 Отключите или включите ненужные расширения
Отключите или включите ненужные расширения - Чтобы расширение на время перестало работать, нажмите на «Отключить» в строке того или иного дополнения.
- Если оно вам не нужно вовсе, уберите его из «Мозиллы»: нажмите на «Удалить».
- Перезапустите браузер.
Включить расширение можно обратно в любой момент, однако помните, что несколько одновременно работающих дополнений замедляют работу «Мозиллы».
Видео: как отключить расширения в «Мозилле»
Чистка кэша и истории
Полная очистка браузера от истории посещений, файлов куки и других данных производится следующим образом:
- Откройте меню Mozilla Firefox. Нажмите на пункт «Библиотека» левой кнопкой мыши.
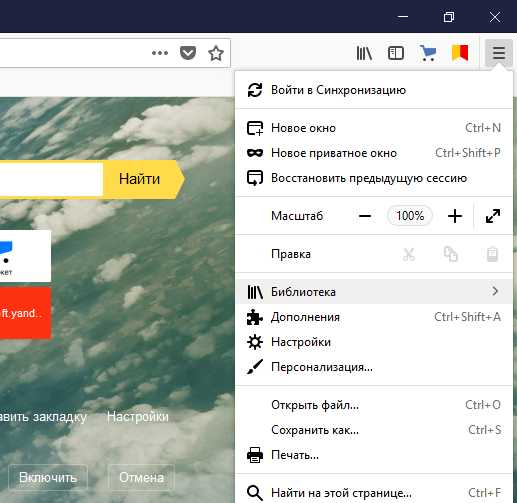 Откройте раздел «Дополнения»
Откройте раздел «Дополнения» - Выберите раздел «Журнал».
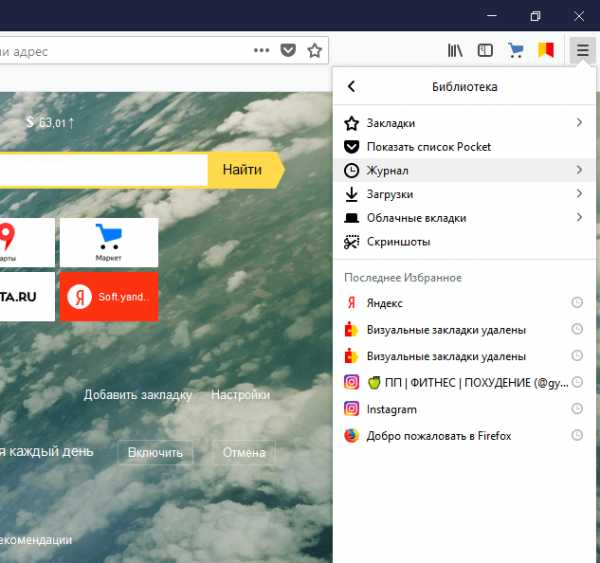 Выберите в списке блок «Журнал»
Выберите в списке блок «Журнал» - Кликните по опции «Удалить историю…».
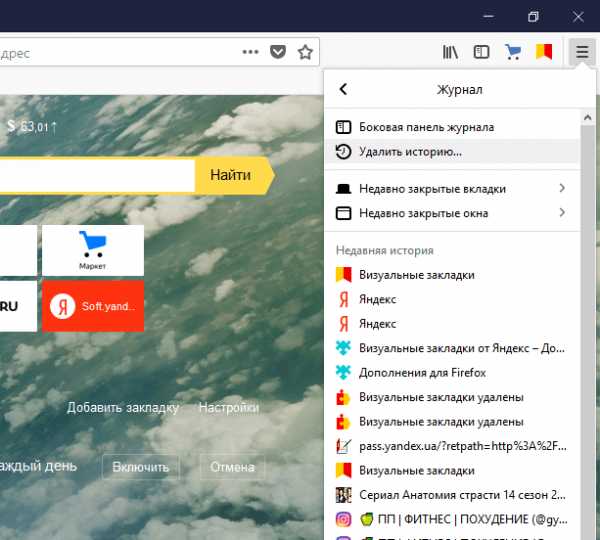 Кликните по опции «Удалить историю…»
Кликните по опции «Удалить историю…» - Нажмите на «Всё».
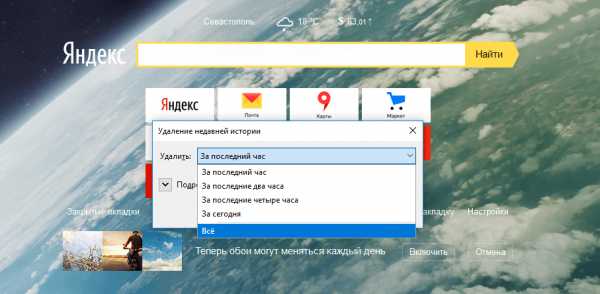 Нажмите на параметр «Всё»
Нажмите на параметр «Всё» - Поставьте галочки рядом с теми пунктами, от которых могли бы избавиться. Обязательно отметьте следующие виды данных: «Журнал посещений и загрузок», «Куки», «Кэш», «Активные сеансы».
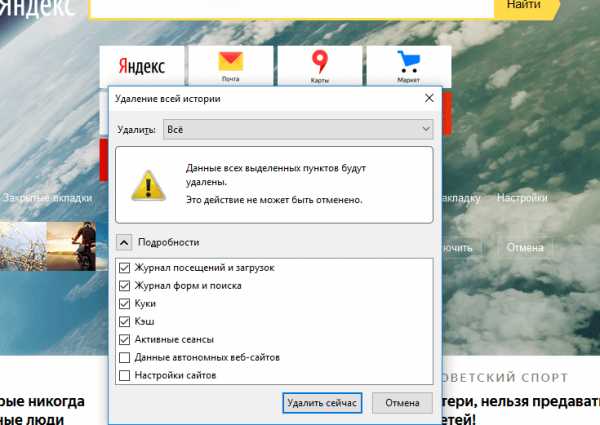 Отметьте все пункты галочками для удаления данных
Отметьте все пункты галочками для удаления данных - Кликните по «Удалить сейчас».
Видео: как очистить кэш в Mozilla Firefox
Настройка автоматической чистки Mozilla Firefox
Если вы не хотите вручную постоянно удалять ненужные данные из «Мозиллы» и вам не нужна ваша история посещений и иная информация, настройте удаление всех ненужных файлов после каждого завершения работы браузера. Он не будет перегружаться ненужной информацией и будет работать заметно быстрее.
- Откройте меню «Мозиллы». Выберите пункт «Настройки».
- Перейдите на вкладку «Приватность и Защита».
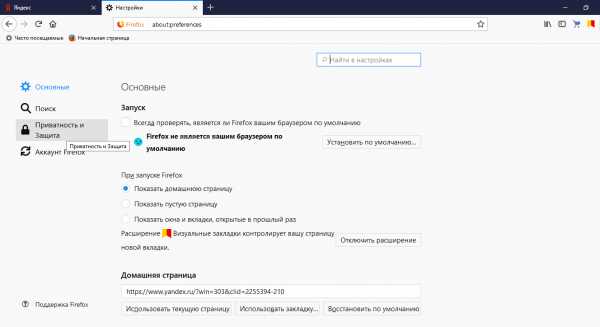 Откройте вкладку «Приватность и Защита»
Откройте вкладку «Приватность и Защита» - Во втором блоке «История» кликните по строке «Будет запоминать историю», чтобы открыть выпадающее меню. Выберите значение «Не будет запоминать историю» (информация вообще не будет сохраняться) или «Будет использовать ваши настройки хранения истории» (данные будут удаляться после закрытия «Мозиллы»).
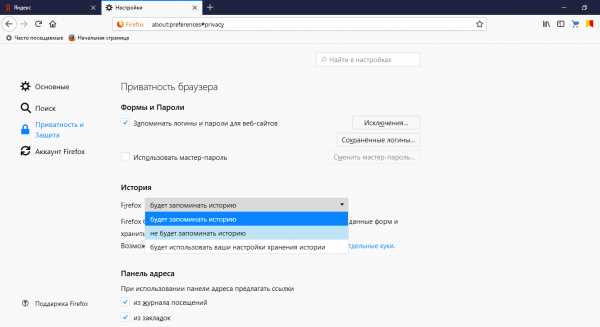 Установите на выбор значение «Не будет запоминать историю» или «Будет использовать ваши настройки хранения истории»
Установите на выбор значение «Не будет запоминать историю» или «Будет использовать ваши настройки хранения истории» - Закройте вкладку.
Настройки включения Firefox сразу после запуска Windows
Вы можете ускорить работу «Мозиллы», добавив его в папку Prefetch. В ней хранятся файлы, которые содержат информацию о том, какие программы и файлы пользователь использует чаще всего. При каждом запуске Windows система берёт данные из этих файлов предварительной выборки и ускоряет загрузку приоритетных утилит. Что нужно сделать, чтобы Mozilla Firefox оказался в этой папке?
- Найдите ярлык Mozilla Firefox на «Рабочем столе». Кликните по нему правой кнопкой мыши.
- В контекстном меню нажмите левой кнопкой на «Свойства».
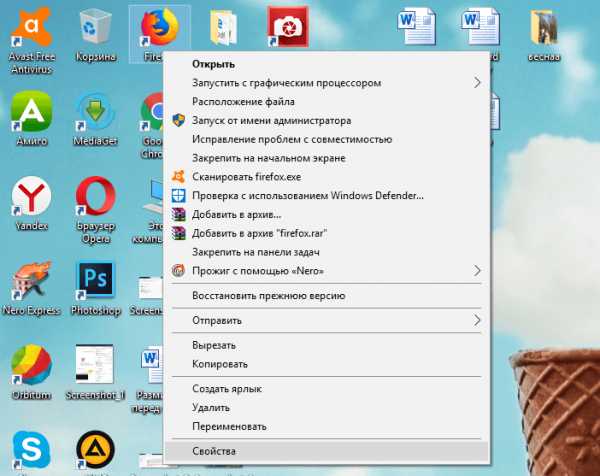 Выберите последний пункт «Свойства» в контекстном меню ярлыка «Мозиллы»
Выберите последний пункт «Свойства» в контекстном меню ярлыка «Мозиллы» - В открывшемся небольшом окне перейдите в раздел «Ярлык».
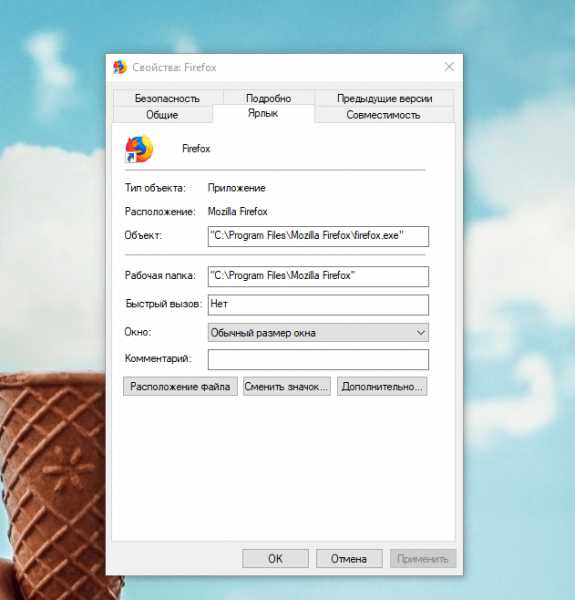 Найдите поле «Объект» во вкладке «Ярлык»
Найдите поле «Объект» во вкладке «Ярлык» - В поле «Объект» в конце адреса ярлыка допишите следующий текст: / Prefetch:1.
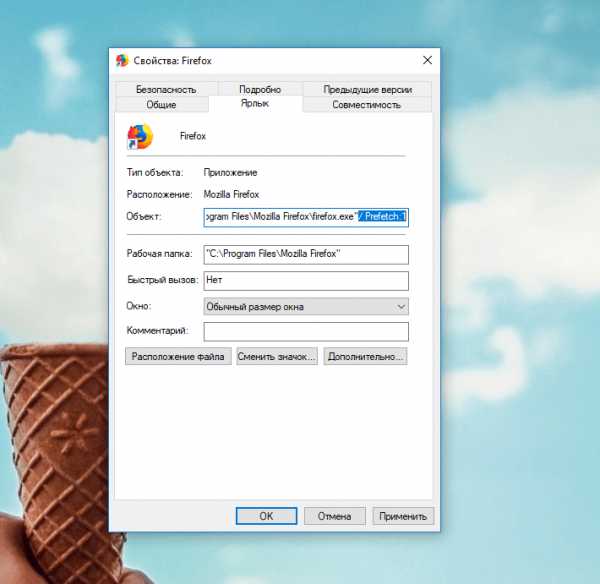 Добавьте фразу / Prefetch:1
Добавьте фразу / Prefetch:1 - Кликните по ОК. Браузер будет добавлен в папку предварительной выборки.
Обновление «Мозиллы»
Что делать, если автоматическое обновление «Мозиллы» не сработало? Есть два способа ручного апдейта этого браузера.
Обновление через окно «О Firefox»
Помогите браузеру сделать апдейт самому: запустите поиск доступных свежих версий следующим образом:
- В главном меню «Мозиллы» нажмите на предпоследний пункт «Справка».
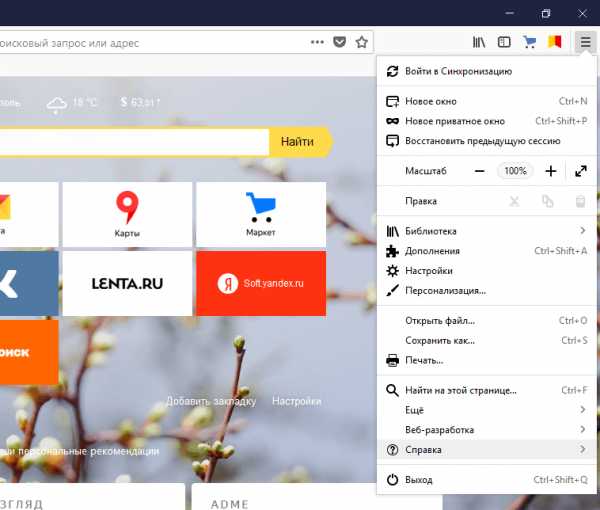 Кликните по разделу «Справка» в меню «Мозиллы»
Кликните по разделу «Справка» в меню «Мозиллы» - Выберите пункт «О Firefox».
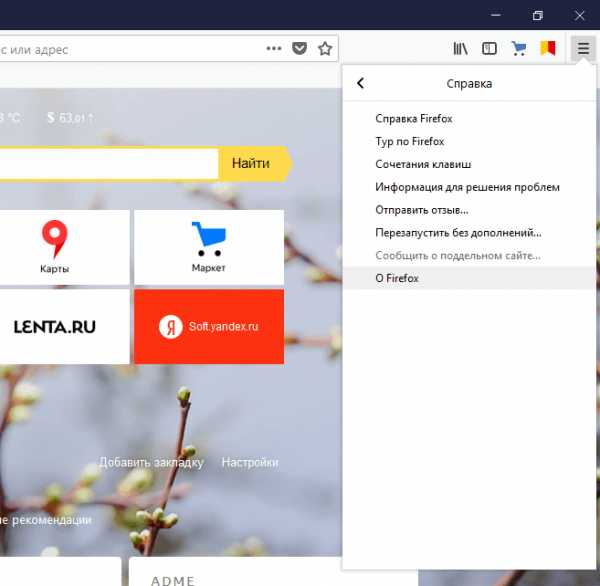 Кликните по разделу «О Firefox»
Кликните по разделу «О Firefox» - Откройте новое окошко, в котором программа запустит поиск обновлений. Подождите несколько секунд.
 Идёт проверка наличия обновлений
Идёт проверка наличия обновлений - Если система найдёт доступные обновления для вашего браузера, она сразу сама их скачает и установит.
- Если обновление не будет нужно, появится сообщение «Установлена последняя версия Firefox».
 Уведомление «Установлена последняя версия Firefox»
Уведомление «Установлена последняя версия Firefox»
Установка новой версии поверх старой
Если браузеру не удаётся найти обновления в окне «О Firefox» (сообщение «Проверка обновлений» зависает или появляется уведомление об ошибке поиска), загрузите свежий установщик из официального ресурса обозревателя. При этом удалять старую версию необязательно — новая установиться поверх старой. Выполните следующие действия:
- Перейдите на официальный сайт для закачки установщика Mozilla Firefox.
- Кликните по зелёной кнопке «Загрузить сейчас».
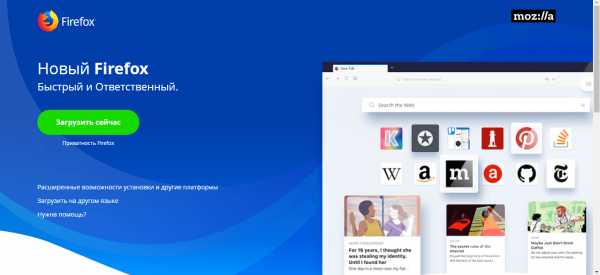 Нажмите на зелёную кнопку «Загрузить сейчас»
Нажмите на зелёную кнопку «Загрузить сейчас» - Откройте скачанный файл.
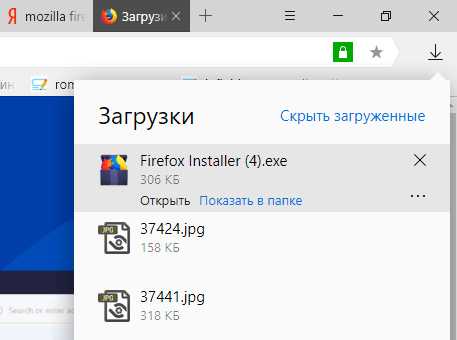 Откройте загруженный установщик новой версии
Откройте загруженный установщик новой версии - Нажмите на кнопку «Да».
- Система сама установит свежую версию поверх старой и запустит браузер. При этом важно, чтобы окно старой версии Mozilla Firefox было закрыто.
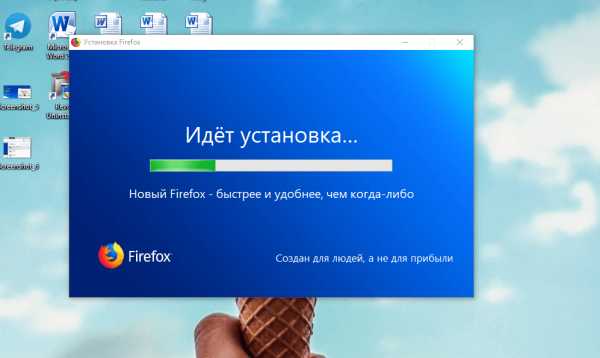 Установщик сам начнёт установку файлов новой версии
Установщик сам начнёт установку файлов новой версии
Видео: как легко обновить браузер Firefox
Как ускорить браузер с помощью сторонних программ
Повысить производительность работы браузера или какой-то другой утилиты можно за счёт специальных ускорителей. Что это за программы и как их настроить?
FireTune: настройка и оптимизация работы Firefox
FireTune — бесплатная программа для настройки Firefox в соответствии со скоростью интернет-соединения и мощностью компьютера. Позволяет оптимизировать работу обозревателя и решить проблему с торможением в несколько кликов. FireTune работает в автоматическом режиме: вы только выбираете значения для текущей скорости интернета и мощности ПК, а утилита сама изменяет ряд параметров в настройках.
FireTune работает и с версией Firefox Portable. При запуске ускорителя вам нужно только указать путь к портативному варианту браузера.
У программы нет официального источника для скачивания. Вам придётся воспользоваться сторонними сайтами. Скачивайте только из проверенных ресурсов, которым доверяете, иначе вы рискуете загрузить вирус на ПК.
- Запустите файл FireTune.exe в скачанном архиве.
- Во вкладке Performance Optimizations отметьте Slow Computer / Slow Connection.
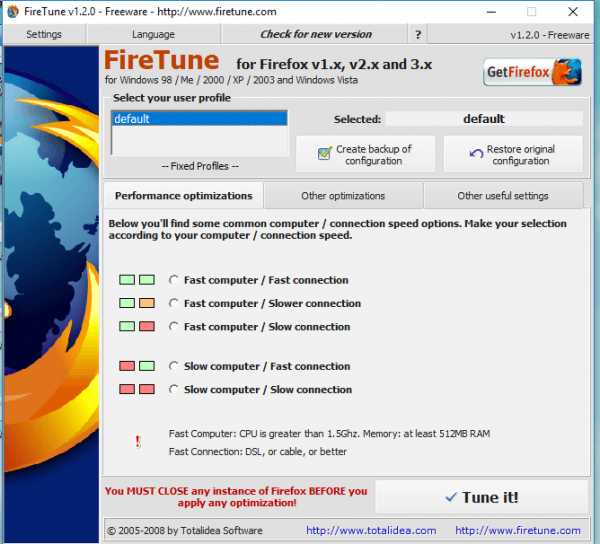 Поставьте отметку рядом с Slow Computer / Slow Connection
Поставьте отметку рядом с Slow Computer / Slow Connection - Кликните по кнопке Tune It.
SpeedyFox: ускорение Firefox в один клик
SpeedyFox — бесплатный ускоритель для «огненного лиса», который эффективно оживляет его всего в один клик мышью. Как работает SpeedyFox? Он дефрагментирует и сжимает базу данных браузера с посещёнными страницами, cookies и иной информацией. В результате Firefox становится легко искать значения в этой базе — скорость его работы увеличивается. Плюс утилиты — ускоряет не только Mozilla Firefox, но и Google Chrome, Yandex Browser, Skype, Thunderbird и Opera. Интерфейс программы на английском языке. Доступна версия для Mas OS.
Приложение не требует установки. Достаточно скачать архив и открыть файл.
- Перейдите на официальный сайт для загрузки программы. Кликните по «Скачать для Windows».
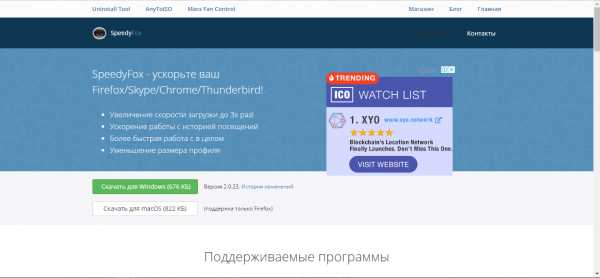 Нажмите на зелёную кнопку «Скачать для Windows»
Нажмите на зелёную кнопку «Скачать для Windows» - Откройте архив.
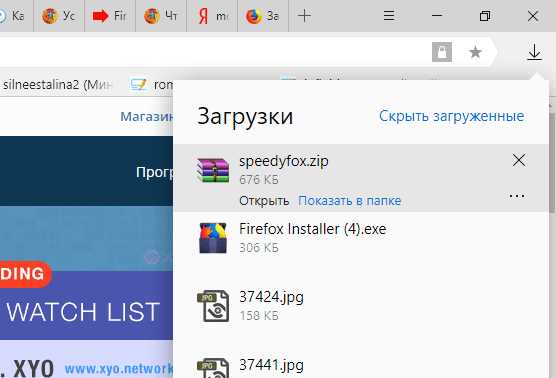 Откройте загруженный архив с ускорителем
Откройте загруженный архив с ускорителем - Запустите единственный файл, который находится в нём.
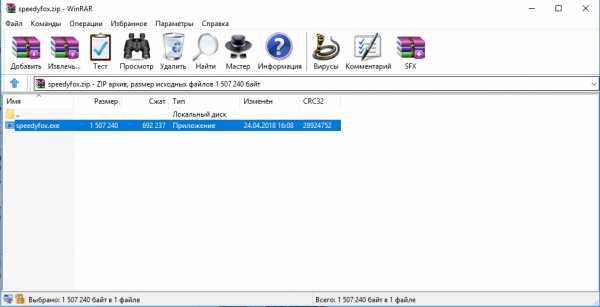 Запустите файл в архиве
Запустите файл в архиве - Установите галочку рядом с Firefox и профилем в браузере. Закройте сам браузер иначе ускоритель не сможет получить доступ к профилю обозревателя.
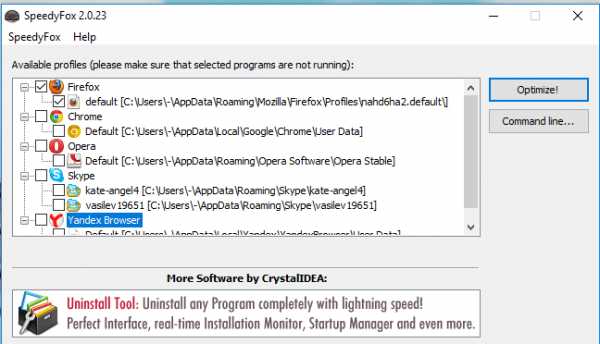 Установите отметки рядом с браузером Firefox и профилем
Установите отметки рядом с браузером Firefox и профилем - Нажмите на Optimize.
- Программа оптимизирует работу браузера в течение нескольких секунд.
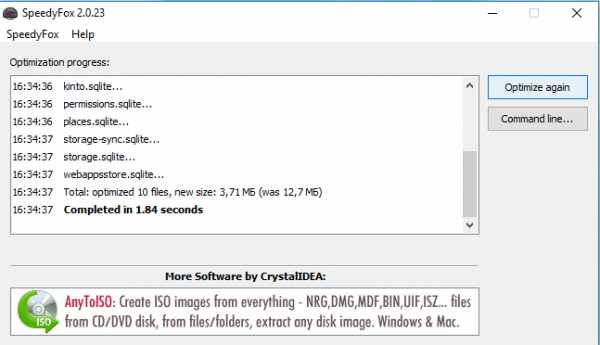 Работа Firefox была успешно оптимизирована
Работа Firefox была успешно оптимизирована
Mozilla Firefox может начать тормозить по многим причинам: от заполненного кэша и большого количества открытых вкладок и до ошибки во время недавнего обновления. Решение проблемы вытекает из её причины, поэтому не спешите расставаться с «Мозиллой», если он стал медленно работать. Повысить производительность браузера можно также с помощью специальных утилит — ускорителей, например, FireTune и SpeedyFox.
Оцените статью: Поделитесь с друзьями!modevice.pro
Сброс настроек Firefox
 Если в процессе использования браузера Mozilla Firefox у вас возникли проблемы с корректной работой веб-обозревателя, то первое, что необходимо выполнить для устранения неполадок – это выполнить сброс настроек.
Если в процессе использования браузера Mozilla Firefox у вас возникли проблемы с корректной работой веб-обозревателя, то первое, что необходимо выполнить для устранения неполадок – это выполнить сброс настроек.
Сброс настроек позволит не только вернуть все настройки, внесенные пользователем, к исходному состоянию, но и позволит удалить установленные темы и расширения, которые нередко являются причиной возникновения проблем в работе браузера.
Как сбросить настройки Firefox?
Способ 1: сброс настроек
Обратите внимание, что сброс настоек влияет только на настройки, темы и расширения браузера Google Chrome. Куки, кэш, история просмотров и сохраненные пароли останутся на своем прежнем месте.
1. Щелкните в правом верхнем углу браузера по кнопке меню и в отобразившемся окошке выберите иконку со знаком вопроса.
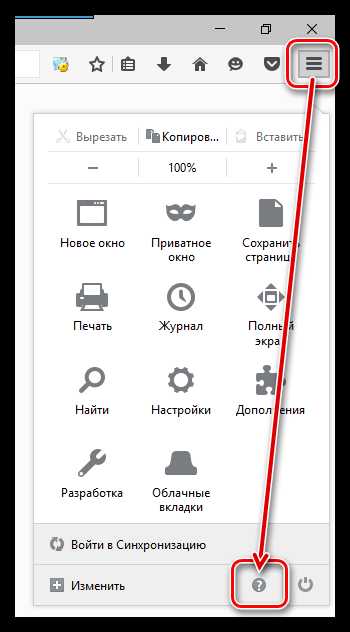
2. На экране отобразится дополнительное меню, в котором вам потребуется выбрать пункт «Информация для решения проблем».
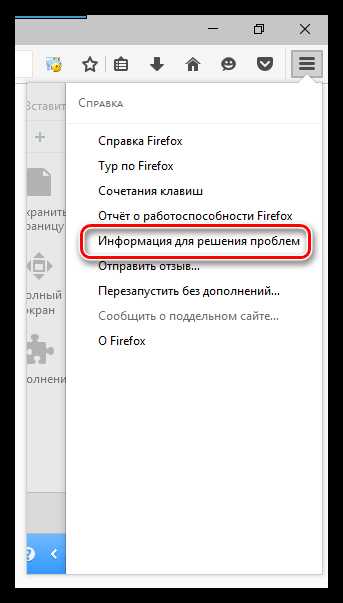
3. На экране отобразится окно, в верхней правой области которого расположилась кнопочка «Очистить Firefox».
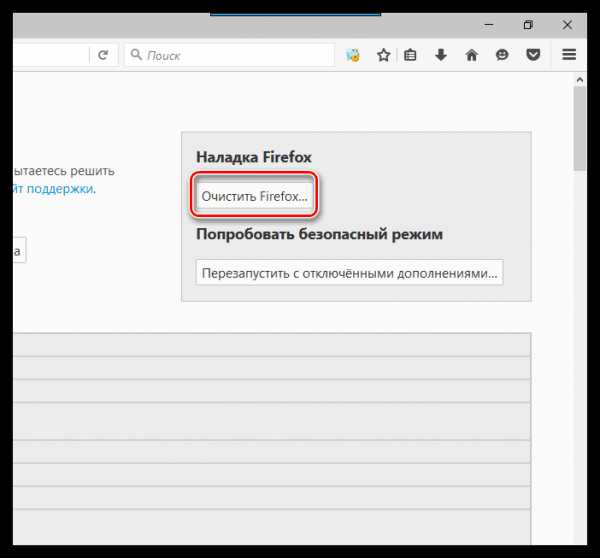
4. Подтвердите свое намерение удалить все настройки, щелкнув по кнопке «Очистить Firefox».
Способ 2: создание нового профиля
Все настройки, файлы и данные Mozilla Firefox хранятся в специальной папке-профиле на компьютере.
При необходимости, вы можете вернуть работу Firefox к первоначальному состоянию, т.е. не будут сохранены как настройки браузера, так и прочая накапливаемая информация (пароли, кэш, куки, история и т.д.), т.е. будет выполнен полный сброс Мазилы.
Чтобы приступить к созданию нового профиля, полностью закройте Mozilla Firefox. Для этого щелкните по кнопке меню браузера, а затем выберите иконку «Выход».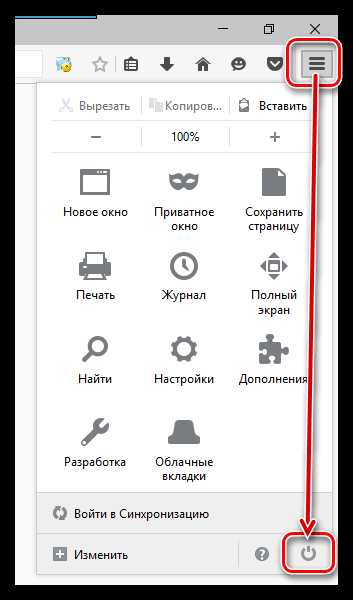
Нажмите сочетание горячих клавиш Win+R, чтобы вызвать окно «Выполнить». В небольшом отобразившемся окошке вам потребуется ввести следующую команду:
firefox.exe -P
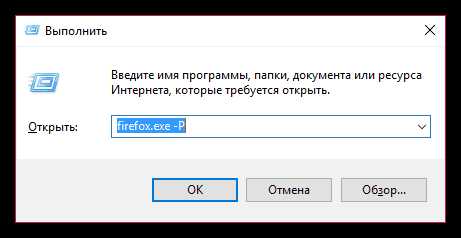
На экране отобразится окно с текущими профилями Firefox. Чтобы создать новый профиль, щелкните по кнопке «Создать».
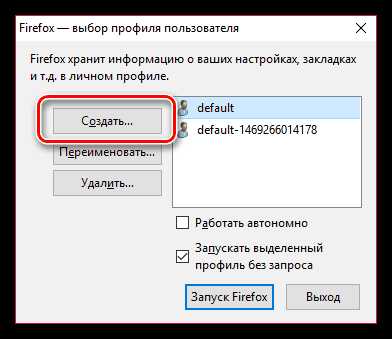
В процессе создания профиля, при необходимости, вы можете задать собственное название профилю, а также сменить его стандартное расположение на компьютере.
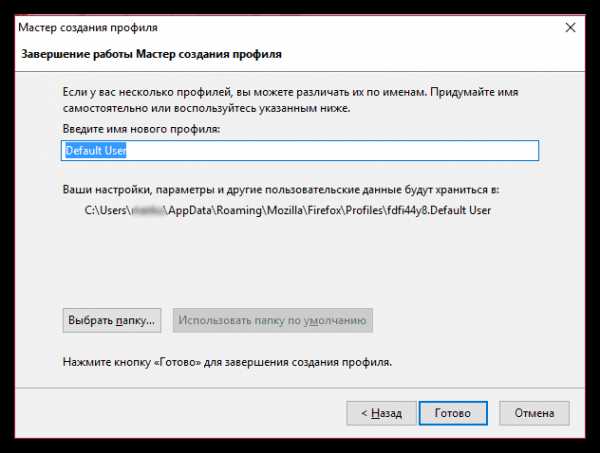
После создания нового профиля вы снова вернетесь к окну управления профилями. Здесь вы можете как переключать между профилями, так и вовсе удалить лишние с компьютера. Для этого выделите профиль одним щелчком мыши, а затем щелкните по кнопке «Удалить».
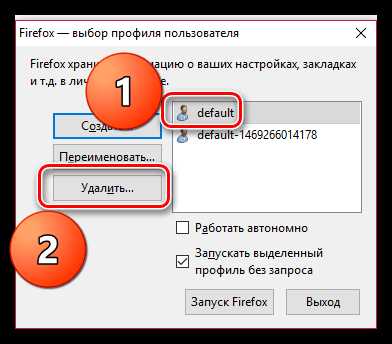
Если у вас остались вопросы по сбросу настроек в Mozilla Firefox, задавайте их в комментариях.
Мы рады, что смогли помочь Вам в решении проблемы. Задайте свой вопрос в комментариях, подробно расписав суть проблемы. Наши специалисты постараются ответить максимально быстро.Помогла ли вам эта статья?
Да Нетlumpics.ru
Как перезагрузить mozilla firefox - Мир компьютерных инноваций
Вряд ли стоит говорить, что от версии программы зависит ее функциональность. Тем не менее достаточно часто при обновлении программного обеспечения возникают различные проблемы и неполадки. Чему тут удивляться? В каждой программке таятся свои секреты и маленькие уловки. Заметим, что браузеры в этом случае не исключение. Свои особенности есть и у Opera, и у Google Chrome, и у Mozilla Firefox, и у Internet Explorer. Давайте же для начала разберемся с тем, как обновить браузер Мазила, не затратив при этом особых усилий.
Как обновить браузер Мазила (Mozilla Firefox) — подробная инструкция
Способ № 1: Запуск быстрого обновления Mozilla Firefox
Как обновить браузер мазила бесплатно всего несколькими кликами мышки? Проще простого. В этом случае действуем так:
- жмем кнопку «Открыть меню» и нажимаем в открывшемся окошке значок вопросительного знака («Открыть меню справка»). После этого в появившемся меню находим и выбираем пункт «О Firefox»:
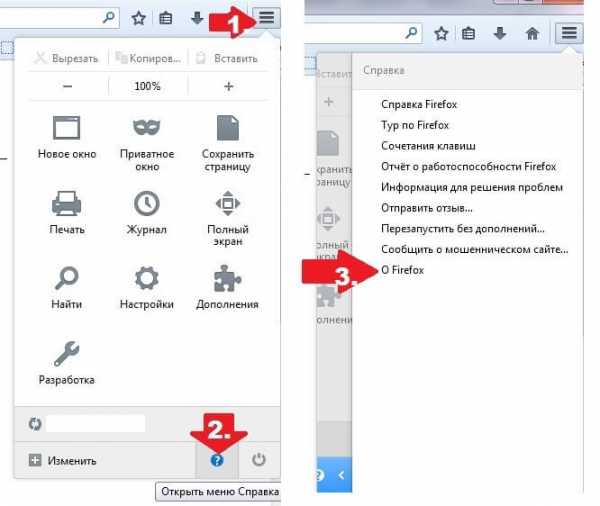
- В результате Mozilla Firefox в автоматическом режиме выполнит поиск и скачивание обновлений:
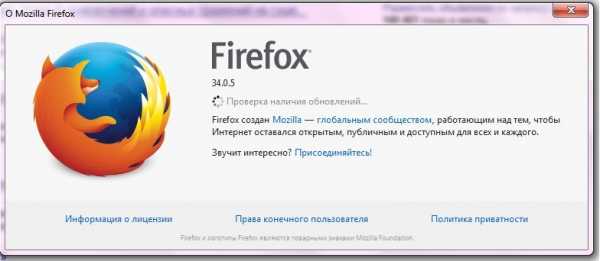
После того как файлы с обновлением загрузятся на компьютер, для установки их достаточно будет нажать в открытом окошке кнопку «Перезапустить для обновления».
Между тем стоит иметь в виду, что порой этот способ может не сработать. В этом случае единственным вариантом решения проблемы будет закачка обновлений с официального сайта браузера.
Способ № 2: Загрузка обновления с официального сайта
Как обновить браузер мазила фаерфокс на официальном сайте? Достаточно просто. В этом случае для начала
идем по этой ссылке. дабы попасть на нужную нам веб-страничку разработчиков Mozilla Firefox. После этого в открывшемся окошке находим пункт «Загрузить свежую копию», выбираем язык для установки и версию операционной системы (Windows, Mac OS X, Linux) и жмем кнопку «Загрузить»:
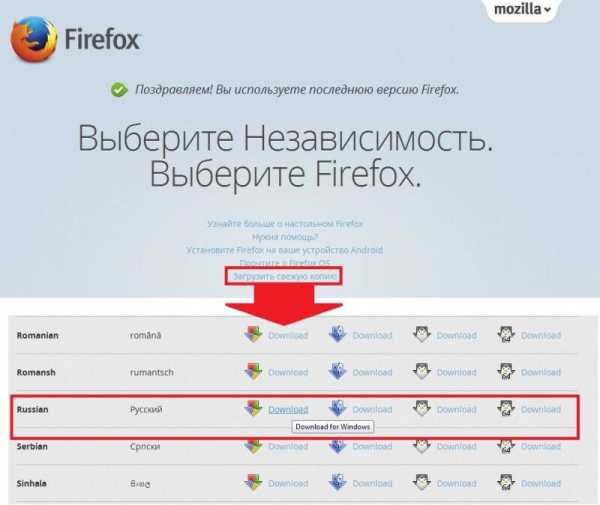
После того как файл с обновленной версией Mozilla Firefox полностью загрузится, открываем его и устанавливаем на компьютер, пользуясь подсказками мастера установки.
Способ № 3: Настройка автоматического обновления браузера
Для того чтобы каждый раз вручную не обновлять Mozilla Firefox, можно настроить браузер на закачку и установку обновлений в автоматическом режиме. Как это сделать? Весьма несложно. Для начала открываем браузер, входим в его меню и выбираем вкладку «Настройки»:
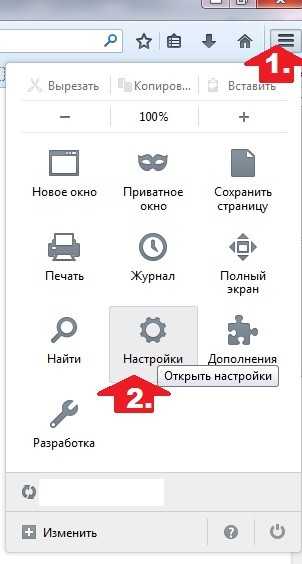
В открывшемся окошке находим раздел «Дополнительно» и выбираем в нем вкладку «Обновления». После этого прописываем для Mozilla Firefox такие задания, как:
- выполнение автоматической установки обновлений;
- использование фоновой службы;
- обновление плагинов для поисковых систем в автоматическом режиме.
Теперь дабы настройки вступили в силу, остается нажать кнопку OK внизу окошка и перезапустить браузер:
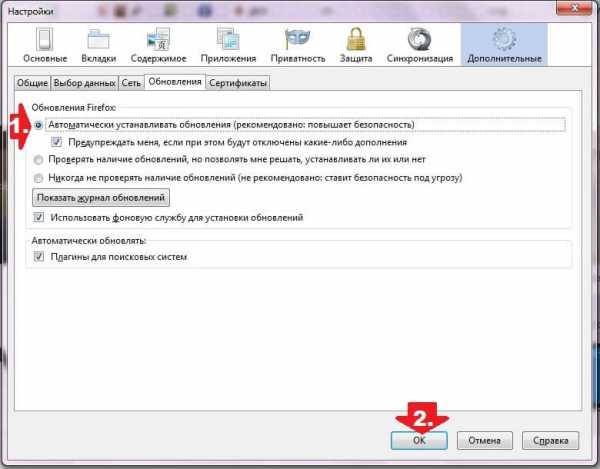
В результате таких нехитрых манипуляций, Mozilla Firefox будет обновляться самостоятельно, без посторонней помощи. Однако для пущей уверенности в этом можно периодически проверять браузер на наличие новых версий, пользуясь инструкцией, изложенной в способе № 1. Все просто, не так ли?
Узнайте! Как сделать яндекс стартовой страницей в любом браузере — это позволит при запуске браузера открывать стартовую страницу поиска Яндекс и защитит от вирусов.
Источник: www.burn-soft.ru
Категория: Интернет-софт
Похожие статьи:
Как перезагрузить планшет или как решить проблему зависшего планшета?
Как перезагрузить браузер?
Как перезагрузить браузер Google Chrome?
Как быстро перезагрузить скайп на ноутбуке или компьютере
Как перезагрузить Скайп?
mykomputers.ru