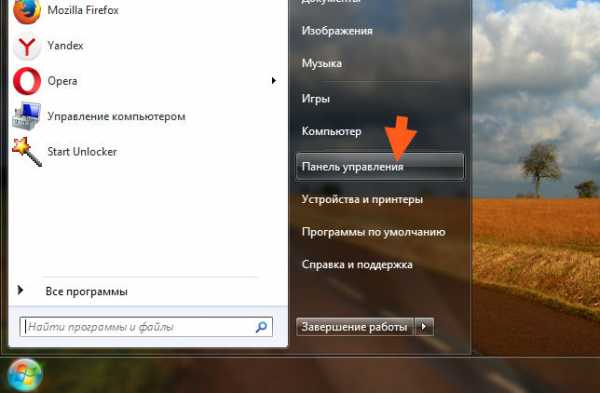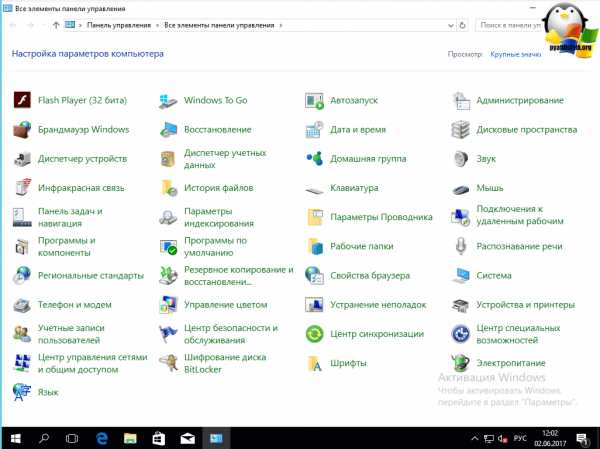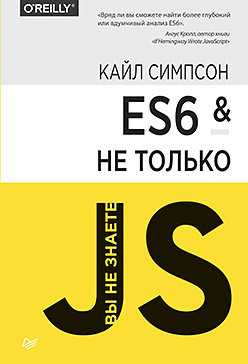Как переустановить Windows 8.1 и Windows 10 прямо из системы! Как переустановить windows полностью
Как полностью переустановить виндовс 7 с диска. Как переустановить программу на компьютере? Смена и установка ОС
Если посмотреть на наиболее посещаемые темы на форумах, то вырисовывается довольно забавная картина. Например, одни покупают ноутбуки с предустановленной операционной системой Линукс, чтобы придя домой, тут же удалить все ее следы с разделов жесткого диска. Другие, наоборот, приобретя компьютер с общеизвестным программным продуктом от компании Майкрософт, начинают изучать, как снести винду. Вот, уж, действительно, сколько людей – столько и мнений. В данной статье речь пойдет о том, как снести винду. Кстати, это жаргонное название для операционной системы Windows (Виндовс, Окна).
Используйте раздел восстановления или диски вашего производителя
Начав с чистой копии операционной системы, вы можете удалить вирусы, уничтожить вредоносное ПО и устранить другие системные проблемы.
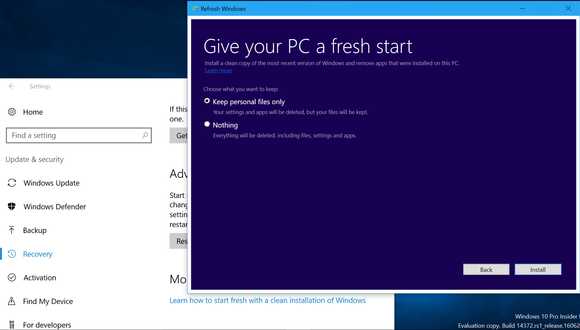 Этот ключ может отображаться на вашем экране. Он также должен быть напечатан в руководстве вашего компьютера. Все исходные драйверы будут установлены, что хорошо, но все это неприятное вирусы также вернется - это плохо. Вам придется после переустановки. В большинстве случаев чистая установка - это то, что вы пытаетесь сделать после того, как одна из проблем не решила вашу проблему.
Этот ключ может отображаться на вашем экране. Он также должен быть напечатан в руководстве вашего компьютера. Все исходные драйверы будут установлены, что хорошо, но все это неприятное вирусы также вернется - это плохо. Вам придется после переустановки. В большинстве случаев чистая установка - это то, что вы пытаетесь сделать после того, как одна из проблем не решила вашу проблему.
Причины, из-за которых возникает необходимость удалить Windows, могут быть самыми разными. Перечислим основные:
- был куплен ноутбук с предустановленной операционной системой, версия которой не устраивает пользователя. К примеру, стартовая Семерка, по сравнению с наиболее продвинутой Ultimate, обладает рядом ограничений, делающих работу с ней менее удобной;
- из-за сбоя в работе установленной системы требуется ее обновление;
- закончился лицензионный период;
- другие причины.
Известно, что для того чтобы корабль мог прибыть в точку назначения, капитану необходимо знать свое текущее расположение на карте, конечный пункт и маршрут движения. Для полноты картины иногда упоминают третью точку – исходный порт. Данный принцип верен практически для всех жизненных ситуаций, и ответ на вопрос о том, как поменять Windows, также не исключение. Чтобы удалить файлы с жесткого диска, не нужно заканчивать академию. Поменять Windows можно за пару минут, главное – выбрать способ. А вот он зависит от текущего состояния и желаемой конечной цели. К примеру, некоторым вполне подойдет полное переформатирование раздела жесткого диска, а другим же такой кардинальный метод не подходит. Итак, как поменять Windows ? Рассмотрим основные варианты.
Чистая установка вернет ваш компьютер примерно в том же состоянии, в котором вы в первый раз включили его. Примечание. Вам нужно будет сделать резервную копию всего, что вы хотите сохранить, прежде чем начинать этот процесс! Важно: в дополнение к резервному копированию отдельных файлов, которые вы хотите сохранить, вы также должны подготовить переустановить свои программы.
Соберите исходные установочные диски и загрузите программы на любую программу, которую вы хотите вернуть на свой компьютер. Пожалуйста, обратитесь к документации, прилагаемой к компьютеру или инструкциям. Несмотря на то, что ваши данные, приложения и большинство параметров вашей системы останутся нетронутыми, обновление может негативно повлиять на производительность.
Первый. Винчестер разбит на несколько разделов, на одном из которых инсталлирована операционная система. В этом случае дальнейшие действия зависят от того, есть ли в системном разделе файлы, которые необходимо сохранить. Предположим, что все нужная информация перенесена на другие носители. В таком случае, начав установку новой операционки (как Виндовс, так и Линукс), на вопрос инсталлятора о выборе раздела, необходимо указать именно тот, где размещена удаляемая система. Далее выбрать опцию «Форматировать». Вот и все – раздел очистится, а от старых файлов не останется и следа. Данный способ не пригоден при использовании жесткого диска с единственным разделом.
Смена и установка ОС
Важное примечание: вы не можете получить новую систему без каких-либо ваших приложений и, возможно, удалить некоторые персональные данные, поэтому перед началом этого процесса обязательно создайте резервную копию всей важной информации. Увеличить изображение Выберите, чтобы удалить все.
Шаг 4: выберите предоставленный вариант, чтобы удалить все. Кроме того, вы можете сохранить личные файлы, которые сохранят файлы в вашем профиле без изменений. Увеличьте изображение Только выберите очистить диск, если вы намерены отдать или продать компьютер после сброса.
Второй метод предполагает, что нужные данные остались и их нужно потом восстановить. Значит при выборе раздела для системы форматирование использовать не следует. Все новые версии Виндовс, обнаружив старую установку, перенесут все ее файлы в папку Windows.old, откуда в дальнейшем можно нужное скопировать, а лишнее – удалить проводником. Довольно удобный способ.
Шаг 5: вам будет предоставлена возможность просто удалить мои файлы или удалить файлы и очистить диск. В принципе, если вы намерены сохранить компьютер самостоятельно, выберите первый вариант. Если вы намерены отдать его или продать после сброса, выберите второй вариант, который займет намного больше времени.
Для компьютера с настройками
Обратите внимание, что сброс машины таким образом означает, что вы потеряете возможность. Увеличить изображение Выберите вариант создания установочного носителя. В зависимости от скорости вашего интернет-соединения загрузка может занять от нескольких минут до нескольких часов. Процесс обновления начнется. Выберите, чтобы загрузить компьютер с флеш-накопителя, и начнется процесс установки.
И, наконец, можно воспользоваться специальным загрузочным диском Live-CD (можно скачать с торрентов). С него следует загрузиться в упрощенную операционную систему и проводником стереть все файлы старой винды с раздела жесткого диска. Нужные данные можно сохранить. Так как не все Live-диски работают с режимом AHCI, то предварительно в БИОС необходимо переключить подсистему винчестера в IDE (Native). Как видно, все просто. Главное – выбрать оптимальный для себя вариант.
Подготовка - моральная и техническая
Обратите внимание, что этот метод довольно хотя и самоочевидны, поэтому убедитесь, что вы знаете, что вы делаете. Есть несколько вещей, которые вы можете сделать сейчас. Может быть больше обновлений, особенно некоторых новых драйверов устройств, которые могут потребоваться для загрузки вашей системы.
Пусть загрузка и установка завершены, а затем перезагрузите компьютер. Подождите некоторое время, и пусть все процессы системы завершат работу и успокоятся. В разделе Дополнительные параметры вы можете изменить автоматический перезапуск по умолчанию для уведомления о перезапуске по расписанию. Также решите, хотите ли вы обновлять обновления. Отсоедините программы от панели задач или меню «Пуск», которые вам не нужны, и добавьте в нее своего любимого.
Иногда требуется переустановить какую-либо программу в операционной системе. Чаще всего это нужно, когда софт начинает работать с ошибками или вообще перестаёт запускаться. И тогда переустановка сможет помочь решить проблему.
Шаг 1. Установщик
Первое, что необходимо сделать - это обзавестись новым установщиком программы, чтобы было откуда её устанавливать заново. Если вы предпочитаете установку по сети, найдите и скачайте для своей программы так называемый веб-установщик и обеспечьте подключенный Интернет.
Не нравится использовать встроенные приложения или программы по умолчанию? Вы можете настроить браузер по умолчанию или любую другую программу. Это отличная функция, если вы этого хотите, и опасная, если вы этого не сделаете. Чтобы быть в безопасности, вы, вероятно, должны просто отключить его прямо с самого начала. Вы также можете сдвинуть переключатели вниз под «Подключиться к предлагаемым открытым точкам доступа» и «Подключиться к сетям, совместно используемым моими контактами».
Как только вы преодолеете тот простой факт, что
iuni.ru
Как переустановить windows (виндоуз) 7
Каждому пользователю компьютера или ноутбука приходится сталкиваться с необходимостью переустановки Windows 7.
К сожалению, без этой процедуры иногда просто невозможно нормально работать за компьютером.Итак, что же делать, если пришло время переустановить Windows 7?
В этом случае можно отдать в работу ноутбук или ПК мастеру или же попробовать выполнить переустановку Windows 7 самим.
Если Вы отдали предпочтение второму варианту ответа, тогда читаем далее о том, как это сделать. Для установки windows 7 Вам понадобится:- свободное место на диске С
- установочный диск
- ключ для данного продукта.
Первый способ - это полная переустановка, о которой мы и поговорим ниже, при которой осуществляется форматирование системного диска и устанавливается обновленная операционная система.
Второй способ - это обновление, которое заменяет системные файлы Windows 7, при этом не удаляя программы, настройки и файлы. Однако подобная переустановка не рекомендуется, так как она не полностью может восстановить всю функциональность работы системы Windows. Для абсолютной уверенности в успехе работы рекомендуется на всякий случай сделать копию всех важных материалов, фотографий и т.п., так как при переустановке Ваши файлы могут потеряться.Итак, приступаем к выполнению самой процедуры по переустановке Windows 7.
Первый этап самый простой и под силу каждому.Включаем ноутбук или компьютер, ждем полной загрузки и вставляем диск в дисковод. После этого на рабочем столе появится окно, в котором следует нажать на операцию «Установить».
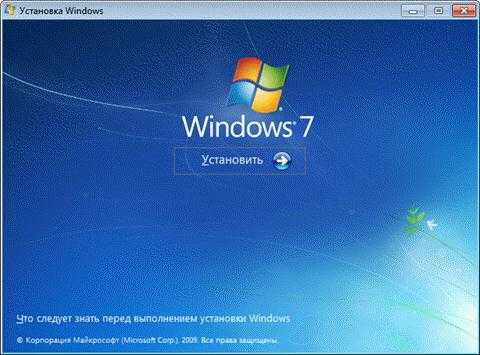
Далее нам сообщают, что программа установки выполняет копирование временных файлов.

И только после этого и начинается установка Windows 7.
Система Windows 7 Вам выдаст табличку, которая даст возможность загрузить новейшие обновления и логично выполнить процедуру обновления системы. Но для этого потребуется подключение к Интернету. Если у Вас имеется такая возможность, при условии, что у Вас лицензионная версия, то спокойно выбираем «Выполнить подключение к Интернету для получения последних обновлений программы установки… ».
Если вы приняли решение подгрузить обновления, то процесс загрузки будет отображаться в таком окне, как показано ниже.
Если же у Вас пиратка, то жмем на Не загружать последние обновления программы установки.
После полной загрузки всех обновлений компьютер или ноутбук уйдет в перезагрузку системы и после этого уже начнется процесс установки системы Windows 7. Поставив галочку возле «Я принимаю условия лицензии», Вы сможете выбирать ее тип из двух вариантов, о которых шла речь выше.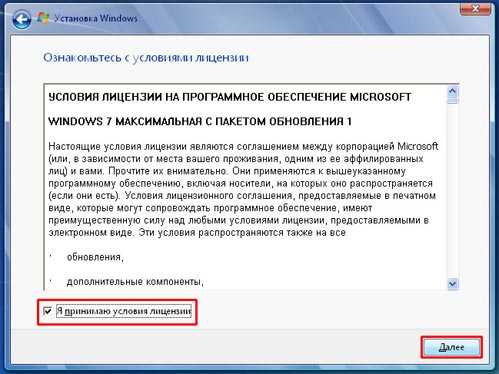
Выбираем тип «Полная установка».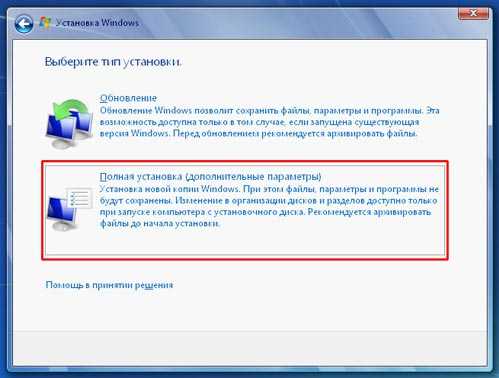
На данном этапе Вам необходимо выбрать для установки Windows 7 раздел. Принято выбирать диск C. Еще раз проверьте, что Вы перенесли всю важную информацию на другой диск. Выбрав раздел (как указано ниже на картинке) для Windows 7 жмем на кнопку «Далее».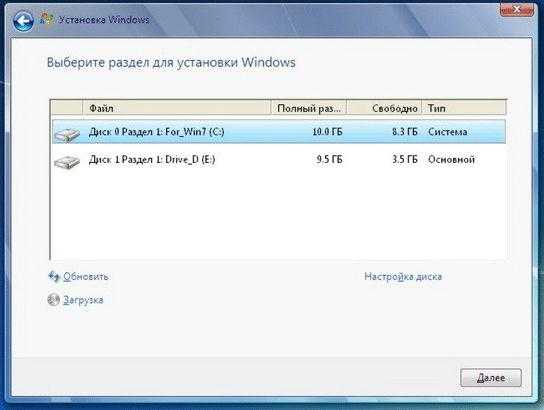
И тут уже начинается сама установка системы. Установка делится на пять действий:
- копирование файлов
- распаковка файлов
- установка компонентов
- установка обновлений
- завершение установки.
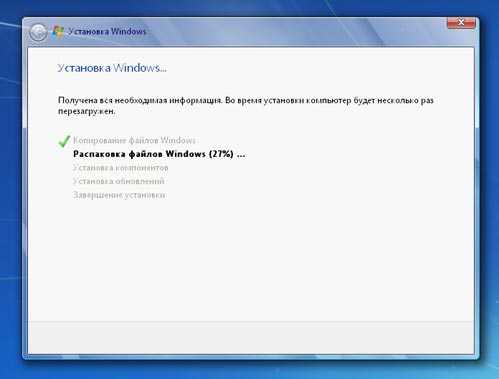
При переустановке компьютер пару раз уходит в перезагрузку, поэтому не пугайтесь и ничего не делайте. Так, после одной перезагрузки, у Вас на экране появится синее окно, где будет написано «Установка Windows».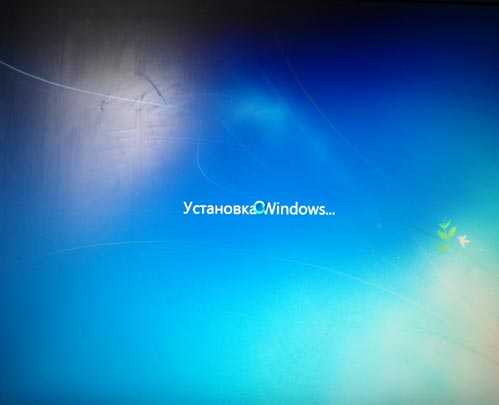
Потом начнется другая стадия установки «Распаковка файлов Windows».В итоге, эти пять действий будут выполняться примерно полчаса, при этом компьютер вновь осуществит несколько перезагрузок и сам дойдет до последнего этапа под названием «Завершение установки».
После конечной перезагрузки компьютера, когда установка уже почти окончена, Вам необходимо выбрать языки, которыми Вы намерены пользоваться в работе.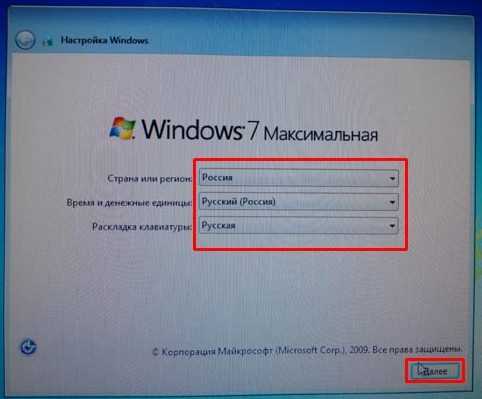
Далее ввести имя пользователя и компьютера на свое усмотрение.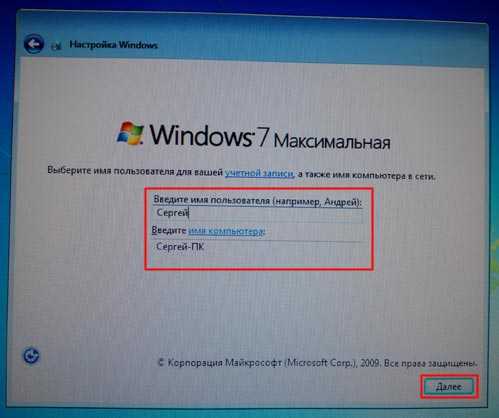
Следующий этап переустановки системы – это ввод пароля, но если он Вам не нужен, то оставляем поле пустым и жмем «Далее».
Потом Вам требуется ввести ключ продукта (один из пунктов того, что потребуется для переустановки Windows 7) или нажать «Пропустить» чтоб отложить операцию по активации.
Выбираете часовой пояс и дату.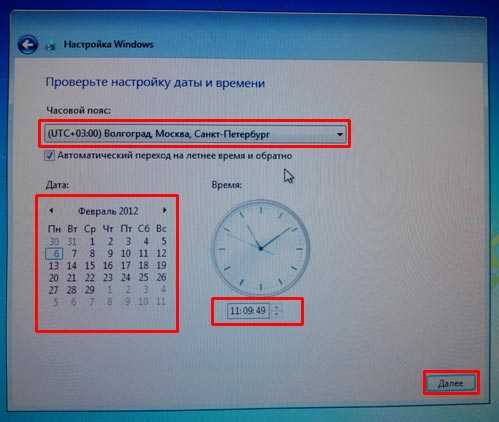
На данном этапе Вы можете включить или выключить автоматическое обновление. Но, по опыту скажу, что если Вы ставите лицензионный Windows 7, то лучше выбрать «Использовать рекомендуемые параметры», а если пиратский – то выбирайте «Отложить решение».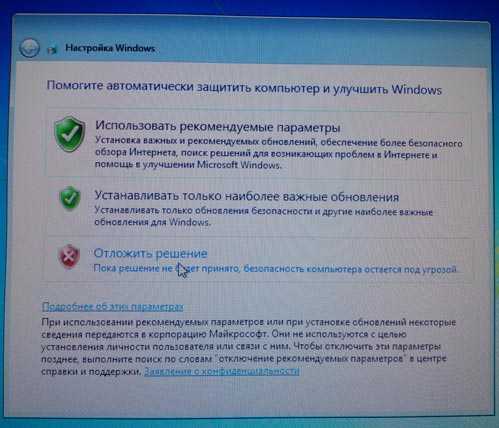
И вот, после этого выполняется долгожданный запуск свеженькой, только что переустановленной системы Windows 7, которая выглядит на компьютере следующим образом:
Теперь осталось дело за малым, необходимо:
- обновить все драйвера
- поставить нужные для работы программы
- внести настройки для Интернета и т.п.
saveny.ru
Как переустановить Windows 7?
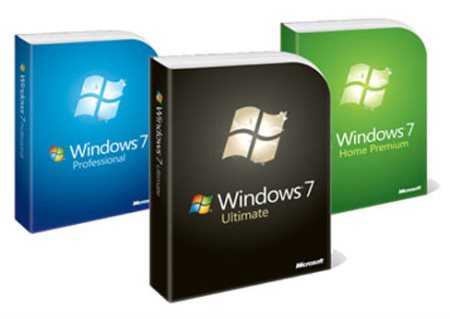
Среди пользователей всегда возникают различные споры. Так обладатели смартфонов спорят, какой андроид лучше, а владельцы персональных ПК спорят, какую операционку сейчас лучше ставить на компьютеры. Владельцу смартфона уже сложно что-либо поменять, ведь не каждый может позволить себе постоянно покупать новые телефоны, а вот владельцу компьютера гораздо проще с переустановкой операционной системы, но тут тоже есть свои нюансы о которых далее и будет разговор.
В процессе работы любая операционная система рано или поздно начинает давать сбой в работе, что проявляется в появлении необъяснимых ошибок и невозможности их устранения различными способами. В большинстве случаев данная проблема решается переустановкой операционной системы, и далее мы рассмотрим, как переустановить Windows 7, выполнив полную переустановку или быстрое восстановление.
Переустановка Windows как правило подразумевает установку той же версии операционной системы и при полной чистой переустановке ничем не отличается от новой установки Windows 7. При полной переустановке теряются все данные с системного диска, так как производится его форматирование. Форматирование рекомендуемый, но не обязательный шаг, и если устанавливать Windows 7 поверх старой версии, то предыдущая версия операционной системы будет помещена в папку Windows.old и все данные будут доступны для просмотра.
На первых шагах установки операционной системы Windows 7 будет предложено выбрать тип установки, где первым пунктом будет «Обновление». Обновление подразумевает сохранение всех данных и уже установленных программ. Данный тип установки в принципе можно отдаленно назвать переустановкой системы, так как будут заменены все системные файлы и все настройки будут выставлены на первоначальные значения. Такое обновление будет эффективно только в том случае, если различные ошибки в работе операционной системы были вызваны именно системными файлами Windows 7, иначе это будет просто потраченное впустую время.
Современные технологии позволяют производить переустановку операционной системы более эффективно посредством сохранения образа уже настроенной системы. С помощью специализированных программ можно произвести резервное копирование всей системы и сохранить полную копию системного диска в отдельный файл образ. При необходимости с помощью этого образа можно восстановить как отдельные папки, так и всю систему в целом за считанные минуты. Этот процесс можно назвать как восстановлением, так и переустановкой системы, так как результат будет практически один и тот же. Проделать такую операцию можно, например, с помощью программы Acronis True Image.
Также интересные статьи на сайте chajnikam.ru:Лучшая программа для записи дисков windows 7Программа для записи cd музыкиБесплатная программа для записи дисков на русском языкеПрограмма для копирования дисков на компьютер
chajnikam.ru
Как переустановить Windows?
Без промедлений сразу приступим к делу! Сегодня мы узнаем, как переустановить windows. Приятного чтения и последующей переустановки.
Для того чтобы правильно переустановить windows на ноутбуке или же компьютере нам понадобится выполнить определенные подготовительные действия:
- Подготовить установочный (загрузочный) диск. Если же вас интересует вопрос о том, как переустановить windows без диска, то вам может помочь одна из наших статей (для Windows XP) - "Как установить Windows XP с флешки?". В данной же статье вы сможете узнать и то, как переустановить windows через bios.
- Если же вас интересует переустановка Windows 7, то следует обратить внимание на официально бесплатную и простую утилиту, которая поможет произвести данное действие в один миг - Windows 7 USB/DVD Download tool. Вы можете скачать ее по ссылке этой ссылке.
- Определится между редакцией, локализацией и разрядностью Windows. Более перспективно ставить 64- разрядную систему, но если у вас в наличии меньше 4 гигабайт оперативной памяти, то можно воспользоваться и 32-разрядной системой.
- Убедитесь, что для выбранной версии Windows существуют драйвера для всех ваших устройств.
После выполнения всех выше указанных пунктов можно прибегнуть к установке. Для начала мы рассмотрим инструкцию о том, как переустановить Windows XP:
- Для начала выберите режим загрузки с привода. Для этого следует указать нужный привод в настройках BIOS. Более подробно данный процесс описывается в нашей статье, которая упоминалась выше.
- Далее следует запустить установочный диск с Windows XP. Если все действия были выполнены правильно, то вы должны были войти в экран установки.
- Для того чтобы приступить к установке достаточно просто нажать клавишу Enter. Если вам нужно восстановить операционную систему, то обратите внимание на второй пункт меню «Воспользоваться программой восстановления».
- Если вы перешли в экран установки, то, наверняка, вам было предложено согласиться с условиями лицензии. Для этого следует нажать клавишу F8.
- В следующем окне вы можете выбрать необходимый диск для установки Windows. В данном меню вы можете выбрать существующий диск, удалить его или же создать новый.
- Далее вы можете отформатировать диск и выбрать для него будущую систему. Рекомендую выбирать систему NTFS – она получила сейчас наибольшее распространение и является намного более функциональной, чем FAT32.
- Далее программа установки займётся копированием файлов, а также перезагрузит компьютер.
- После перезагрузки перед вами загрузится другое окно установки. В первую очередь вам предстоит выбрать различные региональные стандарты. В данную категорию относится язык, валюта, формат времени, т.д.
- После определения региональных стандартов необходимо будет указать
elhow.ru
Как переустановить Windows 8.1 и Windows 10 прямо из системы!
Что делать в случае, если Windows стала работать нестабильно – т.е. медленно, периодически видны какие-то глюки, какие-то программы не открываются и, возможно, ещё много всякой дребедени творится? Как вариант – искать причину и заняться полным обслуживанием системы, а именно – чисткой вирусов и всякого накопившегося системного мусора, оптимизацией файлов жёстком диске, проверкой на ошибки и многое другое (подробнее в статье «Обзор методов и средств для повышения быстродействия ОС Windows»). Но это займёт прилично времени и большую часть времени, пока все эти задачи по обслуживанию будут выполняться, вы толком и поработать за компом не сможете. Поэтому такой вариант придётся использовать, если у вас на компьютере просто огромное количество важных файлов (документы, видео, фото и всё остальное), и самое главное – установлено много нужных вам программ, а Windows настроена под ваши потребности.
А если всю информацию с компьютера можно быстренько куда-то перекинуть, программ установлено немного и можно будет их быстро установить заново, то гораздо проще будет выполнить переустановку системы. В последних версиях Windows (Windows 8, 8.1 и 10) выполнить переустановку можно прямо из самой уже работающей системы, причем есть возможность оставить все ваши личные файлы нетронутыми. И сейчас вы узнаете как переустановить Windows 8.1 и Windows 10 из системы.
Если же вам нужно установить новую операционную систему, например, вместо Windows 7 поставить Windows 8.1, или вместо Windows 10 поставить Windows 8, то такой способ уже не подойдёт, поскольку потребуется новая установка. Для этого уже нужен будет установочный диск или флешка с нужной Windows, с которой будет производиться новая установка системы. Об этом процессе рассказано в отдельной статье:
Как установить операционную систему Windows 8.1 или Windows 10!
В любой из вышеперечисленных выше версиях Windows (т.е. Windows 8, 8.1, 10) открываем поиск и вбиваем туда «Параметры Центра обновления Windows». В списке результатов открываем найденную ссылку:
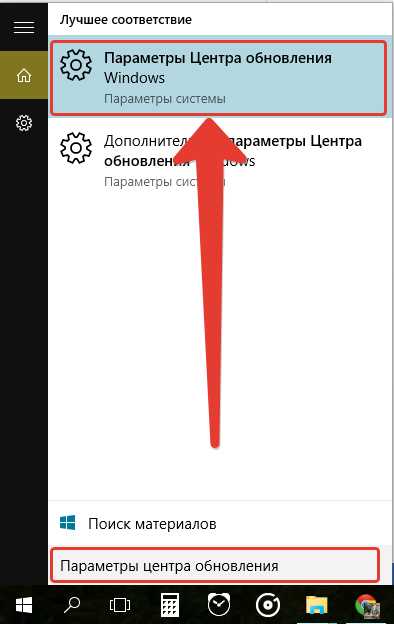
Дальнейшие действия зависят уже от используемой вами Windows. Читайте следующий раздел, если хотите узнать, как переустановить Windows 8 или 8.1 и вот этот раздел, если хотите узнать, как пепеустановить Windows 10 прямо из системы.
Как переустановить Windows 8, 8.1 из системы
Если вы хотите переустановить Windows 8 или 8.1, то откроется окно, как на изображении ниже, где нужно перейти на вкладку «Восстановление»:
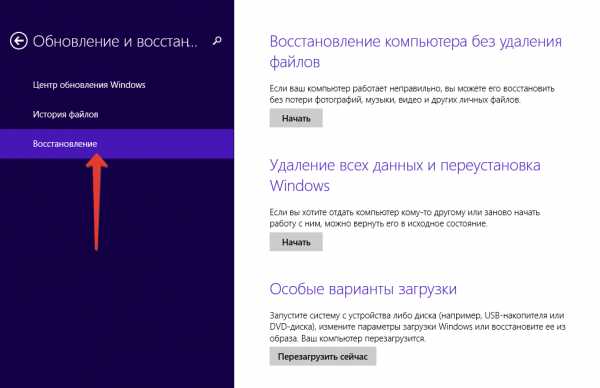
Здесь вам на выбор будет представлено 2 варианта:
-
Восстановление компьютера без удаления файлов;
-
Удаление всех данных и переустановка Windows.
Если выбрать первый вариант, то сбросятся все настройки и параметры системы, удалятся все программы (кроме тех, которые были установлены из магазина Windows), НО все ваши личные файлы и папки останутся на месте! Данный способ может быть полезен, когда есть какие-то мелкие неполадки в работе системы, и тогда, выбрав данный вариант, система будет как новая, а ваши файлы останутся на месте. Однако, если у вас имеются существенные проблемы в работе Windows, например, возможно сильное вирусное заражение, то данный вариант может вам и не помочь. Ведь после такого варианта переустановки Windows 8 / 8.1, все ваши файлы останутся на месте, а значит высока вероятность того, что какие-то вирусы останутся на месте и тогда вы не избавитесь от всех проблем в работе системы.
Если же выбрать второй вариант, то произойдёт полноценная переустановка Windows 8 / 8.1с удалением всего, что есть на жёстком диске компьютера (т.е. все ваши файлы и папки будут удалены!). Тогда, после переустановки Windows, система будет как новая, без вирусов и прочих проблем. Только, выбрав такой вариант переустановки, не забудьте сохранить все нужные вам файлы с компьютера куда-нибудь на другой жёсткий диск, например, флешки, в онлайн хранилище.
При выборе обеих вариантов может появиться окно с сообщением о том, что не найдено каких-то файлов, необходимых для переустановки:
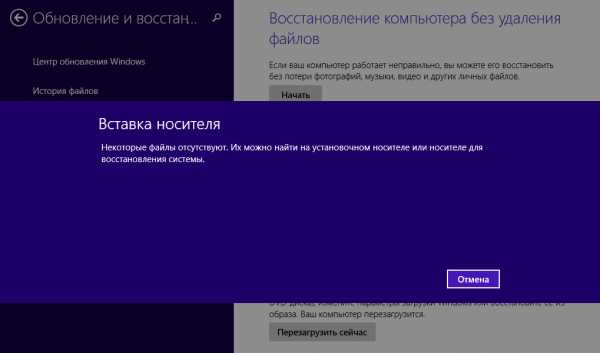
В таком случае вам всё-таки придётся вставить установочный диск или флешку с той версией Windows, которая у вас сейчас установлена, и тогда процесс переустановки продолжится.
Если вы выберите вариант «Удаление всех данных и переустановка Windows», то появится окно, где будет сказано, что будут удалены все данные и сброшены параметры. Нажмите в нём «Далее»:
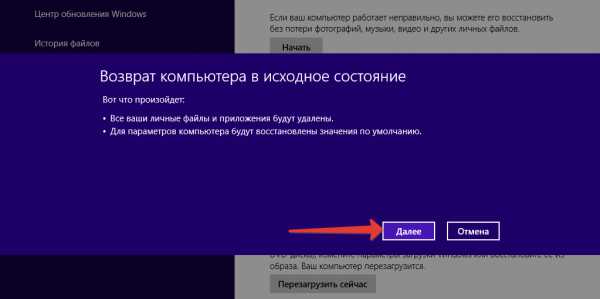
В следующем окне вам предлагается выбрать – просто удалить все ваши файлы или надёжно очистить диск. Последнее нужно для того, чтобы данные затем невозможно было восстановить, например, если вы кому-то передаёте свой компьютер или утилизируете. Если вам нужно просто переустановить Windows 8 / 8.1, выберите первый вариант.
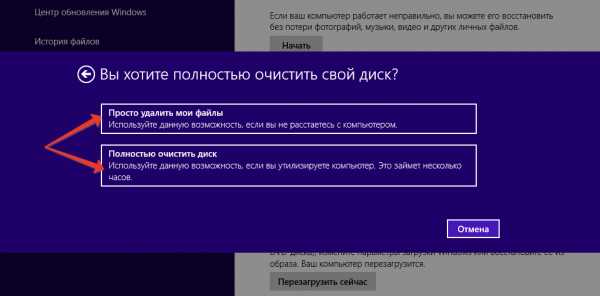
В следующем окне нас снова предупреждают о том, какие именно действия будут выполнены. Нажмите «Продолжить»:
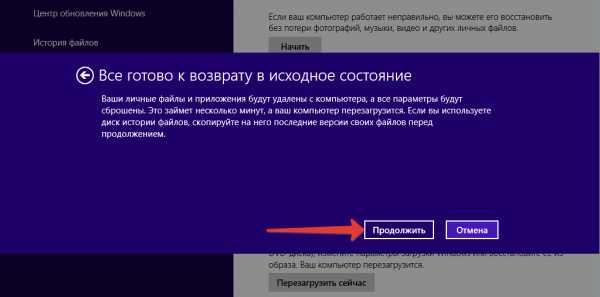
Далее компьютер перезагрузится и начнётся переустановка Windows 8 / 8.1 с удалением всех ваших данных. По началу всё будет происходить без вашего участия, а затем, когда переустановка выполнится, вам предложат настроить систему:
-
Появится окно, где нам предоставляют возможность настроить параметры по отправке различной информации в Microsoft, а также по параметры сети и обновлений. Стандартные настройки перечислены прямо на этой странице. Если не хочется возиться, то можно просто кликнуть «Использовать стандартные параметры», и тогда все настройки останутся по умолчанию. В принципе, они оптимальные и можно оставить всё как есть и тогда дальнейшие шаги вам уже не понадобятся.
Но можно кликнуть по кнопке «Настроить» и выключить отправку определённой информации о вашем компьютере и его использовании:
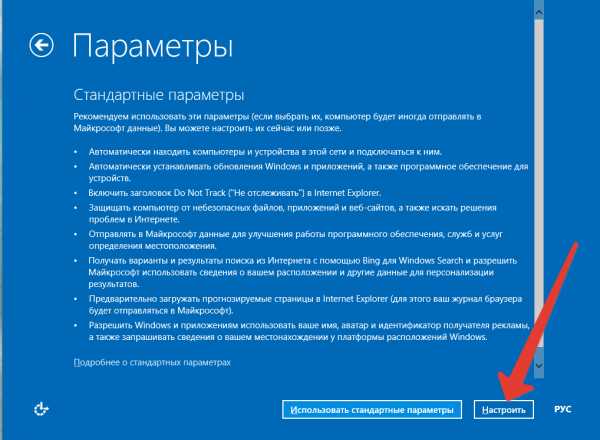
Сейчас я пройдусь по этим настройкам.
-
Если вы нажали «Настроить», то следующим шагом будет настройка обнаружения устройств, находящихся в сети, к которой вы подключены (если не подключены, то данное окно будет пропущено). Можно включить обнаружение, и тогда вы сможете видеть все устройства, находящиеся в той же сети, что и вы. Например, сможете увидеть принтеры и другие компьютеры вашей сети. Если же выбрать «Нет», то поиск устройств в вашей сети выполняться не будет.
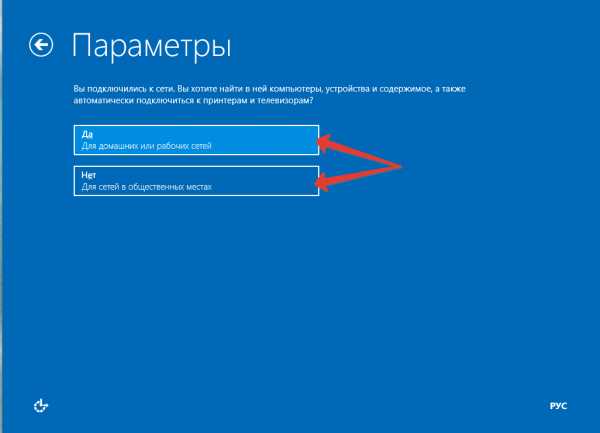
Если вы подключены к сети дома или в офисе, то рекомендую включить эту опцию, отметив «Да». Если же вы подключены к сети в каком-то общественном месте, например, в ресторане или просто в незнакомом месте, то лучше ответить «Нет».
-
В следующем окне имеется одна важная настройка: «Центр обновления Windows». Эта настройка отвечает за скачивание обновления для Windows и программ Microsoft. Обновления улучшают систему, устраняют ошибки в её работе и работе программ и в общем их настоятельно рекомендуется регулярно устанавливать. Если у вас безлимитный интернет, то поставьте значение «Автоматически устанавливать важные и рекомендуемые обновления» и тогда все обновления будут скачиваться и устанавливаться без вашего участия. Это удобно.
Однако, если у вас интернет с ограничениями на объём скачанного, то тогда лучше поставить значение «Искать обновления, но решение о скачивании и установке принимается мной» или «Не проверять наличие обновлений». Потому что если интернет ограничен по объёму скачанного, то вы сможете переступить положенный лимит из-за того, что система регулярно будет что-то скачивать и из-за этого переплатить лишние деньги за интернет, или он вовсе у вас отключится.
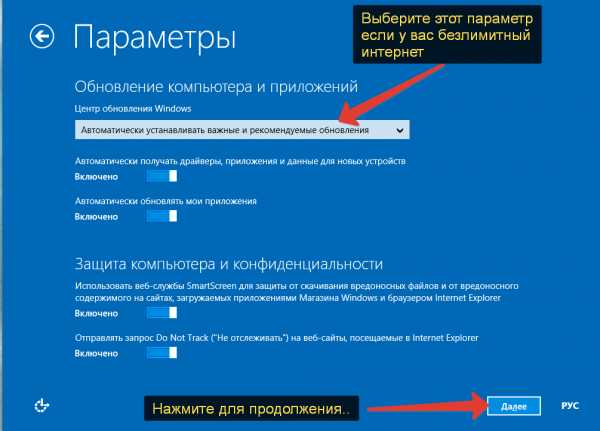
Все остальные настройки на странице лучше включить, это будет оптимально.
Нажмите «Далее».
-
В следующем окне настроек, под заголовком «Поиск решений проблем в интернете», можно оставить включенными оба параметра.
А под заголовком «Помогите Майкрософт улучшить программы и службы» я бы лучше отключил все настройки, поскольку они отвечают за передачу в Microsoft информации об использовании самой Windows и различных программ. Нужно это для того, чтобы Microsoft в дальнейшем делала свои программы лучше. Однако, никто не гарантирует, что переданные вами сведения Microsoft не использует в каких-то других целях.
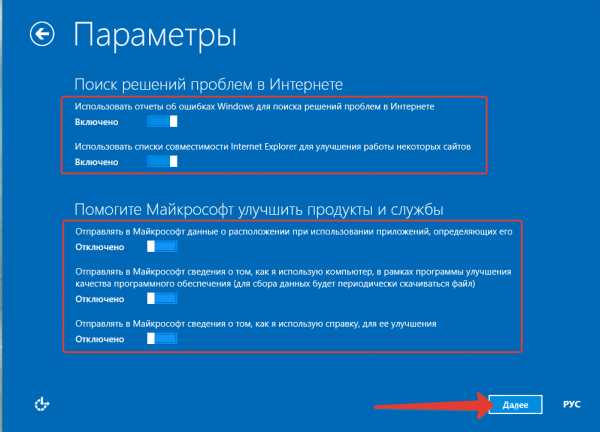
Нажмите «Далее».
-
В следующем окне будет ещё несколько настроек о передачи разной информации с вашего компьютера в Microsoft. Здесь лучше отключить несколько параметров, которые я отметил на изображении ниже:
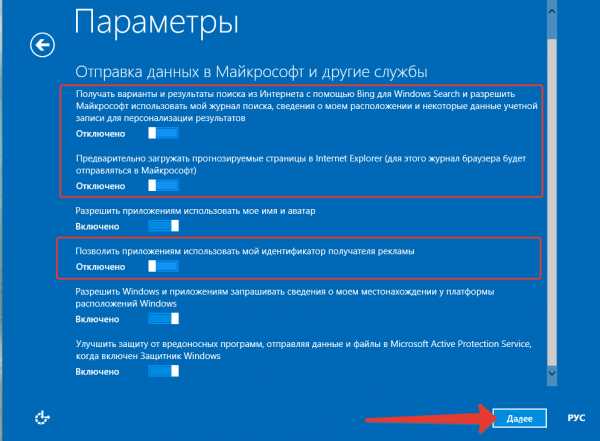
Они связаны с отправкой в компанию Майкрософт различной информации.
Снова нажимаем «Далее».
С настройками параметров на этом всё. После этого система сама установит все необходимые компоненты и стандартные приложения, без вашего участия. Это займёт несколько минут и на этом переустановка Windows 8 (8.1) будет завершена. После этого, Windows запустится, и вы увидите рабочий стол.
Если вы при переустановке Windows 8 / 8.1 выберите вариант «Восстановление компьютера баз удаления файлов», то появится окно, где будет сказано, что произойдёт с вашим компьютером: какие данные будут удалены, а какие – сохранены. Нажмите «Далее» в этом окне:
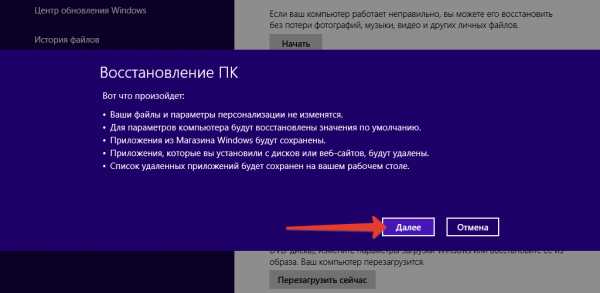
В следующем окне будут перечислены все те программы, которые вам придётся самостоятельно заново установить, потому что после переустановки они не заработают. Нажмите «Далее»:
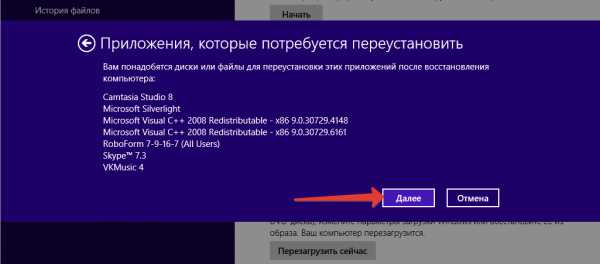
В последнем окне видим сообщение о том, что всё готово к переустановке и нажимаем кнопку «Обновить»:
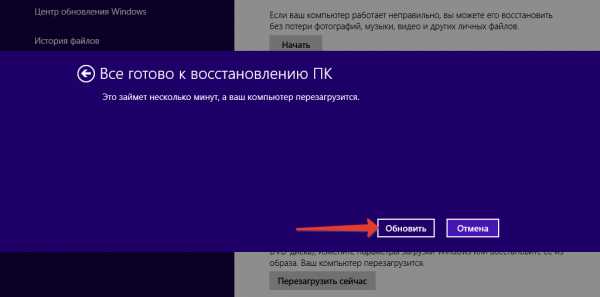
Далее компьютер перезагрузится и начнётся переустановка Windows 8 / 8.1 без удаления ваших личных данных! По началу всё будет происходить без вашего участия, а затем, когда переустановка выполнится, вам предложат настроить систему: об этом рассказано выше.
Как переустановить Windows 10 из системы
Если вы хотите переустановить Windows 10 из системы, то после открытия параметров центра обновления, откроется окно, где вам нужно открыть слева вкладку «Восстановление» и нажать кнопку «Начать»:
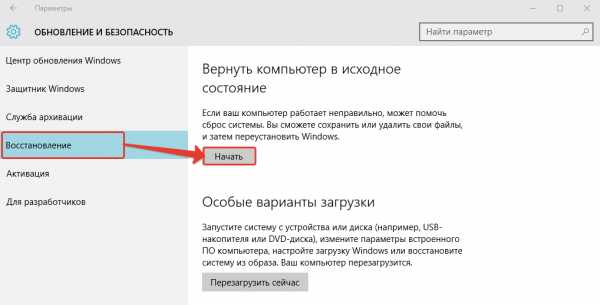
Здесь вам на выбор будет представлено 2 варианта:
-
Сохранить мои файлы;
-
Удалить всё.
О том, что значит каждый из этих вариантов рассказано выше (кликните по соответствующим ссылкам).
Когда определитесь с выбором, кликните в окне по нужному варианту:
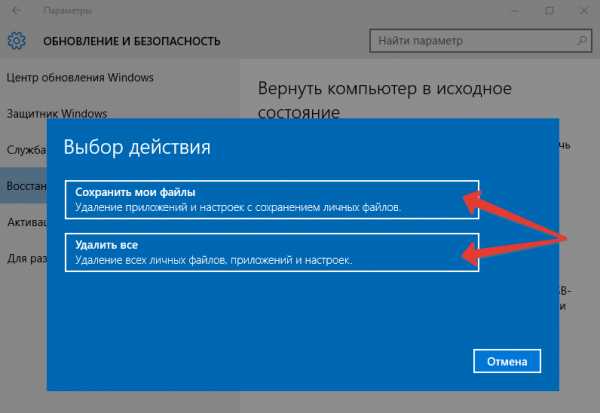
Если вы выбрали вариант «Удалить всё», то в следующем окне вам предлагается выбрать – просто удалить все ваши файлы или же удалить файлы с очисткой диска. Последнее нужно для того, чтобы данные затем невозможно было восстановить, например, если вы кому-то передаёте свой компьютер или утилизируете. Если вам нужно просто переустановить Windows 10 из системы, выберите первый вариант.
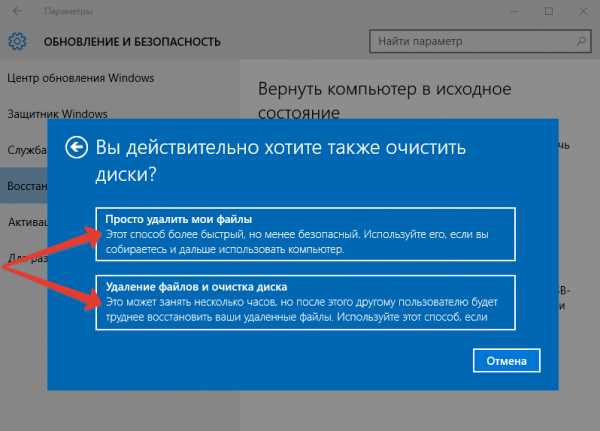
В следующем окне будет ещё раз описано, что конкретно произойдёт с компьютером, т.е. что будут удалены все ваши личные данные, сброшены все настройки. Нажмите «Продолжить»:
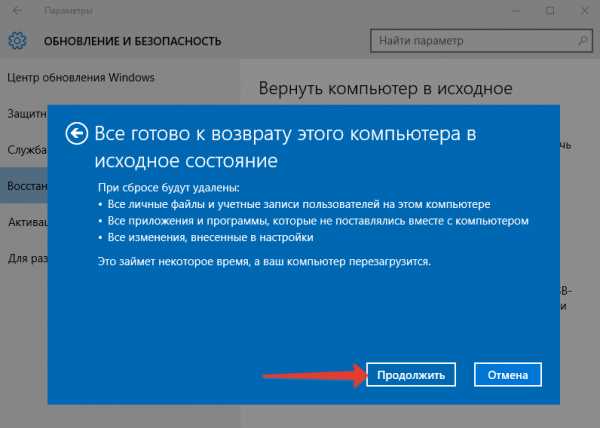
Далее компьютер перезагрузится и начнётся переустановка Windows 10 с удалением всех ваших данных. По началу всё будет происходить без вашего участия, а затем, когда переустановка выполнится, вам предложат настроить систему: об этом уже было рассказано вот здесь.
Если вы выбрали вариант «Сохранить мои файлы», то появится окно, где будет сказано, что произойдёт с вашим компьютером: какие данные будут удалены, а какие – сохранены. Нажмите «Сброс» в этом окне:
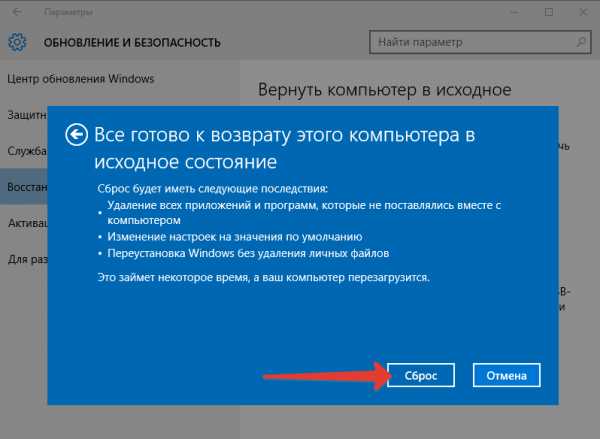
Нажав кнопку сброса, компьютер перезагрузится и начнётся переустановка Windows c сохранением всех ваших личных файлов. По началу всё будет происходить без вашего участия, а затем, когда переустановка выполнится, вам предложат настроить систему, о чём рассказано вот здесь.
Вот и весь процесс переустановки. Как видим, переустановить Windows 8, 8.1 и Windows 10 из системы очень просто и справится, думаю, любой новичок. Надеюсь, что объяснил всё доступно :)
Если вам нужно установить другой выпуск Windows, например, вместо Windows 7 поставить Windows 8 / Windows 10 или наоборот, то об этом рассказано в отдельной статье:
Как установить операционную систему Windows 8.1 или Windows 10!
serfery.ru
Как полностью переустановить Windows 10 без потери лицензии: инструкция
Часто операционная система перестает вести себя адекватно? Решить проблему можно двумя способами: восстановить или переустановить.
Рисунок 1. Визуальный интерфейс меню возврата компьютера в исходное состояние
Что лучше оптимизация системы или переустановка
Когда винчестер засоряется лишней информацией настолько, что работать на нем становится невозможно, юзер становится перед выбором подходящей процедуры.
Поисковые запросы типа «как переустановить Windows 10» – один из самых популярных. Однако начинать все-таки лучше с более щадящих мер (Рисунок 1).
Восстановление системы
В Windows 10 заложено несколько путей ее «лечения». Рассмотрим два основных способа.
Вернуть компьютер в исходное состояние
Многие хотят, чтобы ноутбук или ПК снова «летал», как будто ОС только что поставили. Для этого в «десятке» предусмотрена функция возврата компьютера в исходное состояние. Запустить ее, это как переустановить Виндовс 10, только без необходимости использовать флешку с дистрибутивом. Начать процедуру можно, зайдя в меню процедур обновления и восстановления. Далее – выбираем, снести ли все старые файлы или все-таки сохранить личные.
Вернуться к предыдущей версии Windows 10
Поскольку Windows 10, помимо своей чистой версии, имеет несколько официальных версий и множество пиратских сборок, некоторые пользователи стремятся их попробовать и не всегда остаются довольными. Если это так, ничто не мешает вернуть все как было раньше. Например, в Fall Creators Update, выпущенной осенью 2017 г., предусмотрен 10-дневный срок для пробного тестирования с возможностью «откатиться» до предыдущей «десятки» (Рисунок 2).
Как переустановить Виндовс 10 на ноутбуке? Проделываем процедуру, описанную выше: оказавшись в меню восстановления системы, видим пункт, предлагающий возврат к предыдущей версии ОС. Он присутствует в течение ознакомительного срока. Чтобы не потерять вновь созданные важные фалы, копируем их на диск.

Рисунок 2. Готовая сборка операционной системы Windows - Fall Creators Update
Как переустановить Windows 10 без потери данных
Но что делать, если восстановление не удается или его результат разочаровывает? Приходится прибегать к более радикальным мерам. Кстати, многих беспокоит, как переустановить Windows 10 без потери данных. Расскажем, как это сделать.
Копирование важных данных
Виндовс 10 отличается выборочностью при удалении информации во время переустановки, но лучше застраховаться. Правила одни для всех компьютеров, хотя многие спрашивают, как переустановить Windows 10 на ноутбуке Asus и т. п. Способов сохранить информацию уйма – DVD-болванки, флешки, хард-диски, подключаемые через USB, виртуальные диски в интернете и пр.
Примечание: Если у вас есть 2 и более локальных диска (диск C, диск D), то сохраните необходимые файлы в диске D. Форматировать необходимо только локальный диск, куда будет ставится Винда (Рисунок 3).
Также заранее подготовьте пароли, ключи, коды активации ко всем программам, которые подлежат инсталляции.
Рисунок 3. Внешний вид жестких дисков с установленной ОС
Подготовка загрузочной флешки/диска
Имея дистрибутив системы, несложно создать соответствующую версию, с которой ОС будет загружаться, если на винчестере компьютера ее нет. К предшествующим версиям Виндовс имеется множество программ от сторонних разработчиков, позволяющих создавать загрузочные носители (Рисунок 4).
Для «десятки» такую утилиту подготовил сам «Майкрософт». Она называется Installation Media Creation Tool. Перед тем как полностью переустановить windows 10, можно скачать ее с официальной странички.

Рисунок 4. Интерфейс при созданиии установочного носителя
Запуск установки через BIOS/Boot меню
Допустим, Виндовс вообще отсутствует на компьютере, либо же она перестала загружаться. В этом случае загрузка происходит через БИОС (или UEFI – систему, имеющуюся по умолчанию на более современных компьютерах). В меню источников загрузки (Boot) выбираем – диск или флешку (Рисунок 5).
В BIOS/ UEFI можно попасть и при функционирующей системе. Для этого в меню дополнительных параметров перезагрузки выбираем пункт с параметрами встроенного ПО (а это и есть БИОС). Как переустановить Виндовс 10 на компьютере с его помощью, разберется даже ребенок.
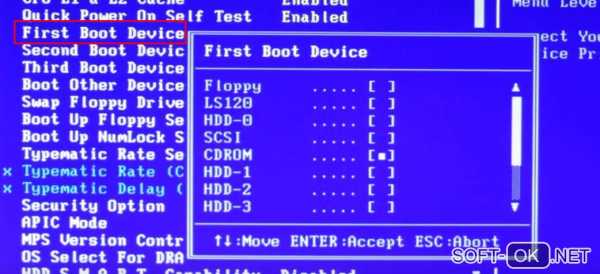
Рисунок 5. Выбор загрузочного устройства в настройках BIOS
Выбор версии
Имеются разные версии ОС: Home, Pro, Enterprise, Education, Mobile, а также Mobile Enterprise. Названия говорят сами за себя. Те варианты, в названии которых значится «мобайл», предназначены для смартфонов и планшетов, остальные – для компьютерной «классики». Хоум-версия, использует браузер Edge, «распаролить» можно при помощи голоса, с его же помощью можно вводить команды.
Про-версия «заточена» под мелкий бизнес, работает с облачными сервисами, имеет функции шифрования данных и обновления ПО делового характера. «Энтерпрайз» рассчитана уже для использования в крупных организациях (удобная интеграция в корпоративные сети и пр.).
«Эдьюкейшн», напротив, избавлена от всех этих «излишеств» (Рисунок 6). В общем, перед тем как переустановить Виндовс 10 через БИОС, лучше сразу определиться, каких возможностей мы ожидаем от «винды».
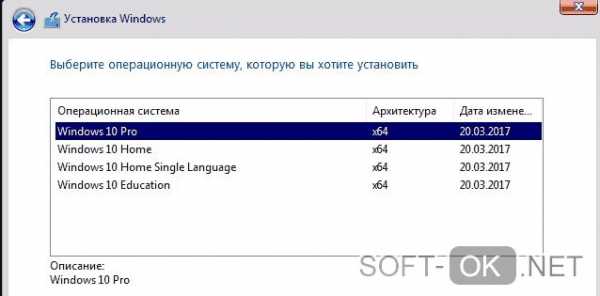
Рисунок 6. Выбор доступного варианта версии ОС Windows 10
Разбивка/форматирование жесткого диска
Все знают, что размещать систему и хранить данные лучше на разных дисках. Точнее, в разных разделах одного винчестера. В «десятке» разбивку памяти можно выполнять как на этапе установки, так и после. Нас интересует первый вариант.
Во время инсталляции ОС спрашивает, где ей разместиться.
Примечание: Лучше всего указать то место, где стоит старый вариант операционки.
Можно удалить его, превратив в незанятое пространство, из которого и сформировать раздел нужного объема. Оставшееся место также можно делить на нужное количество разделов.
Форматирование удаляет все данные с той части памяти, к которой оно применяется. Перед тем как переустановить Windows 10 через bios, нужно иметь в виду один момент. Если «десятка» должна сменить, например, «семерку», а ключа к ней нет, лучше ставить новую ОС поверх старой, без форматирования. Иначе придется добывать ключ.
Настройка учетной записи
Чтобы персонализировать систему, для нее можно создать учетные записи. Разобравшись, как быстро переустановить Windows 10 и проведя всю процедуру, нужно зайти в управление параметрами системы, где и будет соответствующее меню.
Просто следуем указаниям. Если надо, придумываем пароль, делаем подсказку для него и завершаем процедуру. Если компьютер предназначен для общего пользования, например, в учебном заведении, можно добавлять юзеров без создания учетных записей.

Рисунок 7. Визуальный интерфейс операционной системы Windows 10
Есть ли разница между переустановкой на компьютере и ноутбуке
Принципиальной разницы между установкой «десятки» на ноутбук или компьютер нет. Приведенные выше рекомендации насчет того, как переустановить Windows 10 без потери файлов, справедливы как для портативных, так и для стационарных устройств.
Что делать, если после установки, не запускается Windows
Не стоит паниковать. Первым делом нужно перезагрузиться, возможно система сможет сама справиться с проблемой. Если нет, тогда приготовьтесь к процедуре «лечения» с помощью флешки с дистрибутивом.
После загрузки, будет предложены восстановление или установка. Пробуем первый вариант. Далее откроется список разных процедур, из которых выбираем наиболее подходящую. Скорее всего, система сама выявит ошибку.
Если же нет, стоит поискать более надежную версию, чем тот, что вы получили, приняв предложение переустановить Windows 10 через интернет бесплатно.
soft-ok.net
Как переустановить Windows 7?
Нервно интересоваться, как переустановить Windows 7, мы начинаем почти всегда в случае неверного функционирования текущей операционной системы. Сделать это самостоятельно труда не составляет, благо у большинства пользователей имеются либо лицензионные диски с системой, либо сеть Интернет, где образы дисков можно бесплатно скачать. Правомерность последнего остается на совести потребителя.
Процедура переустановки системы может быть выполнена в разных вариантах. От установки она отличается наличием текущей системы и внесением минимальных изменений в конфигурацию таковой. Обязательным условием считается сохранение разделов жесткого диска нетронутыми вместе с хранящимися на них файлами. Переустановка может быть следующим шагом, если не удалось восстановление.
- Вариант щадящий, облегченный
- Вариант полный, преображающий
Вариант щадящий, облегченный
Правильно переустановить Windows 7 можно несколькими способами. Первый – установка из-под рабочей «семерки», без перезагрузки и задействования настроек BIOS. Фактически процедура будет называться обновлением, однако с текущими обновлениями системы она не связана. Это переустановка без форматирования разделов жесткого диска с минимальными потерями данных, настроек и конфигураций: по завершении процедуры в исходное состояние откатятся только службы и файлы самой системы.
Нам потребуется дистрибутив той же самой Windows 7, которая уже работает, на диске или флешке. Последнюю не обязательно даже делать загрузочной: при установке из-под системы понадобятся только сами файлы, а загрузочный сектор применения не найдет.
Подготовка к переустановке
Вставляем диск с системой в оптический привод. Автозапуск выдаст нам начальную страницу установки. Если этого не произошло (автозапуск заблокирован, к примеру, антивирусом), то открываем наш диск как папку – по щелчку правой кнопки мыши и выбору в меню пункта «Открыть». Находим приложение setup.exe, запускаем его и любуемся на первый экран установки.
Выбираем язык, формат даты и времени, раскладку. Нам предложат решиться на обновление установщика по Интернету или отказаться от обновлений. Если ваша копия Windows 7 лицензионная, а Сеть подключена и работает, плюс есть время подождать, пока файлы скачаются – обновляемся. Если ваша система у Microsoft кем-то позаимствована, то лучше отказаться от подключения к недружественным серверам. То же самое касается и подписки добровольца «Хочу помочь…»: не стоит отсылать сведения о своей системе тем, кому вы за нее не заплатили. Если с лицензией все в порядке – галочку можете поставить, правда, действие это бесполезное.
Подождав загрузки обновлений (или без ожидания, если вы отказались), пройдя через перезагрузку и чтение лицензии с обязательным подтверждением согласия на все, переходим к этапу выбора типа установки. Обновление системы – как раз то, что нужно для восстановления работоспособности и производительности без потерь всего накопленного тяжелым трудом. Перед непосредственно процедурой система проверит старую и новую копию на совместимость.
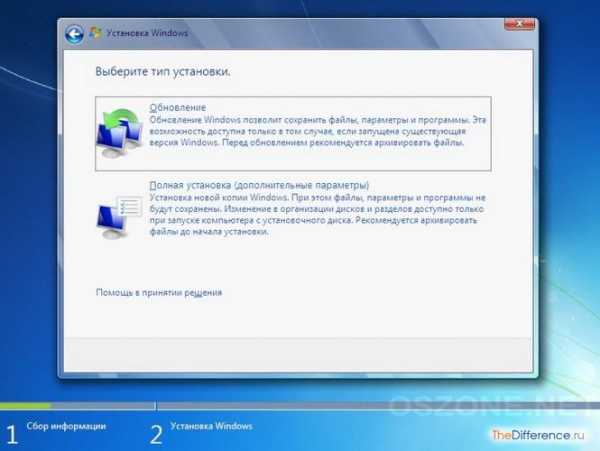
Настройка и завершение
Дальше система заботится о ваших файлах и настройках сама. Вы просто следите за появлением зеленых галочек и за процентами, а программа переносит самое дорогое во временные папки. Правда, заниматься разбором архива на дополнительных разделах диска она не будет – спасет только то, что хранится в предназначенных для документов, фото, рисунков, музыки папках, настройки программ, сетевых подключений и собственные файлы. С остальным и так ничего не случится.
На фоновых экранах вместо сообщений об установке выводятся сообщения об обновлении – вот и вся разница. Ждем требований хоть как-то поработать самостоятельно – ввести ключ, например. Если ключа нет, шаг пропускаем (вшитые активаторы пиратских дистрибутивов не требуют вмешательства пользователя, а заранее о действиях для активации копии системы можно прочитать в инструкции разработчиков). Защищать ли компьютер и улучшать ли работу Windows, каждый решает сам, но в большинстве случаев это занятие бесполезное, а при наличии хорошего комплекса защиты – еще и вредное. Благо изменить эти параметры можно потом в любой момент. Остается только выставить дату и время.
Вот и вся переустановка. Перед нами рабочий стол с работающими ярлыками, в папках сохранены документы, программы запускаются, профили настроены, соединения не потеряны. Проблемы операционной системы в большинстве случаев устранены, реестр чист, мусор убран. Все как и было, только работает. А одно из основных преимуществ этого способа – никаких танцев с бубном вокруг загрузочных флешек, которые так пугают новичков.
к содержанию ↑Вариант полный, преображающий
И все же обновление порой не может излечить «заболевшую» операционную систему, к примеру, тихо атакованную вирусами. Новые системные файлы повреждаются сразу же, ибо вредоносные программы все еще живут на жестком диске. Ну и может оказаться, что сборка Windows 7 производилась не слишком прямыми руками, потому что-то постоянно работает не так. Значит, будем проводить полную переустановку.
Устанавливая новую операционную систему, мы обычно не жалеем всего, что связано со старой: главное – спасти личные файлы, а все остальное создадим заново. Переустановка же подразумевает, что от предыдущего варианта что-то важное нам останется, а отформатирован будет только системный диск. Также стоит учитывать, что откат или переход на другую систему предполагает возможную несовместимость софта, а переустановка производится всегда того же самого варианта, только что сборка может быть другой. Переустановить Windows 7 на ноутбуке можно, только если там уже стоит или стояла Windows 7 – остальное будет чистой установкой.
Подготовка компьютера
Перед переустановкой сам компьютер или ноутбук надо подготовить к новой системе. С раздела жесткого диска, на который она будет устанавливаться, стоит скопировать все нужные файлы: документы, видео, фото, сейвы игр и прочее жизненно необходимое. Как правило, системный раздел и оставляют системным, ибо остальные обычно выглядят неразобранным архивом.
Все это можно делать вручную, а можно воспользоваться средством переноса данных – в Windows 7 есть такая возможность. Создаем цепочку кликов: Пуск – Все программы – Стандартные – Служебные – Средство переноса данных Windows. Запускаем программу, читаем о ее возможностях, а затем указываем, куда и как мы будем временно прятать ценности. Кабеля переноса данных у большинства пользователей нет и не будет, сети может и не быть, так что универсальный и оптимальный вариант – внешний накопитель. Если флешки нет, можно в ее качестве указать другой раздел жесткого диска – в процессе переустановки он не пострадает.
На следующем этапе выбираем пункт «Это мой исходный компьютер» – компьютер не изменится, но ведь пока мы копируем уже имеющееся. Дальше как раз выберем, что именно. Необходимости в копировании данных с других разделов, кроме системного, нет, так что экономим время и место на жестком диске. Сохраняем параметры переноса, выбираем, куда именно будем все временно размещать (не забываем, что объем сохраненного может быть значительным), сохраняем файл программы с перенесенными данными в формате MIG. Желательно там, куда легко добраться. Пароль, который нам предлагают придумать перед сохранением, вряд ли пригодится, но если за спиной враги – действуйте, только не забудьте его через две минуты.
Подготовка компьютера завершена. Предполагается, что дистрибутив операционной системы уже у вас имеется, приобретенный или скачанный и записанный на диск. Чтобы переустановить Windows 7 с флешки, понадобится эту самую флешку создать, то есть сделать ее загрузочной. Программы WinSetupFromUSB, UltraISO и прочие в помощь, а также подробные инструкции, в том числе и наши.
Итак, в наличии компьютер или ноутбук, с которого спасено все важное, загрузочная флешка или загрузочный диск с системой Windows 7. Можно приступать к переустановке. Запустить программу-установщик можно и прямо в работающей системе, открыв диск или флешку как папку и воспользовавшись приложением setup.exe. Однако удобнее будет вставить загрузочный диск в привод или воткнуть флешку – и выключить компьютер.
Дальше будет немного страшно: как считают некоторые, придется переустановить Windows 7 через BIOS. На самом деле через BIOS ничего не устанавливается, в нем только выставляются настройки, позволяющие компьютеру загружать систему, которая не на жестком диске, а на CD или флешке.
Настройка BIOS
Вход в BIOS в разных моделях компьютеров и ноутбуков осуществляется примерно одинаково, но клавиши или их комбинации могут быть разными. Сразу после включения машинки, когда по экрану побегут строчки текста на черном фоне, сообщающие о «железе», выполняйте инструкции, написанные внизу экрана: «Press Del/F10/F12/F8/Esc to enter setup». Иначе говоря, вы получите информацию, на какую кнопку жать для входа в настройки. Если не видите или не понимаете эту строчку, то обратиться следует к мануалу, поставляемому с материнской платой или ноутбуком. Не тяните с клавишами, у вас будет всего несколько секунд перед загрузкой старой ОС.
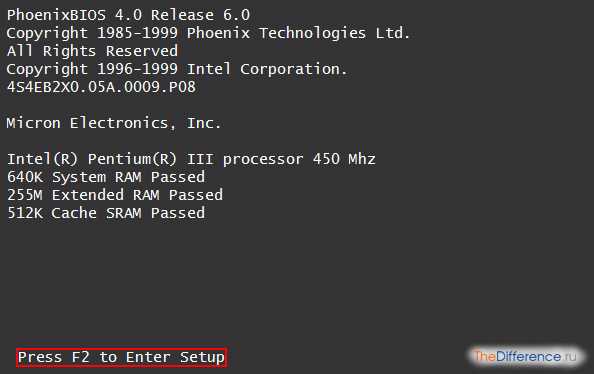
В настройках BIOS идем в раздел «BOOT» (называются они по-разному, но суть одна – менеджер загрузки), находим строку «Boot device priority» (приоритет устройства загрузки) и выставляем там под первым номером в списке то, с чего будем загружаться: оптический привод либо USB-HDD, когда нам предстоит переустановить Windows 7 без диска. Сохраняем изменения и выходим из настроек, попутно перезагружаясь. На что жать, чтобы сохранить, выйти, выйти без изменений, вернуться на предыдущий экран – указано обычно внизу экрана.
После перезагрузки может появиться требование нажать любую кнопку для загрузки с диска или флешки (Press any key), иначе сработает загрузчик системы на жестком диске. А может сразу загрузиться меню новой. Если наши накопители были созданы мультизагрузочными, то придется выбрать операционную систему, которую будем ставить. Нет – подтвердим начало установки сразу.
Процесс переустановки
Дальше процедура полностью повторяет процедуру установки системы. Мы выбираем язык, читаем лицензионное соглашение и соглашаемся с ним, выбираем вариант полной установки ОС. На этапе выбора раздела установки никаких манипуляций с разделами не проводим: строго диск С (системный), никаких настроек. Форматируем раздел С посредством нажатия кнопки под списком разделов, соглашаемся с предупреждением об утере данных. Дальше начинается установка. В процессе компьютер перезагрузится. Чаще всего вполне достаточно не предпринимать никаких действий, позволив работать той системе, установка которой уже начата. Иногда (меню загрузочных дисков разное) приходится выбирать второй этап установки, иногда – извлекать флешку и CD, чтобы не начать установку заново. Можно снова войти в настройки BIOS и выставить приоритет загрузки с жесткого диска.
После того как программа сообщит о завершении установки, все этапы отметятся зелеными галочками и проценты добегут до ста – проявляем фантазию и выдумываем имя учетной записи, имя компьютера (для сети), пароль к учетке по желанию. Все соответствует обычной установке системы. Дальше нас ждут ввод ключа, настройка даты и времени и долгожданный экран «Добро пожаловать», а вслед за ним и рабочий стол новой системы. Прежних ярлыков больше нет, все будто совершенно новое.
Восстановление данных
Система переустановлена, но осталось заставить ее вспомнить, кто здесь хозяин. Запускаем средство переноса данных Windows (все там же: вкладка «Стандартные» в программах, в ней категория «Служебные»), снова выбираем пункт «Внешний диск», а затем делаем вид, что у нас новый компьютер. В принципе, так оно и есть: мы же собираемся переносить сохраненные файлы в новую систему. Далее программа интересуется, выполняла ли она сохранение данных раньше? Утвердительно киваем и указываем ей место, где находится наш файл MIG. Выбираем его, открываем – и остается только пометить галочками то, что хотим восстановить в новой системе. Кульминация процедуры – нажатие кнопки «Перенести». Процесс может занять длительное время, но пользоваться компьютером при этом нельзя, так что терпеливо ждем, пока нам сообщат о завершении.
Все, система стала родной, излеченной и производительной. До следующей переустановки. Да, не забудьте удалить файл сохранения, если все прошло удачно: он может занимать слишком много места на жестком диске.
thedifference.ru