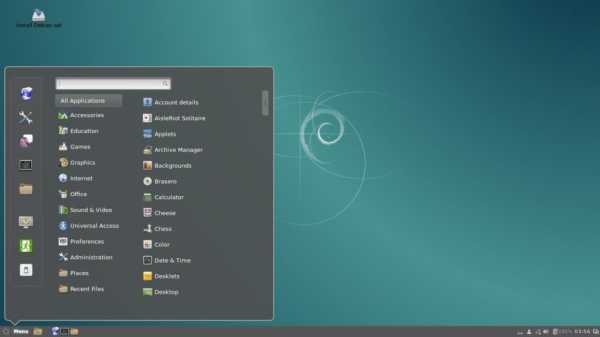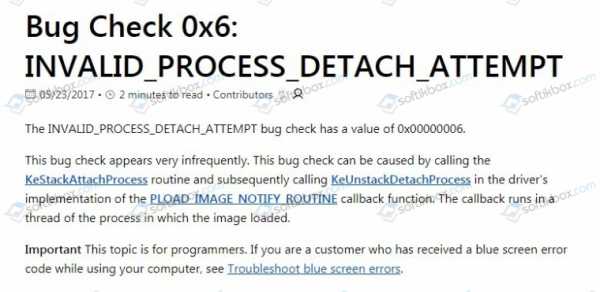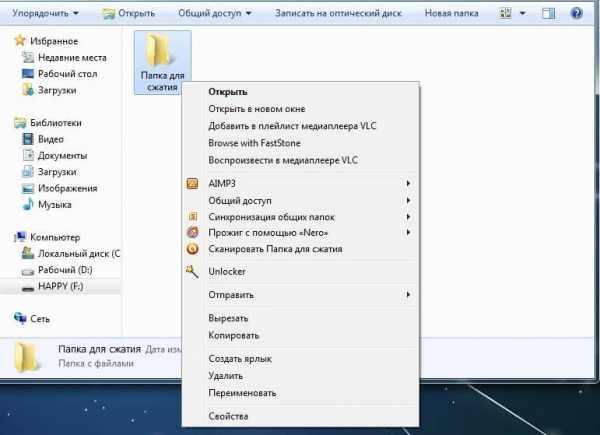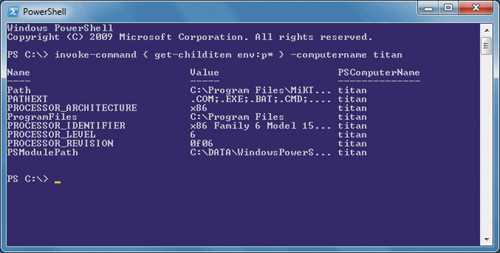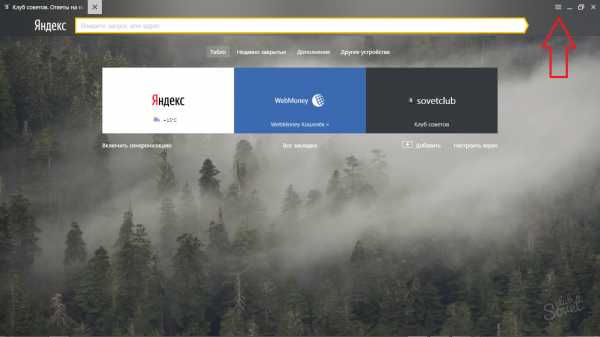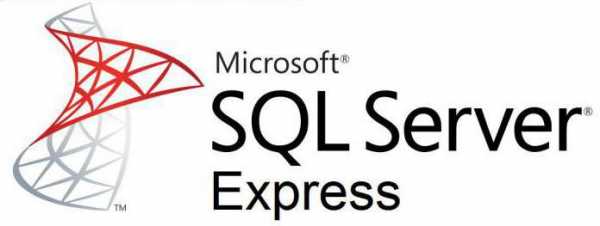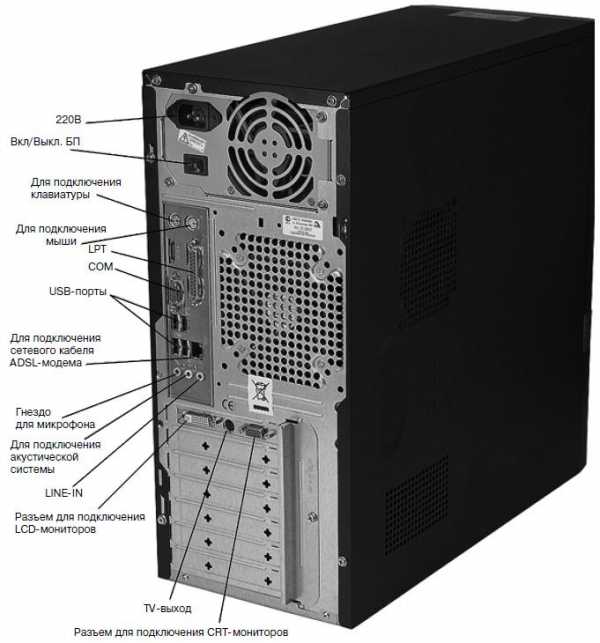Пошаговая установка Windows 7: инструкция для новичков. Как переустановить windows 7 с диска на компьютер пошагово
Пошаговая установка Windows 7 на ноутбуке и компьютере
Хотите установить Windows 7 на компьютер или ноутбук, но не знаете как? Это не так сложно, как кажется. Хотя первый раз, конечно, будет трудно. Но, разобравшись один раз, Вы станете настоящим «IT-мастером» и сможете самостоятельно устанавливать Windows 7 на любой компьютер или ноутбук. Специально для этого ниже имеется подробная, пошаговая инструкция по установке Windows 7.
Перед тем как устанавливать Виндовс 7, распечатайте эту страницу. Это существенно облегчит Вам задачу. Ведь во время установки Windows 7 доступа к интернету не будет. Исключение составляют лишь случаи, когда у Вас есть второй ПК, ноутбук или смартфон, с которого Вы сможете при необходимости снова зайти на сайт и посмотреть, что делать дальше.
Содержание статьи:
Когда выполняется установка Windows 7?
Существует несколько ситуаций, когда нужно установить Windows 7:
- Вы купили новый ноутбук или компьютер. Здесь все понятно. В большинстве случаев на ноутбуках или ПК либо вообще нет никакой операционной системы, либо стоит не та, которая Вам нужна (например, древняя MS-DOS).
- Не понравилась Windows 10 или 8, и Вы хотите установить старую добрую «семерку».
- Произошел сбой в работе, словили вирус или рекламный баннер-вымогатель, компьютер или ноутбук не включается и т.д.
Читайте также: Как убрать баннер «Windows заблокирован»?
Остановимся немного на последнем пункте. Если в работе компьютера или ноутбука появились проблемы, не спешите переустанавливать Windows. Во-первых, переустановка операционной системы выполняется в самую последнюю очередь, когда другие способы не помогли.
Во-вторых, помните, что после установки Windows стираются все данные, как минимум, на локальном диске С. А это все Ваши программы: браузеры, видеоплееры. И придется все устанавливать по новой.
В-третьих, никаких гарантий, что переустановка Windows поможет решить проблему. Но файлы на локальном диске С в любом случае будут удалены безвозвратно.
Поэтому для начала попробуйте поискать другие способы решения восстановить работу ПК или ноутбука. Например, Вам могут помочь следующие статьи:
- Что делать, если гаснет монитор?
- Как исправить синий экран смерти?
- Как восстановить систему Windows 7?
- Восстановление Windows 7 без точки восстановления.
Также всегда можно поискать другие статьи на этом блоге или через Google/Яндекс.
Если ничего не помогло, и Вы твердо решили установить Windows 7, то для начала необходимо все подготовить.
Подготовка к установке Виндовс 7
Первое, что нужно сделать, прежде чем устанавливать Windows 7 на ноутбук – скопировать всю важную информацию. Как минимум с локального диска С. Ведь после форматирования все данные на нем будут стерты.
Если Вы купили новый компьютер или ноутбук, то этот шаг можно пропустить. Во всех остальных случаях это обязательное условие!
Поэтому сохраните все файлы, документы, картинки, аудиотреки и видео с рабочего стола и из папки «Мои документы». Также рекомендуется заглянуть на локальный диск С – на него довольно часто тоже записывают важную информацию. Куда сохранять? На диск или флешку. Еще один вариант – залить файлы на онлайн-сервисы (Яндекс.Диск, Google Drive и т.д.).
Кстати, иногда можно скопировать некоторые программы вместе с настройками. Например, закладки и пароли из браузера, которым вы пользовались.
Второй момент, который нужно сделать: определить, какая разрядность Windows 7 Вам нужна – x86 или x64. Здесь все очень просто. Если у Вас на ноутбуке или компьютере установлено 4 Гб оперативной памяти (и больше), тогда надо установить Windows 7 x64, а если меньше – тогда x86.
Почему так? Дело в том, что версия x86 не видит 4 Гб оперативной памяти. Максимум, что она показывает – это 3,25 Гб.
Как узнать количество оперативной памяти? Если у Вас новый компьютер – посмотрите в документации. А если ноутбук – то характеристики указаны на его корпусе (или на коробке).
Если у Вас уже установлен Windows, тогда количество оперативной памяти можно посмотреть следующим образом:
- Нажимаете на значке «Компьютер» правой кнопкой мыши.
- Выбираете пункт «Свойства».
- Смотрите строчку «Установленная память (ОЗУ)».

Третий момент, который надо выполнить перед установкой – записать цифровую копию Windows 7 на диск или флешку.
Если у Вас уже есть загрузочный диск (купили или выдали в магазине вместе с ПК), тогда пропускаете этот шаг.
Записать DVD-диск несложно. Ведь Вы же наверняка уже записывали фильмы, музыку, игры? Сделать это можно через Nero, Alcohol 120% и другие программы.
А что касается USB-флешки, то тут есть некоторые трудности. Поэтому в данном случае рекомендую прочитать – Создание загрузочной флешки в UltraISO.
Где взять образ или установочный диск Windows 7? Можно купить в магазине или через интернет.
И последнее, что надо сделать, перед тем как устанавливать Windows 7 – подготовить драйвера для ноутбука или ПК. В комплекте с компьютером обычно идут диски с драйверами. Если они у Вас есть – тогда можете пропустить этот пункт.
Владельцам ноутбуков диски не выдают, поэтому нужно установить драйвера с официального сайта производителя (ищете по названию своей модели).
Если пропустите этот шаг, то можете остаться без интернета. Ведь для него нужно установить драйвер. Также могут не работать USB-разъемы. То есть, мышка. И в итоге придется идти к другу или знакомым и загружать драйвера у них.
На этом подготовительный процесс завершен. Еще раз проверяете, что сохранили все важные данные, после чего подключаете USB-флешку или вставляете DVD-диск с установочным образом Виндовс 7 и перезагружаете ноутбук / компьютер.
Настройка BIOS для установки Windows 7
Пожалуй, настройка БИОСа для установки Windows 7 – самый сложный этап для большинства пользователей. Особенно для новичков. Ведь, как настроить БИОС для установки Виндовс 7 (и при этом – правильно!), знают далеко не все.
Кроме того, сложность здесь заключается в том, что на разных ПК и ноутбуках версии BIOS могут отличаться. И кнопки для входа в BIOS тоже. В результате некоторые пользователи даже не могут зайти в БИОС. Поэтому, чтобы с этим не было проблем, рассмотрим подробно, что и как нужно делать.
Итак, когда Вы все подготовили, перезагружаете компьютер, и сразу при включении экрана многократно нажимаете кнопку Del (для ПК) или F2 (для ноутбуков). Если все сделали правильно, то увидите экран BIOS. Примерно вот такой:
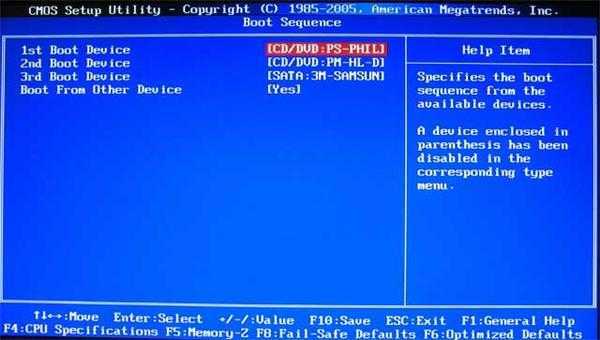
Или такой:

Как уже упоминалось выше, кнопка для входа в BIOS может быть другой. Поэтому, если не знаете, как его включить, обязательно прочитайте эту статью – Как зайти через БИОС?
Зашли в BIOS? Далее переходите на вкладку «Boot» и нажимаете на пункт «Boot Device Priority» (в зависимости от версии БИОСа эти пункты могут называться по-другому, но слово «boot» будет всегда).
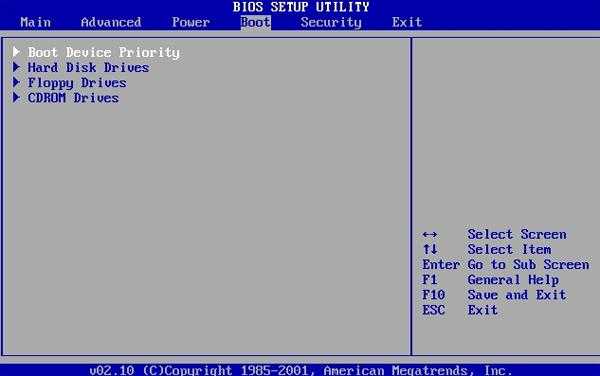
Здесь отображены 4 устройства – First Boot Device (первое), Second (второе) и т.д. По умолчанию первым стоит жесткий диск (Hard Disk или HDD). А Вам нужно на первую строчку поставить CD-ROM (диск) или USB-HDD (флешку) – в зависимости от того, с какого устройства будет выполняться установка Windows 7.
Как это сделать? На ПК обычно нужно выделить первый пункт, нажать Enter и выбрать из выпадающего списка нужный вариант.
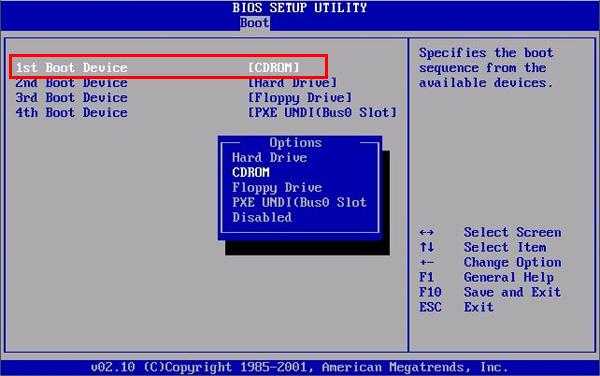
На ноутбуках приоритет загрузки устройств меняется с помощью стрелочек или кнопок F5-F6. Клавиши управления обычно указаны справа или в самом низу экрана BIOS.
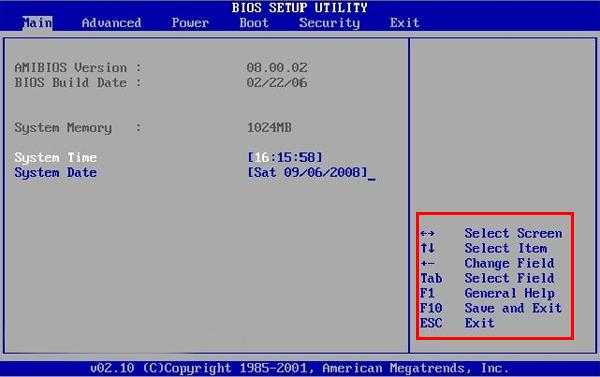
Когда выберете в первом пункте First Boot Device нужное устройство (CD-ROM или USB-HDD), обязательно сохраняете настройки, после чего выходите из БИОС. Какой кнопкой сохранить? Это тоже написано в нижней части экрана (чаще всего F10).
Если у Вас BIOS UEFI (новая версия), тогда просто перетаскиваете мышкой нужный значок (дисковода или флешки) на первое место и нажимаете «Exit» в верхнем правом углу.

После этого ноутбук или компьютер перезагрузится и начнется установка Windows 7.
Если все это для Вас слишком сложно, есть другой вариант настроить загрузку с диска или флешки, не заходя в BIOS. Для этого можно вызвать Boot Menu. Но этот способ работает только на новых ПК и ноутбуках.
Пошаговая инструкция по установке Windows 7
Сразу после перезагрузки Вы увидите черный экран с одной-единственной строчкой.
Здесь, чтобы началась установка Windows 7, нужно нажать любую кнопку – например, Пробел.
Если эта надпись не появилась, значит, Вы не сохранили настройки BIOS. Проверьте их еще раз. Если там все нормально, тогда либо Вы не правильно записали загрузочную флешку, либо диск поврежден, и компьютер/ноутбук его не видит (возможно, не работает дисковод).
Подробнее о том, как это исправить, читайте здесь: BIOS не видит загрузочную флешку.
После нажатия кнопки, Вы увидите черный экран с надписью «Windows загружает файлы…».
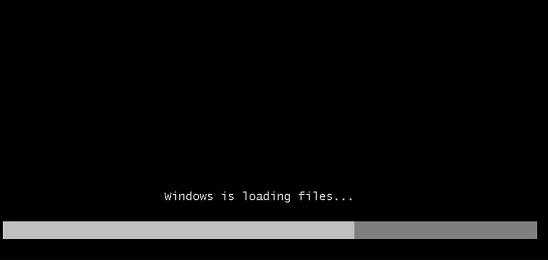
Ждете, пока система все скопирует. После этого на экране отобразится новое окно. Выбираете русский язык и нажимаете «Дальше».
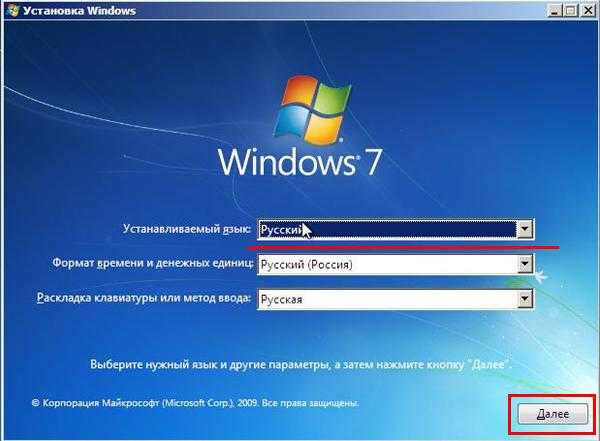
В новом окне нажимаете кнопку «Установить».
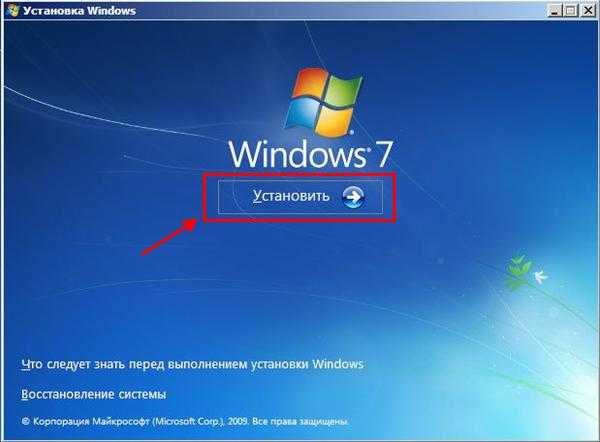
Если на диске или флешке записано несколько версий Windows 7 – Вам нужно выбрать подходящую. С разрядностью x86 и x64 мы уже разобрались, поэтому тут определитесь сами. Что касается версии, то лучше выбирать «Максимальная». Хотя разницы между ней, «Домашняя», «Начальная» и «Профессиональная» почти никакой нет, поэтому это не столь важно. Выбираете нужный пункт и нажимаете «Дальше».
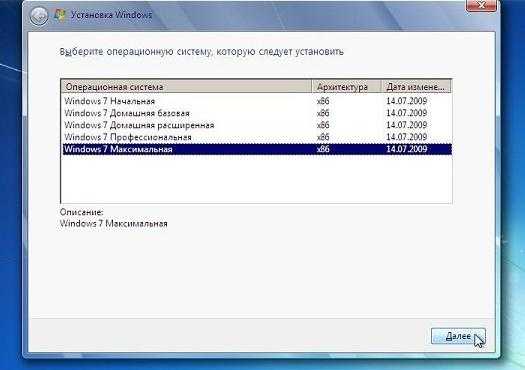
Соглашаетесь с условиями лицензии (ставите птичку) и переходите далее.
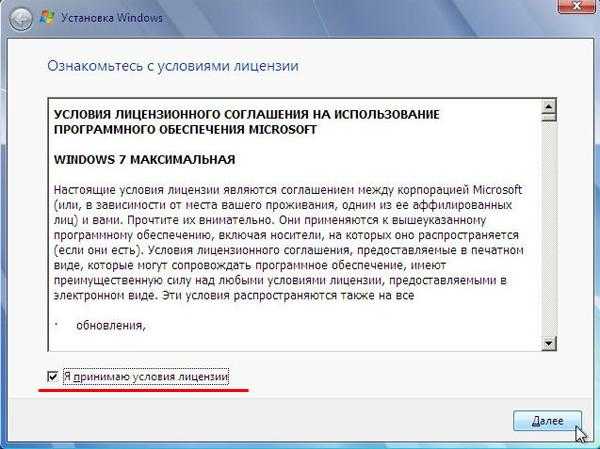
Выбираете полную установку.
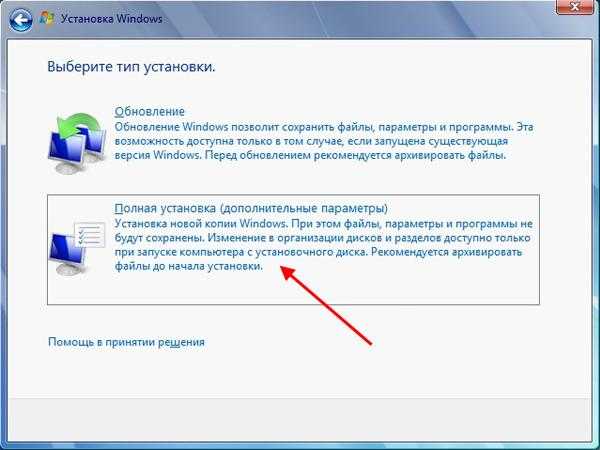
Откроется окно с выбором раздела для установки Windows 7. А вот здесь стоит остановиться подробнее.
Как разбить диск при первой установке Windows 7?
Если установка Windows 7 выполняется на новый компьютер или ноутбук (т.е. первый раз), то Вы увидите всего одну строчку – «Незанятое место на диске».
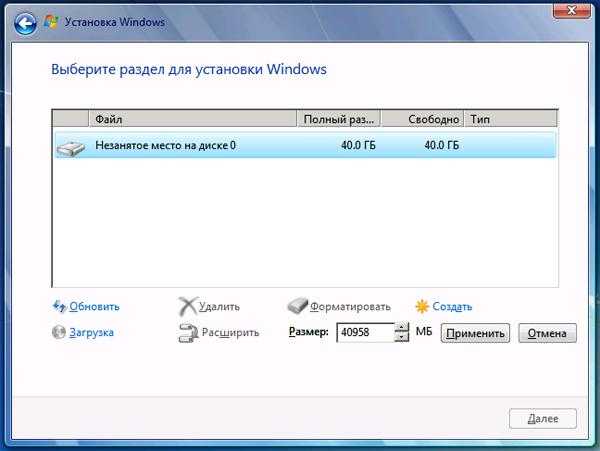
И в данном случае нужно разбить жесткий диск на 2 раздела – локальный диск С и D (можно больше, но это не обязательно). Для этого выделяете данную строчку, нажимаете кнопку «Создать», указываете размер диска (в мегабайтах) и щелкаете кнопку «Применить».
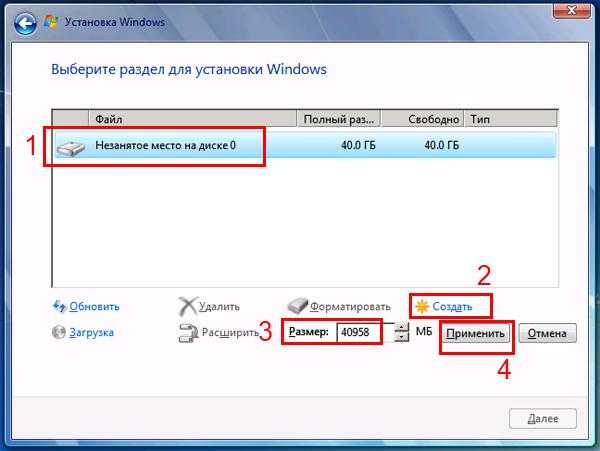
Для локального диска C рекомендуется выделить 50-100 Гб, остальное – на раздел D.
Не знаете, сколько будет 50 Гб в мегабайтах? Напишите число наугад – например, 50000. А дальше смотрите, какой объем покажет система для созданного раздела. Если получится мало, выделите его, нажмите кнопку «Удалить», и повторите попытку, указав число больше.
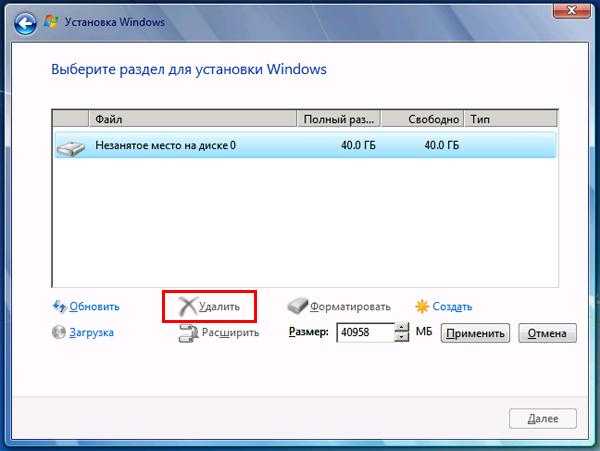
Для нормальной работы Виндовс 7 нужно создать специальный раздел объемом 100 Мб, где будут храниться загрузочные файлы. Поэтому, когда выскочит следующее окошко, просто нажмите «ОК».
Когда Вы укажете нужный объем для локального диска C и создадите его, то появится «Раздел 2». Это он и есть.
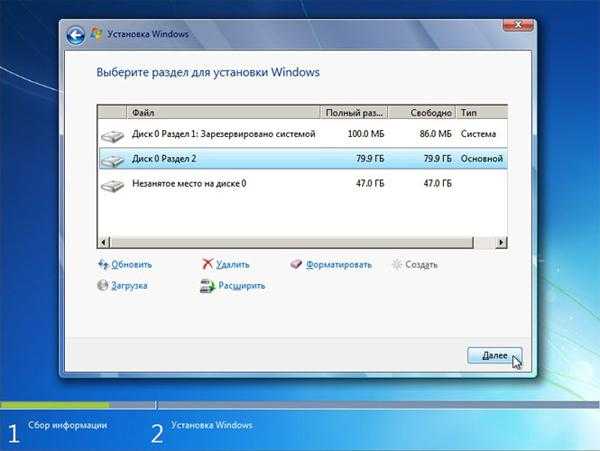
После этого снова выделяете строку «Незанятое место», нажимаете «Создать», а затем кнопку «Применить». После этого появится локальный диск D («Раздел 3»).
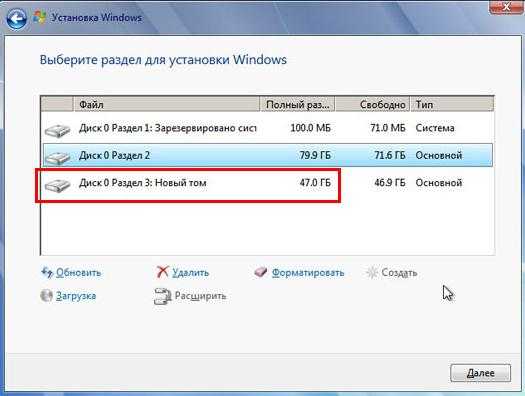
Если Вы забудете это сделать, то после установки Windows 7 будет только один локальный диск С. А раздел D «испарится» в воздухе. Придется снова переустанавливать Виндовс. Поэтому, прежде чем переходить дальше, убедитесь, что пункта «Незанятое место» больше нет.
Чтобы установить Windows на локальный диск C, выделяете «Раздел 2» и нажимаете «Дальше».
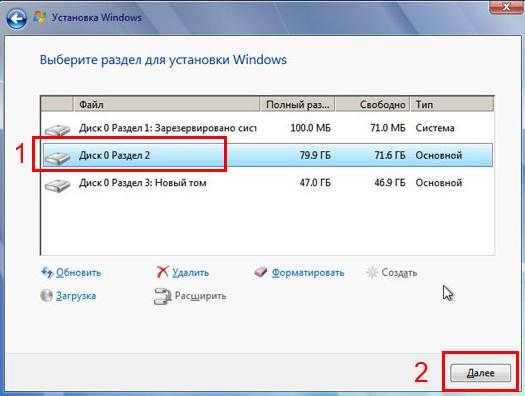
Как отформатировать диск перед установкой Windows 7?
Если же Вы переустанавливаете Windows 7, тогда на экране отобразится такое окно:
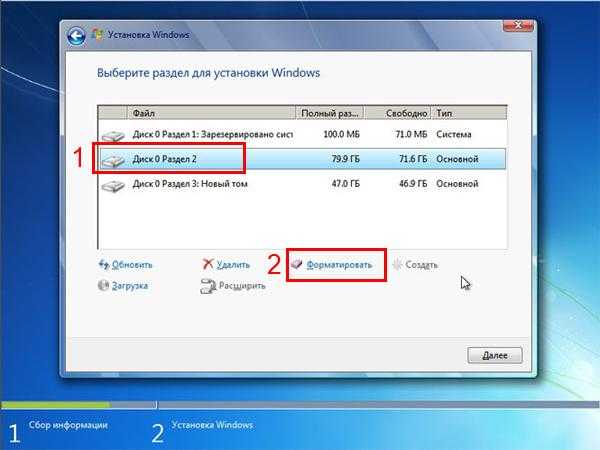
В данном случае нужно выделить «Раздел 2» и нажать кнопку «Форматировать». Это удалит все данные на нем. Когда процесс форматирования будет завершен, снова выделяете этот раздел и нажимаете «Дальше».
Кстати, если хотите по-другому распределить объем между локальным диском C и D, можете удалить их и создать заново, указав другой размер. Как это сделать – написано в предыдущем пункте. Но помните: в таком случае информация удалится и на локальном диске D тоже! В итоге ПК или ноутбук будет чист, как будто Вы его только что купили. Поэтому выполняйте эту процедуру, только если сохранили все нужные файлы.
Продолжение установки Windows 7
Итак, Вы смогли разбить жесткий диск или отформатировать его перед установкой Windows 7 и нажали кнопку «Дальше». После этого начнет устанавливаться операционная система. Ждете, пока завершится копирование файлов.
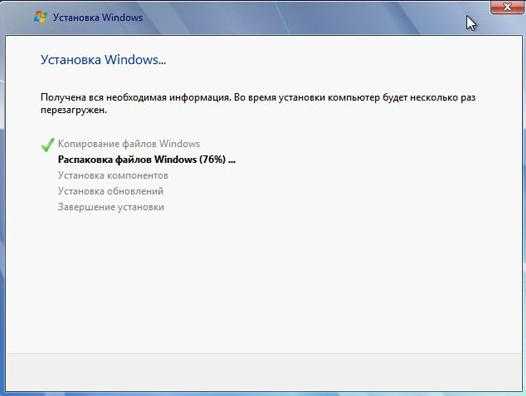
После этого компьютер / ноутбук перезагрузится, и Вы снова увидите знакомое черное окно с единственной строчкой.
Ни в коем случае не нажимайте ничего на клавиатуре, иначе установка Windows 7 начнется сначала.
Далее просто ждете, пока программа делает свою работу.



После этого компьютер или ноутбук перезагрузится второй раз.
Что ж, основное уже позади, осталось только заполнить некоторые поля:
- Указываете имя пользователя и компьютера (если планируете играть в игры, то лучше писать латиницей).
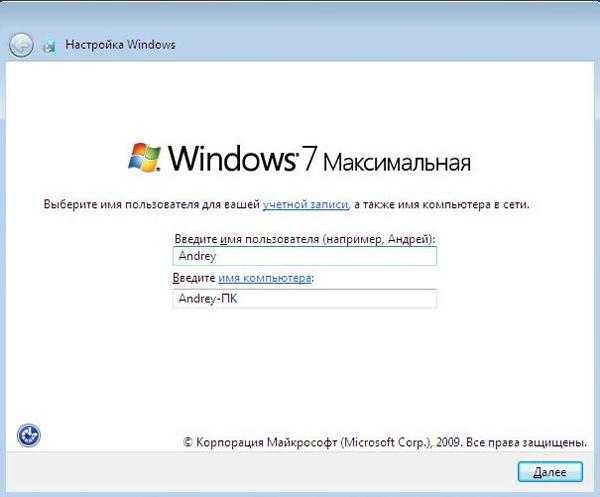
- Пароль можно не ставить – в таком случае просто переходите дальше.
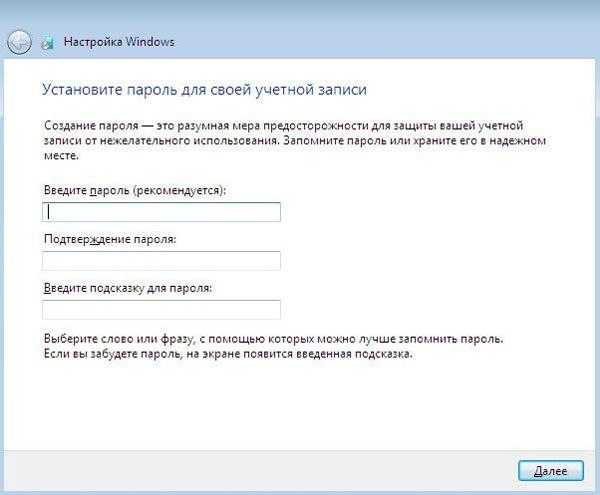
- Если у вас цифровая копия, ключ активации тоже можно не указывать (обычно Windows 7 активируется автоматически при подключении интернета). Чтобы пропустить этот шаг, жмите «Дальше». А если покупали диск, тогда введите сюда код, который написан на наклейке.
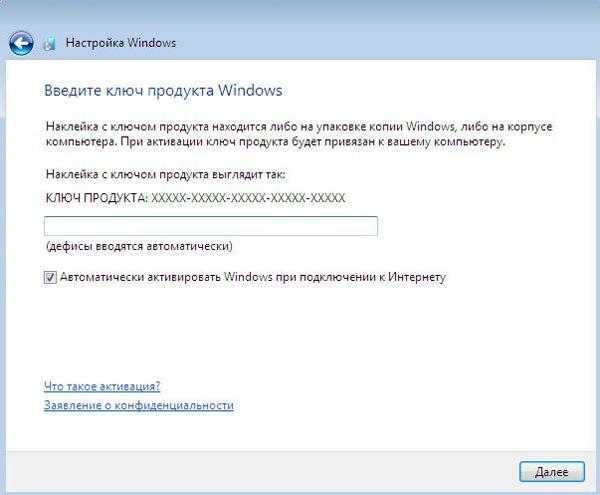
- Здесь рекомендуется выбирать вариант «Отложить решение» (в дальнейшем можете изменить эти настройки).
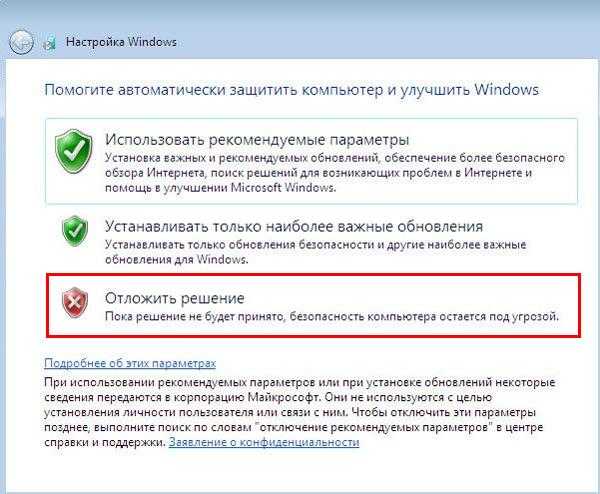
- Выбираете свой часовой пояс, указываете время и нажимаете «Дальше».
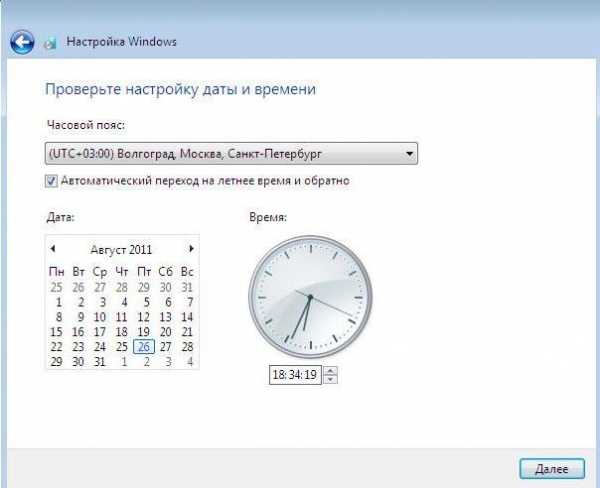
- Если Windows автоматически найдет драйвера для интернета, тогда в новом окне выбираете пункт «Домашняя сеть».
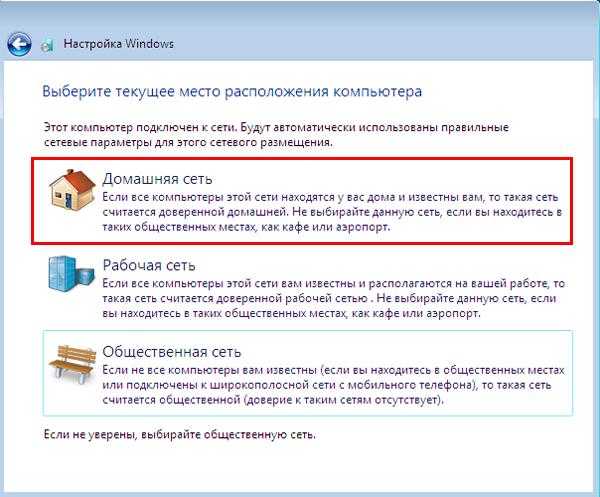
- Ждете, пока выполнится настройка рабочего стола.

- Мои поздравления – Вы только что смогли сами установить Windows 7 на свой ноутбук или компьютер.
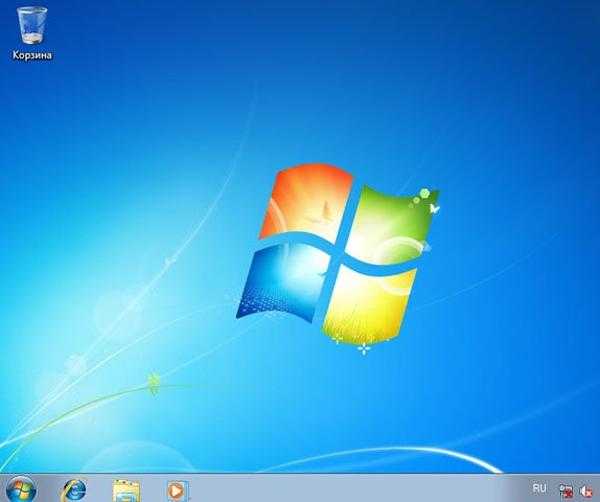
Что делать после установки Windows 7?
ОС установили, а что дальше? Что делать после установки Windows 7? В первую очередь перезагружаете ноутбук или компьютер, заходите в BIOS и меняете приоритет загрузки устройств назад. То есть, жесткий диск (Hard Disk или HDD) ставите на первое место, а CD-ROM или USB-HDD опускаете на второе или ниже.
Также после установки Windows 7 может не работать интернет и USB-разъемы. Это потому, что нет драйверов. Поэтому на следующем этапе устанавливаете их.
Именно для этого и нужно заранее подготовить все необходимые драйвера перед установкой Windows 7. Особенно на интернет. Ведь как Вы их загрузите, если нет доступа к сети?
В первую очередь рекомендуется поставить драйвера на материнскую плату. После их установки появится интернет и звук. А дальше через интернет можно найти все остальное – драйвера на видеокарту, любимый браузер и другие нужные программы. Подробнее об этом читайте здесь: Как настроить Windows 7 после переустановки?
И еще один нюанс – при включении компьютера или ноутбука у Вас может отображаться два Windows 7 (во время загрузки).
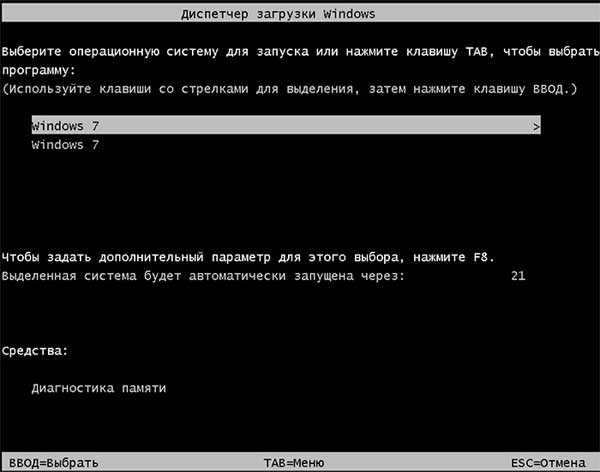
Первый – установили Вы, а второй – сохранился в скрытом разделе («зарезервировано системой»). Впрочем, лишнюю строчку можно удалить. Для этого выполняете следующее:
- Включаете компьютер или ноутбук и на рабочем столе нажимаете Win + R (или Пуск – Выполнить), а затем вводите в открывшемся окошке msconfig. Нажимаете Enter.

- Откроется еще одно окно, где нужно перейти на вкладку «Загрузка». Здесь будет как минимум 2 строчки Windows 7. Первая – текущая операционная система (ее не трогаете, Вы сейчас загружены с нее). А вторая лишняя. Выделяете ее, нажимаете кнопку «Удалить», а затем «Применить».
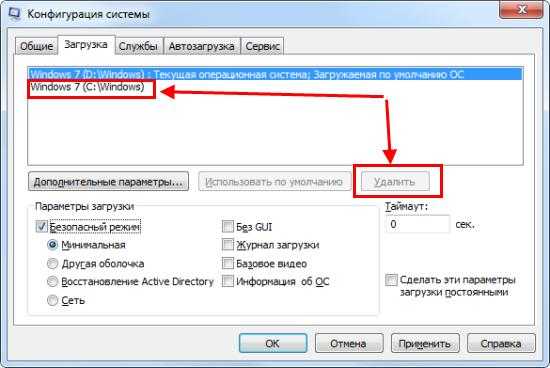
- После того система потребует перезагрузить компьютер или ноутбук. Выполняете.
Готово. После перезагрузки второй Windows 7 больше не будет, и меню выбора операционной системы Вы не увидите.
На этом все. Теперь Вы знаете, как выполняется установка Windows 7 на ноутбуке или компьютере. Как видите – это не так уж и сложно. И теперь при необходимости Вы сможете переустановить операционную систему в любое время.
Если остались какие-то вопросы, задавайте их в комментариях.
it-doc.info
Как пошагово установить Windows 7
Коротко о популярности Windows 7.
Пошаговая установка Windows 7 – одна из самых популярных тем на любом портале, который создан специально для пользователей с малым багажом знаний в области «домашней» информатики. Еще совсем недавно самой популярной оперционкой являлась многофункциональная ХР, а теперь, на смену ей пришла Windows 7 с массой дополнений. Сегодня 7-ка доведена до совершенства, ее используют по всему миру, хотя на планете полным полно людей, которые очень любят поругать Microsoft за отдельный баг в работе системы.
Windows 7 наделена отличной оптимизацией и небольшим потреблением ресурсов компьютера. Кроме того, эта винда отличается прекрасной визуализацией, набором дополнительных гаджетов на рабочем столе и еще кучей привлекательных «вкусняшек». Собственно, пошаговая установка Windows 7 выглядит достаточно просто, намного проще, чем процесс установки Windows XP. Наш сегодняшний пост поможет убедиться в этом.
Первым делом…
Перед тем, как прибегать к основной стадии, по традиции, следует подготовиться к установке Windows 7. Если вы первый раз прибегаете к повторению пошаговой инструкции, то внимательно читайте каждый шаг, ибо великий BIOS и сам Билл Гейтс вам этого не простят.
Сначала необходимо убедиться, что ваше железо сможет работать с данной операционкой. Для стабильной производительности, «под капотом» должен присутствовать процессор с производительностью не менее 1 ГГц. Объем оперативки должен составлять 1 Гб для 32-х разрядной версии, а так же 4 Гб для версии в 64-х. На жестком диске необходимо освободить более 20-25 Гб для нормальной работы системы. Требования к графической системе – наличие устройства DirectX версии 9.0 и выше.
Процесс установки в пошаговом режиме.
Итак, вообразим, вы уже скачали установочный образ винды или же раздобыли диск. Вы можете выбрать один из двух вариантов установки – через дисковод или же USB-порт. Записать образы в CD или же Flash-накопитель можно через специальные программы. Я обычно пользуюсь приложением ULTRA ISO. Скачайте ее, затем активируйте пробный период, после чего приложение готово к употреблению.
Пошаговая установка Windows 7 начинается с работы в BIOS. Как нам уже известно, компьютер автоматически загружает ядро операционной системы с жесткого диска, который скрыт от пользовательских глаз в большой коробочке из металла и пластика. Так вот, для запуска программы инсталляции винды, необходимо сделать так, чтобы система попыталась загрузиться с флешки, ну или с диска, в зависимости от ваших предпочтений.
Сначала необходимо открыть BIOS, при этом ваш накопитель с установочным образом Windows должен быть подключен к компу. На данном этапе пошаговой инструкции рассказывается, как выполнить загрузку с флешки или диска. Итак, для запуска BIOS необходимо выключить ПК, а затем снова включить его. При появлении «начального экрана», где чаще всего изображаются логотипы производителя, необходимо нажать на ESC, F2 или DELETE. Внимание! На разных машинах, БИОС открывается по разному, поэтому, вам может потребоваться перебрать все клавиши F-блока. Чаще всего компьютер сам пишет, какую кнопку следует нажать что бы попасть в BIOS.
Если вы все сделали правильно, то перед вами выскочит странный экран с кучей непонятных надписей. Это и есть тот самый BIOS, который нам так нужен. Далее, пошаговая инструкция предлагает вам открыть вкладку, в названии которой виднеется слово BOOT. После этого перехода, обратите внимание на надписи настроек, где должно присутствовать слово Config. Как только вы перейдете в это меню, перед вами выскочит список устройств, где первое место занимает винт. Необходимо выбрать первый пункт, затем нажать Enter, а так же выбрать дисковод или USB-порт. С одного из этих устройств будет выполняться инсталляция, что нам и требовалось провернуть. Подробнее о настройках приоритета загрузки в BIOS вы можете узнать здесь.
При выходе не забудьте сохранить эти настройки. Обычно это клавиша F10. Кстати, никаких явных отличий между инсталляцией через привод и флешку нет. Неявное различие наблюдается в BIOS, где нужно выбирать разные конфигурации.
Основная стадия пошаговой установки.
Итак, если вы увидите следующую картину, тогда мы напали на верный след. (если установка идет с диска) Пошаговая установка Windows 7 начнется, как только вы нажмете на любую клавишу. В случае с флешкой у вас просто скорее всего откроется меню, где вам нужно будет выбрать «Установка windows 7».
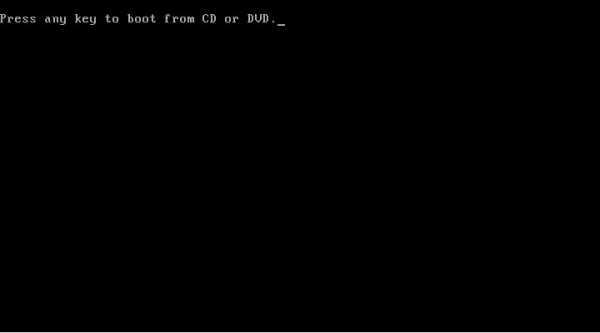
После этого, возможно выскочит несколько окошек, на которых говорится, что установка вот-вот начнется, так же здесь потребуется выбрать язык программы, после чего нажимать на «Далее». Вам потребуется сделать выбор между имеющимися версиями винды, если, конечно, внутри ISO образа находится сборник программ.
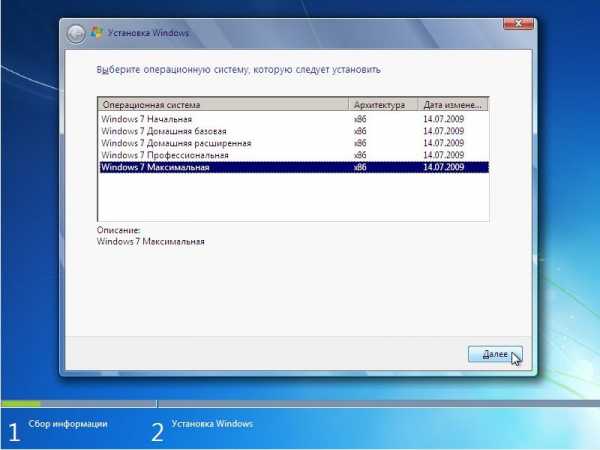
Соглашаемся с лицензионным соглашением, затем выбираем функцию «полная установка». Обновления зачастую бывает недостаточно, поэтому я предлагаю не церемониться с этим вопросом. Выберите нужный раздел жесткого диска, отформатируйте его, если нужно – увеличьте его размер. Затем выберите этот раздел, нажмите «далее».
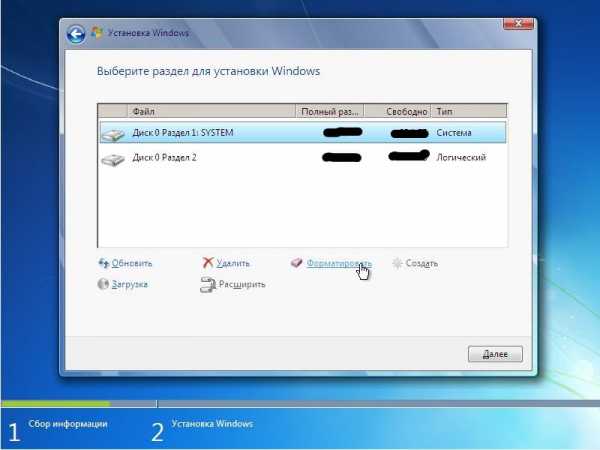
Сам процесс инсталляции винды выглядит скучно, кстати, у вас появится свободные 40 минут для того, чтобы морально настроиться на завершающие штрихи. Компьютер будет несколько раз перезагружаться и все время будет выскакивать данная надпись если вы ставите операционную систему с диска:
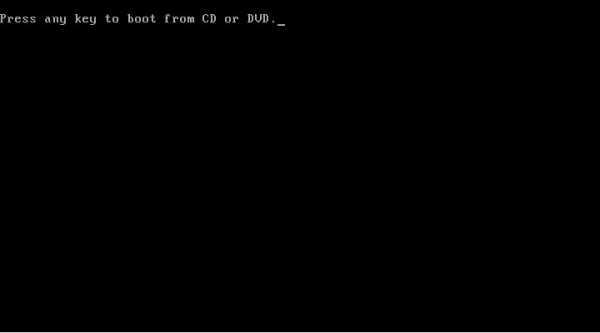
Трогать ничего не нужно. Смеренно ждем, когда загрузка пойдет уже не с диска, а с жесткого диска вашего компьютера и продолжится установка.
Если вы ставите винду с флешки то в появившемся меню после перезагрузки компьютера нужно выбрать «загрузка с жесткого диска» или подождать пока таймер времени (обычно секунд 15) не истекет. Тогда установка все равно пойдет с жесткого диска, так как вы не выбрали не 1 из пунктов меню(что нам и было нужно))
Завершение установки Windows.
После нескольких перезагрузок высветится такое окно: Введите имя своей учетки, имя компьютера и жмите «Далее».
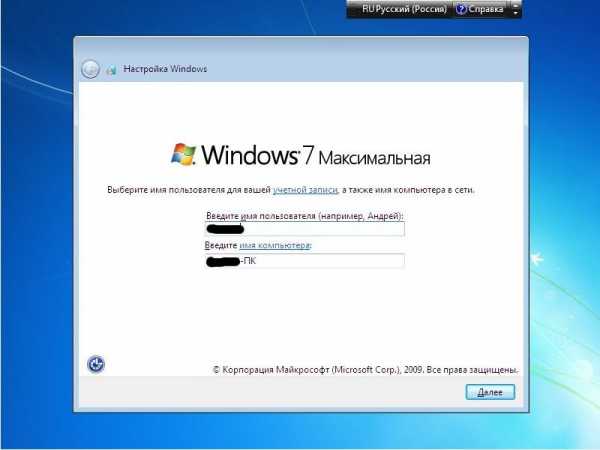
Не забудьте выбрать режим скачивания обновлений, рекомендуется отложить решение.

Последний этап – настройка сети. Как правило, здесь всегда выбирается «домашняя сеть».
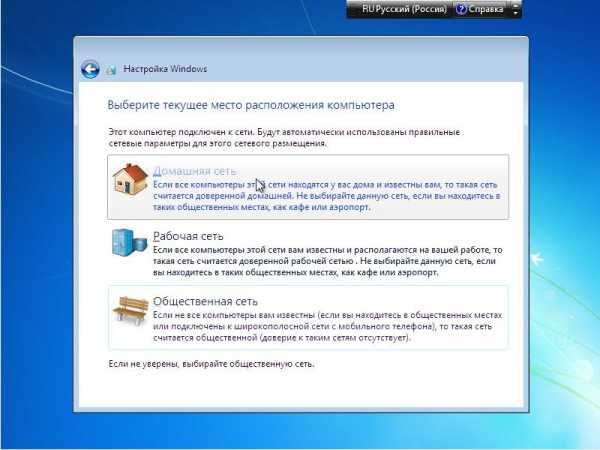
Поздравляю, самое страшное позади. Теперь остается настроить операционную систему. Какие основные настройки применить, как поставить драйвера и базовые программы читайте в статье «После установки windows 7».
Также, вы можете посмотреть видео ниже, в котором показано, как правильно устанавливать Windows 7. Удачи!
pomoshkomp.ru
Пошаговая установка Windows 7 с диска – подробное руководство
Здравствуйте, дорогие пользователи!
Наверняка многие из вас интересуются, как быстро и без ошибок поставить на свой компьютер операционную систему Windows 7 при помощи загрузочного диска. Заранее можно сказать, что эта операция существенно проще, чем может показаться на первый взгляд – всего за несколько минут вы научитесь настраивать загрузчик BIOS для инсталляции системы с различных носителей и выполнять первичную настройку ОС.
Сразу после прочтения вы без труда поставите свежую систему на свой ПК – пошаговая установка Windows 7 с диска станет для вас простой и максимально доступной.
ПОДГОТАВЛИВАЕМ ЗАГРУЗЧИК
Чтобы при включении компьютер начал загружаться именно с носителя, на котором установлена нужная вам ОС, нужно правильно настроить загрузчик. Для этого выполняем указанные далее простые действия:
1. Включите свой ноутбук, вставьте диск в привод, после чего перезагрузите устройство.
2. При загрузке ПК нажмите клавишу DEL. В разных версиях БИОС это могут быть клавиши F2 или F11.
3. В появившемся окне выберите пункт под названием Boot, расположенный в верхнем меню.
4. Выберите в открывшемся списке позицию «Boot Device Priority»
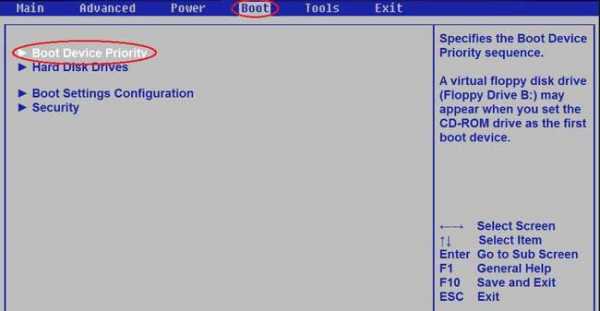
5. В строке 1 Boot Device — нажмите Enter и выбирите CD-ROM Drive это ваш носитель с Виндовс 7.
После настройки меню BIOS необходимо нажать клавишу F10 и подтвердить сохранение действий. Как только вы это сделаете, устройство перезагрузится и пойдет процесс загрузки, другими словами — начинается инсталляция.
СТАВИМ ОС НА ПК
Программа инсталляции Виндовс 7 устроена таким образом, что не вызывает проблем у большинства людей – этому способствует интуитивно-понятный интерфейс и пошаговая структура. Несмотря на это, в некоторых пунктах можно запутаться, и чтобы этого не произошло, внимательно изучите представленный порядок:
1. После загрузки ПК дождитесь появления черного окна с надписью «Press any key to boot from CD or DVD». Для продолжения процесса нажмите на клавиатуре любую клавишу и дождитесь загрузки файлов ОС.
2 На открывшейся странице программы выберите желаемый язык, формат денежных единиц, а также раскладку клавиатуры – (параметры по умолчанию). После этого нажмите на кнопку «Далее».

3. В открывшейся странице укажите пункт «Установить». Если вы продвинутый пользователь, которому надо не поставить новую, а восстановить старую ОС, обратите внимание на «Восстановление системы».
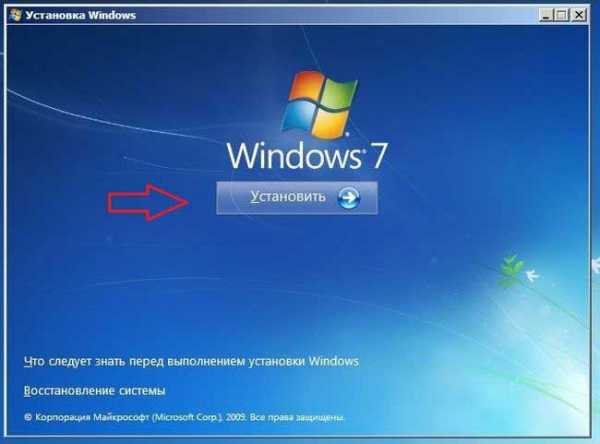
4. Выберите версию Windows в следующем окне, после чего подтвердите действие кнопкой «Далее».
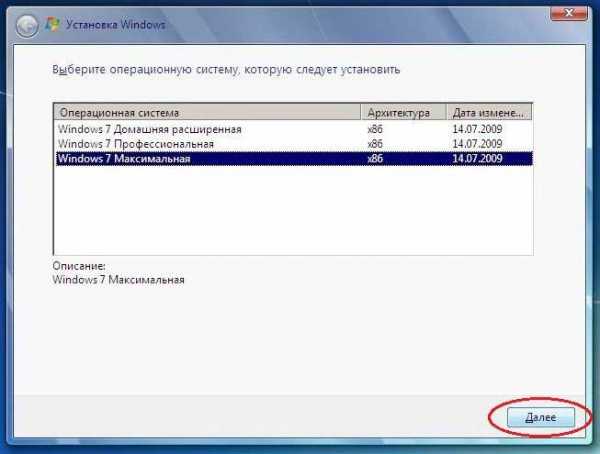
5. Прочитайте лицензионное соглашение об использовании программного обеспечения и продолжите.
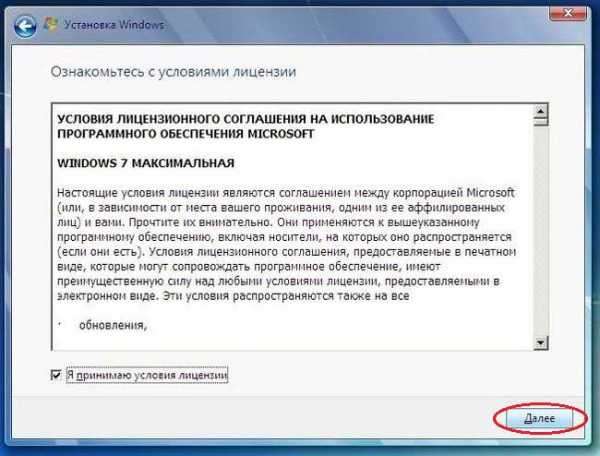
6. На новой странице нажмите «Полная установка», после чего выберите раздел накопителя для последующей установки Виндовс 7. Перед этим не забудьте отформатировать нужный раздел.
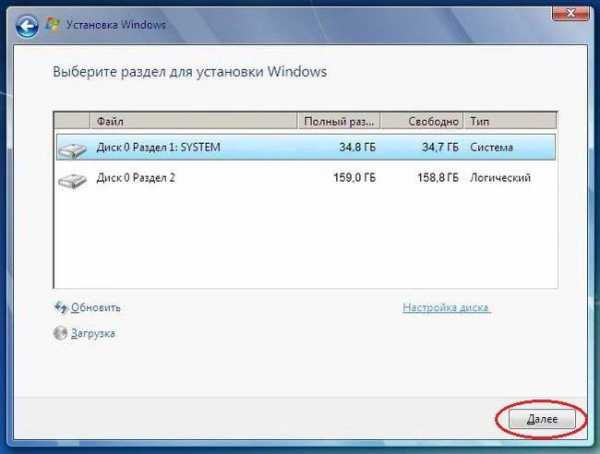
После подтверждения выбора диска операционная система начнет устанавливаться на устройство. Прогресс будет отображаться в процентах. Когда установка будет завершена, программа потребует перезагрузки, которая, при отсутствии действий со стороны пользователя, выполняется автоматически. Теперь переходим к настройке.
БАЗОВЫЕ НАСТРОЙКИ
Следующая инструкция по настройке поставленной на ПК ОС поможет вам разобраться в базовых параметрах:
Заполните строки с именами пользователя и компьютера – здесь вы можете проявить свою фантазию.

В следующем окне установите пароль для доступа к ПК и подсказку. Также этот пункт можно пропустить.
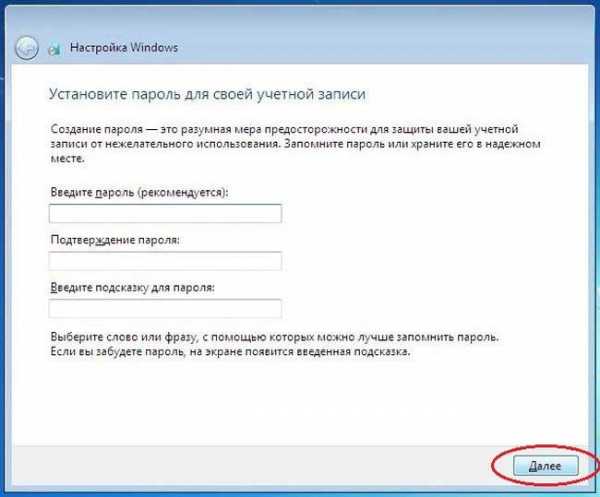
Введите активационный код для подтверждения регистрации ОС, если у вас лицензионная версия.
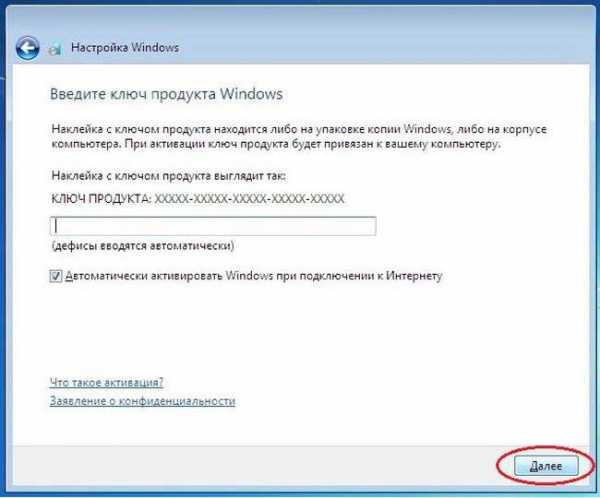
Выберите подходящие для вас параметры безопасности системы в следующем окне.
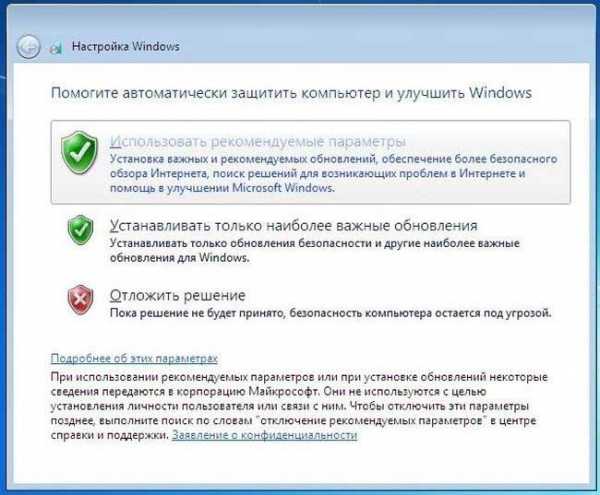
Установите время, часовой пояс и текущую дату.
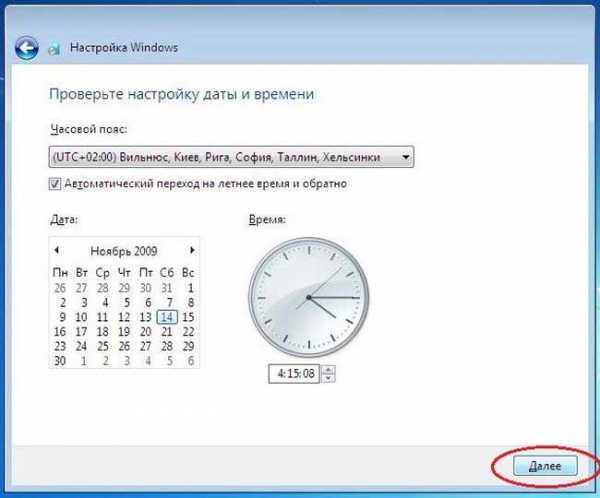
Последний пункт – выбор параметров интернет-соединения. Для домашнего ПК желательно выбирать настройки домашней сети. После этого ОС сохраняет настройки и может считаться установленной. Также можно ставить Виндовс непосредственно из-под рабочей системы.
Для этого достаточно вставить носитель с «семеркой» в привод и следовать инструкции программы. Помните, что таким образом нельзя отформатировать накопитель, поэтому не рекомендуется выбирать такой способ – лучше предпочесть установку Виндовс из BIOS.
Переустановка Windows 7 осуществляется так же, как описано выше – в этом процессе нет ничего сложного.После того, как все это выполните, вам будет полезно прочитать статью: что нужно установить после установки windows 7 .На этом я заканчиваю.
Поделитесь инструкцией с друзьями, чтобы они тоже смогли разобраться в процессе. Подпишитесь на обновления – тогда вы не пропустите интересные статьи!
Немного отвлечемся от темы. Ребята, классный клатч-кошелек, на подарок или для личного пользования отличный вариант. Само собой отделы для денег, много отделов для карточек, можно вложить водительское удостоверение. Отзывы положительные, классная цена!
www.sety24.ru
Установка Windows 7 - пошаговая инструкция
Тема самостоятельной установки Windows, одна из самых популярных среди пользователей компьютеров и ноутбуков.
Рано или поздно каждый сталкивается с необходимостью установки или переустановки своей операционной системы и тогда начинается поиск знакомых, кто это может сделать. Не редко такие знакомые оказывают эту услугу за деньги, а куда деваться на рынке есть спрос, а значит на этом можно заработать.
Ну что же, я предлагаю вам самим научиться справляться с этой задачей и больше не тратить на это деньги. Для установки нам понадобиться диск или флешка с дистрибутивом Windows. Статьи которые могут пригодиться если вы не знаете, как записать диск и как выставить загрузку в CD-ROM:
Итак, если у вас всё готово, то можно приступать. Дам один совет, если вы устанавливаете Windows на ноутбук, то спишите ключ продукта сразу, чтобы в процессе установки не переворачивать его.
Я буду устанавливать Windows 7 с флешки, настройки в БИОСе выставлены, поэтому сразу после перезапуска компьютера у меня начинается установка. Если вы устанавливаете с компакт диска, то в самом начале, возможно вам придётся нажать любую клавишу на клавиатуре, чтобы подтвердить запуск установки
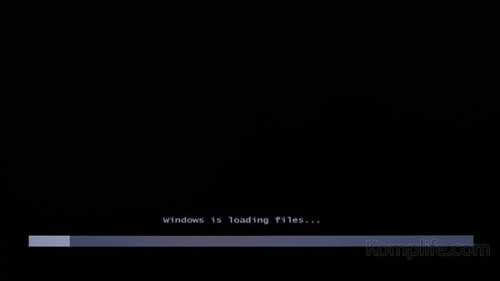
В самом начале,нам предлагают выбрать язык, я оставляю "Русский" и нажимаю "Далее"
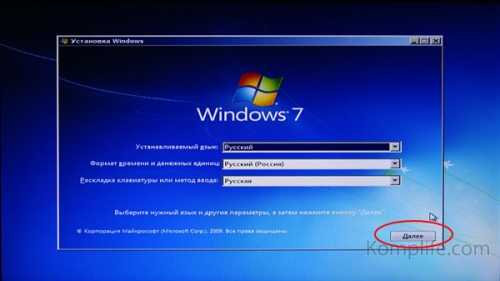
Здесь всё понятно, одна кнопка "Установить"

Принимаем условия лицензии

На этом шаге нам предлагают выбрать, обновить существующий Windows или произвести новую (полную) установку, я выбираю второй вариант
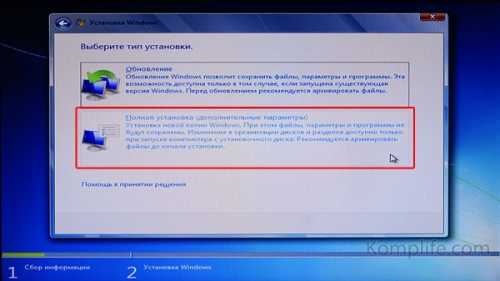
Здесь будьте особенно внимательны, у меня жёсткий диск поделён на два (C:) и (D:), а так же присутствует небольшой системный раздел, размером 100 Mb. Для правильной установки, если вы переустанавливаете существующую систему я рекомендую отформатировать системный диск, где уже установлен Windows и этот маленький раздел. Все важные данные я заранее перенёс на диск (D:), его не трогаю! Нажимаем на ссылку "Настройка диска"
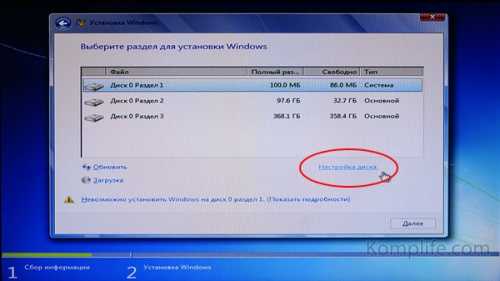
Теперь по очереди выбираю нужные диски и нажимаю "Форматировать" (Будьте внимательны, все данные безвозвратно удалятся, сохраняйте их заранее!)
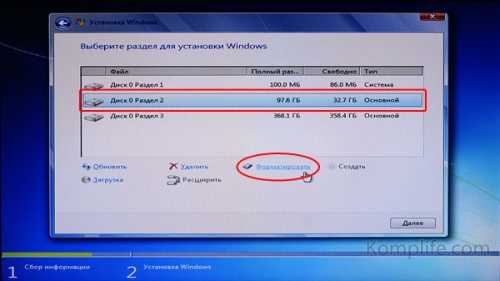

Нужные диски отформатировали, переходим к установке, нажимаем кнопку "Далее"
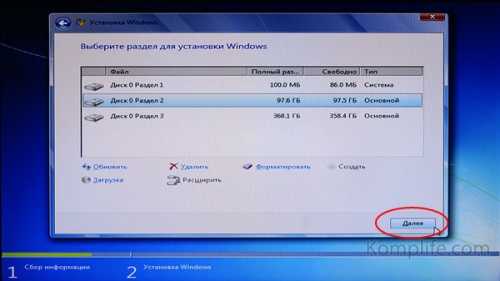
Запускается процесс установки данных с диска (флешки)

По окончанию процесса, система автоматически перезагрузиться, в этот момент не забудьте в БИОСе выставить настройки по умолчанию или вытащите флешку, а то этот этап может повториться :)

Видим знакомое окно установки, сидим ждём, ни чего не трогаем, компьютер перезагрузиться сам

После перезагрузки, произойдёт автоматическая проверка и настройка оборудования

Завершающий этап установки, здесь нам нужно ввести имя пользователя и придумать имя компьютера, имя пользователя, как вы догадались тоже нужно придумать, можно написать своё :)

Можно сразу запоролить свою учётную запись, только на всякий случай где нибудь запишите пароль, часто его потом забывают

В этом окне нужно ввести тот самый (лицензионный) ключ продукта, который находиться на наклейке снизу ноутбука или на системном блоке. Жмём "Далее"
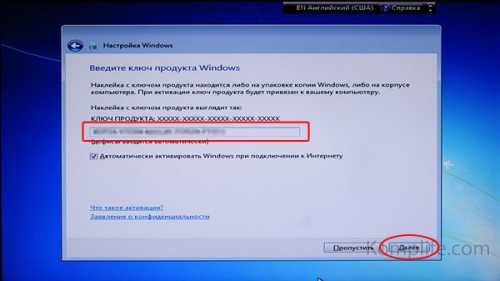
Соглашаемся на использование рекомендуемых параметров

Проверяем правильно ли стоит дата и время
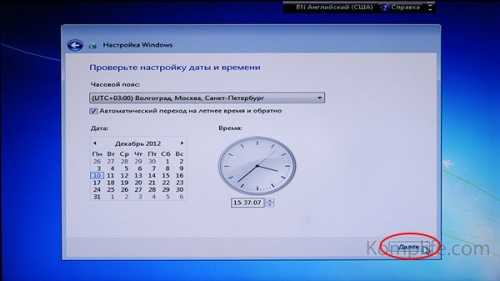
Windows завершает применение параметров

Готово, появляется рабочий стол, установка завершена!

Теперь остаётся только установить драйвера и необходимое программное обеспечение. Как видите всё очень просто, теперь и вы можете зарабатывать устанавливая только лицензионное программное обеспечение!
komplife.com
Как переустановить Виндовс 7 с диска
Согласно технической документации и советам опытных системных администраторов операционную систему Windows 7 следует переустанавливать раз в год. Делается это с целью устранения ошибок реестра, чистки винчестера и тестирования битых секторов. Говоря иначе – переустанавливать нужно, чтобы система не «тормозила».

Как переустановить Виндовс 7 с диска
Редакции Windows 7
В настоящее время существует шесть редакций (версий) Windows 7. Описание основных возможностей представлено в сводной таблице.
| Техническая поддержка | Действительна до 2020 года | Действительна до 2020 года | Действительна до 2020 года | Действительна до 2020 года | Действительна до 2020 года | Действительна до 2020 года |
| Версия 64 бита | Нет | Да | Да | Да | Да | Да |
| Максимальный объем оперативной памяти, Гб | 2 | 8 | 16 | 192 | 192 | 192 |
| Создание "домашней группы" | Нет | Нет | Да | Да | Да | Да |
| Использование нескольких мониторов | Нет | Да | Да | Да | Да | Да |
| Шифрование данных EFS | Нет | Нет | Нет | Да | Да | Да |
| Подключение к домену | Нет | Нет | Нет | Да | Да | Да |
К выбору редакции стоит подходить как со стороны аппаратной части, так и исходя из предполагаемого дальнейшего использования.

Диск с Windows 7
Важно! Обратите внимание на предупреждение о незаконных копиях. Согласно лицензионному соглашению Вы можете сделать не более двух копий на каждый лицензионный ключ.
Инструкция по установке
Шаг 1. Для установки системы нужно включить загрузку с диска. Войдите в БИОС.
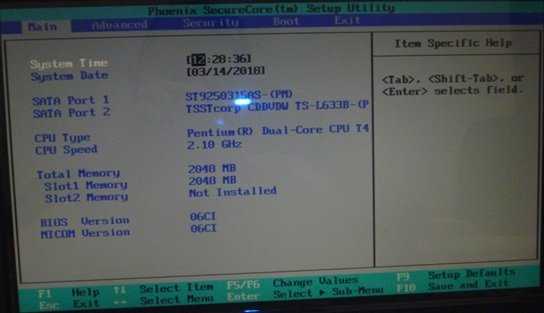
Включаем загрузку с диска и входим в БИОС
Шаг 2. Переключитесь на вкладку загрузки «Boot».
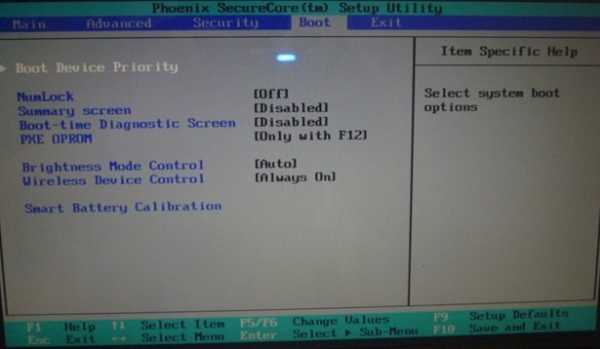
Переключаемся на вкладку загрузки «Boot»
Шаг 3. Войдите в меню «Boot Device Priority».
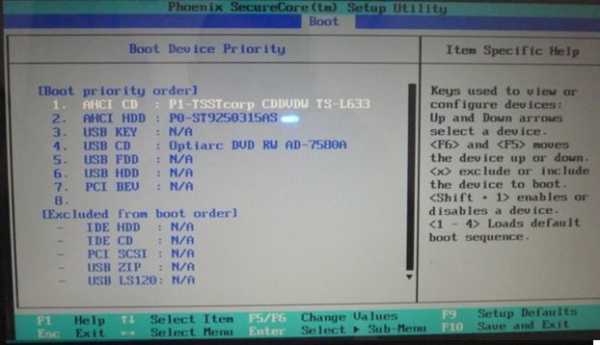
Входим в меню «Boot Device Priority»
Шаг 4. Выделите опцию, отвечающую за Ваш DVD привод.
Важно! Обратите внимание, что БИОС поддерживает работу как встроенных дисководов, так и внешних. В данном случае используется внешний (USB) DVD-привод. Следует отметить, что БИОС может дать неверное обозначение, в данном случае используется DVD-RW, однако само устройство названо USB CD.
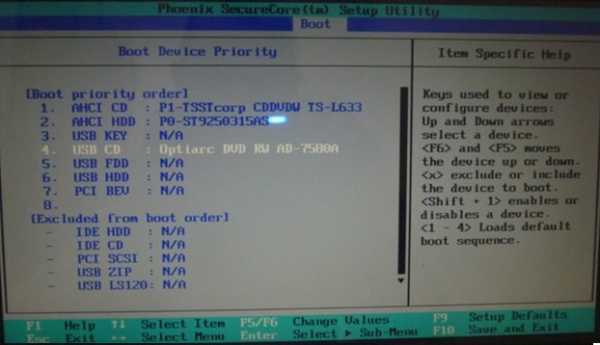
Выделяем опцию, отвечающую за DVD привод
Шаг 5. Повысьте приоритет загрузочного устройства, путем нажатия клавиши «F6».
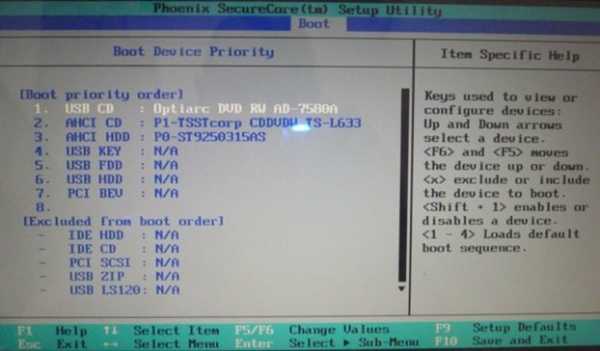
Повышаем приоритет загрузочного устройства с помощью клавиши «F6»
Шаг 6. Сохраните изменения конфигурации, и перезагрузите компьютер (клавиша «F10»).
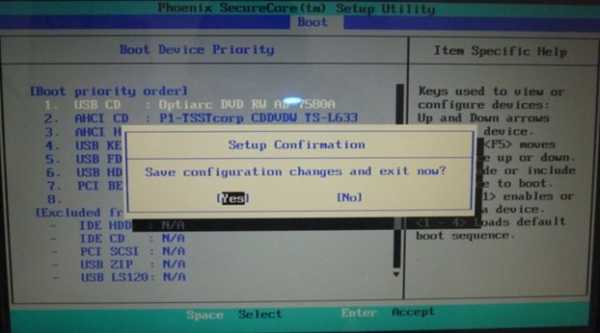
Сохраняем изменения конфигурации и перезагружаем компьютер
Шаг 7. Установите язык системы формат и раскладку клавиатуры по умолчанию, после чего переходите на следующую страницу мастера установки.
На заметку! В данной статье происходит установка Windows 7 enterprise, англоязычной версии. Однако на шаге 7 стоит указать русскую раскладку клавиатуры по умолчанию – иначе, после установки системы, придется прописывать дополнительную раскладку через реестр, или с помощью стороннего программного обеспечения.

Устанавливаем язык системы формат и раскладку клавиатуры по умолчанию
Шаг 8. Нажмите кнопку «Install Now», чтобы перейти на следующий экран.

Нажимаем кнопку «Install Now», чтобы перейти на следующий экран
Шаг 9. Ознакомьтесь с условиями лицензионного соглашения. В случае согласия отметьте опцию «I accept the license terms», и перейдите далее.
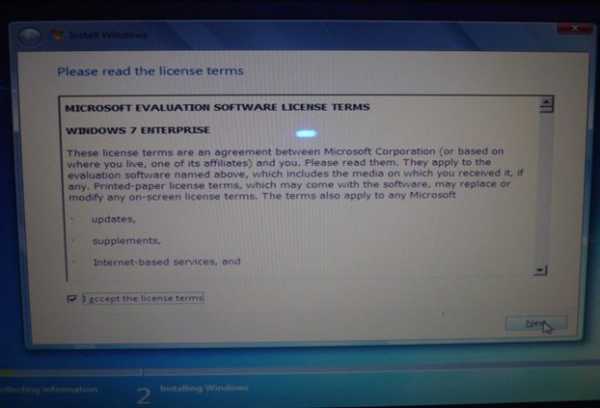
Отмечаем опцию «I accept the license terms» и переходим далее
Шаг 10. На данном этапе рекомендуется использовать пункт «Custom» (обычный), даже в том случае, если Вы устанавливаете Windows 7 на XP. Если Вы намерены сохранить данные предыдущей системы, то не форматируйте диски и переходите к шагу 14.
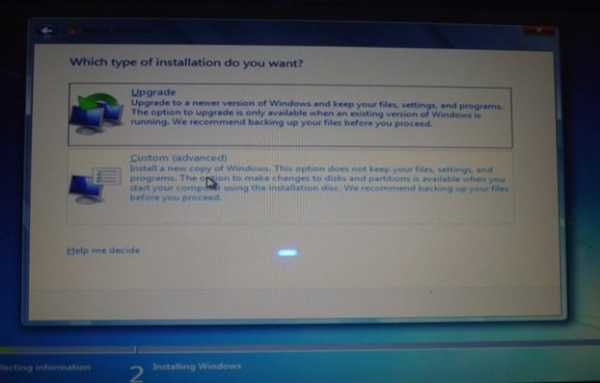
Выбираем пункт «Custom»
Шаг 11. Для форматирования винчестера, или его разделения на логический тома, разверните меню «Drive options (advanced)».
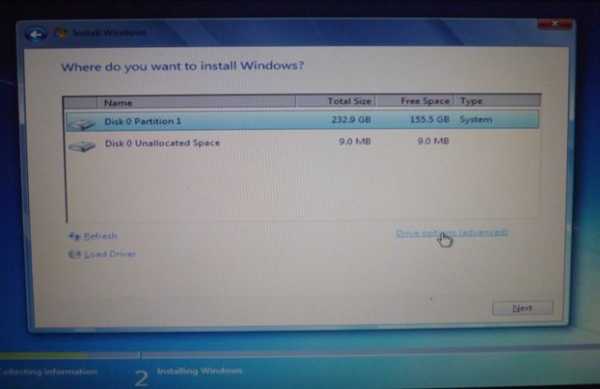
Выбираем меню «Drive options (advanced)»
Шаг 12. Для форматирования воспользуйтесь соответствующей командой.
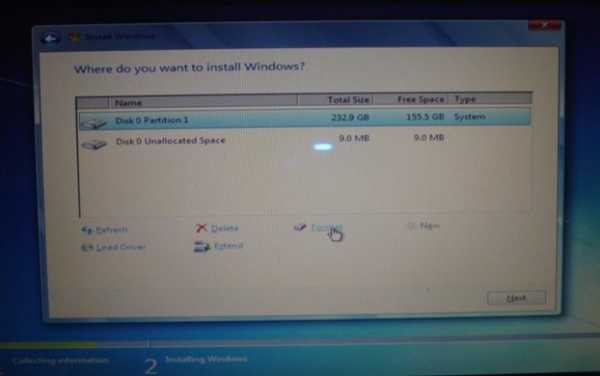
Используем соответствующую команду для форматирования
Шаг 13. По запросу мастера установки подтвердите согласие на очистку раздела винчестера.
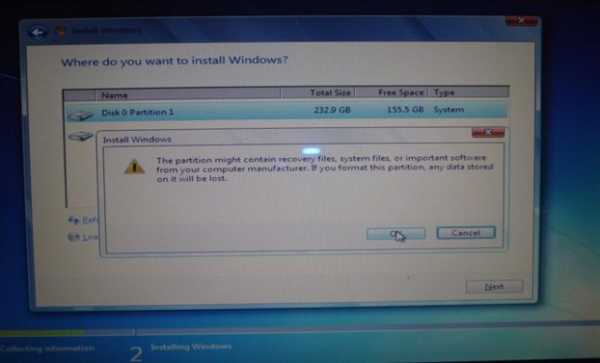
Подтверждаем согласие на очистку раздела винчестера
Шаг 14. Укажите том жесткого диска, предназначенный для установки операционной системы.
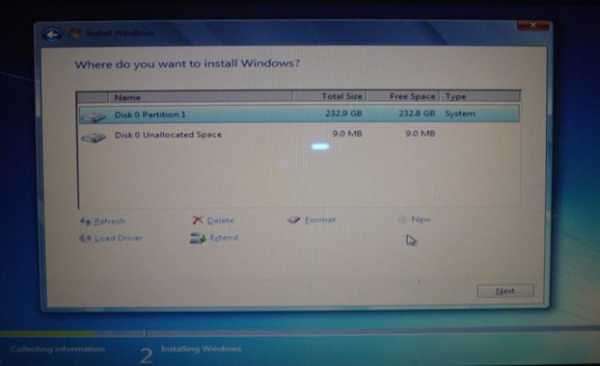
Указываем том жесткого диска, предназначенный для установки операционной системы
Шаг 15. Дождитесь окончания работы мастера установки. Она проходит в пять этапов:
- Копирование системных файлов на жесткий диск (Copying Windows files).
- Распаковка этих файлов (Expanding Windows files).
- Установка служб системы (Installing features).
- Установка обновлений (Installing updates).
- Очистка от ненужных после инсталляции файлов (Completing installation).
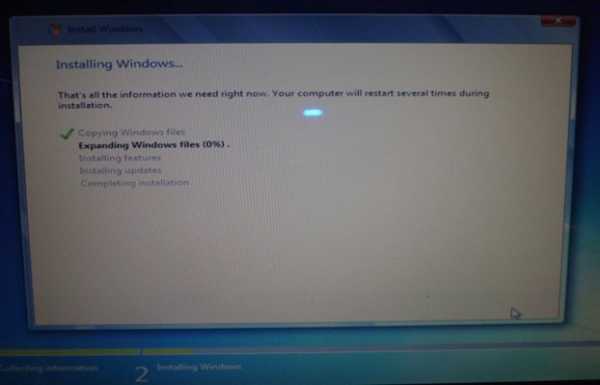
Этапы мастера установки
Шаг 16. На данном этапе мастер установки автоматически перезапустит Ваш компьютер, после чего установка продолжится.
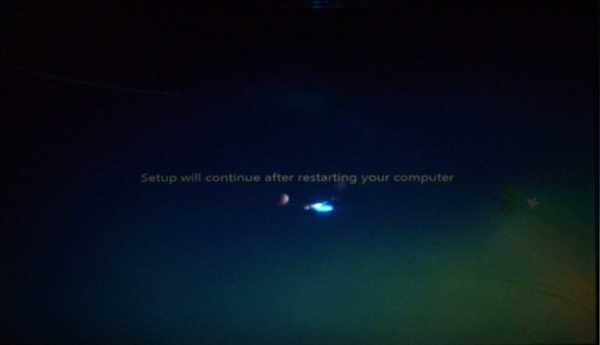
Перезапуск компьютера
Шаг 17. После перезапуска начинается подготовка к первому входу в установленную систему.
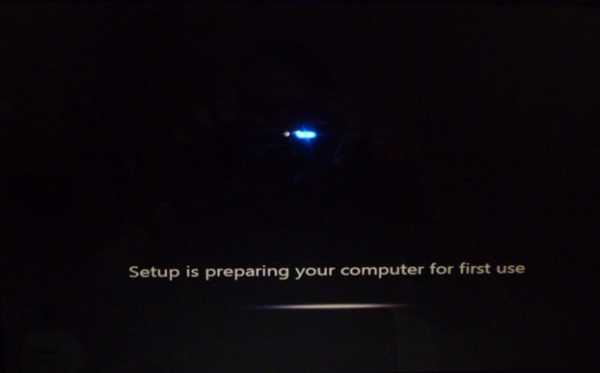
Подготовка к первому входу в установленную систему
Шаг 18. Задайте имя пользователя и имя Вашего ПК. Имейте в виду – данный пользователь будет обладать правами администратора.
На заметку! При работе в домене рекомендуется использовать англоязычные имена. Если же Ваш компьютер не входит в домен (stand-alone), то язык имени значения не имеет.
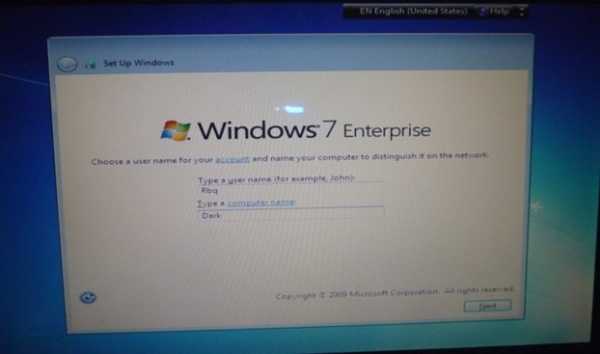
Задаем имя пользователя и имя ПК
Шаг 19. По желанию установите пароль. Данная опция рекомендована, но не обязательна.
На заметку! Если Вы используете пароль, желательно оставить себе подсказку. В качестве подсказки лучше всего использовать первый символ пароля.
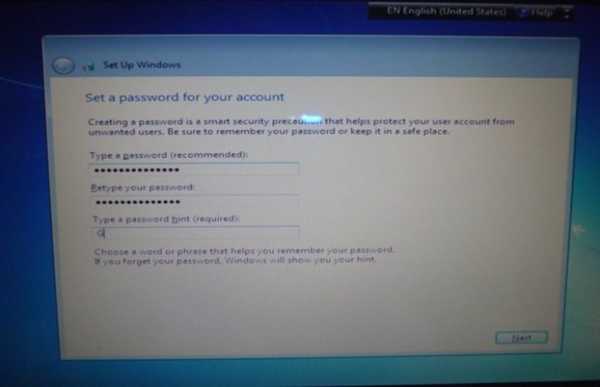
По желанию устанавливаем пароль
Шаг 20. Выберите настройки защиты операционной системы. Опция «Use recommended setting» подразумевает установку всех важных и рекомендованных обновлений, «Install important…» – только важных, «Ask me later» – ручная настройка после установки системы.
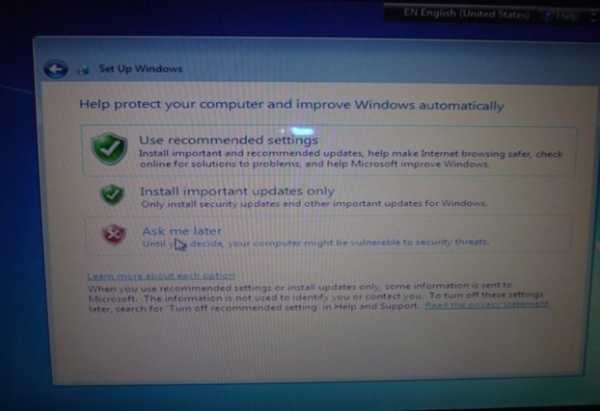
Выбираем настройки защиты операционной системы
Шаг 21. Установите часовой пояс.
На заметку! В некоторых версиях операционных систем до сих пор сохранились переходы на зимнее и летнее время. Для их отключения необходимо скачать соответствующие обновления и установить их. Однако, есть и другой способ – можно указать такой же часовой пояс, но в другой стране. В данном случае вместо часового пояса Красноярска выбран пояс Бангкока.
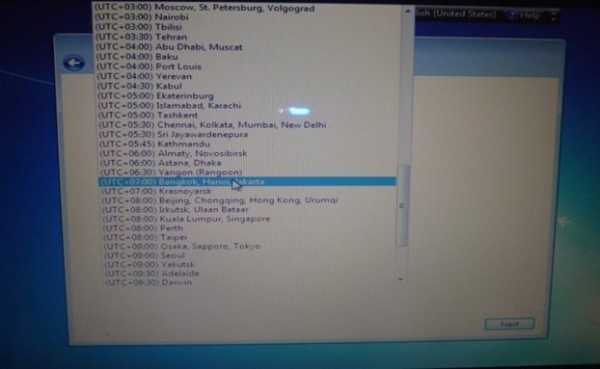
Устанавливаем часовой пояс
Шаг 22. Установите текущие дату и время.
На заметку! Обычно дата и время выставлены верно изначально. Данные берутся системой из БИОС, поэтому если Вы видите ошибку – проверьте его настройки, возможно, закончился заряд батарейки на материнской плате, и дата была сброшена на период последней прошивки БИОС.
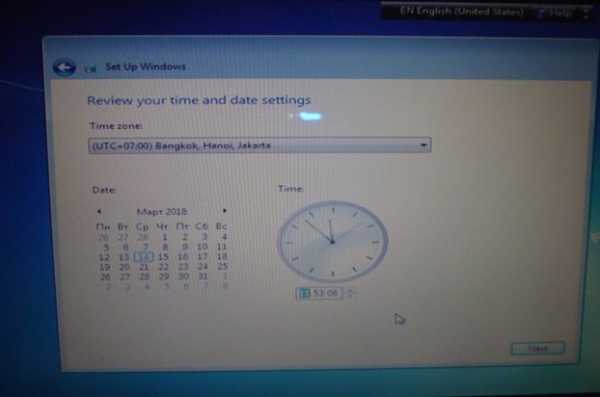
Устанавливаем дату и время
Шаг 23. Дождитесь окончания процесса применения настроек.
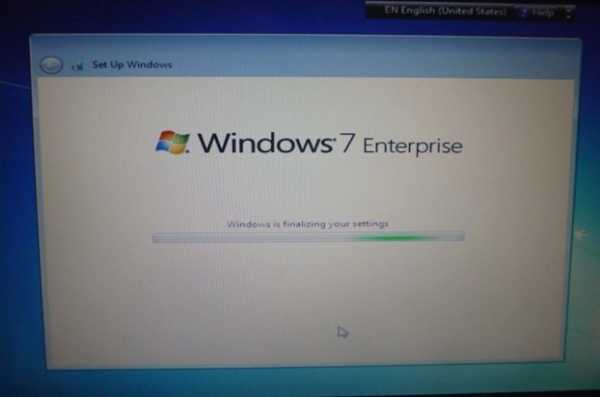
Дожидаемся окончания процесса
На заметку! При первом входе в систему любого из пользователей, Windows 7 проводит подбор режимов разрешения экрана, и сканирует общедоступные документы, для предоставления их пользователю.
Шаг 24. Для русификации системы воспользуйтесь функцией «Windows update» и запустите поиск обновлений.
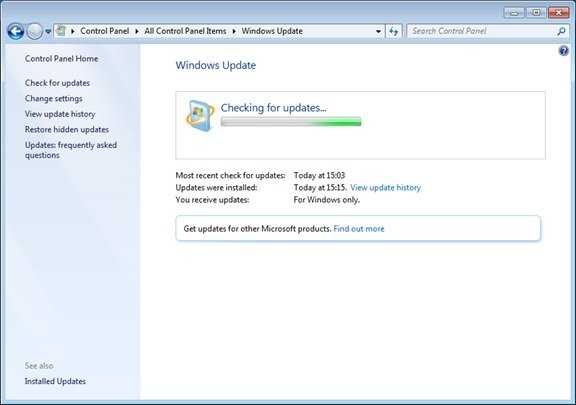
Для русификации системы используем функцией «Windows update»
Шаг 25. Для установки нужного языка интерфейса отметьте опциональное обновление KB972813 и запустите процесс его установки.
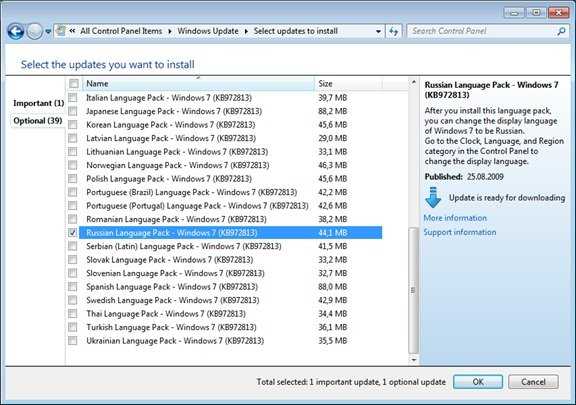
Для установки нужного языка интерфейса отмечаем опциональное обновление KB972813
Читайте также статью — «Как правильно переустановить Виндовс 7».
Заключение
Мы описали нюансы установки Windows 7 Enterprise, однако стоит помнить о различиях в настройке «stand-alone» станции, и принадлежащей домену. Общей рекомендацией является как можно более частая проверка на наличие обновлений системы, и ее частей (например, служб, драйверов).
Видео — Установка Windows 7 c диска
pc-consultant.ru
Установка Windows 7. Пошаговое руководство.
Введение
В этой статье мы подробно и пошагово рассмотрим установку Windows 7 на ваш компьютер, ноутбук или подобное устройство. Если вы напуганы тем, что это все сложно и в этом нельзя разобраться, то я попытаюсь объяснить и показать, что это не страшно и очень просто.
В первую очередь статья рассчитана на людей, которые впервые хотят попробовать установить Windows 7.
Если у вас есть уже установлен Windows XP и вы не хотите его менять, а познакомиться с Windows 7 хочется, то можно попытаться поставить Windows 7 на отдельный раздел жесткого диска и у вас будет две операционных системы. Как это делается, поговорим в видеокурсе, который на данные момент в разработке.
Хочу обратить внимание, что устанавливать Windows 7 мы будем с диска, если у вас нет дисковода, например такое бывает у нетбуков, то вам также нужно будет подождать видеокурс. Если хотите первыми получить доступ к видеокурсу, то впишите справа свое имя и адрес электронный почты.
Предлагаю вам ознакомиться с видео, в котором я показываю процесс установки Windows 7 от начала до его первичной настройки:

Приступим к подготовке установки системы.
Готовимся ставить Windows 7
Перед переустановкой системы нужно скопировать все файлы с того раздела, на котором стоит система. Обычно этот раздел называется диск C:. Скопируйте, к примеру, на диск D: всю важную информацию с рабочего стола и с моих документов, так как диск, на который будет ставиться система будет полностью очищен.
Обязательно позаботьтесь о том, чтобы у вас были все драйвера к вашим устройствам в системном блоке. К примеру на сетевую или видео карты. Если драйверов не хватает, то скачайте их в интернете. Более подробно о драйверах смотрите ниже.
Далее приступим к установке.
Последовательность установки можно также разделить на этапы:
- Подготовка диска с дистрибутивом Windows 7;
- Установка загрузки с диска в BIOS компьютера;
- Установка Windows 7;
- Поиск и установка драйверов;
- Установка программ.
1. Подготовка диска с дистрибутивом Windows 7
Диск с дистрибутивом это диск, на который записаны установочные файлы Windows 7. Этот диск должен быть загрузочным.
Если такой диск имеется, то переходите к следующему шагу.
Если такого диска нет, то идеальный вариант купить оригинальный диск в магазине. Если хотите потренироваться с установкой, визьмите у знакомых, либо скачайте в интернете. Обращаю ваше внимание на то, что если будете скачивать, то ищите чистую сборку, чистый дистрибутив.
Еще один факт, есть дистрибутивы х32 и х64. 64 разрядная система поддреживате больше 3 Гб оперативной памяти, но на нее проблемней найти драйвера и программы. Но в тоже время это не означает, что это большая проблема. Зачастую все драйвера и программы уже есть и для 64 разрядной системы.
Теперь перейдем к записи того самого образа с Windows 7 на диск.
Для записи диска нужно:
- Оригинальный образ диска с Windows 7 в формате .iso. К сожалению ссылок давать не могу, так как это не законно.
- Ashampoo Burning Studio бесплатная, скачать можно на официальном сайте: http://download.cnet.com/Ashampoo-Burning-Studio-Free/3000-2646_4-10776287.html
- Чистый DVD-диск для записи образа.
Устанавливаем и запускаем Ashampoo Burning Studio:
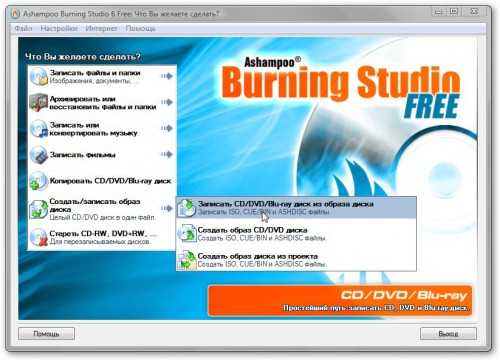
В меню Создать/записать образ диска выбираем пункт Записать CD/DVD/Blue-ray диск из образа диска.
Нажимаем на кнопку Обзор и находим образ Windows 7 на компьютере:

Нажимаем кнопку Далее
Вставляем чистый DVD диск в дисковод и нажимаем кнопку Записать DVD
 Ожидаем записи диска:
Ожидаем записи диска:
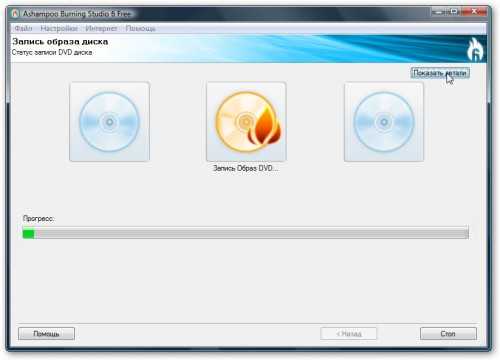
Диск записался, нажимаем ОК:
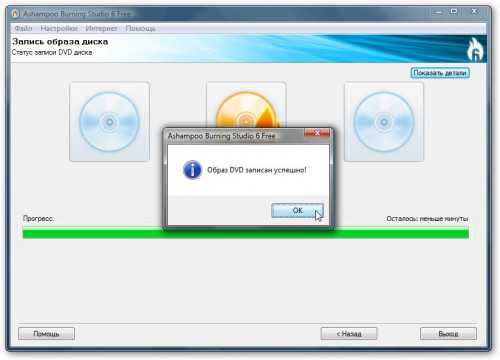
Ставим этот диск в компьютер, где будет производиться установка Windows.
2. Настраиваем загрузку с DVD-диска в BIOS
В биосе настраиваются все глобальные параметры компьютера, в том числе и загрузка устройств. Нам нужно установить наш диск первым в очереди. В видео я вам показывал как это делается в Phoenix bios. Чтобы войти в биос, нужно при первых же секундах страта компьютера нажать клавишу Delete, либо F2 на клавиатуре, бывают и другие клавиши например Esc.
В биосе находим вкладку BOOT, хотя она может называться и по другому (Как в bios первым загрузочным устройством установить cd/dvd привод?). Для смены порядка загрузки обычно используются кнопки F5/F6 или как вы видели в видео, кнопками "+" и "-". Обычно внизу биоса есть мини инструкция по клавишам, которые действуют.
Устанавливаете ваш CD/DVD привод на первое место в списке загрузки, сохраняете настройки и выходите из BIOS. Обычно для этого нужно в BIOS найти пункт Save and Exit Setup. Этот пункт чаще всего вызывается клавишей F10.
После сохранения настроек происходит перезагрузка для применения настроек.
3. Установка Windows 7
Ну вот мы подошли к самому главному.
При загрузке с диска должен появится такой экран:
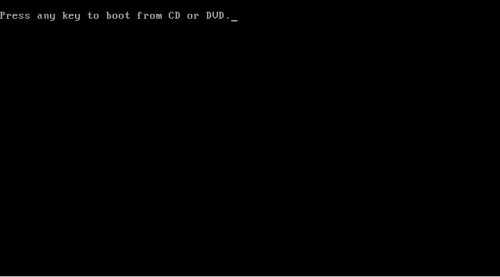
Жмем любую клавишу на клавиатуре. Этот экран будет появляться и при следующих перезагрузках, но нажимать любую клавиша при этом экране нужно только в начале. У нас как раз такой случай, у нас начало установки.
Если диск не загружается, то скорее всего могут быть такие причины: вы не сохранили измененные настройки загрузки в биосе, диск поцарапан или диск не правильно записан, к примеру, образ мог быть не загрузочным. Проверьте диск на другом компьютере.
Выбираем язык системы и нажимаем Далее:

Нажимаем на кнопку Установить:

Выбираем ту версию на которую у вас есть ключ. Ключ обычно написан на лицензионной наклейке. На ноутбуках такую наклейку часто клеят снизу.
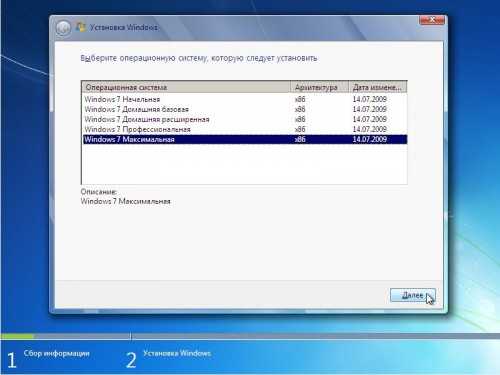
Принимаем лицензионное соглашение и жмем Далее:
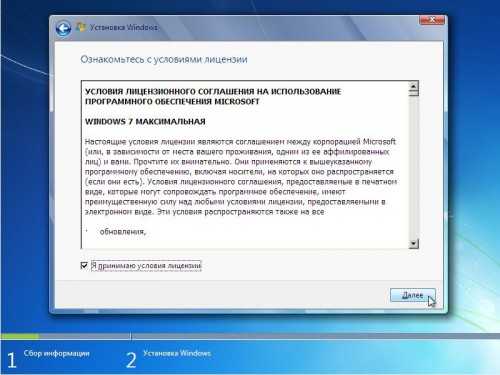
Выбираем Полная установка:
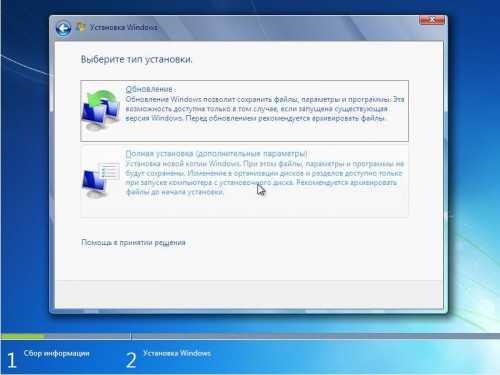
Выбираем раздел, на который будете устанавливать Windows 7:
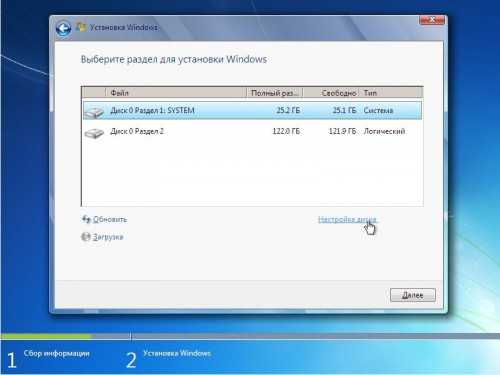
Здесь могут возникнуть самые разные проблемы и вопросы. Например, отображение скрытых разделов, на которые могут записываться файлы системы, например загрузчик системы. Но эти разделы не обязательны их можно удалять и ставить загрузчик на том же диске, что и система.
Есть еще некоторые тонкости, но всего в одной статье рассмотреть невозможно. Очень редко, например, система просит драйвера на жесткий диск, но это уже другая история. Рассмотрим ее тоже в видеокурсе.
А теперь мы подошли к тому моменту, когда нужно отформатировать диск ,на который мы будем ставить систему, то есть удалить с него все данные. Удалять нужно только тот раздел, то есть форматировать, на который будем устанавливать Windows 7. В видео эту функцию опробовать не удалось, покажу в картинках. Нажимаем внизу на Настройки диска и нажимаем на Форматировать:
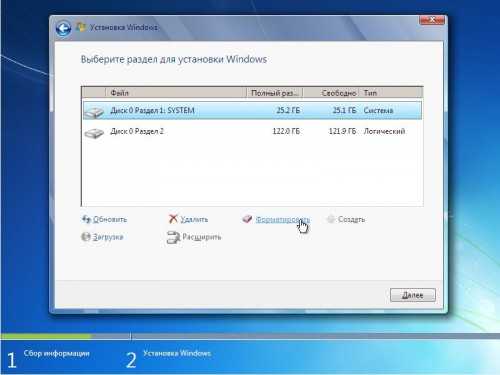
Выскочит предупреждение, о том что раздел диска будет очищен:
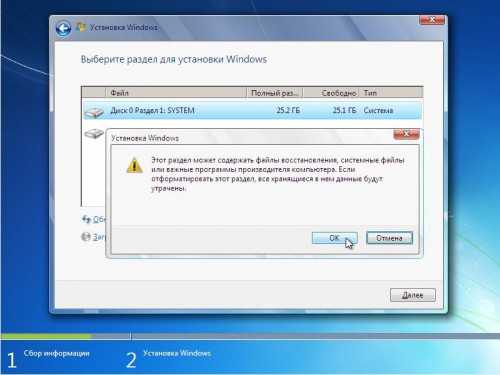
Вот и все, ничего сложного, главное не отформатировать диск с нужными данными. Смотрите внимательно, что вы форматируете. По сути этот как раз самый главный шаг в установке. Когда форматирование закончится, нажимаем на кнопку Далее:
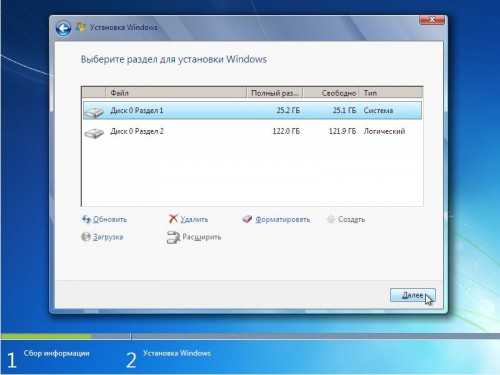
Ждем пока семерка установится:
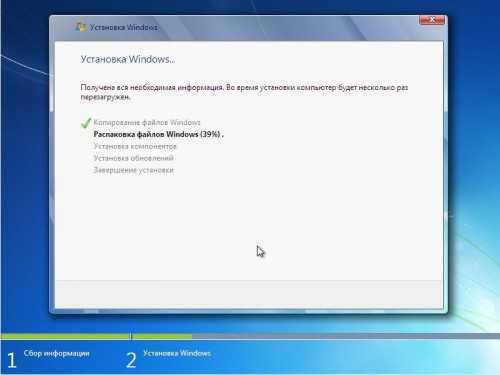
После очередной перезагрузки нужно будет ввести данные пользователя компьютера, имя и пароль:
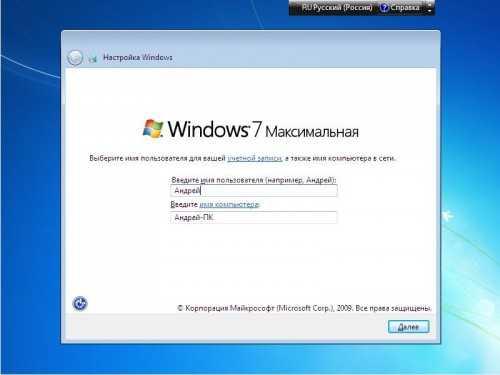
Вводим по желанию пароль и подсказку, если устанавливаете дома, то пароль думаю не обязателен, конечно если все дома пользуются компьютером на равных правах:
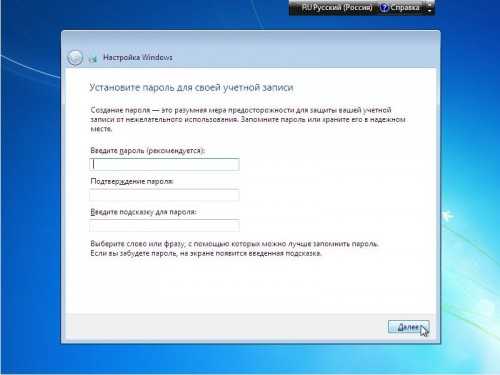
Вводим серийный номер. Он идет вместе с диском, либо приклеен уже, если это ноутбук.
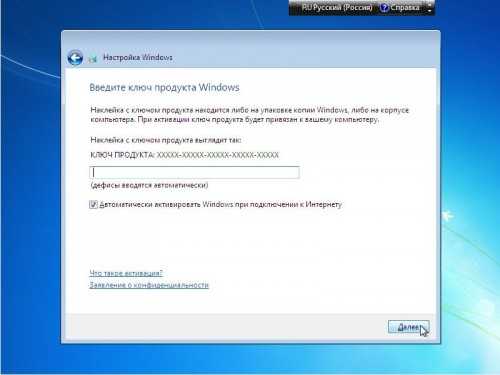
Указываем настройки безопасности:
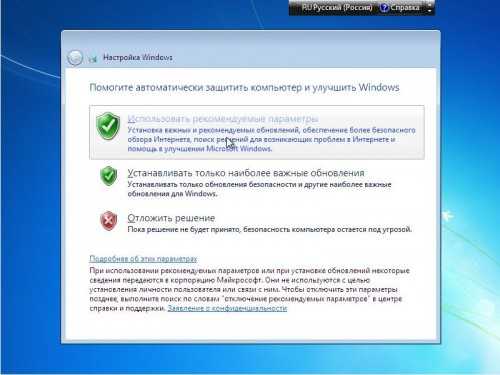
Указываем часовой пояс:
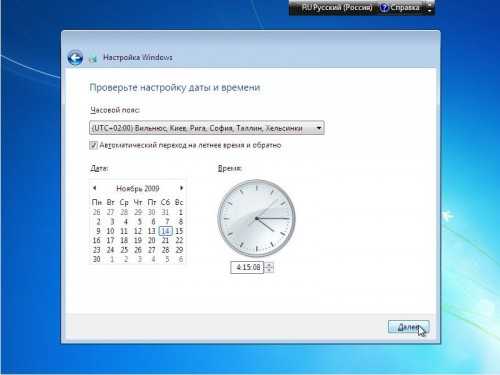
Если ваш компьютер подключен к сети и Windows содержит драйвер сетевой карты, то система автоматически предложит указать тип сети. Если ставите дома, выбирайте Домашняя сеть.
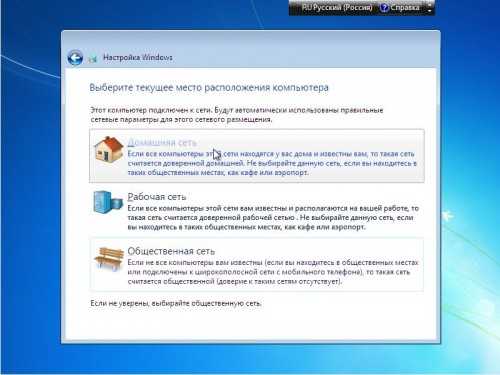
Вот и все.

Установка завершена.
В видео я вам показал как я для себя произвожу первичную настройку компьютера после установки.
4. Поиск и установка драйверов
Самой просто сделано, осталось сделать компьютер работоспособным. Для этого ему нужны драйвера. Поиск драйверов очень утомительный процесс. Если у вас есть диски с драйверами, то замечательно. Если нет, то придется искать в интернете. Для упрощения данного задание почитайте это: Как быстро найти драйвера windows? Сервис DriverPack Solution.
5. Установка программ
Здесь уже смотрите какие программы вам нужны. В интернете можно найти массу бесплатных и платных программ. Я обычно первым делом ставлю Microsoft office. В том же интернете можно найти сборки под названием WPI, которые содержат сборки различных программ. Очень удобно когда программы находятся в сборке на одном диске.
Новинки сайта
pc-prosto.com.ua
Как установить Windows 7
Как установить Windows 7Если Вы хотите установить операционную систему Windows 7, то для этого Вам потребуется установочный диск или загрузочная флешка.Установка windows 7 пошаговая.Если во время установки возникает ошибка, например из-за отключения света, то установку можно начать заново.
До начала установки.
- выбираем с какого диска будем устанавливать Windows 7 — 32 бита или 64.Если оперативной памяти меньше 3ГБ выбираем 32 битную операционную систему.Для того, чтобы операционная система смогла использовать оперативную память свыше 3Гб, необходимо выбрать 64 битную операционную систему Windows 7.
- Еще раз проверяем все ли важное сохранено на флешках и дисках.Нужно проверить локальный диск С, мои документы, копировать и сохранить с рабочего стола все важное.
Начало установки
1.Во время загрузки компьютера, нажимаем на клавиатуре Del, чтобы зайти в BIOS. На ноутбуках это может быть кнопка F2.
2.1. В биос Uefi отключаем Secure Boot. Данная опция находится в на вкладке «Boot» или «System Configuration» и ее можно опознать по словам «CSM» или «Legasy». Полное название в разных редакциях UEFI пишется примерно так: «Launch CSM», «Legasy BIOS» и т. п.

Вкладка — Загрузка (boot). Опция — CSM
(Рисунок 1)И Выбираем с какого устройства должна пойти загрузка.
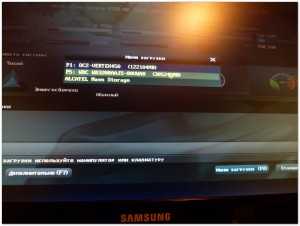
Выбор источника загрузки в биос
(Рисунок 2)2.2. В старых биос переходим с главной страницы на вкладку Boot (загрузка) и выбераем Boot Device Priority(Стрелочки на клавиатуре для перелистывания, Enter для выбора.Есть биосы на ноутбуках где нужно тасовать устройства по приоритету загрузки нажимая F5 и F6.F6, чтобы поднять на первое место.)
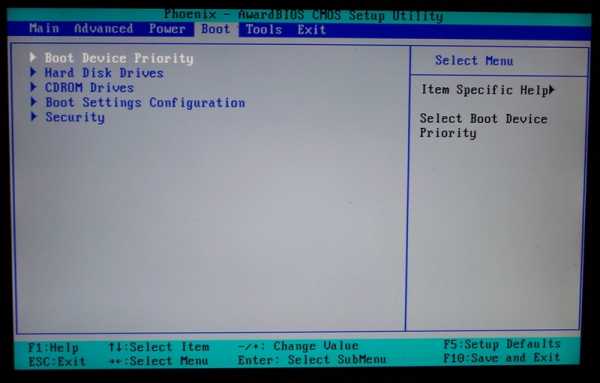
Как установить Windows 7 — загружаем биос
(рисунок 3)В открывшемся окне выбираем 1st Boot Device. Просто нажимая Page Up или Page Down, а скорее всего нажав интер Enter и выбрав стрелочками из списка DVD/CD ROM — вот если вы это сделали, то можно нажимать F10 и Y а потом окей или с помощью Esc возвращаемся к первому окну подтверждаем, что мы сохраняем изменения и жмем Ок.
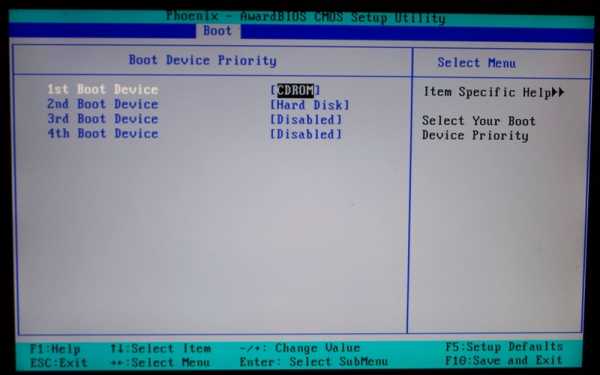
Как установить Windows 7 — загружаться будем с CD-Rom
(рисунок 4)
Процесс установки Windows 7
После того как мы сохранили настройки в биос, начинается загрузка компьютера.3. Во время загрузки с носителя, когда вы увидите надпись «Press Any Key» — нажмите пробел или другую кнопку.4. В появившемся окне выбираем русскую дату, а точнее просто жмем «Далее». 5. Нажимаем кнопку «Установить»6. Принимаем лицензионное соглашение и жмем далее.7. В следующем окне выбираем — «Полная установка».Если переходите с XP так же нажимаем полную установку.8. Выбираем раздел для установки Windows 7.8.1. Итак выбрав логический диск С нажимаем на кнопку «удалить».

Как установить Windows 7 — удаляем только логический диск С
(рисунок 5)Удаляем логический диск C потому, что там уже много мусора и лучше всегда устанавливать на чистый диск.8.2. Потом выделяем «не размеченное пространство» и нажимаем «создать»
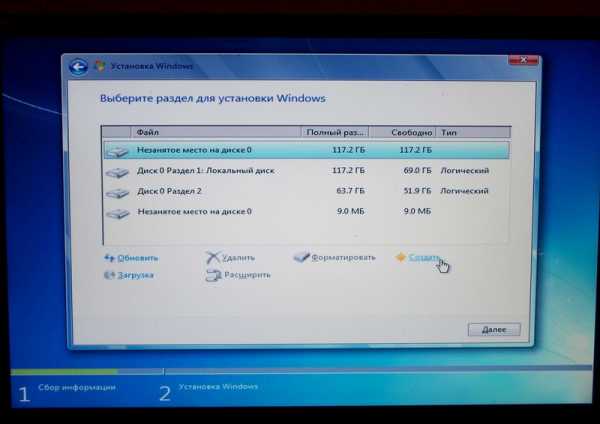
Как установить Windows 7 — создаем логичский диск С
(рисунок 6)
Указываем размер логического диска учитывая, что в оставшемся не размеченном пространстве можно создать еще один логический диск.
8.3. Нажимаем «подтвердить».
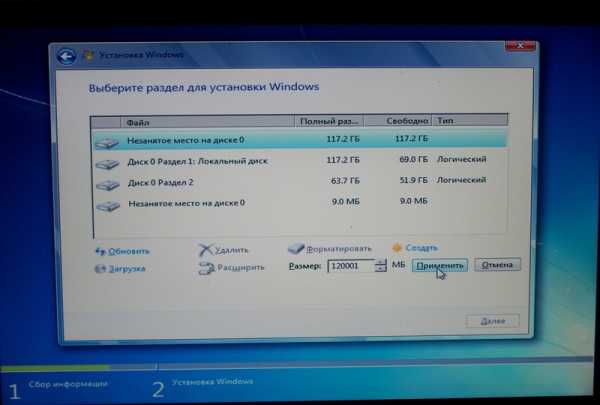
Как установить Windows 7 — подтверждаем размер логического диска
(рисунок 7)
9. Выделяем логический диск «Диск 0 Раздел 2» на который будет установлена операционная система.Не удивляйтесь, если создано два логических диска вместо одного.Первый логический диск это зарезервированное системой место, вы первый выбрать и не сможете, выделяйте «Диск 0 Раздел 2» и нажимайте Далее.
10. Ждем пока идет установка — ничего не нажимайте особенно во время перезагрузки!!!А еще лучше отключите во время перезагрузки в биос загрузку с DVD/CD/флешки.
11. Следующее окно для ввода имени пользователя, оно появится и установка остановится — поэтому не пропустите. Введите свое имя для учетной записи.12. Пароль для учетной записи — это чтобы никто на ваш компьютер не мог залезть в вашем же доме, но в случае если боитесь забыть можете оставить без пароля или ввести попроще, а потом нажать далее.13. Брэндмауэр — тут по своему усмотрению, у меня так кроме стандартного пара приложений. Потом как обычно далее.14. Введите лицензионный ключ от операционной системы — можно просто печатать символы — тире появляются сами.15. Дата время — на работавшем до этого компьютере все выставлено, можете еще раз проверить а потом нажать далее.16. Сеть — выбираем «общественная сеть».17. Автоматическая установка рабочего стола… все…
В завершение
Чтобы активировать windows 7, после установки когда найдете, где прячется значок «Мой компьютер» наведите на него правую кнопку мыши, а потом в появившемся окне выберите «свойства» и открывшемся окне ищите ссылку для активации вашей операционной системы.
Если Вы только в первый раз прочли статью как установить Windows 7 и собираетесь начать установку, то предварительно распечатайте данное руководство, а потом производите установку — по шагам.
Спасибо за внимание. Эту статью написал для Вас, Титов Сергей.
www.lamer-stop.ru