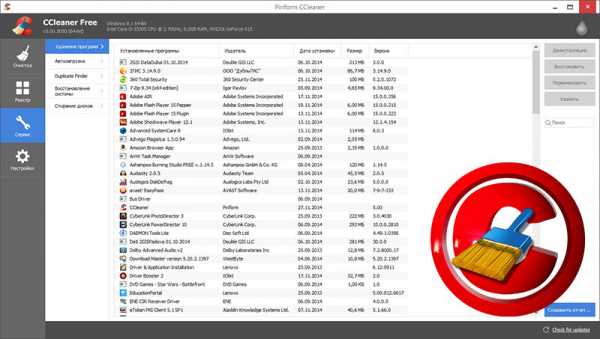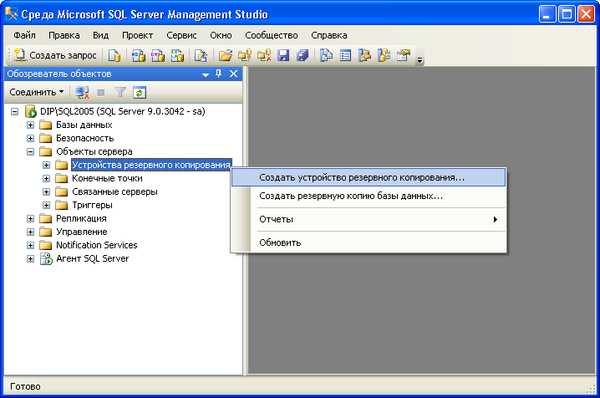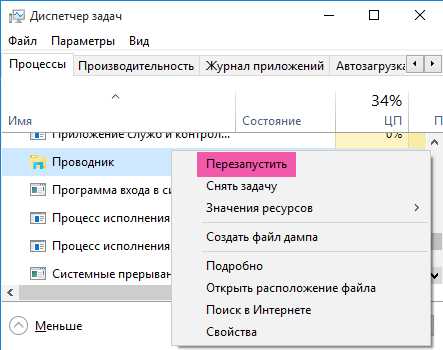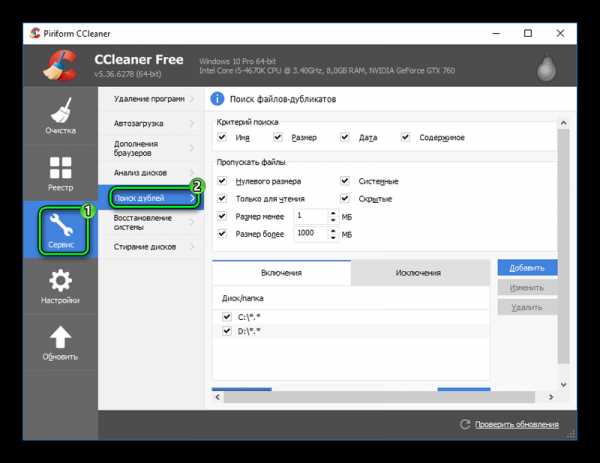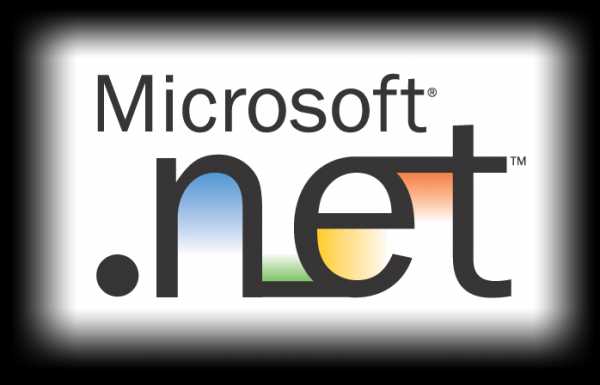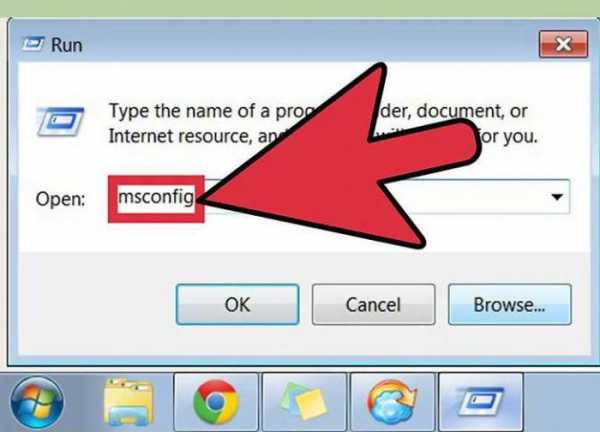Как сохранить данные и файлы при переустановке Windows. Как переустановить виндовс и не потерять данные
Как переустановить windows 7 без потери данных
Как переустановить виндоус 7 без потери данных.

Рассмотрим перестановку windows 7 с сохранением всех данных и настроек, без потери данных. Это не полная установка ОС с форматированием жесткого диска, а обновление вашей windows 7 на уже установленной системе. При этом методе установке все файлы и настройки останутся в сохранности и без изменений. Этот вариант установки рекомендуется только в случае, когда уже исчерпаны все варианты решения проблемы с ОС.Для этого метода необходимо будет загрузить систему и выполнять действия из под windows.
Первый шаг. Запуск установки.
Вставляем установочный диск в привод и запускаем SETUP.EXE , жмем Установить
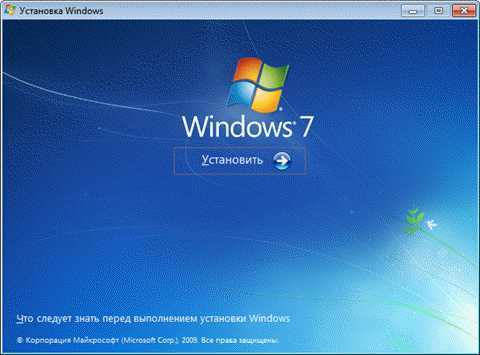
Далее заходим в Пуск Панель управления и выберем пункт Восстановление жмем на Расширенные методы восстановления
Система предлагает нам 2 метода восстановления системы:
- Восстановление системы из образа, если такой создавался при помощи архивации
- Перестановка системы, требующая установочный диск
Если вы запустите обновление из панели Архивация и восстановление, то windows 7 напомнит что перед установкой нужно селать резервную копию файлов. После проведения архивации будет произведена перезагрузка системы, и вы загрузитесь с установочного диска.
Второй шаг. Установка обновлений windows 7.
В процессе установки будет диалоговое окно с предложением установить и скачать все доступные обновления для ОС windows 7, если у вас имеется интернет подключение то смело выполняем обновление системы.
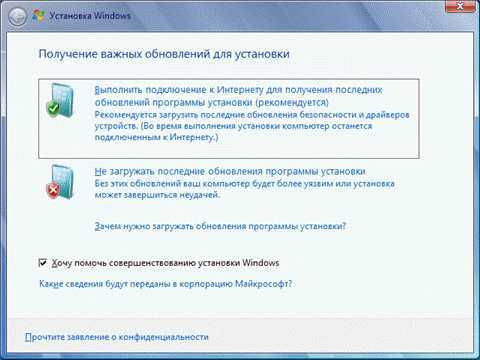
Процесс загрузки обновлений будет отображаться уже в следующем окне.
Третий шаг. Выбор типа установки windows.
Как только система загрузит и установить доступные обновления на вашу систему, компьютер перезагрузиться и стартует процесс установки. Можно будет выбрать 2 варианта установки.
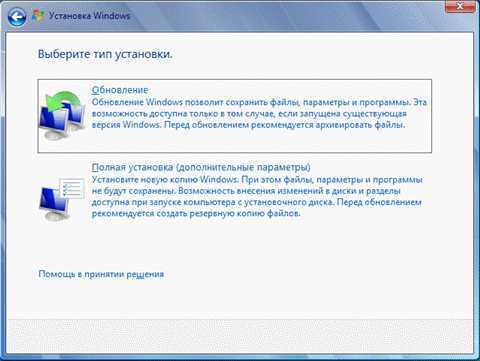
- Обновление — это установка поверх уже установленной системы, все ваши данные будут сохранены, а также все установленные программы. Системные же параметры, службы будут сброшены в дефолтовое состояние, т.к приведены к стандартному виду как при новой установке windows.
- Полная установка — это полностью чистая установка с последующим форматированием вашего диска, либо установка на другой раздел диска. При этом методе переустановки виндоус 7 ваши данные могут быть ПОТЕРЯНЫ, в том числе и все программ.
Как видно при обновлении системы использется средство переноса данных и файлов.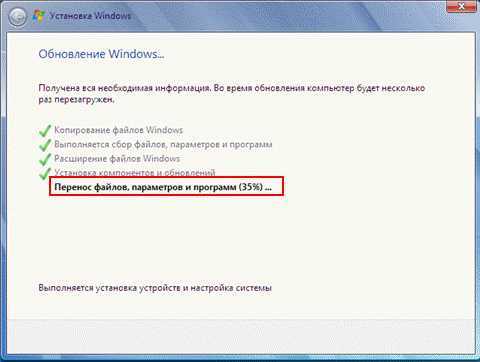
В процессе переноса файлов, будут сохранены пользовательские файлы, все папки в профиле (аудиозаписи, видеозаписи, изображения и т.д), учетные записи и параметры пользователей, параметры программ, избранное с вашими закладками IE, контакты и сообщения.
Процесс переноса занимает время относительно размеру хранящихся файлов на вашем компьютере. Все данные будут перенесены на тот раздел, куда устанавливается ваша Операционная система. После установки временные файлы будут удалены. После всех процедур будет предложено в стандартном режиме ввести ключ вашей лицензионной windows 7, задать языковые настройки и прочее. В завершении мы получаем обновления, и полностью восстановленную копию windows 7 с вашими учетными записями и установленными программами.
Если вы и решили переустановить windows 7, в связи с проблемами в ОС, то рекомендую все же сделать полную резервную копию ваших драгоценных данных на другой раздел жесткого диска, либо на внешний носитель, и установить полностью с нуля всею систему. Это избавит вас от глюков старой windows.
Хотите бесплатно накрутить сердечек вконтакте? тогда эта программ для вас Plusmo — накрутка сердечек.
vpachin.ru
Как переустановить windows, сохранив настройки и установленные программы
Переустановка (обновление) windows выполняется поверх установленной операционной системы без форматирование системного раздела. При этом сохраняются ваши файлы и настройки, а также установленные программы и их параметры.
Как правило, этот способ советуют в тех случаях, когда исчерпаны все остальные варианты решения проблемы, хотя в современных windows — это вполне приемлемое решение с технической точки зрения. Зачастую, оно приводит к цели намного быстрее, чем пляски с бубном.
Владельцы windows 10 проходят через этот процесс при каждом выпуске новой сборки, т.е. примерно раз в три месяца (инсайдеры — намного чаще).
Сравнительная таблица средств восстановления в windows
Ввиду разнообразия средств восстановления windows, я подготовил сравнительную таблицу. В ней вы найдете краткое описание способов восстановления и механизмов их работы, а также ссылки на подробные статьи о каждом из средств.
Процесс переустановки
Процесс идентичен для windows 7, windows 8.1 и windows 10. Вам понадобятся установочный диск (скачать) и ключ продукта (только в windows 7 и 8.1, поскольку в windows 10 можно пропустить ввод ключа).
Для переустановки операционной системы этим способом необходимо выполнить вход в нее. Обновление 32-разрядной windows до 64-разрядной невозможно в принципе.
Шаг 1 — запуск переустановки
Вставьте установочный диск и запустите setup.exe, а затем в открывшемся окне нажмите кнопку Установить.
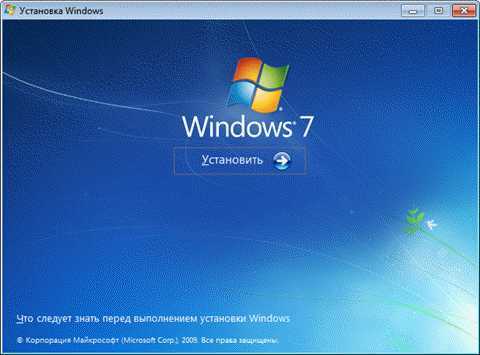
Шаг 2 — установка обновлений
windows предложит вам загрузить последние обновления — логично установить обновленную систему. Безусловно, требуется подключение к Интернету.
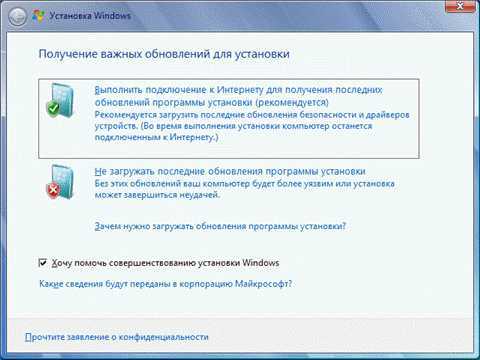
Если вы решили загрузить обновления, процесс загрузки отобразится в следующем окне.
Шаг 3 — выбор типа установки
После загрузки обновлений будет выполнена перезагрузка системы и начнется процесс установки. Приняв лицензионное соглашение, вы сможете выбрать ее тип.
+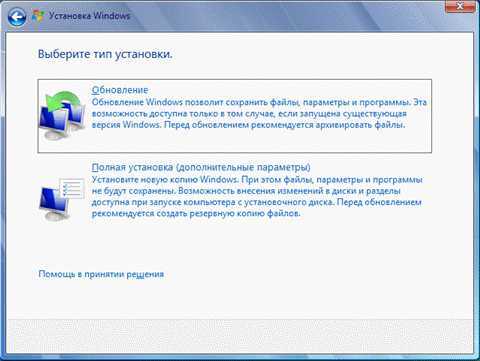
- Обновление — это установка поверх существующей системы. При этом сохраняются ваши настройки и данные, а также установленные программы. Все системные параметры (например, конфигурация служб) сбрасываются — приводятся к стандартным, как при новой установке windows.
- Полная установка — это чистая установка с форматированием системного раздела, либо установка на другой раздел жесткого диска. При этом теряются все ваши данные и программы.
При обновлении используется средство переноса данных.
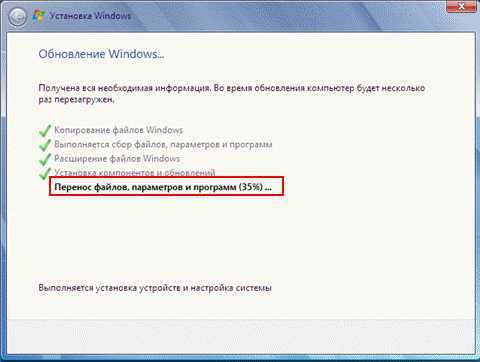
С его помощью сохраняются:
- все ваши файлы и папки
- программы и их настройки
- учетные записи и параметры пользователей
- параметры Интернета
- параметры электронной почты
- контакты и сообщения
Все файлы сохраняются на тот же раздел, куда устанавливается операционная система. Во время переустановки создается ряд папок, в одной из которых средство переноса данных размещает эти файлы. На рисунке ниже показано, как переносятся профили пользователей.
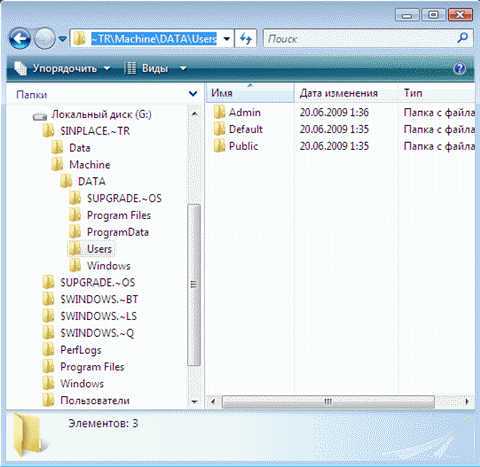
Затем все эти данные восстанавливаются в установленной системе, а временные папки удаляются. Но прежде чем вы увидите рабочий стол, нужно будет пройти через стандартный процесс настройки пользовательских параметров, называемый OOBE (Out of Box Experience) — создать учетную запись, задать языковые настройки и т.д.
По окончании обновления у вас будет чистая windows, в которой однако сохранились ваши файлы, пользовательские предпочтения, программы и их параметры. Убедившись в нормальной работе, вы можете удалить папку windows.old.
Вы можете отметить интересные вам фрагменты текста, которые будут доступны по уникальной ссылке в адресной строке браузера.
www.outsidethebox.ms
Способы восстановления windows 7 без переустановки. Часть 2 -
 Продолжаем тему восстановления windows 7 без полной переустановки.В Части 2 рассмотрен способ восстановления при более серьезном повреждении системных файлов, в том случае, когда загрузиться в «Безопасный режим» не предоставляется возможным.
Продолжаем тему восстановления windows 7 без полной переустановки.В Части 2 рассмотрен способ восстановления при более серьезном повреждении системных файлов, в том случае, когда загрузиться в «Безопасный режим» не предоставляется возможным.
Такое состояние компьютера может вызвать ряд причин, от неграмотных манипуляций в структуре файлов до последствий от воздействия вирусов. Не важно, какая причина вызвала данный сбой, важно то, что пострадали системные файлы и загрузить компьютер не получается даже в «Безопасный режим».
Внимание. Если вам известно, что система пострадала от воздействия вирусов, то перед восстановлением ОБЯЗАТЕЛЬНО проверьте компьютер с помощью программы Kaspersky Rescue Disk.
Способ 3. Восстановление windows 7 без использования «Безопасного режима».
Для восстановления системных файлов операционной системы нужно загрузить компьютер с загрузочного диска. В случае восстанавливления операционки нетбука, воспользуйтесь загрузочной USB-флешкой.
Загрузка компьютера DVD или CD диска
Для выбора устройства, с которого будет загружаться система, необходимо перейти в настройки БИОС’а.
Для открытия БИОС, в зависимости от производителя материнской платы, нужно нажать клавишу «F2» или «Del», но возможны и другие варианты, ознакомьтесь с инструкцией к устройству.
Далее переходим в раздел «Boot Menu» и выбираем дисковод. В нашем примере он представлен как «CDROM Drive». Нажимаем на нем «Enter», далее «Esc» и подтверждаем выход с сохранением изменений «Save and Exit», выбираем «Yes»
Не стоит опасаться, что при загрузке с оптического диска будут потеряны все личные файлы и настройки. Мы не будем полностью переустанавливать windows, а восстановим системные файлы без потери личных данных.
Устанавливаем диск в DVD-rom и перезагружаем компьютер.
В зависи
htfi.ru
Как правильно и без потери данных переустановить windows 7.
Компьютеры 18 июля 2012Начать нужно с того, что понять, нужна ли переустановка вашей операционной системы или нет. Поскольку переустановка Виндовс 7 занимает некое значительное время и требует знаний.
Необходимость в установке новой копии ОС возникает в следующих случаях:
• компьютер работает медленно;
• большинство программ выдают ошибку и не запускаются;
• некоторые программы работают некорректно;
• компьютер сильно заряжен вирусами и его полная очистка очень проблематична;
• система не загружается и появляется “синий экран смерти”;
• загрузка останавливается на черном экране с мигающим знаком подчеркивания. Хотя, в этом случае, как и в случае «синего экрана смерти», надо найти причину и попробовать устранить её. Если устранить или определить причину не вышло, то можно попытаться переустановить “Винду”;
• какой-то значительный сбой, который мешает вам полноценно работать за компьютером;
• и многое другое, что создаёт огромные проблемы в эксплуатации компьютера.
Итак, вы нашли свою проблему в вышеописанном списке случаев. Тогда вам желательно переустановить Windows 7.
Процедура подготовки к загрузке новой ОС происходит по-разному в зависимости от того, работает ли старая система и можете ли вы копировать файлы. Если такая возможность есть, то тогда скопируйте все необходимые вам файлы на флешку или на другой локальный диск. Также можно сбросить необходимую информацию на оптический диск.
Если ваша операционная система вообще не загружается, а выдаёт “синий экран смерти” или черный экран и потом тишина, то попробуйте сначала переподключить разные устройства в системном блоке. Возможно проблема на аппаратном уровне.
Если черный экран и дальше ничего не происходит, то после появления информации от БИОСа нажмите F8 и отключите автоматическую перезагрузку. В результате этого вы увидите сообщение о реальной проблеме.
Но, возможно, вам просто лучше переустановить Windows 7 и не мучиться с устройствами. Если, как и писалось выше, система не загружается, а вам важна информация на компьютере, то тогда вам необходимо снять жесткий диск и отнести его к кому-нибудь и скопировать данные. После этого можете смело устанавливать “Винду”.
Чтобы переустановить Windows 7, вам нужен диск с этой операционной системой. Если у вас его нет, можно купить в магазине или взять у друзей.
Включаем компьютер. Вставляем диск с копией Windows 7 в дисковод. Перезагружаем компьютер. Потом, в зависимости от вашей материнской платы, нажимаем клавишу F12, для того чтобы вызвать Boot menu. В появившемся меню выбираем дисковод и жмем клавишу Enter. После этого компьютер начнет загрузку с оптического диска, а не с винчестера.
Далее у вас начнется грузиться меню установки. Если у вас полный пакет Windows 7, то будет предложено выбрать язык (русский или английский) и разрядность (х64 и х86). Выбирайте русскую и х86.
Вас попросят согласиться с лицензией. Затем, выберите локальный диск, на который нужно переустановить Windows 7. Обычно это диск «С». Если вы всё нужное скопировали, то тогда отформатируйте его. Если скопировать не получилось, и данные очень нужны, то не форматируйте. Но в этом случае на локальном диске «С» будет каша, которую потом придется разгребать. Создастся папка «С», и в ней будет ваша новая «Винда», а не в корневой папке, как вы привыкли.
Также вас попросят указать язык ввода с клавиатуры и установить дату, а точнее часовой пояс, в котором вы живете. Всё. Жмите "установка" и ждите.
Через какое-то время новая Windows 7 установится. Поскольку это не "XP", а "7", тут все драйвера на ваши устройства установятся сами. Теперь доставайте диски с программами и начинайте устанавливать нужный вам софт.
Источник: fb.ru Компьютеры Удаленный рабочий стол Windows 7. Как включить и настроить удаленный рабочий стол Windows 7?Итак, сегодня речь пойдет о том, что же такое удаленный рабочий стол Windows 7, как правильно осуществить его настойку и использование. Данная возможность вполне полезна, особенно тем, кто работает с компьютерами. Пре...
Компьютеры Как переустановить Windows 7 без диска и флешки на компьютер, ноутбук?Как переустановить Windows 7 без диска? Эта тема является актуальной на сегодняшний день. Тем более что касается она появившихся не так давно новых разработок ОС. А теперь поподробнее! Windows 7, или просто «сем...
Компьютеры Как объединить разделы жесткого диска без потери данныхБывает такое, когда ваш компьютер переполнен данными крайне неудобно. Например, диск C заполнен до критического уровня, в то время как диск D практически пуст. В таком случае вы должны задуматься, как объединить разде...
Технологии "iPhone отключен, подключитесь к iTunes": как разблокировать без потери данных Iphone 5?Американская компания “Эппл” является надежным поставщиком современных смартфонов, планшетных компьютеров на международную арену цифровой техники. Устройства фирмы базируются на собственной платформе, в ко...
Компьютеры Как изменить GPT на MBR без потери данныхДостаточно часто пользователи сталкиваются с большой, как им кажется, проблемой, когда возникает необходимость преобразования стиля раздела из GPT в MBR. Связано это может быть с множеством факторов, среди которых осн...
Дом и семья Как правильно и какие именно проводить прививки кроликамПрививки кроликам необходимы для того, чтобы животные не болели, хорошо росли и развивались. Среди домашних животных кролики наиболее подвержены инфекционным заболеваниям. Многие из них приводят к гибели животных, поэ...
Домашний уют Как правильно и когда пересаживать орхидеюОрхидеи в последнее время завоевали особую популярность в мире комнатных цветов как самые долгоцветущие, красочные и изящные цветочные растения.
Духовное развитие Как гадать на воске. Как правильно и когда можно гадать на воскеКак гадать на воске? Этот вопрос довольно часто интересует тех молодых девушек, которые хотят раскрыть завесу своей будущей жизни. Однако стоит заметить, что данный способ толкования предстоящих событий появился очень...
Еда и напитки Как правильно и сколько варить грибы свинушки? Рецепт приготовления свинушекСобираясь в лес за грибами, каждый человек должен хорошо знать, какие из них съедобные, а какие нет. Существуют противоречивые мнения относительно свинушек. В данной статье подробно рассказано о них: ядовиты ли они, к...
Еда и напитки Как замариновать утку для запекания? Советы, как правильно и вкусно замариновать утку для запекания в духовкеКаждая хозяйка рано или поздно сталкивается с необходимостью накрыть стол на немалое количество человек. Юбилей мужа, выпускной дочери или сына, Рождество или Новый год – да мало ли найдется поводов! И всегда хо...
monateka.com
Как переустановить Windows 10 без потери данных

И так друзья, не каждый из вас знает, что возможно переустановить Windows 10 без потери личных файлов. Например система больше не загружается а на системном диске, в том числе и на рабочем столе остались нужные документы. Как правило не подкованного пользователя сразу берет паника, но друзья поверьте все не так страшно и такая ситуация поправима. В своей статье я максимально подробно покажу, как переустановить систему без потери данных.
Создаем флешку для восстановления системы:
1. Первым делом необходимо скачать официальное приложение MediaCreationTool от Microsoft.
2. Запускаем его, принимаем условия лицензии, выбираем "Создать установочный носитель" и жмем "Далее".
3. В следующем окне установите флажок "Использовать рекомендуемые параметры", таким образом MediaCreationTool автоматически определит оптимальную архитектуру Windows 10 для вашего ПК и жмем "Далее".
4. Затем оставляем флажок на "USB-устройство флэш-памяти" и жмем "Далее".
5. На этом этапе программа покажет вставленные флешки в ПК, здесь не ошибитесь с выбором, так как вся информация с флэш-памяти будет стерта.
6. После нажатия кнопки "Далее" начнется скачивание необходимых файлов, затем они будут записаны на флешку.
Переустанавливаем систему без потери данных:
1. Вызываем загрузочное меню (Boot Menu) здесь стрелочками вверз вниз выбираем флэшку и жмем Enter.
2. Выбираем языки и жмем "Далее > Установить".
3. Теперь нажимаем "У меня нет ключа продукта", выбираем редакцию Windows 10 (рекомендовано Pro) и жмем "Далее".
4. Данный этап самый важный и здесь не ошибитесь, нажмите именно первый параметр "Установка Windows с сохранением файлов и приложений".
Все теперь начнется сам процесс переустановки системы без затрагивания файлов и приложений.
Подробный видео обзор:
Так же добавляйте сайт в закладки браузера Ctrl+D и свежие ключи с активаторами, будут всегда у Вас под рукой.
windows-aktiv.my1.ru
Как переустановить Windows 7: пошаговая инструкция
Чтобы переустановить Windows 7, нужно пройти «курс молодого бойца». Придется разобраться с вариантами установок, оригинальными образами, версиями системы, а также с записью ОС на диск или флеш-накопитель.
Только после этого можно будет приступать к самому процессу, в котором лучше всего разобраться, просматривая инструкцию. После переустановки нужно будет разобраться с настройками обновленной операционной системы.
Подготовка
Прежде чем узнать, как переустановить Windows 7 на компьютере, нужно разобраться с типами установки, чтобы подготовить компьютер к этому процессу.
Можно осуществить полную переустановку ОС. В этом случае вся информация с жесткого диска будет удалена: здесь имеются в виду не только личные данные, но и программы с драйверами и системные документы, хранящиеся на диске С.
Есть вариант обновить систему. В этом случае будут заменены только системные файлы. То есть вся информация, которая хранится на системном диске C. Именно поэтому многие рекомендуют не записывать на него никаких личных данных.
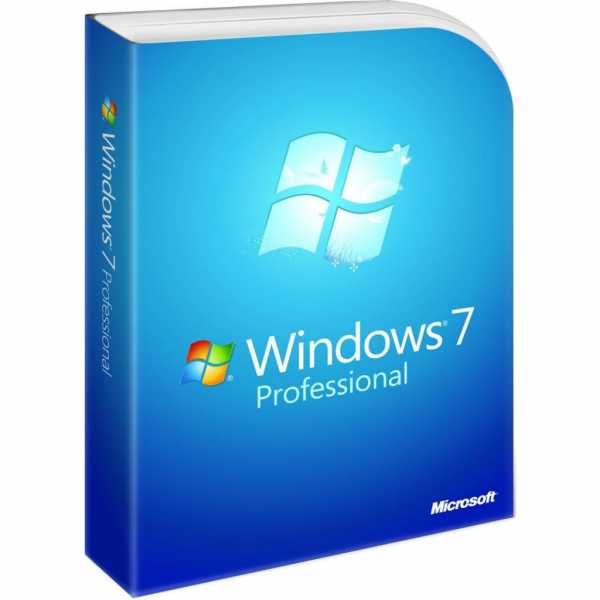
Сразу нужно сказать, что обновление системы редко когда дает желаемый результат. Многие стараются переустановить Windows 7 полностью. Для этого нужно сохранить все важные файлы. По какому принципу обычно это делается?
Лучше всего приобрести себе внешний накопитель, который стал бы в таком случае временным хранилищем. На него можно перенести все важные файлы: обычно пользователи сохраняют фотографии и рабочие документы. Все остальное обычно можно скачать из Интернета.
«Пиратские» версии
Дальше, пытаясь узнать, как переустановить Windows 7, возникает другой вопрос: где же найти установочные файлы? Хорошо, если у вас есть диск с лицензированной версией либо он есть у вашего знакомого. Но как показывает практика, большинство пользователей используют «пиратские» версии.
С одной стороны, в авторских сборках нет ничего опасного. Но стоит понимать, что в таких установочных файлах убирают некоторые сервисы и службы, а добавляют менее важные драйвера. В таких сборках могут быть и рекламные файлы.
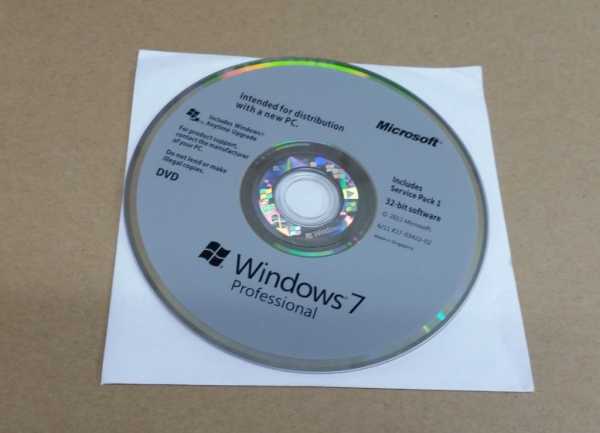
Версии
Перед установкой новой ОС придется определиться с версиями. Установочный файл может быть на 32 bit или 64 bit. Раньше большинство компьютеров работали на версии 32 bit. Сейчас же довольно просто определиться с тем, что же нужно для правильного функционирования.
Если ваша система работает с оперативной памятью более 4 Гб, а также вам необходимо использовать ресурсоемкие программы, значит нужно скачать ОС версии на 64 bit. Также важно помнить, что большинство новых программ не работают на 32 bit.

Сложнее дело обстоит с выбором ОС Windows: Home, Professional или Ultimate? Нужно сразу разобраться с тем, какую использовать, потому что при установке придется выбирать один из трех вариантов.
Чаще всего пользователи выбирают Professional или Ultimate. Последний вариант не имеет никаких ограничений. В нем есть все сервисы и службы. В редакции Professional отсутствуют некоторые полезные инструменты. Но как показывает практика, большинство этих служб и сервисов не нужны многим пользователям.
Подготовка диска
Если нужно разобраться с тем, как переустановить Windows 7 с диска, придется самостоятельно записать образ на носитель. Конечно, если у вас лицензионная версия системы, то можно пропустить этот этап и начинать уже с установки.
Но многие хотят записать установочные файлы на диск. Чтобы это сделать, нужно скачать образ ISO. После достаточно будет загрузить программу UltraISO. Она поможет записать образ системы на диск или флешку.
После запуска программы нужно перейти во вкладку «Инструменты», а после кликнуть по строке «Записать образ CD». Если вы просто перетянете файл, то не запишете его содержимое. Далее нужно будет выбрать образ ОС, который вы скачали из Интернета.

Подготовка флеш-накопителя
Как переустановить Windows 7 с флешки? Если на компьютере нет дисковода, либо же вам удобнее пользоваться именно этим накопителем, тогда придется разобраться и с его подготовкой.
Для установки подойдет вышеупомянутая программа UltraISO. Перед началом работы нужно установить флешку в компьютер (подойдет накопитель объемом от 4 Гб). После нужно найти образ файла и открыть его. Затем нужно найти пункт «Самозагрузка».
В программе нужно будет выбрать метод записи. Рекомендуется использовать USB-HDD. В строке «Файл образа» нужно указать адрес к установочному файлу.
Как переустановить Windows 7 без диска? Как раз вариант с флешкой отлично подойдет. Но запись образа - не последний этап. Нужно перейти в БИОС. Для каждой системы придется подбирать свою комбинацию. Обычно это кнопки F1, F3, F10, F12 или Esc.
Загрузив это меню, нужно выбрать в пункте First Boot Device имя флеш-накопителя. После этого во время перезагрузки установка системы начнется автоматически.

Без помощи носителя
А вот переустановить Windows 7 без диска и флешки - процесс затратный по времени и непростой. Конечно, лучше все-таки использовать для установки какой-нибудь накопитель. Но если так сложилось, что нет возможности использовать диск или флешку, придется применять винчестер.
Сначала нужно сделать образ ОС, как описывалось выше. Его нужно перенести на диск С. После можно перезагружать компьютер. В процессе загрузки нужно кликать F8, Space или Esc. Придется одновременно кликать по кнопкам, чтобы разобраться с тем, как запустить меню загрузки.

Появится черный экран с надписями. Здесь нужно будет выбрать пункт «Устранение неполадок». По строкам можно перемещаться стрелками «вверх»/«вниз» на клавиатуре, а выбрать нужное поможет кнопка Enter.
Откроется окно с параметрами восстановления системы. Тут нужно зайти в режим ввода через клавиатуру. Далее нужно будет выбрать имя своего компьютера. Если он запаролен - ввести пароль. После необходимо кликнуть по командной строке.
Когда она откроется, нужно будет ввести пару команд. Первая нужна для того, чтобы попасть, таким образом, на диск с образом ОС. Вводим: X:windowssystem32C.
Чтобы команда активировалась, нужно нажать Enter. Эта же кнопка переносит пользователя к следующей команде.
Используем: >setup.exe. Эта команда запускает процесс установки.
БИОС
Наконец, перед самим процессом установки, нужно разобраться с тем, как переустановить Windows 7 через БИОС.

После того, как вы откроете это меню, нужно будет провести ряд настроек. Переходим в раздел Boot devices. Чтобы активировать его, необходимо нажать Enter. После этого, используя стрелки на клавиатуре, переходим к Boot Sequence. Важно, чтобы этот пункт отвечал за приоритет загрузки девайса.
В строке First Boot Device нужно выбрать то устройство, на котором хранится образ системы. Например, если вы скачали операционную систему на флеш-накопитель, значит, указываете тут его имя.
После настроек главное - не забыть сохранить изменения. Внизу экрана будут указаны комбинации клавиш, которые помогут это сделать.
Начало установки
Если вы сохранили все данные, подготовили флеш-накопитель, диск или ЖД (жесткий диск), можно разобраться с тем, как переустановить Windows 7. На ноутбуке или компьютере процесс переустановки ничем не отличается. Единственное: если вы используете диск, то система попросит кликнуть вас на любую кнопку, если флешку - загрузка начнется автоматически.
Важно понимать, что процесс, хотя и не занимает много времени, особенно если ПК производительный, все же имеет много этапов. Поэтому нужно внимательно вчитываться и разбираться с тем, что же нужно выбирать.
Старт
Если вы все правильно сделали, внизу черного экрана появится черная полоса загрузки и надпись, которая говорит о том, что система скачивает файлы. После этого начнется установка. На этом этапе пользователь должен выбрать устанавливаемый язык, формат времени и денежных единиц, а в конце настроить раскладку клавиатуры.
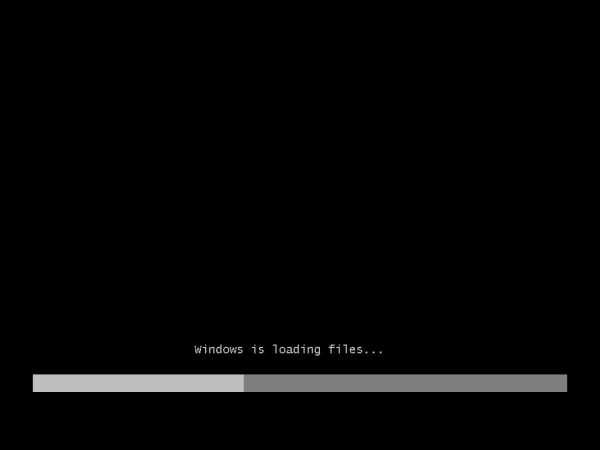
На следующем этапе нажимаем кнопку «Далее» и «Установить». Система попросит ознакомиться с условиями лицензии и принять их. После достаточно будет продолжить установку.
Тип установки
О том, какая бывает переустановка ОС, уже упоминалось выше. В процессе переустановки нужно будет выбрать желаемый вариант. Кстати, здесь же есть и описание типов установки. Поэтому будет достаточно просто выбрать нужный.
Если вы решили просто обновить ОС, достаточно будет кликнуть по первой строке. После этого система сама все сделает, подгрузит нужные файлы, и сам процесс не займет много времени.
Но все-таки рекомендуется выбирать полную установку. Она потребует настройки дополнительных параметров.
Распределение свободного пространства
Если это первая установка ОС, придется разбираться с разделами жесткого диска. Во-первых, в системе может быть несколько ЖД или дополнительный твердотельный накопитель. В списке все это будет указано. Во-вторых, если компьютер работает с одним жестким диском, рекомендуется его делить на разделы. Так вы сможете правильно организовать системные и личные файлы.
На сколько разделов делить диск, какого они будут объема - дело ваше. Важно помнить, что для системы нужно не менее 50 Гб, а лучше оставлять 100 Гб.
Если ЖД уже поделен на разделы, то достаточно будет отформатировать каждый. Для этого нужно выбирать раздел, а внизу нажимать «Форматировать».
Завершительный этап: настройка
После работы с разделами нужно нажать на «Далее» и ожидать завершения процесса установки. Он тут расписан поэтапно, поэтому легко будет следить за ним. Если у вас средняя система, то переустановка займет около 15-20 минут.
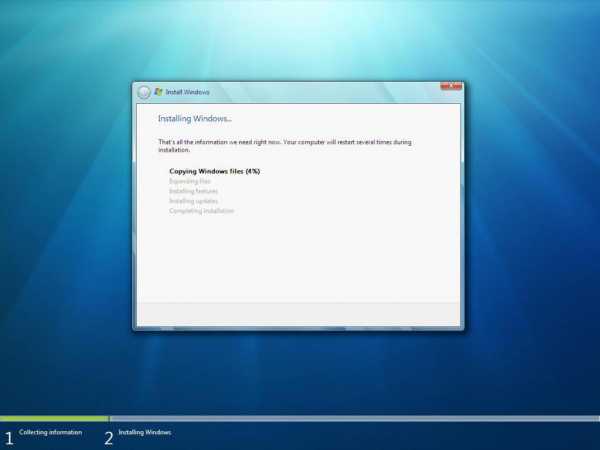
После этого компьютер самостоятельно перезагрузится. Важно в этот момент достать диск или флеш-накопитель, чтобы установка не началась заново.
Когда компьютер загрузится, пользователю будет предложено ввести имя пользователя и пароль. Шифровать систему не обязательно. Следующим этапом является активация версии ОС. Если у вас есть ключ лицензии, его нужно будет ввести в соответствующую строку.
Можно поставить галочку ниже: при подключении к интернету система сама активируется. Либо же можно использовать активатор. После нужно принять рекомендуемые настройки системы.
Заключение
Переустановить Windows 7 не тяжело. Гораздо больше времени и сил занимает восстановление всех программ и драйверов. Хорошо, если вместе с ноутбуком или компьютером у пользователя есть специальный диск с необходимыми драйверами: для беспроводной сети, видеокарты, звуковой карты и пр.
fb.ru
Как переустановить виндоус 7 без потери данных.

Рассмотрим перестановку Windows 7 с сохранением всех данных и настроек, без потери данных. Это не полная установка ОС с форматированием жесткого диска, а обновление вашей Windows 7 на уже установленной системе. При этом методе установке все файлы и настройки останутся в сохранности и без изменений. Этот вариант установки рекомендуется только в случае, когда уже исчерпаны все варианты решения проблемы с ОС.Для этого метода необходимо будет загрузить систему и выполнять действия из под Windows.
Первый шаг. Запуск установки.
Вставляем установочный диск в привод и запускаем SETUP.EXE , жмем Установить
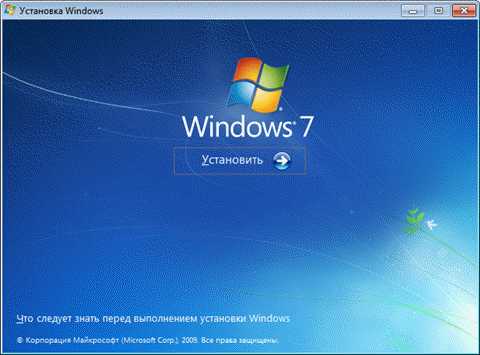
Далее заходим в Пуск Панель управления и выберем пункт Восстановление жмем на Расширенные методы восстановления
Система предлагает нам 2 метода восстановления системы:
- Восстановление системы из образа, если такой создавался при помощи архивации
- Перестановка системы, требующая установочный диск
Если вы запустите обновление из панели Архивация и восстановление, то Windows 7 напомнит что перед установкой нужно селать резервную копию файлов. После проведения архивации будет произведена перезагрузка системы, и вы загрузитесь с установочного диска.
Второй шаг. Установка обновлений Windows 7.
В процессе установки будет диалоговое окно с предложением установить и скачать все доступные обновления для ОС Windows 7, если у вас имеется интернет подключение то смело выполняем обновление системы.
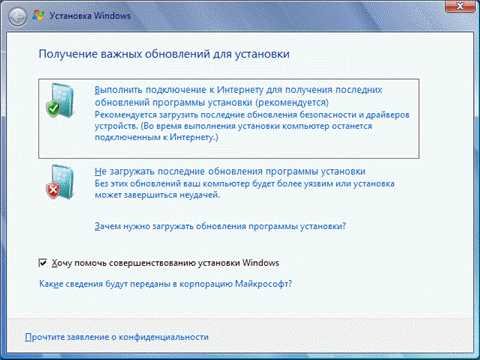
Процесс загрузки обновлений будет отображаться уже в следующем окне.
Третий шаг. Выбор типа установки Windows.
Как только система загрузит и установить доступные обновления на вашу систему, компьютер перезагрузиться и стартует процесс установки. Можно будет выбрать 2 варианта установки.
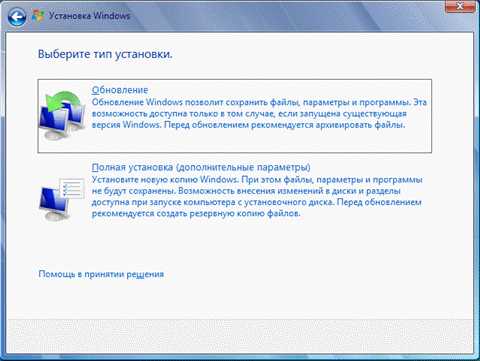
- Обновление — это установка поверх уже установленной системы, все ваши данные будут сохранены, а также все установленные программы. Системные же параметры, службы будут сброшены в дефолтовое состояние, т.к приведены к стандартному виду как при новой установке Windows.
- Полная установка — это полностью чистая установка с последующим форматированием вашего диска, либо установка на другой раздел диска. При этом методе переустановки виндоус 7 ваши данные могут быть ПОТЕРЯНЫ, в том числе и все программ.
Как видно при обновлении системы использется средство переноса данных и файлов.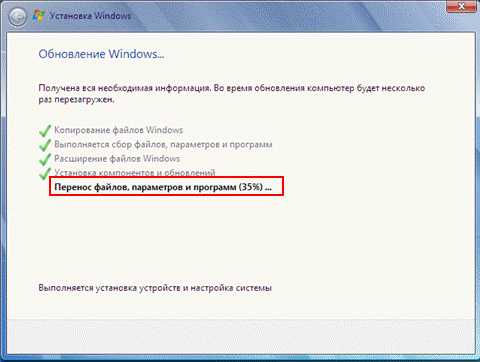
В процессе переноса файлов, будут сохранены пользовательские файлы, все папки в профиле (аудиозаписи, видеозаписи, изображения и т.д), учетные записи и параметры пользователей, параметры программ, избранное с вашими закладками IE, контакты и сообщения.
Процесс переноса занимает время относительно размеру хранящихся файлов на вашем компьютере. Все данные будут перенесены на тот раздел, куда устанавливается ваша Операционная система. После установки временные файлы будут удалены. После всех процедур будет предложено в стандартном режиме ввести ключ вашей лицензионной Windows 7, задать языковые настройки и прочее. В завершении мы получаем обновления, и полностью восстановленную копию Windows 7 с вашими учетными записями и установленными программами.
Если вы и решили переустановить Windows 7, в связи с проблемами в ОС, то рекомендую все же сделать полную резервную копию ваших драгоценных данных на другой раздел жесткого диска, либо на внешний носитель, и установить полностью с нуля всею систему. Это избавит вас от глюков старой Windows.
Хотите бесплатно накрутить сердечек вконтакте? тогда эта программ для вас Plusmo — накрутка сердечек.
vpachin.ru
Как не потерять данные при переустановке Windows
Наверное каждый пользователь сталкивался с проблемой потери данных. Причиной этому может служить переустановка Windows. Чтобы оградить себя от стресса, связанного с потерей важных файлов, будь то личные фотографии, видео или важные документы, необходимо делать резервные копии. Рассмотрим вопрос резервного сохранения данных при переустановке системы.
Использование внешних жестких дисков и USB-накопителей
Самым распространённым вариантом хранения и переноса данных является USB-накопитель. Еще несколько лет назад, флешка имела относительно небольшой объём памяти и стоила очень дорого. Сегодня позволить себе купить флешку может каждый. Современные технологии производства цифровых носителей позволяют обеспечить большие объёмы для резервирования информации.
Портативные жёсткие диски тоже пользуются популярностью. Они подключаются к компьютеру при помощи проводного или беспроводного соединения. Объём памяти таких носителей может достигать нескольких терабайт.
Преимуществом резервного хранения на внешних носителях является возможность быстрого удаления или обновления файлов, к тому же срок службы устройств достаточно велик. Для надёжности хранения данных можно упаковать файлы в один архив, который будет защищён паролем.
Резервирование с помощью NAS
NAS (network attached storage) – это сервер, на котором можно хранить данные с одного или нескольких компьютеров. Подключение, в зависимости от возможностей устройств, происходит проводным или беспроводным способом. Существенным плюсом для NAS является возможность постоянного фонового дублирования данных. То есть, осуществив определённые настройки, пользователь может спокойно работать со своим компьютером. Все данные будут дублироваться, и сохраняться на сервере автоматически.
CD, DVD и Blue-ray диски
Еще совсем недавно этот способ хранения данных был самым распространённым. С дисками просто работать, их легко хранить. Недостатком является сравнительно маленький объём самого диска. Для хранения фото и видео хорошего качества может потребоваться несколько дисков. Надеяться на то, что записанные диски будут хранить информацию вечно, тоже не стоит. Диски чувствительны ко многим внешним факторам (солнечный свет, влага, пыль), не говоря уже о большой вероятности физического повреждения. Поэтому такие носители постепенно уходят в прошлое, уступая место более прогрессивным вариантам.
Резервирование в облачных хранилищах
Облачные хранилища – это самый современный способ сберечь важные файлы. Такое хранилище выглядит как обычная папка, в которую переносятся нужные данные. Работа осуществляется в онлайн-режиме, синхронизация данных происходит после каждого изменения файла. Облачные хранилища очень удобны тем, что доступ к информации можно получить в любом месте, где есть интернет. Достаточно пройти авторизацию и можно начинать работу. Недостаток такого способа хранения – сравнительно небольшой объём, предлагаемый для бесплатного пользования. Самыми распространёнными облачными сервисами являются Google Drive, Яндекс.Диск, Dropbox.
Acronis True Image
Достаточно эффективный способ для резервирования большого объёма данных. Программа позволяет сделать резервную копию целого диска или отдельных папок. Можно настроить автоматическое создание или обновление копий по расписанию, с указанием локального или сетевого хранилища. Восстановление файлов из копии выполняется в пару щелчков мыши. Настоятельно рекомендуем эту программу для резервного копирования и восстановления Windows. Сделав резервную копию сразу после установки, можно «откатываться» к ней в случае необходимости, сэкономив при этом кучу времени и сил.
kak-pereustanovit-windows.ru
Переустановка Windows, без потери данных

Переустанавливая Windows на своём компьютере или ноутбуке, вы наверняка наслышаны о том, что такая процедура приведёт к потере всех программных и мультимедийных данных на компьютере, то смело можете приписывать таким слухам возраст как минимум двух-трёх лет, а рассказчикам, которые вам об этом сказали — отсталость от современного хода жизни.
В наше время переустановка операционной системы не предполагает ничего подобного. И о том, что же делать, чтобы сохранить все файлы и установленный программы на компьютере не тронутыми, мы расскажем ниже:
В конце процесса переустановки операционной системы появится окно со списком папок.
Открыв три нижние из них вы увидите список программ, которые были установлены на вашем компьютере, и снимая галочку возле определённой программы вы автоматически обрекаете её на деинсталляцию, соответственно оставив галочку — программа никуда не денется.
После того как вы оставили только необходимые программы, нажимаете «Ок» и процесс установки далее последует уже в нужном вам ключе.
Эксперт: Сергей

entercomputers.ru