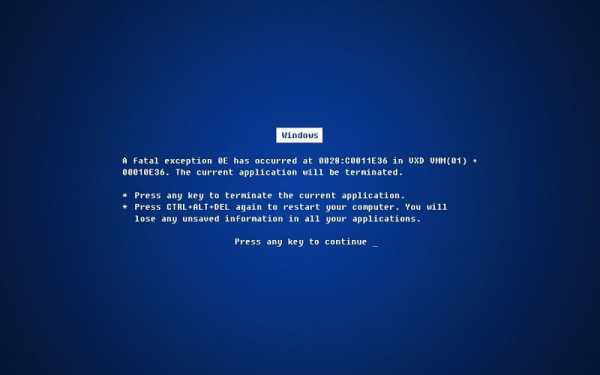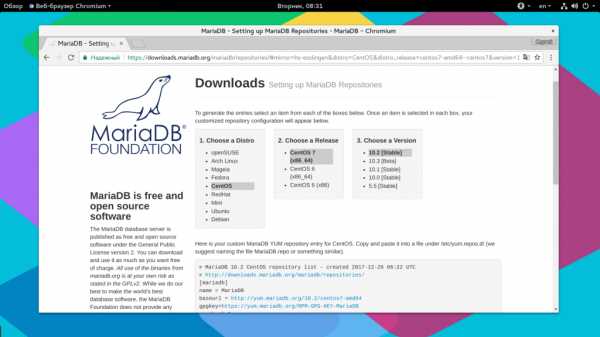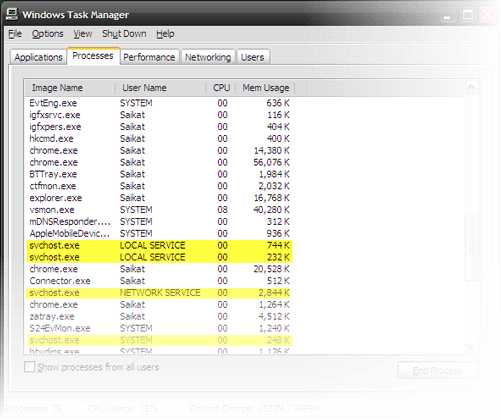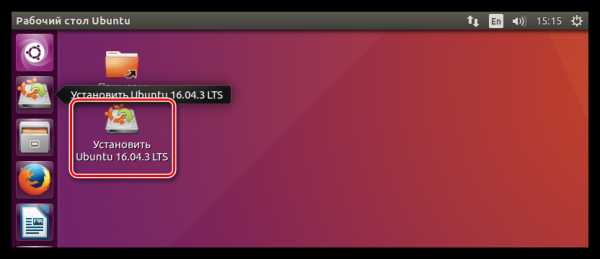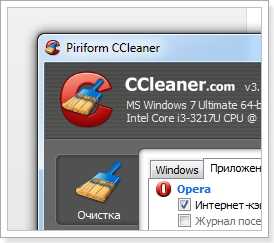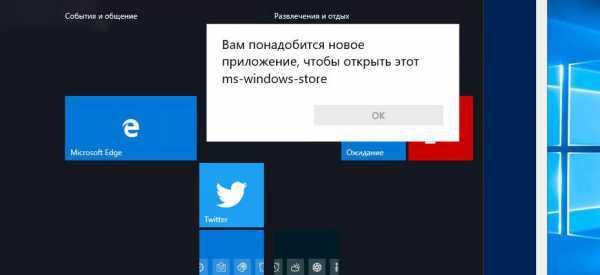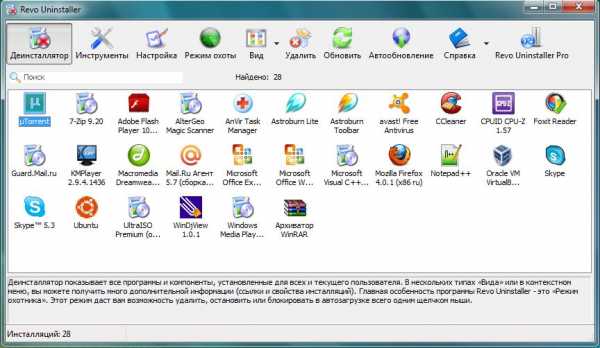Как установить Windows XP ? - инструкция + Видео. Как переустановить виндовс хр с диска на компьютер
Как переустановить windows xp чайнику?
[ >>>>>>>>>>>>40% …………………….………………….]
ПЕРЕЗАГРУЗКА.
[>>>>>>>>>>>>>>>>>>>>>10 сек…………………………. ] Теперь клавиши не трогаем пусть таймер отработает, и сам включится дальше сам. Сейчас идёт пошаговая установка Windows на диск «С» . (см. фото ..). Просто смотри и когда спросит, отвечай на вопросы и установи свои настройки. Когда появится окно рабочего стола, и комп будет ждать от тебя действий – перегрузи. Теперь надо что бы первым загружался винчестер, для этого заходим опять в BIOS. При загрузке компа нажимаем Del (F2) и входим в BIOS. Нажимаем Advanced BIOS Features и Enter. В окне First Boot Device кнопками Pade Up и Pade Down выбираем HDD. нажимаем Save (F10) подтверждаем Y и нажимаем Enter. можно вытащить загрузочный диск ПЕРЕЗАГРУЗКА!
теперь настройка рабочего стола и вперёд!
otvet.mail.ru
Как установить Windows XP | Как самому починить компьютер. | Советы и инструкции.
Как самому переустановить систему.
Многие начинающие боятся самостоятельно переустанавливать Windows, думая, что это что-то сложное и шаманское.
На самом деле ничего сложного в этом нет. Эта статья покажет и расскажет, как установить операционную систему Windows XP на компьютер.
Внимание! Все данные с диска, на который устанавливается система, будут удалены. Заблаговременно скопируйте все нужные файлы на другие носители!
Можете прочитать, а можете просмотреть видео с объяснениями {youtube}W8gNbrpMkCs{/youtube}
Поиск установочного диска.
Первым делом нужно удостоверится, что у вас есть установочный диск с Windows XP. Для установки легальной копии Windows XP вам понадобится также серийный номер системы, который обычно прилагается к лицензионной копии диска. Если же его у вас нет – легальной копии Windows XP у вас не будет и на свой страх и риск можете пойти в пираты. Мы – за легальный софт.
Загрузка с диска
Вставьте диск с системой в привод CD-ROM. Включите компьютер. Теперь нужно с него загрузиться.
При загрузке компьютера обычно внизу отображается, какую кнопку нужно нажать, чтобы выйти в меню выбора устройства для загрузки (Boot Menu) Часто это F12, F11, в нашем случае – Esc.
Жмем и попадаем в меню выбора устройства для загрузки. Выбираем CD-ROM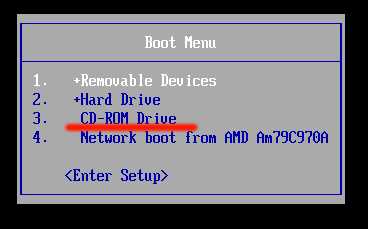
Надпись вверху предлагает нажать любую кнопку для начала загрузки с диска. Жмем любую кнопку…
Процесс пошел… Вот на этом моменте остановимся чуть подробнее. Бывает так, что при установке программа ругается на то, что мол, ни одного диска не найдено. Вот если вы увидите такой экран,

то это значит, что вам нужно подключить драйверы для контроллера жесткого диска. Как это сделать? Вам нужно зайти на сайт производителя вашей материнской платы, найти там в разделе «Драйверы» вашу модель материнской платы, скачать «IDE controller drivers» или «SATA driver» или «HDD driver» и записать их на дискету (не лазерный диск, а дискету, флоппи-диск). И в следующий раз при установке как только вы увидите такое окно
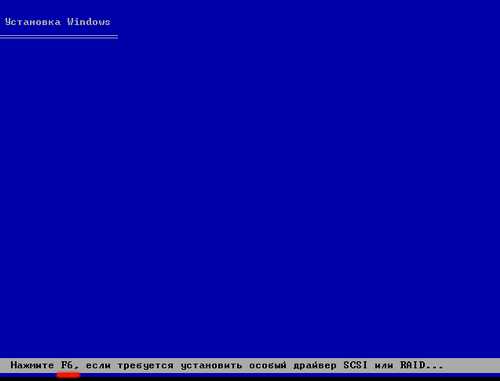
Жмите F6 и вставляйте дискету с драйвером. Программа установки полезет на дискету и подгрузит оттуда ваши нужные драйверы. Но это если у вас проблемы с поиском диска для установки. Если окна с ошибкой не вываливается – идем дальше
Тут для продолжения установки просто жмем Enter.

Читаем лицензионное соглашение и естественно с ним соглашаемся. Жмем F8.

Добрались до выбора диска для установки системы.

Помните! При форматировании все данные с диска удаляются. Все ваши фотографии, музыка, документы, почта – все сотрется. Если вы все нужное сохранили - будем форматировать диск и устанавливать систему начисто. Если не сохранили – жмите F3, загружайтесь в систему и переписывайте все нужное на флешки или другой диск.
Итак, выбираем диск и жмем для подтверждения Enter.

Выбираем способ форматирования NTFS (быстрое).

NTFS, так как он обеспечивает полную работу с правами доступа к файлам и не имеет ограничений на размер файлов. А быстрое, так как нам нет нужды полностью пробегать весь диск форматированием.
{loadposition yandexdirect }
Подтвердим наши намерения нажатием кнопки F.

Процесс пошел… Подождем завершения копирования файлов.

Процесс приостановится только уже для того, чтобы уточнить ваше местоположение и раскладку клавиатуры.
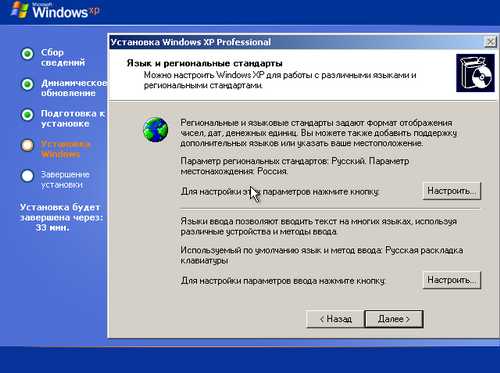
Если вы не в России, можете выбрать подходящую страну
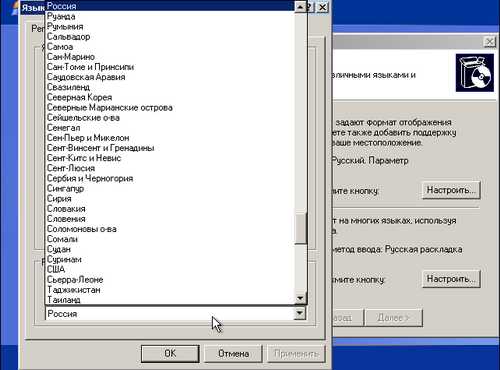
Нажав на нижнюю кнопку Настроить (для настройки языков ввода) вы можете выбрать, какую еще раскладку клавиатуры вам выбрать
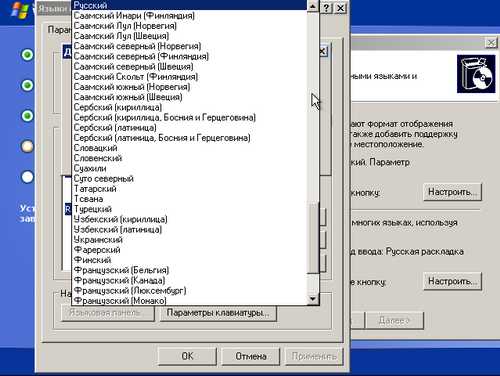
Следующее окно попросит вас ввести ваше имя или название организации

Подошли к моменту подтверждения легальности копии системы. Введите лицензионный серийный номер, который указан у вас на наклейке или диске.
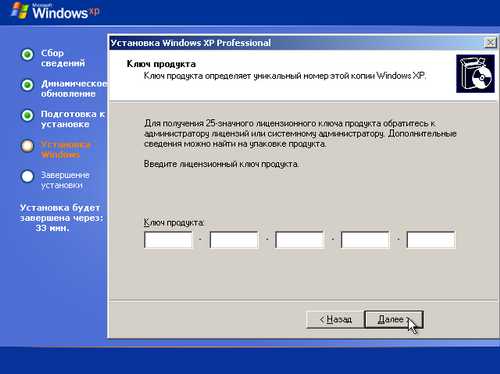
Следующий экран позволяет задать сетевое имя компьютера (как он будет называться в сети)
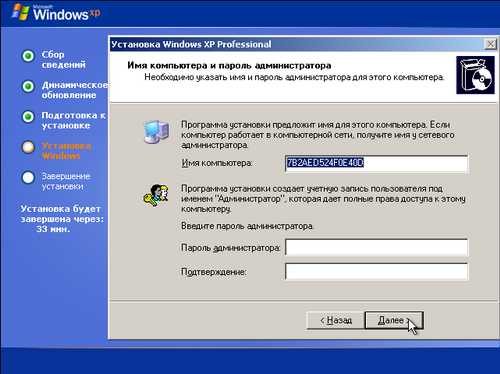
Дошли мы до установок часовых поясов. Обратите внимание, что сейчас Россия находится в часовом поясе GMT+4, а не GMT+3. Переход на летнее время для России нужно также отключить. Для Украины часовой пояс GMT+2 и переход на летнее время (пока) оставляем включенным.
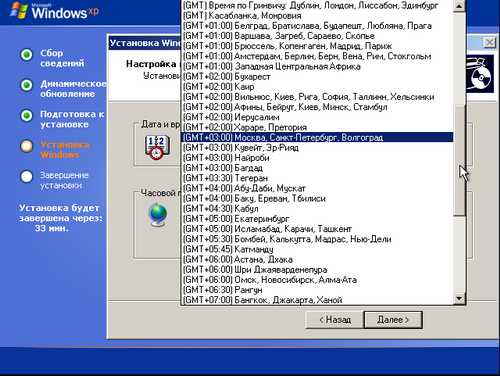
Жмем кнопку Далее и попадаем на страницу настройки сети (если сетевой адаптер определился программой установки). Тут мы можем ввести настройки, которые необходимы для получения доступа к интернету.

И последнее окно – имя рабочей группы. Тут мы можем вписать имя сетевой рабочей группы. Например, HOME, WORK или OFFICE.
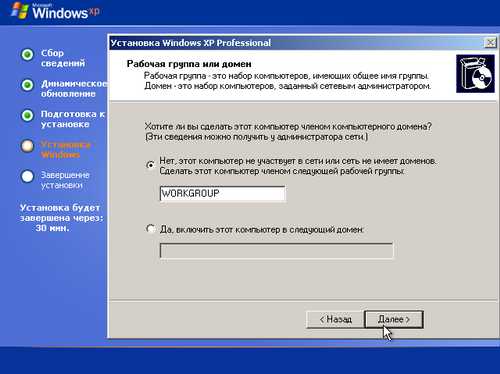
После перезагрузки появится окошко, говорящее нам о том, что разрешение экрана черезчур низкое и можно его увеличить. Жмем ОК. А выбора у нас собственно и нет.

Нажав еще парочку раз кнопку «далее» попадаем на последний экран, который благодарит нас за покупку и предлагает настроить соединение к интернету и активировать нашу копию Windows. Жмем далее.
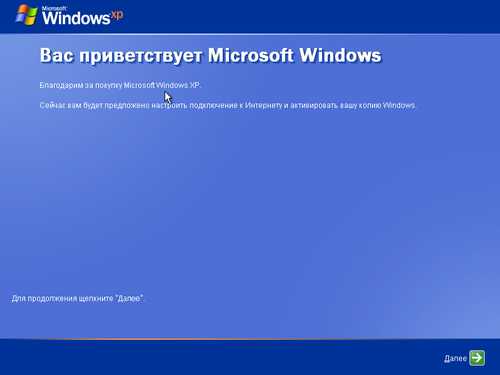
Тут нам предлагают защитить наш компьютер и включить обновления. Дело полезное, можно и согласиться. Соглашаемся и жмем далее.

На данном экране нам предлагают зарегистрироваться в Microsoft. Это дело добровольное. Можем регистрироваться, а можем и не регистрироваться.

Почти все. На последнем экране можем ввести имена пользователей, которые будут работать на этом компьютере. Например, «Брат», «Мама», «Гена» и т.д.
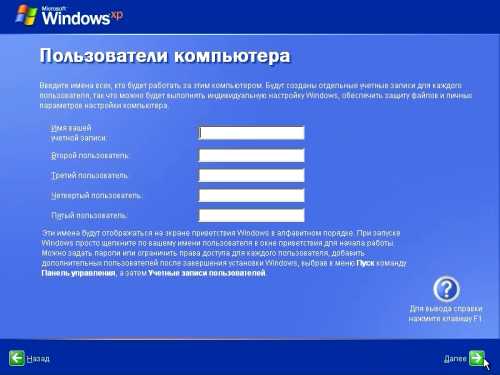
Мы наконец получаем свежеустановленную систему. Поздравляем!
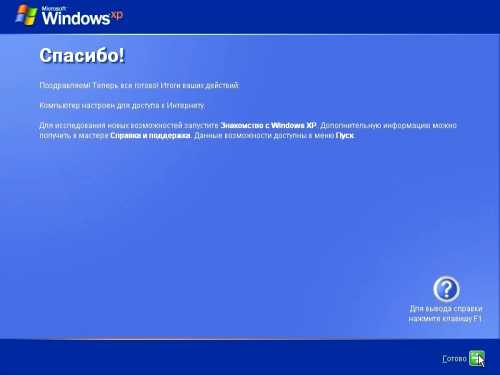
2bubna.com.ua
Как установить Виндовс XP с диска в простом и автоматическом режиме?
Содержание:
 Подготовка диска с дистрибутивом – первый этап установки Windows XP. Если у вас на руках уже есть такой диск, можете пропустить этот пункт, но если вы скачали из Интернета образ системы в формате ISO – потребуется с помощью специальных программ (Nero Burning ROM, UltraISO и аналогов) записать его на CD или DVD.
Подготовка диска с дистрибутивом – первый этап установки Windows XP. Если у вас на руках уже есть такой диск, можете пропустить этот пункт, но если вы скачали из Интернета образ системы в формате ISO – потребуется с помощью специальных программ (Nero Burning ROM, UltraISO и аналогов) записать его на CD или DVD.
Загрузочный ISO-файл Windows XP – это готовый образ системы, содержащий полный набор данных для установки. Он не требует какой-либо предварительной подготовки, а переносится на компакт-диск в неизменном виде.
Рассмотрим процесс записи дистрибутива Виндовс на DVD на примере UltraISO.
- Запустите приложение.
- Нажмите сочетание клавиш “Ctrl” + “O” и откройте ISO-образ Windows, который вы приготовили для переноса на диск.
- Кликните по иконке “Записать образ CD” в панели инструментов сверху или нажмите клавишу F7.
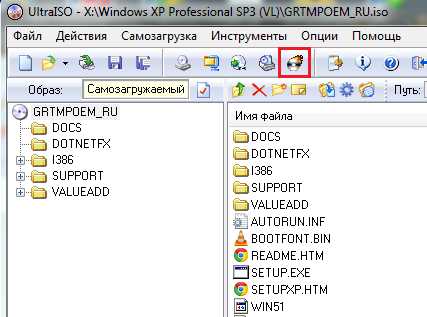
- Поместите в оптический привод чистый или перезаписываемый DVD-диск.
- Убедитесь, что в окне “Запись образа” выбран нужный вам дистрибутив. Отметьте опцию “Проверка”, если хотите, чтобы после прожига качество диска было проверено. Выберите подходящую скорость записи. Даже если ваш лазерный привод может писать на максимальной скорости, советуем выбирать среднюю или низкую. Это обеспечит хорошую читаемость вашего диска любыми, в том числе и старыми приводами.
- Перезаписываемый диск нужно сначала стереть, нажав на одноименную кнопку, а на чистый можно сразу начать писать, кликнув “Запись”.
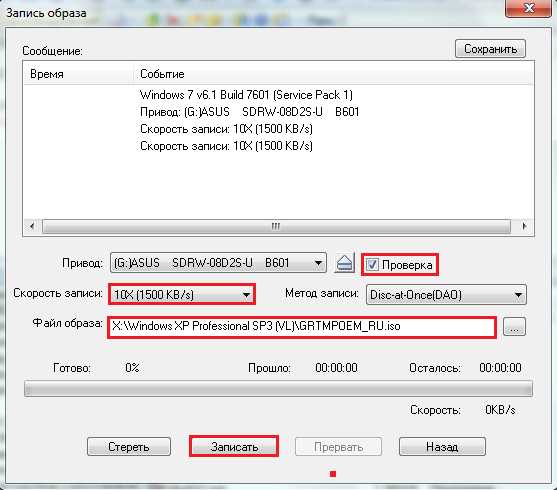
Через 20 – 30 минут, в зависимости от скорости работы привода, подготовка установочного диска будет закончена. Можно переходить к следующему этапу.
Как установить Windows XP с диска традиционным способом
Традиционная установка – это обычный процесс инсталляции системы, который требует активного участия пользователя. Чаще всего установка Windows XP и проводится традиционным способом.
На этом этапе всё необходимое мы уже подготовили. Для того, чтобы установить Виндовс с диска, нам понадобится только сам диск и компьютер с оптическим приводом, на который и будет ставиться система. Если привода нет, можно использовать внешний, который подключается к USB-порту.

Настройка BIOS
Чтобы загрузить компьютер с CD или DVD, нужно в настройках BIOS Setup назначить первым загрузочным устройством привод для чтения компакт-дисков. Для этого войдите в меню настроек, нажав сразу после старта компьютера предназначенную для этого клавишу (Del, F2 – F12 и пр.). Какую именно – можно прочитать внизу заставки материнской платы (отображается на экране практически сразу после включения ПК).
Зайдя в настройки, перейдите на вкладку “Boot” или “Advanced BIOS Features” – в старых версиях Award BIOS. Перемещаясь с помощью клавиш со стрелками, выберите из списка устройств лазерный привод. В нашем примере он обозначен как CD-ROM Drive, но иногда в этом списке перечислены только модели оборудования.
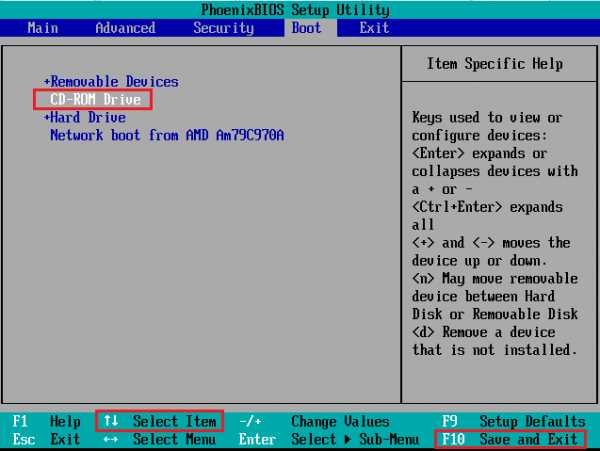
После выбора нужного устройства нажмите F10 (опция выхода и
itpotok.ru
Как установить windows xp на компьютер.
Приветствую всех посетителей блога !! Сегодня мы узнаем, как установить windows xp на компьютер. На данный момент операционная система windows xp является одной из самых популярных, но ей уже на пятки наступает операционка виндовс 7, а восьмая еще сыровата. На блоге я уже писал о том, как установить windows 7 на ноутбук.
Но речь сегодня пойдет именно о виндовс хр. Для чего же, могут, понадобится знания о том, как можно установить windows xp ? Это может пригодиться, когда ваш компьютер «нахватал» кучу вирусов, и уже ни какие методы по удалению вирусов вам не помогают. Так же когда компьютер уже давно работает на этой операционной системе, за ним нет надлежащего ухода, установлено куча программ, куча мусора. По всем этим причинам компьютер уже не работает, как следовало бы. И вот для этого нам пригодиться знать, как установить windows xp на компьютер.
Давайте уясним, что устанавливать Windows XP желательно из БИОСа (BIOS). В случае же установки операционной системы из интерфейса Виндовс, практически всегда могут быть разные «глюки», и остатки кучи лишнего мусора. Так же очень важный момент — это то, что перед установкой нужно удостовериться, что ваши данные сохранены. Что бы сохранить свои данные я покажу два способа.
1.Прежде чем устанавливать Виндовс, нам нужно скопировать содержимое папок «Documents and Settings, Desktop с диска C:/Пользователь/Имя пользователя», на какой-то внешний носитель, а лучше на другой раздел диска на этом же компьютере.
Немного поясню о том, что если у вас один жесткий диск, и он располагает одним логическим разделом «С», тогда вам нужно сохранить все нужные вам данные, такие как: документы, игры, фильмы, музыку и прочее, на внешний носитель CD/DVD-диск, флешку, внешний жесткий диск. Также сделайте экспорт всех закладок из браузеров в «html файл», и после чего сохраните их отдельно.
2. Если же у вас два логических «С» — «D», тогда сохраните нужную информацию диска «С» на диск «D».Все это делается по простой причине, а именно при переустановке Windows или «разбиении диска», все данные, находящиеся на диске «С» стираются без возможности восстановления. Если жесткий диск поделен на два логических «С», «D», тогда данные диска «С» будут уничтожены при установке. Диск же «D», при этом останется нетронутым, если вы, конечно, не отформатируете его.
Неопытные пользователи не «разбивают» жесткий диск на логические разделы. Из-за этого часто появляется ситуация, когда система уничтожена вирусами, ( как бороться с вирусами и удалять их читаем здесь) или же она не может быть восстановлена по любой другой причине, такие люди теряют все свои файлы, которые иногда копились годами. Это печально, особенно для тех пользователей, хранивших важную информацию по работе.
Так что важный совет: при покупке жестового диска сразу же разбивайте его на два логических, это можно сделать даже во время установки windows. Так же жесткий диск можно разделить с помощью программы Acronis Disk Director Suite, читать можно тут. И еще совет, не делайте больше двух логических дисков на одном, так как это приведет к ухудшению работы, система будет притормаживать.
Как установить windows xp на компьютер.
Ну что же, мы скопировали необходимую информацию, приготовили диск Windows XP, удостоверились, что у вас имеется все нужные для системы драйвера, теперь мы можем узнать, как устанавливать Windows хр.
Сначала нужно зайти в BIOS, для того чтобы установить на компьютере загрузку с гибкого диска (CD/DVD-диск). Для того чтобы попасть туда, куда нам нужно, вы должны нажать кнопку «Delete» или «Del» во время того как компьютер будет загружаться. Кнопку «Del» нужно нажимать в начале загрузки и делать это быстро, несколько раз, пока не войдете в БИОС. Определить то, что вы попали в БИОС очень просто, вы увидите ярко синий или серый экран.
Зайдя в БИОС — и если видим картину, как скриншоте ниже, значит в этом Биосе нам нужна вкладка Boot. Заходим в нее и находим запись: 1st Boot Device. Здесь нам нужно будет поставить загрузку с «CD/DVD» См. рис.
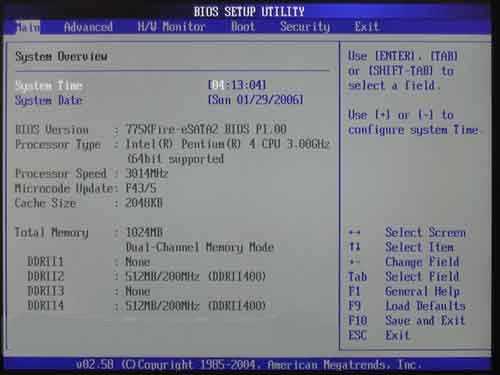
Если в BIOS видим вот такую картину как на скриншоте ниже, значит нам нужен пункт Advanced BIOS Features. Переходим к этому пункту, находим строку First Boot Device и выбираем CD/ROM. См. рис.
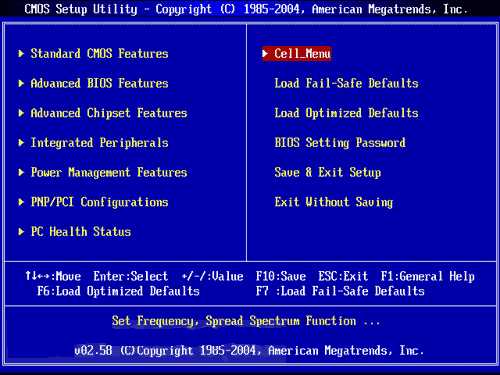
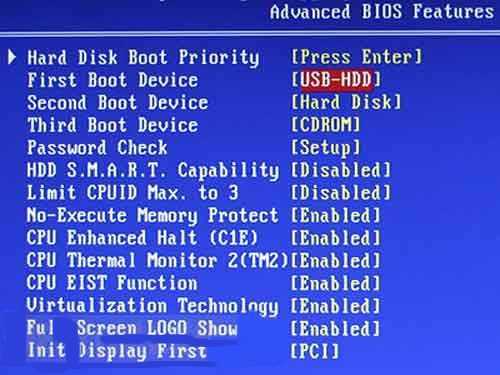
Теперь, когда вы установили загрузку с привода, вам необходимо вставить установочный диск Windows XP в CD/DVD-ROM, если не сделали этого сразу, и использовать настройки BIOS. Делается это очень легко и просто, а именно нажимаем клавишу F10, в появившемся окне выбираем «Yes», и жмем на «Enter».
ПК перезагрузится и вместо привычного экрана загрузки, системы предложит вам нажать на любую клавишу на клавиатуре, для загрузки с установочного диска Windows XP. ( можно создать загрузочную флешку ) Жмем Enter и наблюдаем, что происходит дальше.
Дальше система начинает копировать установочные файлы на жесткий диск. После успешного копирования вы увидите экран приветствия, на котором будет предложено выбрать действие. См. рис.
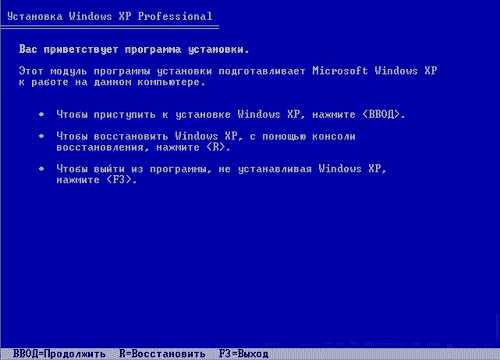
Так как нам нужно установить Windows, нажимаем на Ввод (Enter). Теперь вы увидите, как появится окно лицензионного соглашения, принимаем условия соглашения и жмем на F8.
Дальше вы попадете в окно работы с жестким диском. См. рис.

Если ваш компьютер новенький, тогда на нем будет, скорее всего, один раздел «С», или же будет надпись «Неразмеченная область» с директивой размера области.
Размер диска будет указан в мб, это означает, что запись 65 500МБ будет означать, что размер раздела равен 65Гб. Поэтому создавая разделы, не забывайте указывать их размер нужно мегабайтами .
Для начала создаем два раздела, если диск не использовался раньше, или удалить раздел «С», затем, опять , создаем два раздела. Обязательно запомните, что удаление раздела уничтожит все данные, которые принадлежат данному разделу, поэтому перед установкой сохраняйте их. Если же у вас было два раздела изначально, а работаете вы только с диском «С», тогда второму диску «D» на котором будут ваша сохраненная информация, ничего не грозит.
При установке программа показывает все действия, которые она делает и вам нужно лишь их подтверждать, вот они посмотрите:
- Для создания раздела нужно нажать на клавиатуре клавишу «С»;
- Чтобы установить виндовс в выделенный раздел надо нажать «Enter»;
- Для удаления существующего раздела жмем «D».
Что ж, мы создаем два раздела или удаляем один и создаем два. Нужно помнить, что размер создаваемых нами разделов, зависит от назначения вашего компьютера. Раздел «C», будет содержать установленную систему и установленные программы, если разрешает общий размер жесткого диска, стоит сделать около 40-50Гб. второй раздел обретет все оставшееся место винчестера.
Для того чтобы создать раздел, нажимаем «С», вводим требуемый вам размер диска (например, 40 000) и жмем на «Enter». Теперь, раздел создан. Дальше создадим второй раздел — жмем «С», размер можете не писать, все остальное пространство диска перейдет автоматически на этот раздел, жмем «Enter». Все второй раздел создан.
Так же после создания разделов у вас останется область размеров 8мб, так вот с ней делать ни чего не следует, так как эта область зарезервирована для выполнения системных операций диска.
Создав разделы, мы увидим, что рядом с названием диска показалось слово «неформ». Это означает, что созданный нами раздел не имеет своей файловой системы, и нам нужно ее установить. То есть, нам нужно раздел отформатировать. Сделать это можно будет во время дальнейшей установки Windows. Выбираем раздел «С», жмем на «Enter» и нам предложат выбрать тип файловой системы. Выбрать надо систему NTFS, а точнее — форматирование проводить — NTFS быстрое.
Раздел, который был создан вторым «D» мы отформатируем уже после установки Windows XP. Сделать это можно простым щелчком правой мыши по вновь созданному диску. Выбираем форматировать, и если нужно поставьте галочку в «Быстрое», очистка оглавлений. Данное действие сотрет данные этого диска, если он имеет их. См. рис.
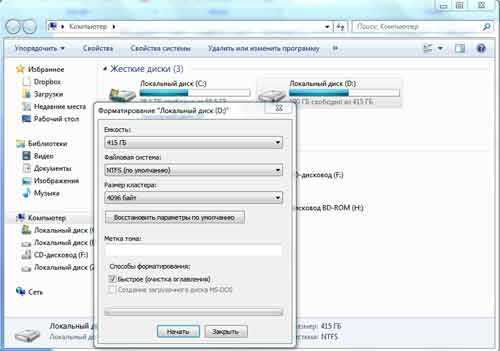
Что же, наш системный диск «С» отформатирован, на него устанавливаются рабочие установочные файлы Windows XP. Скорость копирования, будет зависеть от скорости работы привода, а вообще — от мощности компьютера. После того, как компьютер завершит копирование, он автоматически перезагрузится.
Это будет, как обычно. Ни чего не нужно нажимать, ни никакие клавиши во время загрузки, или же система начнет установку снова. Когда компьютер загрузился, тогда мы видим знакомый логотип Windows XP. Дальше запустится сам процесс установки системы. Первым вы увидите окно управления языком и региональными стандартами. Жмем сразу далее, если нужно обязательно что-то настроить — жмем по одноименным кнопкам — и настраиваете.
В следующем окне потребуется ввод имени/организации. Имя вводим обязательно, любое какое вам хочется ,а организацию оставляем пустой — идем далее. Дальше вам нужно будет ввести лицензионный ключ.
Имя компьютера и пароль администратора пропускаем, и жмем «Далее», так же можно настроить как вам нужно.
Настройка времени и даты там разберетесь, просто. Окно «Сетевые параметры» так же пропускаем, выбрав Обычные параметры. Рабочая группа или домен пропускаем и жмем «Далее».
Теперь идут заключительные настройки установленной Windows XP, которые нам необходимо персонализировать. В первом же окне жмем «Далее».
«Помогите защитить свой компьютер» — советую не ставить галочку, а можно и поставить, ее всегда потом можно убрать. См. рис.

Теперь все готово, чтобы зарегистрироваться в Майкрософт? Я выбираю «Нет». См. рис.

«Пользователи компьютера» — здесь пишем имя. Это будет имя вашей учетной записи. См. рис.
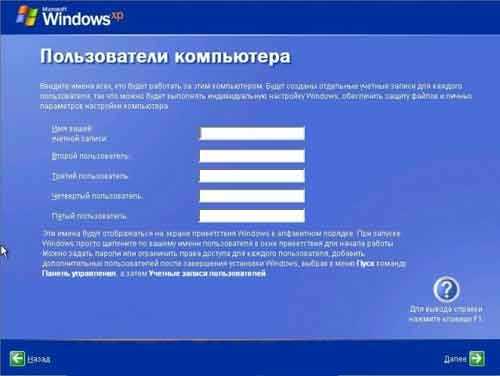
Ну, вот и все!!! УРА!!! Добро пожаловать в полностью рабочую, установленную самостоятельно систему Windows XP. Дальше вам нужно опять зайти в BIOS, для того чтобы снова вернуть загрузку с жесткого диска. Все это делается точно так же, как я написал в начале статьи, только нужно выбрать «HDD» за место «CD» и нажать для сохранения на F10.
На этом на сегодня все, вы узнали, как установить windows xp на компьютер. Для тех, кто хочет посмотреть все на видео, я рекомендую посмотреть вот этот ролик:
[youtube width=»560″ height=»400″]http://youtu.be/fww13iUui98[/youtube]
Желаю всем удачи!!
С уважением, Александр.
Посмотрите еще интересные записи:
Работа с windows Как установить windows xp
blogomaniy.ru
Как установить Windows XP? - инструкция с картинками + Видео
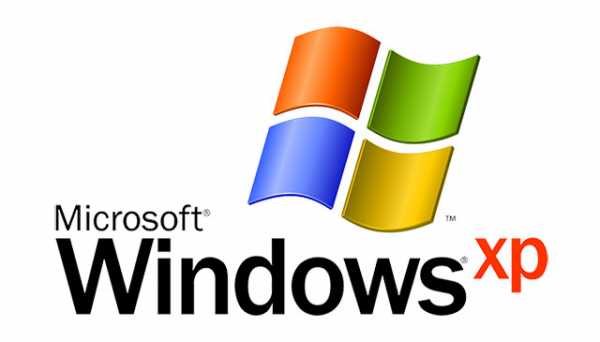
Сегодня мы вам расскажем и покажем в подробностях, как самостоятельно установить Windows XP на компьютер или ноутбук.
Итак начнем. В первую очередь нам нужно создать загрузочную флешку с Операционной Системой (ОС), если у Вас есть оригинальный CD - DVD с ОС то тогда устанавливаем с диска.
Вставляем флешку - CD, DVD в компьютер, перезагружаем комп. во время загрузки нажимаем несколько раз кнопку F8 на клавиатуре, НА НЕКОТОРЫХ КОМПЬЮТЕРАХ может быть другая кнопка вызова меню загрузки, сотрите таблицу.
- Скачиваем с интернета образ Windows XP
- Создаем загрузочную флешку или прожигаем образ на DVD-диск. "Как создать"
- Загружаем наш компьютер с загрузочной флешки или с DVD- диска
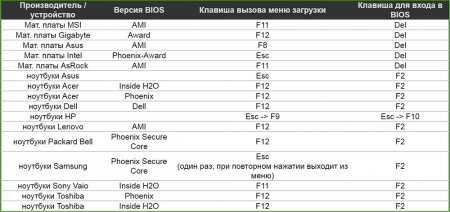
Windows XP, процесс установки
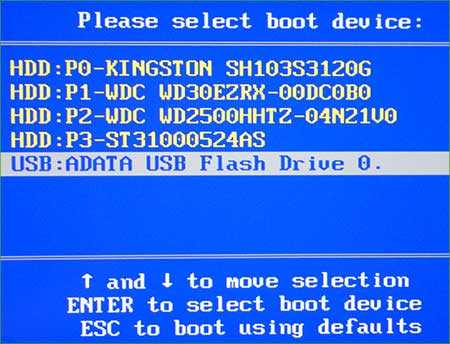
И так мы вошли в меню загрузки, стрелками вверх - вниз на клавиатуре выбираем загрузочный диск, в нашем случае это флешка ADATA.

В окне приветствие Нажимаем кнопку ВВОД (Entrer).

В этом окне откроются все разделы Вашего диска.
Мы Вам показываем установку Windows XP на новый HDD, в Вашем случаи могут отражаться несколько разделов, удаляем все разделы, кнопкой "D".
Если у Вас на компьютере установлен один HDD (жесткий диск), то после удаление разделов у Вас будет выглядеть так как на картинке выше.
Далее нажмите кнопку "C" для создания нового раздела.
Внимание: Удаляйте все разделы только в том случаи если на них нет ценной информации (личные фото - документы), если есть информация то нужно сохранить на внешнем носителе. Помните удаляя разделы исчезнут и все Ваши данные с диска.
 В этом окне нечего не меняем, нажимаем ВВОД (Enter).
В этом окне нечего не меняем, нажимаем ВВОД (Enter). 
Как видите создался раздел "C". Нажимаем ВВОД.

Выбираем быстрое форматирование.

Далее начинается копирование системных файлов на HDD (Жесткий диск), теперь ждем и нечего не трогаем.



Вот и все, Windows установлен, далее нам нужно установить драйвера и необходимые нам программы.
Видео по установки WIN XP
dsi777.ru