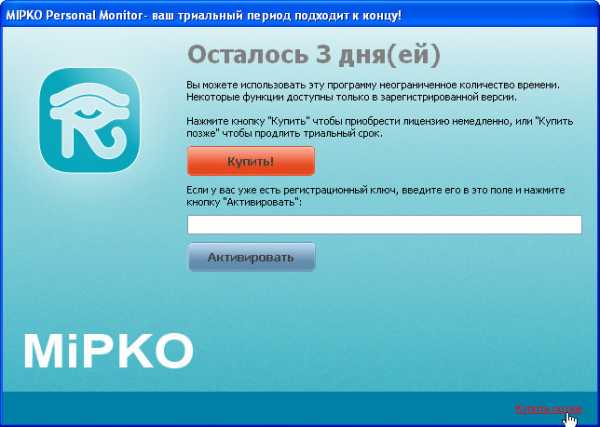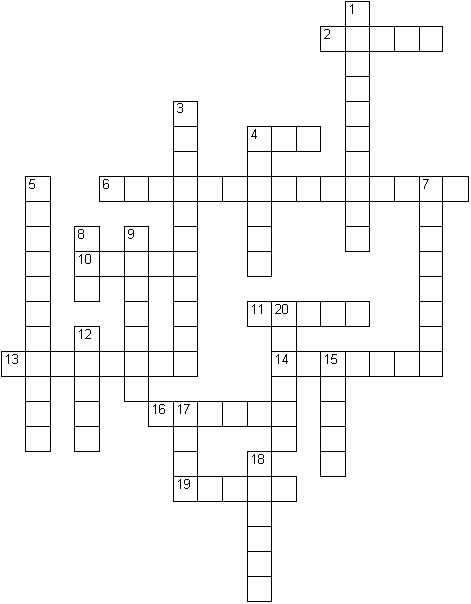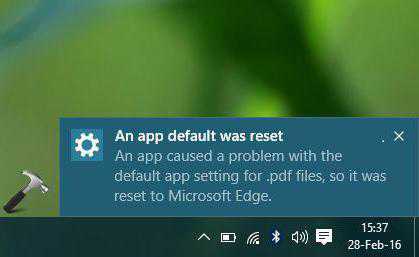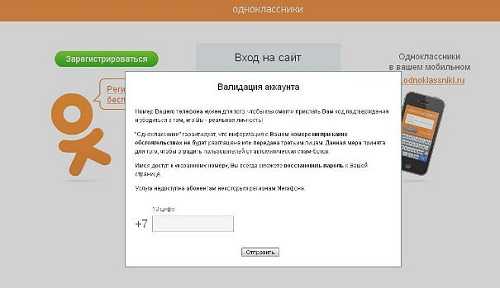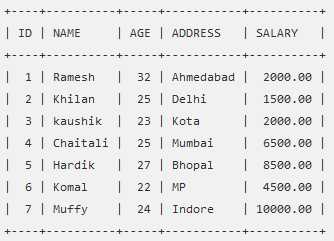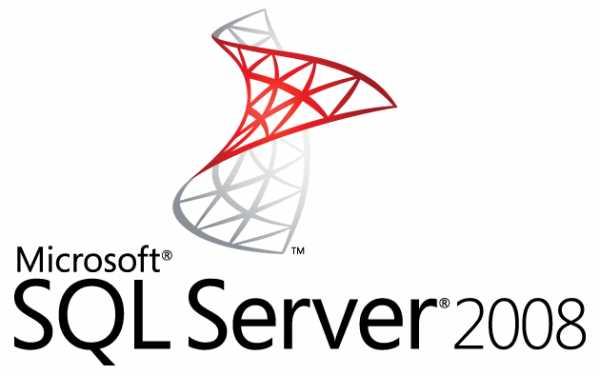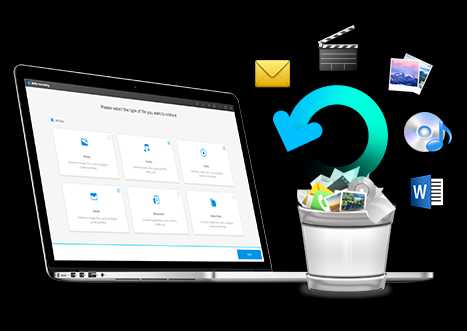Как обновить браузер Mozilla Firefox до последней версии. Как переустановить браузер mozilla firefox
Как переустановить Mozilla Firefox бесплатно
Веб-браузер «Мозилла» известен пользователям всего мира благодаря своему быстродействию, обширному набору полезных функций, симпатичному дизайну и богатым возможностям, которые дает установка специальных модулей-дополнений.
Как и любое приложение, интернет-обозреватель «Мозилла» может начать работать нестабильно. Причины такого поведения могут быть самые разные:
- сбой в работе операционной системы;
- повреждение файлов браузера в результате влияния вредоносных программ;
- снижение стабильности функционирования из-за некорректных дополнений.
Чтобы вернуть работоспособность браузеру, его, скорее всего, придется переустановить. Как это сделать, можно прочесть ниже
Существует несколько методов переустановки обозревателя. Чаще это можно сделать, не удаляя браузера, но иногда действенным оказывается только полное стирание предыдущей версии приложения и инсталляция новой. Рассмотрим все способы подробнее.
Метод 1: возврат программы-обозревателя к первоначальному состоянию
Чтобы, не удаляя программы, сбросить настройки Мозиллы к первоначальному состоянию, потребуется выполнить следующие манипуляции:
- Открыть список опций Firefox, нажав пиктограмму из трех горизонтальных линий в правой верхней части экрана.
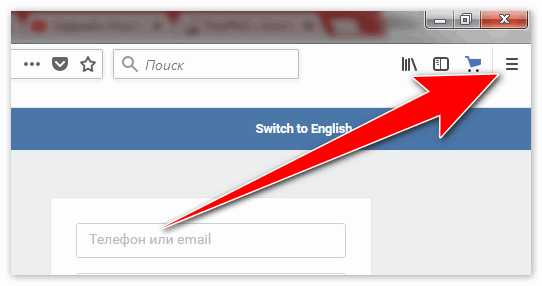
- Перейти к пункту «Справка» и активировать его.
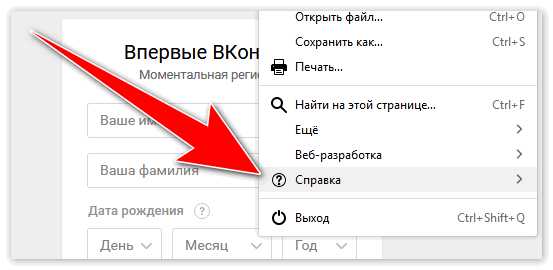
- В появившемся меню кликнуть по надписи «Информация для решения проблем».
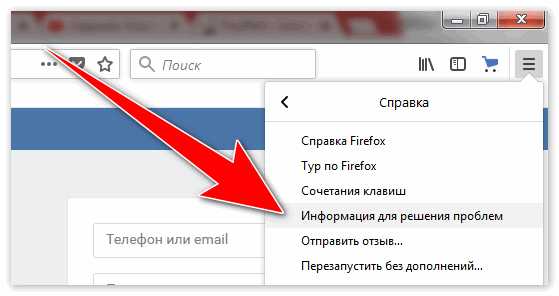
- Откроется окно, в нем кликнуть мышкой кнопку «Очистить сейчас».
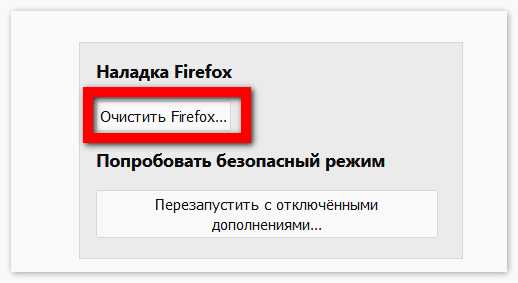
- В появившейся диалоговой форме подтвердить свое намерение. Произойдет перезапуск браузера и он будет возвращен в первоначальное состояние.
Этот способ помогает не всегда, ниже можно ознакомиться с другими вариантами решения проблемы.
Метод 2: сброс настроек профиля пользователя
Еще одним вариантом возврата веб-обозревателя к изначальным настройкам является удаление всех данных пользовательского профиля. Чтобы это сделать, нужно произвести следующие действия:
- Закрыть «Мозилла Файерфокс», если он открыт.
- Нажать кнопку «Пуск», выбрать и активировать пункт «Выполнить» или нажмите WIN+R.
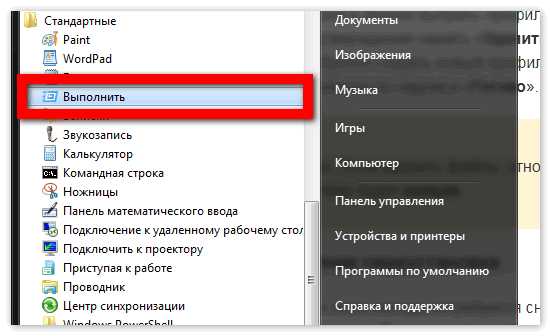
- В поле ввода набрать текст «C:/Program Files/Mozilla Firefox/firefox.exe» — ProfileManager для входа в менеджер профилей.
- В открывшейся форме выбрать профиль default и кликнуть по кнопке «Удалить…».
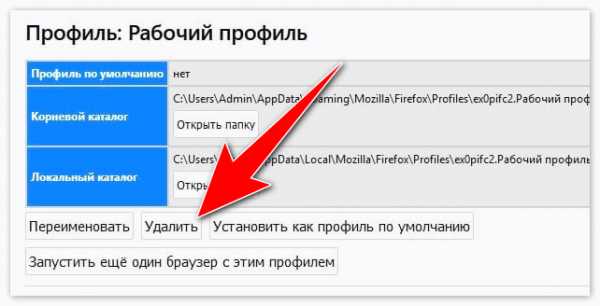
- В окне подтверждения нажать «Удалить файлы» (при желании можно не удалять).
- Далее требуется создать новый профиль, кликнув надпись «Создать…» и подтвердив действие кликом по надписи «Готово».
Важно. Если удалить файлы, относящиеся к профилю юзера, то отменить это действие будет нельзя
Метод 3: полная переустановка
Для реализации этого метода потребуется сначала полностью стереть браузер, а потом установить его заново. Порядок действий:
- Войти в «Панель управления» «Виндовс».
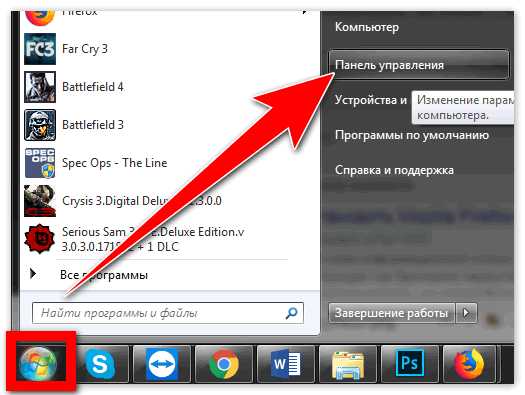
- Активировать пункт «Программы и компоненты».
- Найти в списке Mozilla Firefox, установить на него курсор и выбрать «Удалить».
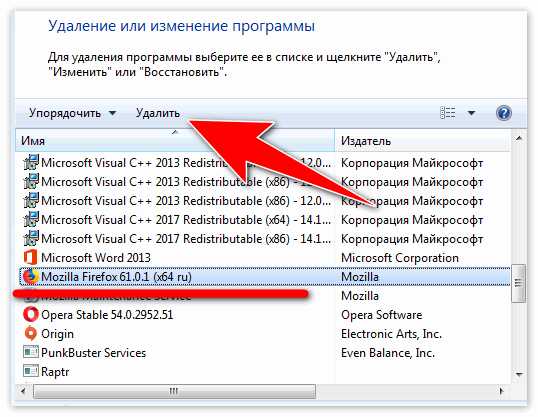
- В другом браузере зайти на сайт mozilla.org.
- Скачать установочный файл веб-обозревателя.

- С нуля произвести процедуру инсталляции «Мозилы».

В вышеприведенной статье было подробно объяснено, как переустановить браузер Mozilla Firefox. Проанализированы несколько способов выполнения этой процедуры.
Скачать Mozilla Firefox
firefox-browsers.ru
Как переустановить Firefox и восстановить закладки
В некоторых случаях нужно переустановить Mozilla Firefox и при этом сохранить все закладки. Чтобы это сделать нужно будет сохранить закладки на компьютер, скачать вашу версию браузера, удалить браузер, установить браузер и восстановить закладки.Во первых необходимо закладки на всякий случай сохранить на компьютер, а для этого нужно открыть Панель меню браузера нажав на клавиатуре клавишу Alt. В Панели меню нажимаете Закладки — Показать все закладки или нажать на клавиатуре одновременно три клавиши Ctrl+Shift+B.
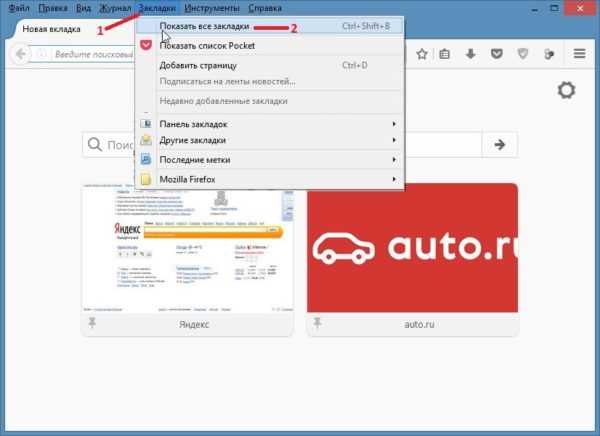 Как переустановить Firefox и сохранить закладки
Как переустановить Firefox и сохранить закладкиВ открывшемся окне под названием Библиотека нажимаете на Импорт и резервные копии — Экспорт закладок в HTML-файл. Откроется окно в котором нужно будет выбрать папку в которой будет хранится файл bookmarks с всеми вашими закладками.
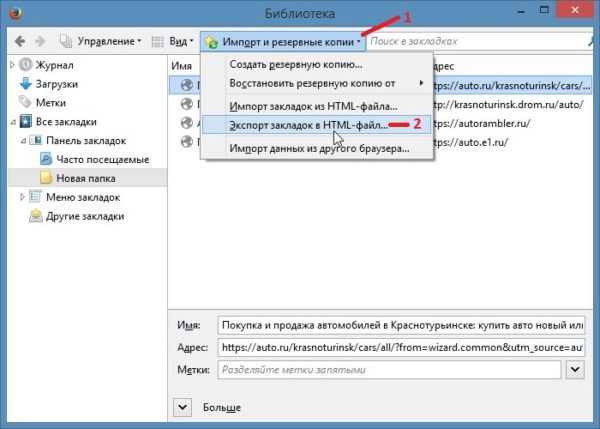 Если будет производится переустановка Mozilla то нужно будет сохранить закладки
Если будет производится переустановка Mozilla то нужно будет сохранить закладкиКогда закладки будут сохранены можно приступать к переустановке браузера. Если у вас какая-нибудь старая версия которую вы не хотите менять то нужно будет скачать эту версию, а для этого нужно открыть настройки браузера нажав в Панели меню Инструменты — Настройки.
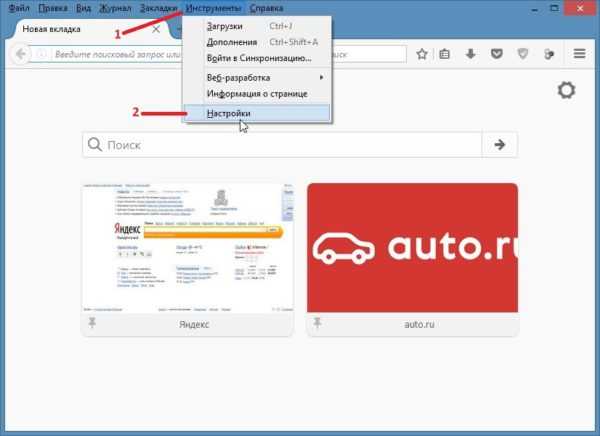 Откроется в Firefox страница настроек
Откроется в Firefox страница настроек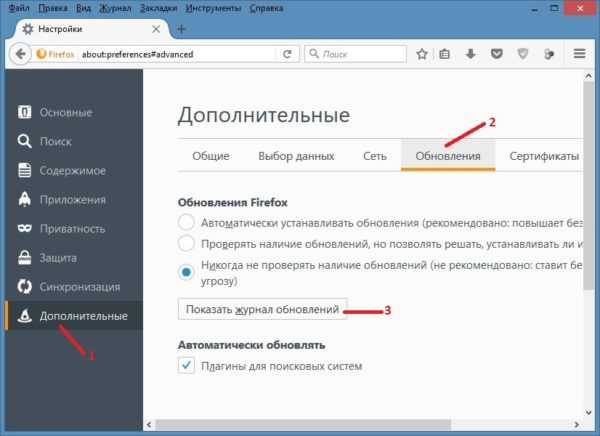 Mozilla Firefox старые версии можно скачать
Mozilla Firefox старые версии можно скачатьОткроется окошко в котором вы увидите вашу версию и все версии которые у вас были. Выбираете вашу версию и нажимаете Подробности.
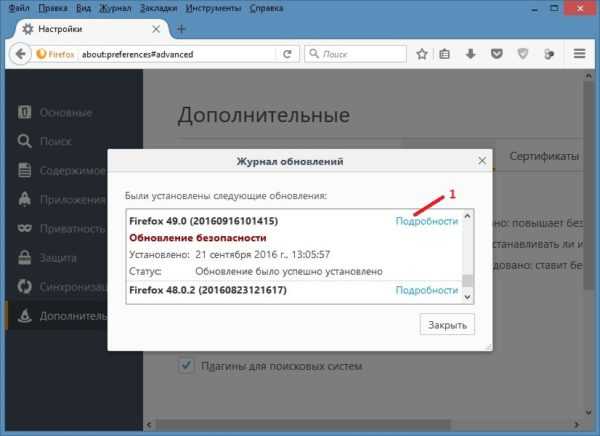 Переустановка Firefox
Переустановка FirefoxУ вас откроется страница на которой чтобы скачать вашу версию браузера на компьютер нажмите кнопку Download Firefox. После этого удаляете браузер, запускаете скаченный файл и устанавливаете заново браузер. Когда браузер установится нужно восстановить закладки, а для этого необходимо одновременно нажать на клавиатуре три клавиши Ctrl+Shift+B и в открывшемся окне нажать Импорт и резервные копии — Импорт закладок в HTML-файл.
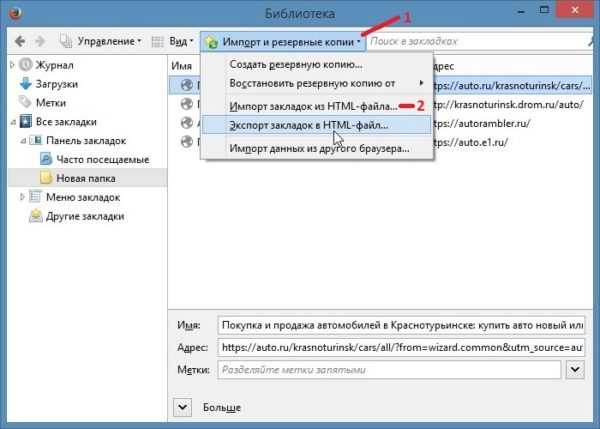 Как в Мозиле сохранить закладки при переустановке
Как в Мозиле сохранить закладки при переустановкеОткроется окно в котором нужно найти файл с закладками bookmarks который вы сохранили перед удалением браузера. После этого все закладки вернутся в ваш браузер.
garayev.ru
Как восстановить Firefox с переустановкой и без нее
Со временем обычно пользователи замечают, что их браузеры начинают работать немного медленнее. Это нормальное явление, если только оно не вызвано проблемами в самой программе, а не накопившимися временными данными и обилием навешанных расширений. Mozilla Firefox в данном случае не исключение. Если ваш «огнелис» стал выдавать ошибки или просто заметно тормозить, можете исправить проблему путем кардинальной очистки с переустановкой или без.
Восстановление переустановкой
Если виной неполадок стали предполагаемые повреждения файлов Фаерфокса в папке Program Files, браузер можно переустановить, сохранив при этом все данные пользователя, включая сохраненные пароли, закладки, историю просмотров, файлы cookies и прочее.
Если вы помните, в старых версиях Firefox была опция удаления личных данных и настроек при деинсталляции. Сейчас её нет и даже если вы удалите браузер, папка профиля пользователя останется в расположении %username%\AppData\Roaming\Mozilla\Firefox.
Так мы и поступим, но сначала все же скопируем на всякий случай папку Profiles по указанному пути в безопасное место.
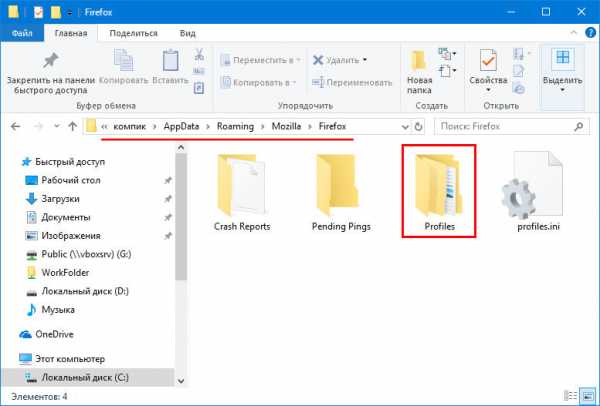
Командой appwiz.cpl открываем стандартный апплет «Установка и удаление программ» и деинсталлируем Firefox.
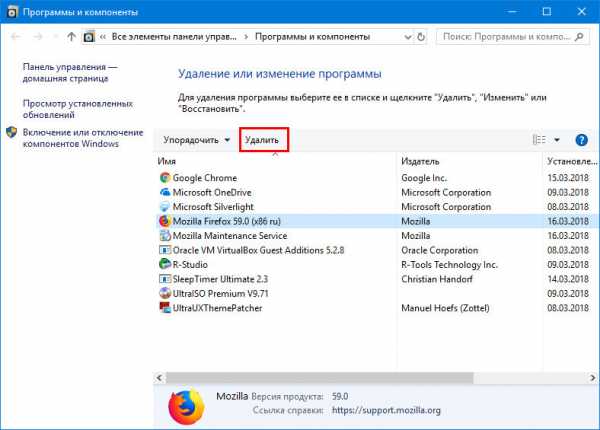
За сим скачиваем с официального сайта свежую версию браузера и запускаем его установку, а когда на экране появится окошко с кнопкой «Переустановить», жмём последнюю, сняв галку с чекбокса «Восстановить параметры по умолчанию…».
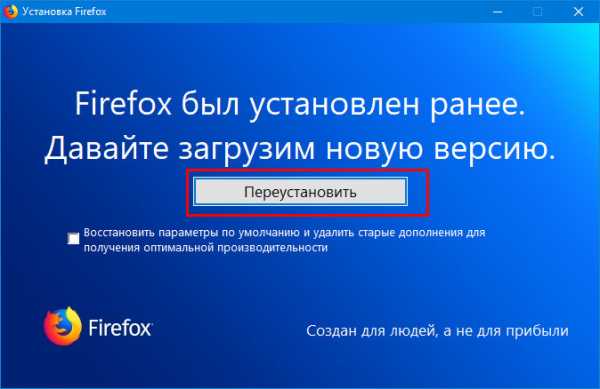
Через несколько секунд Firefox будет переустановлен.

Пользовательские данные утеряны при этом не будут, если же вдруг что-то потеряется, у вас имеется резервная копия Profiles.
Встроенная очистка
В последней версии программы есть функция очистки, сбрасывающая браузер к исходному состоянию без потери данных. Чтобы ею воспользоваться, перейдите в Firefox по внутреннему адресу about:support и нажмите кнопку «Очистить Firefox».
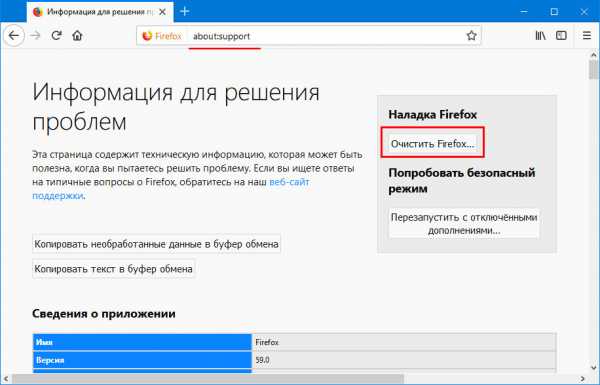
И подтвердите действие.
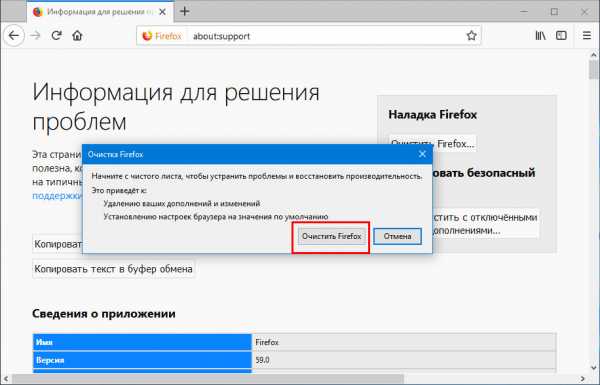
Браузер будет перезапущен, а на рабочем столе создана папка «Старые данные», а в ней — каталог qerumzda.default-1521202125061 или с похожим именем и файлами вашего профиля. Не удаляйте её сходу, возможно, она вам еще пригодится, если вдруг вы захотите восстановить прежние файлы, забросив содержимое бекапа в каталог 8l8ghhfq.default-1521202990233 (или с похожим названием) в папке профиля Firefox.
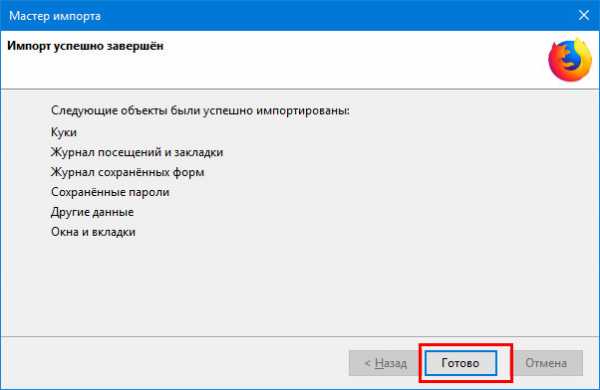
Почти все готово, осталось только нажать в открывшемся окне обозревателя кнопку «Вперед».
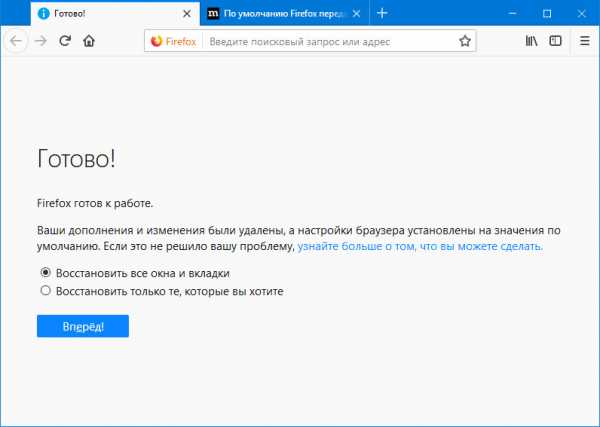
Учтите, данный способ очистки позволяет сохранить историю, закладки, куки, открытые ранее окна и вкладки, настройки автозаполнения и личный словарь, однако темы, добавленные вручную поисковые системы и установленные расширения будут удалены. Будут очищены также хранилище DOM и сертификаты безопасности, сброшены настройки плагинов. Впрочем, это не так уже и важно, если речь идет о серьезных неполадках в работе обозревателя.
Использование безопасного режима
В качестве временных мер ускорить работу Firefox можно, перезапустив его с отключенными расширениями. Для этого на странице about:support жмем «Перезапустить с отключенными дополнениями».
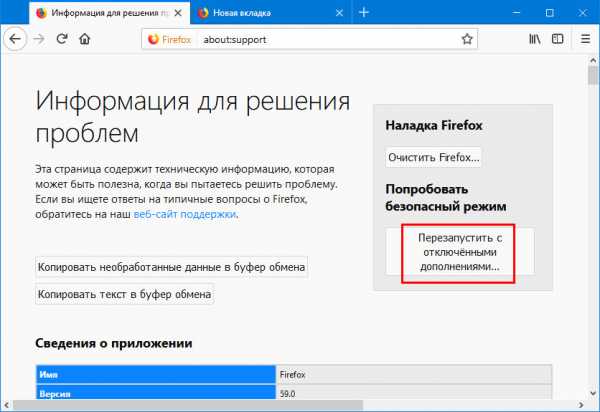
И подтверждаем в диалоговом окошке запуск в безопасном режиме.
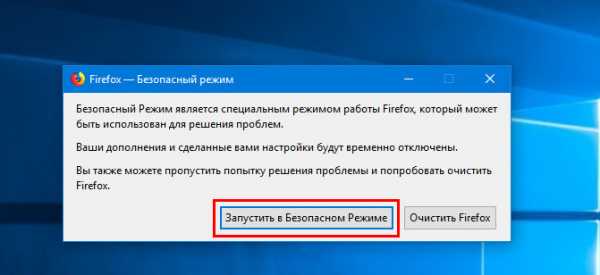
Для перехода в обычный режим выберите в настройках Справка.
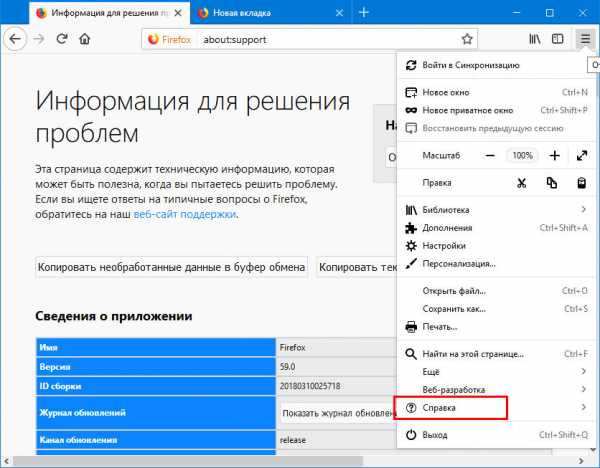
И перезапустить с дополнениями.
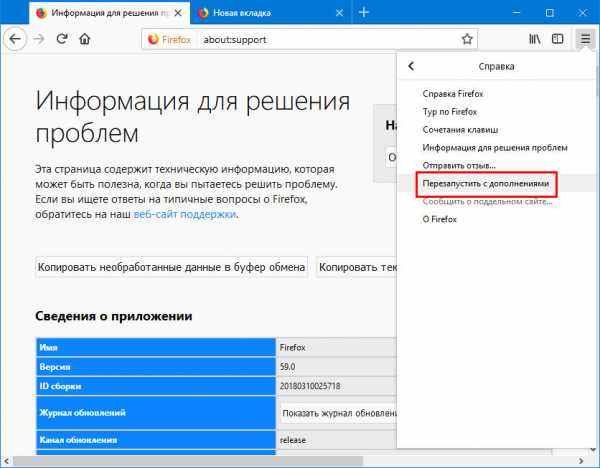
Обратите внимание, что в диалоговом окошке есть кнопка «Очистить Firefox», если вы её нажмете, будет произведен сброс браузера в исходное состояние с удалением расширений и базовых настроек, но с сохранением основных данных профиля. А вот восстановить предыдущую сессию в ходе такой очистки может и не удастся.
Как обновить Mozilla Firefox для для платформы Windows
Браузер Mozilla Firefox является одним из самых популярных веб-навигаторов, используемых по всему миру. Разработчики стараются учитывать мнения и пожелания пользователей, делая тем самым свой продукт еще лучше. Чтобы на компьютере была всегда установлена актуальная версия браузера, рекомендуется обновить Mozilla Firefox до последней версии.
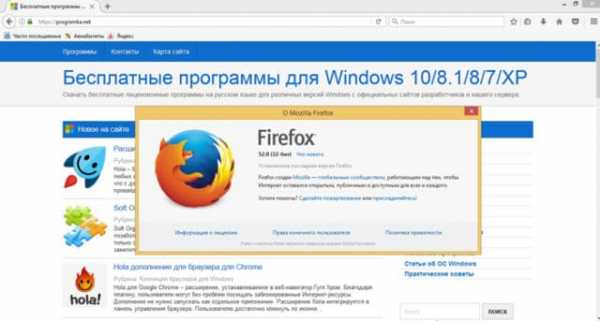
Следует учесть, что браузеры, как и другие программы имеют некоторые недостатки, которые постепенно ликвидируются разработчиками. Если своевременно не обновлять программу могут возникать проблемы в корректном отображении контента. К тому же не обновленный веб-навигатор будет иметь «дыры», которыми могут воспользоваться злоумышленники.
Обновление браузера
Многих пользователей интересует, как обновить браузер Mozilla Firefox. На самом деле существует несколько способов, позволяющих установить обновление. Пользователи могут:
- Установить обновление вручную;
- Изменить настройки браузера, для автоматического обновления;
- Использование установщика обновлений;
- Переустановить Firefox.
Лучше всего ознакомиться с каждым способом более подробно, а затем выбрать самый подходящий вариант.
Ручное обновление
Чтобы обновить браузер Мозилу, необходимо войти в меню. Для этого следует кликнуть по иконке в виде трех горизонтальных линий. Когда меню откроется, нужно нажать на иконку со знаком «?».
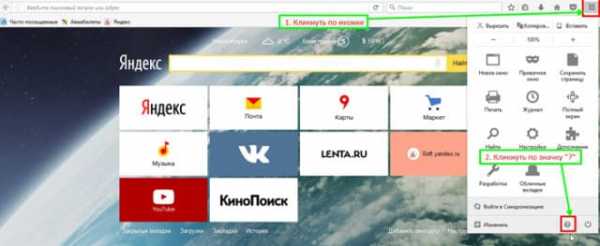
На следующем шаге откроется еще одно подменю. Среди всего списка нужно найти раздел «О Firefox», а затем кликнуть по нему.
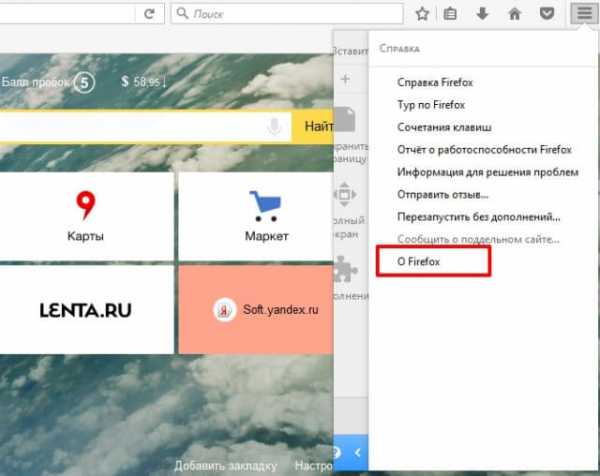
Сразу после открытия окна с информацией о браузере, будет произведена проверка обновлений. При наличии старой версии веб-навигатора, начнется установка патча.
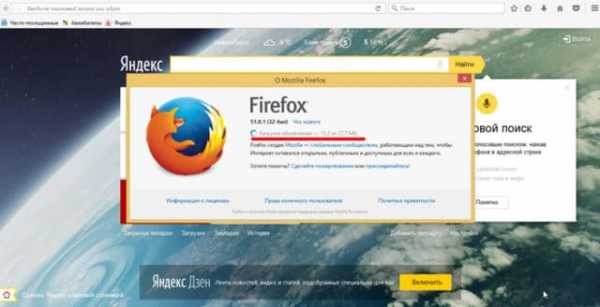
Следует учесть, что после загрузки и установки обновления, потребуется перезагрузка веб-навигатора. Для этого достаточно кликнуть по кнопке «Перезапустить Firefox для обновления».
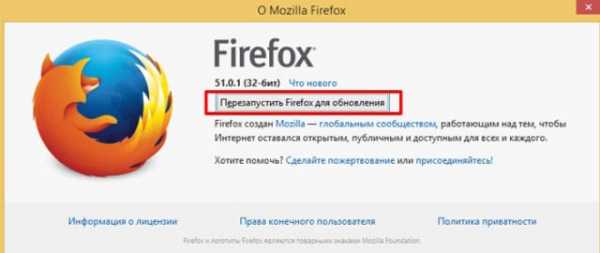
Когда интернет-обозреватель запустится, он будет обновлен до последней версии.
Автоматическое обновление
Веб-навигатор Фаерфокс пользователи могут не обновлять, но для этого следует настроить браузер таким образом, чтобы он обновлялся в автоматическом режиме. Это сделать совсем несложно, достаточно изменить настройки. Сначала следует открыть основное меню, а затем кликнуть по иконке «Настройки».
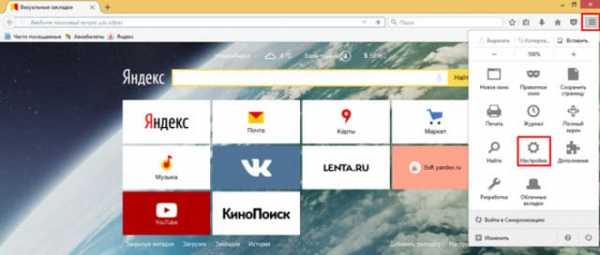
Вскоре откроется окно с настройками. После этого пользователю следует кликнуть по вкладке «Дополнительные».
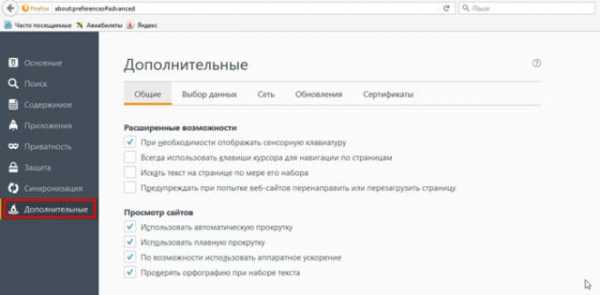
Когда откроется новая форма, рекомендуется перейти во вкладку «Обновления», а затем выбрать пункт: «Автоматически устанавливать обновления».
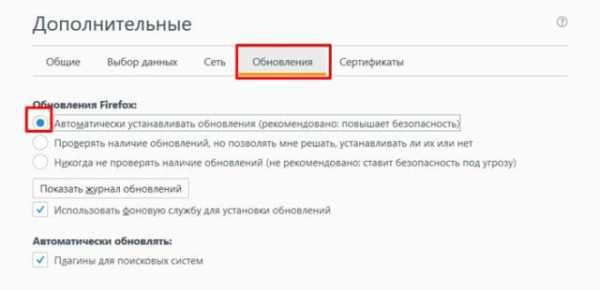
Теперь интернет-обозреватель будет своевременно, а главное, бесплатно устанавливать обновления.
Установка обновления через установщика
Чтобы стать владельцем обновлённого интернет-обозревателя, рекомендуется посетить официальный сайт разработчиков. Для этого следует перейти по адресу «https://www.mozilla.org/ru/firefox/new/». Следует заметить, что заходить на веб-сайт лучше всего с браузера Mozilla Firefox.
На загрузившейся странице отобразится сообщение о необходимости произвести обновление браузера. Для загрузки новой версии, следует кликнуть по графической ссылке «Загрузить бесплатно»
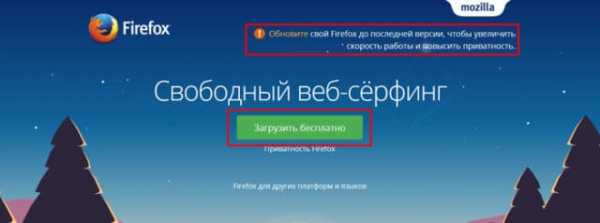
После этого появится форма загрузчика, на которой нужно нажать на кнопку «Сохранить». Так как приложение «весит» немного, загрузка будет завершена через несколько секунд.

Чтобы запустить скачанный файл, рекомендуется кликнуть по иконке в виде стрелочки, расположенной на панели управления, а затем запустить файл.
На следующем шаге откроется окно установщика браузера Мазила. Пользователю остается только кликнуть по кнопке «Обновить».
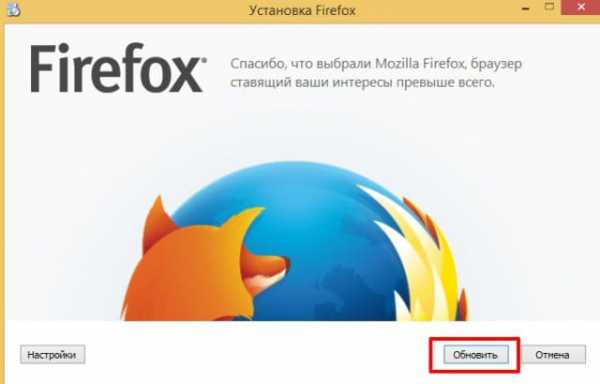
На компьютер будет загружена новая версия продукта.
Нестандартный способ обновления
Существует еще один способ обновления, который применяю в том случае, если другие способы не срабатывают или появляются ошибки в работе программы. Полная переустановка позволит избавить от ошибок, а также обеспечит пользователя последней версией браузера.
Удаление браузера
Прежде чем установить обновленную версию, необходимо избавиться от старого браузера. Для этого рекомендуется войти в панель управления.
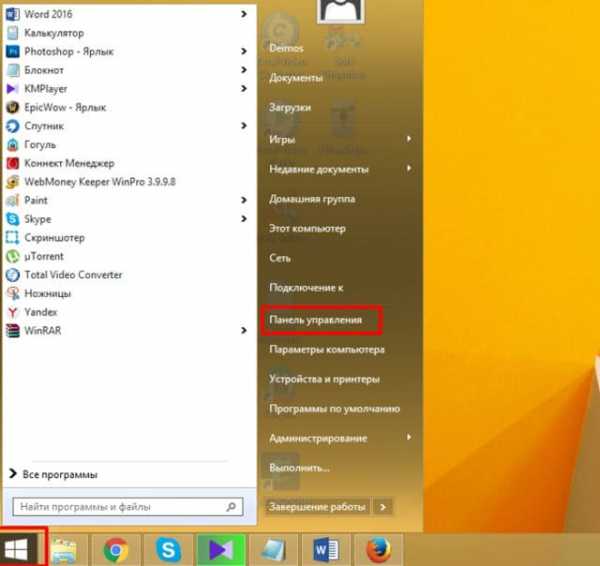
В открывшемся окне лучше всего изменить вид отображения пунктов панели. Рекомендуется выбрать «Мелкие значки». После этого необходимо среди всех разделов отыскать пункт: «Программы и компоненты». Следует заметить, что для операционной системы Windows XP, раздел будет называться «Удаление программ».
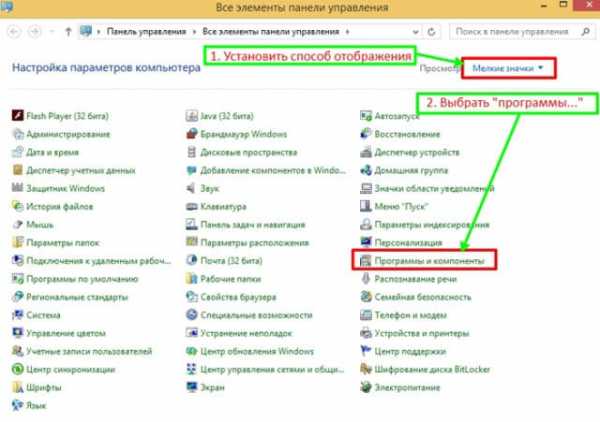
Когда откроется форма с установленными программами, необходимо отыскать все программы, относящиеся к браузеру Firefox. После этого остается только кликнуть по кнопке «Удалить».
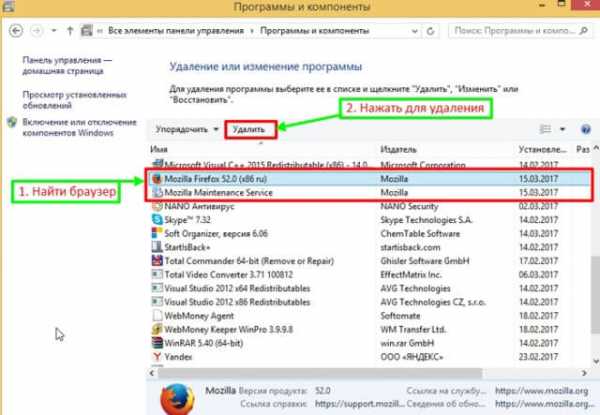
Чтобы браузер был полностью удален с компьютера, необходимо деинсталлировать все его элементы.
Установка
Удаление веб-навигатора занимает не более 5 минут. Когда все элементы будут деинсталлированы, остается только скачать и установить новую версию. Для этого необходимо перейти на web-сайт разработчика. На главной странице следует кликнуть по графической гиперссылке «Загрузить Firefox».
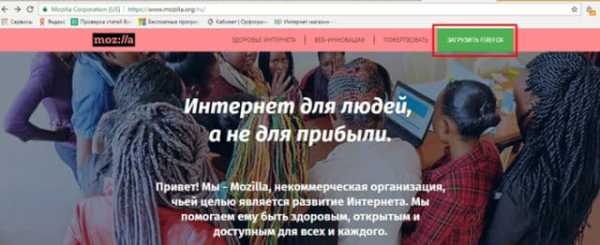
После загрузки дистрибутива, остается только произвести его установку. Когда инсталляция будет завершена, на компьютере появится новая версия продукта.
Заключение
Каждый пользователь должен знать, как обновить Firefox. Это связано с тем, что технологии постоянно развиваются, а значит устаревшие браузеры не смогут открывать вебсайты, использующие новые стандарты. Существует несколько способов обновления веб-навигатора, но лучше всего настроить его на автоматическое обновление.
Если же интернет-обозреватель сам не обновляется, следует периодически проверять наличие обновлений вручную или переустановить браузер.
Как обновить Mozilla Firefox
programka.net
Как почистить браузер mozilla firefox
Mozilla Firefox отличный от других браузер. Но, чтобы он исправно работал, история в мозиле должна время от времени очищаться. Я об этом много говорю. Да вы и сами знаете: чтобы легко управлять, скажем, например, своим сайтом, нужно иметь лёгкий и мощный браузер.
давайте посмотрим на один такой:
как почистить и ускорить мозилу
Однажды вы установили Mozilla Firefox. Он лихо работал. Просто — летал. Но! …шло время, а скорость его запуска падала. И дошло до того, что кликнув по ярлыку Mozilla… …приходилось ждать минуту, а то и друшгую, пока браузер запустится. Знакомо? Потом, вы, как правило, приступали к «затягиванию болтов и гаек настроек браузера», но, естественно, ничего не выходило путного. Вы «охали» и чесались, раздумывая «как очистить мозилу??» …и – удаляли его, грешного, напрочь. Да! Так поступают многие, приняв как должное ОЧЕРЕДНУЮ бестолковую работу по вводу паролей, закладок в СВЕЖЕМ мозиле и т.п. Что ж каждому своё! Но мы пойдём иным путём, тем путём, о котором знает не каждый пользователь.
Эта статья, как я уже говорил в предыдущей Как почистить кэш в мозиле, более сложная. А значит и способ более эффективный. Но, чур, забываем слово «чайник» и работаем как профессионалы. !?
Не стоит пугаться: с самим браузером и компом всё в порядке. А вот проблема скрывается в самих настройках совместимости мозила с вашим ПК. Сами понимаете, проходит время и в железе компа накапливается всевозможный хлам, это естественно. И так же естественно замедляется работа… Что делать? Чистить! Но не весь тот хлам можно просто так вычистить. Да и не стоит. А лучше мы с вами займёмся подстройкой нашего браузера.
Разберём распространенную проблему.
Итак!
«Скрытые настройки». Есть и такие))
Терпение… …и вы узнаете много полезного.
И это поможет вам сократить уйму времени в дальнейшем.
Предупреждаю, – не заморачивайтесь и не копайтесь в предложенных мной примерах. Это особо и не нужно никому (хотя кому интересно, я буду рассказывать в других статьях). Просто повторяйте мои действия без ошибок, и всё будет здорово. А ваш Фери будет влёт преодолевать океаны web-просторов. Так что будете делиться с друзьями… А я буду рассказывать вам многое и многое.
…вперёд… в течение нескольких минут мы всё исправим.
1. В самой верхней адресной строке нашего Фери прописывайте следующее (или скопируйте отсюда)
about:config
жмёте пуск. Внимание! Ваш браузер выдаст окошко… …внимательно читаем. Соглашаемся с тем, что «будем осторожны») Потом откроется большое окно с множеством примеров, выписанных по алфавиту. Среди их множества ищите строчку:
network.http.pipelining
(она ближе к концу списка) Нашли? Здорово! Кликните на неё левой кнопкой мышки: этим кликом вы измените параметр False на True. Заметили? Вот. Хорошо!
2. Теперь, среди этих примеров ищем ещё одну строку:
network.http.proxy.pipelining
Так же кликаем по ней и выставляем параметр – True.
3. Ну, и ещё одну сыщем полезную строку:
network.http.pipelining.maxrequests
Кликаем! Внимание! Здесь вы увидите ЦИФРУ, например, будет – 4. Этот параметр необходимо изменить, например, заменив на 10 или 20. Эти величины меняйте как нужно, их выбранная оптимальность зависят от скорости интернета и мощности вашего компа. Начните с 5 или 10. Значит, как это делается… правой кнопкой мыши щёлкаем по строчке; и во всплывшем окне прописываем нужное нам значение. Жмём «ОК».
4. И – последнее: взгляните в самый верх страницы, наведите стрелочку курсора на заголовок, например, на «Имя настройки» или «Состояние». Кликните ПРАВОЙ кнопкой мышки. Выпадет меню, в котором выбираем строчку «Создать», и затем кликаем на строчку «Алгоритм» или «Целое» лучше «алгоритм». В открывшемся окне записываем строку:
nglayout.initialpaint.delay
…кликаем «Ок». А в открывшемся новом окошке прописываем значение «1″ или True…
Вот и всё!
Проверяйте Мазилу…
Всё! …теперь вы знаете способы обновить мозилу и как ускорить браузер.
Наверное заметили, что эта задача не из простых. Ничего! …главное у нас всё получилось.
Думаю, мне стоит вас поздравить. И ещё: смотрите видео, там эта статья станет ещё доступнее… Настройка браузера
Если у вас возникли дополнения или вопросы по этой статье, то можете изложить их внизу, в комментариях…
Если что-то не ясно и остались вопросы, делитесь ими в комментариях...
Самое время рассказать о статье в соцсетях, буду признателен... complitra.ru !
меточная навигация:
веб примочки web-инструменты
complitra.ru
Как удалить Mozilla Firefox полностью с компьютера?
Одним из основных браузеров я считаю Mozilla Firefox. Почему? Да хотя бы потому, что мне удобно им пользоваться в отличии от той же Opera, к которой по истечении нескольких лет привыкнуть попросту не смог. Еще нравится «Гугл Хром», но привычки, знаете ли, берут свое… В последние пару недель Firefox начал чрезмерно долго открываться при первом запуске и это при том, что у меня далеко не самая слабая «система». В принципе, для меня это не новость, поскольку с подобной проблемой я сталкивался на своем предыдущем ПК. Различные методы, включая удаление кэша и кукисов, не помогали, поэтому я принял решение удалить браузер и переустановить его вновь. Поскольку закладок у меня очень мало, я решил сохранить их в текстовый документ, а свой профиль удалить вместе с обозревателем. Кстати, если вы оставите свой профиль и после переустановки программы снова экспортируйте его, то загрузка «Мозиллы» наверняка будет занимать те же долгие секунды, что и до ее удаления, поэтому так делать нежелательно.
Сейчас я расскажу вам о том, как правильно проводить данную процедуру.
Инструкция по удалению браузера
Если вы решили сохранить некоторую информацию, то есть закладки, логины, пароли и прочие данные, то предварительно воспользуйтесь программой MozBackup, которая позволяет сохранять их, а затем переносить в новый профиль. Скачать ее можно на русскоязычной версии официального форума Mozilla. Пользоваться утилитой очень легко и просто, поэтому описывать принцип ее работы мы не станем. К слову, никогда не храните логины и пароли в браузере, поскольку они легко воруются оттуда при помощи простейших троянов.
Если вы решили создать новый профиль, полностью избавившись от старого (рекомендуемый метод), то просто воспользуйтесь нашей дальнейшей инструкцией.
И еще — удаление ярлыка с рабочего стола не удаляет браузер, как думает некоторые личности. Не забывайте об этом!
Ну а теперь приступим непосредственно к процедуре.
Как было написано выше выше, удалять ярлык интернет-обозревателя с рабочего стола не нужно — это ничего вам не даст. Необходимо удалять программу при помощи встроенной в операционную систему Windows утилиты «Программы и компоненты», доступной через раздел «Панель управления». Нажмите «Пуск», далее — «Панель управления» и «Программы и компоненты».
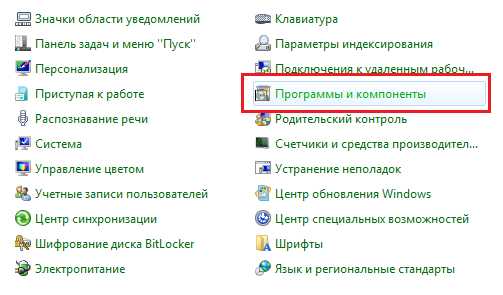
Найдите Mozilla Firefox, нажмите на нее правой кнопкой мыши увидите надпись «Удалить». Нажмите на нее.
Деинсталлируйте браузер, нажав на кнопку «Далее»..
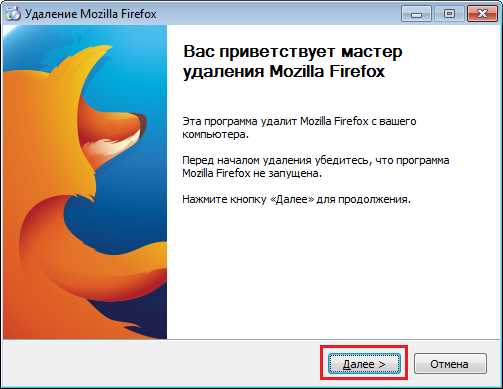
Проходим в раздел Program Files на компьютере и находим папку Program Files\Mozilla Firefox (обычно находится на диске C). Удаляем ее ручным методом (либо удаляем в корзину, либо при помощи сочетания клавиш SHIFT + DELETE).
Теперь необходимо избавиться от временных папок, принадлежащих данной программе. Для Windows XP директории следующие:
- \Documents and Settings\Имя пользователя\Application Data\Mozilla
- \Documents and Settings\Имя пользователя\Local Settings\Application Data\Mozilla
Для Windows 7 или Vista:
- \Users\Имя пользователя\AppData\Local\Mozilla
- \Users\Имя пользователя\AppData\Roaming\Mozilla\
Все? Увы, это еще не конец. Теперь необходимо удалить все хвосты, оставшиеся после удаления браузера. Заходим в редактор реестра («Пуск» — «Найти все программы и файлы» — Regedit) и в директориях удаляем следующие элементы:
- HKEY_CLASSES_ROOT\FirefoxHTML
- HKEY_CURRENT_USER\Software\Mozilla
- HKEY_CURRENT_USER\Software\MozillaPlugins
- HKEY_LOCAL_MACHINE\SOFTWARE\Mozilla
- HKEY_LOCAL_MACHINE\SOFTWARE\MozillaPlugins
Правда, некоторые ключи могут отсутствовать. Это вполне нормальное явление.
Если вы не желаете использовать редактор реестра, то можете воспользоваться любой сторонней утилитой, которая удалит все ненужные «хвосты» в системе. Например, CCleaner. Рекомендую ею воспользоваться, если вам термины типа редактор реестра ни о чем не говорят. К тому же CCleaner можно скачать совершенно бесплатно.
Скачайте CCleaner, установите на компьютер и запустите. Выберите раздел «Реестр», нажмите на кнопку «Поиск проблем».
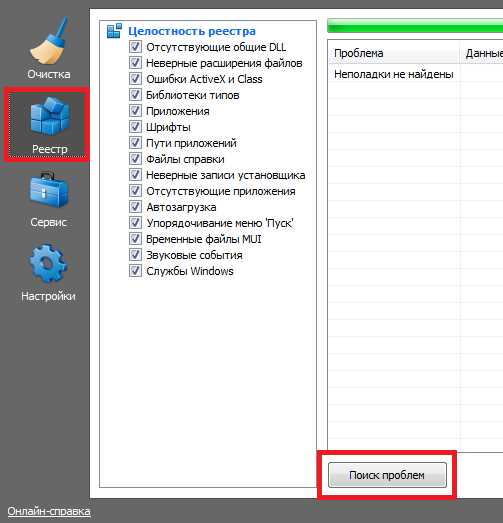
Утилита найдет необходимые данные, включая «хвосты», оставшиеся после удаления браузера. В правой части окна нажмите «Исправить».
Только теперь, после полноценного удаления браузера, вы можете перестанавливать его и экспортировать все сохраненные файлы (или не делать ровным счетом ничего).
fulltienich.com
Как переустановить браузер мозила - Мир компьютерных инноваций

Posted on 26/11/2013
В очередной раз приветствую тебя, дорого читатель, блога Softodom. Сейчас поведаю о том как быстро решить все возникшие проблемы с браузером Mozilla Firefox. Думаю данный пост будет полезен многим пользователям сего браузера. Ведь в процессе постоянного использования случается всякое. Бывает такое, что браузер просто тупо начинает тормозить или медленно работать. Естественно тут не мешало бы разобраться детальнее, посмотреть установленные дополнения и плагины, обновить все компоненты и прочее, но я опишу самый быстрый и просто, на мой взгляд, способ решения всех подобных проблем.
Всё началось с того, что я сам в процессе использования сего замечательного обозревателя столкнулся с проблемой когда программа просто отказывалась работать. Т.е. я запускаю Firefox, а он открывается и тут же закрывается. Вот уж не задача. Попробовал запустить от имени администратора и всё завелось, значит проблема в моём профиле пользователя. Забегая вперёд скажу, что большинство подобных проблем связаны именно с профилем пользователя а не с самим браузером и его системными файлами.
Продолжим однако. Естественно я полез в интернет для поиска решения проблемы. После чего прочёл кучу мануалов на официальном сайте поддержки Mozilla, посмотрел там же миллион тем на форуме и, в общем, потратил много времени. В итоге всё оказалось куда проще чем там «развезли» разработчики.
Вообще когда программа не работает и вы уже бессильны её запустить, то первое, что приходит на ум это её полная переустановка, ну т.е. удаление текущей версии и установка новой с нуля. Однако, самое невероятное то, что даже переустановка браузера Mozilla Firefox зачастую не помогает. При возникновении подобных проблем, как правило, переустановка программы не помогает т.к. проблема в профиле, который не удаляется с программой и остаётся на жёстком диске ПК, не в папке с файлами программы.
Я вообще не люблю долго копаться и стараюсь действовать радикально, т.е. просто переустановить программу и не тратить время, но тут такое, как я уже сказал, не поможет.
В общем, как вы уже поняли, всё дело в профиле пользователя. Алгоритм решения предельно прост, сносим профиль (полностью дропаем его) и создаём новый с чистого листа, после чего все настройки сбросятся и
можно наслаждаться работой «огнелиса».
Алгоритм быстрого лечения Mozilla Firefox
Все действия выполнять при выключенном браузере FF.
- Удаляем ваш профиль Firefox. По умолчанию он находится в следующей папке: (для Windows XP)
Всё. Откроется браузер Firefox в котором будут все настройки по умолчанию.
Источник: softodom.com
Категория: Интернет-софт
Похожие статьи:
Как переустановить правильно браузер Google Chrome?
Как переустановить или удалить Internet Explorer
Загрузка adobe flash player: Как переустановить флеш плеер
Google chrome закладок потери без как переустановить
Как грамотно переустановить google chrome хром рф: Как переустановить гугл хром бесплатно
mykomputers.ru