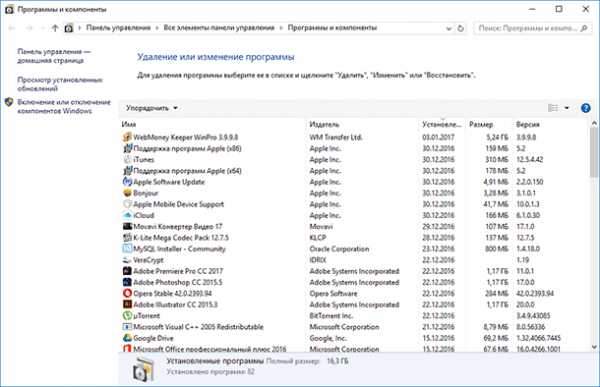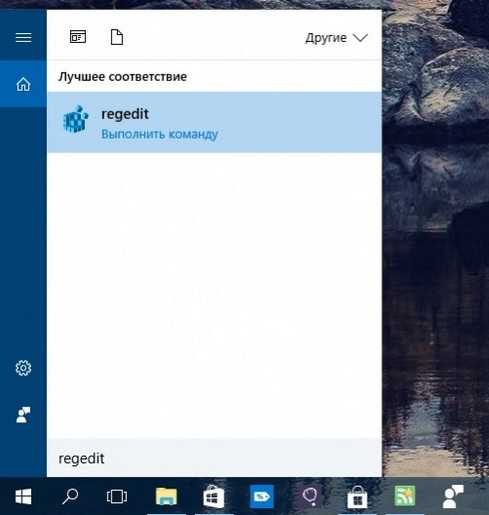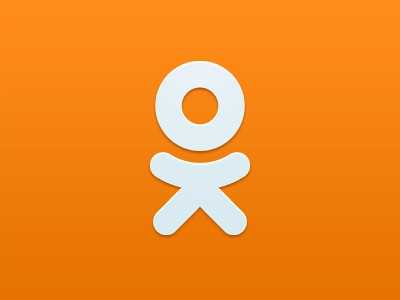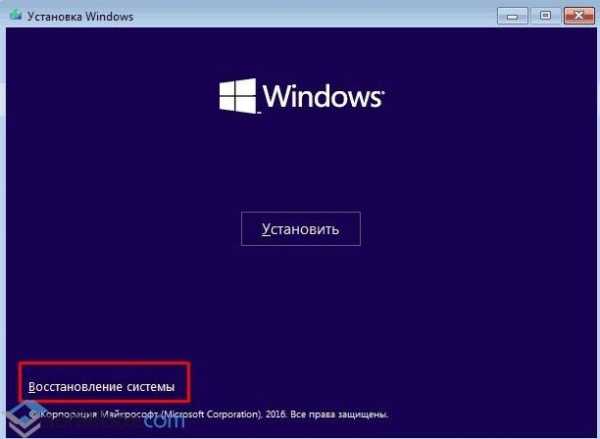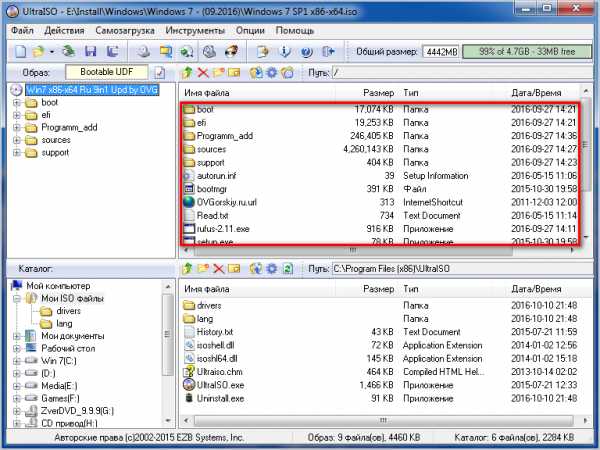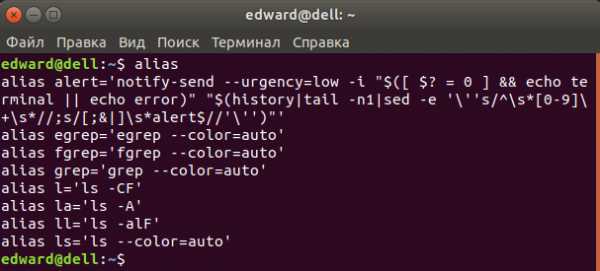Приложению PowerPoint не удается вставить видео из выбранного файла. Как открыть видео файл если его формат не поддерживает пк
Приложению PowerPoint не удается вставить видео из выбранного файла
Рекомендации
Видео : рекомендуется использовать MP4-файлы с видео, закодированным в формате H.264 (который также называется MPEG-4 AVC), и звуком в формате AAC. Этот вариант гарантирует совместимость с версиями PowerPoint как для Windows, так и для Mac.
Звук : рекомендуется использовать M4A-файлы, закодированные кодеком AAC.
Не волнуйтесь: чтобы преобразовать файлы в эти форматы, достаточно знать их названия.
Неправильный формат? Преобразуйте файл и снова вставьте его
Если PowerPoint не позволяет вставить звуковой или видеофайл, преобразуйте его в рекомендуемый формат:
-
Перейдите на сайт CloudConvert.com.
-
Щелкните Select Files (Выбрать файлы). Появится диалоговое окно Open (Открыть). Перейдите в папку с файлом, который вы хотите преобразовать.
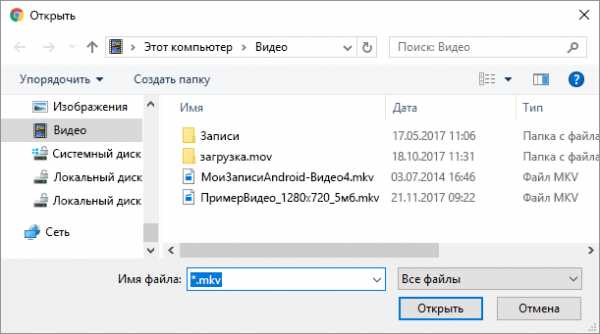
Кроме того, вы можете выбрать файл, сохраненный в облаке. Для этого щелкните стрелку рядом с полем Select Files и выберите нужное хранилище (Box, Dropbox, Google Диск или OneDrive).
-
Выберите файл и нажмите кнопку Open (Открыть).
-
На странице будут показаны имя выбранного файла и его формат.
-
Нажмите кнопку формата ( ) и выберите формат MP4 (для видео) или AAC (для звука).
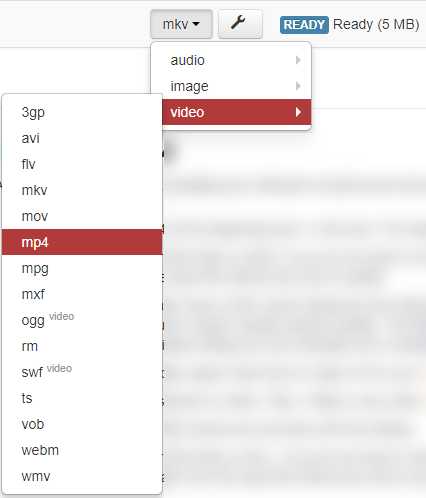
-
Нажмите кнопку параметров преобразования:
-
Выберите h364 для параметра Video Codec (Видеокодек) и AAC для параметра Audio Codec (Аудиокодек).
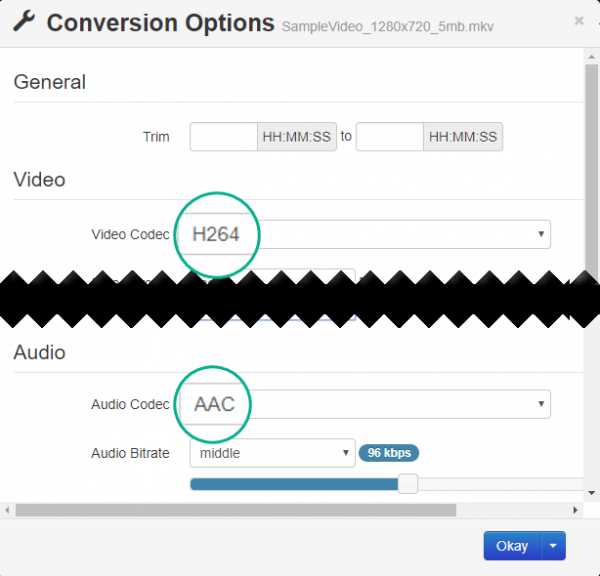
(В этом диалоговом окне есть и другие параметры, которые позволяют точнее настроить преобразование.)
-
Нажмите кнопку Okay (ОК).
Появится сводка преобразования: исходный формат будет указан слева, а новый — справа.
-
Нажмите красную кнопку Start Conversion (Начать преобразование) внизу страницу.
Когда преобразование завершится, на странице появится зеленая кнопка Download (Скачать).
-
Нажмите Download.
Файл будет скопирован в папку "Загрузки" в Windows. Вы можете переместить его в любую другую папку. Он будет готов к вставке в презентацию PowerPoint.
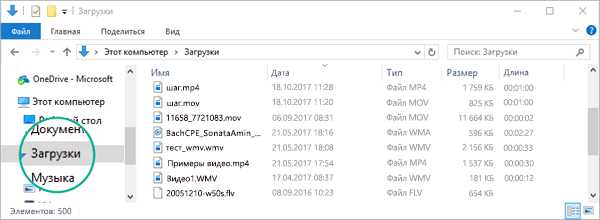
Служба CloudConvert.com не связана с корпорацией Майкрософт. Майкрософт не дает никаких гарантий, в том числе подразумеваемых, относительно работоспособности и надежности этой службы.
Если ваш файл мультимедиа имеет поддерживаемый формат, но не воспроизводится в PowerPoint, вы можете установить отсутствующий кодек на компьютере (как описано ниже) или преобразовать файл мультимедиа в рекомендуемый формат (указанный выше в разделе Неправильный формат?). Преобразовать файл мультимедиа проще, чем решать проблему с отдельным кодеком.
Кодек — это небольшая программа, которая декодирует цифровой файл мультимедиа так, чтобы его можно было воспроизвести как звуковой или видеофайл.
Определение того, какой кодек необходим для вашего файла мультимедиа, является непростой задачей. Одно из решений — установить пакет, содержащий множество кодеков. Это значительно увеличивает вероятность того, что у вас будет подходящий кодек для воспроизведения проблемного звукового или видеофайла. Следуйте инструкциям ниже, чтобы установить пакет кодеков на свой компьютер.
Установка пакета кодеков K Lite на компьютере:
-
Откройте страницу пакетов кодеков K-Lite на сайте www.free-codecs.com.
Из четырех предложенных пакетов рекомендуем выбрать вариант Standard (Стандартный).
-
Нажмите кнопку Download (Скачать) для второго пакета в списке (Standard).
На странице может быть реклама других продуктов с надписями Start Download (Скачать) или Start Now (Запустить). Они НЕ имеют никакого отношения к пакету, который вы хотите установить.
-
При появлении запроса в браузере нажмите кнопку Сохранить.
Начнется скачивание пакета. Файл будет скопирован на компьютер. В зависимости от скорости соединения это может занять несколько минут. По умолчанию файл копируется в папку "Загрузки" на вашем компьютере. Скачанный файл имеет имя K-Lite_Codec_Pack_1365_Standard.exe или аналогичное.
-
Дважды щелкните скачанный файл, чтобы начать его установку на компьютере.
Появится окно с параметрами установки.
В процессе установки нужно настроить несколько параметров. Если вы не знаете, что выбрать, советуем использовать значения по умолчанию.
-
Используйте обычный (Normal) режим установки, если только у вас нет большого опыта работы с файлами мультимедиа и вы не хотите настроить установку.
-
Нажмите кнопку Next (Далее) в диалоговом окне.
-
Примите или настройте параметры установки. Затем нажмите кнопку Next (Далее).
-
Примите значение Decoding Method (Способ декодирования) в разделе Hardware Acceleration (Аппаратное ускорение).
-
В разделе Preferred Language (Предпочитаемый язык) примите значение по умолчанию или выберите нужное.
-
После настройки параметров звука в окне Audio configuration вам будет предложено дополнительное программное обеспечение, которое не связано с кодеками. Нажмите кнопку Decline (Отклонить), и установка пакета кодеков продолжится.
-
Наконец, в разделе Ready to Install (Готово к установке) нажмите кнопку Install (Установить).
Пакет кодеков K Lite установлен на вашем компьютере. Его можно найти в меню Windows Пуск. Наличие пакета кодеков на вашем компьютере повышает вероятность того, что файлы мультимедиа в презентации PowerPoint будут воспроизводиться правильно.
Рекомендации
Видео: рекомендуется использовать WMV-файлы.
Звук: советуем использовать WAV- и WMA-файлы.
Сообщение об ошибке QuickTime
32-разрядная версия PowerPoint 2010 может воспроизводить MP4- или MOV-файлы, только если на компьютере установлен проигрыватель QuickTime. В этом случае у вас два варианта:
-
Преобразовать MP4- или MOV-файл в рекомендуемый формат WMV. В следующем разделе (Неправильный формат? Преобразуйте файл и снова вставьте его) описывается, как это сделать.
-
Использовать MP4- или MOV-файл как есть и скачать QuickTime для Windows на компьютер. (Дважды щелкните кнопку Download (Скачать) вверху страницы, чтобы начать установку.) Наличие этой программы на компьютере обеспечивает воспроизведение MP4- и MOV-файлов в PowerPoint 2010.
Неправильный формат? Преобразуйте файл и снова вставьте его
Если PowerPoint не позволяет вставить звуковой или видеофайл, преобразуйте его в рекомендуемый формат:
-
Перейдите на сайт CloudConvert.com.
-
Щелкните Select Files (Выбрать файлы). Появится диалоговое окно Open (Открыть). Перейдите в папку с файлом мультимедиа, который вы хотите преобразовать.
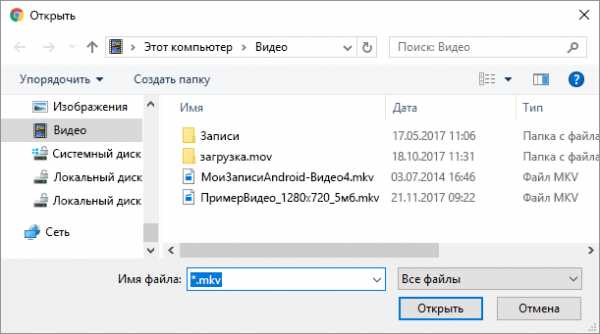
Кроме того, вы можете выбрать файл, сохраненный в облаке. Для этого щелкните стрелку рядом с полем Select Files и выберите нужное хранилище (Box, Dropbox, Google Диск или OneDrive).
-
Выберите файл и щелкните его, а затем нажмите кнопку Open (Открыть).
-
На странице будут показаны имя выбранного файла и его формат.
-
Нажмите кнопку формата ( ) и выберите формат WMV (для видео) или WMA (для звука).
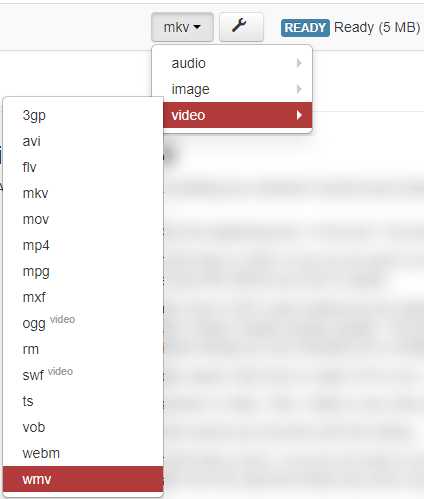
-
Нажмите кнопку параметров преобразования:
-
Выберите WMV2 для параметра Video Codec (Видеокодек) и WMAV2 для параметра Audio Codec (Аудиокодек).
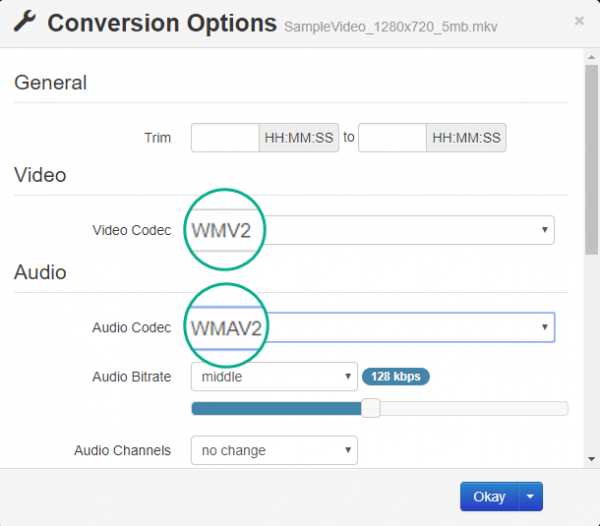
(В этом диалоговом окне есть и другие параметры, которые позволяют точнее настроить преобразование.)
-
Нажмите кнопку Okay (ОК).
Появится сводка преобразования: исходный формат будет указан слева, а новый — справа.
-
Нажмите красную кнопку Start Conversion (Начать преобразование) внизу страницу.
Когда преобразование завершится, появится зеленая кнопка Download (Скачать).
-
Нажмите Download.
Файл будет скопирован в папку "Загрузки" в Windows. Вы можете переместить его в любую другую папку. Он будет готов к вставке в презентацию PowerPoint.
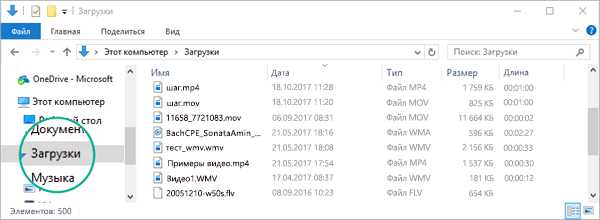
Если ваш файл мультимедиа имеет поддерживаемый формат, но не воспроизводится в PowerPoint, вы можете установить отсутствующий кодек на компьютере (как описано ниже) или преобразовать файл мультимедиа в рекомендуемый формат (указанный выше в разделе Неправильный формат?). Преобразовать файл мультимедиа проще, чем решать проблему с отдельным кодеком.
Кодек — это небольшая программа, которая декодирует цифровой файл мультимедиа так, чтобы его можно было воспроизвести как звуковой или видеофайл.
Определение того, какой кодек необходим для вашего файла мультимедиа, является непростой задачей. Одно из решений — установить пакет, содержащий множество кодеков. Это значительно увеличивает вероятность того, что у вас будет подходящий кодек для воспроизведения проблемного звукового или видеофайла. Следуйте инструкциям ниже, чтобы установить пакет кодеков на свой компьютер.
Установка пакета кодеков K Lite на компьютере:
-
Откройте страницу пакетов кодеков K-Lite на сайте www.free-codecs.com.
Из четырех предложенных пакетов рекомендуем выбрать вариант Standard (Стандартный).
-
Нажмите кнопку Download (Скачать) для второго пакета в списке (Standard).
На странице может быть реклама других продуктов с надписями Start Download (Скачать) или Start Now (Запустить). Они НЕ имеют никакого отношения к пакету, который вы хотите установить.
-
При появлении запроса в браузере нажмите кнопку Сохранить.
Начнется скачивание пакета. Файл будет скопирован на компьютер. В зависимости от скорости соединения это может занять несколько минут. По умолчанию файл копируется в папку "Загрузки" на вашем компьютере. Скачанный файл имеет имя K-Lite_Codec_Pack_1365_Standard.exe или аналогичное.
-
Дважды щелкните скачанный файл, чтобы начать его установку на компьютере.
Появится окно с параметрами установки.
В процессе установки нужно настроить несколько параметров. Если вы не знаете, что выбрать, советуем использовать значения по умолчанию.
-
Используйте обычный (Normal) режим установки, если только у вас нет большого опыта работы с файлами мультимедиа и вы не хотите настроить установку.
-
Нажмите кнопку Next (Далее) в диалоговом окне.
-
Примите или настройте параметры установки. Затем нажмите кнопку Next (Далее).
-
Примите значение Decoding Method (Способ декодирования) в разделе Hardware Acceleration (Аппаратное ускорение).
-
В разделе Preferred Language (Предпочитаемый язык) примите значение по умолчанию или выберите нужное.
-
После настройки параметров звука в окне Audio configuration вам будет предложено дополнительное программное обеспечение, которое не связано с кодеками. Нажмите кнопку Decline (Отклонить), и установка пакета кодеков продолжится.
-
Наконец, в разделе Ready to Install (Готово к установке) нажмите кнопку Install (Установить).
Пакет кодеков K Lite установлен на вашем компьютере. Его можно найти в меню Windows Пуск. Наличие пакета кодеков на вашем компьютере повышает вероятность того, что файлы мультимедиа в презентации PowerPoint будут воспроизводиться правильно.
support.office.com
Как открыть видео файл формата flv? А, возможно, его лучше конвертировать в другой формат?
Как открыть файл видеоформата «.flv»? К сожалению, значимость этого формата операционная система Windows никак не хочет признавать. Так, видео, записанное в формате «.flv», вы не откроете штатным медиаплеером Windows Media Player.
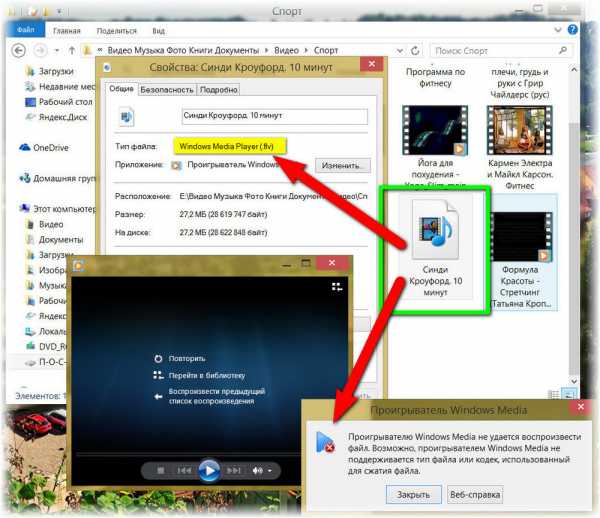
Windows 8/8.1 для файлов «.flv» не предусматривает возможность установки штатного Metro-приложения «Видео» в качестве программы для открытия по умолчанию.
Формат «.flv» применяется для передачи видео файлов через Интернет. Этот формат используют многие веб-ресурсы, которые выкладывают видео – например, видео хостинги YouTube, RuTube, социальная сеть ВКонтакте и пр. Какими способами вы можете открыть скачанный с Интернета видео файл в формате «.flv» - об этом детальней ниже.
1. Установка пакета видео кодеков K-Lite Codec Pack
Чтобы видео в формате «.flv» мог открывать штатный проигрыватель Windows Media Player, необходимо установить пакет видео кодеков K-Lite Codec Pack. Скачать пакет кодеков можно на официальном сайте разработчиков - Codecguide.Com. Даже базовая бесплатная версия K-Lite Codec Pack содержит всё необходимое, чтобы «заставить» Windows Media Player проигрывать все распространённые видео форматы, включая «.flv».
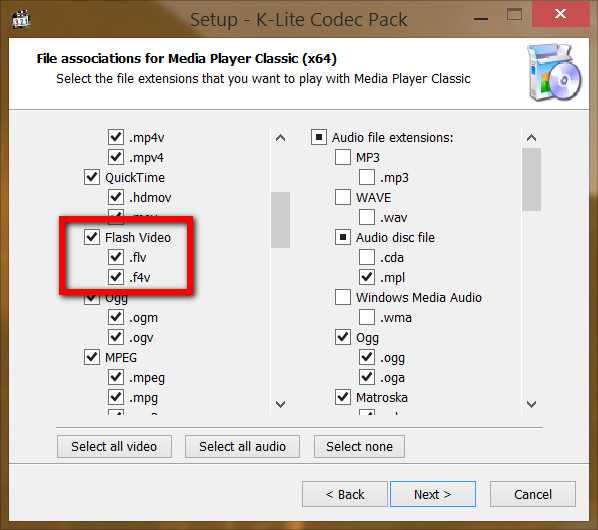
2. Сторонние медиаплееры
Открыть файл формата «.flv» можно с помощью сторонних проигрывателей, которые в своей сборке имеют все необходимые кодеки. Таковые избавят вас от необходимости дополнительно возиться с установкой видео кодеков.
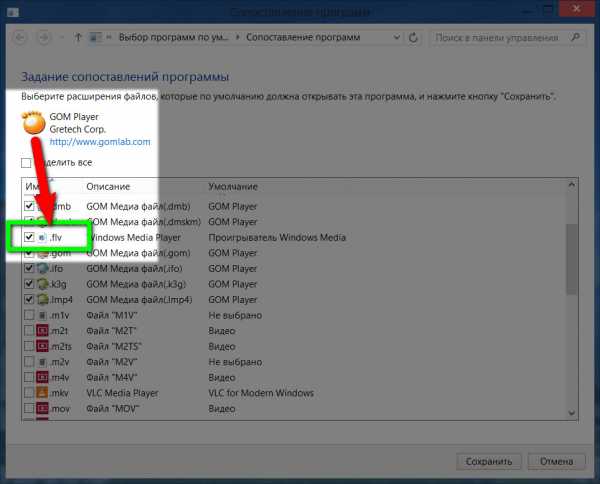
Отметим тройку самых популярных таких проигрывателей.
GOM Player – это бесплатный проигрыватель для Windows от компании-разработчика Gretech Corporation, который не нуждается в сторонних видео кодеках. GOM Player функционален, поддерживает огромное число форматов видео и даже может проигрывать повреждённые и не до загруженные файлы.
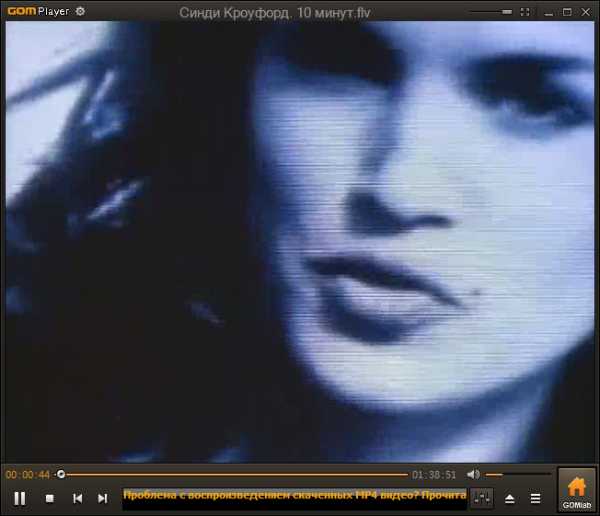
Медиа проигрыватель VLC – бесплатный программный продукт от сообщества разработчиков VideoLAN. Это функциональный плеер, предусматривающий довольно широкий спектр настроек и возможностей для работы с локальными видео файлами. VLC часто используется в качестве сервера для передачи потока аудио и видео по сети.

Если вы используете версию Windows 8/8.1, вы можете скачать с магазина Windows Metro-приложение VLC Media Player. Видеоролики формата «.flv», вместе с другими видео файлами, при добавлении папки с видео в коллекцию приложения будут отображаться в интерфейсе VLC Media Player.
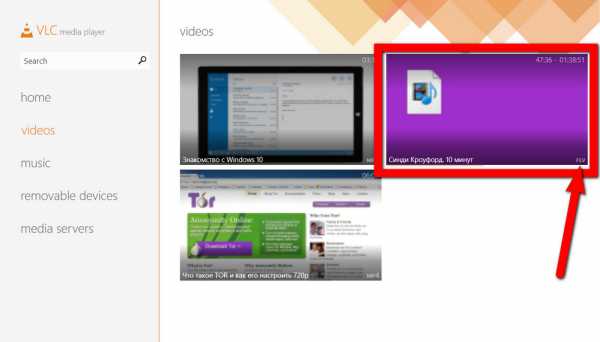
Daum PotPlayer – ещё один многофункциональный медиаплеер, не нуждающийся в сторонних видео кодеках, от компании-разработчика Daum Communications. Он также бесплатен, и он также поддерживает огромное число видео форматов.

3. Конвертирование «.flv» в другие видео форматы
Но даже если установить на компьютере пакет видео кодеков или сторонний медиаплеер для Windows, нет никакой гарантии, что с открытием видео файла формата «.flv» у вас не возникнут проблемы, когда вы его перенесёте на мобильное или портативное устройство – смартфон, планшет, нетбук. В принципе, операционные системы Linux и Android также имеют немалый арсенал программных средств, чтобы обеспечить мульти форматную поддержку видео. В частности, упомянутый выше медиа проигрыватель VLC – кроссплатформенный, и с его помощью вы сможете открыть видео на операционных системах Linux, Android, Solaris, Mac OS X и iOS. Другой вопрос - «прихотливые» USB-проигрыватели и Smart TV на базе прошивок от производителей. Многие USB-проигрыватели (как правило, бюджетные, а таковых, поверьте, сегодня на рынке очень много) еле научились воспроизводить популярный видео формат «.mp4», и лишь некоторые из них смогут открыть видео файл в формате «.flv». В подобных случаях видео, записанное в формате «.flv», лучше конвертировать в другой какой-то формат, более универсальный.
Для конвертирования видео прибегнем к помощи специальных программ – конвертеров видео. Рассмотрим, как конвертировать видео файл «.flv» в другой формат с помощью популярных видео конвертеров.
Программа «Видео мастер»
Программа «Видео мастер» - функциональный видео конвертер с очень простым и понятным интерфейсом. В главном окне программы жмите кнопку «Добавить», выберите в проводнике видео файл формата «.flv» и жмите «Открыть».
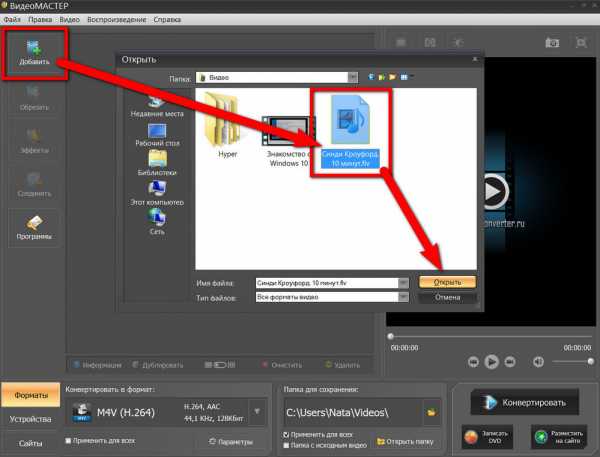
Внизу из выпадающего списка видео форматов выберите тот, который поддерживает ваш USB-проигрыватель, или просто какой-нибудь универсальный формат. В нашем случае выбран формат на базе кодека Н.264, который будет открываться практически всеми программными плеерами. При этом выходной видео файл не потеряет исходное качество, но не будет занимать много места на диске. В выпадающем списке рядом указан установленный по умолчанию путь для сохранения готовых видео файлов. В нашем случае это папка пользовательского профиля «Видео», вы же можете установить другую папку, если не храните видео в папке системной библиотеки. После задания всех параметров конвертирования жмите кнопку «Конвертировать».
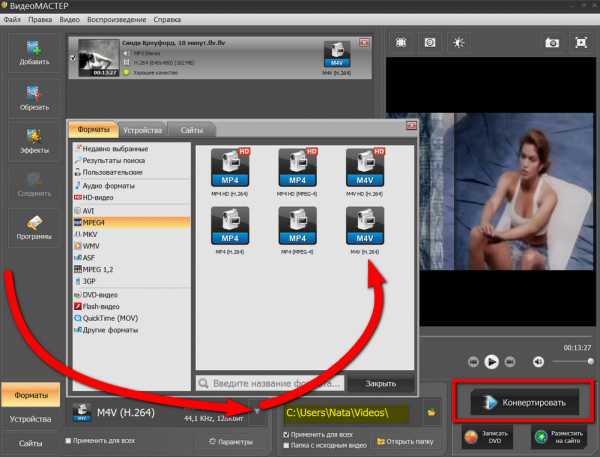
После завершения процесса конвертирования ищите ваше видео в новом формате в папке, указанной для файлов на выходе.
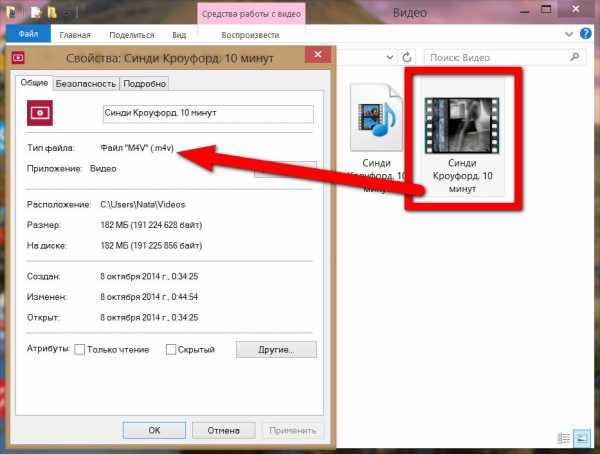
Программа Freemake Video Converter
Программа Freemake Video Converter – бесплатный конвертер видео с огромным числом конвертируемых форматов. Эта программа также, как и «Видео мастер», обладает удобным пользовательским интерфейсом. С помощью кнопки «Видео», соответственно, добавляем видео в формате «.flv» в главное окно программы.
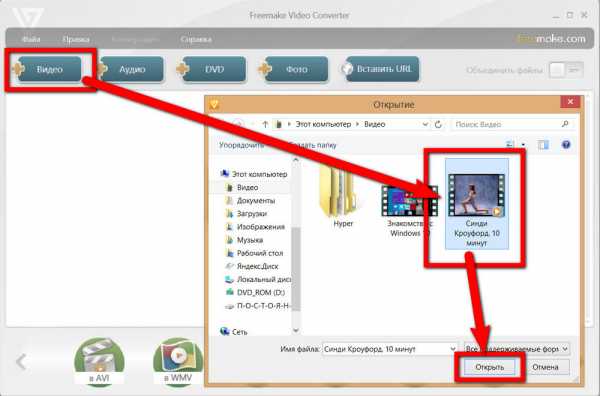
Затем выбираем формат видео на выходе после конвертирования. Преимущество Freemake Video Converter наверняка ощутят пользователи-новички. Выбор формата видео на выходе представлен в двигающейся ленте внизу окна программы. Здесь, помимо тех или иных форматов файлов, можно выбрать видео, адаптированное под конкретные типы устройств – например, под Android-устройства, под Sony PlayStation или Xbox, под проигрыватели Blu-ray и т. п. Выберем, к примеру, формат видео, который подойдёт для Android-устройств.
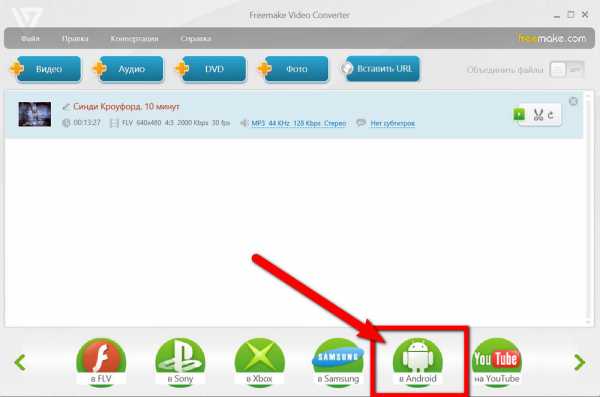
Предустановленные параметры конвертирования видео под формат Android-устройств по версии Freemake Video Converter предусматривают использование видео кодека MPEG4 и размер изображения 1280 х 800 р – стандарт для планшетов.
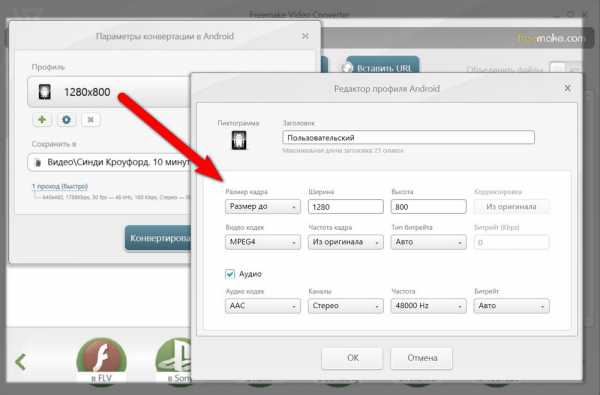
Но вы можете выбрать другой размер изображения, если видео, к примеру, будет воспроизводиться на смартфоне.
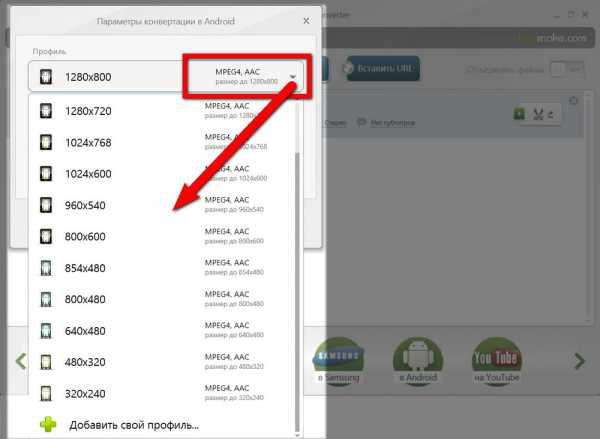
В графе «Сохранить в» можно переназначить папку для сохранения видео на выходе, затем можно запускать процесс конвертирования.
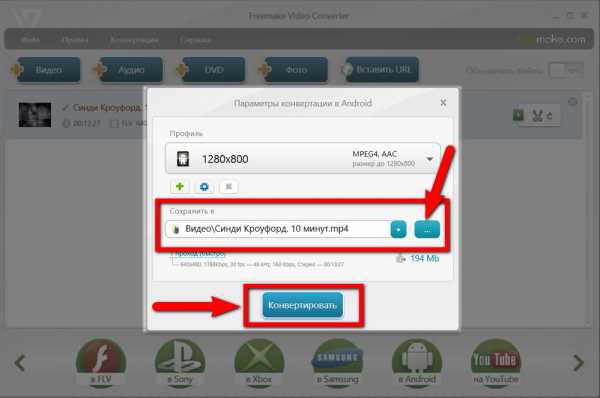
Примечательно, что программа Freemake Video Converter предусматривает опцию выключения компьютера после завершения процесса конвертирования. Это очень удобно в случае с конвертированием больших видео файлов – например, если это фильмы высокого качества.
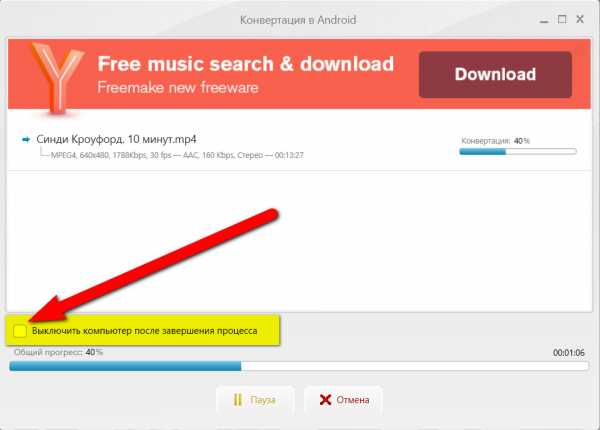
Программа Any Video Converter
Программа Any Video Converter – ещё один бесплатный видео конвертер с удобной ориентацией именно на конкретные устройства, а не тот или иной формат видео файла. Процесс конвертирования видео, как и в предыдущих двух случаях, предельно прост: с помощью кнопки «Добавить видео» вы выбираете видео в формате «.flv».
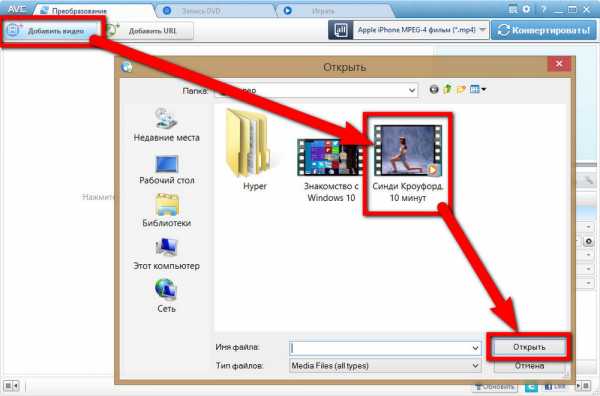
Затем в выпадающем списке сверху в правой части окна программы вы подбираете нужный формат на выходе, ориентируясь либо на конкретные устройства, либо на тип видео. В этот раз превратим файл «.flv» в DVD-видео. Что и осталось теперь, так это нажать кнопку запуска процесса конвертирования.
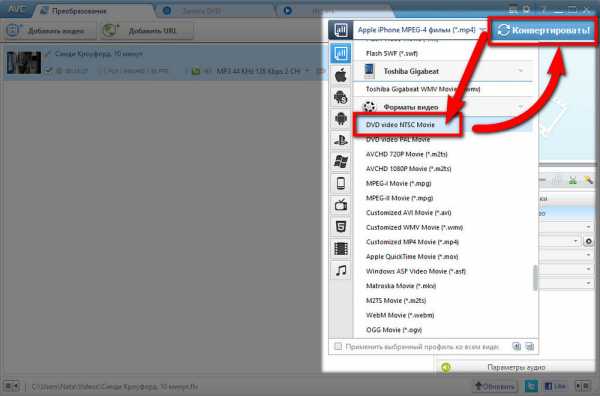
www.jaans.ru
Как открыть VIDEO файлы - Файлы с расширением VIDEO
Что обозначает расширение VIDEO?
автор: Jay Geater, главный писатель по вопросам технологий
Вам кто-то послал по электронной почте файл VIDEO, и вы не знаете, как его открыть? Может быть, вы нашли файл VIDEO на вашем компьютере и вас заинтересовало, что это за файл? Windows может сказать вам, что вы не можете открыть его, или, в худшем случае, вы можете столкнуться с соответствующим сообщением об ошибке, связанным с файлом VIDEO.
До того, как вы сможете открыть файл VIDEO, вам необходимо выяснить, к какому виду файла относится расширения файла VIDEO.
Tip: Incorrect VIDEO file association errors can be a symptom of other underlying issues within your Windows operating system. These invalid entries can also produce associated symptoms such as slow Windows startups, computer freezes, and other PC performance issues. Therefore, it highly recommended that you scan your Windows registry for invalid file associations and other issues related to a fragmented registry.
Ответ:
Файлы VIDEO имеют Видео файлы, который преимущественно ассоциирован с Unknown Apple II File (found on Golden Orchard Apple II CD Rom).
Иные типы файлов также могут использовать расширение файла VIDEO. Если вам известны любые другие форматы файлов, использующие расширение файла VIDEO, пожалуйста, свяжитесь с нами, чтобы мы смогли соответствующим образом обновить нашу информацию.
Как открыть ваш файл VIDEO:
Самый быстрый и легкий способ открыть свой файл VIDEO — это два раза щелкнуть по нему мышью. В данном случае система Windows сама выберет необходимую программу для открытия вашего файла VIDEO.
В случае, если ваш файл VIDEO не открывается, весьма вероятно, что на вашем ПК не установлена необходимая прикладная программа для просмотра или редактирования файлов с расширениями VIDEO.
Если ваш ПК открывает файл VIDEO, но в неверной программе, вам потребуется изменить настройки ассоциации файлов в вашем реестре Windows. Другими словами, Windows ассоциирует расширения файлов VIDEO с неверной программой.
We highly recommend scanning your Windows registry for invalid file associations and other related registry issues.
Загрузки программного обеспечения, связанные с расширением файла VIDEO:
* Некоторые форматы расширений файлов VIDEO можно открыть только в двоичном формате.
Скачать FileViewPro для открытия ваших файлов VIDEO прямо сейчас
Установить необязательные продукты - FileViewPro (Solvusoft) | Лицензия | Политика защиты личных сведений | Условия | Удаление
VIDEO Инструмент анализа файлов™
Вы не уверены, какой тип у файла VIDEO? Хотите получить точную информацию о файле, его создателе и как его можно открыть?
Теперь можно мгновенно получить всю необходимую информацию о файле VIDEO!
Революционный VIDEO Инструмент анализа файлов™ сканирует, анализирует и сообщает подробную информацию о файле VIDEO. Наш алгоритм (ожидается выдача патента) быстро проанализирует файл и через несколько секунд предоставит подробную информацию в наглядном и легко читаемом формате.†
Уже через несколько секунд вы точно узнаете тип вашего файла VIDEO, приложение, сопоставленное с файлом, имя создавшего файл пользователя, статус защиты файла и другую полезную информацию.
Чтобы начать бесплатный анализ файла, просто перетащите ваш файл VIDEO внутрь пунктирной линии ниже или нажмите «Просмотреть мой компьютер» и выберите файл. Отчет об анализе файла VIDEO будет показан внизу, прямо в окне браузера.
Ваш файл анализируется... пожалуйста подождите.
Имя файла:
Размер файла:
Прервать

† Инструмент анализа файлов VIDEO использует компоненты стороннего программного обеспечения. Нажмите здесь, чтобы прочитать правовую оговорку.
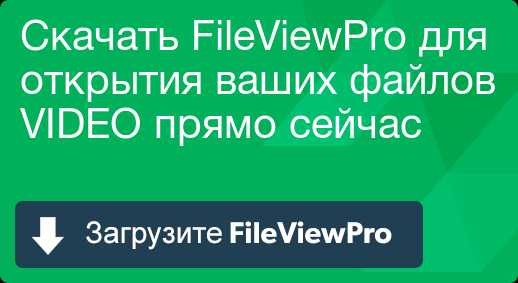
Установить необязательные продукты - FileViewPro (Solvusoft) | Лицензия | Политика защиты личных сведений | Условия | Удаление
Об авторе: Джей Гитер (Jay Geater) является президентом и генеральным директором корпорации Solvusoft — глобальной компании, занимающейся программным обеспечением и уделяющей основное внимание новаторским сервисным программам. Он всю жизнь страстно увлекался компьютерами и любит все, связанное с компьютерами, программным обеспечением и новыми технологиями.
www.solvusoft.com
Как открыть видео?
Пользователи ПК, особенно после приобретения нового компьютера или переустановки операционной системы, могут столкнуться со следующей проблемой: они скачивают из интернета видеоролик или хотят посмотреть фильм с флешки или диска, но не могут этого сделать. Есть две основные причины, почему компьютер не воспроизводит видео:
- Не установлены кодеки.
- Не установлен видеоплеер.
Установка видеокодеков
Кодеки - это специальные программы, которые кодируют аудио- и видеофайлы для их дальнейшего хранения и передачи и декодируют их для воспроизведения. Слово "кодек" - это и есть сокращение слов "кодировать и декодировать". Сама необходимость кодирования видеоинформации вызвана тем, что видеофайлы в большинстве случаев имеют очень большой объем, и хранить их на жестких дисках или передавать через интернет в таком виде проблематично. С помощью какого-либо кодека видеофайл кодируется в один из форматов, имеющий значительно меньший "вес" и без значительной потери качества изображения. Но это означает, что если человек пытается воспроизвести на своем компьютере видео определенного формата, а у него нет соответствующего кодека для раскодирования такого файла, то попытка посмотреть фильм закончится неудачей.
Самые распространенные кодеки - это DivX, AVI, H.264, MPEG-1, MPEG-2, MPEG-4, WMV. Перечень далеко не полный, кодеков на самом деле намного больше. И если у вас установлены один или несколько кодеков, но формат видео, которое вы скачали, не совместим с ними, ролик все равно не пойдет.
Чтобы решить проблему воспроизведения видео один раз и надолго, вам лучше всего скачать из интернета так называемый "пакет кодеков", который обеспечивает поддержку всех популярных ныне видеоформатов. Самый распространенный пакет кодеков - K-Lite Codec Pack.
Как установить кодеки? Скачать K-Lite Codec Pack можно бесплатно с официального сайта. Для обычных пользователей достаточно будет установки базового пакета (Basic). Установка кодеков на компьютер занимает не больше 2-3 минут. При установке программа предложит несколько вариантов дальнейшей работы. По умолчанию точка будет стоять на варианте "Simple mode". Его и нужно будет выбрать, так как остальные варианты предполагают п
elhow.ru
Как открыть файл avi на компьютере
Программы воспроизведения файлов AVI
Долгое время видеофайлы чаще всего распространялись в формате .avi. Сегодня разнообразие видеоформатов заполнило цифровой мир. Однако формат AVI по-прежнему занимает лидирующее положение. Каждый производитель по-своему решает, как воспроизвести такой файл на компьютере. Предлагаемый ими софт отличается функционалом, подчас замедляя работу системы.

Чем открывать видеофайлы в формате AVI?
Рассмотрим некоторые программы, наиболее, на наш взгляд, удачные в плане решения этой проблемы. Все программы, разумеется, осветить нереально, потому отобрали наиболее популярные, которые на слуху у пользователей, притом справляющиеся с воспроизведением на компьютере либо мобильном устройстве рассматриваемого нами формата с наибольшей эффективностью.
Что необходимо для просмотра
Многие пользователи сталкиваются с ситуацией, когда файл не проигрывается после установки ПО. Стандартные программы просмотра либо не видят файла, либо выдают ошибку воспроизведения, так как не могут прочитать формат и декодировать его. Потому прежде чем начать просмотр, открыть видео, установите специальные кодеки.
Кодек — это спецпрограмма, кодирующая и декодирующая цифровое видео. Чтобы открыть файл AVI, требуется именно декодировать, так же для изменения.
Итак, порядок настройки будет следующим.
- Скачайте, затем установите K-Lite Codec Pack, он обычно предоставляется бесплатно на многих ресурсах. Лучше воспользоваться официальным ресурсом codecguide.com. Слева увидите строчку для скачивания, вам предложат на выбор несколько вариантов, в зависимости от ОС.
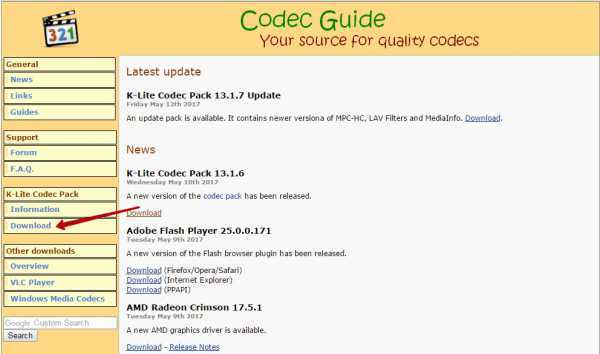 Рекомендуем скачивать Mega. Устанавливать K-Lite Codec Pack рекомендуем с параметрами по умолчанию, за исключением пункта, где размещать ярлыки, — это вы выбираете по своему желанию, и пункта по дополнительным программам (Additional Options) — здесь уберите отметки на предлагаемых дополнительно программах, оставив внизу отметку, сообщающую об отказе от дополнительных утилит.
Рекомендуем скачивать Mega. Устанавливать K-Lite Codec Pack рекомендуем с параметрами по умолчанию, за исключением пункта, где размещать ярлыки, — это вы выбираете по своему желанию, и пункта по дополнительным программам (Additional Options) — здесь уберите отметки на предлагаемых дополнительно программах, оставив внизу отметку, сообщающую об отказе от дополнительных утилит. - Зайдите на сайт quicktime.com. Скачайте там Quick Time, от компании Apple.
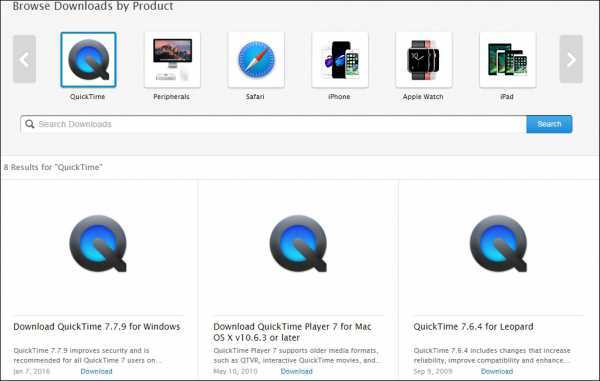 Это технология, предоставляемая бесплатно компанией Apple, чтобы открыть и воспроизвести любой формат, соответственно расширение .avi по идее должно стать доступным, просматриваемым. Некоторые другие программы используют Quick Time для помощи в выполнении собственных задач. Технология снабжена собственным плеером, предоставляемым бесплатно, именно он и нужен нам. Процесс установки довольно длительный, но того стоит. Значки на рабочий стол можно не ставить, нам нужно лишь, чтоб открывался тот файл, что привязан к Quick Time.
Это технология, предоставляемая бесплатно компанией Apple, чтобы открыть и воспроизвести любой формат, соответственно расширение .avi по идее должно стать доступным, просматриваемым. Некоторые другие программы используют Quick Time для помощи в выполнении собственных задач. Технология снабжена собственным плеером, предоставляемым бесплатно, именно он и нужен нам. Процесс установки довольно длительный, но того стоит. Значки на рабочий стол можно не ставить, нам нужно лишь, чтоб открывался тот файл, что привязан к Quick Time. - Перезагрузите компьютер. После завершения перезагрузки у вас должен будет спокойно открываться любой файл, расширение .avi либо иной формат.
Проигрыватели
Рассмотрим наиболее популярные и практичные проигрыватели, которые помогут вам просмотреть формат AVI. Зависят они, разумеется, от ПО, имеющегося на устройстве.
- Windows Media Player — универсальный проигрыватель;

- Media Player Classic;
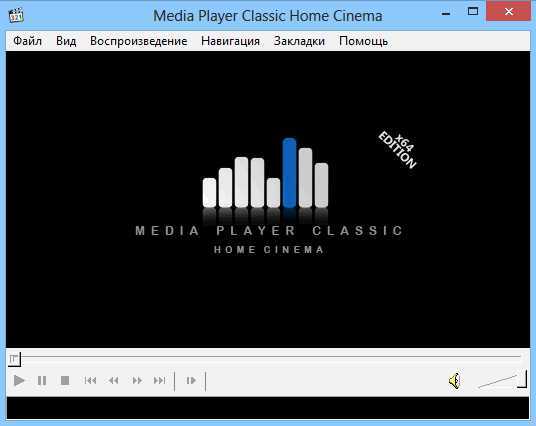
- VLC Media Player — бесплатный проигрыватель, в него встроено производителями множество кодеков, позволяющих открыть мультимедиафайл разных форматов;
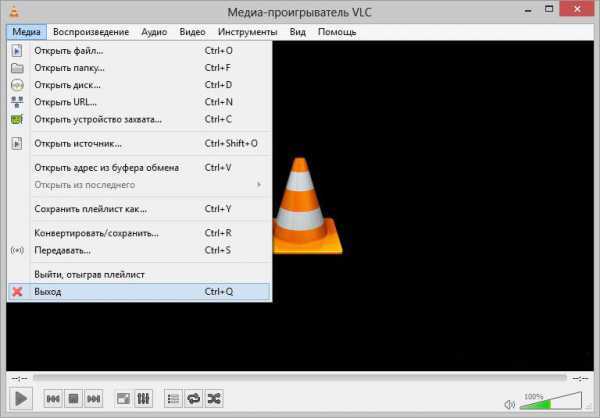
- AIMP — высокопопулярный проигрыватель, производители позаботились о приятном интерфейсе, хорошем функционале;
- Winamp Full — медиакомбайн, поддерживающий просмотр видео, прослушивание аудио, встроена поддержка онлайн радио- и видеостанций;
- BSplayer — ещё один плеер, весьма популярный, с приятным интерфейсом;
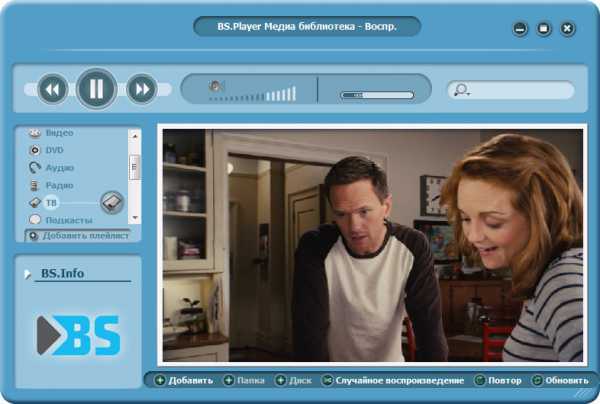
- VLC Media Player Portable — плеер с поддержкой всех распространённых видеоформатов.
- Apple QuickTime Player — мультиплатформенный плеер, распространяемый бесплатно, многоязычный;

- Roxio Toast 15 Titanium;
- Roxio Popcorn;
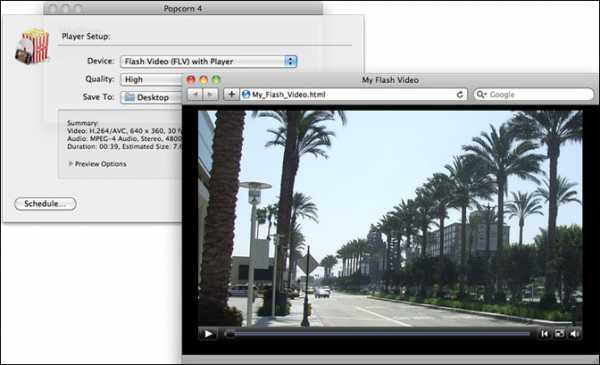
- Adobe Animate CC;
- Eltima Elmedia Player;
- VideoLAN VLC media player;
- RealNetworks RealPlayer Cloud;
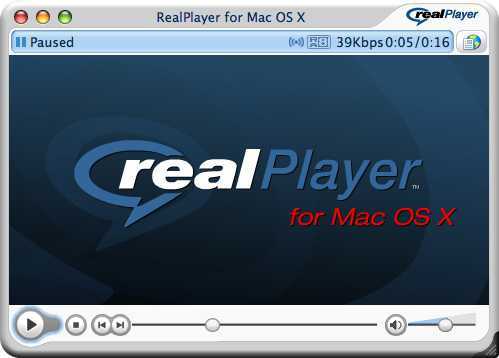
- ShedWorx Smart Converter;
- Kodi.
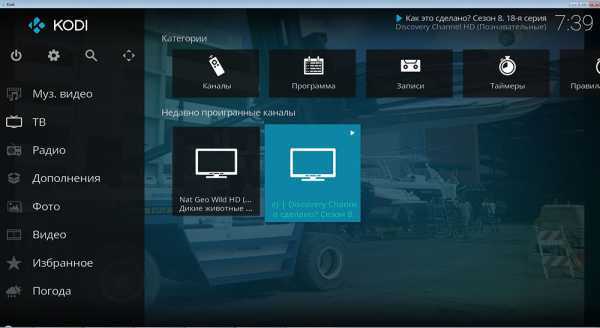
- xine — плеер с открытым исходным кодом, позволяет открыть видео, вручную синхронизировать видео- и аудиопотоки, использует библиотеки других ресурсов для доступа к зашифрованным файлам;
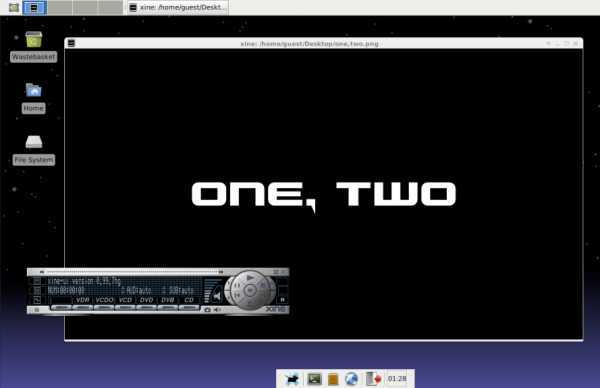
- Kodi;
- RealNetworks RealPlayer Cloud;
- VideoLAN VLC media player.
На мобильных устройствах нужны программы более лёгкие, однако чтобы при этом качество изображения и формат AVI не пострадали. Рекомендуем следующие:
- BIT LABS Simple MP4 Video Player;

- Google Диск;
- Videolabs VLC for Android.
Для iOS
- olimsoft OPlayer;
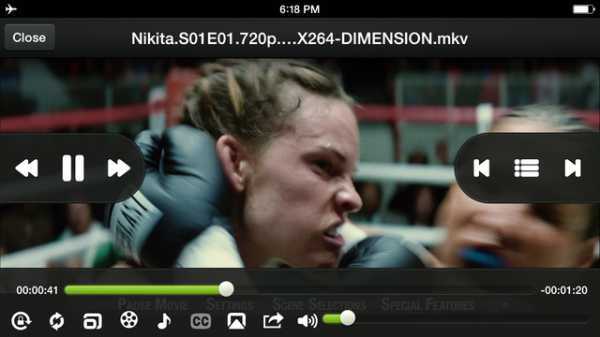
- VideoLAN VLC for iOS;
- Google Диск.
Скачайте нужные кодеки, проигрыватель, подходящий к вашему ПО — и просматривайте любое видео, формат AVI, а также другое распространённое расширение с комфортом.
NastroyVse.ru
Чем открыть файл .AVI?
- Расширение (формат) - это символы в конце файла после последней точки. - Компьютер определяет тип файла именно по расширению. - По умолчанию Windows не показывает расширения имен файлов. - В имени файла и расширении нельзя использовать некоторые символы.- Не все форматы имеют отношение к одной и той же программе.
- Ниже находятся все программы с помощью которых можно открыть файл AVI. PotPlayer это бесплатный проигрыватель с множеством функций. Отличительной его особенностью является очень высокое качество воспроизведения и поддержка почти всех современных форматов аудио и видео файлов. Данная программа умеет решать большинство задач, которые нужны пользователю. Так, например, проигрыватель PotPlayer способен работать со всеми субтитрами и другими дорожками, которые можно привязать к файлу. Можно, например, синхронизировать внешние субтитры с файлом, если их создатель не сделал этого раньше. Кроме того, программа позволяет делать скриншоты, что очень полезно, если вы хотите вырезать какой-либо кадр из... VLC Media Player - это универсальный мощный медиаплеер на все случай жизни. Вам не придется искать и устанавливать всякие кодеки и плагины, так как программа устанавливает их автоматический и по этому может проигрывать практически все известные форматы файлов: MPEG-1, MPEG-2, MPEG-4, DivX, XviD, H.264, mp3, ogg, flac (lossless), обычные DVD, VCD диски и т.д. Так же программу можно использовать в качестве сервера для трансляции потока по протоколам IPv4 или IPv6 при этом в качестве источника можно выбрать медиа файлы, диски, URL или устройство для захвата. Кроме этого VLC Media Player умеет записать или воспроизвести потоковое ... MediaInfo - программа с помощью которой можно узнать всю техническую информацию из медиафайлов. Легко узнает название, автора, режиссера, дату и т.п. Для видеофайлов можно узнать кодеки, отношения сторон, FPS, скорость потока и т.д. Поддерживает множество популярных форматов и кодеков как для аудио так и для видео файлов. MediaInfo также узнает детали субтитров, при этом указывает на каком они языке. По мимо анализа, также возможно экспортировать полученные данные в разные форматы, как в простой текст, так и в HTML. Возможность работы в графическом интерфейсе или с командной строкой. Для простоты есть функция Drag&Drop. Програм... Данный плеер является одним из самых удобных проигрывателей способным проигрывать огромное количество различных форматов видео и аудио файлов без установки других программ. Плеер построен на базе Media Player Classic и является более пригодной для домашнего использования версией пhtfi.ru
Как и чем открыть файл AVI
Долгое время видеофайлы чаще всего распространялись в формате .avi. Сегодня разнообразие видеоформатов заполнило цифровой мир. Однако формат AVI по-прежнему занимает лидирующее положение. Каждый производитель по-своему решает, как воспроизвести такой файл на компьютере. Предлагаемый ими софт отличается функционалом, подчас замедляя работу системы.

Чем открывать видеофайлы в формате AVI?
Рассмотрим некоторые программы, наиболее, на наш взгляд, удачные в плане решения этой проблемы. Все программы, разумеется, осветить нереально, потому отобрали наиболее популярные, которые на слуху у пользователей, притом справляющиеся с воспроизведением на компьютере либо мобильном устройстве рассматриваемого нами формата с наибольшей эффективностью.
Что необходимо для просмотра
Многие пользователи сталкиваются с ситуацией, когда файл не проигрывается после установки ПО. Стандартные программы просмотра либо не видят файла, либо выдают ошибку воспроизведения, так как не могут прочитать формат и декодировать его. Потому прежде чем начать просмотр, открыть видео, установите специальные кодеки.
Кодек — это спецпрограмма, кодирующая и декодирующая цифровое видео. Чтобы открыть файл AVI, требуется именно декодировать, так же для изменения.
Итак, порядок настройки будет следующим.
- Скачайте, затем установите K-Lite Codec Pack, он обычно предоставляется бесплатно на многих ресурсах. Лучше воспользоваться официальным ресурсом codecguide.com. Слева увидите строчку для скачивания, вам предложат на выбор несколько вариантов, в зависимости от ОС.
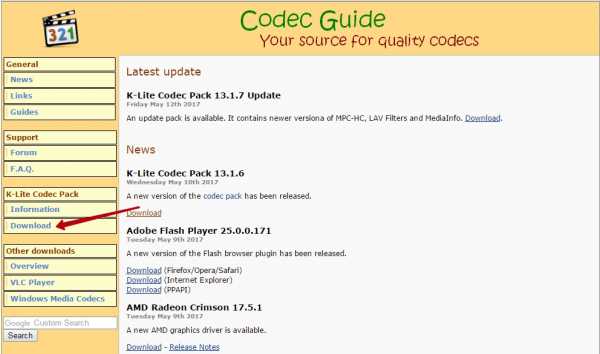 Рекомендуем скачивать Mega. Устанавливать K-Lite Codec Pack рекомендуем с параметрами по умолчанию, за исключением пункта, где размещать ярлыки, — это вы выбираете по своему желанию, и пункта по дополнительным программам (Additional Options) — здесь уберите отметки на предлагаемых дополнительно программах, оставив внизу отметку, сообщающую об отказе от дополнительных утилит.
Рекомендуем скачивать Mega. Устанавливать K-Lite Codec Pack рекомендуем с параметрами по умолчанию, за исключением пункта, где размещать ярлыки, — это вы выбираете по своему желанию, и пункта по дополнительным программам (Additional Options) — здесь уберите отметки на предлагаемых дополнительно программах, оставив внизу отметку, сообщающую об отказе от дополнительных утилит. - Зайдите на сайт quicktime.com. Скачайте там Quick Time, от компании Apple.
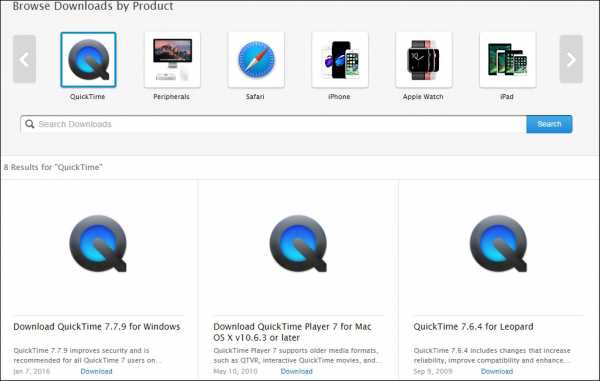 Это технология, предоставляемая бесплатно компанией Apple, чтобы открыть и воспроизвести любой формат, соответственно расширение .avi по идее должно стать доступным, просматриваемым. Некоторые другие программы используют Quick Time для помощи в выполнении собственных задач. Технология снабжена собственным плеером, предоставляемым бесплатно, именно он и нужен нам. Процесс установки довольно длительный, но того стоит. Значки на рабочий стол можно не ставить, нам нужно лишь, чтоб открывался тот файл, что привязан к Quick Time.
Это технология, предоставляемая бесплатно компанией Apple, чтобы открыть и воспроизвести любой формат, соответственно расширение .avi по идее должно стать доступным, просматриваемым. Некоторые другие программы используют Quick Time для помощи в выполнении собственных задач. Технология снабжена собственным плеером, предоставляемым бесплатно, именно он и нужен нам. Процесс установки довольно длительный, но того стоит. Значки на рабочий стол можно не ставить, нам нужно лишь, чтоб открывался тот файл, что привязан к Quick Time. - Перезагрузите компьютер. После завершения перезагрузки у вас должен будет спокойно открываться любой файл, расширение .avi либо иной формат.
Проигрыватели
Рассмотрим наиболее популярные и практичные проигрыватели, которые помогут вам просмотреть формат AVI. Зависят они, разумеется, от ПО, имеющегося на устройстве.
Для Windows
- Windows Media Player — универсальный проигрыватель;

- Media Player Classic;
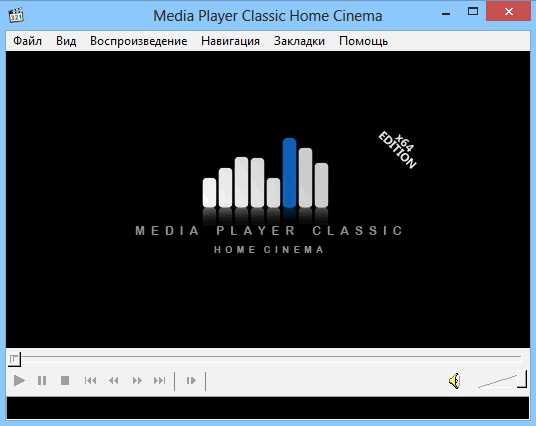
- VLC Media Player — бесплатный проигрыватель, в него встроено производителями множество кодеков, позволяющих открыть мультимедиафайл разных форматов;
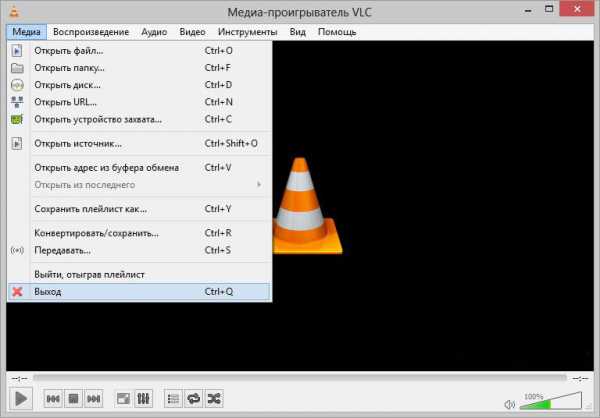
- AIMP — высокопопулярный проигрыватель, производители позаботились о приятном интерфейсе, хорошем функционале;
- Winamp Full — медиакомбайн, поддерживающий просмотр видео, прослушивание аудио, встроена поддержка онлайн радио- и видеостанций;
- BSplayer — ещё один плеер, весьма популярный, с приятным интерфейсом;
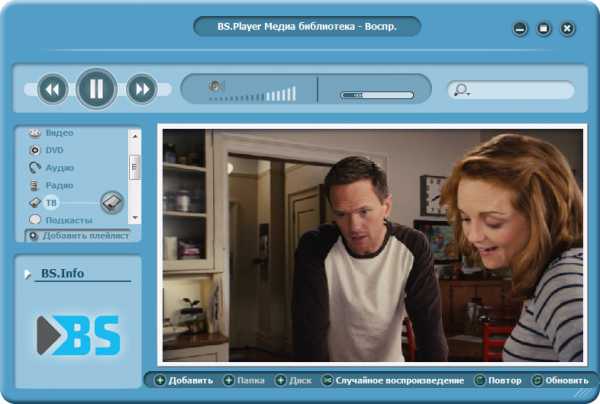
- VLC Media Player Portable — плеер с поддержкой всех распространённых видеоформатов.
Воспроизведение в MacOS
- Apple QuickTime Player — мультиплатформенный плеер, распространяемый бесплатно, многоязычный;

- Roxio Toast 15 Titanium;
- Roxio Popcorn;
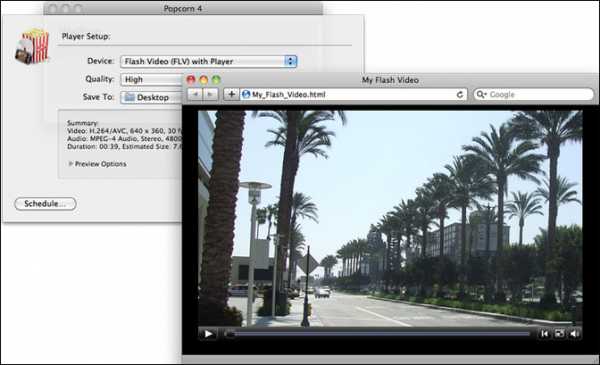
- Adobe Animate CC;
- Eltima Elmedia Player;
- VideoLAN VLC media player;
- RealNetworks RealPlayer Cloud;
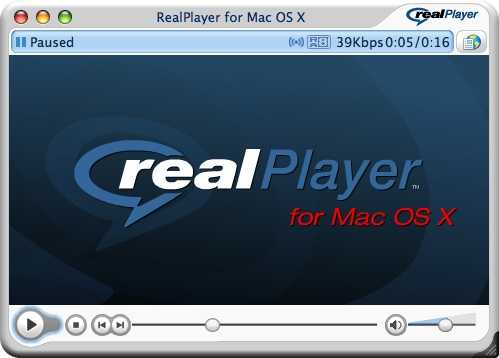
- ShedWorx Smart Converter;
- Kodi.
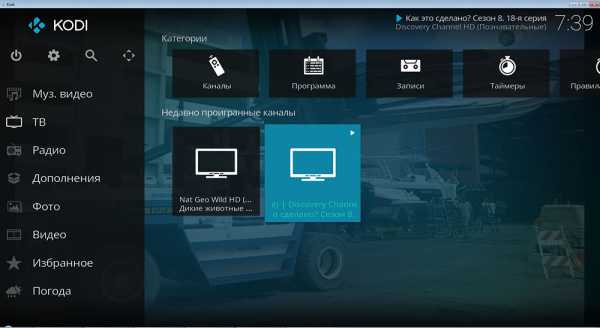
Для Linux
- xine — плеер с открытым исходным кодом, позволяет открыть видео, вручную синхронизировать видео- и аудиопотоки, использует библиотеки других ресурсов для доступа к зашифрованным файлам;
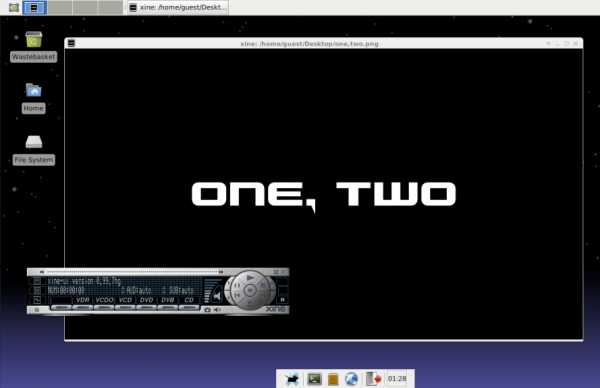
- Kodi;
- RealNetworks RealPlayer Cloud;
- VideoLAN VLC media player.
Проигрывание в Android
На мобильных устройствах нужны программы более лёгкие, однако чтобы при этом качество изображения и формат AVI не пострадали. Рекомендуем следующие:
- BIT LABS Simple MP4 Video Player;

- Google Диск;
- Videolabs VLC for Android.
Для iOS
- olimsoft OPlayer;
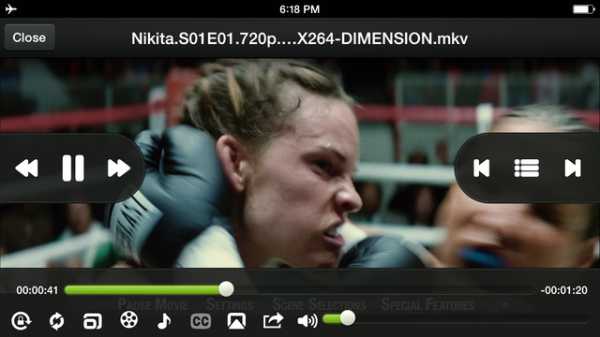
- VideoLAN VLC for iOS;
- Google Диск.
Скачайте нужные кодеки, проигрыватель, подходящий к вашему ПО — и просматривайте любое видео, формат AVI, а также другое распространённое расширение с комфортом.
nastroyvse.ru
Чем открыть формат AVI? Программы для чтения AVI файлов
AVI
Если вы не смогли открыть файл двойным нажатием на него, то вам следует скачать и установить одну из программ представленных ниже, либо назначить программой по-умолчанию, уже установленную (изменить ассоциации файлов). Наиболее популярным программным обеспечением для даного формата является программа AVS Video Editor (для ОС Windows) и программа Apple QuickTime Player (для ОС Mac) - данные программы гарантированно открывают эти файлы. Ниже вы найдете полный каталог программ, открывающих формат AVI для операционной системы Windows, Mac, Linux, iOS, Android.
Общее описание расширения
Формат файла AVI относится к расширениям из категории Видео форматы, его полное название - Audio Video Interleave File.Файл AVI (с англ. Audio Video Interleave File) является мультмедийным контейнером, обладающим огромной популярностью среди пользователей персональных компьютеров и ноутбуков по всему миру. Video Interleave был разработан компанией Майкрософт. Зачастую, AVI файлы используют как видео формат. Вникая в формирование Audio Video Interleave, стоит отметить, что файлы расширением AVI, отвечают за так называемом чередование аудио, видео.
Узнать подробнее что такое формат AVI
Что еще может вызывать проблемы с файлом?
Наиболее часто встречаемой проблемой, из-за которой пользователи не могут открыть этот файл, является неверно назначенная программа. Чтобы исправить это в ОС Windows вам необходимо нажать правой кнопкой на файле, в контекстном меню навести мышь на пункт "Открыть с помощью", а выпадающем меню выбрать пункт "Выбрать программу...". В результате вы увидите список установленных программ на вашем компьютере, и сможете выбрать подходящую. Рекомендуем также поставить галочку напротив пункта "Использовать это приложение для всех файлов AVI".
Другая проблема, с которой наши пользователи также встречаются довольно часто — файл AVI поврежден. Такая ситуация может возникнуть в массе случаев. Например: файл был скачан не польностью в результате ошибки сервера, файл был поврежден изначально и пр. Для устранения данной проблемы воспользуйтесь одной из рекомендаций:
- Попробуйте найти нужный файл в другом источнике в сети интернет. Возможно вам повезет найти более подходящую версию. Пример поиска в Google: "Файл filetype:AVI". Просто замените слово "файл" на нужное вам название;
- Попросите прислать вам исходный файл еще раз, возможно он был поврежден при передаче;
Знаете другие программы, которые могут открыть AVI? Не смогли разобраться как открыть файл? Пишите в комментариях - мы дополним статью и ответим на ваши вопросы.
filesreview.com