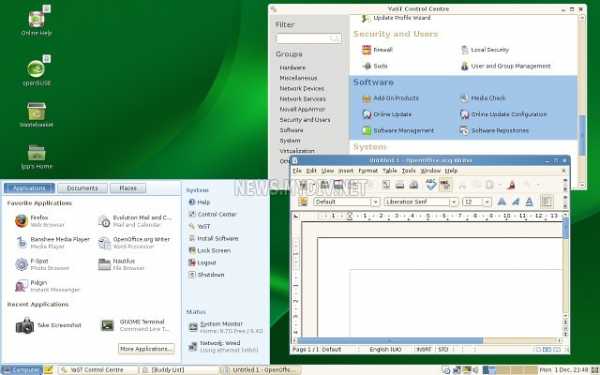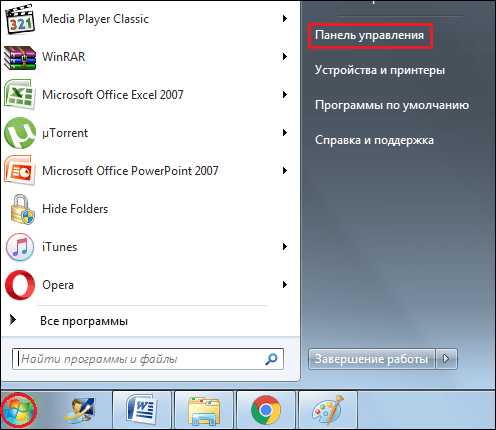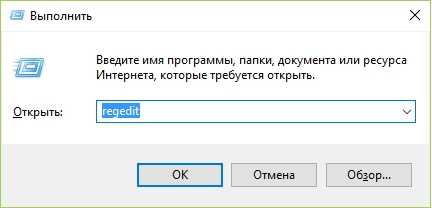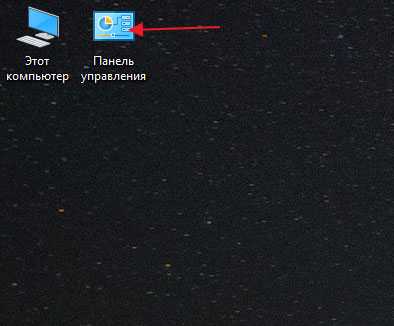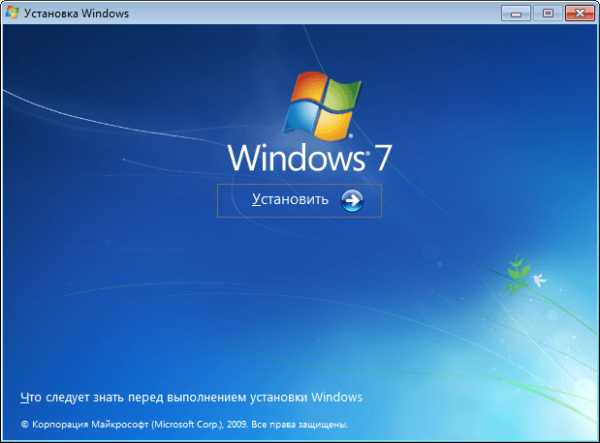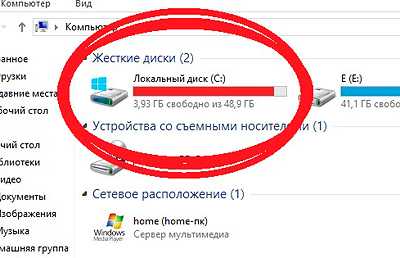Три способа открыть редактор реестра Windows. Как открыть ветку реестра в windows 7
Как открыть редактор реестра Windows / Как войти в реестр
Доброго дня.
Системный реестр — именно в нем Windows хранит все данные о настройках и параметрах системы в целом, и отдельных программ в частности.
И, довольно часто, при ошибках, сбоях, вирусных атаках, тонкой настройке и оптимизации Windows приходится заходить в этот самый системный реестр. В своих статьях я сам неоднократно пишу о том, чтобы изменить какой-нибудь параметр в реестре, удалить ветку или еще что-то (теперь можно будет ссылаться на эту статью :))…
В этой справочной статье, я хочу привести несколько простых способов, как открыть редактор реестра в операционных системах Windows: 7, 8, 10. Итак…
1. Как войти в реестр: несколько способов
1.1. Через окно «Выполнить» / строку «Открыть»
Тем хорош этот способ, что работает всегда почти безотказно (даже елси есть проблемы с проводником, если не работает меню ПУСК и пр.).
В Windows 7, 8, 10, чтобы открыть строку «Выполнить» — просто нажмите сочетание кнопок Win+R (Win — это кнопка на клавиатуре со значком, как на этой иконке: ).
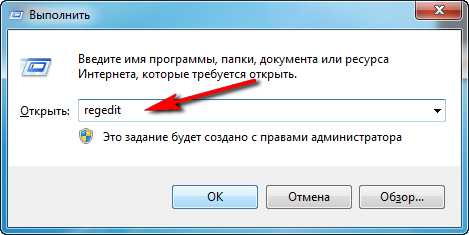
Рис. 1. Ввод команды regedit
Далее просто в строку «Открыть» введите команду regedit и нажмите кнопку Enter (см. рис. 1). Должен открыться редактор реестра (см. рис. 2).
Рис. 2. Редактор реестра
Примечание! Кстати, хочу порекомендовать вам статью со списком команд для окна «Выполнить». В статье приведено несколько десятков самых нужных команд (при восстановлении и настройке Windows, тонкой настройки и оптимизации ПК) — https://pcpro100.info/vyipolnit-spisok-comand/
1.2. Через поисковую строку: запуск реестра от имени админа
Сначала открываете обычный проводник (ну, например, просто откройте любую папку на любом диске :)).
1) В меню слева (см. рис. 3 ниже) выбираете системный жесткий диск, на котором у вас установлена ОС Windows — он, обычно, помечен спец. иконкой: .
2) Далее вводите в поисковую строку regedit, затем нажмите ENTER для начала поиска.
3) Далее среди найденных результатов обратите внимание на файл «regedit» с адресом вида «C:\Windows» — его и нужно открыть (все проиллюстрировано на рис. 3).
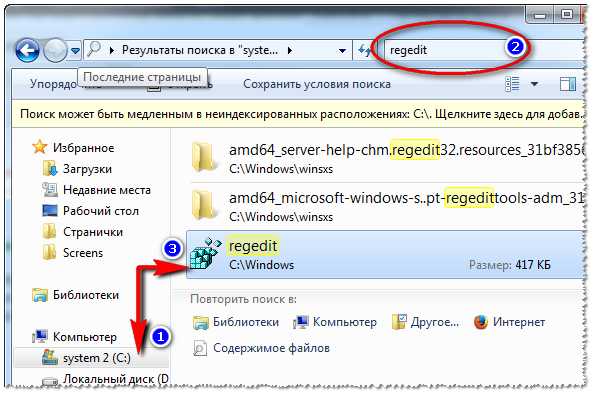
Рис. 3. Поиск ссылки на редактор реестра
Кстати на рис. 4 показано как запустить редактор от имени администратора (для этого нужно щелкнуть правой кнопкой мышки по найденной ссылке и выбрать соответствующий пункт в меню).
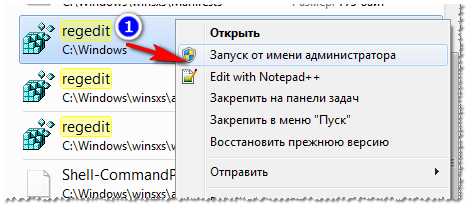
Рис. 4. Запуск редактора реестра от админа!
1.3. Создание ярлыка для запуска редактора реестра
А зачем искать ярлык для запуска, когда его можно создать самостоятельно?!
Для создания ярлыка, щелкните правой кнопкой мышки в любом месте рабочего стола и выберите из контекстного меню: «Создать/Ярлык» (как на рис. 5).

Рис. 5. Создание ярлыка
Далее в строке расположения объекта укажите REGEDIT, название ярлыка можно так же оставить как REGEDIT.
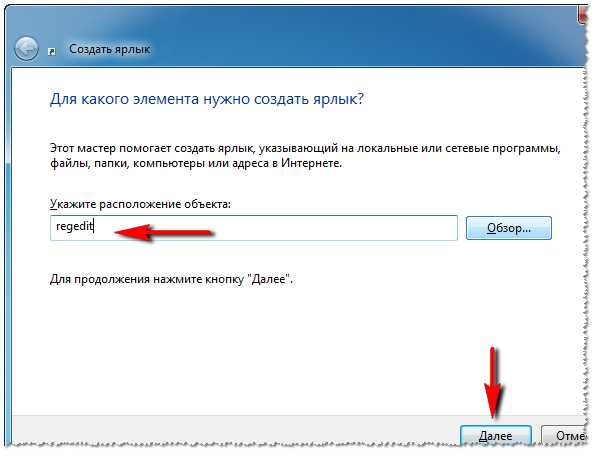
Рис. 6. Создания ярлыка запуска реестра.
Кстати, сам ярлык, после создания, станет не безликим, а с иконкой редактора реестра — т.е. понятно, что будет открыто, после щелчка мышкой по нему (см. рис. 8)…
Рис. 8. Ярлык для запуска редактора реестра
2. Как открыть редактор реестра, если он заблокирован
В некоторых случаях, войти в системный реестр не получается (по крайней мере, вышеописанными способами :)). Например, такое может произойти, если вы подверглись вирусному заражению и вирус успел заблокировать редактор реестра…
Что делать этом случае?
Рекомендую воспользоваться утилитой AVZ: она не только может проверить компьютер на вирусы, но и восстановить Windows: например, разблокировать системный реестр, восстановить настройки проводника, браузера, очистить файл Hosts и многие другое.
AVZ
Официальный сайт: http://z-oleg.com/secur/avz/download.php
Чтобы восстановить и разблокировать реестр, после запуска программы, откройте меню файл/восстановление системы (как на рис. 9).
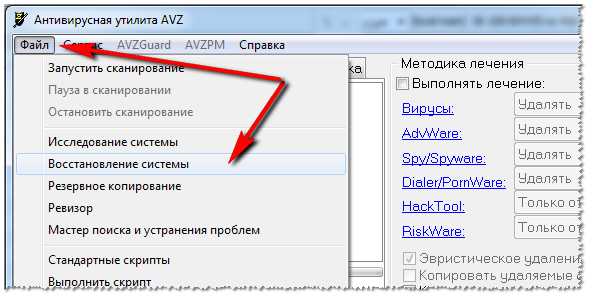
Рис. 9. AVZ: Меню Файл/ восстановление системы
Далее выбираете галочкой пункт «Разблокировка редактора реестра» и нажимаете кнопку «Выполнить отмеченные операции» (как на рис. 10).
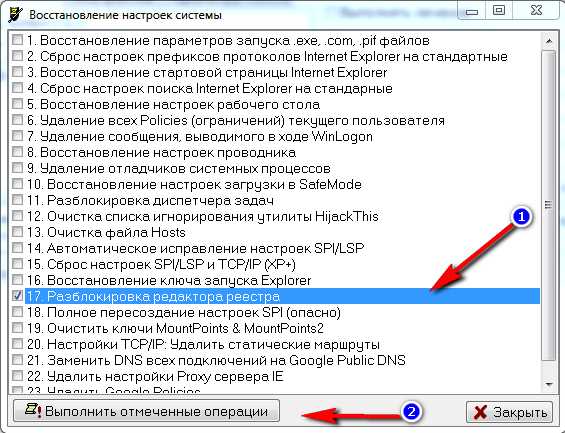
Рис. 10. Разблокировать системный реестр
В большинстве случае, такое восстановление позволяет войти в реестр обычным способом (описанным в первой части статьи).
Примечание! Так же в AVZ можно открыть редактор реестра, если зайти в меню: сервис/системные утилиты/Regedit — редактор реестра.
Если вам не помогло, что описано выше, рекомендую ознакомиться со статьей про восстановление ОС Windows — https://pcpro100.info/kak-vosstanovit-windows-7/
3. Как создать ветку и параметр в реестре
Когда говорят открыть реестр и перейти в такую-то ветку… многих это просто ставит в тупик (речь о начинающих пользователях). Ветка — это адрес, путь, который вам нужно пройти по папкам (зеленая стрелка на рис. 9).
Пример ветки реестра: HKEY_LOCAL_MACHINE\SOFTWARE\Classes\exefile\shell\open\command
Параметр — это те настройки, которые находятся в ветках. Чтобы создать параметр, просто зайдите в нужную папку, затем щелкните правой кнопкой и создайте параметр с нужными настройками.
Кстати, параметры могут быть разными (обращайте на это внимание, когда будете их создавать или редактировать): строковые, двоичные, DWORD, QWORD, Мультистроковые и т.д.
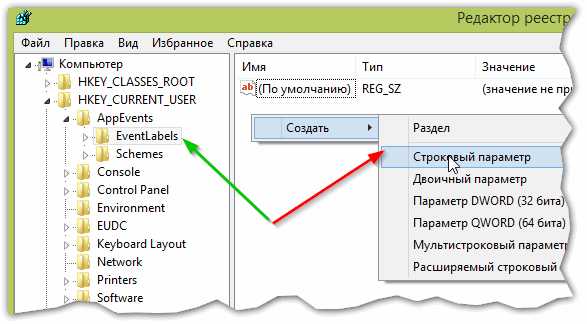
Рис. 9 Ветка и параметр
Основные разделы в реестре:
- HKEY_CLASSES_ROOT – данные о зарегистрированных в Windows типах файлов;
- HKEY_CURRENT_USER – настройки пользователя, вошедшего в Windows;
- HKEY_LOCAL_MACHINE – настройки, относящиеся к ПК, ноутбуку;
- HKEY_USERS – настройки всех пользователей, зарегистрированных в Windows;
- HKEY_CURRENT_CONFIG – данные о настройках оборудования.
На этом моя мини-инструкция заверена. Удачной работы!
Оцените статью: Поделитесь с друзьями!pcpro100.info
Как открыть редактор реестра windows 7
Реестр Виндовс – это каталог (иерархия) данных с наличием файлов, где прописаны специальные значения и команды. Он необходим для формирования правильной конфигурации установленных компонентов, файлов и настроек системы. В этом каталоге прописываются значения для контроля и правильного функционирования аппаратного оборудования, файлов программного обеспечения, в нем хранятся данные профилей сформированных на данном компьютере.
Зачем нужен реестр Виндовс?
В каталоге расположены важные значения содержащие информацию о конфигурации Панели управления, списки проинсталлированного ПО, данные системной политики, ассоциации файлов и другие сведения фиксируются в базе данных реестра Виндовс.
Когда происходит загрузка операционной системы, тогда и происходит считывание этих данных о настройке системы.
Например, как открыть окно -в полно экранном режиме или нет? А в нём есть соответствующее значение — оно считывается и форма окна приобретает форму, согласно записанному значению.
Он считается неотъемлемой и очень важной частью OS Windows. Изменением в нем определенных значений, можно вносить кардинальные перемены в работе системы, причем как положительные, так и негативные. Многие вирусы маскируются под этот каталог, внося определенные значения, что заставляет компьютер функционировать иначе или выполнять различные функции, указанные в нём.Программы, ускоряющие функционирование системы, вносят установленные значения в реестр, производят его очистку или оптимизацию. Через этот каталог можно нарушить работу системы, восстановить ее, изменить конфигурацию нужной программы или целого массива данных.
Как отредактировать реестр на Виндовс 7?
Редактирование можно совершить несколькими способами. Наиболее элементарный и доступный – это штатный метод, которым пользуются бывалые юзеры и новички. Помните, что редактирование любой ветки каталога , может повлечь различные изменения в функционировании системы, поэтому в реестр следует лезть только с полным пониманием исполняемых действий.Итак, чтобы запустить штатный редактор реестра в Виндовс 7, нажмите кнопку пуск и внесите в поиск название утилиты(скопируйте и вставьте), что имеется в каждой Windows – regedit.exe. 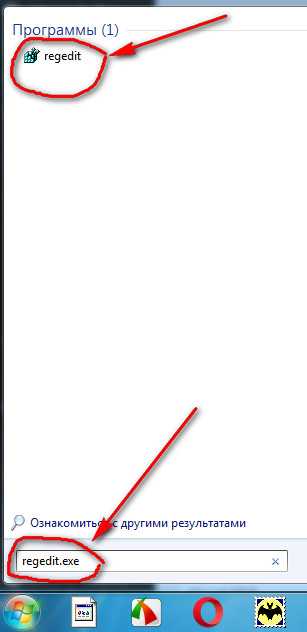 Также аналог этой программы regedt32.exe, поэтому можно совершать манипуляции в реестре при помощи одной из представленных утилит. Нажмите на значок вверху. Вот он и открылся…
Также аналог этой программы regedt32.exe, поэтому можно совершать манипуляции в реестре при помощи одной из представленных утилит. Нажмите на значок вверху. Вот он и открылся…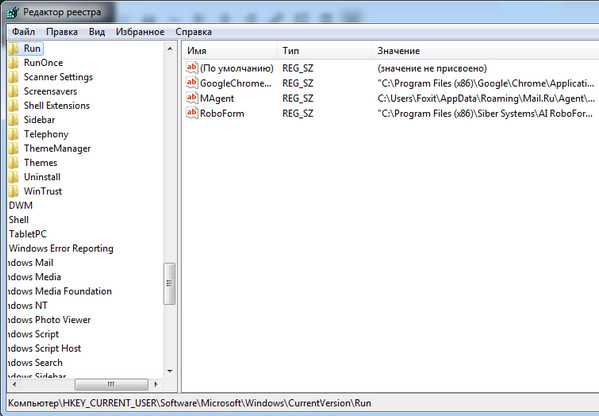
Как открыть на Windows 8?
Версии Windows 7 и 8 не особо различаются, поэтому запуск редактора аналогичен седьмой версии. На панели пуск или в меню плиток нужно внести значение regedit, в окно поиска. Перед вами возникнет привычный каталог файлов, но вместо папок и файлов вы будете видеть иерархию реестра с возможностью открытия, просмотра и правки любой ветки.
Открываем на Виндовс 10
В новенькой системе Windows 10 стандартная утилита изменения реестра запускается способом, описанным выше, поскольку ее решили не убирать из системы, поэтому вы можете редактировать реестр на Windows 10 запуская утилиту regedit.Запуск программы regedit можно осуществить не только с помощью поиска, ее можно открыть через проводник, если пройти по пути: мой компьютер, нажать дважды локальный диск C, затем открыть папку Windows и в ней запустить файл regedit.exe.Помимо встроенной программы в OS Windows для правки реестра, можно задействовать сторонние приложения, которые не хуже справляются с поставленной задачей. Отличными вариантами являются программы Advanced Regedit, Registry Workshop или RegCool. Установив любую из представленных программ, вы сможете выполнить правку реестра Виндовс очень быстро и легко.
Похожие статьи:
Запись имеет метки: Windows
moydrugpc.ru
Как открыть редактор реестра в Windows 7

Реестр — буквально основа операционных систем семейства Windows. Этот массив содержит данные, которые определяют все глобальные и местные настройки для каждого пользователя и для системы в целом, регулирует привилегии, имеет информацию о расположении всех данных, расширениях и их регистрации. Для удобного доступа к реестру разработчиками из Microsoft был предоставлен удобный инструмент под названием Regedit (Registry Edit — редактор реестра).
Данная системная программа представляет весь реестр в древовидной структуре, где каждый ключ находится в строго определенной папке и имеет статический адрес. Regedit может выполнять поиск определенной записи по всему реестру, редактировать имеющиеся, создавать новые или удалять те, в которых опытный пользователь уже не нуждается.
Запускаем редактор реестра на Windows 7
Как и любая программа на компьютере, regedit имеет свой собственный исполняемый файл, при запуске которого появляется само окно редактора реестра. Получить доступ к нему можно тремя способами. Однако, необходимо удостовериться, что пользователь, который решил внести изменения в реестр, обладает правами администратора или же является им — обычных привилегий недостаточно для редактирования настроек на таком высоком уровне.
Способ 1: использование поиска в меню Пуск
- Слева внизу на экране нужно нажать один раз левой кнопкой мыши на кнопку «Пуск».
- В открывшемся окошке в строке поиска, которая расположено внизу, необходимо ввести слово «regedit».
- В самом верху окна Пуск в разделе программы отобразится один результат, который нужно выбрать одним щелчком левой кнопки мыши. После этого окно Пуск закроется, а вместо него откроется программа Regedit.
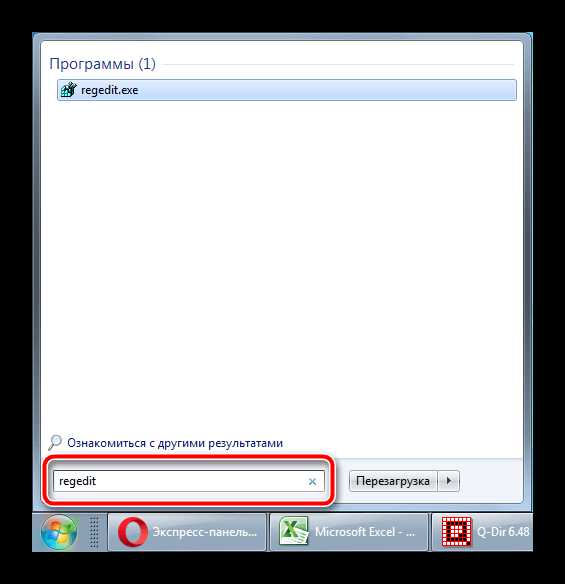
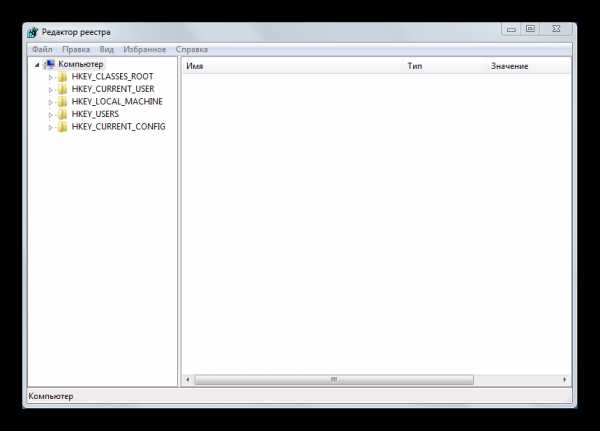
Способ 2: использование Проводника для прямого доступа к исполняемому файлу
- Дважды левой кнопкой мыши нажмите на ярлыке «Мой компьютер» или любым другим способом попадите в Проводник.
- Необходимо зайти в директорию C:\Windows. Сюда можно попасть либо вручную, либо скопировать адрес и вставить в специальное поле вверху окна Проводника.
- В открывшейся папке все записи по умолчанию расположены в алфавитном порядке. Необходимо пролистать вниз и найти файл с названием «regedit», запустить его двойным щелчком, после чего откроется окно редактора реестра.
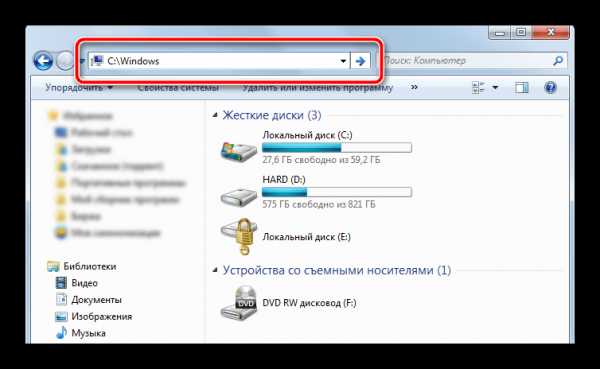
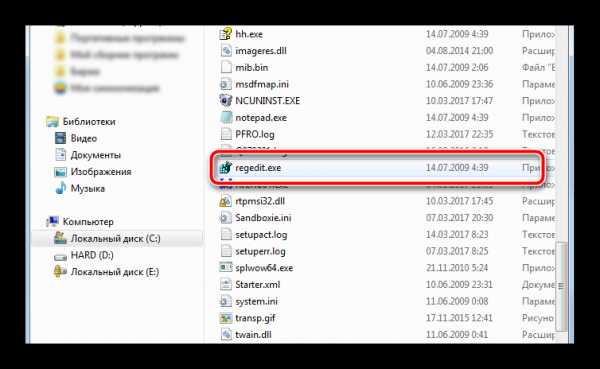
Способ 3: использование специального сочетания клавиш
- На клавиатуре одновременно нажмите кнопки «Win» и «R», образуя специальную комбинацию «Win+R», открывающую инструмент под названием «Выполнить». На экране откроется маленькое окошко с полем поиска, в которое нужно списать слово «regedit».
- После нажатия на кнопку «OK» окошко «Выполнить» закроется, а вместо него откроется редактор реестра.

Будьте предельно внимательны, внося любые изменения в реестр. Одно неверное действие может привести к полной дестабилизации операционной системы или частичному нарушению ее работоспособности. Обязательно делайте резервную копию реестра перед изменением, созданием или удалением ключей.
Мы рады, что смогли помочь Вам в решении проблемы. Задайте свой вопрос в комментариях, подробно расписав суть проблемы. Наши специалисты постараются ответить максимально быстро.Помогла ли вам эта статья?
Да Нетlumpics.ru
Как открыть редактор реестра Windows 7: подробная инструкция
В Интернете представлено огромное количество информации, охватывающей такие темы, как оптимизация, настройка, исправление ошибок Windows. Зачастую в них, помимо простых действий, приводится информация об изменении параметров и ключей системного реестра. Однако как открыть редактор реестра Windows 7, написано не всегда. Данная статья полностью раскрывает эту тему.
Редактор реестра
Реестром называют базу данных ОС. В ней содержатся сведения о пользователях, оборудовании, программном обеспечении. Также в реестре хранятся абсолютно все настройки операционной системы и установленных приложений. Структура реестра иерархическая, то есть многоуровневая. С его помощью можно включить некоторые скрытые возможности Windows.
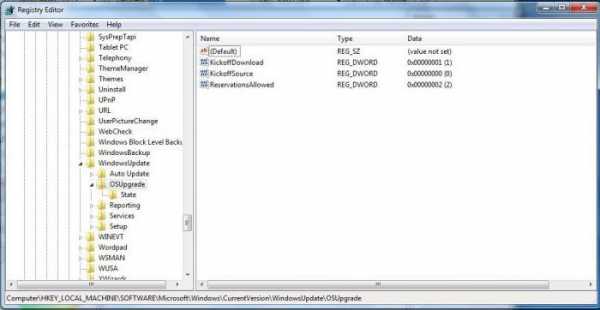
Прежде чем дать инструкцию, как открыть редактор реестра Windows 7, стоит сказать, что его резервные копии создаются один раз в десять дней. Кроме того, создать бэкап можно внутри самого редактора реестра.
Впервые рассматриваемая база данных появилась в 1992 году в Windows 3.1. По современным меркам она занимала на жестком диске совсем немного места. Несмотря на это, общая структура реестра почти не эволюционировала.
Самый простой способ
Этот способ подойдет для любой версии Windows, не только для седьмой. Кликните на кнопку, открывающую меню "Пуск".
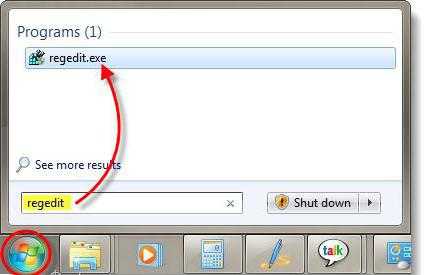
Она расположена в левой части панели управления. В строку поиска введите текст regedit. Через несколько секунд в верхней части меню отобразится необходимый ярлык. После клика по нему откроется редактор реестра.
Самый популярный способ
Этот способ подходит даже в том случае, когда компьютер атаковали вирусы, а рабочий стол и нижняя панель пропали. Как открыть редактор реестра в Windows 7?
- Нажмите Win + R. Это развернет диалог "Выполнить". Также его можно раскрыть, выбрав соответствующую ссылку в меню "Пуск".
- В строку ввода вставьте текст regedit.
- Щелкните по кнопке "ОК".
Проводник
Как открыть редактор реестра Windows 7 при помощи встроенного файлового менеджера?
- Дважды кликните по иконке "Компьютер".
- В открывшемся окне скопируйте в адресную строку следующий текст C:\Windows\regedit.exe, после чего нажмите на кнопку "Ввод".
- На вопрос операционной системы о предоставлении прав администратора утилите ответьте утвердительно.
Можно проследовать по пути вручную, но такой подход не позволит выполнить задачу быстро. Для выполнения этой инструкции не обязательно использовать "Проводник". Подойдет абсолютно любой файловый менеджер.
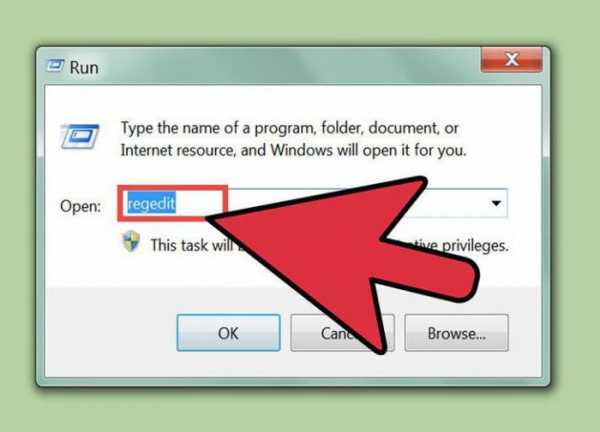
Ярлык
Если вы часто изменяете настройки в редакторе реестра, есть смысл создать его ярлык на рабочем столе. После этого потребуется всего лишь дважды кликнуть по иконке, чтобы открыть редактор реестра Windows 7.
- Разверните контекстное меню, кликнув правой кнопкой мыши по свободному пространству на экране.
- В развернувшемся меню переведите курсор на надпись "Создать", а затем щелкните по надписи "Ярлык".
- В строку "Объект" открывшегося диалога введите regedit и кликните по надписи "Далее".
- Теперь задайте имя, которое будет написано под новой иконкой. Сюда можно ввести любой желаемый текст.
- Чтобы запустить утилиту конфигурирования, просто дважды щелкните по ярлыку, после чего ответьте утвердительно на вопрос ОС.
Будьте осторожны
До того как открыть редактор реестра Windows 7, изучите всю возможную информацию о том, к чему приведет редактирование в нем конкретных параметров. Одни изменения вступают в силу сразу же, для других необходима перезагрузка. После неосторожного редактирования настроек операционная система может начать сбоить или вообще потом не загрузится. Конечно, современные ОС обладают средствами восстановления своей работоспособности, однако и они не всегда помогают при серьезных проблемах. К тому же вряд ли кому-то будет приятно потерять время, если после внесения изменений в настройки Windows или ее компоненты перестанут запускаться.
fb.ru
Как открыть реестр Windows 7: запуск редактора regedit
Системный реестр Windows - структурированная база данных, в которой хранится информация и параметры ПО, устройств, пользовательские настройки, конфигурации системы. Углубленное описание тема отдельной статьи, поэтому сейчас акцентируем внимание на том, как открыть реестр в Windows 7, а также создадим ярлык контекстного меню для быстрого доступа.
Прежде чем войти в редактор реестра, создайте точку восстановления системы или сделайте резервную копию реестра. При ошибочной правки может произойти серьезный сбой, который чреват переустановкой ОС. Если Вы не опытный пользователь позаботьтесь об этом.
Как открыть редактор реестра Windows 7
Файл открытия редактора реестра находится в корне папки Windows и называется regedit.exe. Можно, конечно, запустить regedit отсюда, но такой способ долгий и никто пользоваться им никогда ни будет. Ниже рассмотрим наиболее частые методы открытия реестра.
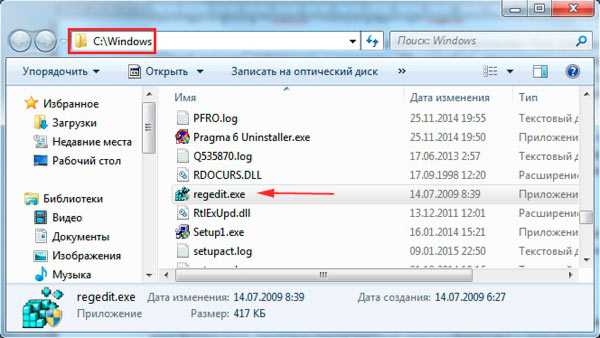
В процессе запуска, Вы можете увидеть окно UAC, где необходимо нажать «да». Это стандартная мера безопасности, предотвращающая внесения изменений вирусами и нежелательным ПО. Вы можете отключить контроль учетных записей, если есть стабильная антивирусная программа. В противном случае, делать этого не рекомендуется.
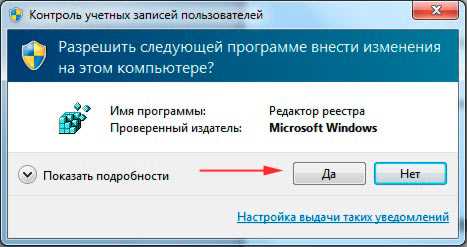
Чтобы зайти в реестр в Виндовс 7 воспользуйтесь поиском:
- Нажмите на значок кнопки Пуск.
- В строке поиска пропишите regedit и кликните Enter, либо выберите из найденного списка regedit.exe.
- В запросе UAC щелкните «да». Если его нет, пропускайте данный шаг.
- Откроется окно реестра Windows 7. Теперь перемещайтесь до раздела и вносите изменения.
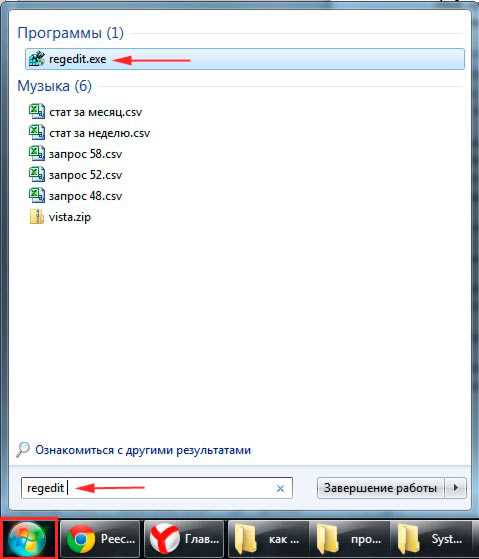
Чтобы открыть реестр Windows 7 можно еще запустить regedit через окно «выполнить». Данный способ быстр и удобен, Я пользуюсь всегда им.
- Нажмите сочетание Win (клавиша с Лого Майкрософт) + R.
- В форме ввода напечатайте regedit. Кликните OK или Энтер.
- В окошке UAC щелкните «да».
- Проделав шаги, Вам удастся попасть в реестр Виндовс 7 для дальнейшего редактирования.
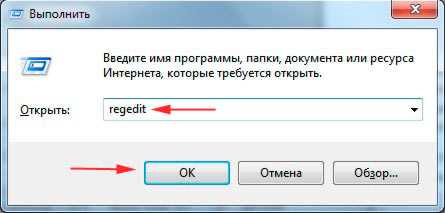
Выполнив рекомендации выше, Вы можете увидеть предупреждение «редактирование реестра запрещено администратором системы». Оно появляется из-за наложенных ограничений администратора, либо вирусной атаки. Чтобы включить редактор реестра вручную, избавьтесь от вирусов, получите административный доступ.
Создание пункта в контекстном меню
Рекомендации подойдут пользователям, которым часто приходится обращаться к реестру. Пункт в контекстном меню рабочего стола осуществит доступ за 2 клика мышкой. Откройте реестр Windows 7 удобным способом и начинайте выполнять следующее:
1. Перейдите к разделу shell (полный путь на картинке).
2. Кликните по shell правой кнопкой. В меню наведите на «создать», затем выберите «раздел». Присвойте имя, к примеру, «реестр» (без кавычек), именно оно будет отображаться в меню рабочего стола. Нажмите Enter.

3. Далее щелкните по созданному «реестр» правой кнопкой, и создайте раздел с названием «command».
4. Выбрав «command», справа Вы увидите параметр «по умолчанию». Дважды кликните по нему правой кнопкой. Скопируйте в поле «значение» путь "C:\Windows\regedit.exe" (с кавычками) и нажмите OK. Здесь показан путь диска C, у Вас, возможно, будет другая буква.

Закройте все окна, щелкните правой кнопкой по пустому пространству рабочего стола. Нажмите в меню соответствующий пункт.
Теперь Вы без проблем можете открыть реестр Windows 7 с соблюдением всех мер безопасности. В следующем материале разберемся, как зайти в реестр Windows 8. Во многом способы открытия схожи, но в силу другого интерфейса, все же есть различия.
Посмотрите еще статьи:
Вы можете пропустить чтение записи и оставить комментарий. Размещение ссылок запрещено.
nastrojcomp.ru
Как открыть редактор реестра Windows, способы, инструкция со скриншотами
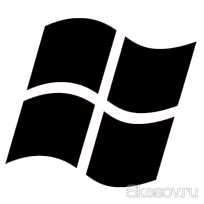
Давно я уже не писал в раздел «Для начинающих», так что, думаю, хватит филонить. Немного подумав о тематике статьи, я решил написать о способах входа в редактор реестра Windows. Хотя я и пишу в каждой из статей как войти в реестр. Лучше я распишу все возможные способы, доступные в операционных системах Windows по умолчанию. Итак, что такое реестр?
Реестр Windows — это база данных содержащая в себе все настройки и параметры, необходимые для работы операционной системы. В нём находятся настройки как аппаратного, так и программного обеспечения. Большинство изменений в панели управления, редакторе групповых политик и дополнительных параметров системы записываются в реестр.
Итак, как же войти в редактор реестра Windows?
Вход через утилиту «Выполнить»
Именно этот способ я использую в своих статьях, так как он, на мой взгляд, самый быстрый и удобный. Выполняем три простых действия.
- Нажимаем сочетание клавиш Win+R (Win — это клавиша, между Ctrl и Alt в нижнем ряду клавиатуры, обычно на ней изображен значок Microsoft Windows
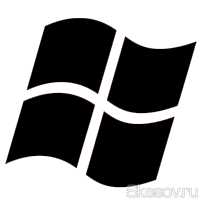 )
) - В открывшимся окне набираем regedit.

- Жмём клавишу ОК.
Через поиск в меню Пуск
Для начала рассмотрим на примере Windows 7, так как у неё старый вариант меню Пуск и этот вариант подойдет для более старых операционных систем.
Для Windows 7, Vista и более ранних версий
- Открываем меню Пуск.
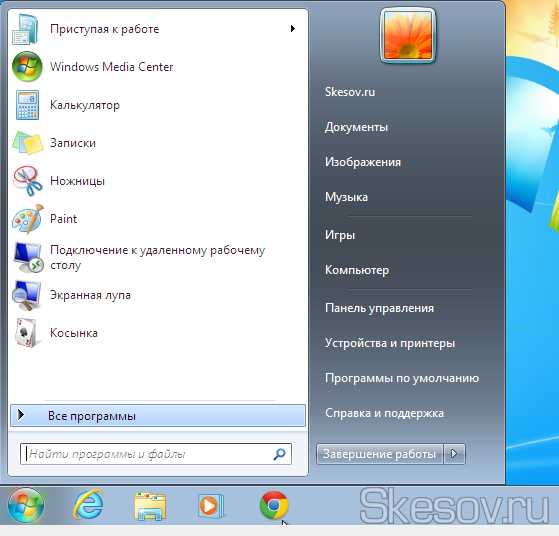
- Вводим в строке поиска regedit и запускаем найденный файл, который отобразится в верхней части Пуска.
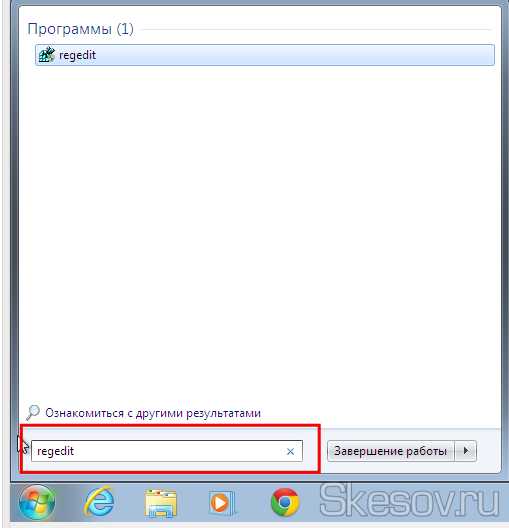
Для Windows 8 и Windows 8.1
- Открываем Пуск и проводим от правого верхнего угла, вниз к правому нижнему. Жмём по кнопке с изображением лупы (Поиск).
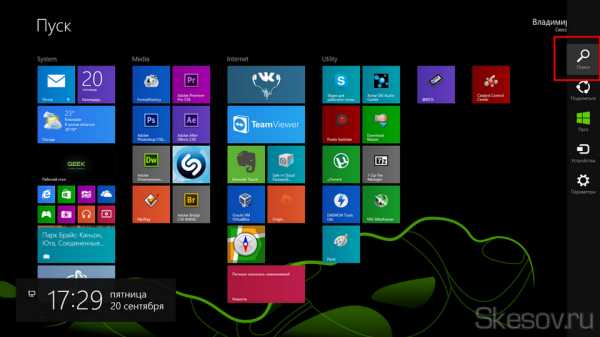
- Сверху справа появится форма для ввода. Пишем в неё открываем найденный файл.
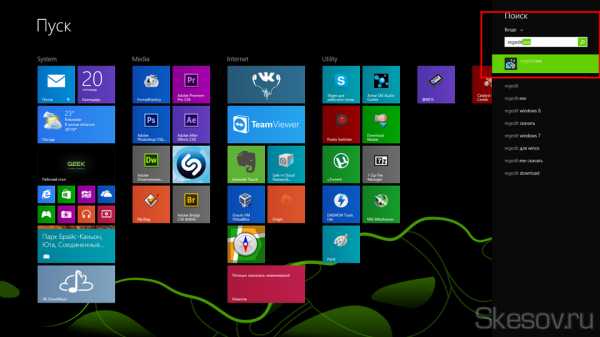
Открытие через проводник Windows
Очень простой способ: надо всего лишь найти нужный файл в системной папке. Для этого идём по пути: C:\Windows. Ищем файл запускаем его.
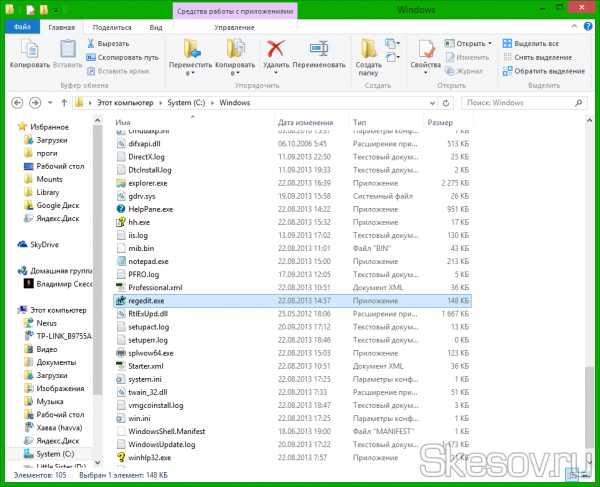
На этом всё. Надеюсь эта статья оказалась вам полезной, нажмите одну из кнопок ниже, чтобы рассказать о ней друзьям. Также подпишитесь на обновления сайта, введя свой e-mail в поле справа.
Спасибо за внимание!
Материал сайта Skesov.ru
Оцените статью:(3 голоса, среднее: 5 из 5)
Поделитесь с друзьями!skesov.ru
Редактор реестра Windows 7 как открыть.
Редактор реестра в Windows, представляет из себя систему хранения не только разнообразных настроек и параметров самой ОС, но еще и содержит данные, записываемые всевозможными утилитами и программами. Если пользователь желает открыть редактор реестра в операционной системе Windows 7, ему потребуется выполнить ряд определенных действий:
- Прежде всего, необходимо зайти в меню «Пуск», который располагается слева в углу нижней части экрана.
- В поисковую строку под названием «Найти программы и файлы», следует ввести запрос «regedit» и запустить редактор.
Существует два варианта чистки реестра в Windows 7 — ручной и с применением программных комплексов. Первый вариант требует присутствия определенных знаний со стороны владельца ПК, второй же считается более оптимальным решением для неопытных пользователей.
ВНИМАНИЕ!!!
Все манипуляции с реестром вы делаете на свой страх и риск, статья носит рекомендательный характер и я не претендую на истину в первой инстанции, поэтому за последствия ответственности не несу.И вообще в реестр стоит лезть только когда вы точно знаете что вам нужно и зачем, в противном случае лучше обратиться к специалисту.
Как чистить реестр в Windows 7 вручную?
Задавшись вопросом как чистить реестр в Windows 7 вручную, следует обратить внимание на то, что произведение некоторых манипуляций в настройках ОС, может приводить к нежелательным последствиям, в том числе и к сбоям, а также прочим видам неисправностей. Исключая подобные неприятности, рекомендуется сделать резервную копию личных данных, в целях сохранения необходимой информации. Рассмотрим подробно последовательность действий при ручной чистке реестра в Windows 7:
- При помощи поисковой строки, расположенной в меню «Пуск», требуется набрать команду «regedit» и нажать «Enter». Стоит отметить, что поисковый функционал можно открывать и посредством комбинации клавиш «Win + R».
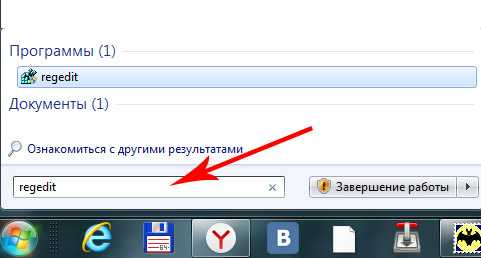
- После открытия командой «regedit» реестра, можно провести рекомендуемое создание резервной копии пользовательских данных.
- Следует нажать на «Файл», а далее на «Экспорт».
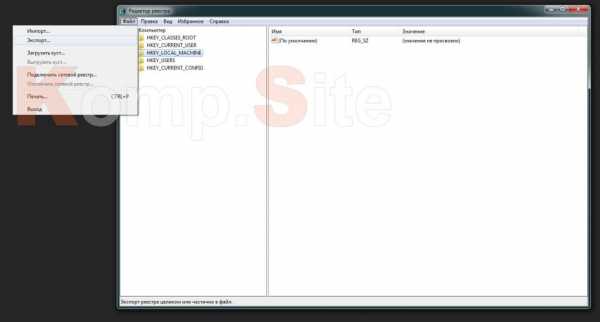
- В диапазоне экспорта требуется отметить «Весь реестр», после чего выполнить сохранение документа. (Многие пользователи помещают резервную копию на рабочий стол компьютера и записывают данную информацию на съёмное устройство, к примеру, USB-флешку).
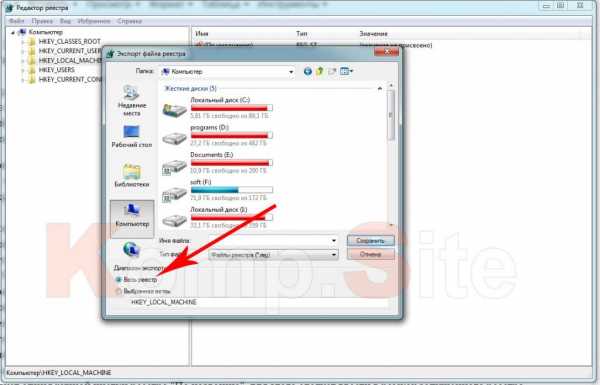
- Стоит обращать внимание на окно запущенной службы, левая часть будет содержать папки, правая же отвечает за отображение элементов таких папок.
- Открываем папку «HKEY_CURRENT_USER».
- Выбирается раздел «Software», предоставляющий список приложений и программ, хранимых реестром.
- Требуемые папки выделяются, после чего необходимо выполнить их удаление простым нажатием кнопки «Del». Пользователь имеет возможность ручного удаления всех оставшихся файлов от ранее неполноценно удаленных программ.
- Присутствует опция ручной чистки реестра «По названию», для этого следует ввести в рамках запущенного реестра комбинацию клавиш «Ctrl + F». Здесь, применяя преимущества поисковой системы, можно находить определенные приложения, задавая их наименования. Если пользователь точно знает о наличии абсолютно ненужных программ, он сможет удалять все выводимые результаты поиска, отображаемые в правой части интерфейса окна.
- Еще одним шагом при чистке реестра Windows 7, является очистка параметров автозагрузки.
- Пользователю следует перейти в папку, которая расположилась по адресу HKEY_LOCAL_MACHINE\ SOFTWARE\ Microsoft\ Windows\ Current Version.
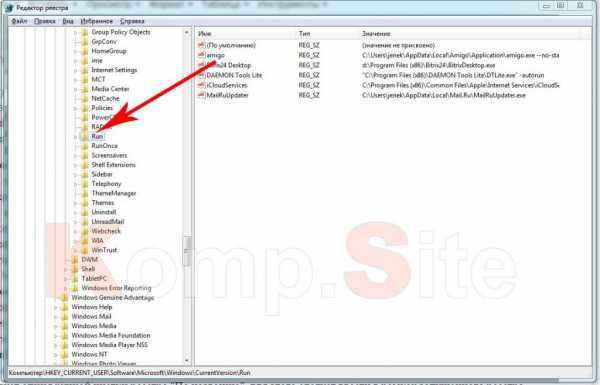
- Перейдя в «Run», можно удалять все ключи, которые вы не хотите видеть в автозагрузке, затем необходимо посетить адрес HKEY_CURRENT_USER\ SOFTWARE\ Microsoft\ Windows\ Current Version и произвести аналогичные верхнему пункту действия.
- Очистка реестра завершена.
Затем нужно перезагрузить компьютер. Обращая внимание на жесткий диск, определенное количество пространства в нём будет освобождено. В случае заражения операционной системы некоторыми вредоносными программами, ручная чистка реестра может принести много пользы. В остальных случаях, можно применять более простые и современные средства работы с реестром. Использование специализированных утилит на подобии CCleaner, значительно упростит процесс чистки ОС от так называемой «захламленности». Данный метод отлично подойдёт владельцам любой операционной системы Windows, в особенности, пользователям «десятки».
Как почистить реестр на Windows 10, применяя программу CCleaner?
Приложение CCleaner — отличное решение, отличающееся высокой скоростью работы и комфортной реализацией интерфейса. Рассмотрим методы работы с утилитой CCleaner при чистке реестра на Windows 10:
- После запуска комплекса, необходимо открыть вкладку «Очистка».
- При помощи галочек, отмечаются программы, которые пользователь желает полноценно удалить.
- Нажатием клавиши «Анализ», активируется сам процесс, требующий определенных временных затрат.
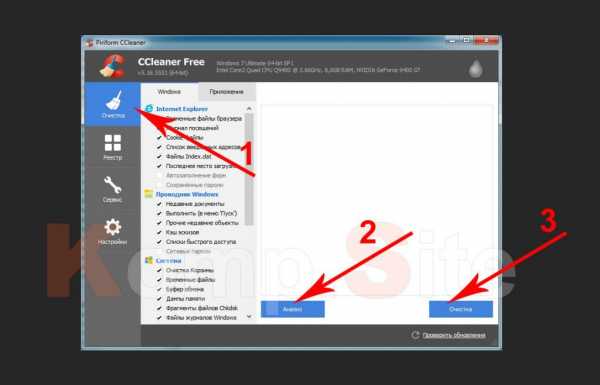
- Посредством кнопки «Очистка», заданные параметры удаления вступят в силу. Кроме стандартных файлов, очистке подлежат временные файлы, хранилище системных файлов и папок, которые не используются операционной системой, куки, журнал посещений и многое другое.
- В пункте «Реестр», находится вкладка «Поиск проблем», здесь можно ознакомиться со списком проблемных файлов реестра.
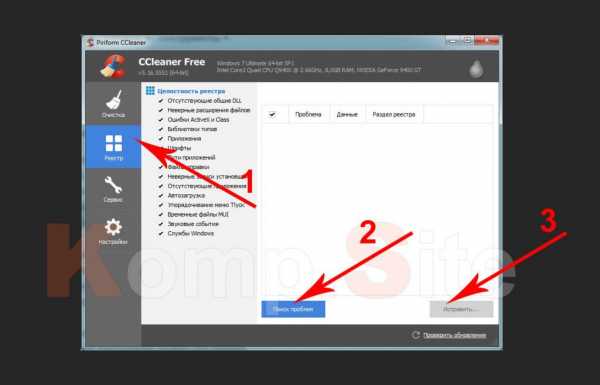 Посредством нажатия клавиши «Исправить», предпринимаются попытки решения неполадок.
Посредством нажатия клавиши «Исправить», предпринимаются попытки решения неполадок.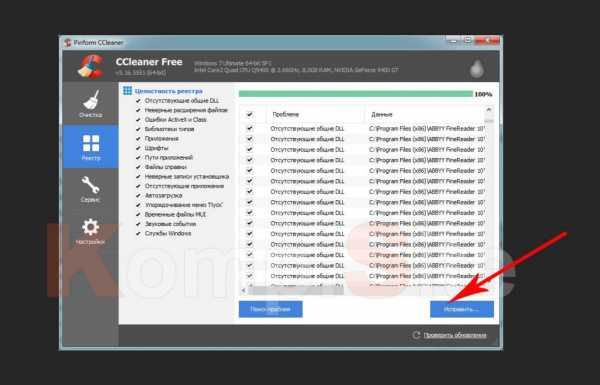
- Вкладка «Сервис» содержит список софта.
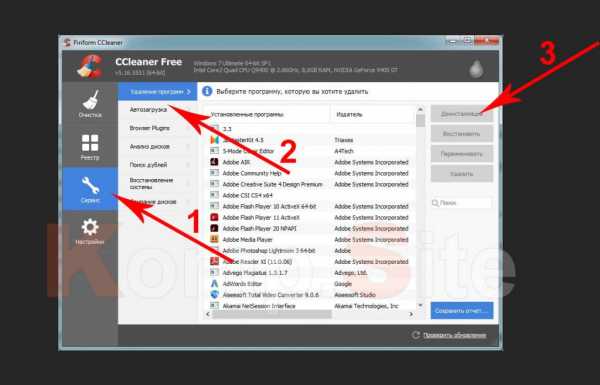
- Выбрав «Удаление программ», можно освободить систему ПК от неиспользуемых приложений и некорректно удаленного программного обеспечения.
- Перечень программ, которые запускаются в автоматическом режиме при включении ПК, доступен при выборе вкладки «Автозагрузка». Здесь же, все ненужные программы можно отключить.
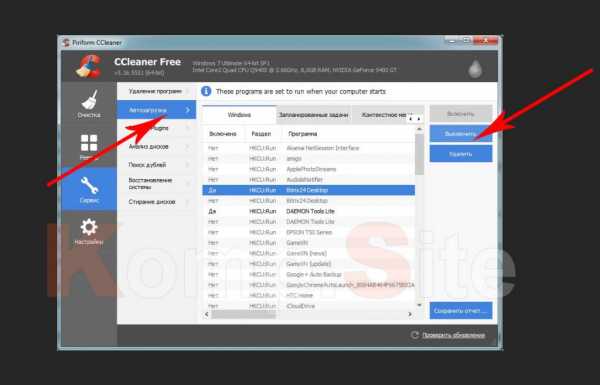
Вникая в особенности чистки реестра более устаревших операционных систем, следует ознакомиться с методикой данного процесса в по сей день популярной ОС Windows XP.
Как почистить реестр Windows XP, используя штатные средства?
Хорошим методом чистки реестра в Windows XP, является использование приведенной ранее программы CCleaner с применением всё той же последовательности действий.
Как зайти в реестр Windows 8 и произвести его очистку?
Windows 8 обладает весьма непривычным интерфейсом, поэтому многие из пользователей сталкиваются с проблемой нахождения того или иного элемента системы, к примеру, средства чистки реестра. Существует три способа его запуска. Рассмотрим первый способ:
- Зайти в меню «Пуск», найти иконку поисковой системы в форме лупы (расположена возле клавиши выключения) или просто применить комбинацию клавиш «Win + W».
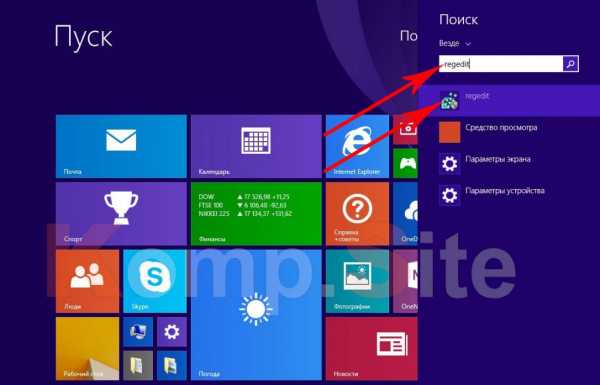
- В открывшемся поисковом меню, вводится «regedit.exe» и нажимается «Enter».
- Если пользователь видит окно «UAC», ему следует выбрать «Да», редактор реестра запущен.
Второй способ:
- При помощи комбинации клавиш «Windows + R», вызывается окно «Выполнить».
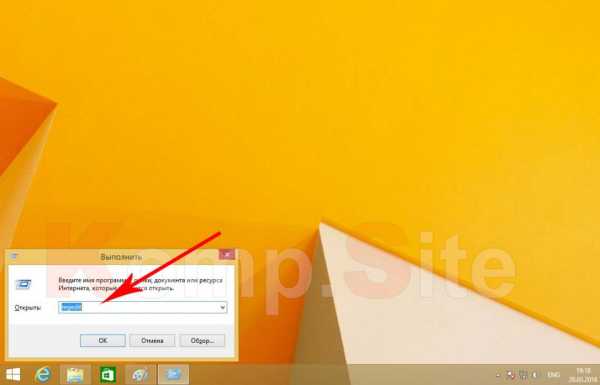
- В открывшейся строке вводится «regedit.exe» и нажимается «Enter».
Третий способ (аналогичен для всех версий Windows):
- открыть проводник Windows
- найти среди системных файлов в папке Windows на системном диске regedit.exe и запустить его
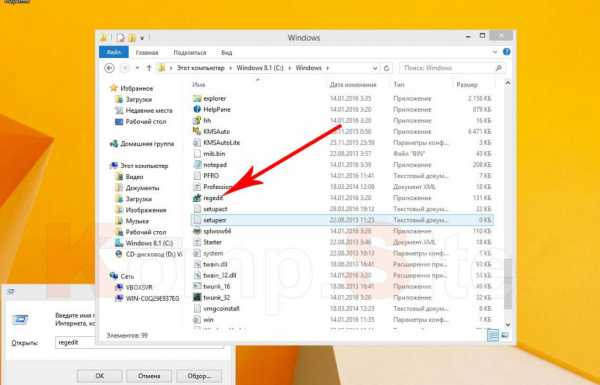
Отвечая на вопрос как чистить реестр в Windows 8, большинство специалистов рекомендует использование удобной и надёжной утилиты CCleaner или подобных ей программ, например Advanced SystemCare. Помимо приведенной выше методики эксплуатации CCleaner, которая является оптимальной для Windows 8, рассмотрим очистку реестра на «восьмерке» с применением встроенных системных инструментов:
- При помощи сочетания клавиш «Win+Q», запускаем встроенный инструмент поиска.
- В открывшемся окне, необходимо ввести название программы regedit и нажать «ОК».
- Для полного предотвращения потери информации, следует произвести резервную копию реестра (выбирается пункт «Файл», затем «Экспорт» и «All», после чего подтверждается определенное место для копирования и нажимается кнопка «Save»).
- Очистка записей о программах, которые являются удаленными с ПК, производится при помощи папки «HKEY_CURRENT_USER». Возле названия данной папки расположен знак плюса, по нему необходимо кликнуть левой кнопкой мыши.
- Все записи о программах можно выделять и удалять, кроме того, имеется возможность стирать элементы автозагрузки.
komp.site