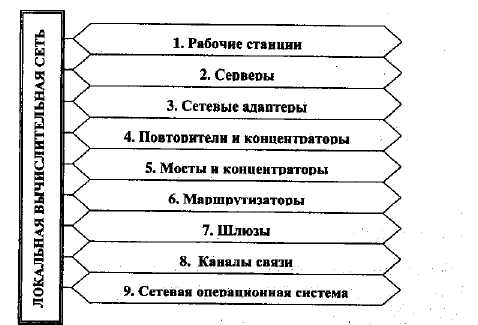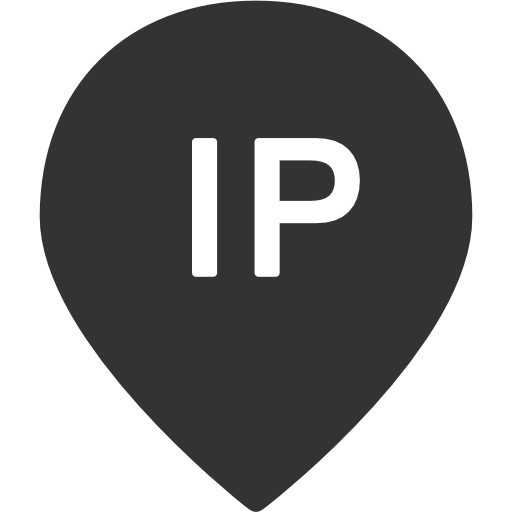Как удалить ненужные стандартные программы в Windows 10. Как отключить в windows 10 ненужные приложения
Как отключить или удалить встроенные приложения в Windows
Большинство пользователей ПК с нетерпением ожидают выхода новой операционной системы, в очередной раз анонсируемой компанией Microsoft. Пользователи предвкушают, какие новые возможности будут предоставлены, насколько проще и эффективнее будет совершать разнообразные манипуляции. После выхода Windows 10 пользователи сразу отметили, что в состав сборки новенькой операционки входит большое количество разнообразных приложений. Если, по мнению разработчиков операционной системы, такие изменения должны были облегчить работу и повысить продуктивность, то некоторые пользователи с этим не согласны. Если вы являетесь одним из таких пользователей, и вам не нравится, что Windows 10 содержит то, что вам, по сути, никогда не пригодится, тогда мы рекомендуем удалить ненужные приложения, облегчить работу операционной системы. Ознакомьтесь с рекомендациями, и вы сможете совершить все действия самостоятельно, не допустив ни единой ошибки.

Правила работы со встроенными приложениями в Windows.
Поиск и удаление встроенных приложений
Большинство пользователей знают, как удалить что-либо с компьютера. Однако, зайдя в Windows 10, многие из них начинают прозревать, осознавая, что багажа их знаний явно недостаточно. Во-первых, не все догадываются, какое количество приложений впихнуто в операционную систему, а, во-вторых, даже предпринимая попытку что-то удалить, приходится сталкиваться с проблемой, поскольку строка «Удалить» оказывается неактивной. Предлагаем вооружиться полезной информацией, в которой мы разложим «по полочкам», что делать, в какой последовательности совершать действия. Ознакомившись с нашими инструкциями, вы легко разберётесь, как удалить любые встроенные приложения в Windows 10. Существует несколько вариантов удаления встроенных приложений:
- через меню «Параметры»;
- при помощи расширенной командной строки;
- при помощи специальных приложений.
Удаление через меню «Параметры»
Если до этого времени вы пользовались операционной системой предыдущих выпусков, тогда для решения каких-либо проблем вы всегда заходили в «Панель управления». В Windows 10 вы её уже не обнаружите, поскольку меню «Параметры» как раз и является её альтернативной заменой. Открыть меню «Параметры» можно двумя способами:
В открывшемся меню найдите раздел «Система» и войдите в него.
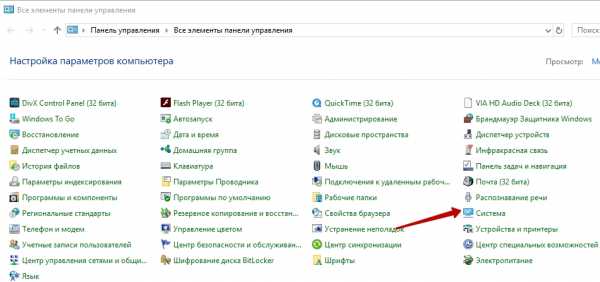
Среди открывшегося перечня найдите вкладку «Приложения/возможности», кликните по ней.
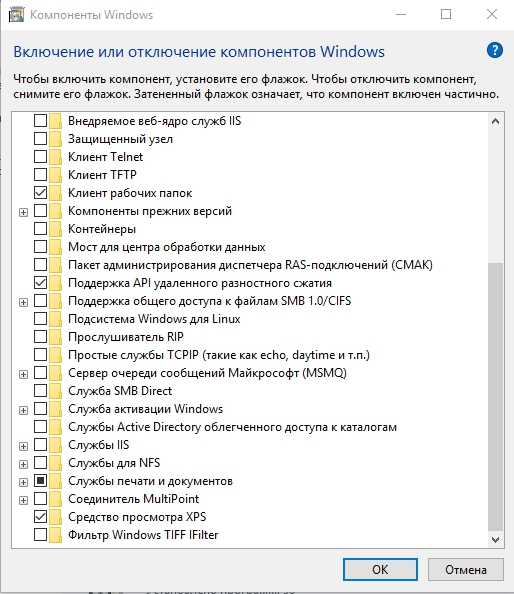
Вот теперь вы практически находитесь на финише решения задачи по удалению встроенных приложений Windows 10. Первоначально нужно ознакомиться со списком приложений. Как только вы обнаружите приложение, в котором точно не нуждаетесь, кликните по нему и сразу же ниже появятся две функциональные кнопки «Изменить» и «Удалить». Безусловно, необходимо выбрать вторую кнопку, и процесс деинсталляции запускается. Но никаких дополнительных окон, в которых вас будут просить подтвердить процесс удаления, не всплывает, поэтому даже при нечаянном нажатии на кнопку удаления приложение удалится. На этом можно было бы завершить повествование, если бы любое приложение, которое встроено Виндовс 10, можно было бы так удивительно легко деинсталлировать.
Удаление при помощи расширенной командной строки
Итак, перейдём к следующему варианту удаления приложений. Этот способ пригодится, когда вы попытаетесь удалить приложение, воспользовавшись первым способом, но внезапно обнаружите, что кнопка «Удалить» окажется неактивной. Не паникуйте, из любой нестандартной ситуации легко можно найти оптимальный выход. В Windows 10 разработчики внедрили PowerShell – отличный многофункциональный инструмент, превосходящий по своим возможностям командную строку. Итак, изначально запустите PowerShell от имени администратора.
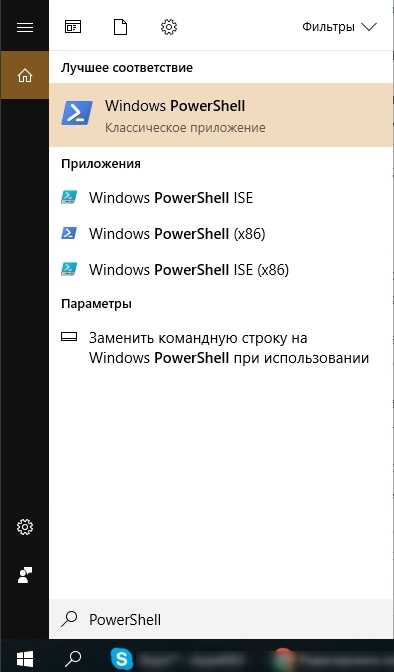
Теперь, для того чтобы визуализировать перечень встроенных приложений, введите команду «Get-AppxPackage».
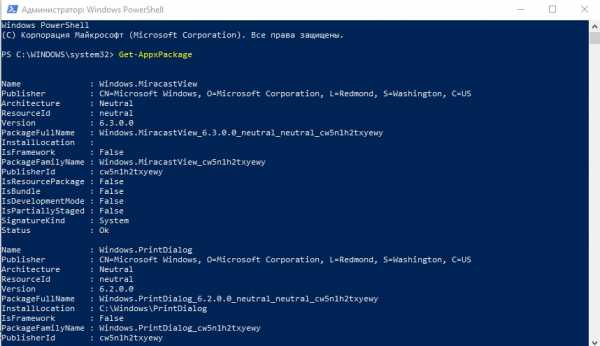
Теперь для деинсталляции какого-то ненужного продукта нужно знать название пакета. Узнать его несложно, но снова придётся кое-что вводить. В частности, пропишите и запустите команду Get-AppxPackage -Name *название продукта из скачанного перечня*. После запуска этой команды на экране появится информация о приложении. Приблизительно на шестой позиции будет находиться параметр «PackageFullName», всё, что вы увидите по правую сторону от него, нужно скопировать в буфер обмена.
Остаётся запустить процесс деинсталляции, прописав новую команду. Вначале прописывается команда, отвечающая за удаление Remove-AppxPackage, а через пробел после неё прописывается название пакета, который вы стремитесь деинсталлировать. При такой записанной команде процесс деинсталляции будет осуществлён автоматически в фоновом режиме, при этом система даже не запросит пользователя подтвердить процесс удаления. Если же вы желаете следовать традиционной схеме удаления, когда система запрашивает подтверждение, тогда в прописанную команду после названия пакета добавляется аргумент Confirm, перед которым прописывается тире. Однако даже после такого удаления инсталляционный пакет продолжает благополучно пребывать в хранилище операционной системы. Уничтожить его оттуда вам поможет очередная команда – Get-AppXProvisionedPackage -Online | where-object {$_.packagename –like «*название продукта*»} | Remove-AppxProvisionedPackage -Online.
ВАЖНО. Предупреждаем, если на вашем ПК имеется несколько пользователей, тогда такие действия придётся выполнять, заходя под каждым из них.
Если же вас интересует, как отключить или удалить все встроенные программы, находящиеся в Магазине, тогда предлагаем воспользоваться такой командой – Get-AppxPackage -AllUsers | Remove-AppxPackage.
Удаление при помощи специальных утилит
Знаем, что для многих отключение встроенных приложений при помощи командной строки является практически невозможным, поскольку рождается невероятный страх, что вдруг что-то будет нажато не так, как надо. Именно по причине панического страха многие пользователи вообще отказываются от мысли что-то деинсталлировать, соглашаясь мириться с большим количеством ненужных установленных приложений. Специально для таких пользователей разработчики программного обеспечения презентовали отличные утилиты – программы для удаления встроенных приложений. Предлагаем вам ознакомиться с некоторыми из них. Вы будете довольны удивительной простотой деинсталляции встроенных продуктов, если воспользуетесь утилитой 10AppsManager.
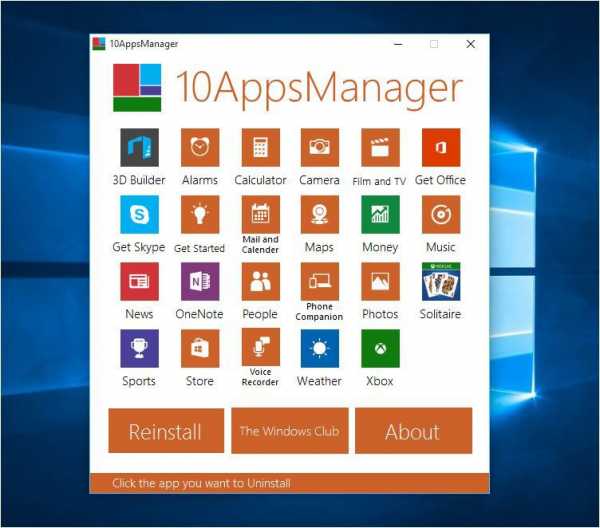
Если вы хоть раз воспользуетесь ним, вы убедитесь, насколько легко и быстро у вас будут решаться такие задачи. Вам необходимо выбрать пиктограмму того приложения, от которого вы решили избавиться. Далее просто нажмите кнопку «Удаления», расположенную в нижней части открытого окошка, процесс запустится и всё сделает в автоматическом режиме. Ещё порадуем вас тем, что утилита 10AppsManager может успешно установить любой продукт, если спустя какое-то время вы поймёте, что вам кое-какие из удалённых приложений вам всё-таки нужны.
Ещё существует одна великолепная утилита – Windows 10 Default App Remover. Она не нуждается в инсталляции, приветствуется простым функционалом. Вам тоже необходимо выбрать приложение и просто подтвердить деинсталляцию.
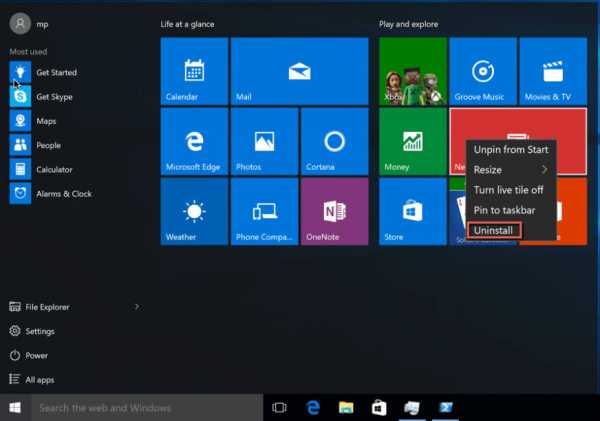
Рекомендуем обратить внимание и на такую программу Destroy Windows 10 Spying, которая предоставляет возможность не только удалять встроенные приложения, но и деинсталлировать системные приложения Windows 10. В открывающемся окне программы будет прописан список всех встроенных и системных приложений, которые программа может деинсталлировать. Вам остаётся сориентироваться, в каких предустановленных продуктах вы не нуждаетесь, установить галочку в чекбоксе и запустить процесс деинсталляции.
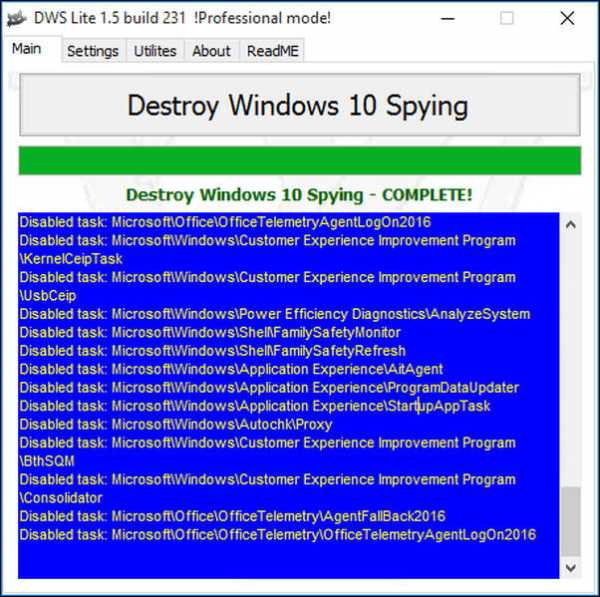
Аналогичным функционалом обладают и такие инструменты:
- W10Privacy;
- Remove Windows 10 Spying.
Мы надеемся, что смогли вас убедить в том, что никаких сложностей при удалении встроенных приложений не существует. Вы легко справитесь с такими задачами, облегчив работу операционной системы.
nastroyvse.ru
Как удалить ненужные стандартные программы Windows 10
Во всех операционных системах есть предустановленные стандартные программы, так вот и Windows 10 имеет массу встроенных программ, таких как Кортана, OneNote, Календарь, Почта, Карты, Новости, Погода и т.д. Дело в том, что многие из них большинству пользователей не нужны. Но хуже всего не это, а то, что даже убрав приложения из интерфейса (с глаз долой), они все равно пожирают ресурсы компьютера. Более того, они самостоятельно восстановятся после обновления. Эта статья для тех, кто хочет раз и навсегда удалить или отключить ненужные встроенные программы Windows 10.
Удаление встроенных программ для текущего пользователя Windows 10
Для удаления ненужной программы нам необходимо узнать ее настоящее имя. Поможет нам в этом PowerShell. Нажмите кнопку Win и в поисковой строке наберите powershell. Сверху окошка увидите Windows PowerShell, на которой кликаем правой кнопкой мыши и выбираем Запустить от имени администратора.
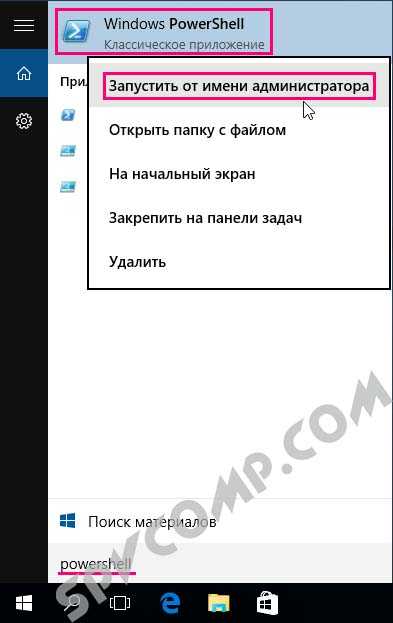
Открылось новое окно с названием Администратор: Windows PowerShell. Теперь можно выяснить, каков полный список встроенных стандартных программ, которые установлены в Windows 10 для текущего данного пользователя, вводим команду: Get-AppxPackage
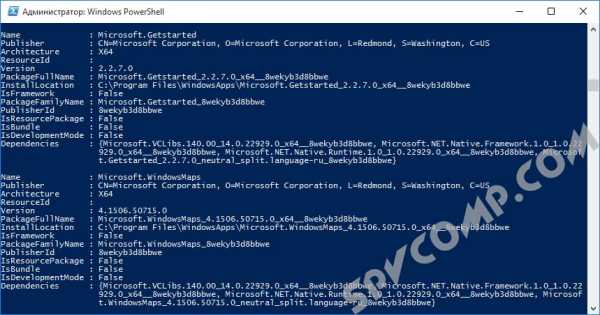
Есть команда, которая перенаправит все в текстовый файл. Это весьма удобно для просмотра и поиска нужного имени пакета, вводим следующее: Get-AppxPackage > C:/apps.txt. В увиденном списке найдите то приложение, что необходимо удалить. Например, мы хотим избавиться от приложение WindowsMaps (Карты) выбираем значение поля PackageFullName, другими словами полное имя пакета. На данном примере мы получаем следующее: Microsoft.WindowsMaps_4.1506.50715.0_x64__8wekyb3d8bbwe. Скопируем это имя программы, выделив его напрямую в окошке командной строки правой кнопкой мыши, когда выделите, нажмите клавиши Ctrl + C для копирования.
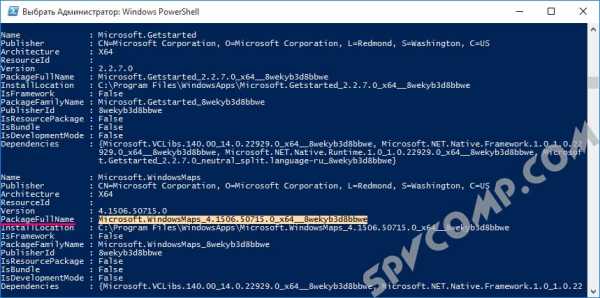
Вот теперь удаляем ненужную стандартную программы. Вводим: Remove-AppxPackage Microsoft.WindowsMaps_4.1506.50715.0_x64__8wekyb3d8bbwe .
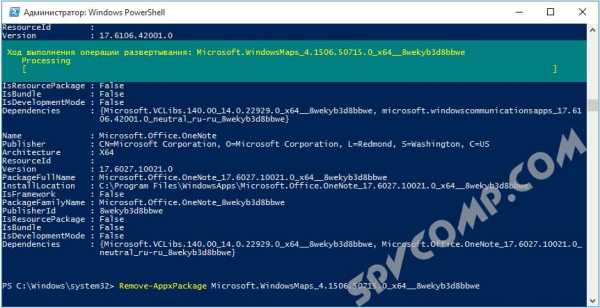
Если хотите удалить все лишние предустановленные программы, то вводим: Get-AppxPackage | Remove-AppxPackage.
Удаление предустановленных программ других пользователей Windows 10
В случае необходимости удаления ненужной встроенной программы другого пользователя Windows 10, используем следующий параметр -User XXX для выведения списка приложений, установленных для другого пользователя Windows 10, выполните команду Get-AppxPackage -User XXX, где вместо XXX укажите имя нужного пользователя.
Вот пример удаления встроенной ненужной программы Windows 10 для другого пользователя : Remove-AppxPackage Microsoft.WindowsMaps_4.1506.50715.0_x64__8wekyb3d8bbwe -User XXX. Помним, что вместо XXX вводим реальное имя необходимого пользователя. Хотите удалить все приложения пользователя, вводим: Get-AppXPackage -User XXX | Remove-AppxPackage
Удаление стандартных встроенных программ всем пользователям Windows 10
Если вы хотите избавиться от лишних программ Windows 10 для всех существующих пользователей, применяем параметр AllUsers. Вводим следующее для отображения списка: Get-AppxPackage –AllUsers. Чтобы удалить все ненужные встроенные программы для всех пользователей введем следующее: Get-AppxPackage -AllUsers | Remove-AppxPackage.
Удаление встроенных программ из системной учетной записи
Выводим список подготовленных-staged приложений системной учетной записи, выполняем следующую системную команду: Get-AppXProvisionedPackage -online. Для удаления всех предустановленных приложений подготовленных-staged приложения из главной системной учетной записи, набираем команду: Get-AppXProvisionedPackage -online | Remove-AppxProvisionedPackage -online.
Ну, вот и все, теперь, выполнив эту команду, все новые учетные записи создадутся без встроенных предустановленных программ, и, соответственно, профили будут создаваться и работать быстрее.
Оцените статью. Вам не сложно, а автору приятно
spvcomp.com
Какие ненужные службы можно отключить в Windows 10 – ТОП
Привет! Сегодня я покажу вам какие ненужные службы можно отключить на компьютере Windows 10. Службы делятся на автоматические и ручные, которые вы можете запустить (остановить) сами, либо они запускаются сами, автоматически. Не все службы можно остановить. Например, защитника Windows нельзя остановить. Эта программа работает в фоновом режиме, защищая ваш компьютер от возможных вирусов и угроз. Далее, я покажу вам, как узнать, какую службу можно отключить, а какую не стоит. Всё очень просто и быстро! Смотрите далее!
Какие ненужные службы можно отключить в Windows 10
На рабочем столе, в панели задач, внизу экрана слева, откройте меню Пуск. В открывшемся окне, в списке всех приложений, внизу, откройте вкладку Средства администрирования. В открывшемся списке, нажмите на вкладку Службы.
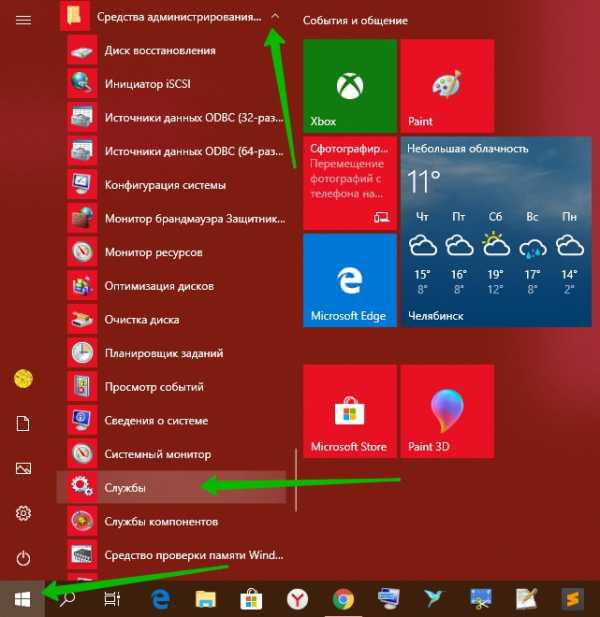
У вас откроется окно со службами Windows. Здесь вы можете узнать:
- Имя службы;
- Описание её работы;
- Состояние, выполняется или нет;
- Тип запуска, вручную или автоматически;
- Вход от имени.
Нажмите по названию службы. Слева, у вас появится её описание. Прочитайте его внимательно. В описании, будет указано, какие последствия могут возникнуть при отключении данной службы.
Пример. Служба DHCP-клиент. Описание: Регистрирует и обновляет IP-адреса и DNS-записи для этого компьютера. Если данная служба остановлена, этот компьютер не сможет получать динамические IP-адреса и выполнять обновления DNS. Если эта служба отключена, любые службы, которые явно зависят от неё, не могут быть запущены. Такую службу нельзя останавливать!
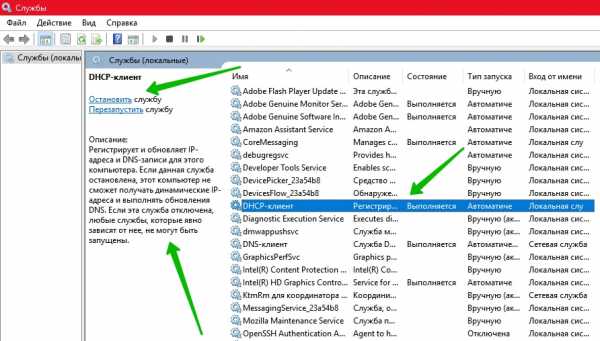
Обратите внимание, есть службы, которые по умолчанию отключены. Вы можете запустить их вручную.
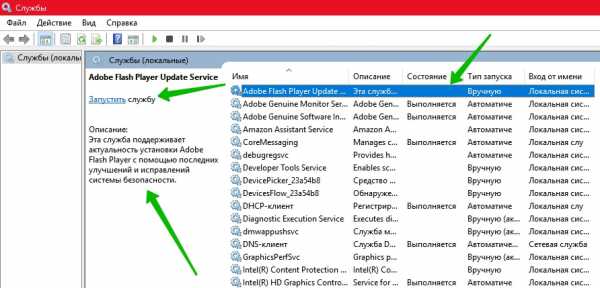
Пример службы, которую можно остановить. Служба хранилища. Описание: Предоставление служб, обеспечивающих параметры памяти и расширение внешнего хранилища. Такую службу можно отключить! Потому что, здесь не указано никаких последствий, которые могут возникнуть при отключении данной службы.
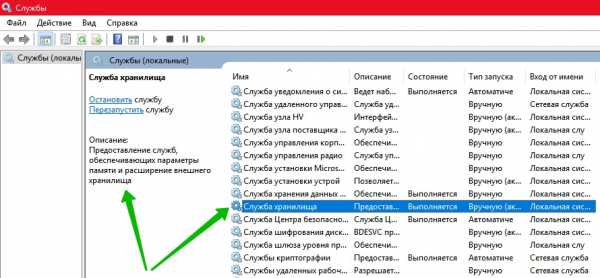
Ещё один пример. Служба уведомления о системных событиях. Описание: Ведёт наблюдение за системными событиями и уведомляет подписчиков системы событий COM+ об этих событиях. Такую службу можно отключить! Так как, нет никаких указаний и предупреждений.
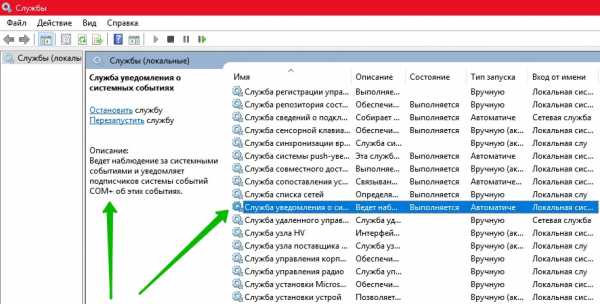
Какие службы можно отключить в Windows 10
Обратите внимание. Вы не можете отключать все службы на Windows 10. Есть службы, которые не возможно отключить, потому что от их работы зависит безопасность и корректная работа вашего компьютера. Любая служба, в которой есть кнопка Остановить, может быть остановлена, но, обратите внимание на описание службы! Если в описании, нет предупреждений и указаний о возможных последствиях отключения, такую службу можно смело отключить!
Бесплатный видеоредактор для Windows 10 на Русском языке
Остались вопросы? Напиши комментарий! Удачи!
info-effect.ru
Как удалить программу в windows 10: Подробная инструкция

Многие пользователи считают, что нельзя изменить ранее установленный интерфейс на ПК или деинсталляция приложения – это сложно. Это реально сделать, и я сейчас Вам это докажу! Мы рассмотрим несколько способов, как удалить программу в windows 10 и очистить компьютер от мусора который оставляют программы при деинсталяции.
Главное понимать, что корректное удаление приложений гарантируют персональному компьютеру долгую и качественную работоспособность.
Статья поможет новичкам разобраться и понять, где располагается установка и удаление программ в windows 10. Вы узнаете, как быстро перейти в компоненты windows 10, какие шаги для этого необходимо выполнить. Таким образом, вы поймете, как правильно удалять приложения в операционной системе windows 10.
И обезопасить себя от непредвиденных ошибок связанных с корректностью установки.
Удаление программ в Windows 10
Если вы задаетесь вопросом, как удалить windows 10 с компьютера, то в этой теме стоит разобраться в каждом случае отдельно. Если сравнивать Windows 10 c более ранними ОС, то можно заметить, что в плане удаления программ система не так сильно изменилась. Появился только новый вариант интерфейса деинсталлятора. Также система стала обладать более быстрым способом удаления и изменения программ. Обо всем этом сможете узнать, изучив данную заметку.
Для того чтобы удалить приложение на виндовс 10, можно воспользоваться специализированным пунктом панели управления, который имеет название «Программы и компоненты».
Как открыть это приложение? Где находится данная функция? Пункт располагается в том же месте, что и раньше.
Способ первый. В первую очередь находим панель управления. Далее откройте ее. Сделать это можно с помощью нажатия правой кнопкой мышки по иконке «Пуск». Выбираем панель управления.
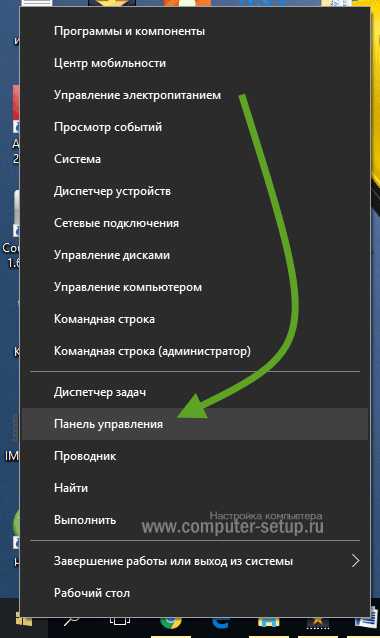
В разделе под названием «Программы» кликнуть по пункту «Удаление программы».
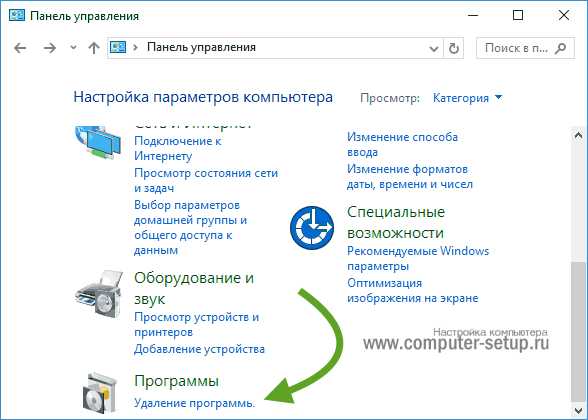
Обратите внимание, что убрать можно любые лишние приложения, установленные на ПК.
Для того чтобы полностью удалить программу с компьютера выделите его, а после нажмите левой кнопкой мыши по надписи «Удалить», которая находится в верхней части экрана.
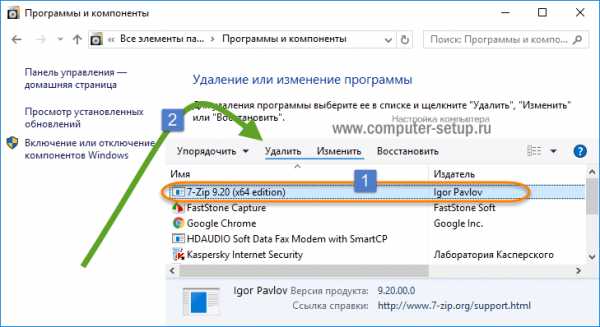
Второй способ. Как удалить программу из списка установленных? Ранее мы уже рассмотрели, каким образом запускается деинсталлятор программ, но есть еще один метод туда попасть. Способ представляет собой быстрое открытие задачи «Программы и компоненты»:
Требуется одновременно зажать две клавиши Win + R, либо нажимаем правой кнопкой мыши по значку Пуск. И выбираем пункт Программы и компоненты
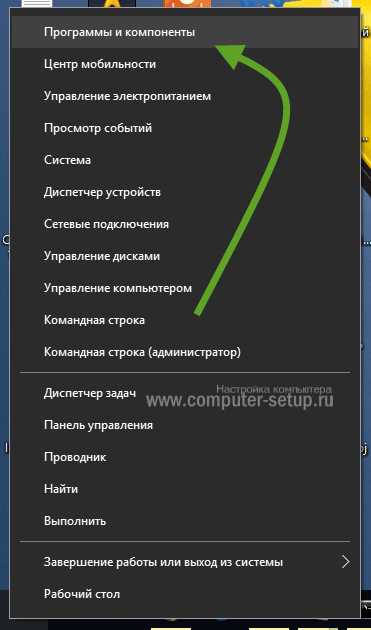
Стоит заметить, что большинство сторонних программ, найденных системой, можно удалить с помощью нажатия правой кнопкой мыши по ярлыку приложения в меню Пуск, а далее необходимо только выбрать вкладку Удалить.
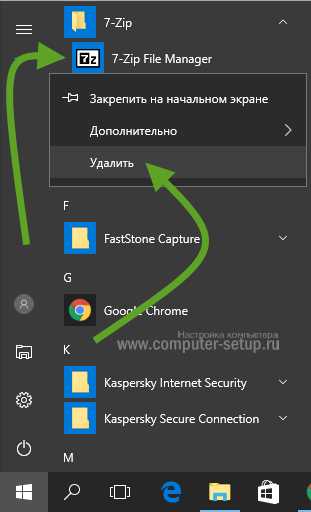
Используя данный метод, можно с легкостью зайти в список установленных приложений на персональный компьютер, а также удалить необходимую прогу.
к оглавлению ↑Удаление ненужных программ в windows 10 с помощью меню «параметры»
Разработчик Windows 10 создал меню «параметры» как замену панели управления. Но так как люди привыкли к привычной панели управления, перевести пользователей оказалось трудно. Поэтому меню остается только альтернативой ПУ. С помощью утилиты можно производить удаление программ с операционной системы Windows 10. В этом разделе публикации расскажем, где находится данная прога на компьютере и как ею пользоваться.
1В первую очередь нужно открыть меню, зажав одновременно две клавиши на клавиатуре Win + I, можно совершить то же самое действие, непосредственно, через меню Пуск;
2Далее требуется перейти в раздел под названием Система: кликаем левой кнопкой мыши по нему.

3Далее кликаем по Приложения и возможности.
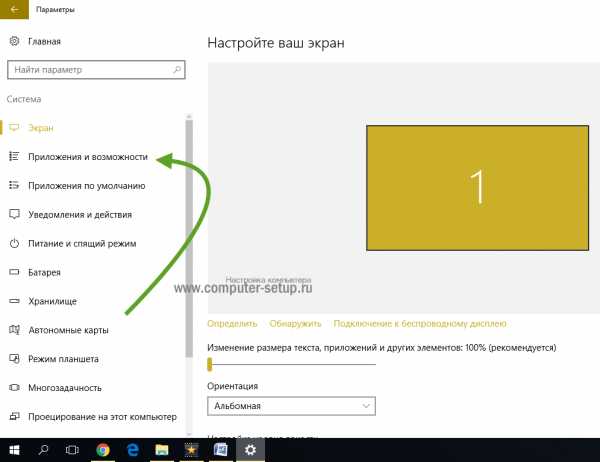
4После выполнения предыдущего шага вы сможете наблюдать список приложений, установленных в системе.
Деинсталляция осуществляется следующим методом:
1Сначала требуется выделить программу. Далее нажимаем левой кнопкой мыши по вкладке Удалить.
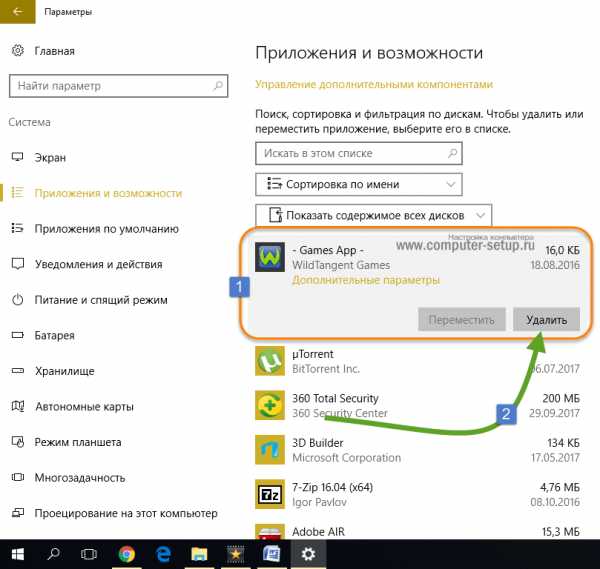
2После чего выйдет подтверждение на удаление софта, нажимаем Удалить
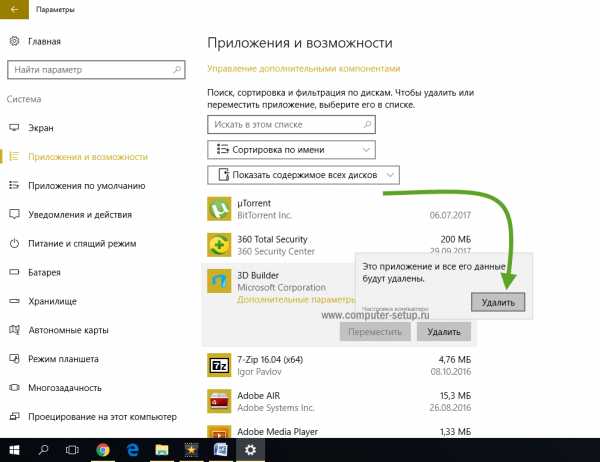
Система автоматически запустит инсталлятор или установщик Виндовс, где нужно совершить несколько нажатий для удаления.
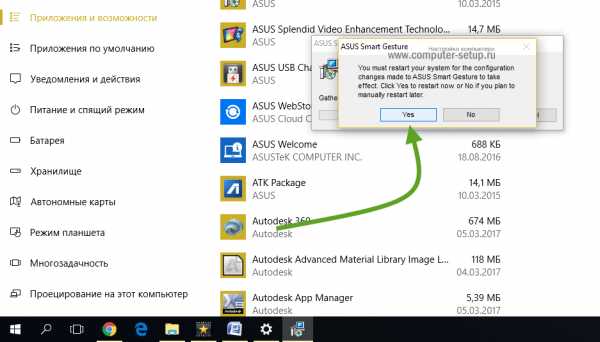
Как можно было уже догадаться, данный вариант удаления приложений не представляет собой чего-то кардинально нового. Это обычный функционал, позволяющий удалять различные программы и игры. И данный метод идентичен первому, только удаление спицифичными средствами windows 10.
к оглавлению ↑Запуск удаления программы с меню Пуск
Еще один способ, которым можно убрать программу из списка установленных или полностью с ПК.
Как вы знаете, многие утилиты при установке создают папки с ярлыками, с помощью которых запускается деинсталлятор. Посредством нажатия по таким ярлыкам, осуществится запуск ранее предустановленных деинсталляторов какого-либо приложения.
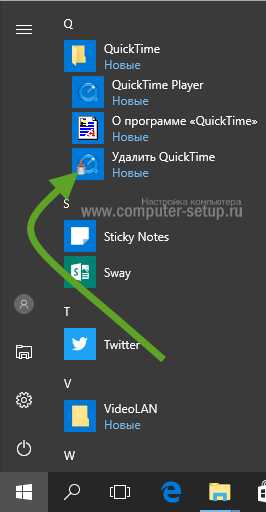
Как удалить неудаляемую программу? Этим вопросом задаются многие пользователи. Ведь при деинсталляции приложения часто возникают непредвиденные ошибки, которые и не позволяют довести дело до конца. В этом случае потребуется произвести принудительное удаление, либо попробовать перезапустить windows 10.
к оглавлению ↑Как удалить игру с windows 10?
Необходимо переустановить игру? Или просто удалить? Есть два пути решения, первый я описал чуть выше, и удалить через меню Пуск, или через установка и удаление программ.
Если же Вы по каким то причинам не можете найти игру, или не запускается процесс деинсталяции. Можно воспользоваться своеобразным способом.
Чтобы выполнить данную процедуру, сначала требуется найти «деинсталлятор» программы в корневой папке, в основном файл для удаления софта имеет вид «uninstall.exe или uninst.exe и т.д.». Запускаете этот файл, игра или прога начнет процесс удаления с компьютера.
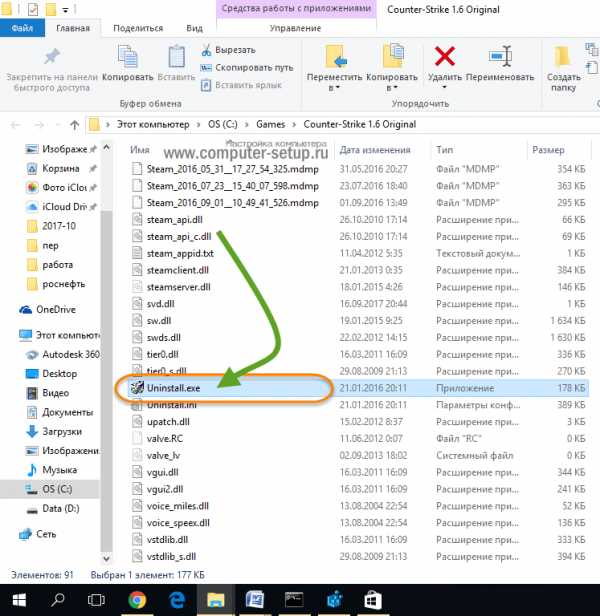
Как удалить ненужные программы через реестр?
Не удаляется программа? Можно воспользоваться альтернативным методом, НО скажу сразу, данный вариант сложный в исполнении для начинающих пользователей.
Продвинутые пользователи знают, что просто так удалить приложение с компьютера довольно сложно. Точнее это возможно сделать вышеописанными методами, но куча ненужных файлов все равно останется на ПК. В некоторых случаях, даже не поможет удаление от имени администратора.
Ведь любое приложение оставляет за собой даже после полного удаления многочисленные файлы, которые мешают нормальной работе системы. Есть только один вариант, с помощью которого можно избавитьcя от приложений windows 10 – это деинсталляция через реестр.
1Cначала требуется зайти в реестр. Напишите в строке поиска — Regedit (Или можно войти следующим образом: Откройте командную строку и вставьте в нее «Regedit». Нажмите Enter.)
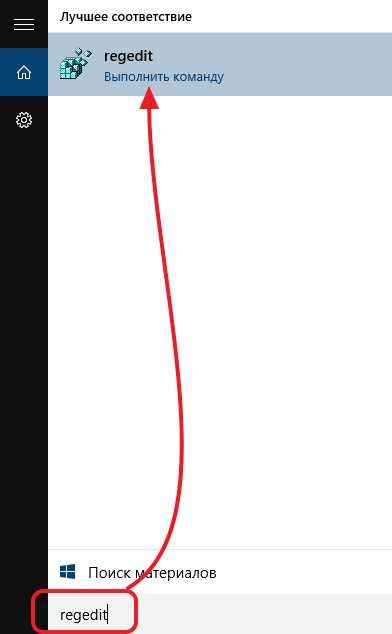
2Далее должны сами произвести удаление стандартных ключей, находящихся в кусте: HKEY_LOCAL_MACHINE\SOFTWARE\Microsoft\Windows\CurrentVersion\Uninstall. Откройте данный куст
Здесь вы сможете наблюдать множество ключей, все они принадлежат какой-либо программе. Если ключ обладает наименованием, то не сложно догадаться к какому именно приложению он принадлежит.
Далее выбираем нужный ключ от программы. Нужно кликнуть два раза левой кнопкой мыши по параметру, а далее скопировать путь где находиться uninstall ПО.
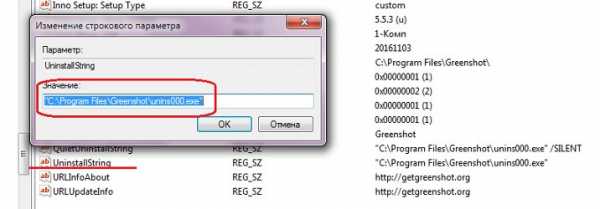
После этого открываем командную строку «cmd», воспользуйтесь все тем же поиском windows. Можете так же запустить от имени администратора.
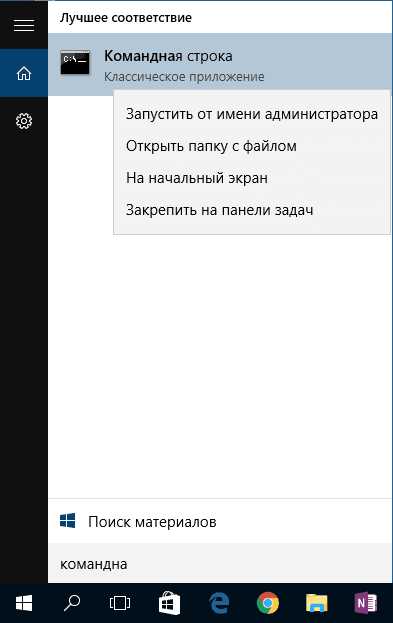
Вставляем скопированные данные из реестра в командную строку. И нажимаем Enter.
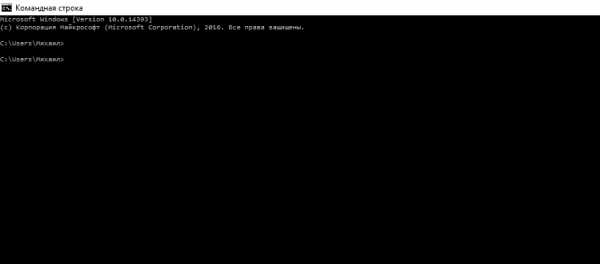
Стоит заметить, что процесс удаления занимает несколько минут, все зависит от размера приложения.
Теперь давайте рассмотрим как удалить программу с помощью утилиты CCleaner.
к оглавлению ↑Утилита для удаления — CCleaner
Если же все методы не помогли, то воспользуйтесь специализированной утилитой для windows 10, которая позволяет с легкостью произвести комплексную очистку системы.
Эта великолепная программа называется CCleaner, которую можно скачать с официального сайта разработчика:
Произведите загрузку FREE версии, данного функционала вполне достаточно!
Старайтесь избегать скачиваний с неизвестных и не проверенных источников. Старайтесь загружать ПО с официальных сайтов. Тем самым Вы обезопасите себя от ошибок и вирусов!
Скачать CCleaner с официального сайта
Установка компонентов займет несколько минут. После того как приложение установилось, его следует запустить и начать процесс очистки.
Есть платная и бесплатная версия программы. Функционала, которым обладает версия free, вполне будет достаточно новичка для очистки мусора и удаления ПО.
В CCleaner переходим во вкладку «Сервис > Удаление программ», перед Вами появится список софта, выбираете нужное и нажимаете Деинсталляция
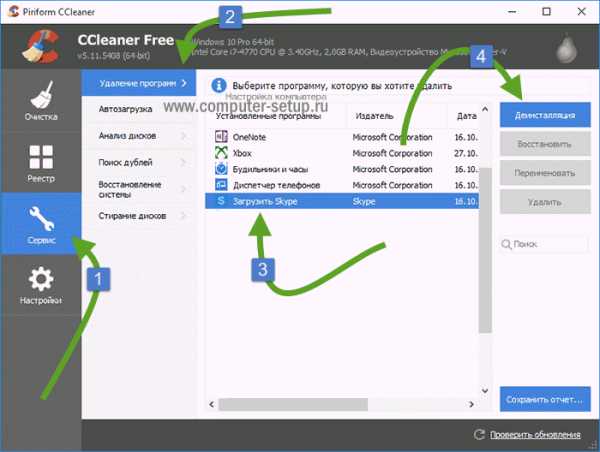
Удалить программу в Windows 10 — Это просто!
Мы с Вами разобрали несколько способов, позволяющие производить как удаление встроенных программ, так и сторонних. Если программа не удаляется, то попробуйте произвести деинсталляцию через реестр. Или специальной утилитой CCleaner.
Все утилиты требуется устанавливать и удалять со своих ноутбуков и стационарных ПК правильно. Ведь приложение, которое было установлено или удалено неверно, в будущем может принести к ошибке. А это уже совершенно другая история.
Стоит учесть, что не следует удалять устанавливающиеся в данный момент программы. Требуется дождаться окончания загрузки.
Тематическое видео:
www.computer-setup.ru
Как отключить фоновые процессы на Windows 10 – ТОП
Привет ! Мы продолжаем разбирать операционную систему Windows 10 ! Сегодня я покажу вам и расскажу как отключить фоновые процессы на компьютере Windows 10. В то время когда вы работаете или играете за компьютером, на фоне самого компьютера происходят десятки фоновых процессов, которых вы не замечаете. Вы можете узнать какие фоновые процессы больше грузят компьютер, а какие меньше. Вы можете отключить фоновый процесс. Вы можете узнать значения ресурсов процесса и т.д.
Чтобы узнать какие фоновые процессы грузят ваш компьютер, внизу экрана нажмите правой кнопкой мыши по панели задач. В открывшемся окне нажмите на вкладку – Диспетчер задач.
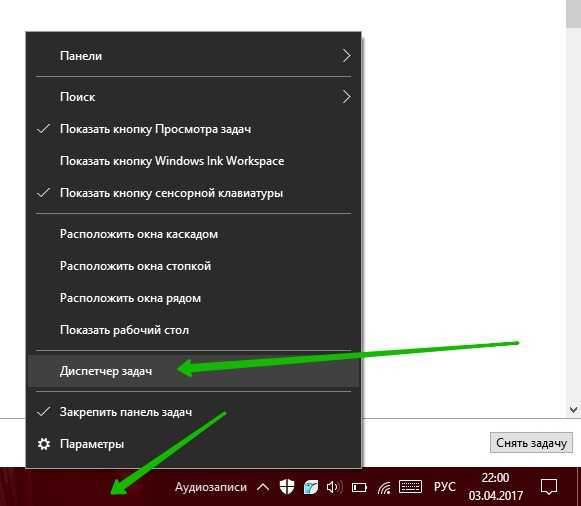
Далее, у вас откроется “Диспетчер задач”. На вкладке “Процессы” вы можете посмотреть все фоновые процессы и просто процессы Windows.
Здесь вы можете узнать какую нагрузку процесс создаёт на центральный процессор, сколько занимает памяти, место на диске и в сети.
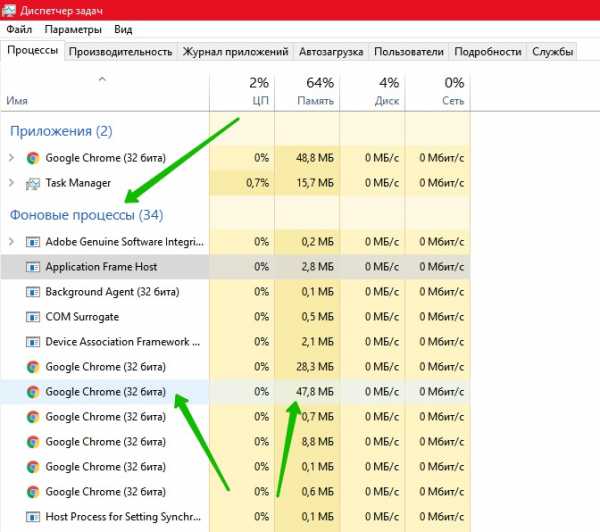
Чтобы отключить фоновый процесс, нажмите правой кнопкой мыши по названию процесса. В открывшемся окне нажмите на вкладку – Снять задачу.
Вы можете узнать подробности процесса, открыть расположение файла, открыть свойства процесса, создать файл дампа процесса и т.д.
Вы можете отключить фоновые процессы, которые не нужны вам для работы и для корректной работы компьютера.
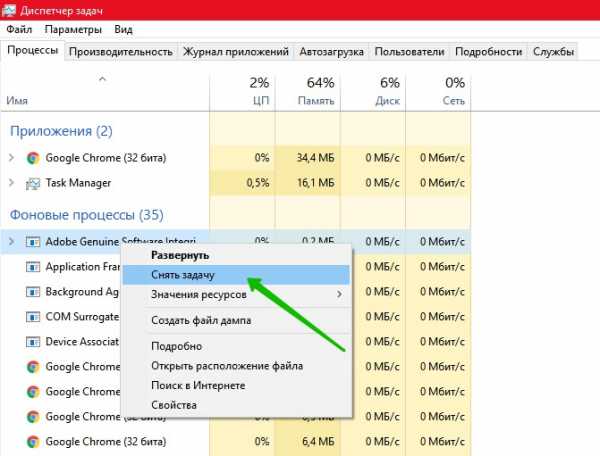
Далее, перейдите на вкладку “Автозагрузка”. Здесь вы можете отключить автозагрузку программ, которые работают в фоновом режиме при включении компьютера и в дальнейшем.
Вы можете отключить автозагрузку программ, которыми вы не пользуетесь.
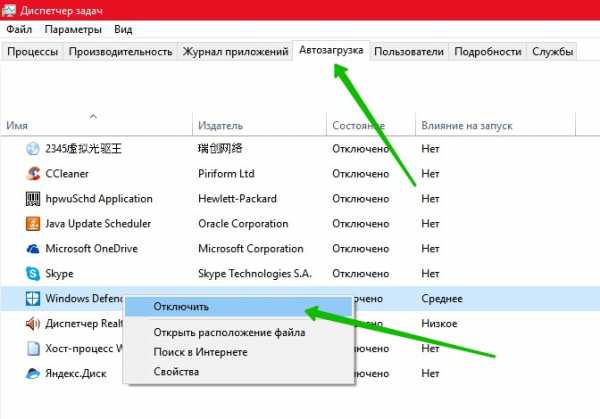
Всё готово ! Вот так просто вы можете отключить на своём компьютере фоновые процессы !
Остались вопросы ? Напиши комментарий ! Удачи !
info-effect.ru