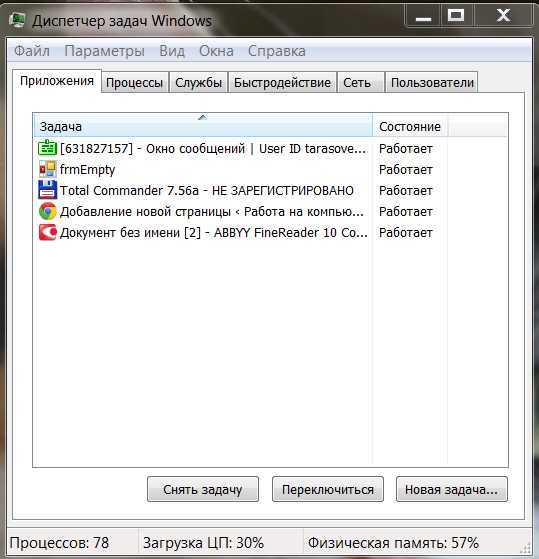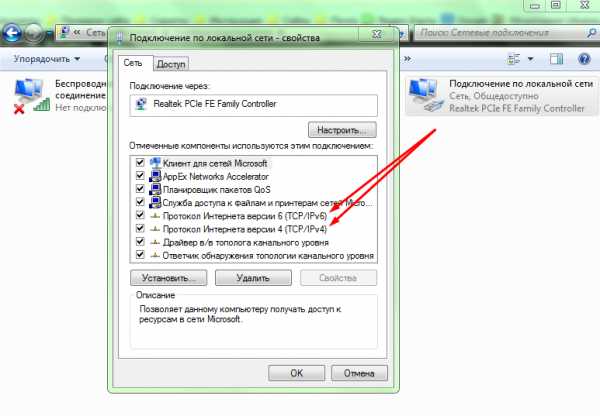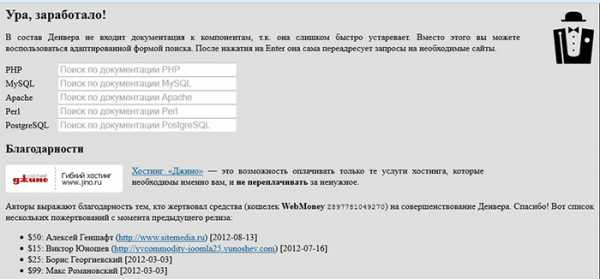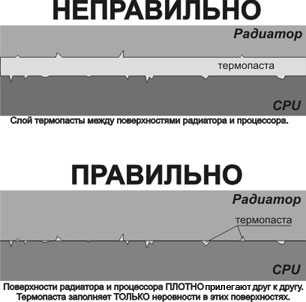Как отключить ненужные службы в windows 10. Как отключить службы в windows 10
Какие службы можно отключить в Windows 10.

Поговорим о том, какие службы можно отключить в Windows 10, хотя эта система не так уж и требовательна к ресурсам компьютера. Службы, это программы, которые действуют в фоновом режиме, обеспечивая нормальную работу компьютера. Некоторые из них мы используем редко, а есть которые и вовсе не используем. Эти службы и можно отключить, когда компьютер начинает медленнее загружаться и выполнять свои функции, чтобы повысить производительность операционной системы. А для тех, у кого маломощный компьютер, это неплохой способ повысить общую производительность системы.
К тому же некоторые службы представляют уязвимость для вирусов, и это в первую очередь относится к такой службе, как Удаленный реестр. То, что можно выключить зависит конечно от потребностей и задач, которые выполняет пользователь на своем компьютере, поэтому здесь я привел в пример, те службы, которые я отключил в своей конфигурации.
Как отключить ненужные службы Windows 10
1. Нажмите правой кнопкой по значку Компьютер и выберите пункт - Управление.

2. Перед вами появится программа Управления компьютером.
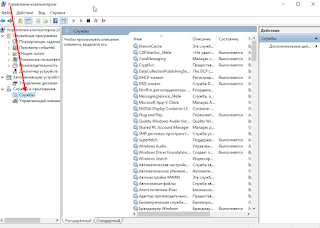
Откройте раздел Службы и приложения, далее откройте папку Службы.
Можно также использовать комбинацию клавиш Win+R, и далее ввести services.msc.
Перед Вами откроются Службы.
3. Чтобы, что-то сделать с службой, найдите ее в списке и дважды
кликните левой кнопкой мыши по ней, а потом выберите то что требуется.
- Автоматический - при включении компьютера
- Вручную - по необходимости (служба сама запустится)
- Отключен - загрузка службы запрещена
Здесь я на примере покажу, отключаем Службу "Оптимизация доставки"
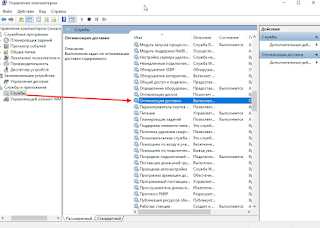
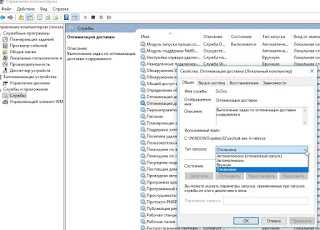
4. Обязательно смотрите вкладку - Зависимости (от какой службы зависит)
так как у многих процессов общий родительский процесс или служба.
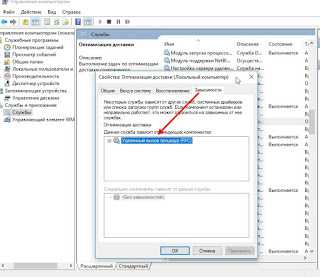
5. Чтобы полностью избежать проблем при отключении служб, желательно сохранить ветку реестра, отвечающую за запуск системных служб.
Для этого cделайте следующее:
Пуск - Выполнить - regedit - ОК. Запустится реестр Windows.
В реестре пройдите по пути:
HKEY_LOCAL_MACHINE\SYSTEM\CurrentControlSet\Services:
В левой колонке выделите папку Services
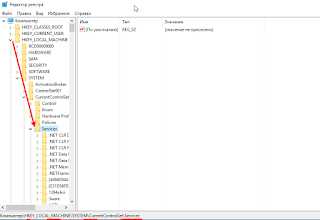
и через меню Файл - Экспорт - Сохраните эту ветку.
Далее посмотрим список служб, которые можно отключить или перевести в ручной режим.
Список служб в Windows 10 которые можно отключить
1. Браузер компьютеров - используется для создания списка компьютеров в сети и выдает его программам по запросу. Эта служба необходима только в локальной сети -- Вручную
2. Windows Search - В Windows 10 и более ранних версиях, работает поиск по содержимому компьютера, и если Вы хотите ускорить операционную систему, отключите эту службу
поиска - Отключить (Но, тут один момент: если Вы пользуетесь Резервным копированием или Архивацией средствами Windows, то поставьте - Вручную)
3. Рабочая станция – клиент для SBM подключений, отвечает за подключение
к удалённым серверам - Вручную
4. Биометрическая служба Windows - Если для входа в систему
вы не используете отпечаток пальца или сканирование - Отключить
5. Вторичный вход в систему - обеспечивает вход в Windows с нескольких учетных
записей. Если Вы один за компом, то - Отключить
6. Диспетчер подключений удаленного доступа - Вручную (если нет локальной сети - Отключить)
7. Удалённый реестр - Отключаем однозначно
Как удалить "хвосты" от удаленных программ в реестре читайте далее
8. ktmrm для координатора распределённых транзакций - Вручную
9. Координатор распределённых транзакций - Вручную
10. Модуль поддержки NetBIOS - Вручную
11. Настройка сервера удалённых рабочих столов - Отключить, если нет локальной сети
12. Служба загрузки изображений Windows (WIA) - Если у вас к компьютеру
подключен сканер или цифровая камера, то ничего не трогаем, если нет то - Отключаем
13. Служба поддержки Bluetooth - Если вы не пользуетесь блютусом то - Отключаем
14. Служба удалённого управления Windows - Отключаем
15. Служба удалённых рабочих столов - Отключаем
16. Служба маршрутизатора AllJoyn - Отключил (другой маршрутизатор у меня)
17. Служба маршрутизатора SMS Microsoft Windows - Вручную
18. Служба общего доступа к портам Net.Tcp - предоставляет возможность совместного использования TCP - портов по протоколу Net.Tcp. Если компьютер не используется в качестве сервера, то можно - Выключить
19. Смарт-карта - обеспечивает доступ к устройствам для чтения смарт - карт.
Если таковых нет, надо - Выключить.
20. NVIDIA Stereoscopic 3D Driver Service - эта служба предназначена для видеокарт NVIDIA. Если вы не используете 3D стерео изображения, то данную службу можно Выключить.
21. Вспомогательная служба IP - поддерживает сетевой протокол IPv6 - Отключил
22. Прослушиватель домашней группы - если не используете домашнюю группу,
лучше - Выключить
23. Рабочие папки - используется для синхронизации папок на различных
устройствах - Отключил (вообще всю синхронизацию отключил, не нуждаюсь в этом)
24. Служба данных датчиков - обрабатывает и хранит информацию, получаемую с датчиков, установленных на ПК - Отключено у меня (нет у меня датчиков)
25. Служба перечислителя переносных устройств - отвечает за возможность синхронизации и автоматического воспроизведение файлов с переносных устройств - Отключил, не нуждаюсь в этом
26. Служба шифрования дисков BitLocker - даёт возможность шифровать диски. Отключил, не шифруюсь.
27. Узел системы диагностики - Вручную (нужна будет, если какие проблемы возникнут с компьютером)
28. Узел службы диагностики - Вручную
29. Центр обновления Windows - Вручную у меня
30. Сетевая служба Xbox Live - Отключено (если Вам нужен для игр, то Вручную)
31. Superfetch - Автомат у меня (использую для технологии ReadyBoost)
32. Телеметрия - раньше была «Служба диагностического отслеживания» сейчас носит другое название - Connected User Experiences and Telemetry ("Функциональные возможности для подключенных пользователей и телеметрия") - Отключено, эта служба «шпионит» за пользователем и в фоновом режиме отсылает данные в Microsoft
33. Службу "Оптимизация доставки" - Отключено "сьедает" почти половину Вашего трафика.(об этом подробнее по этой ссылке )
Как в Планировщике Windows 10 отключить отслеживающие задачи, читайте далее
Как ускорить и восстановить производительность в Windows 10, читайте далее
Какие службы можно отключить в Windows 7 и 8 читайте, далее
Пожалуй на этом все. Если знаете еще варианты, как, что можно удалить - пишите в комментарии. Но все же советую перед отключением служб сделать точку восстановления.
И если не уверенны в отключении той или иной службы, лучше не отключайте, а поставьте вручную, тогда при запуске какой либо программы, которой необходима какая нибудь
служба - система запросит у вас разрешение на запуск этой службы.
Понравился наш сайт? Присоединяйтесь или подпишитесь (на почту будут приходить уведомления о новых темах) на наш канал в МирТесен!
nespeshnyrazgovor.mirtesen.ru
Как отключить ненужные службы в windows 10
Отключить ненужные службы windows 10
Одним из эффективных способов улучшения и ускорения работы компьютера или ноутбука является отключение служб, не используемых вами в системе. В связи с тем, что разработчики ОС Windows не знают о личных предпочтениях каждого пользователя, они включили в операционную систему стандартный набор служб, отвечающих за те или иные возможности Windows 10. Поэтому каждый пользователь может настроить ОС «под себя». Под этим и подразумевается отключение ненужных служб для ускорения работы компьютера.
В данной статье вы узнаете какие именно службы можно отключить в windows 10 для лучшего быстродействия.
Как в Windows 10 отключить службу?
Для этого нужно нажать правой кнопкой мыши по меню «Пуск» и в контекстном меню выбрать «Управление компьютером«.
Управление компьютером
В открывшемся окне слева раскрываем подпункт «Службы и приложения» -> «Службы«.
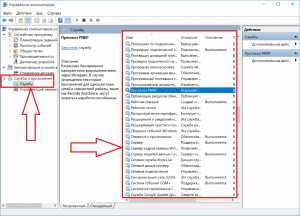
Службы в Windows 10
Далее в правой части окна отобразится полный список служб вашего компьютера.
Чтобы отключить ту или иную службу нужно найти ее в этом списке, кликнуть по ней два раза левой кнопкой мыши и в открывшемся окне поставить «Тип запуска» -> «Отключена» и в «Состояние» -> «Остановить«.
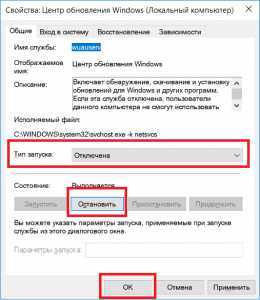
Отключение службы в Windows 10
После этого нажимаете «Ок» в низу окна.
Вот и все. Служба остановлена и не будет запускаться при последующих стартах ОС.
Список служб, которые можно отключить в Windows 10
| Название службы | Для чего она нужна? |
| Функциональные возможности для подключенных пользователей и телеметрия | Если не пользуетесь телеметрией или не знаете то это такое, то отключайте. |
| Факс | Позволяет использовать компьютер в роли факса. Отключать. |
| Удаленный реестр | Позволяет пользователям удаленно менять параметры системного реестра. 99% пользователь не пользуется этим. |
| Служба шифрования дисков BitLocker | Обеспечивает работу функции шифрования дисков. Если не пользуетесь этим — отключайте. |
| Служба поддержки Bluetooth | Если не пользуетесь блютусом на компьютере, то отключайте. |
| Служба обмена данными (Hyper-V) | Обеспечение обмена данными между вашей ОС и виртуальной машиной Hyper-V. Отключайте, если не пользуетесь виртуальными машинами. |
| Служба загрузки изображений | Если у вас нет сканера или вы им не пользуетесь, то отключайте. |
| Служба лицензий клиента (ClipSVC) | Если не устанавливаете приложения из официального магазина Windows 10, то отключайте. |
| Служба записи компакт-дисков | По названию службы можно догадаться о ее назначении. Не записываете компакт диски? Значит выключайте. |
| Общий доступ к подключению к Интернету (ICS) | Отвечает за раздачу интернета с этого компьютера на другие устройства и пользователей. Можно отключить, если с компьютера выходите в интернет только вы. |
| Диспетчер печати | Обеспечивает печать документов на принтер. Нет принтера? Можно отключить. |
| Беспроводная настройка | Если интернет на вашем компьютере подключен по кабели, а не по Wi-Fi, то данную службу можно выключить. |
| Брандмауэр | Должна быть отключена сразу после установки windows. |
| Superfetch | Должны быть отключена, если на компьютере используется SSD диск. |
| Machine Debug Manager | Менеджер отладки приложений. Если вы не программист и не занимаетесь разработкой программ на своем компьютере, то отключаем. |
| Сервер |
helpadmins.ru
Как отключить некоторые ненужные службы Windows 10
К списку служб вы можете попасть следующим образом: введите «msconfig» в текстовую строку окна «Выполнить», которое вы можете вызвать, нажав на [Win]+[R]. В окне «Конфигурация системы» перейдите в раздел «Службы» и активируйте опцию «Не показывать службы Microsoft», чтобы случайно не остановить их.
 Теперь отображаются только службы установленного ПО. Вы можете деактивировать все те службы, без которых вы, по вашему мнению, можете обойтись. Для этого снимите галочку в чек-боксе соответствующей службы. Если при запуске системы появляется сообщение, что какая-либо программа работает некорректно, подключите соответствующую службу снова.
Теперь отображаются только службы установленного ПО. Вы можете деактивировать все те службы, без которых вы, по вашему мнению, можете обойтись. Для этого снимите галочку в чек-боксе соответствующей службы. Если при запуске системы появляется сообщение, что какая-либо программа работает некорректно, подключите соответствующую службу снова.
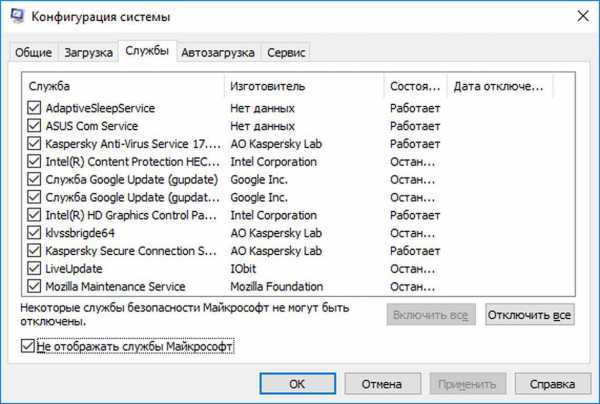 Вы также можете отключить ненужные службы через Управление компьютером. Для этого введите «services.msc» в текстовое поле окна «Выполнить». Вот примерный список служб, которые вы можете деактивировать, нажав на соответствующую службу и поставив галочку в чек-боксе «Остановить»:
Вы также можете отключить ненужные службы через Управление компьютером. Для этого введите «services.msc» в текстовое поле окна «Выполнить». Вот примерный список служб, которые вы можете деактивировать, нажав на соответствующую службу и поставив галочку в чек-боксе «Остановить»:
- «Служба политики диагностики»,
- «Диспетчер печати» (если вы не используете принтер»),
- «Служба перечислителя переносных устройств»,
- «Факс» (если вы не используете факс),
- «Вспомогательная служба IP»,
- «Служба помощника по совместимости программ»,
- «Удаленный реестр»,
- «Вторичный вход в систему»,
- «Вспомогательная служба TCP/IP-Net-BIOS»,
- «Клиент отслеживания изменившихся связей»,
- «Windows Search»,
- «Служба загрузки изображений»,
- «Служба регистрации ошибок Windows»,
- «Служба времени Windows».
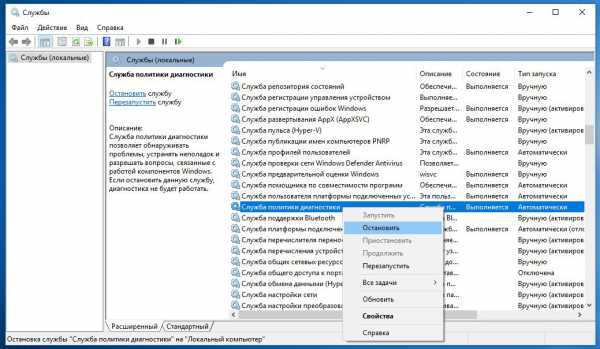 Приведите в порядок службы Windows. Некоторые системные службы Windows 10 можно спокойно отключить, тем самым увеличив быстродействие устройства
Приведите в порядок службы Windows. Некоторые системные службы Windows 10 можно спокойно отключить, тем самым увеличив быстродействие устройстваЕще кое-что: с помощью бесплатной утилиты Tool W10Privacy вы сможете обнаружить те службы в Windows , которые не имеют большого функционала, но отслеживают ваши данные.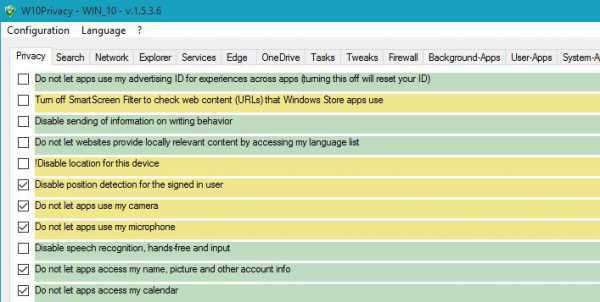
Фото: компании-производители
Андрей Киреев
ichip.ru
Как отключить ненужные службы в windows 10
В windows 10, впрочем, в других также иногда приходится отключить службы. Причины разные. Иногда они просто не нужные, иногда мешают нормальной работоспособности.
Мне, например, пришлось в windows 10 отключить службу «защита программного обеспечения». Из-за нее в ноутбуке не включался спящий режим.
Правда это не помогло. Хотя компьютер загружался с отключенной этой службой, ее включали программы самостоятельно, в частности ворд.
Удаление службы также проблему не решало – многие программы после этого попросту не запускались.
Пришлось немного заняться перепрограммированием. Я создал файл бат и в нем последовательно прописал два кода.
Первый отключить службу и второй включить спящий режим. Получилось неплохо – один клик и компьютер спит.
Однако я ушел в сторону от прямого ответа на заголовок как в windows 10 отключить лишние, ненужные службы.
Быстрый способ отключить ненужные службы в виндовс 10
Если вам не нужна какая-то служба, то чтобы ее отключить откройте в своей windows 10 классическую панель управления, перейдите в раздел «администрирование», кликните на строку «конфигурация системы» и откройте вкладку «службы».
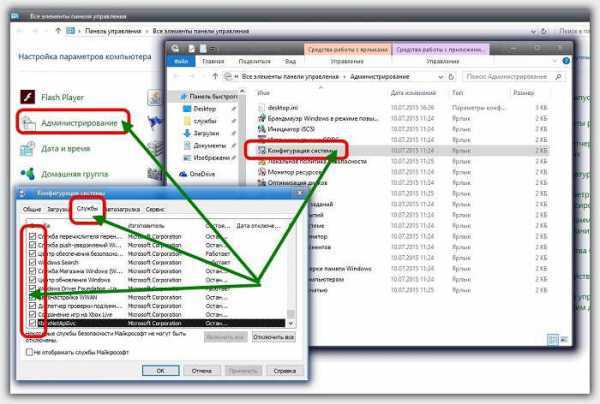
Там снимая птички напротив служб, которые по вашему мнению лишние, можете быстро отключить их автозагрузку.
После перезагрузки ноутбука или компьютера они самостоятельно не запустятся, только вручную или их запустит система если понадобится.
Чтобы полностью от них избавится, то можно удалить, только это системное ПО, поэтому лучше так не делать.
Есть и другие варианты, но этого вам будет вполне достаточно, а понадобятся напишите в комментариях. Успехов.
vsesam.org
htfi.ru
Какие службы можно отключить в Windows 7, 8, 8.1, 10
Операционная система Windows в своей работе использует некоторое количество служб – подпрограмм, которые взаимодействуют с оперативной памятью во время работы ОС и программ в ней. Некоторые службы полезны, а есть такие, которые могут и не работать. «Лишние», неэффективные подпрограммы лучше убрать из оперативной памяти, иначе может не хватить ОЗУ для более нужных элементов. Давайте рассмотрим, как отключить ненужные службы в Windows 7, 8, 10 и для чего это делать.
Зачем вообще заниматься отключением служб?
Начнём с того, что у большинства рядовых пользователей Windows в СНГ компьютеры не самые свежие/не самые быстрые/не самые «просторные» (забиты большим количеством информации). Всё это указывает на плохую производительность системы. Конечно, можно переустанавливать Windows постоянно, но зачем это делать очень часто, если можно попросту «почистить» ОС от ненужных служб Windows.
Если правильно и безопасно отключить службы (с помощью наших инструкций), то вы точно обеспечите свой ПК лучшим быстродействием, даже без расширения ОЗУ (кстати, расширение оперативной памяти ещё не обеспечивает лучшее быстродействие системы). Обратите внимание, что если у вас компьютер довольно шустрый (от 6 ГБ ОЗУ, хороший процессор, начиная с i3 Intel), отключение ненужных служб ничего не изменит, поэтому лучше не браться за эту затею.
В конце концов, система устроена так, чтобы по умолчанию запускать даже те службы, которые ни разу не используются пользователями – к примеру, службы удаленного рабочего стола, реестрами, с сетью, виртуальным принтером и т.д.
Как отключить ненужные службы в Windows 7
Процесс отключения служб в Windows довольно простая вещь, но не нужно слишком часто её использовать. Если вы отключите какую-то важную службу, ваша система может сломаться, в том числе, появятся глюки, синие экраны смерти, ошибки в приложениях. Если вы используете виртуальную машину VM Ware Workstation, ни в коем случае не удаляйте её службы! Когда вы это сделаете, нормального функционирования данного комплекса можете не ждать – как минимум, пропадёт Интернет в виртуалке, как максимум – не сможете запустить виртуальную машину вообще.
Инструкция выглядит следующим образом:
- Начинаем с «Пуск», далее «Панель управления»;
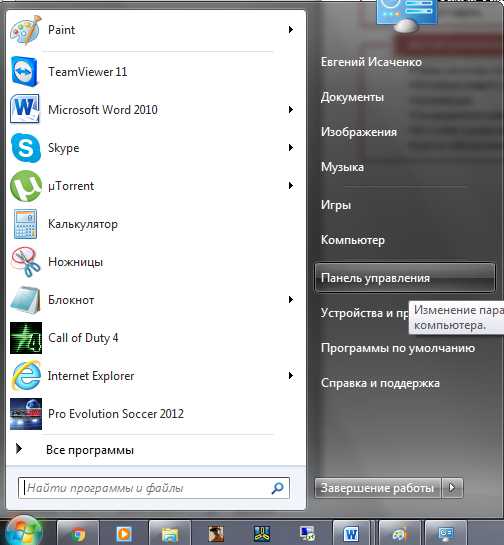
- Выбираем категорию «Система и безопасность», а затем «Администрирование». Если у вас не категории, а крупные или мелкие значки, то сразу переходим в «Администрирование»;

- В перечне ярлыков выбираем «Службы» - дважды кликаем, чтобы открыть;

- Откроется окно – системная утилита «Службы», с помощью которой можно проводить редактирование включения/отключения служб в вашей версии Windows. Если у вас есть интерес, вы можете расширить колонку «Описание» и посмотреть, что конкретно выполняет данная подпрограмма;
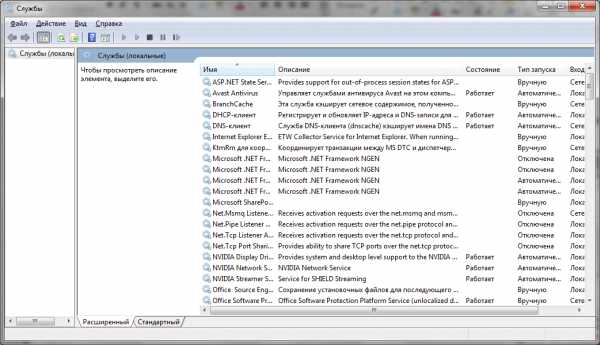
- Чтобы временно остановить некую службу, нужно выбрать её левой кнопкой мыши, а потом нажать правой и выбрать «Остановить»;
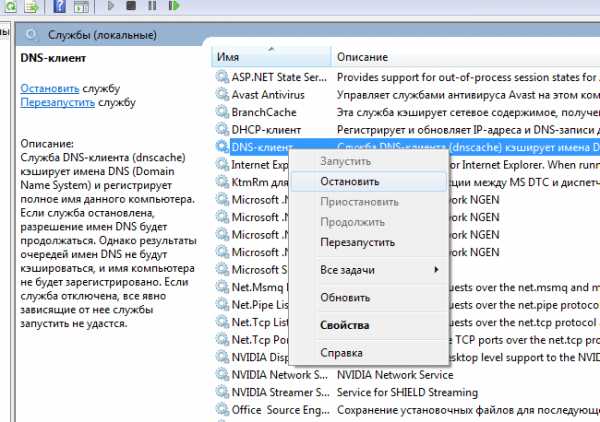
- Чтобы полностью отключить использование данной службы, необходимо после её остановки, снова перейти правой кнопкой мыши в контекстное меню и уже выбрать «Свойства». Меняем параметр «Тип запуска» на «Отключить»;

- Нажимаем «Применить», а потом подтверждаем кнопкой «ОК».
Конечно же, мы приведем список тех служб, которые можно отключать. Обратите внимание, мы поделили перечень по блокам, чтобы вам было удобнее ориентироваться.
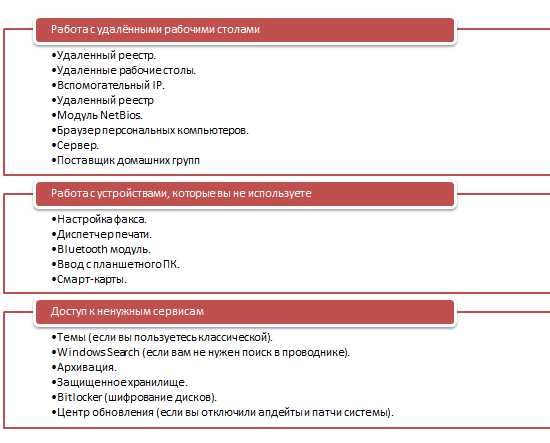
С точки зрения безопасности, данные манипуляции должны хорошо отразиться на оптимизации системы. Однако, если вы увлечётесь, система может лишиться важных функций, внимательно ознакомьтесь с перечнем, который представлен выше, чтобы точно не удалить нужную службу.
Как отключить ненужные службы в Windows 8
В «восьмёрке» данный процесс выглядит аналогично и ничего нового не предвещает. Отключать можно те же службы, которые и в «семёрке». Чтобы войти в «Панель управления», то просто входите в «Пуск» и выбираете это в меню «Metro». Если у вас нет такой позиции меню, просто вбиваете название в «Поиск» по системе. Затем повторяете инструкцию, как и в случае с Windows 7.
Есть вариант попроще для открытия меню «Служб»: нажимаем на клавиатуре Win + X, а затем переходим в «Управление компьютером».
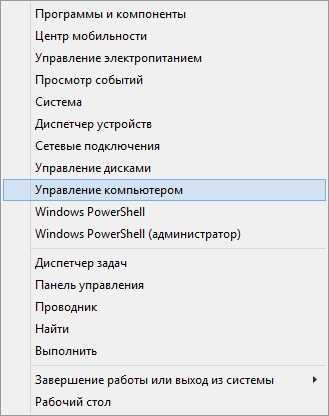
После этого выбираем «Службы» в новом окне.
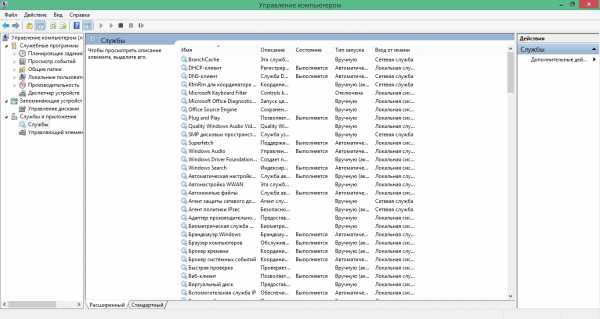
Теперь можно выполнять инструкцию.
Как отключить ненужные службы в Windows 10
В ОС Windows 10 процесс тоже не потерпел изменений. Единственное отличие, разработчики полностью решили избавиться от «Панели управления» и перешли на «Параметры». Чтобы найти в этой «неразберихе» настройку служб, нужно войти в «Пуск», затем в «Параметры» и в пунктах меню найти «Система». После перехода в этот блок, сбоку будут показаны позиции, среди которых вы и найдёте нужный вам. Если такого нет, воспользуйтесь поиском по параметрам.
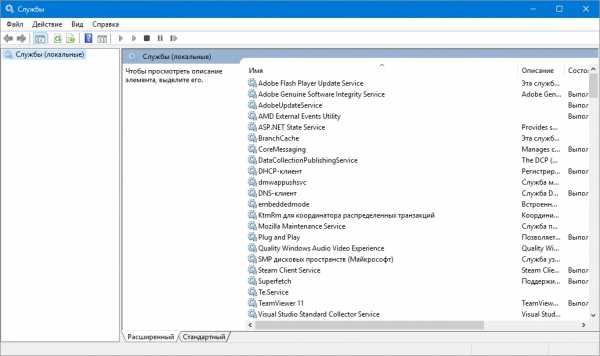
Вот так происходит отключение служб в операционной системе Windows. Рекомендуем не увлекаться процессом и внимательно следить за тем, какие службы вы отключаете, иначе последствия могут быть непредсказуемыми.
howwindows.ru
Как отключить службы в windows 10
В windows 10, впрочем, в других также иногда приходится отключить службы. Причины разные. Иногда они просто не нужные, иногда мешают нормальной работоспособности.
Мне, например, пришлось в windows 10 отключить службу «защита программного обеспечения». Из-за нее в ноутбуке не включался спящий режим.
Правда это не помогло. Хотя компьютер загружался с отключенной этой службой, ее включали программы самостоятельно, в частности ворд.
Удаление службы также проблему не решало – многие программы после этого попросту не запускались.
Пришлось немного заняться перепрограммированием. Я создал файл бат и в нем последовательно прописал два кода.
Первый отключить службу и второй включить спящий режим. Получилось неплохо – один клик и компьютер спит.
Однако я ушел в сторону от прямого ответа на заголовок как в windows 10 отключить лишние, ненужные службы.
Быстрый способ отключить ненужные службы в виндовс 10
Если вам не нужна какая-то служба, то чтобы ее отключить откройте в своей windows 10 классическую панель управления, перейдите в раздел «администрирование», кликните на строку «конфигурация системы» и откройте вкладку «службы».
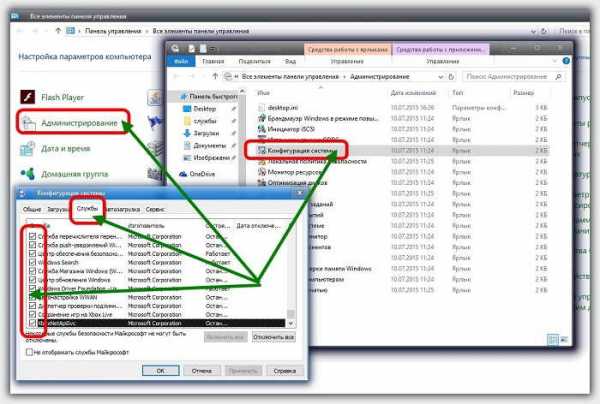
Там снимая птички напротив служб, которые по вашему мнению лишние, можете быстро отключить их автозагрузку.
После перезагрузки ноутбука или компьютера они самостоятельно не запустятся, только вручную или их запустит система если понадобится.
Чтобы полностью от них избавится, то можно удалить, только это системное ПО, поэтому лучше так не делать.Есть и другие варианты, но этого вам будет вполне достаточно, а понадобятся напишите в комментариях. Успехов.
vsesam.org