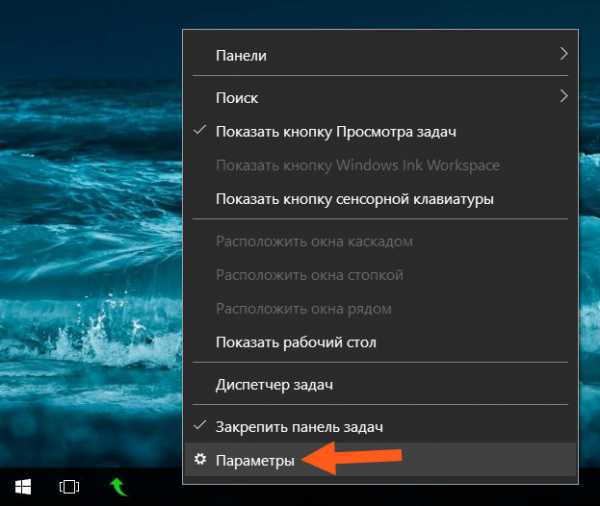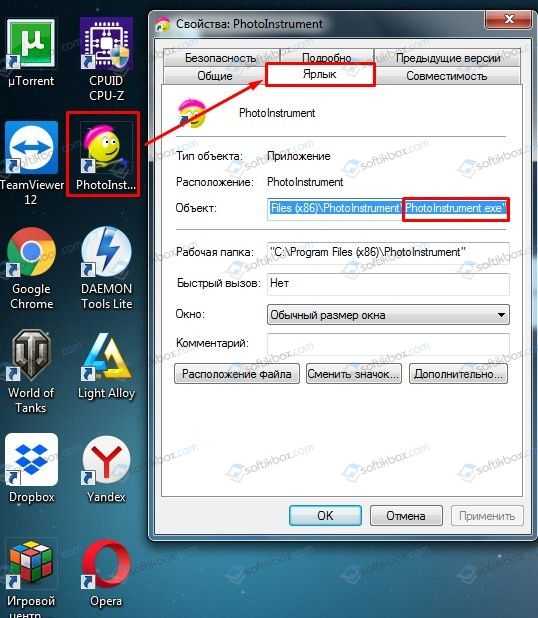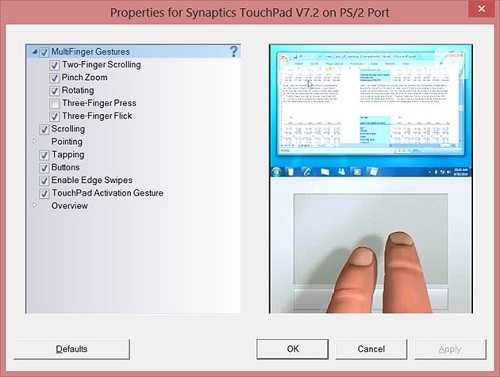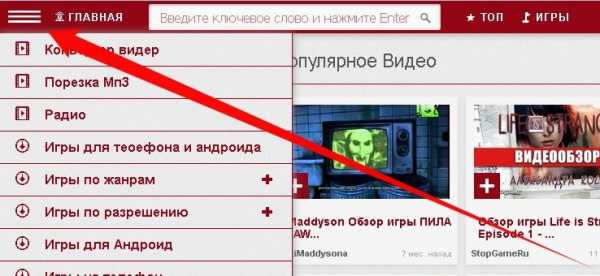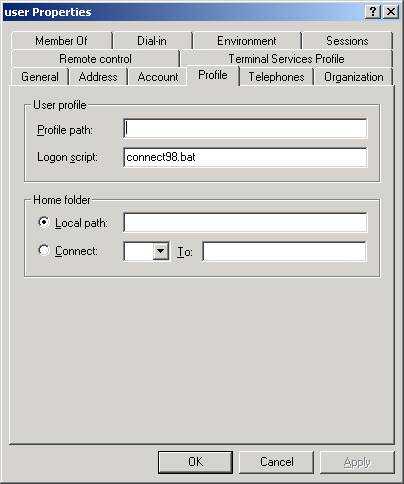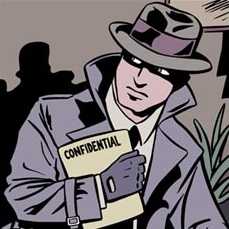Как отключить блокировку рекламы в браузере Яндекс. Как отключить рекламу в браузерах
Как отключить рекламу в разных браузерах раз и навсегда!
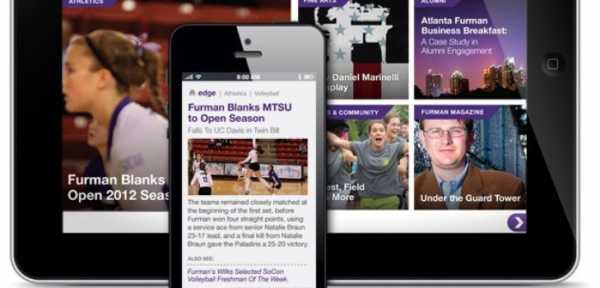
Реклама, реклама, реклама…Везде она, на каждом сайте, на каждой интернет-странице. Порой кажется, что ответа на вопрос, как отключить рекламу в браузере не существует, ведь интернет все глубже увязает в этом рассаднике всевозможных объявлений, начиная от сигарет и заканчивая резиновыми жвачками. И ладно бы информация об этом спокойно висела себе в виде небольших баннеров на веб-ресурсах. Нет же! Она, словно заправский фокусник, неожиданно выпрыгивает снизу, сверху, гремит идиотской музыкой и показывает нам видео с десятком однотипных игровых роликов, зазывая окунуться в этот, несомненно, райский уголок.
Спасение есть, и оно близко, доступное каждому. Только протяните руку.
Как отключить рекламу в Яндекс.браузере
Не будем писать о полу-методах, заставляя пользователей рыться в ворохе настроек браузера. Тем более, что на 100% это не поможет, а значит какой в этом смысл, если существуют гораздо более действенные методы как полностью убрать рекламу в браузере яндекс? Лучше всего – установить приложение Adguard, которое оградит пользователя от всех видов рекламных окон.
Для этого делаем следующее:
- Открываем меню обозревателя;
- Находим в нем «Дополнения»;
- Перейдите в категорию «Безопасный интернет» и найдите в ней приложение Adguard;
- Переместите переключатель в режим «вкл».
Кроме того, программа имеет дополнительные настройки, позволяющие вам менять фильтры, заносить сайты в черный список или наоборот, разрешать посещение сайтов без включения функций блокировщика рекламы.
В приложениях яндекс браузера, помимо Adguard можно найти и другие интересные программы, выполняющие похожие функции. Их установка не отличается от описанной выше.
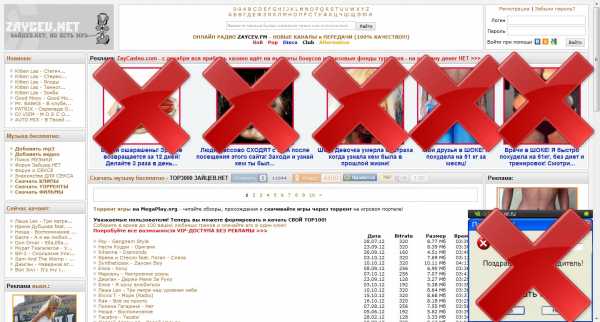
Как отключить рекламу в InternetExplorer
Как обычно, работники Microsoft не замечают прогресса в отрасли интернет-обозревателей и упорно гнут свою линию. В итоге – самый незащищенный браузер – конечно же IE. Ну, да кто бы сомневался? Так было пару лет назад, так есть и сейчас.
Приложений типа adguard установить сюда не получится, но предусмотрена защита от слежения, по английскому — TrackingProtection. Она выполняет роль блокировщика рекламы, в том числе. Имейте в виду, что сервис появился в IE начиная с 9-й версии.
Чтобы активировать опцию, выполните следующие действия:
- Заходим в «Сервис» или нажимаем ALT+X;
- Ищем «Настройки»;
- Слева, в типах надстройки, будет написано: «Защита от слежения». Переходим туда;
- Справа внизу жмем «Включить».
Стоит отметить, что адаптирована защита от слежения, в основном, для западных сайтов, а потому в российском сегменте интернета справляться с рекламой ей будет гораздо сложнее. Тут играют роль списки фильтров, по умолчанию загруженных в браузер, поэтому рекомендуем перейти по этой ссылке и выбрать лист под названием RU AdList. Во втором столбце правее, напротив названия RU Adlist, нажмите на ссылку Add TPL: RuAdList+EasyList.
Яндекс.браузер, Opera, FireFox, Сhrome – отключение рекламы в этих браузерах выполняется одинаковыми методами, через меню программы и установки приложений(дополнений), позволяющих наслаждаться серфингом на просторах сети без назойливых рекламных звуков или текстов. Исключением является, разве что, InternetExplorer. Но и там есть возможности для спокойного пребывания в инете.

strana-sovetov.com
Как убрать рекламу в опере, хроме, мозиле и яндекс браузере
Реклама – серьезный раздражитель. Понятно, что многие сайты живут за счет тех денег, которые им платят рекламодатели. Но простого пользователя все эти финансовые вопросы не волнуют. Тем более, если это не аккуратная реклама, размещенная на краю страницы, а назойливый баннер посреди экрана. В таком случае вопрос,как убрать рекламу в опере или другом браузере, становится максимально актуальным.

Особенности рекламы и борьбы с ней
Особенно стоит насторожиться, если вся реклама начинает говорить вам об азартных играх, новых способах заработка в интернете без вложений, увеличении различных частей тела или других не менее «интересных» вещах. Видите объявления именно такого типа? С большой долей вероятности вы стали жертвой вирусных программ.
Если в телевизоре с рекламой поделать ничего нельзя, то избавиться от мозолящих глаза баннеров и объявлений по типу «Вы стали миллионным посетителем» в интернете вполне можно. Для этого можно использовать дополнительное ПО или встроенные в браузере расширения.
Если вас давно мучает вопрос, как убрать назойливую рекламу в опере или любом другом браузере, то вы должны знать, что основных причин появления различных баннеров и всплывающих окон всего две:
- Рекламное ПО, установленное на компьютере пользователя без его ведома
- Скрипты, которые установлены непосредственно на сайте
Обладая этими сведениями, можно выбирать тактику борьбы с ненужными объявлениями и звуковыми сообщениями. В зависимости от причины будут отличаться применяемые методы. Рассмотрим подробнее, как убрать всю всплывающую рекламу.
Если вредоносное ПО установлено на компьютер
Если вы видите рекламные баннеры на сайтах, где их никогда не было, то проблема кроется в вашей системе. Скорее всего, вы «поймали» вирус, который не наносит особого вреда, но очень раздражает своим присутствием. У такого ПО даже есть собственное название – Adware, однако антивирусы его не видят.
Подобные программы попадают в систему разными путями. Часто они устанавливаются вместе с каким-нибудь бесплатным мультимедийным редактором или другой утилитой, скачанной с подозрительного сайта.
Такие вирусы могут принимать облик специального расширения для браузера. В итоге вы заходите на Яндекс или в социальную сеть и видите там странные баннеры. Иногда бывает, что пользователя и вовсе перебрасывает на другой сайт, о существовании которого он и не подозревал. В таком случае вопрос, как убрать всплывающую рекламу, становится еще более животрепещущим.
Расширения для браузера
Если при входе на любой сайт вы видите баннеры примерно одинакового содержания и оформления, то проблема кроется в вашем браузере. В первую очередь необходимо проверить список расширений. Находится этот перечень в настройках браузера и имеет название «Дополнения» или «Расширения». Там не должно быть никаких неизвестных приложений. Если они есть – отключите. Затем необходимо проверить, помогло ли это справиться с баннерами.
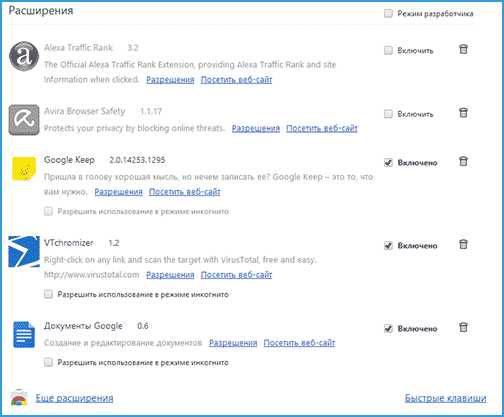
Необходимо отключить неизвестные расширения в настройках браузера
Процедура эта одинакова для всех браузеров. Думаете, как убрать любую рекламу в хроме? Для начала нажмите на три полоски в левом верхнем углу, чтобы зайти в настройки. Там во вкладке Расширения необходимо проверить, какие дополнительные приложения работают в браузере. Все лишнее и неизвестное безжалостно удаляется.
Утилиты для сканирования и чистки системы
Убрать навсегда рекламу в яндекс браузере поможет программа Hitman Pro. Она также успешно справляется с аналогичной задачей и в других браузерах, обнаруживая в системе любые вредоносные программы и уничтожая их. После сканирования и очистки систему необходимо перезапустить. Реклама должна пропасть. Бесплатной версией программы можно пользоваться всего 30 дней, однако это вполне хватит, чтобы почистить систему от ненужных дополнений.
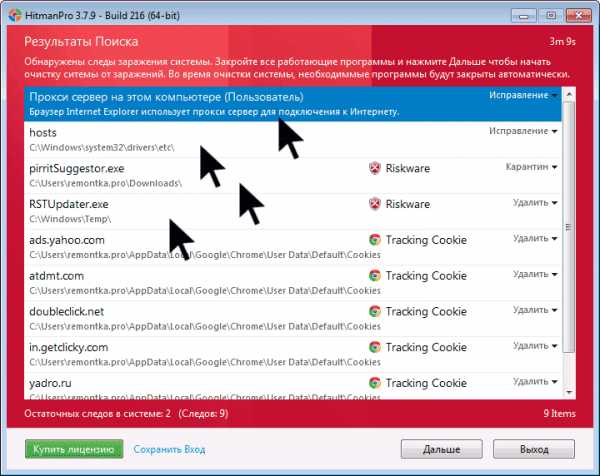
Результаты сканирования Hitman Pro
Не помогло? Тогда можно попробовать еще одну утилиту — Malwarebytes Antimalware. Эта программа, как и Hitman Pro ,сканирует и очищает систему, помогая решить проблему, как убрать рекламу в мозиле или другом браузере.
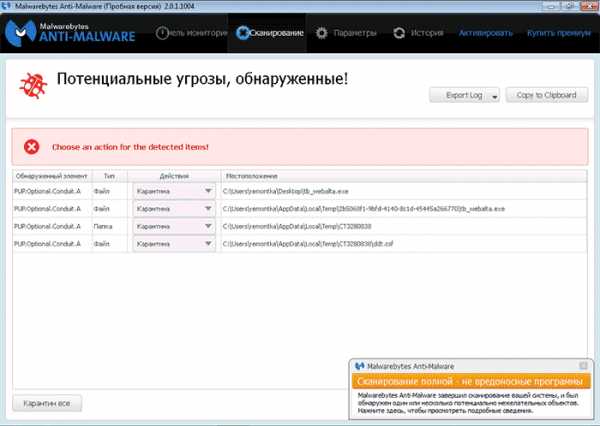
AdBlock — самый известный борец с рекламой
Решить проблему, как убрать всплывающие окна рекламы, поможет программа AdBlock. Это первая утилита, о которой вспоминают пользователи. Но стоит заметить, что программа эта не всесильна. AdBlock блокирует только ту рекламу, которая есть непосредственно на сайте.
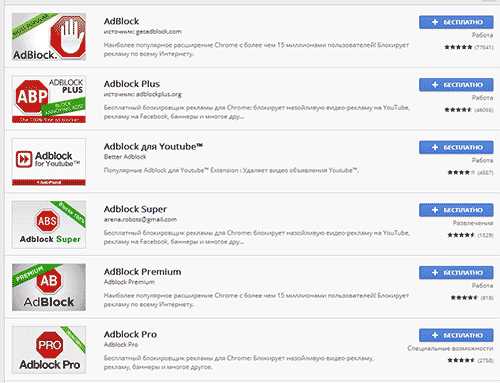
Если же вредоносное ПО установлено на компьютере, AdBlock ничего сделать с этим не сможет. Кроме того, при установке этого расширения в браузере необходимо быть осторожным. Некоторые пользователи жалуются, что именно AdBlock стал причиной появления рекламы. Все дело в том, что в магазине приложений можно увидеть сразу несколько утилит с таким названием.
Чтобы не попасться на удочку мошенников, не поленитесь почитать отзывы и выбирайте наиболее скачиваемую программу.
Если описанные выше способы не принесли положительного результата, а вы все еще думаете, как убрать надоевшую рекламу в опере или другом браузере, то придется применить ручную очистку системы.
Что именно необходимо искать
Вредоносное ПО может иметь какое угодно название. Однако есть некоторые общие моменты и уже известные наименования, на которые важно обратить внимание:
- Mobogenie
- Websocial и Webalta
- Pirritdesktop.exe (и другие процессы со словом Pirrit)
- Search Protect и другие программы, содержащие слово Search в названии. Важно только знать, что SearchIndexer — это служба Windows, ее удалять из списка процессов не нужно.
- Conduit, Awesomehp и Babylon
- CodecDefaultKernel.exe
- RSTUpdater.exe
Для начала необходимо в Панели управления зайти в меню Удаления программ и проверить, нет ли списке установленных утилит каких-либо приложений из перечисленного выше списка. Вероятность, что это поможет полностью избавиться от рекламы, невелика. Причина – подобные программы обычно не отображаются в списке установленных, предпочитая прятаться в системе.
Однако попробовать все равно стоит – ведь надо проверить все варианты, позволяющие убрать рекламу в яндекс браузере или другой программе для веб-серфинга.
Глубокий поиск в системе
Если баннеры никуда не делись, придется воспользоваться функциональностью Диспетчера задач. Здесь на вкладке Процессы отображаются все запущенные в системе программы. Поищите среди них названия вредоносного ПО, указанные выше.

Если вы видите какой-то подозрительный процесс, попробуйте его завершить. Вероятнее всего, он запустится заново. Если процесс завершился, а всплывающие окна пропали, можете выдохнуть спокойно – проблема, как убрать рекламу в хроме или другом браузере, решена.
Если же вы наверняка поняли, что именно этот процесс является причиной появления баннеров, но завершить его не получается, придется пойти более длинным путем. Необходимо кликнуть на процесс правой кнопкой мышки и выбрать пункт «Открыть расположение файла». Запомните путь к файлу – он пригодится затем для удаления.
Далее нужно зайти в систему в Безопасном режиме. Сделать это можно следующим образом:
- Нажать сочетание клавиш Win+R
- Ввести в появившемся окне команду msconfig и нажать ОК
- Выбрать вкладку Загрузка и поставить галочку на пункт Безопасный режим
- Нажать ОК и перезагрузить компьютер
После перезапуска системы зайдите в Панель управления и включите отображение скрытых файлов и папок. Затем найдите вредоносный файл, путь к которому вы узнали с помощью Диспетчера задач, и удалите его.
Снова запустите меню Конфигурация системы с помощью команды msconfig и проверьте, чтобы во вкладке Автозагрузки не было никаких лишних программ. После удаления файла может возникнуть ошибка, связанная с невозможностью соединения с прокси-сервером.
Решить её достаточно просто. Достаточно зайти через Панель Управления в Свойства обозревателя, где на вкладке Подключения выбрать пункт Настройка сети. В появившемся окошке необходимо поставить галочку напротив пункта Автоматическое определение параметров, одновременно отключив использование прокси-сервера для локальных подключений.
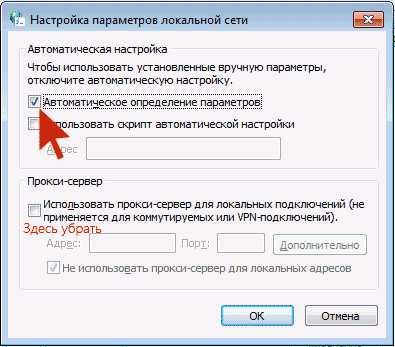
Где еще может прятаться рекламный вирус
Проблема, как убрать любую рекламу в опере или другом браузере, имеет еще одно решение. Если при запуске браузера у вас открывается сразу страница с рекламой, необходимо проверить расширение ярлыка.
Проверьте расширение
Все дело в том, что некоторые программы умеют создавать дополнительные ярлыки, которые выглядят как иконка для запуска вашего браузера, но на самом деле открывают рекламные сайты.
Файл, отвечающий за запуск любого браузера, должен иметь расширение .exe. Проверить этот параметр можно через меню Свойства. Если в строке Объект вы видите на конце пути к файлу расширение .url, значит, вы запускаете этим ярлыком не браузер, а рекламный сайт.
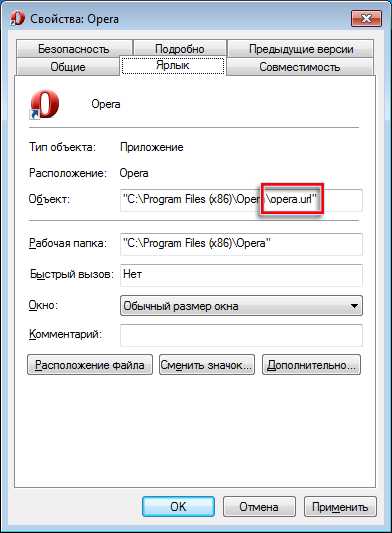
Удалите лишние ярлыки
Чтобы избавиться от этой проблемы, найдите в Program Files папку, в которую установлен браузер. Пролистайте все имеющиеся файлы – наверняка там будут два файла, имеющие одинаковое название, но разное расширение.
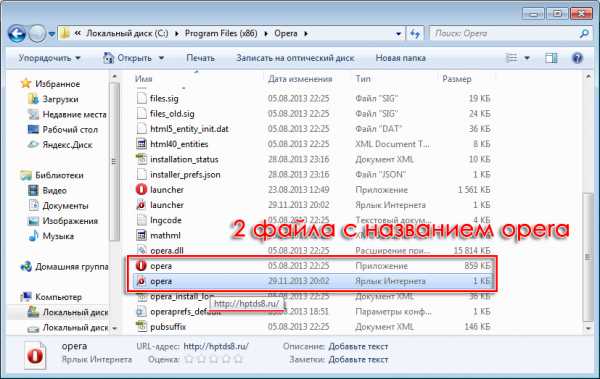
Реклама будет открываться до тех пор, пока вы не удалите файлы с расширением .url с рабочего стола и из папки с установленным браузером. Процедуру придется проделать со всеми браузерами, инсталлированными в системе, иначе реклама будет постоянно возвращаться.
Заключение
Перечисленные выше рекомендации призваны помочь пользователю с любым уровнем компьютерной грамотности разобраться, как убрать всю рекламу в мозиле или другом браузере.
Сделать это не так трудно, как может показаться, а потому нет никакого резона терпеть лишние баннеры, постоянно всплывающие и мельтешащие окна, и другие атрибуты современной вирусной рекламы.
Чтобы избежать появления ненужной рекламы, старайтесь скачивать только проверенные программы с заслуживающих доверия ресурсов.
Всегда лучше предотвратить проблему, чем тратить время и силы на её решение. Но полностью обезопасить систему от вирусных рекламных атак едва ли можно. Поэтому так важно знать, как вести себя в случае обнаружения всплывающих окон и надоедливых баннеров.
Loading...usersos.ru
Как отключить блокировку рекламы в браузере Яндекс
Пользователи браузеров отключают рекламу, чтобы убрать лишнее содержимое. Но, что делать, например, профессиональным рекламистам или людям, зарабатывающим на кликах? Им нужно убрать блокировку рекламы. В статье описаны основные пути решения проблемы. Способы снятия зависят от метода блокировки и устройства.

Как отключить блокировку рекламы в браузере Яндекс
Отключение стандартных настроек на ПК или ноутбуке
Это делается достаточно просто:
- Нажимается кнопка с тремя линиями в правом верхнем углу окна.
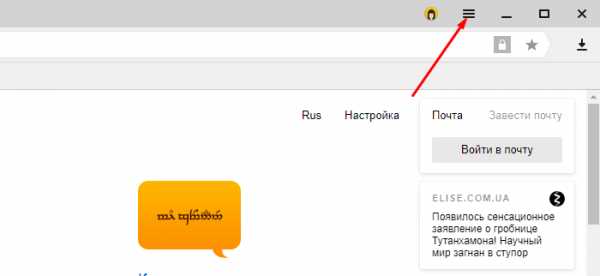
Нажимаем на три линии в правом верхнем углу открытого браузера
- Выбрать команду «Настройки».
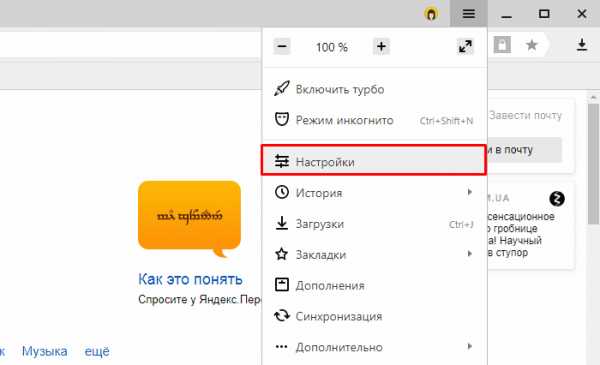
Выбираем команду «Настройки»
- В меню блокировки неуместной рекламы снять отметку о блокировке шокирующей рекламы.
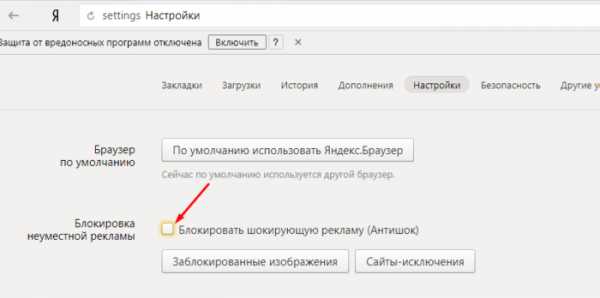
Находим и снимаем галочку с пункта «Блокировать шокирующую рекламу (Антишок)», закрываем окно
На заметку! В некоторых версиях браузера для отображения необходимых опций нужно нажать на кнопку дополнительных настроек.
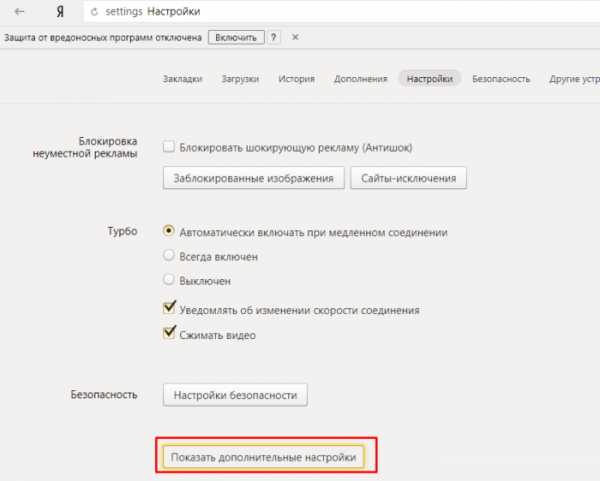
Если не находим нужный пункт, нажимаем кнопку «Показать дополнительные настройки»
Отключение дополнения Adguard
Многие пользователи устанавливают различные дополнения к браузеру для предотвращения показа ненужного содержимого. Наиболее распространено расширение Adguard, но могут использоваться и другие.
Рассмотрим контроль рекламного содержимого в нем. Его можно отключить полностью или настроить.
Полное отключение делается двумя простыми способами:
- Нажатием на значок щита в правом верхнем углу окна.
- Приостановкой защиты с помощью соответствующей команды.
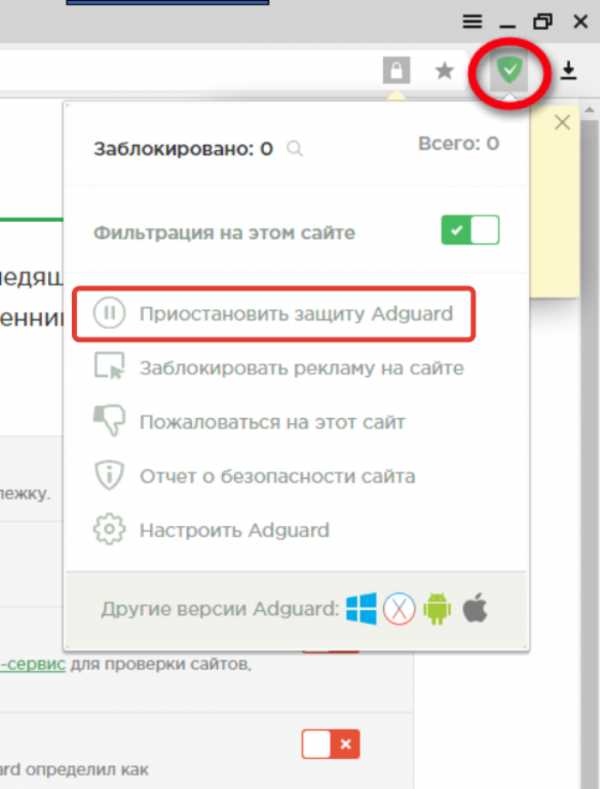
Нажимаем на значок щита в правом верхнем углу окна, щелкаем на пункт «Приостановить защиту Adguard»
Второй способ предполагает:
- Переход в меню «Дополнения».
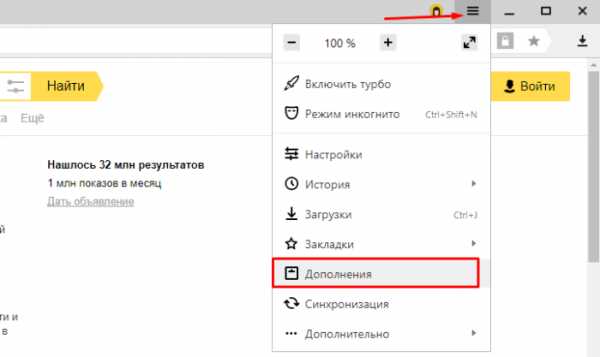
Нажимаем на три линии в правом верхнем углу, открываем пункт «Дополнения»
- Затем нужно просто перевести курсор в положение выключено.
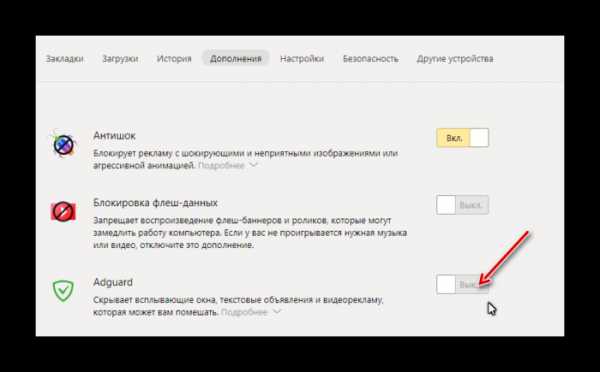
В дополнении Adguard перемещаем ползунок в режим «Выкл.»
Кроме того, можно отключить не все, а только некоторые виды рекламы. С этой целью нужно:
Шаг 1. Кликнуть на упомянутый значок и выбрать пункт «Настроить Adguard».
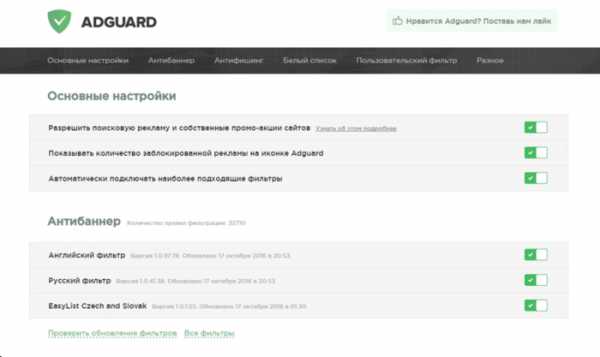
Настраиваем параметры, перемещая ползунки в режим «Выкл.» или «Вкл.»
При работе с настройками возможны следующие варианты:
- разрешить рекламу поискового типа и промоакции веб-ресурсов;
- поставить автоматическое подключение оптимальных фильтров или убрать его;
- нажать кнопку «Все фильтры» и отключить блокировку рекламы на некоторых языках;
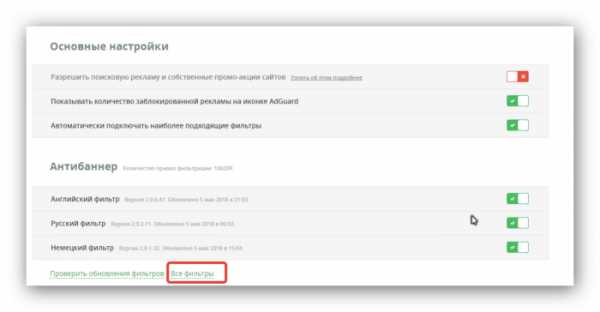
Нажав на кнопку «Все фильтры» можно отключить блокировку рекламы на некоторых языках
- отключить рекламный фильтр Easylist или только отдельные его дополнения, фильтрующие рекламу по языковому критерию.
Шаг 2. Adguard блокирует рекламу на русском, немецком, японском, французском, голландском, испанском, португальском, турецком. Для функции Easylist разработаны дополнения на болгарском, датском и других языках. Все эти варианты включаются или отключаются путем нажатия на кнопку «Все фильтры» и выбора подходящего меню в раскрывающемся списке.
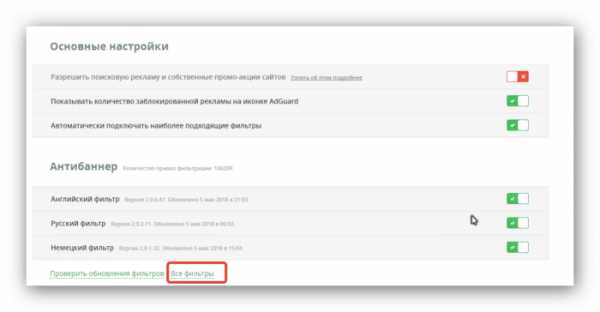
Нажимаем на кнопку «Все фильтры»
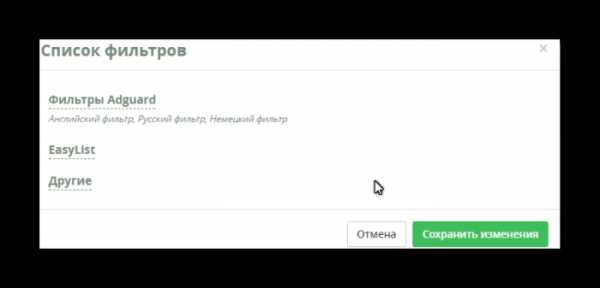
Щелкаем по необходимому параметру, перемещаем ползунки в режим «Выкл.», нажимаем «Сохранить изменения»
Шаг 3. Часть рекламы может быть заблокирована, так как Adguard предусматривает противодействие антиблокировщикам. Чтобы отключить его и иные опции, нужно зайти в раздел «Другие».
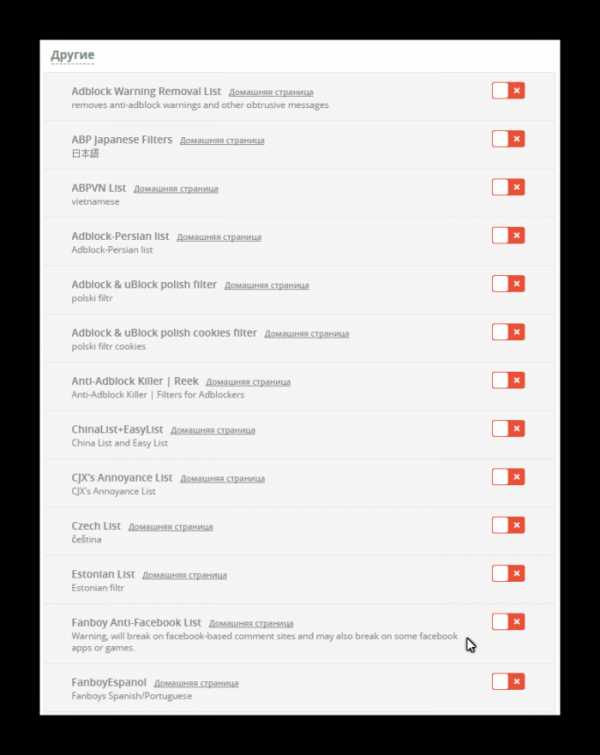
Во вкладке «Другие», перемещаем все ползунки в режим «Выкл.», что бы они стали красным цветом
Шаг 4. Кроме того, можно отключить блокировку рекламы только на отдельном сайте или сайтах. Для этого нужно добавить его или их в «Белый список». Также в него можно импортировать сайты из файла.
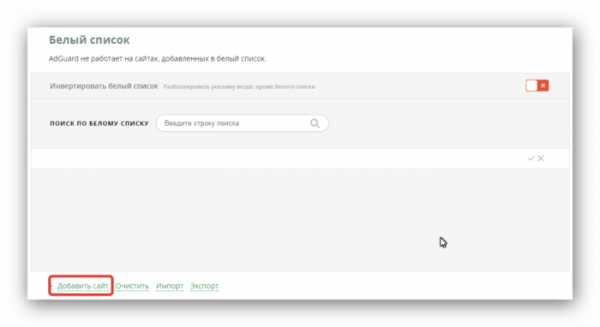
Для отключения блокировки рекламы на отдельных сайтах, добавляем адрес сайта в «Белый список», нажав кнопку «Добавить сайт»
Отключение других дополнений
Следует отметить, что могут быть и другие популярные расширения, которые блокируют рекламу. Их нужно отключать по аналогичному принципу. Возьмем, например, Adbloсker Ultimate. Несмотря на амбициозное название, у него намного меньше функций, чем у вышеописанного аналога.
Чтобы полностью отключить его, следует сделать следующее:
- Нажать на значок щита с замком в верхнем правовом углу окна.
- Выбрать меню «Настройки».
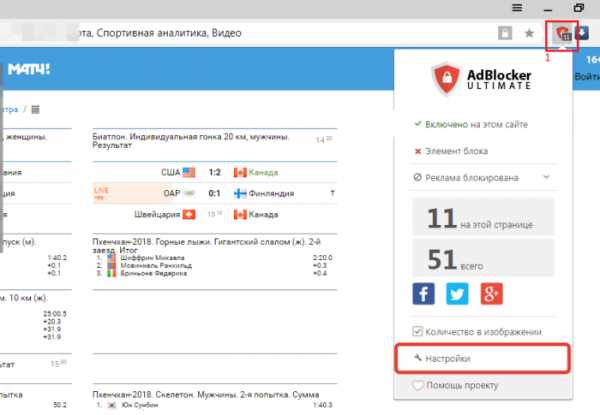
Нажимаем на значок Adbloсker Ultimate в правом верхнем углу браузера, открываем «Настройки»
- Снять метки с активных фильтров или удалить фильтры.
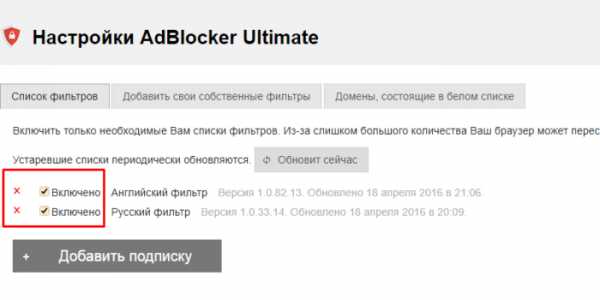
Снимаем метки с активных фильтров
На заметку! При желании можно снять блокировку рекламы только на некоторых сайтах. Для этого нужно повторить шаги 1 и 2, кликнуть на меню доменов в белом списке, ввести адрес сайта в поле и нажать добавить домен.
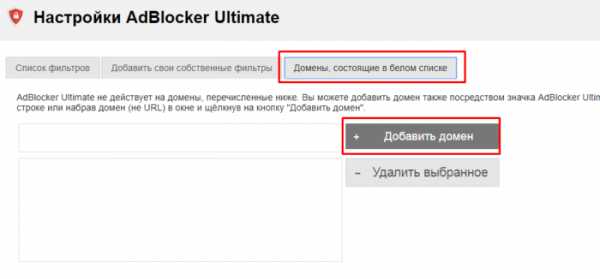
Открываем вкладку «Домены состоящие в белом списке», нажимаем кнопку «Добавить домен» или «Удалить выбранное»
Некоторой популярностью пользуется и расширение Adblock for Facebook. Как нетрудно догадаться из названия, оно предназначено для фильтрации рекламы на страницах этой социальной сети. Как и другие дополнения, оно либо просто отключается, либо настраивается.
Для настройки нужно поступить так:
- Кликнуть на значок ABF на панели расширений.
- Снять отметки «Enable Adblock for Facebook» («Включить расширение»), «Block suggested items» («Блокировать предлагаемые объекты»), «Блокировать спонсируемые объекты» («Block sponsored items»).
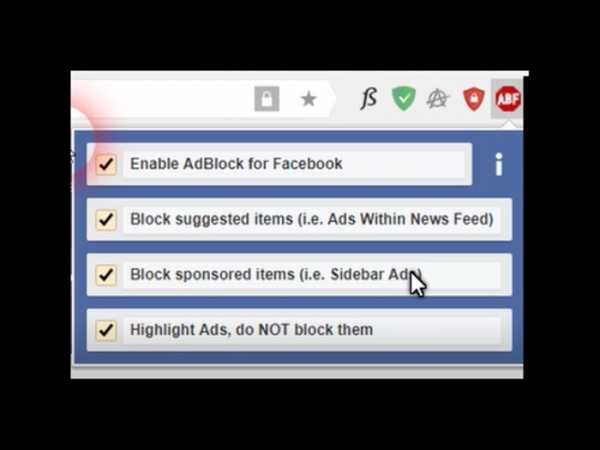
Нажимаем на значок ABF, снимаем отметки с пунктов «Enable Adblock for Facebook», «Block suggested items», «Block sponsored items»
- Для отключения возможности заблокировать рекламное содержимое можно использовать отметку «Highlight ads, do not block them» («Выделять объявления, не блокировать их»).
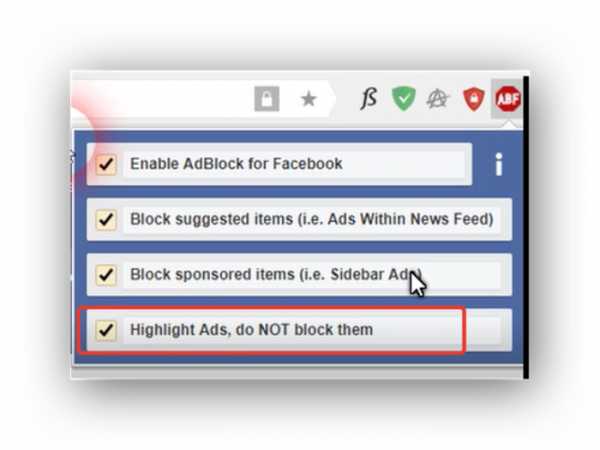
Для отключения возможности заблокировать рекламное содержимое используем отметку «Highlight ads, do not block them»
Отключение программного обеспечения
Иногда реклама в браузере блокируется установленными программами. Это может делать программа Adguard, антивирусы и иные средства компьютерной безопасности. Рассмотрим Adguard.
Чтобы отключить отображение рекламы в Яндекс-браузере нужно её запустить:
- Нажать на раздел «Расширения».
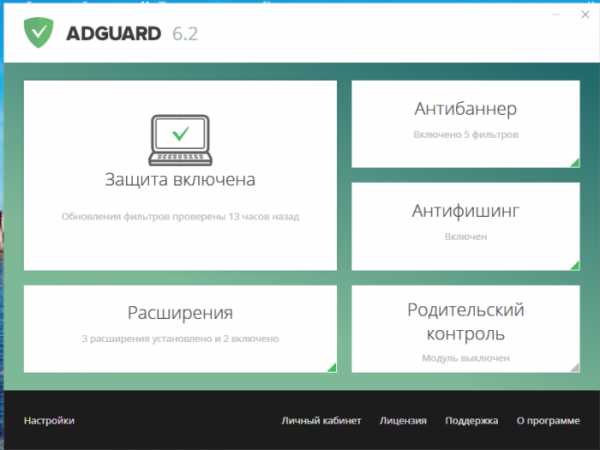
На главной странице Adguard переходим в раздел «Расширения»
- Перейти в пункт «Фильтруемые приложения».
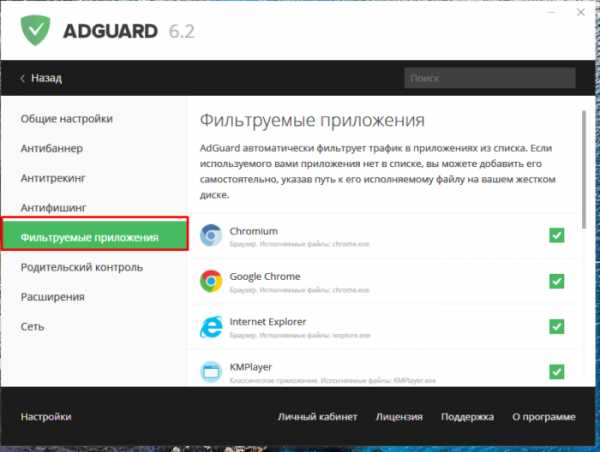
Кликаем на вкладку «Фильтруемые приложения»
- Выбрать «Yandex.Browser» и снять отметку.
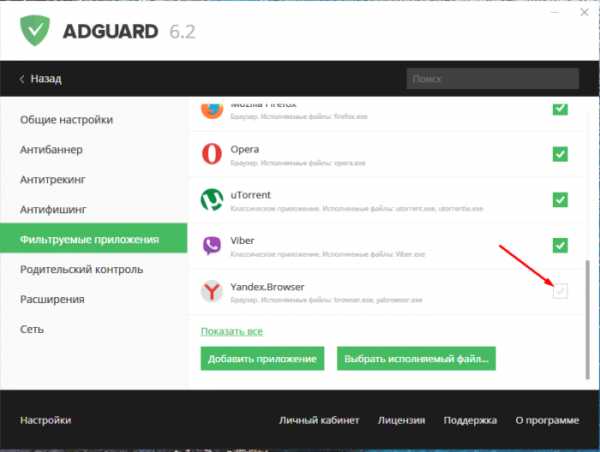
Снимаем галочку напротив «Yandex.Browser»
Заключение
Таким образом, отключение блокировки рекламы зависит от способа её осуществления. При отсутствии программ или расширений достаточно отключить настройки. При установленных дополнениях или программах их отключают полностью или настраивают.
Читайте также пошаговую инструкцию в статье — «Как убрать рекламы, которые вылезают везде».
Видео — Как отключить блокировку рекламы Adblock в браузерах
Понравилась статья? Сохраните, чтобы не потерять!
pc-consultant.ru