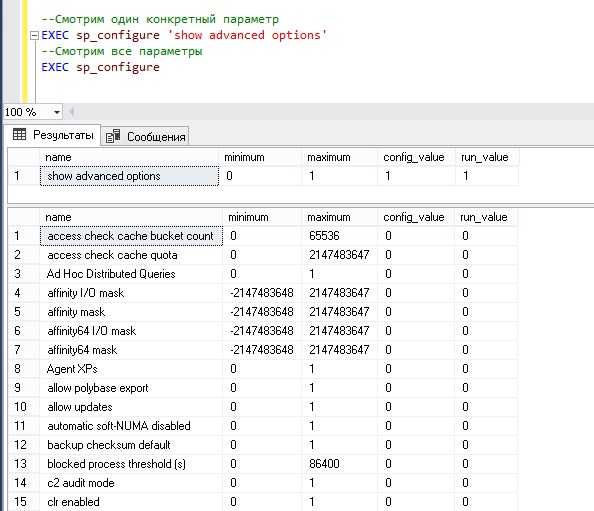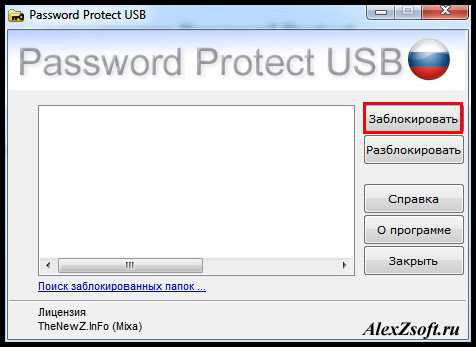Что делать, если процесс WSAPPX грузит жесткий диск в Windows 10. Как отключить поиск в windows 10 процесс
Как отключить поиск в windows 10
Как отключить SearchUI.exe в Windows 10?
Привет ребята Значит если вам надоел процесс SearchUI.exe, то пора от него избавляться. Как остановить службу SearchUI.exe? Вот тут к сожалению обломчик! Вот я посмотрел в службах и там нет нигде службы, которая работает под процессом SearchUI.exe. То есть я имею ввиду, что процесс SearchUI.exe идет не от службы и его остановить просто так не получится..
Спакуха, я тут вам покажу просто изумительно вкусненький рецептик по отключению процесса SearchUI.exe!
Но зачем этот процесс вообще нужен? SearchUI.exe непонятно зачем нужен, ну то есть что он точно делает я сказать не могу. Однако, знаю что он связан с работой голосовой помощницы Кортана (дичь еще та) и также это вроде как графическая оболочка поиска. Еще этот процесс спокойно лезет в интернет, потому что поиск в Windows 10 (ну тот что на панели задач) то он выполняется не только на компьютере но и в интернете. И а для этого разумеется что нужен интернет, вот такие пироги..
Отключить SearchUI.exe можно, я это делал и потом никакие глюки у меня не происходили, никаких косяков, все было нормальненько. Поэтому вы также можете попробовать его вырубить, особенно учитывая, что тот способ который я предлагаю, он полностью безопасный и крутой
Кстати, вот только что узнал, в общем после отключения процесса SearchUI.exe у вас не будет работать поиск на панели задач, учтите это! Обычный поиск работать будет, я проверял!
На заметку вам, процесс SearchUI.exe запускается вот из этой папки:
C:\Windows\SystemApps\Microsoft.Windows.Cortana_cw5n1h4txyewy
Но у вас может быть и другая папка, ибо видите, там в конце есть непонятное что-то, может это как-то связано с версией какой-то..
Итак смотрите, сперва вам нужно установить в Windows 10 утилиту Unlocker, скажу сразу, что утилита простая и не глючная, систему не грузит и вообще безобидная! Утилита умеет удалять все то, что удаляться ну никак не хочет. Но помимо этого она также умеет и переименовывать! Вот нам и нужно будет переименовать файл SearchUI.exe так, чтобы сохранить оригинальное имя. Как это все сделать я сейчас и буду показывать
Устанавливаете сперва утилиту Unlocker, с этим проблем не будет думаю. Потом по возможности, я даже скажу что я советую, сделайте контрольную точку восстановления. Я показывал как ее сделать на примере удаления MSXML 4.0 SP3 Parser, я там все подробно написал, ну для чего это делать и какой от этого плюс!
Ребята, я вам еще раз напомню, что вот этот поиск работать у вас НЕ буде после отключения SearchUI.exe (но с другой стороны вы всегда сможете его быстро включить обратно):
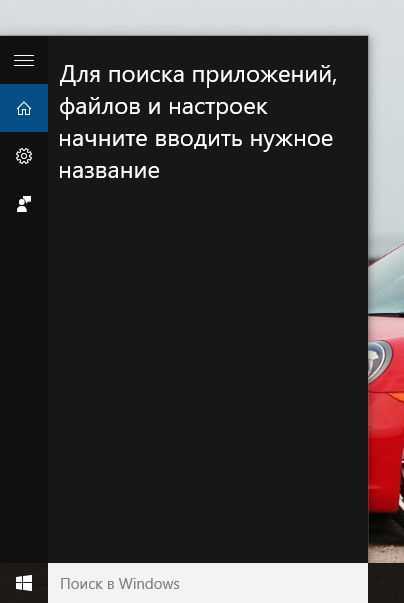
Поэтому сперва отключаем вообще этот поиск, ну чтобы он не маячил нам. Для этого нажимаем правой кнопкой по панели задач и там выбираем в меню Поиск > Скрыто:
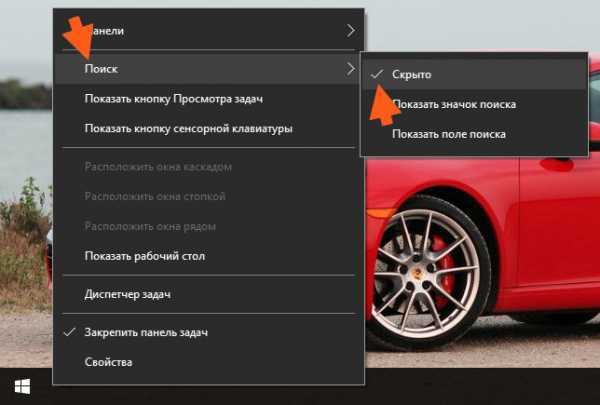
Ну а теперь уже сам рецептик избавления от процесса SearchUI.exe. Открываем диспетчер задач (правой кнопкой по панели задач):

Переходим в диспетчере на вкладку Подробности и там ищем процесс SearchUI.exe, как нашли, то нажимаем по нему правой кнопкой и выбираем Открыть расположение файла:

Откроется папка с выделенным файлом SearchUI.exe, нажимаем по нему правой кнопкой и выбираем пункт Unlocker:
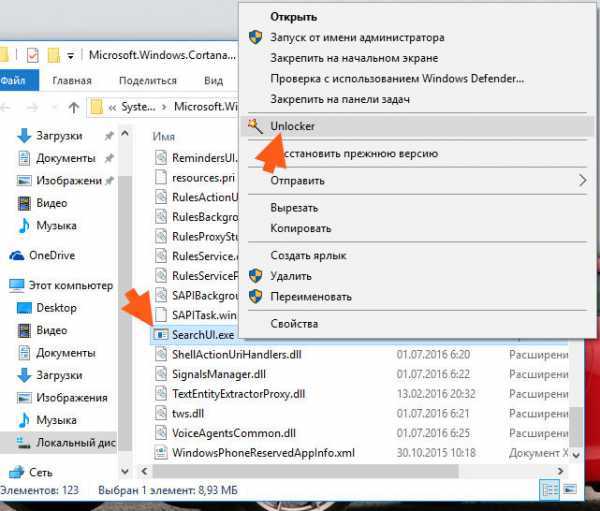
Теперь вам нужно выбрать там где написано Нет действия, ну вот там в том меню выбрать Переименовать:

После этого появится маленькое окошечко, где нужно будет ввести новое имя процесса, я советую ввести такое:
SearchUI.exe_

Таким образом мы и оригинальное имя сохраним и изменим его одновременно, ну надеюсь что вы поняли
В общем нажали ОК, и потом снова нажимаете ОК:

И потом будет такое сообщение:

А это значит что все прошло гладенько и все нормальненько переименовалось, с чем я вас и поздравляю! В итоге у вас файл будет изменит свое имя на такое:
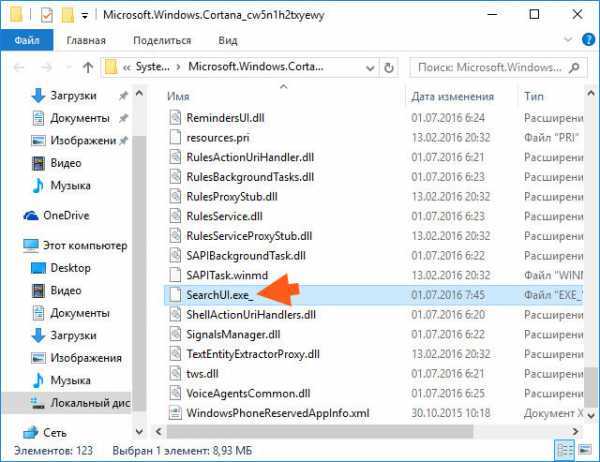
Теперь, так бы сказать для закрепления эффекта и чтобы проверить, что все отключилось нормально, то я советую вам сделать перезагрузку. Я вот ее сейчас тоже сделаю… В общем сделал перезагрузку и все четко, снова открыл ту папку, где у меня должен быть переименованный SearchUI.exe_, посмотрел и он на месте, оригинального нет, так что файл не восстанавливается!
Однако есть такая штука, что когда вы переименовываете файл, то потом копируется откуда-то новый файл с оригинальным именем. У меня такое было, но это было давно и я уже даже не помню на какой винде было. Но было стопудово. Так вот, тут вроде таких приколов нет, мы файл SearchUI.exe переименовали и все, нового файла я уже не заметил. Но может быть это временно.. Буду надеяться что нет.. Ну вот я проверил, отсортировал в папке файлы по имени, оригинального файла SearchUI.exe я там не нашел, так что все гуд!
То есть рецепт по отключению SearchUI.exe работает на отлично
Но если что, вы сможете рецепт повторить, как видите, то это ведь совсем не сложно!
Но есть и немного другой способ, чуть по сложнее и я даже не знаю прокатит ли он тут. В общем это замутить с правами. Я не буду тут писать как это сделать, потому что я уже это показывал на примере отключения utorrentie.exe, так что если интересно, можете глянуть
Ну все ребята, на этом уже все, надеюсь что данная инфа была вам полезной. Удачи вам в жизни и хорошего настроения всегда!
На главную! как отключить процесс 31.08.2016virtmachine.ru
Отключаем веб-поиск в Windows 10

Разработчики новой версии ОС Windows 10 внедрили в панель локального поиска мониторинг сети. Вводя запрос, пользователь ПК получает множество ненужных вариантов выдачи. Чтобы исправить этот «дефект» стоит выполнить несколько несложных действий.
Отключаем веб-поиск в Windows 10
Жмём «Пуск», выбираем «Панель управления».
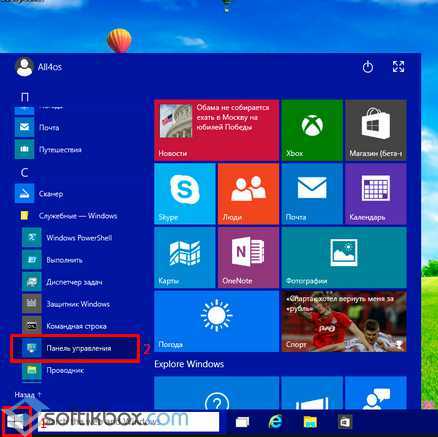
В поисковой строке вводим «Изменение групповой политики».
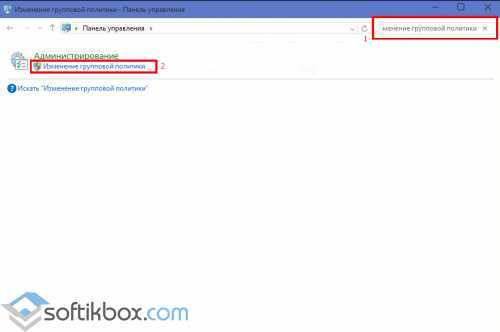
Запустится «Редактор локальной групповой политики». Кликаем «Политика локального компьютера». Переходим по ветке «Административные шаблоны», далее «Компоненты Windows», и выбираем папку «Найти».

В правой части окна необходимо найти такие параметры:
- Запретить поиск в Интернете;
- Не выполнять поиск в Интернете;
- Не выполнять поиск в Интернете и не отображать результаты поиска.

Жмём на каждом и ставим отметку «Включено». Кликаем «ОК».
Проверяем, чтобы возле каждого параметра было установлено «Включена».
Перезагружаем ПК, чтобы изменения вступили в силу.
SoftikBox.com
Как отключить поиск в интернете в поисковой строке в Windows 10
В Windows 10 поиск в системе был интегрирован с поисковой машиной Bing от Microsoft. Если вы не хотите использовать поиск или пользуетесь не английской версией системы, то его можно отключить.
Для этого сделайте следующее:
- Откройте меню «Пуск».
- Найдите «Cortana & Настройки поиска».
- Отключите первый и второй переключатели.
После этого поиск будет показывать только результаты с локальной машины, а не из сети. Однако при этом вы теряете возможность использовать виртуального ассистента системы. Впрочем, на сегодняшний день Cortana умеет работать пока только с англоязычными пользователями и лишь в США.
- ТЕГИ
- Cortana
- Windows 10
- лайфхак
- поиск
tehnot.com
Как отключить историю поиска в Проводнике Windows
Если вы что-то ищете в строке поиска проводника Windows - запрос сохраняется и в будущем вы можете увидеть в той же строке историю запросов. Конечно, старые запросы могут помочь ускорить повторный поиск, но что если вы не хотите, чтобы запросы сохранялись и их видели другие пользователи компьютера? В сегодняшней статье расскажем как отключить ведение истории поиска в проводнике Windows 7, 8 и 10.
Ранее мы рассказывали как удалить конкретные старые запросы из проводника Windows, а также как очистить историю поиска в проводнике. А сегодня расскажем как совсем отключить ведение истории поиска в Windows. В статье два способа, первый попроще - он с помощью групповых политик, работает только в профе
Процесс WSAPPX грузит диск на Windows 10

Довольно часто в Windows происходит активное потребление ресурсов компьютера какими-либо процессами. В большинстве случаев они вполне обоснованы, так как отвечают за запуск ресурсоемких приложений или выполняют прямое обновление каких-либо компонентов. Однако иногда причиной перегруженности ПК становятся процессы, которым это несвойственно. Одним из них является WSAPPX, и далее мы разберемся, за что он отвечает и что делать, если его активность препятствует работе пользователя.
Зачем нужен процесс WSAPPX
В нормальном состоянии рассматриваемый процесс не потребляет большого количества никаких системных ресурсов. Однако в определенных ситуациях он может грузить именно жесткий диск, причем чуть ли не наполовину, иногда это сильно сказывается и на процессоре. Причиной тому становится предназначение обеих запущенных задач — WSAPPX отвечает за работу и Microsoft Store (Магазин приложений), и платформу универсальных приложений, известную так же как UWP. Как вы уже понимаете, это системные службы, и они действительно могут иногда нагружать операционную систему. Это совершенно нормальное явление, не означающее, что в ОС появился вирус.
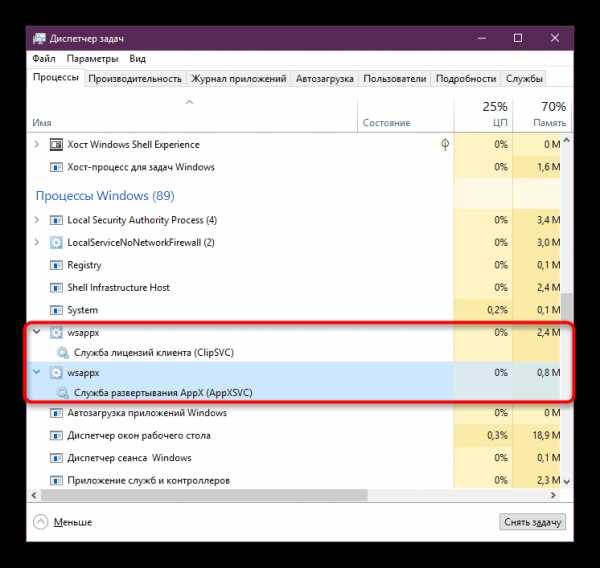
- AppX Deployment Service (AppXSVC) — служба развертывания. Необходима для развертывания приложений UWP, имеющих расширение APPX. Она задействуется в момент, когда пользователь работает с Магазином Microsoft либо происходит фоновое обновление установленных через него приложений.
- Client License Service (ClipSVC) — служба лицензий клиента. Как уже понятно из названия, она отвечает за проверку лицензий платных приложений, приобретенных в Microsoft Store. Это необходимо для того чтобы установленное ПО на компьютер не запускалось из-под другой учетной записи Майкрософт.
Обычно достаточно подождать, пока произойдет обновление приложений. Тем не менее при частой или несвоевременной нагрузке на HDD следует оптимизировать работу Windows 10 одной из предложенных ниже рекомендаций.
Способ 1: Отключение фоновых обновлений
Наиболее простой вариант — отключение обновлений приложений, инсталлированных по умолчанию и юзером самостоятельно. В дальнейшем это всегда можно сделать вручную, запустив Майкрософт Стор, или включив автообновление обратно.
- Через «Пуск» откройте «Microsoft Store».
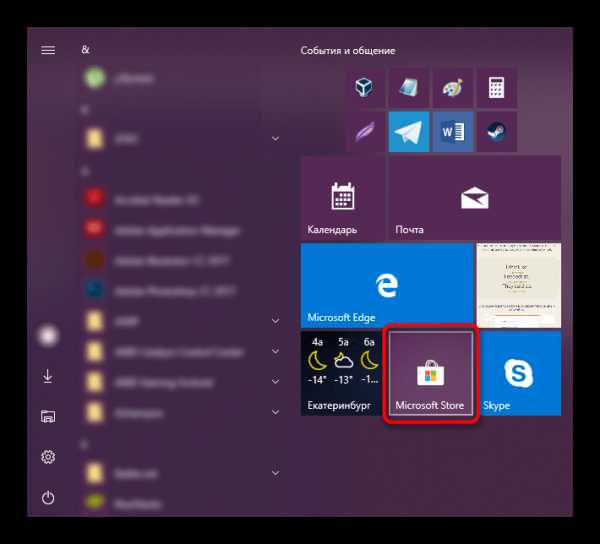
Если вы открепили плитку, начинайте набирать «store» и откройте совпадение.
- В открывшемся окне нажмите на кнопку меню и перейдите в «Настройки».
- Первым же пунктом вы увидите «Обновлять приложения автоматически» — деактивируйте его нажатием на ползунок.
- Обновлять приложения вручную очень просто. Для этого достаточно таким же образом зайти в Microsoft Store, открыть меню и перейти в раздел «Загрузки и обновления».
- Нажмите на кнопку «Получить обновления».
- После непродолжительного сканирования загрузка начнется автоматически, вам остается только подождать, свернув окно в фоновый режим.

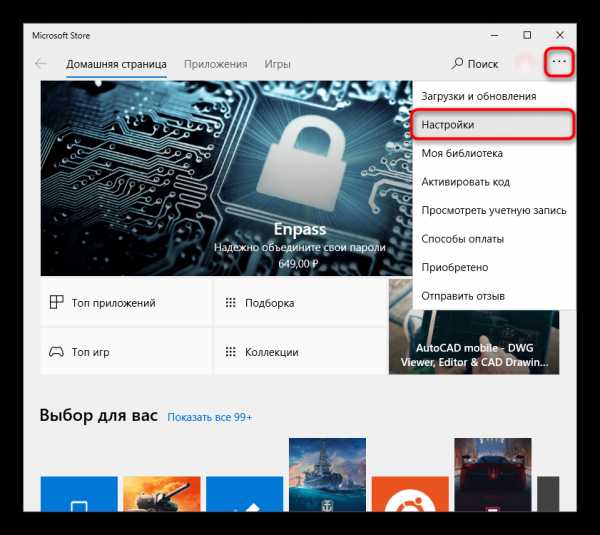
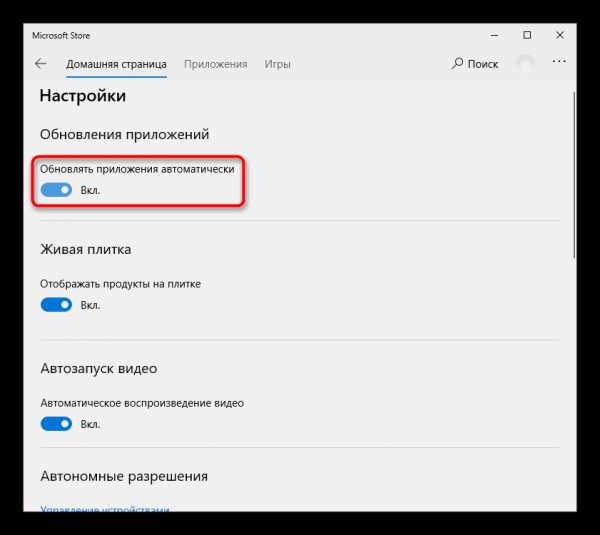
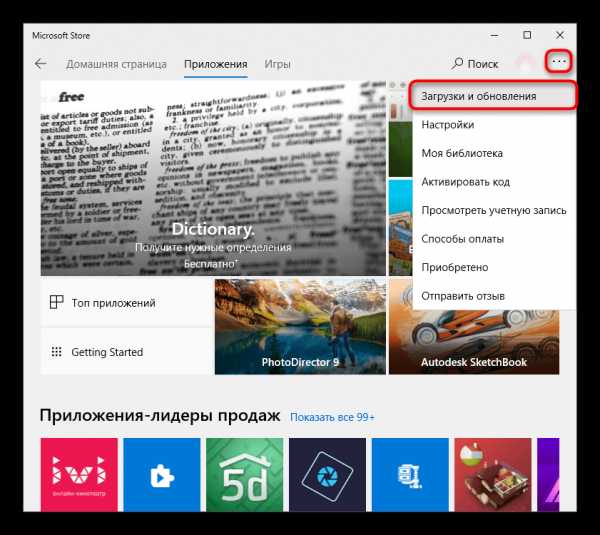
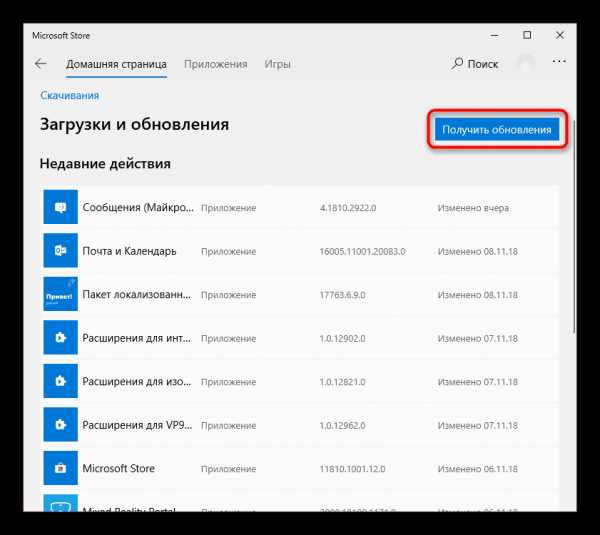
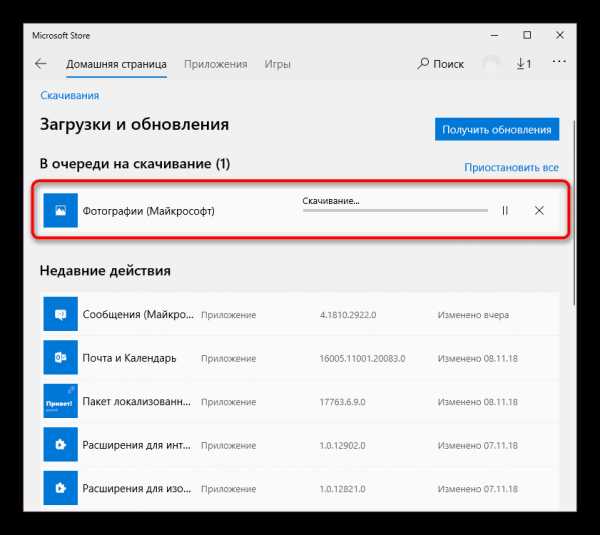
Дополнительно, если расписанные выше действия помогли не до конца, можем посоветовать отключить работу приложений, установленных через Microsoft Store, и обновляющихся через них.
- Кликните по «Пуск» правой кнопкой мыши и откройте «Параметры».
- Здесь найдите раздел «Конфиденциальность» и перейдите в него».
- Из списка доступных настроек в левой колонке отыщите «Фоновые приложения», и находясь в этом подменю, отключите параметр «Разрешить приложениям работать в фоновом режиме».
- Деактивированная функция в целом довольно радикальная и может быть неудобна некоторым юзерам, поэтому лучше всего будет вручную составить список приложений, которым разрешено работать в фоне. Для этого опуститесь чуть ниже и из представленных программ включите/отключите каждое, основываясь на личных предпочтениях.
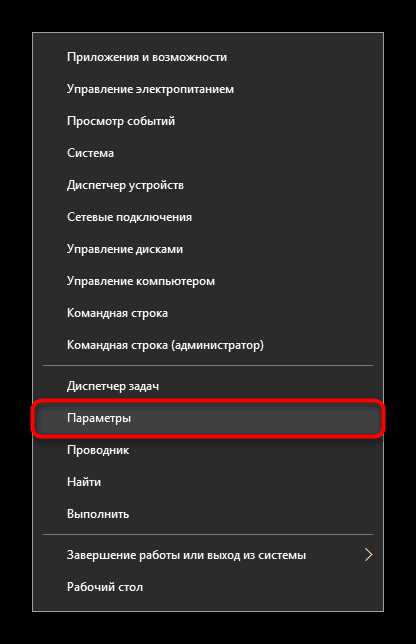
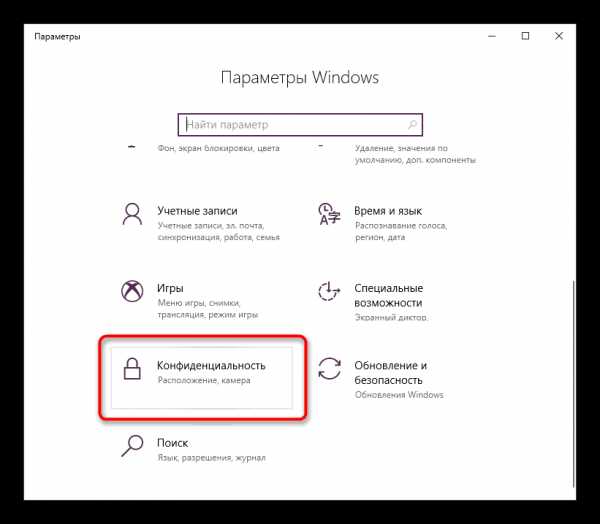
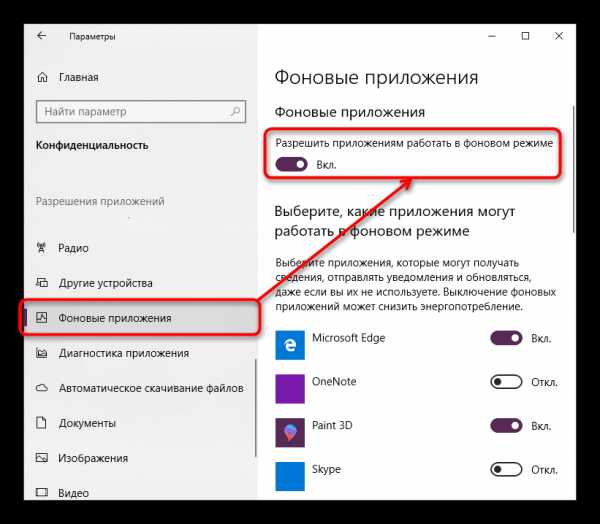
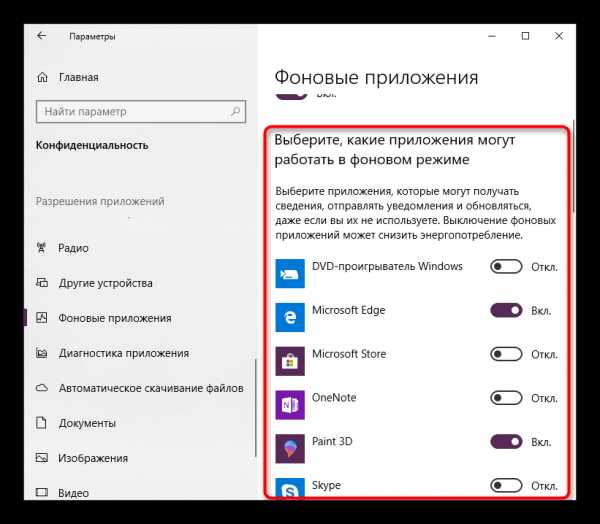
Стоит заметить, что хоть оба процесса, объединенных WSAPPX, являются службами, полностью отключить их через «Диспетчер задач» или окно «Службы» нельзя. Они выключатся и запустятся при перезагрузке ПК либо раньше, если потребуется произвести фоновое обновление. Так что такой метод решения проблемы можно назвать временным.
Способ 2: Отключение/удаление Microsoft Store
Определенной категории пользователь Магазин от Майкрософт вообще не нужен, поэтому если первый способ вам не подходит, или вы вообще не планируете пользоваться им в дальнейшем, можете выполнить деактивацию этого приложения.
Вы, конечно, можете и вовсе его удалить, однако делать этого мы не рекомендуем. В дальнейшем Магазин может все же пригодиться, и гораздо проще будет его включить, чем устанавливать заново. Если вы уверены в своих действиях, следуйте рекомендациям из статьи по ссылке ниже.
Подробнее: Удаление «Магазина приложений» в Windows 10
Вернемся к основной теме и разберем отключение Магазина через системные инструменты Виндовс. Это можно сделать через «Редактор локальной групповой политики».
- Запустите данный сервис, нажав сочетание клавиш Win + R и вписав в поле gpedit.msc.
- В окне поочередно разворачивайте вкладки: «Конфигурация компьютера» > «Административные шаблоны» > «Компоненты Windows».
- В последней папке из предыдущего шага найдите вложенную папку «Магазин», нажмите на нее и в правой части окна откройте элемент «Отключить приложение Store».
- Чтобы деактивировать работу Магазина, задайте параметру состояние «Включено». Если вам непонятно, почему мы включаем, а не отключаем параметр, внимательно прочитайте справочную информацию в правой нижней части окна.

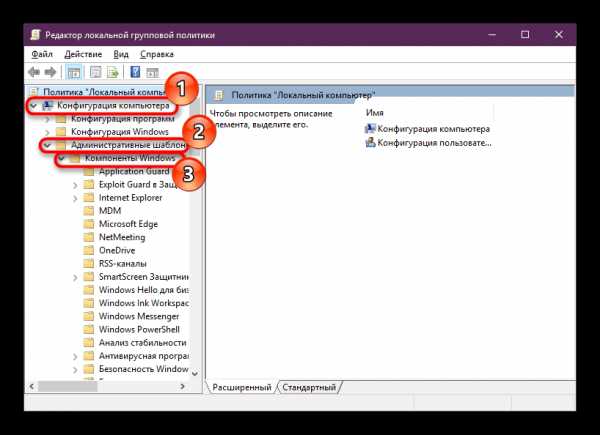

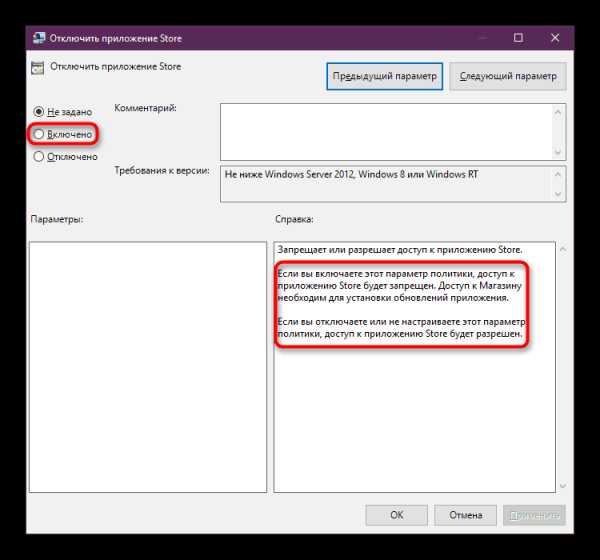
В заключение стоит отметить, что вряд ли WSAPPX является вирусом, поскольку на данный момент неизвестно подобных случаев заражения ОС. В зависимости от конфигурации ПК каждая система может быть нагружена службами WSAPPX по-разному, и чаще всего достаточно просто подождать, пока пройдет обновление, и продолжить полноценно пользоваться компьютером.
Мы рады, что смогли помочь Вам в решении проблемы. Задайте свой вопрос в комментариях, подробно расписав суть проблемы. Наши специалисты постараются ответить максимально быстро.Помогла ли вам эта статья?
Да Нетlumpics.ru
Как отключить ненужные процессы в windows 10
Как отключить ненужные компоненты Windows 10
Новейшая версия операционной системы от Microsoft буквально напичкана различными компонентами и сервисами. И если часть из них можно считать условно полезными, то некоторые желательно было бы отключить и больше про них не вспоминать. И многие, кто хочет скачать и попробовать её в деле, отмечают это самое желание. Поскольку каждое действие внутри операционной системы, каждое введенное слово впоследствии превращается в рекламу. Таким образом Microsoft пытается получить максимум выгоды с владельцев условно бесплатной Windows 10.
Убрать всё лишнее, что может отслеживать ваши действия и анализировать их, достаточно легко. Причем это сделать можно абсолютно в любой момент. Не стоит переживать, если вы сразу не повыключали ненужные компоненты.
В процессе установки системы
Чтобы использовать этот способ, во время инсталляции Windows 10 следует отказаться от настроек, предложенных по умолчанию и кликнуть на едва заметную надпись «Настройка параметров». Она находится в самом низу имеющегося текста.
В этом разделе перед вами предстанут все компоненты, которые могут вам помешать в будущей работе Windows 10. Чтобы это предотвратить, необходимо отключить их все, переместив бегунок в соответствующее положение слева. Всего придется отключить две страницы функций.
Также нежелательно вводить свои логин и пароль, зарегистрированные на сайте Microsoft, в процессе установки. Этот шаг можно банально пропустить, он ни на что не влияет. Для этого внизу имеется маленькая надпись «Пропустить этот шаг».
Если соблюсти эти минимальные требования, то новая операционная система практически не будет указывать какую-либо информацию о пользователе. У неё просто не будет специальных функций для этого. Поскольку все нужные компоненты для этого просто отключены. Следовательно, пользоваться ей можно легко и безбоязненно.
Посмотрите ещё: Если после установки Windows 10 не работает
Если операционная система уже установлена
На уже имеющейся операционной системе отключить все лишние компоненты, которые могут мешать спокойной и анонимной жизни, не сильно сложно. Только отключать придется лишь некоторые функции Windows 10, которые особенно сильно мешают. А именно:
- Защитник Windows.
- Cortana.
- Контекстный поиск.
- Advertising ID.
- Облачные сервисы.
Для каждого из них предусмотрен свой способ отключения.
Windows Defender
Чтобы избавиться от этого инструмента, необходимо зайти в Параметры, после чего проследовать в раздел «Обновление и безопасность». Там расположена такая вкладка, как «Защитник Windows», в которой нам необходимо работать. Следует отключить функции, отвечающие за отправку данных и защиту облака, как на скриншоте.
Кстати, если вы не хотите лазить по настройкам, просто установите любой другой антивирус. Это выключит Защитник автоматически.
Контекстный поиск и Cortana
Эти два инструмента отключаются совместно. Конечно, в русской Windows 10 последняя не работает по умолчанию, поскольку для нее не придумали русификацию. Однако лучше перестраховаться.
Следует кликнуть по поиску в нижней строке рабочего стола, а затем нажать на самую нижнюю иконку в левом столбике, отображающую Настройки. И там нужно отключить как Кортану, так и Поиск в интернете.
Для отключения этого функционала необходимо проследовать в уже известные нам Параметры, оттуда зайти в раздел Конфиденциальность. В общих настройках, расположенных в самом верху левого столбца, придется снять состояние «вкл.» у первых трех компонентов.
Следующая вкладка, которая нам нужна – это «Речь, рукописный ввод и ввод текста». Здесь нужно запретить Windows 10 пересылать вашу речь ради изучения функциональности Кортаны. Все равно мы ее уже отключили.
Далее – «Расположение». Здесь можно убрать определение положения вашего компьютера или иного устройства на карте мира. Конечно, это не смертельно, но ради безопасности лучше все-таки убрать.
Посмотрите ещё: Запуск администратора в Windows 10
После завершения этих шагов не закрывайте Конфиденциальность – она ещё пригодится.
Телеметрия
Чтобы избавиться от передачи этих параметров, придется немного попрограммировать. Для этого используется встроенный инструмент под названием PowerShell. Чтобы его использовать, нужно перевести ПК в режим консоли при помощи комбинации клавиш Windows+X.
Появится командная строка, в которую нужно набить комбинации, прописанные на скриншоте.
Вкратце, эти команды удаляют уже собранные данные телеметрии, отключают работу данного сервиса и полностью отрубают возможность записывать какие-либо новые данные.
После этого снова открываем Конфиденциальность, и оттуда заходим в «Отзывы и диагностика». Нужно полностью запретить формировать отзывы (выбрать соответствующий пункт в выпадающем меню), а затем в «Данных диагностики и использования» выставить пункт «Базовые сведения».
Облака
Чтобы облачное хранилище не работало, достаточно не пользоваться своей учётной записью при работе с Windows 10. Чтобы это сделать, необходимо в Параметрах найти раздел, позволяющий управлять учётными записями, а затем оттуда перейти в раздел «Ваша учетная запись».
Отказаться от использования записи на сайте Microsoft можно, если войти под локальной учетной записью. Для этого достаточно кликнуть на соответствующую надпись и ввести данные. Таким образом, можно оставить только те компоненты системы 10 поколения, которые требуются.
(Visited 24 455 times, 12 visits today)
windowsprofi.ru
Как отключить фоновые процессы на Windows 10
Привет ! Мы продолжаем разбирать операционную систему Windows 10 ! Сегодня я покажу вам и расскажу как отключить фоновые процессы на компьютере Windows 10. В то время когда вы работаете или играете за компьютером, на фоне самого компьютера происходят десятки фоновых процессов, которых вы не замечаете. Вы можете узнать какие фоновые процессы больше грузят компьютер, а какие меньше. Вы можете отключить фоновый процесс. Вы можете узнать значения ресурсов процесса и т.д.
Чтобы узнать какие фоновые процессы грузят ваш компьютер, внизу экрана нажмите правой кнопкой мыши по панели задач. В открывшемся окне нажмите на вкладку — Диспетчер задач.
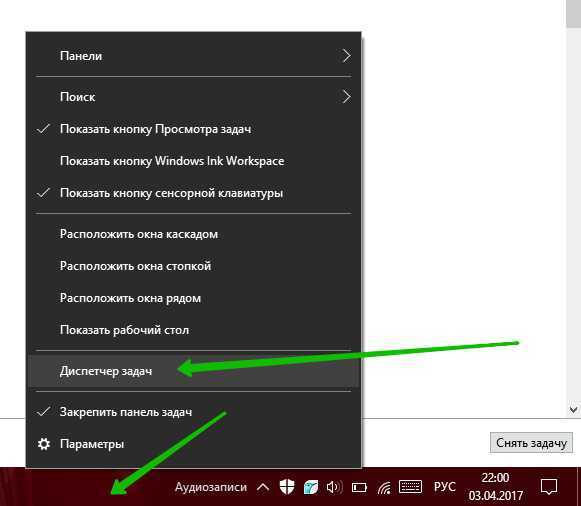
Далее, у вас откроется «Диспетчер задач». На вкладке «Процессы» вы можете посмотреть все фоновые процессы и просто процессы Windows.
Здесь вы можете узнать какую нагрузку процесс создаёт на центральный процессор, сколько занимает памяти, место на диске и в сети.
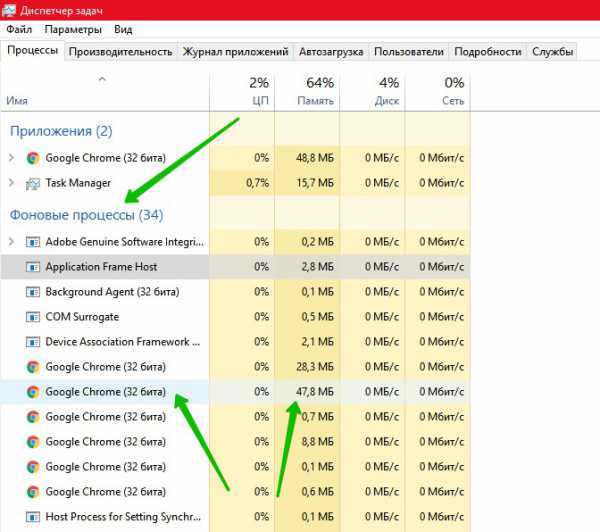
Чтобы отключить фоновый процесс, нажмите правой кнопкой мыши по названию процесса. В открывшемся окне нажмите на вкладку — Снять задачу.
Вы можете узнать подробности процесса, открыть расположение файла, открыть свойства процесса, создать файл дампа процесса и т.д.
Вы можете отключить фоновые процессы, которые не нужны вам для работы и для корректной работы компьютера.

Далее, перейдите на вкладку «Автозагрузка». Здесь вы можете отключить автозагрузку программ, которые работают в фоновом режиме при включении компьютера и в дальнейшем.
Вы можете отключить автозагрузку программ, которыми вы не пользуетесь.
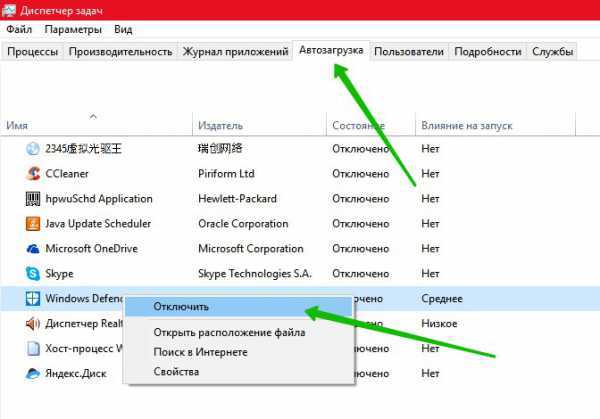
Всё готово ! Вот так просто вы можете отключить на своём компьютере фоновые процессы !
Остались вопросы ? Напиши комментарий ! Удачи !
Как отключить фоновые процессы на Windows 10 обновлено: Апрель 3, 2017 автором: Илья Журавлёвinfo-effect.ru
Что Необходимо Отключить в Windows 10
Windows 10 является наиболее «облачной» операционной системой когда-либо выпускаемой Microsoft. Однако вместе с очевидными преимуществами такой модели ОС, нужно понимать, что некоторая ваша персональная информация будет храниться на серверах Microsoft.
В целом, Microsoft зарекомендовала себя компанией, которая с полной ответственностью относится к данным пользователей, собираемых ей для различных сервисов, наподобие постоянно развиваемого голосового помощника Cortana. Однако последнее заявление крупнейшего в мире разраб
htfi.ru
Как отключить antimalware service executable в windows 10
Отключаем процесс Antimalware service executable
Komp.Guru > Процессы > Отключаем процесс Antimalware service executable
В процессе работы с компьютером пользователь может заметить что система стала тормозить. Недовольный медленной скоростью работы юзер начинает искать возможные причины торможения, и открывает диспетчер задач, чтобы понять, что именно грузит системные ресурсы ПК. И довольно часто причиной становится процесс Antimalware service executable. Что это за процесс? Почему он загружает работу центрального процессора, а также занимает много оперативной памяти? Как отключить antimalware service executable? В данной статье мы со всем этим разберемся. Завершить этот процесс в «Диспетчере» не получится, но все же выключить его можно.
Оглавление:
- Какую задачу выполняет процесс Antimalware service executable?
- Отключение процесса Antimalware service executable
- Далее отключаем службу Antimalware service executable в «Планировщике задач»:
- Выключение процесса с помощью реестра
Какую задачу выполняет процесс Antimalware service executable?
Anti malware service executable это одна из служб системной антивирусной утилиты «Windows Defender». Этот процесс ответственен за выявление и удаление шпионского и вредоносного ПО, а также за помещение его в карантин. В список его функций также входит профилактическое сканирование компьютера в фоновом режиме на наличие вирусов. Именно это сканирование затрачивает ресурсы компьютера вследствии чего он начинает тормозить.
Насколько вы уже поняли, Anti malware service executable это процесс, отвечающий за безопасность вашего компьютера, поэтому отключать его не следует. Но если он регулярно загружает вашу систему и мешает вам комфортно пользоваться компьютером, отключить его все же можно. Однако настоятельно рекомендуется установить современный антивирус перед отключением этой службы, чтобы обезопасить систему от заражения.
Отключение процесса Antimalware service executable
Есть несколько способов отключить так называемый исполняемый антивредоносный сервис. В том числе в недрах интернета существуют приложения, которые обещают удалить этот процесс, но скачивать и запускать такие приложения не рекомендуется, так как они могут заразить ваш компьютер вирусом, и устроить вам еще больше проблем. К счастью, выключить процесс вручную не так сложно просто следуйте данной инструкции.
Для начала нужно выключить встроенный в систему защитник от вирусов, который называется «Windows Defender».
Если вы используете Windows 7 или 8:
 Нажмите «Пуск» и найдите «Панель управления».
Нажмите «Пуск» и найдите «Панель управления».- В Панели управления в верхнем левом углу выберите «Просмотр: мелкие значки».
- Среди отобразившихся служб найдите «Windows Defender» в русской версии он называется «Защитник Windows» откройте его.
- Выберите раздел «Программы», далее нажмите на «Параметры».
- В списке слева выберите «Администратор».
- Удалите флажок с пункта «Использовать эту программу».
Если у вас Windows 10:
- Откройте «Параметры» в меню «Пуск».
- Выберите вкладку «Обновление и Безопасность»
- В списке слева нажмите «Защитник Windows» и выключите тумблер под функцией «Защита в реальном времени».
Далее отключаем службу Antimalware service executable в «Планировщике задач»:
- Откройте «Панель управления».
- Найдите «Планировщик задач» и запустите его.
- Слева выберите каталог «Библиотека планировщика заданий», далее «Windows» и «Windows Defender».
- В центре окна вы увидите список запланированных заданий. Их может быть несколько.
- С помощью двойного клика откройте настройки задания.
- В открывшимся окне выберите вкладку «Условия».
- Удалите флажки в каждом из пунктов.
- Повторите эту операцию с каждой из задач.
- Перезагрузите компьютер.
- Поздравляю, процесс Anti malware service executable успешно отключен.
Выключение процесса с помощью реестра
Этот способ предназначен для опытных пользователей. Если вы в себе неуверены то не рекомендуется ковыряться в реестре, так как вследствие неосторожности вы можете удалить или неверно отредактировать файлы реестра и нанести серьезный вред вашей системе. Лучше просто воспользуйтесь вышеприведенной инструкцией. Но если вы чувствуйте что справитесь, и хотите узнать больше о функциях вашей операционной системы, тогда используйте этот способ.
- В меню Пуск найдите приложение «Выполнить», также вы можете его открыть, нажав на клавиатуре «Win+R».
- Введите команду «regedit» в строке и нажмите «Enter». Откроется приложение для редактирования реестра.
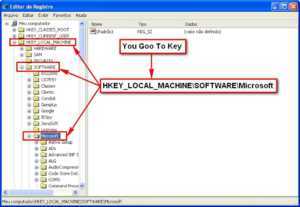 Слева выберите каталог «HKEY_LOCAL_MACHINE»
Слева выберите каталог «HKEY_LOCAL_MACHINE»- Далее нажмите «SOFTWARE» ниже «Microsoft» и «Windows Defender».
- На пустом месте справа, правым кликом мыши вызовите контекстное меню и нажмите «Создать».
- Выберите «Параметр DWORD (32 бита)».
- Назовите параметр «DisableAntiSpyware».
- Отройте новый параметр двойным кликом и укажите 1 вместо 0 в поле «Значение».
- Нажмите «Ок».
- Для того чтобы новый параметр начал работать нужно перезагрузить компьютер.
Теперь процесс Anti malware service executable больше не будет загружать системные ресурсы вашего устройства, и компьютер должен перестать тормозить. Вам следует помнить что Anti malware service executable это часть «Защитника Windows», который отвечает за безопасность вашей системы. Его отключение может повлечь за собой заражение ПК, если у вас не установленно другое антивирусное программное обеспечение. Так что, если вы до сих пор не поставили себе антивирус, то самое время им обзавестись.
komp.guru
Высокая загрузка CPU и диска процессом Antimalware Service Executable
Последнее время часто стал засиживаться допоздна за своим ноутбуком с Windows 10 и заметил, что после 2 часов ночи производительность системы сильно проседает. В диспетчере процессов виновник определяется безошибочно – это процесс MsMpEng.exe, который в диспетчере отображается как служба Antimalware Service Executable. Причем использование процессора этим сервисом может достигать 50% и более, а нагрузка на диск до 20-30 Мбит/сек. В результате работать на ноутбуке становится крайне некомфортно.
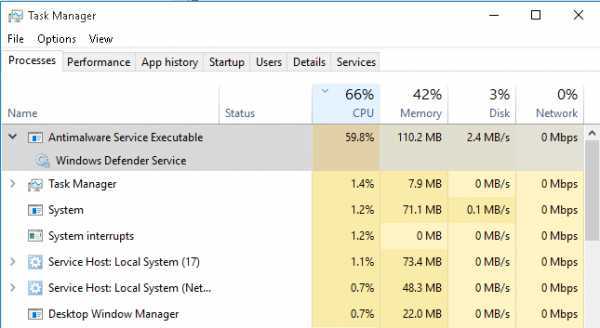
Процесс AntiMalware Service Executable является часть движка антивируса Microsoft Security Essentials (MSE) от Microsoft, который в той или иной форме используемся в большинстве антивирусных продуктах компании: Microsoft Security Essentials, ForeFront, Windows Defender (встроен в WIndows 8 и Windows 10) и защищает операционную систему и пользователя от вредоносного ПО.
Причина высокой нагрузки на CPU и диск заключается в запуске процесса антивирусного сканирования системы, который выполняется в фоновом режиме и запускается ночью планировщиком. Разработчики Windows предполагали, что после 12 ночи мало кто работает за компьютером, поэтому на ночное время назначили разные задачи обслуживания системы: это и антивирусное сканирование, и дефрагментация, резервное копирование и т.д.
Конечно, вы можете дождаться окончания процесса сканирования, после чего нагрузка на систему снизится и можно будет продолжить комфортную работу. Однако если процесс выполняется довольно долго и нагружает системные ресурсы до такой степени, что невозможно открыть программу или переключиться между окнами, возможно, стоит изменить настройки задания планировщика так, чтобы процесс антивирусного сканирования запускался в удобное для вас время.
Настройки задания антивирусного сканирования можно найти в планировщика задач Windows 10 (Task Scheduler). Откройте оснастку Task Scheduler (Taskschd.msc) и перейдите в следующую секцию Task Scheduler Library -> Microsoft -> Windows -> Windows Defender. В списке заданий найдите задание с именем Windows Defender Scheduled Scan и откройте его свойства.
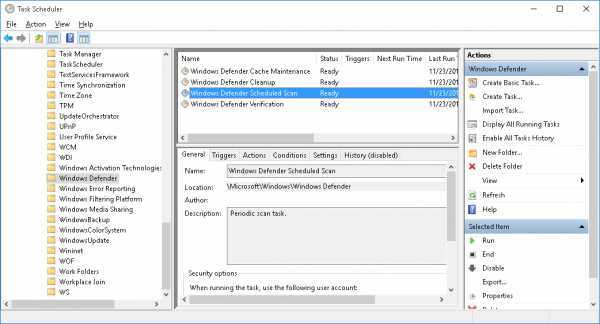
В свойствах задания перейдите на вкладку Conditions (условия) и укажите следующие настройки:
- Start the task only if the computer is idle for (Запускать задание при простое компьютера): 30 минут
- Stop if the computer cease to be idle (Останавливать при выходе компьютера из простоя): Вкл
- Start the task only if the computer is on AC power (Запускать только при питании от электросети): Вкл
- Stop if the computer switches to batter power (Останавливать при переходе на питание от батарей): Вкл
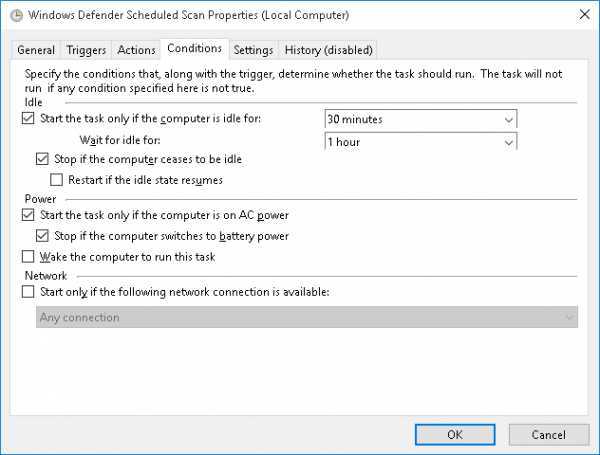
Осталось перезагрузить компьютер, чтобы применить новые настройки запуска задания сканирования Defender. Таким образом, процесс сканирования будет запуск
htfi.ru
Как отключить фоновые процессы на Windows 10 | RankBrain.ru
Привет ! Мы продолжаем разбирать операционную систему Windows 10 ! Сегодня я покажу вам и расскажу как отключить фоновые процессы на компьютере Windows 10. В то время когда вы работаете или играете за компьютером, на фоне самого компьютера происходят десятки фоновых процессов, которых вы не замечаете. Вы можете узнать какие фоновые процессы больше грузят компьютер, а какие меньше. Вы можете отключить фоновый процесс. Вы можете узнать значения ресурсов процесса и т.д.
Чтобы узнать какие фоновые процессы грузят ваш компьютер, внизу экрана нажмите правой кнопкой мыши по панели задач. В открывшемся окне нажмите на вкладку — Диспетчер задач.
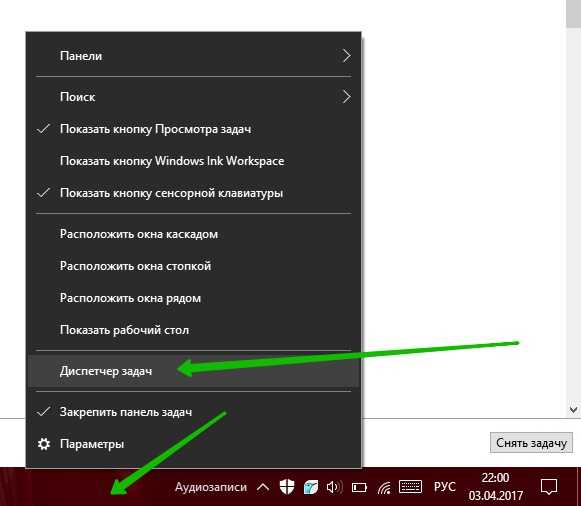
Далее, у вас откроется «Диспетчер задач». На вкладке «Процессы» вы можете посмотреть все фоновые процессы и просто процессы Windows.
Здесь вы можете узнать какую нагрузку процесс создаёт на центральный процессор, сколько занимает памяти, место на диске и в сети.

Чтобы отключить фоновый процесс, нажмите правой кнопкой мыши по названию процесса. В открывшемся окне нажмите на вкладку — Снять задачу.
Вы можете узнать подробности процесса, открыть расположение файла, открыть свойства процесса, создать файл дампа процесса и т.д.
Вы можете отключить фоновые процессы, которые не нужны вам для работы и для корректной работы компьютера.
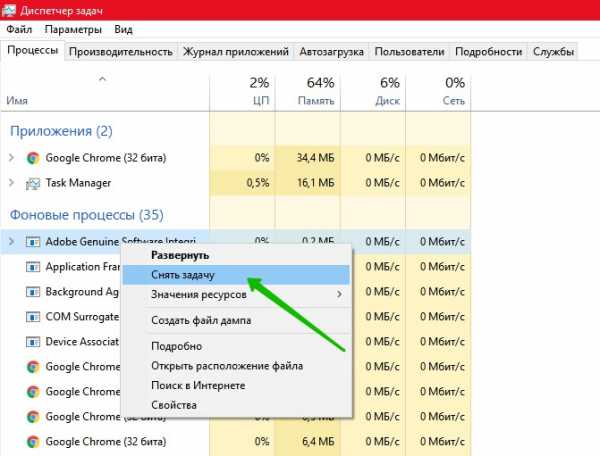
Далее, перейдите на вкладку «Автозагрузка». Здесь вы можете отключить автозагрузку программ, которые работают в фоновом режиме при включении компьютера и в дальнейшем.
Вы можете отключить автозагрузку программ, которыми вы не пользуетесь.
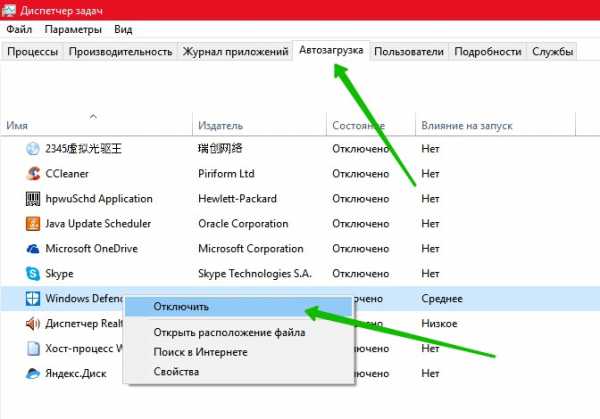
Всё готово ! Вот так просто вы можете отключить на своём компьютере фоновые процессы !
rankbrain.ru
Как найти опасные процессы в Windows 10 и заблокировать их
≡ 15 Январь 2018 · Рубрика: Программы для компьютера · 1 015 ПросмотровСегодня хочу рассказать, как найти опасные процессы в Windows 10 (и более ранние версии ОС) и заблокировать их программой OSArmor. Данная утилита предлагает базовую защиту от Exploit`ов (Эксплойт, — ПО, скрипт, код, команды, находящие «лазейки» в установленных приложениях на компьютере для присвоения управления над системой и сбоя ее работоспособности).
Как отключить опасные процессы в Windows 10
Для этого следует скачать программу OSArmor вот по этой ссылке. Установить ее на ПК. Каких-то серьезных и дополнительных настроек производить не нужно. Разработчики, а это компания NoVirusThanks, обо всем уже «побеспокоились» за нас.
Вид продукта прост и удобен, несмотря на то, что он англоязычный.
В правом окне располагаются данные по заблокированным процессам, время, дата последней проверки и блокировки, если такое имеет место быть.
В левой части — настройки. На тот случай, если пользователь захочет что-то изменить.
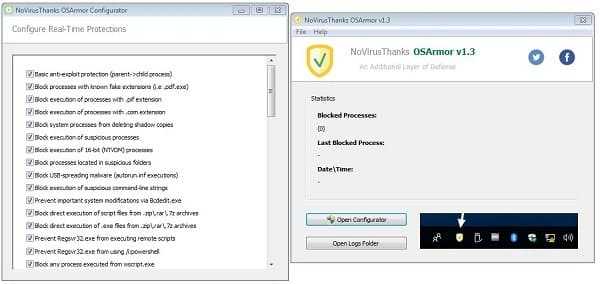
Но еще раз повторюсь, — самое нужное уже настроено и обычному юзеру я бы не рекомендовал ничего менять!
Приложение работает в фоновом режиме, а о полноценном ходе работы можно посмотреть в журнальных записях (логах). Здесь прописывается весь перечень действий и событий, по которым можно без труда выяснить происхождение неполадок.
Вот например перечень наиболее интересных опций:
- Запрет исполнения WindowStyle Hidden, а также bypass в PowerShell.
- Сдерживать распределение файлов Windows Screensaver в директорию Windows.
- Блокировать опасное программное обеспечение, передаваемое с поддержкой USB-устройств.
- Запрещать создание файлов с двойными расширениями, а еще com, pif.
- Завершать работу файлов, программ и скриптов из архивов.
- Воспретить загрузку удаленных документов, файлов и архивов по ссылке из командной строки.
- Отключить прямое выполнение VBscript и JavaScript кода.
- Возбранить активирование schtasks.exe.
- Предотвращать “особые” поправки операционой системы, задействуя bcedit.exe.
Ко всему прочему по дефолту закрыта возможность блокировки не подписанных процессов из CommonAppdata, Roaming AppData, Local AppData и небольших утилит, располагающихся на панели управления.
OSArmor прекрасно сочетается с UnHackMe, что обеспечит хорошую безопасность вашему компьютеру и важной информации на нем.
Будет интересно почитать
xn--e1agaedegkgsq.xn--p1ai
Как посмотреть программы, замедляющие Windows 10. G-ek.com
Ваша система Windows 10 загружается очень медленно? Хотите узнать, какие программы замедляют загрузку Windows 10? Хотите ускорить загрузку Windows 10 PC? В этом руководстве мы узнаем, как посмотреть программы, замедляющие время загрузки Windows 10.
Программы и приложения, настроенные для запуска вместе с Windows 10, могут значительно замедлить процесс загрузки Windows 10. Многие программы автоматически настраиваются для запуска при старте Windows. Например, Microsoft OneDrive автоматически запускается с Windows.
Поиск программ, замедляющих загрузку Windows 10.
Когда вы включаете свой компьютер, Windows загружает рабочий стол, значки на рабочем столе, десятки служб, системных процессов и программы, которые настроены на автозагрузку вместе с Windows.
Каждая программа в автозагрузке увеличивает время запуска вашего ПК с Windows 10. Хотя некоторые программы оказывают минимальное влияние на время загрузки, некоторые программы значительно ее замедляют.
Если у вас десятки программ, стартуют вместе с Windows 10, отключить их все, чтобы ускорить время загрузки, не имеет смысла. Поиск программ, которые оказывают большое влияние на процесс загрузки и их отключение, - лучший способ ускорить запуск системы.
К счастью, Windows 10 позволит вам легко узнать о влиянии программы на загрузку. Фактически, вы даже можете узнать активность процессора во время запуска программы и отключить только те программы, которые вызывают высокий уровень использования ЦП.
ВАЖНО: Хотя и безопасно отключать большинство программ автозагрузки, отключение важных программ может оказаться нецелесообразным. Например, если вы отключите OneDrive, он не будет синхронизироваться в фоновом режиме. Вам придется вручную открыть программу после загрузки Windows 10.
Следуйте приведенным ниже инструкциям, чтобы узнать, как ускорить процесс загрузки Windows 10 и отключить приложения, замедляющие ее.
Поиск программ, замедляющих время загрузки Windows 10.
Шаг 1: Откройте диспетчер задач. Использовать сочетание клавиш Ctrl + Shift + Esc - самый простой способ.
Есть много способов открыть диспетчер задач на вкладке «Автозагрузка».
Шаг 2: Если вы не видите полную версию Диспетчера задач, нажмите кнопку «Подробнее», чтобы открыть полную версию.
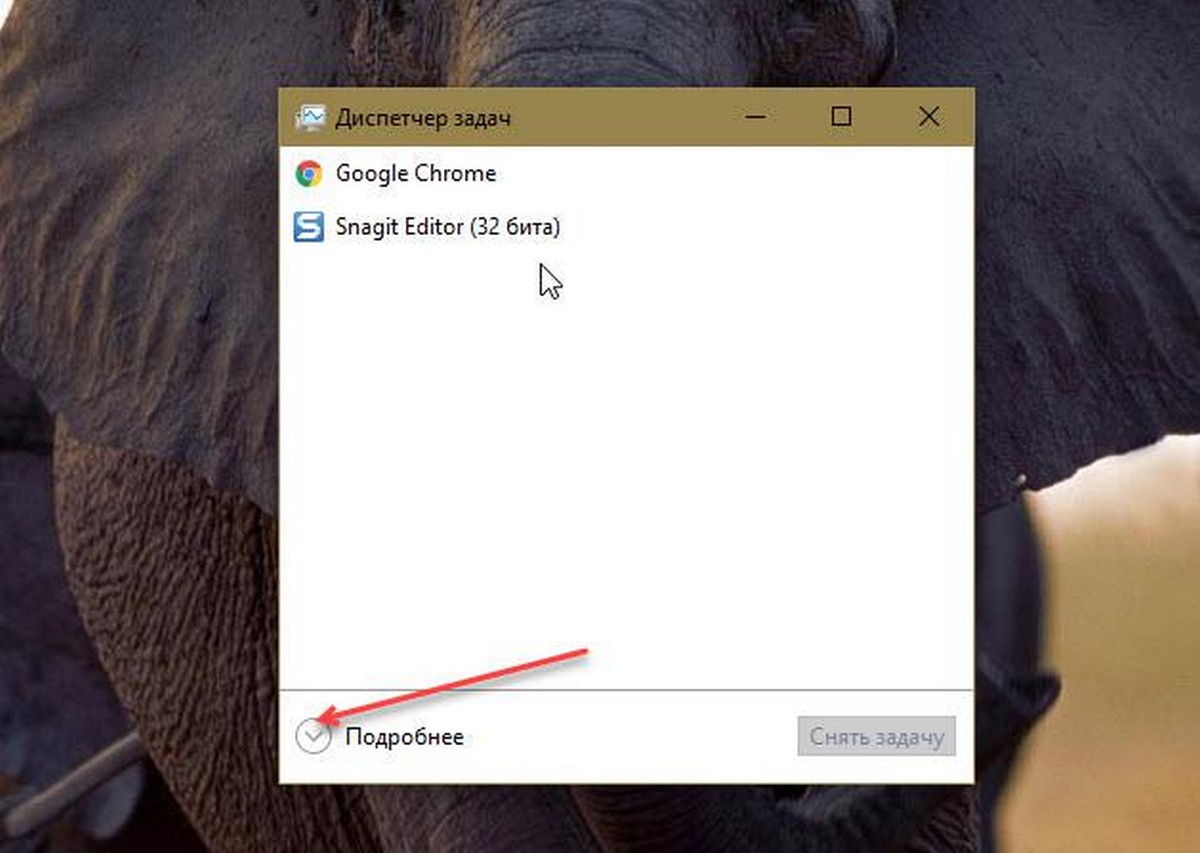
Шаг 3: Перейдите на вкладку «Автозагрузка», нажав на нее. Как вы видите на рисунке ниже, на вкладке перечислены все программы, которые загружаются с Windows 10.
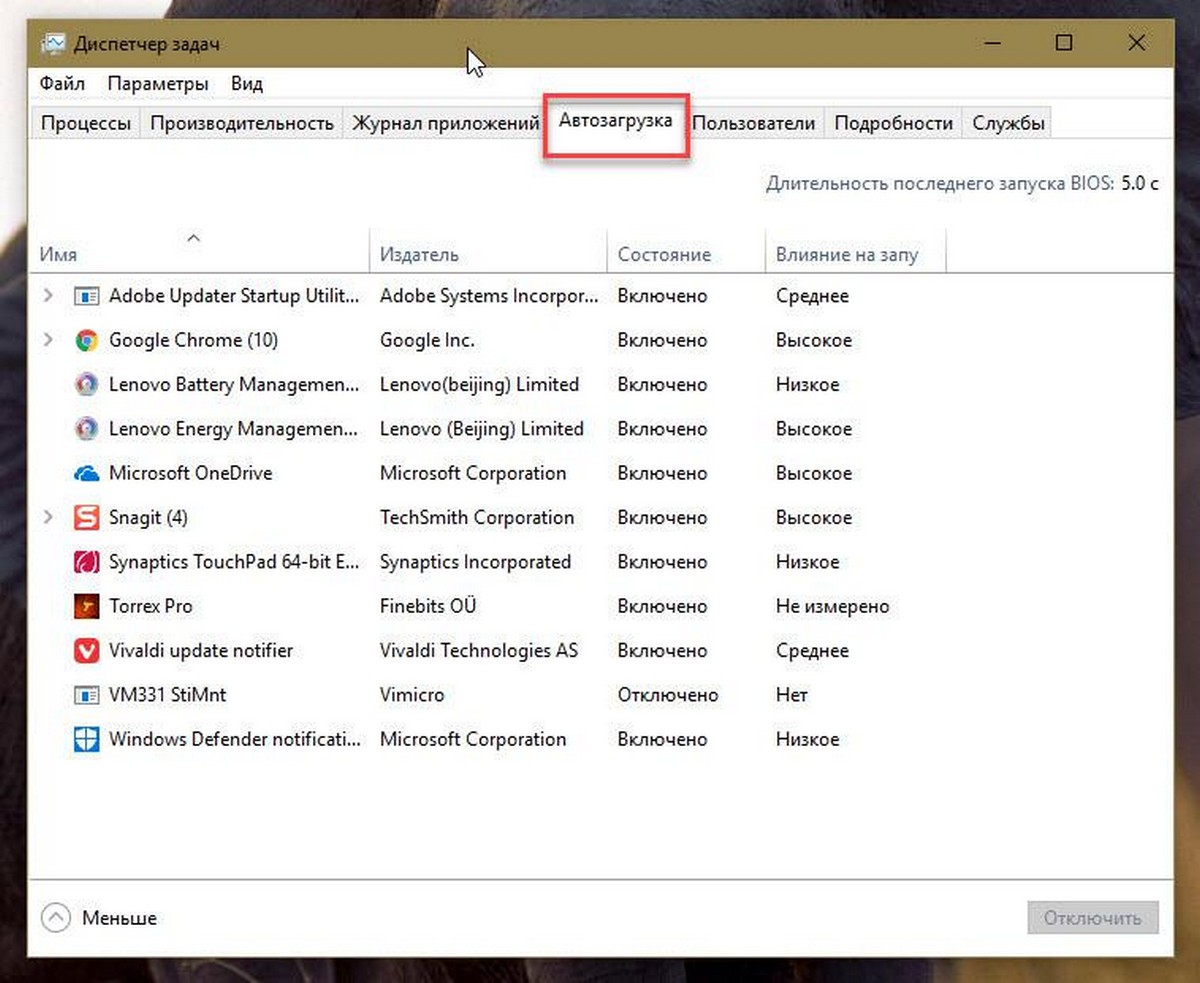
По умолчанию на вкладке «Автозагрузка» отображается имя программы, имя издателя, статус состояние программы и степень влияния программы на запуск.
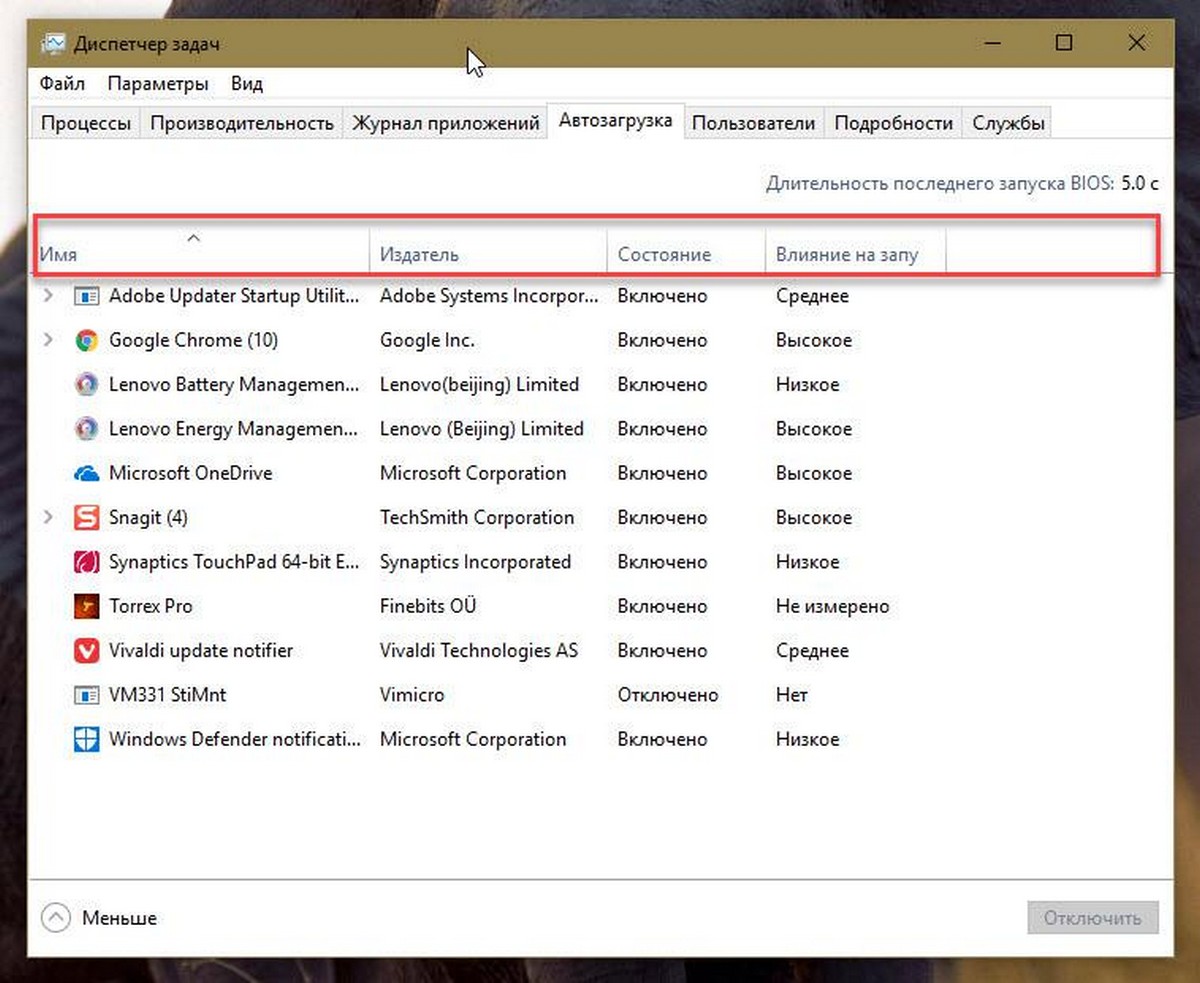
Шаг 4: Мы советуем отключить программы, которые оказывают высокое или низкое влияние на загрузку. И игнорировать программы с средним влиянием. Тем не менее, вы можете отключить нежелательные программы, даже если они оказывают низкое влияние на загрузку системы.
Чтобы узнать о активности процессора и активности диска при запуске, нажмите правой кнопкой мыши по одной из вкладок, а затем выберите «ЦП при запуске» и «Дисковый ввод-вывод при запуске».
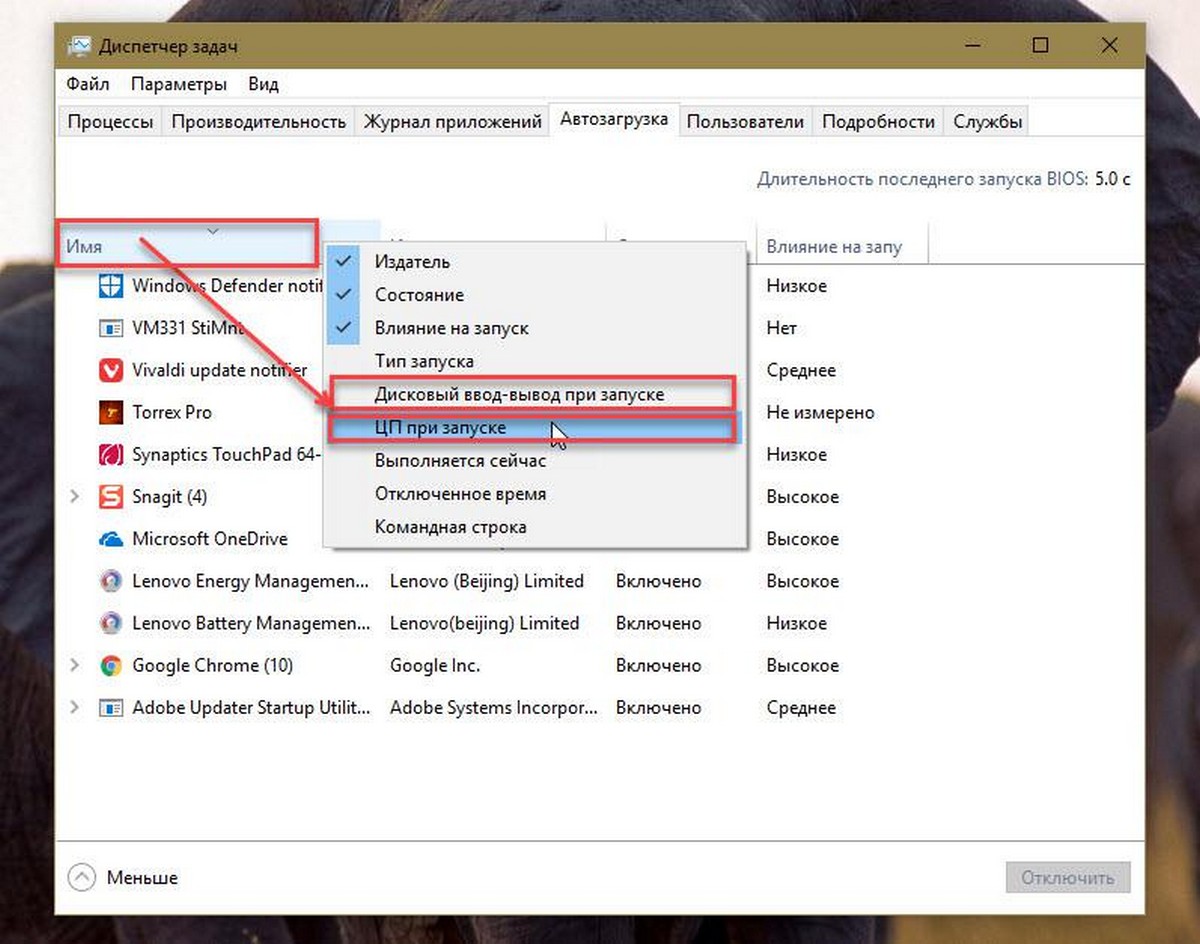
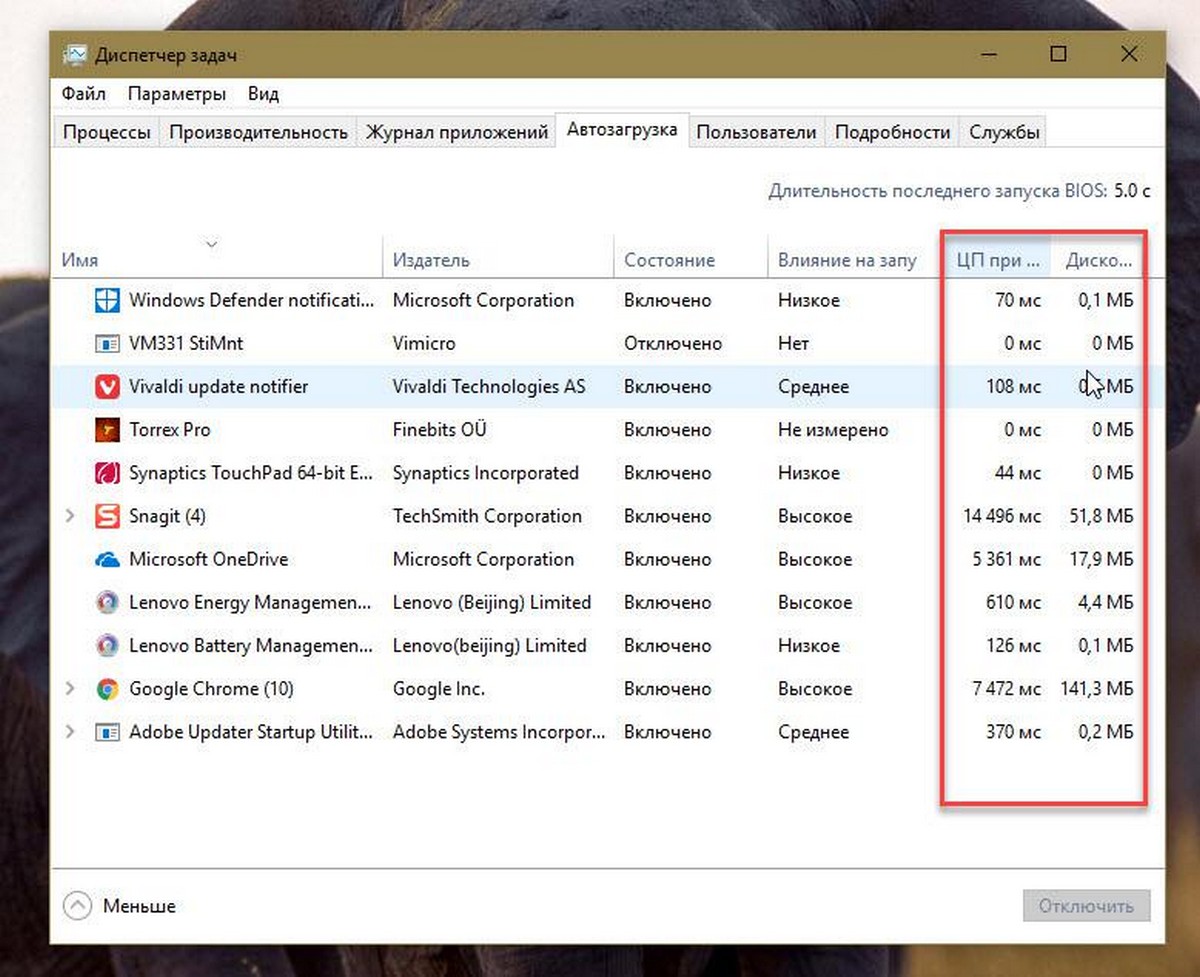
Если активность процессора в программе составляет более 300 мс, имеет смысл отключить программу (кликните ее правой кнопкой мыши и выберите «Отключить»), если вы не хотите, чтобы программа запускалась с Windows 10.
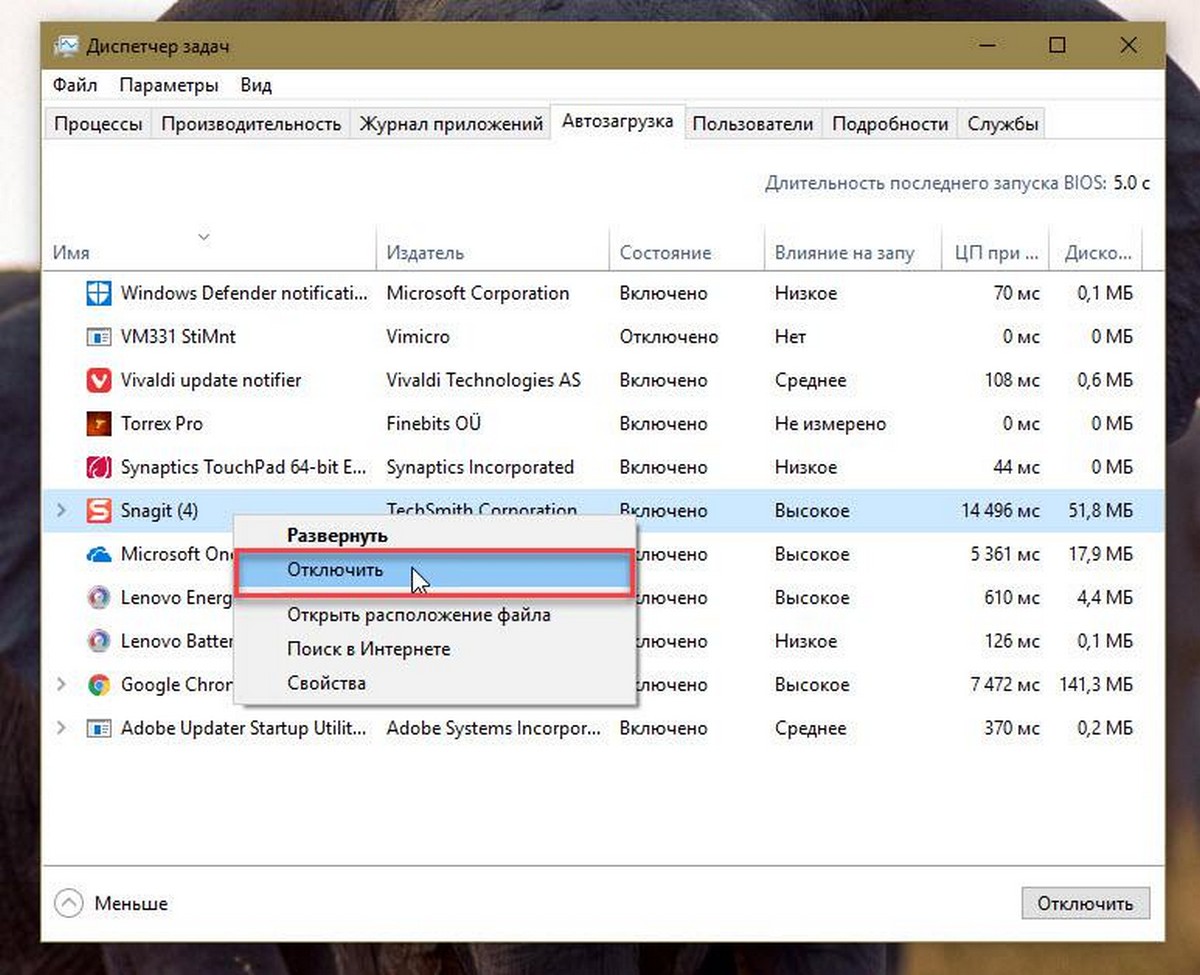
Если вы не уверены в программе, просто нажмите ее правой кнопкой мыши и затем кликните «Поиск в интернете», чтобы узнать больше о программе. Примечание: Отключение антивирусных и других программ безопасности крайне не рекомендуется.
Если вы допустили какую-либо ошибку или обнаружили другие проблемы после отключения программы, вы можете включить ее снова, кликнув ее правой кнопкой мыши (Диспетчер задач → Автозагрузка), а затем выбрать параметр «Включить».
Вам может быть интересно: Где хранятся записи Автозагрузки в Windows 10.
g-ek.com