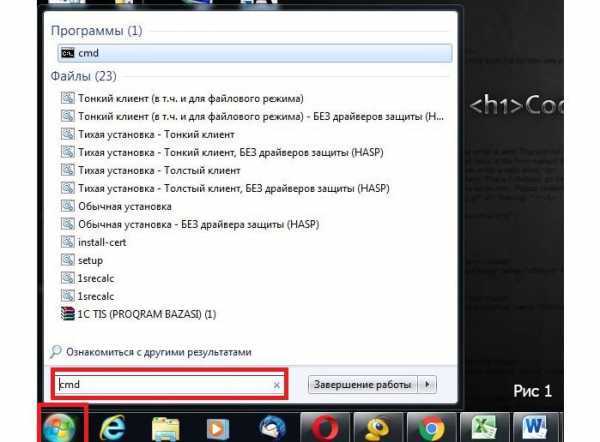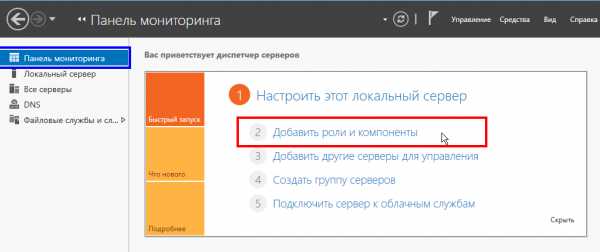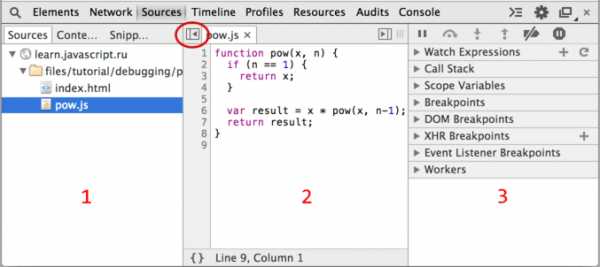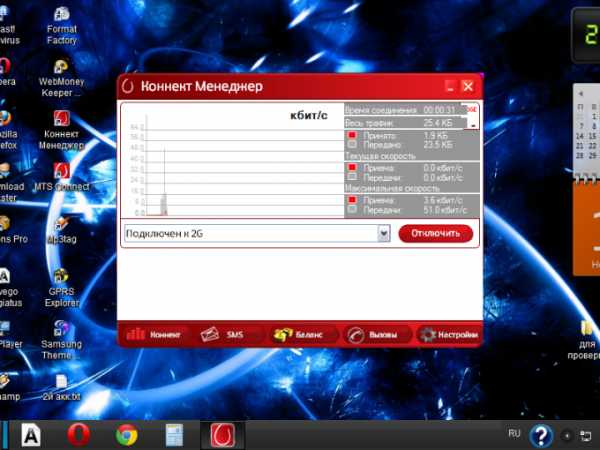Как очистить кэш в Яндекс.Браузере? Как очистить кэш в яндекс браузере на виндовс 10
Как очистить кэш в Яндекс Браузере

Каждый пользователь знает, что для того, чтобы сайты в браузере прогружались быстрее и было удобнее работать, необходим кэш. В нем находятся все данные о страницах, которые вы посещали.
Со временем кэш накапливается, и пользователю необходимо его очищать, так как автоматически это сделать не возможно. Далее в статье будет описываться, зачем очищать сохраненные данные и как это следует делать в Яндекс Браузере.
Читайте также:Как выключить cookies в Яндекс БраузерКак очистить историю в Яндекс браузере
Зачем чистить кэш
Каждый пользователь задает себе вопрос, зачем же нужно очищать сохраненные данные. Причин существует несколько, но давайте, по порядку, рассмотрим несколько из них:
- Данные о давно не посещаемых сайтах накапливаются.
- Полный кэш будет тормозить прогрузку браузера.
- Жесткий диск может быть переполнен, из-за того, что все данные хранятся на нем.
- Некоторые сайты, могут отображаться неправильно из-за устаревших данных.
- Не исключено, что помимо информации о сайтах в кэш могут попасть вирусы, и тогда они способны заразить всю систему.
Этих причин должно быть достаточно, что бы вы задумались об очистке лишних данных хотя бы изредка.
Очистка кэша в Яндекс Браузере
Эта процедура, не займет много времени и не доставит лишних сложностей. Вам необходимо проделать несколько действий:
- В меню браузера нажмите на графу «История».
- В правом углу есть строка «Очистить историю».
- Во всплывающей вкладке выберите период за который необходимо провести удаление (за прошедший час, день, неделю, месяц или все время). Далее поставьте галочку рядом с пунктом «Файлы, сохраненные в кэше».
- Если нужно поставьте или уберите флажки с других разделов.
- Нажмите на клавишу «Очистить историю».
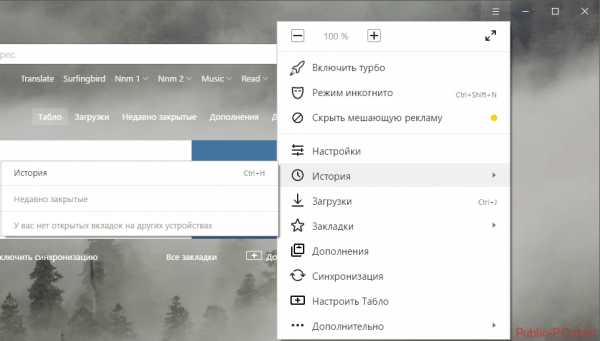
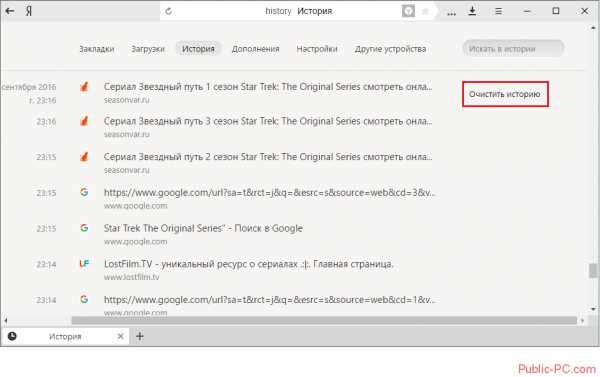
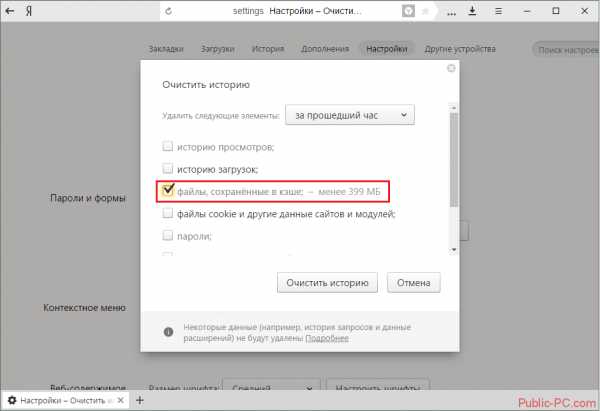
Таким путем вы можете очистить свой кэш. С помощью функции, которая позволяет выбрать период времени для удаления, эта процедура является очень простой в эксплуатации.
public-pc.com
Как очистить кэш в Яндекс.Браузере?
Мы продолжаем говорить про особенности различных интернет-обозревателей. В частности, мы рассказываем о различных настройках браузеров. Наш сайт уже успел рассказать о том, как удалить кэш в таких обозревателях, как Google Chrome и Mozilla Firefox. Сегодня настала очередь Яндекс.Браузера.
Удалить кэш в Яндекс.Браузере ничуть не сложнее, чем в других обозревателях. Помните, что практически все они поддерживают сочетание клавиш Ctrl+Shift+Delete. Соответственно, нажмите на эти клавиши на клавиатуре, перед вами откроется окно очистки данных. Выглядит оно таким образом:
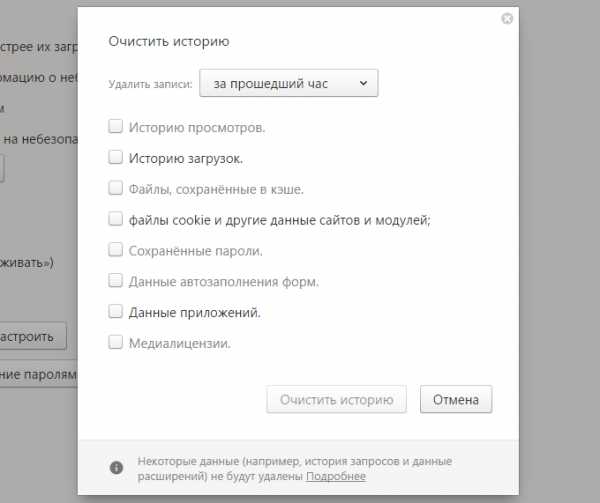
Вам необходимо поставить галочку рядом с пунктом «Файлы, сохраненные в кэше», а в верхней части окна выберите время, за которое хотите удалить данные, например, «За все время». Затем нажмите на кнопку «Очистить историю».
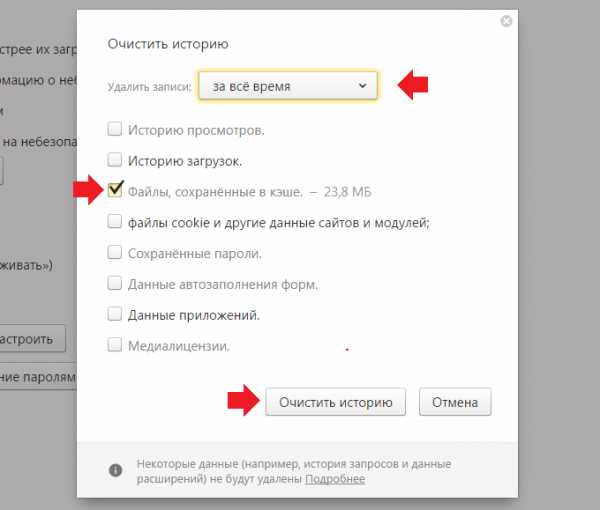
Кэш очищен, о чем в том числе свидетельствует его объем — менее 1 МБ.
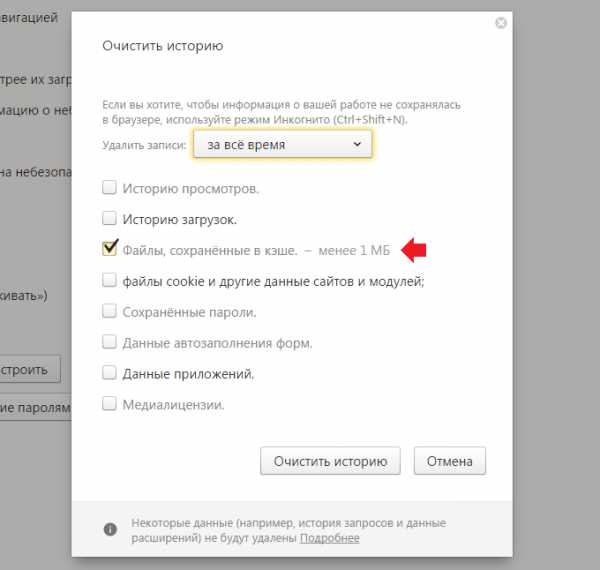
А что делать, если не срабатывает нажатие на сочетание клавиш Ctrl+Shift+Delete? Не беда, можно пойти другим путем. Нажмите на кнопку в виде трех полосок в верхней левой части экрана, затем в меню выберите «Дополнительно» — «Очистить историю».
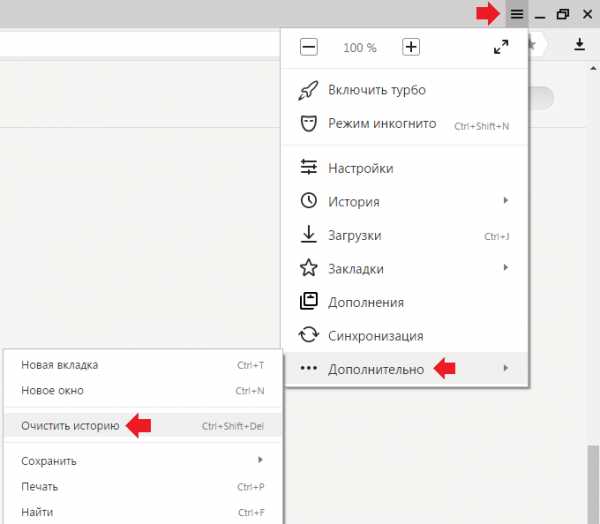
Перед вами откроется то самое окно очистки данных.
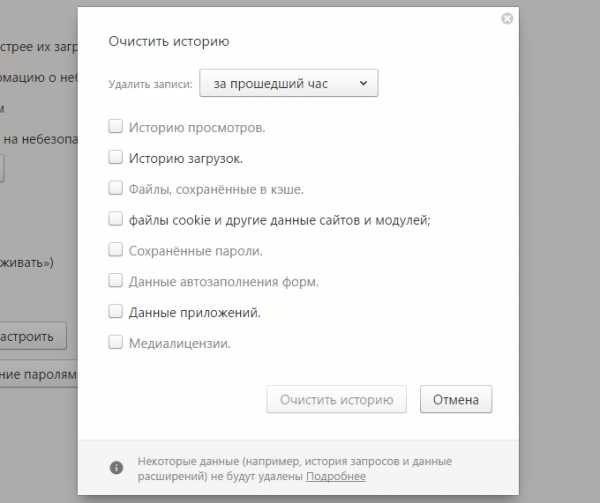
Как действовать дальше, вы уже знаете.
siteprokompy.ru
Как очистить кэш браузера Яндекс
Молодой и амбициозный проект разработчиков известного поисковика. По официальной статистике Яндекс Браузер входит в тройку самых используемых браузеров.
Что такое кэш и зачем он нужен?
Кэш — это специальный каталог, который необходим для ускорения загрузки часто посещаемых ресурсов, используемым мультимедийным файлам, картинкам при работе в браузере.
Основные причины для чистки: нехватка свободного дискового пространства и ситуация, когда браузер начинает откровенно «тупить».
Есть два способа решения задачи: простой и быстрый; очень простой и еще быстрей. Начнем с первого, чтобы понять, как сделать второй.
Чистка кэша через настройки программы
- Запустите браузер, кликните кнопку «Параметры» (справа вверху, в виде квадрата с тремя полосками) и выберите пункт «Настройки».
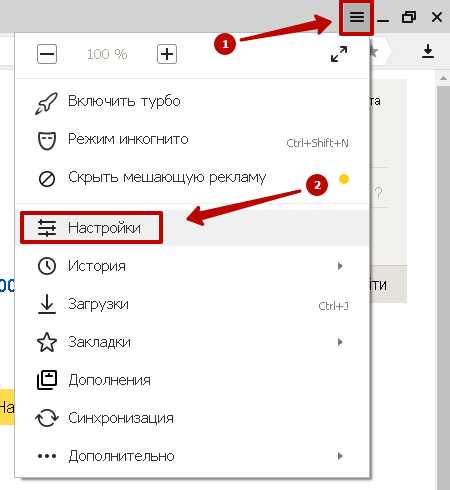
- Откроется вкладка, содержимое которой пролистайте до конца. Найдите и щелкните «Показать дополнительные настройки».
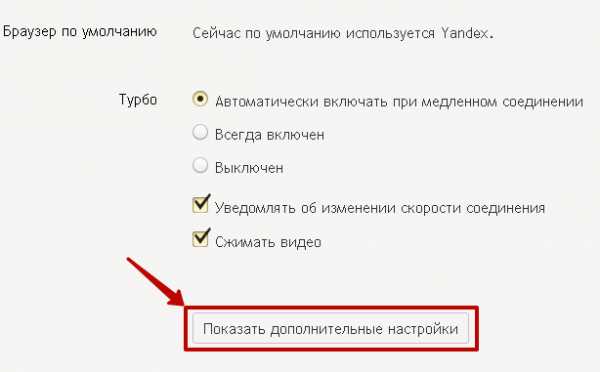
- Появится кнопка «Очистить историю загрузки», нажмите ее.
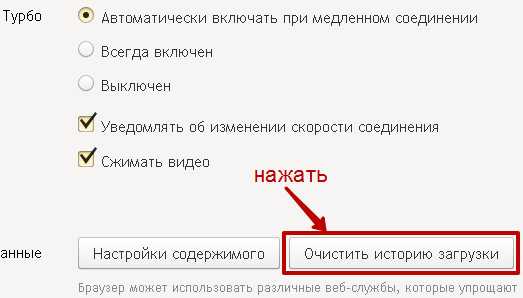
- Развернется окно, где в поле «Удалить записи» щелком по галочке, укажите период, за который требуется стереть историю посещений и кликните «Очистить историю».
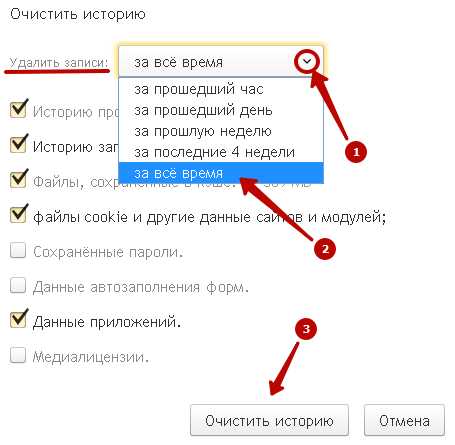
Использование горячих клавиш
Все незамысловато и быстро. Находясь в браузере, нажмите комбинацию Ctrl+Shift+Del. Этой командой вы сразу перейдете к пункту 4, указанному выше, минуя первые 3.
На выполнение этой инструкции вы затратите максимум 2 минуты.
Post Views: 427
tehnohelp.net
Как очистить кеш в браузере?
Наверно все мы пользуемся браузерами, кто-то пользуется одним, кто-то другим, но у всех есть общие функции.
Содержание
Про одну из них мы сейчас и поговорим, а именно о кэше браузера. Нет, мы не будем описывать подробно, что такое кеш, а напишем как его очистить.
Но вкратце о том, что такое кэш (с англ. — прятать). Когда мы посещаем страницу, браузер отображает картинки и прочие элементы. Но если эти элементы к примеру в течении часа, нескольких часов а то и суток — не были изменены, то зачем их снова загружать? Вот именно, что незачем, для этого и создана технология кэширования — элементы сохраняются на жесткий диск и в будущем браузер обращается к ним, а не загружает то, что он загружал раньше.
Конечно, если элемент обновился, браузер загрузит к примеру новое изображение и не будет использовать старое. Но это уже детали, я надеюсь что такое кеш — вы немного поняли. Ну а теперь перейдем собственно к сегодняшней теме очистки кэша в популярных браузерах.
Начнем мы пожалуй с браузера Opera, имеется ввиду на движке WebKit.
Как очистить кеш в Opera?
Кеш в Opera хранится в папке Cache, которая расположена в папке Opera Software, полный путь к папке: C:\Users\Имя_Пользователя\AppData\Local\Opera Software\Opera Stable\Cache. Если вам интересно, вы можете посмотреть сколько там хранится кэша и в каком виде, но вряд ли вам будут интересны просто списки файлов без расширения и с непонятным содержанием
Рекомендуется регулярно чистить кеш, так как большой обьем кэша будет только мешать работе, тормозить браузер.
В левой верхней панели нам необходимо найти кнопку Opera, она там одна, поэтому найти вы ее должны сразу.
Нажимаем на нее, появляется меню, в котором выбираем Настройки.
После это заходим на вкладку Конфиденциальность и безопасность (выберите в левой панельке).
В появившейся вкладке выбираем Очистить историю посещений…. Появится снова окошко, в котором вы можете или ничего не менять, или поставить/снять галочки к с дополнительных элементах. Если вы удалите к примеру куки (Cookie), то необходимо будет снова войти на те сайты, где вы уже зашли при прошлом посещении.
Также в поле Уничтожить следующие элементы выберите за какой период очистить, можно как за все время, так и за точный период, что достаточно удобно.
Ну вот мы и решили вопрос по поводу очистки кеша в браузере Opera.
Теперь рассмотрим способ очистки кэша в наверно самом популярном браузере Mozilla.
Как очистить кеш в Mozilla?
Кеш браузера Мозиллы особо не отличается от других — он также хранит там изображения, всякие скрипты, флеш, и другие элементы сайтов. И если браузер Мозилла — тормозит, то возможно это именно из-за переполненного кэша.
Поэтому давайте научимся его очищать.
Первое что необходимо сделать, так это нажать на кнопку Firefox, после чего мы попадем в настройки браузера.
После этого, в окне настроек находим вкладку Дополнительные. Внутри это вкладки есть еще вкладки, вторая по счету должна быть Сеть — ее и открываем. В подразделе Автономное хранилище нажимаем на Очистить сейчас — и весь кеш браузера Mozilla будет очищен.
Автоматическая очистка кэша в браузере Mozilla
Если необходимо чтобы кеш очищался в автоматическом режиме, а именно после закрытия программы, то выбираем вкладку Приватность в подразделе История, где указываем очищать историю при закрытии Firefox (то есть ставим галочку). После этого нажимаем Параметры и ставим галочку напротив Кеш (при желании можно установить галочки на других пунктах, к примеру на журнале посещений, журнал загрузок и т.д.). После этого нажимаем Oк, потом снова Oк и все, мы настроили автоматическое удаление кэша после закрытия браузера.
Как очистить кеш в Google Chrome?
Если бразуер Mozilla по праву чуть не самый популярный, то Google Chrome один из молодых, который прочно занял позиции близкие к Мозилле. Кеш в «Хроме» также стоит очищать, так как он имеет свойство не только увеличиваться в размерах но и использовать много оперативной памяти при работе с ним.
Поэтому, чтобы удалить такие данные как история просмотров и загрузок, файлы куки, кеш, изображения, пароли и другое, то необходимо вызвать окно Очистить историю.
Итак, приступим. Первое — открываем меню Chrome, для этого нажмите по кнопке в верхнем правом углу окна браузера.
После этого выберите в меню выберите Инструменты. В появившемся окне выбирайте Удаление данных о просмотренных страницах.
При помощи выпадающего верхнего мню, выберите период удаления. Чтобы удалить все, необходимо выбрать с самого начала.
После того как выбрали все пункты (вы можете поставить галочку не только на пункте Кэш) — нажмите Очистить историю.
Как очистить кеш в Internet Explorer?
Очистить кеш в Internet Explorer просто — для этого нам необходимо попасть в Свойства Обозревателя, и сделать это можно двумя способами: заходим в Мой компьютер и переходим в Панель управления, где выбираем Свойства Обозревателя.
Но еще быстрее будет, это перейти в настройки прямо из браузера, для этого в верхнем меню выбираем Сервис, и в появившемся меню находим Свойства Обозревателя.
В появившемся окошке, в пункте История просмотра нажимаем Удалить… и ставим галочки там, где нам необходимо. Если нам интересно удаление только кэша, то ставим только на Временные файлы Интернета. Также при необходимости можно установить галочку на Журнал, Данные веб-форм, Данные фильтрации InPrivate.
После этого, кэш в браузере IE — очищен, вот видите, здесь нет ничего сложного.
Как удалить кеш в Яндекс.Браузере?
А вот Яндекс.Браузер это разновидность «Хрома», и тоже новоиспеченный браузер. В основном отличается внешним видом, и конечно брендом Яндекс.
Для того, чтобы очистить кеш Яндекс, необходимо открыть браузер (если он не открыт) и нажать главную кнопку меню (в правом верхнем углу).
После этого наведите мышкой на Дополнительно, и в выпадающем меню выберите Очистить историю.
В появившемся окошке выберите элементы, которые необходимо очистить. То есть поставьте галочку на Кэш, также можете поставить галочку на Очистить историю просмотров, Очистить историю загрузок, Удалить данные о сохраненных приложениях (остальные по необходимости).
shte.ru
Как очистить историю Яндекс.Браузера?
Кажется, совсем недавно мы рассказывали о том, как посмотреть историю посещения сайтов в Яндекс.Браузере. Сегодня мы поговорим о том, как эту самую историю удалить. Обратите внимание, что вы можете удалите как всю историю из браузера разом, так и отдельные страницы. Разумеется, способы удаления различаются между собой.
Первый способ
Запустите Яндекс.Браузер. Посмотрите в правую верхнюю часть экрана, там вы увидите кнопку в виде трех полосок. Увидели? Кликните по ней.
Открылось меню. В меню нажмите «История», а затем — еще раз «История», как это показано на следующем скриншоте.
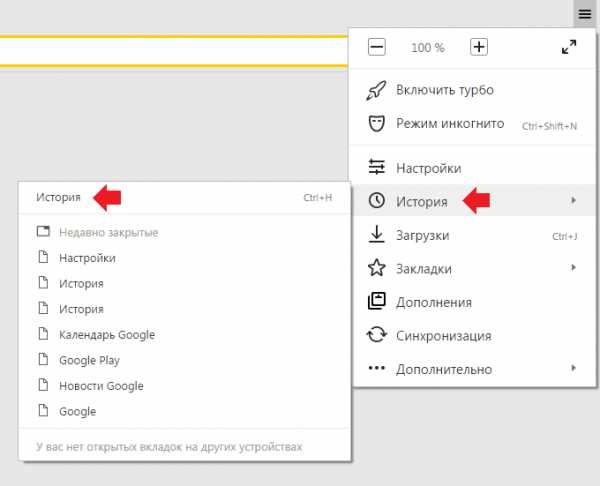
Здесь вы увидите свою историю. Примерно вот так она выглядит:
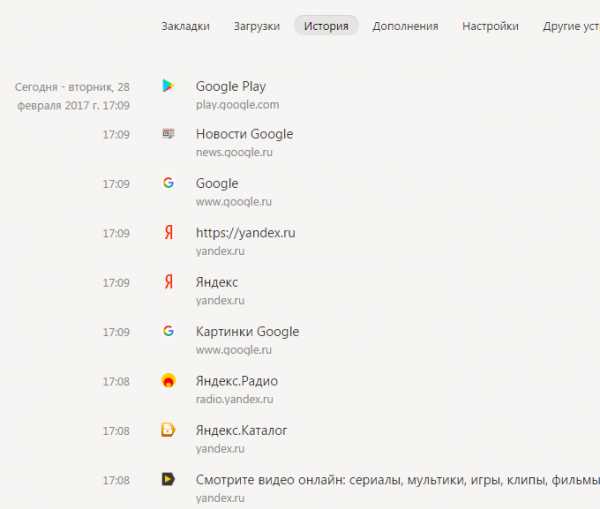
Допустим, вы хотите удалить какую-то отдельную страницу из истории, как быть? Наведите стрелку мыши на ссылку, рядом с ней появится треугольник. Нажмите на треугольник, после чего появится меню. В меню выберите «Удалить из истории».
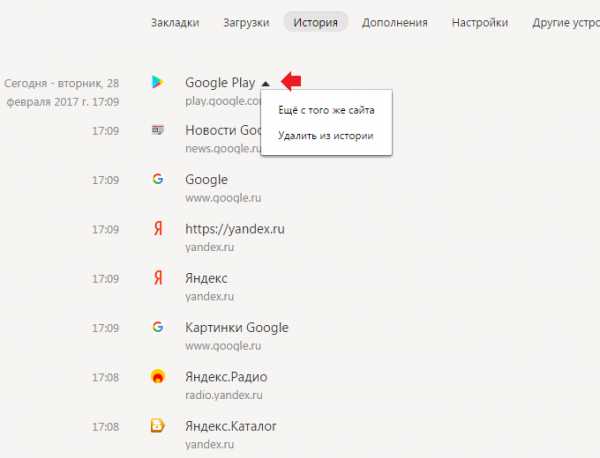
Если желаете удалить всю историю или какую-то ее часть, посмотрите в правую часть экрана — там есть кнопка «Очистить историю».
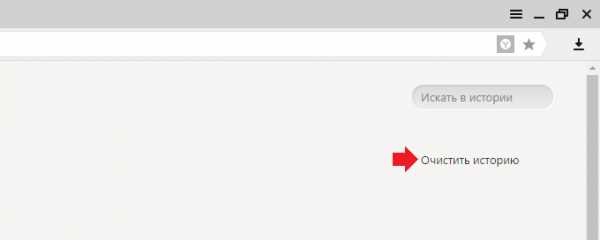
Откроется окно очистки истории. Здесь поставьте галочку рядом с пунктом «Историю просмотров», а вверху выберите период, за который хотите удалить данные, например, только за прошедший день или за все время. Затем нажмите на кнопку «Очистить историю».
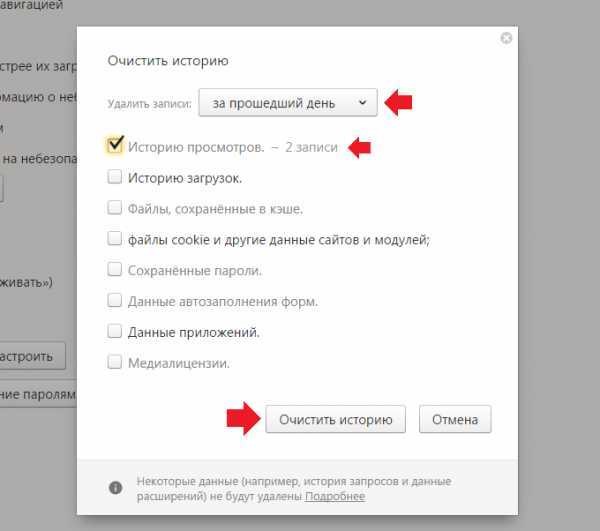
История просмотров будет удалена.
В историю можно также попасть, нажав на сочетание клавиш Ctrl+H.
Второй способ
Позволяет открыть окно очистки истории нажатием на несколько клавиш. Нажмите на клавиатуре Ctrl+Shift+Delete, после чего откроется знакомое окно.
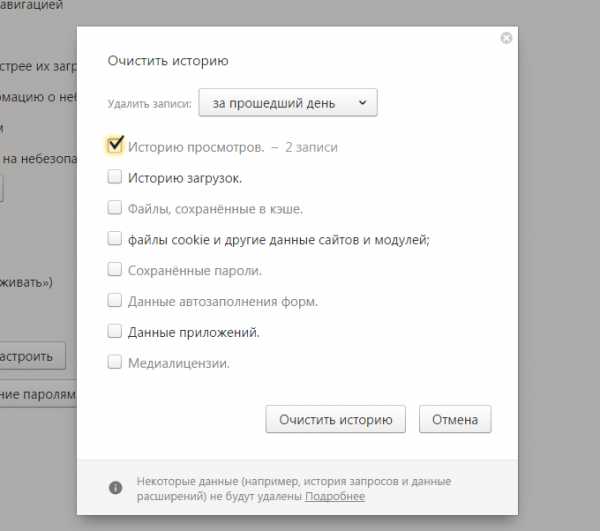
Как действовать дальше, вы уже знаете сами.
siteprokompy.ru
Как почистить кеш в браузере? |
Сайт стал плохо грузится. Новости открываются с глюками. Невозможно зайти в профиль. И тому подобные беды. Это не проблемы какого то определенного ресурса,это проблемы браузера. Как это исправить? Почистить браузер.
Браузер — необходимая компьютерная программа для работы в Интернете. Когда пользователь просматривает веб-страницы в Интернете при помощи браузера, то вся информация с них автоматически сохраняется на компьютере, чтобы таким образом уменьшить время открытия страницы. Эти временные файлы получили название кеш браузера, и по правилам, их время от времени необходимо удалять.
Зачем чистить кеш браузера?
Если кеш нужно регулярно чистить, то все рано или поздно приходят к мысли: а зачем кеш вообще нужен?
Кеш память используется для сохранения музыки, картинок, видеофайлов, которые вы можете просматривать или прослушивать, благодаря чему значительно сокращается время загрузки страницы (все элементы грузятся не с сервера, а с компьютера).
Так, со временем, эти файлы начинают скапливаться на жестком диске и занимать достаточно много его памяти. Особенно много, если вы любите часто смотреть онлайн фильмы и видео. Да и некоторые страницы веб-сайтов могут начать некорректно отображаться в силу того, что на сайте, к примеру, обновили дизайн, а кеш все еще хранит его старое оформление. Именно поэтому крайне важно вовремя чистить кеш в том или ином браузере.
Как почистить браузер?
Каждый из браузеров сохранят временные файлы в указанную в настройках папку на компьютере. Иногда пользователям дается доступ к этой папке, а иногда нет. Поэтому кроме как попросту удалить накопившиеся ненужные файлы имеется еще один способ, как можно почистить кеш браузера.
Мы рассмотрим примеры, как очистить кеш в наиболее популярных браузерах сегодня. Выполнение указанных инструкций поможет вам в этом деле.
Способ, который позволяет удалить историю посещения тех или иных сайтов в разных браузерах, зависит напрямую от того, какой именно браузер у вас установлен: Google Chrome, Opera, Internet Explorer, Mozilla Firefox, Apple Safari или Яндекс. После того, как кеш браузера будет очищен, сам он работать стает значительно быстрее, при этом сама процедура абсолютно безопасна.
Какой бы браузер не был у вас установлен, уточните, какая именно версия у вас имеется. Если она устаревшая (не обновлялась больше года), то лучше всего будет установить новую версию браузера, которая будет значительно быстрее и надежнее работать прежней.
Для обновления браузера до последней версии достаточно зайти на сайт разработчика данного браузера и скачать там последнюю версию браузера. Позже ее нужно установить, а старую версию удалить.
В зависимости от того, какой браузер у вас установлен, можно использовать разные способы очистки кеша.
Google Chrome
Для того чтобы очистить кеш в браузере Google Chrome достаточно использовать сочетание Ctrl-Shift-Delete и выбрать вкладку «Удалить указанные ниже элементы» и в ней «За все время». Затем выбрать «Очистить кэш», сняв все остальные галочки, и нажать «Очистить историю».
Mozilla FireFox
Способ, как очистить кэш браузера Мазила, включает следующую последовательность: в меню выбирает «Инструменты», затем «Стереть недавнюю историю». Напротив «Кэш» ставим галочку и нажимаем «Очистить сейчас». После проведения данной процедуры следует перезапустить браузер.
Opera
Способ, как очистить кэш браузера Опера, тоже не составляет труда. Для этого достаточно выбрать в меню Инструменты» вкладку «Удалить личные данные…», в открывшемся окне пункт «Детальная установка» и установить галочку напротив «Очистить кэш». Затем выбирается кнопка «Удалить» и все.
Яндекс браузер
Очистить кэш в браузере Яндекс тоже не составляет труда. Для этого достаточно использовать сочетание клавиш Ctrl Shift Del (для Windows) или ⌘ Shift Del (для Mac OS), и в открывшемся окне «Очистить историю» назначить пункт «За все время» и установить флажок напротив «Очистить кеш». Все остальные флажки можно снять. Затем нажимает кнопку «Очистить историю» и все.
Примечание. Если вы приступили к чистке кеша, то лучше всего закрыть существующие страницы, если таковые есть. Это предупредит потерю данных и сохранность приватных данных.
yenot.net
Как очистить кэш браузера? – Справочный центр
Кэш браузера — это копии веб-страниц, картинок, видеороликов и другого контента, просмотренного с помощью браузера. Он помогает сократить количество запросов к сайтам: если страница, которую вы хотите просмотреть, уже есть в кэше, браузер мгновенно загрузит ее с вашего жесткого диска.
Кэш нужно периодически чистить, чтобы освободить память на жестком диске и в случае, если веб-страницы отображаются некорректно — например, в старом дизайне.
Далее мы описали действия по удалению временных файлов наиболее распространенных браузеров:
Google Chrome:
-
Откройте меню Google Chrome (три точки в верхнем правом углу экрана) или воспользуйтесь сочетанием клавиш Ctrl + Shift + Del.
- В появившемся меню выберите пункт Настройки.
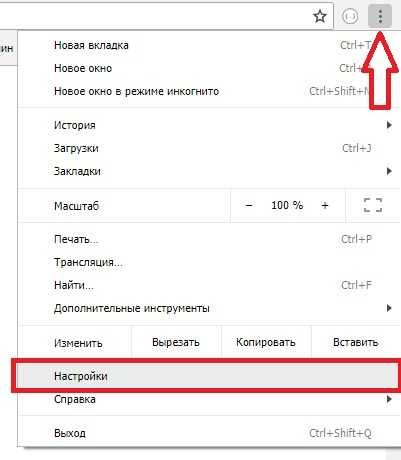
- В нижней части окна нажмите на Дополнительные.
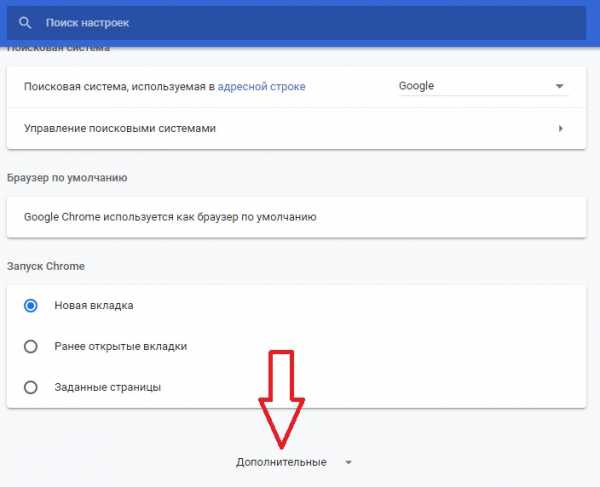
- В разделе Конфиденциальность и безопасность нажмите на кнопку Очистить историю.
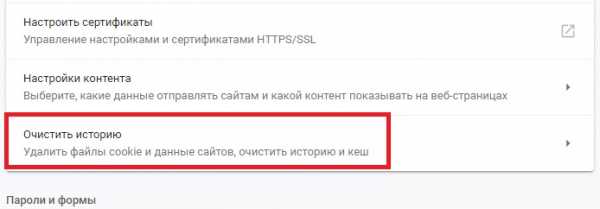
-
В окне Очистить историю включите только опцию Изображения и другие файлы, сохраненные в кеше, выберите временной диапазон "Все время" и нажмите на кнопку Удалить данные.
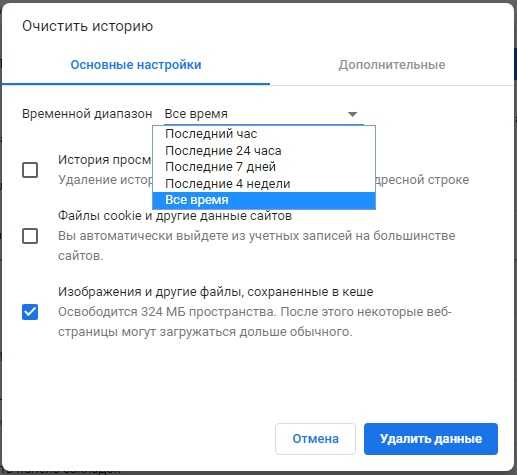
Mozilla Firefox:
- Откройте меню Firefox (три горизонтальные полоски в верхнем правом углу экрана) и выберите Настройки или воспользуйтесь сочетанием клавиш Ctrl + Shift + Del.
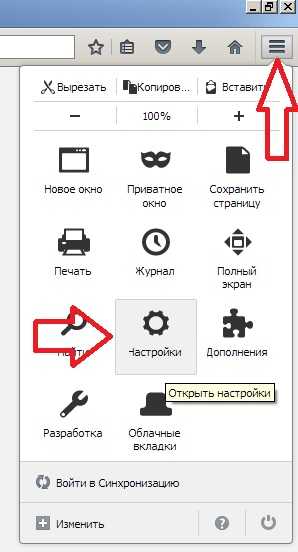
- В меню слева выберите Приватность.
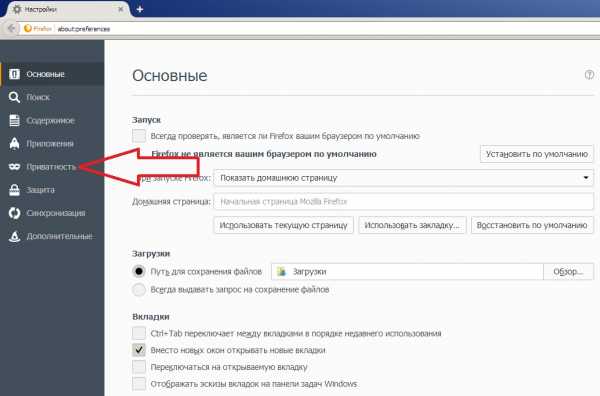
- Далее нажмите на ссылку Удалить вашу недавнюю историю.
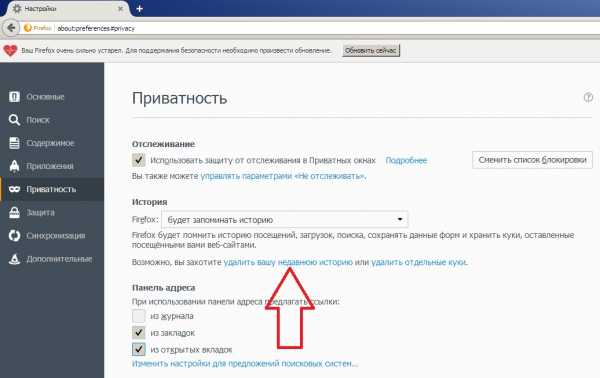
- В окне Удаление всей истории в поле Удалить выберите Всё, установите галочку рядом с Кэш и нажмите на кнопку Удалить сейчас.
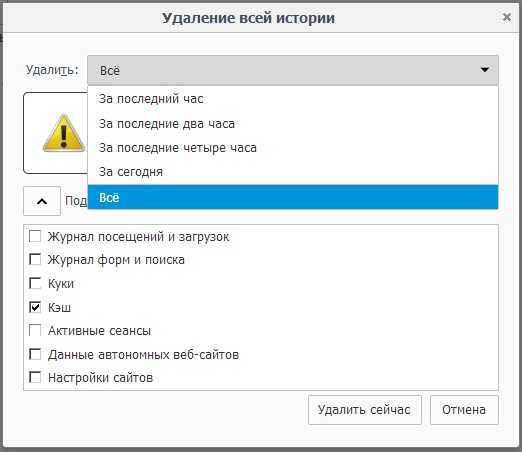
Opera:
- Откройте меню Opera в левом верхнем углу экрана или нажмите сочетание клавиш Ctrl + Shift + Del.В появившемся меню выберите История, затем Очистить историю посещений.
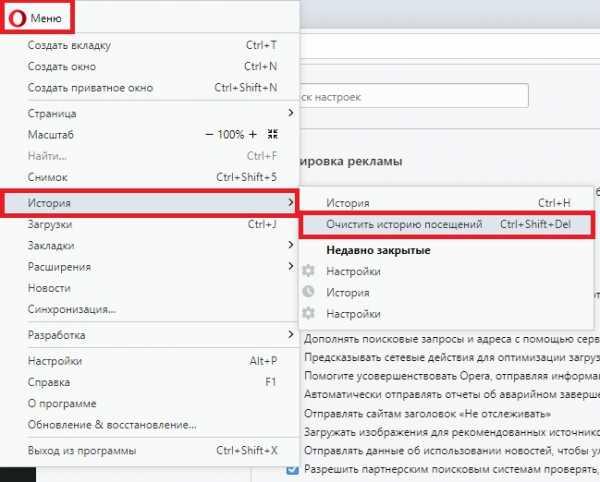
- В окне Очистить историю посещений выберите период, которым браузер должен ограничиться при удалении данных С самого начала.
- Убедитесь, что включена только опция Кэшированные изображения и файлы и нажмите кнопку Очистить историю посещений.
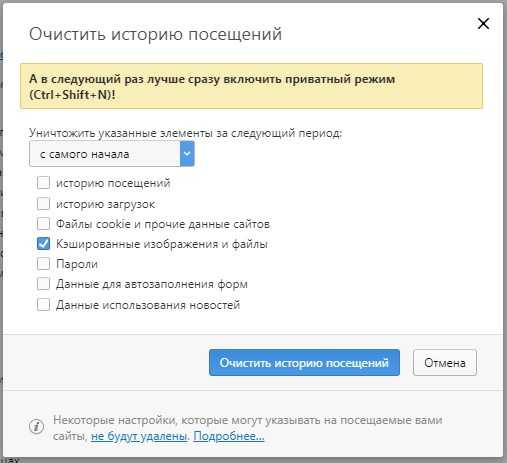
Яндекс.Браузер:
Расположение кэша Яндекс.Браузера зависит от вашей операционной системы.
| Windows 7, Windows 8 | C:\Пользователи\Имя вашей учетной записи\AppData\Local\Yandex\YandexBrowser\User Data\Default\Cache |
| Windows XP | C:\Documents and Settings\Имя вашей учетной записи\Local Settings\Application Data\Yandex\YandexBrowser\User Data\Default\Cache |
| Windows Vista | C:\Users\Имя вашей учетной записи\AppData\Local\Yandex\YandexBrowser\User Data\Default\Cache |
| Mac OS | ~/Library/Application Support/Yandex/YandexBrowser/Default/GPUCache |
Очистить кэш
Чтобы очистить кэш, выполните следующие действия:
- Нажмите кнопку → Дополнительно → Очистить историю.
- В списке Удалить следующие элементы выберите пункт за все время.
- Включите опцию файлы, сохранённые в кэше.
- Отключите все остальные опции (если вы хотите очистить только кэш браузера).
- Нажмите кнопку Очистить историю.
Совет. Чтобы открыть окно Очистить историю, нажмите сочетание клавиш Ctrl + Shift + Del (в Windows) или ⌘ + Shift + Del (в Mac OS).
Microsoft Edge:
- Откройте меню нажав на кнопку в виде трех точек в правом верхнем углу экрана. В появившемся меню выберите Параметры.

- В блоке Очистить данные браузера нажмите кнопку Выберите, что нужно очистить.
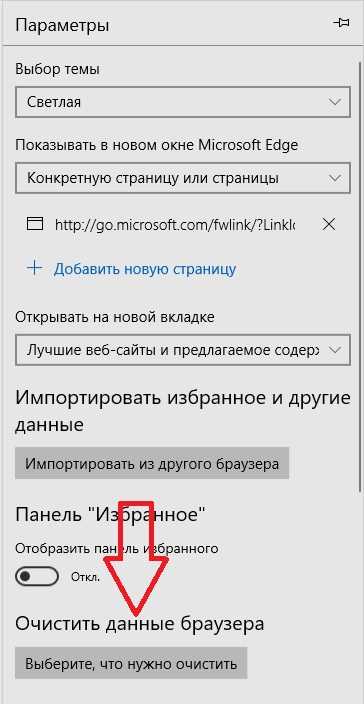
- Включите опцию Кэшированные данные и файлы. Убедитесь, что остальные опции отключены.
- Нажмите кнопку Очистить.
Internet Explorer 10, 11:
-
Нажмите сочетание клавиш Ctrl + Shift + Del.
- В окне Удаление истории обзора включите опцию Временные файлы Интернета и веб-сайтов. Убедитесь, что остальные опции отключены.
- Нажмите кнопку Удалить.
IE 9, 8:
-
В меню браузера выберите пункт Сервис.
-
В открывшемся меню выберите пункт Удалить журнал обозревателя.
-
Включите опцию Временные файлы Интернета. Все остальные опции следует отключить.
-
Нажмите кнопку Удалить.
Safari:
- В меню браузера выберите пункт Safari → Очистить историю.
- Определите период, которым браузер должен ограничиться при удалении данных.
- Нажмите кнопку Очистить журнал.
supportzarplata.zendesk.com