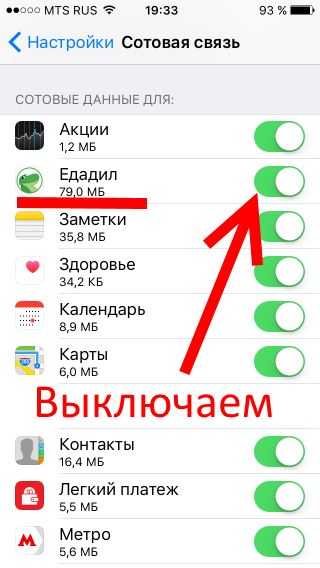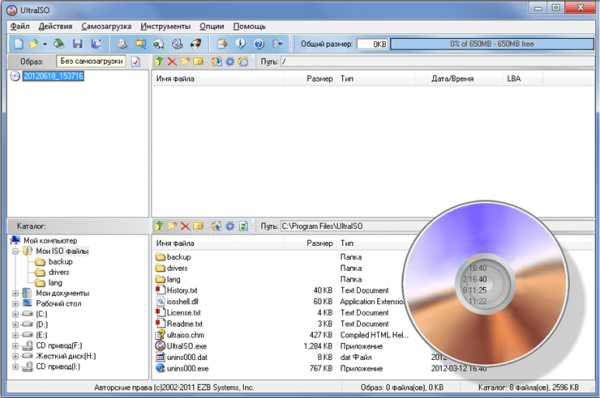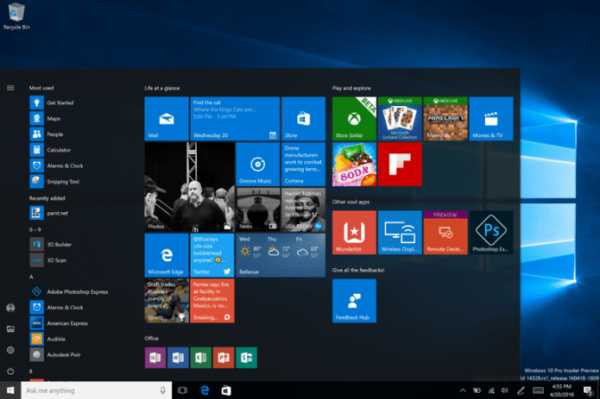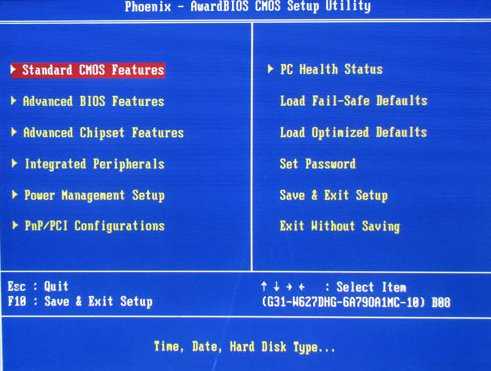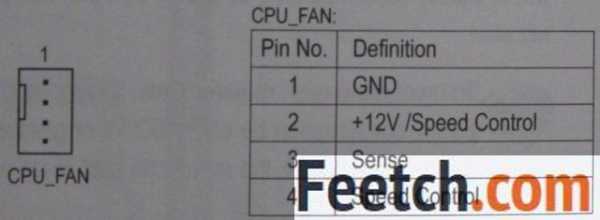2014 год. Как очистить диск с от ненужных файлов виндовс xp
Как очистить диск от ненужных файлов в Windows XP. - Оптимизация Windows XP - Оптимизация - Каталог статей
Для поддержания порядка на компьютере следует в определенный промежуток времени (раз в неделю, например) устраивать «уборку». Благо разработчики Windows XP позаботились об этом и теперь можно дать точный ответ на вопрос – как очистить диск от ненужных файлов? Для удаления ненужных файлов в операционной системе Windows XP предусмотрена специальная утилита. Эта утилита называется «Очистка диска».
Утилита «Очистка диска» находится в стандартном наборе служебных программ. Она запускается как и другие стандартные программы через меню Пуск > Стандартные > Служебные > Очистка диска. Также ее можно запустить посредством командной строки: Пуск > Выполнить и вводим команду cleanmgr .
После запуска программы появится окно, в котором нам следует выбрать логический диск для просмотра. По умолчанию всегда бывает выбран диск С.
Выбрать диск для очистки также можно и другим способом. Зайдите в «Мой компьютер», далее выберете нужный диск, кликните правой кнопкой мыши и в контекстном меню выберете пункт «Свойства». В появившейся окошке во вкладке «Общие» нажимаем кнопочку «Очистка диска».
После того как определитесь с диском, жмите ОК. Начнется процедура проверки состояния файлов на выбранном диске. Здесь стоит чуточку подождать, т.к. данная процедура занимает некоторое количество времени.
По завершению анализа диска утилита выдаст отчет о проделанной работе в виде окна, в котором будет отмечены галочками категории файлов, которые могут быть удалены без ущерба для операционной системы. Напротив каждого пункта указывается объем высвобождаемого пространства в килобайтах. Помимо этого мастер выдаст информацию о том, за счет чего освободится и сколько освободится места на диске.
Для того, чтобы понять что следует удалять, а что нет пользователю следует разобраться в том, что представляют собой перечисленные файловые группы. В отчете нам предоставляются следующие группы файлов:
- Downloaded Program Files;
- Временные файлы Интернета;
- Автономные файлы;
- Файлы, находящиеся в корзине;
- Временные файлы приложений;
- Временные файлы WebClient/Publisher;
- Сжатие старых файлов;
- файлы каталога индексатора содержимого, использованные ОС во время последней индексации.
Рассмотри каждую группу в отдельности более подробно.
Папка "Downloaded Program Files" предназначена для временного хранения элементов ActiveX и приложения Java, автоматически загружаемых из Интернета, при загрузке и просмотре различных web-страниц. Папку можно смело в любой момент времени очистить.
В каталоге "Временные файлы Интернета" (Temporary Internet Files) находятся веб-страницы, автоматически сохраняющиеся на жесткий диск во время работы в Интернете. Это нужно для быстрого просмотра при повторном обращении к ним. Если у вас высокая скорость соединения с Интернет, то нет смысла содержать эту папку. Поскольку в ней скапливается достаточно большое количество файлов, ее нужно стараться очищать достаточно регулярно.
Автономные файлы представляют собой практически то же самое, что и временные автономные файлы, с той лишь разницей, что это локальные копии сетевых файлов, к которым явно был запрошен автономный доступ. И те, и другие могут быть смело удалены без негативных последствий для работы системы.
Файлы, находящиеся в корзине - после удаления файлов с диска они автоматически перемещаются в корзину. Это - последний рубеж, когда файлы еще не окончательно удалены, и их можно восстановить, пока "Корзина" не очищена. Рассеянный пользователь, нечаянно удаливший нужные файлы, легко может найти их здесь. Название Корзины говорит само за себя - она предназначена для мусора, и за ее переполнением нужно следить. Очистка Корзины избавит диск от уже ранее удаленных файлов.
Временные файлы приложений - некоторые программы очень часто хранят временную информацию в файлах, в специально отведенной для этого папке TEMP. Как правило, перед закрытием таких программ эти файлы обычно удаляются. Тем не менее, это происходит не всегда, а потому в папке может накапливаться масса ненужной информации. Временные файлы, которые хранятся больше недели, можно смело удалять.
Служба «WebClient/WebPublisher» сохраняет на диске файлы, к которым был осуществлен доступ соответствующим образом. Они необходимы для увеличения быстродействия, а потому могут быть безболезненно удалены.
Одним из способов экономии места является процедура сжатия файлов, к которым давно не было обращений. При этом Windows сохраняет возможность в любой момент обратиться к данным файлам, и никакая информация не удаляется. Правда, информация об освобождаемом пространстве в данном случае будет приблизительной, поскольку файлы сжимаются с различной степенью.
Служба индексирования призвана ускорить поиск файлов на дисках. Создавая индексы существующих на диске файлов, данная служба значительно расширяет возможности обнаружения необходимой информации. Тем не менее, старые индексы могут сохраняться со времен последней операции индексирования и подлежат удалению.
Теперь, когда вам уже более менее ясно, что собою представляет каждая категория файлов можно определить что оставлять, а что удалять. При необходимости можно посмотреть содержимое каждой категории. Для этого достаточно выделить нужную группу и нажать на кнопочку «Просмотр файлов».
Хотелось бы добавить, что состав удаляемых компонентов зависит от типа очищаемого диска. Так, например, для не загружаемых логических дисков в отчете указывается лишь содержимое корзины и файлы каталога индексатора содержимого.
Помимо всех представленных компонентов можно также освободить дополнительное место на диске, перейдя во вкладку «Дополнительно». Здесь мы можем удалить неиспользуемые компоненты, а также ненужные программы.
После всех вышеуказанных операций нажимаем ОК в окне мастера отчета и подтверждаем свои действия. Программа удалит все ненужное и автоматически завершит свою работу.
В заключение хотелось бы добавить, что помимо встроенной утилиты очистки диска существуют еще также и утилиты сторонних разработчиков. Скачать программу для чистки компьютераможно в интернете, достаточно вбить поисковый запрос в поисковую строку Яндекса или Гугла. В некоторых программах утилита очистки диска идет как дополнительная для организацииоптимизации системы.
Все эти программы конечно хороши, но опыт показывает, что и встроенная утилита неплохо справляется со своими обязанностями. Запускайте мастер очистки дисков почаще и ваша система будет содержаться всегда в чистоте и в порядке.
urokpk.ucoz.ru
Как очистить диск C от ненужных файлов
С течением времени место на системном диске Windows уменьшается, даже если Вы не устанавливаете туда никаких программ. Здесь мы постараемся описать типичные причины уменьшения места на диске C и расскажем о методах решения этой непростой проблемы.

Папки Мои документы, Загрузки, Рабочий стол, Мои рисунки, Моя музыка, Библиотеки
Данные папки по умолчанию находятся на диске C. Иногда, совершенно незаметно для пользователя, в них может накапливаться много файлов, которые в совокупности могут иметь большой объем. Даже если Вы сами там вообще ничего не сохраняете, то что-то туда отправлять на хранение могут другие программы, например, игры.
Для освобождения системного диска, в свойствах этих папок можно изменить их расположение и задать, к примеру, диск D.
Временная папка temp
Эту папку нужно очищать, так как со временем там накапливается большое количество ненужных файлов. В разных системах она имеет разное расположение. Перейти к этой папке Windows можно так. Для начала необходимо открыть окно ввода команд.
Пуск -> Все программы -> Стандартные -> Выполнить (если у Вас Vista или 7)
Также для всех версий Windows можно просто использовать комбинацию Win + R
А теперь в открывшемся окне введите %temp% и нажмите Enter. Windows откроет папку временных файлов. Обычно, всё, что находится там, можно, не переживая, удалять. Нужно предварительно закрыть все открытые программы, так как они в это время могут использовать данную папку.
Очистить эту папку также можно через кнопку «Очиска диска» в свойствах диска в папке «Мой компьютер». А ещё лучше использовать специальную программу для очистки системы, например CCleaner.
Файлы pagefile.sys, hiberfil.sys
Файл pagefile.sys используется системой для промежуточного хранения данных запущенных программ, когда оперативной памяти для этого недостает. Этот файл резервируется системой, как правило, его размер равняется размеру установленной оперативной памяти. При наличии большого количества оперативной памяти, а именно от 4Гб (лучше от 6Гб), можно попробовать отключить использование этого файла (быть может, это даже ускорит быстродействие). Делается это следующим образом:
Свойства Мой компьютер -> Дополнительно (Win XP) / Дополнительные параметры системы (Win 7) -> Быстродействие, Параметры -> вкладка Дополнительно -> Виртуальная память, Изменить (для Windows 7).
Если после отключения использования файла подкачки появятся сообщения Windows о том, что памяти не хватает, тогда надо обратно включить этот режим.
Второй файл (hiberfil.sys) — файл, что резервируется системой для спящего режима (режима гибернации), размер данного файла всегда равен количеству оперативной памяти. Режим гибернации позволяет быстро выключить компьютер без необходимости закрывать программы и сохранять файлы, а затем так же быстро возобновить работу. По умолчанию, спящий режим отключен для Windows XP, и включен для Windows 7.
Управление этим режимом осуществляется через Панель управления — Электропитание — Спящий режим (для Windows XP).
В Windows 7 включить или отключить этот режим можно, нажав Пуск -> набрав cmd -> Правой кнопкой и Запуск от имени администратора. А затем можно ввести команды powercfg hibernate off или powercfg hibernate on для выключения или включения этого режима соответственно.
Кэш браузеров
У каждого браузера существует папка, которую он использует для кэша. Это необходимо, дабы ускорить загрузку страниц — элементы веб-страниц и другие файлы загружаются лишь один раз, при следующем запросе файл берётся из кэша. Иногда данная папка разрастается, поэтому её надо очистить.
Окно очистки примерно одинаково выглядит для разных браузеров, в Chrome, Firefox, Internet Explorer последних версий его можно запустить комбинацией клавиш Ctrl+Shift+DEL, в Opera через Меню -> Настройки -> Удалить личные данные, в Safari через кнопку настройки -> Сбросить Safari. Помните, что через это же окно удаляются и другие параметры, такие как куки, активные сеансы и сохранённые пароли, но их удаление может привести к необходимости повторного ввода паролей на всех сайтах. Если Вы против, тогда снимите соответствующие галочки. Сделать такую очистку можно также с помощью уже упомянутой программы CCleaner.
Увеличение размера контрольных точек восстановления системы
Эти точки восстановления нужны, когда в Вашей системе что-то пойдёт неправильно: допустим, слетит драйвер или случится вирусная атака, либо произойдет другой сбой. Конечно, для этой функции нужно дополнительное место (если отображение скрытых файлов и папок у Вас включено, Вы видели папки на локальных дисках под названием System Volume Information – как раз там и хранятся эти точки). Восстановление системы можно отключить полностью, но делать это мы Вам не советуем, может ведь всякое случиться. Но удаление старых точек происходит следующим образом:
Мой компьютер -> правой кнопкой по локальному диску -> Свойства -> Очистка диска -> Дополнительно -> Восстановление системы -> Очистить -> Да.
Таким образом будут очищены все, за исключением последней точки восстановления.
Ряд программ создает разные файлы и не убирает за собой
Помимо временной папки, программы могут создавать свои файлы в других местах. CCleaner может помочь немного устранить эту проблему и очистить хранилища некоторых программ. Лишь некоторых. Совершенного способа удаления всех таких файлов не существует.
Но есть множество разных файловых типов, которые представлены именно как временные. Как правило, это файлы с расширениями bak, bac, old, tmp, old, dmp, shd, log и так далее, и их можно безболезненно удалять.
Однако все зависит от Вашего программного обеспечения, и риск того, что все пройдет абсолютно безболезненно, упирается только в качество этого программного обеспечения. Но, как правило, такие файлы в большинстве случаев можно спокойно удалять, не переживая.
Папка winsxs (в Windows 7 и Windows Vista)
В Windows 7 и Vista есть служебная папка, которая со временем может разрастаться и занимать довольно много места. Но об уменьшении размера этой папки пользователи могут найти необходимую информацию в интернете.
Другое
Windows может создавать другие файлы, и их можно найти так:
Мой компьютер -> правой кнопкой по локальному диску -> Свойства -> Очистка диска
Там могут располагаться разные элементы, что обычно занимают немного места: файлы ActiveX и Java, временные файлы установки ОС, эскизы, пользовательские архивы отчётов и другие. Как правило, их можно удалить через то же меню.
Информация в сети Интернет – важная часть информационного пространства, которая становится с каждым днем все более востребованной. В сфере продвижения сайтов приобретает большое значение интернет-реклама, которая имеет свои технологии и виды. Сегодня интернет-реклама i-Media становится ключевым шагом в области поисковой оптимизации сайта.
Читайте также:
2014god.com
Как почистить жесткий диск от ненужных файлов windows xp. Освобождаем место на жестком диске с
Мы поговорим с вами о том, что можно удалять с диска С, а что нет. Кроме того, мы научимся с вами освобождать место на жестком носителе так, чтобы подобные чистки не доставляли нам проблем. Давайте же поскорее начнем изучение нашего вопроса.
Что такое диск C
Но перед этим стоит обсудить, что такое системный диск C, и чем он отличается ото всех остальных. Кроме того, придется хорошенько поразмыслить, почему чистка данного места способна доставить уйму неприятностей многим пользователям. В частности, начинающим.
Если вы задумались, что можно удалять с диска С, то стоит понимать, что данный раздел - это важная часть вашей А значит относиться к нему необходимо с особой осторожностью. Почему? Да все из-за того, что любое неосторожное действие способно привести к краху системы.
Итак, перед тем как думать, что можно удалить на системном диске С, вы должны знать, что папку Windows лучше не трогать. Как нетрудно догадаться, именно в ней находится наша "операционка". Правда, есть и исключения. О них мы поговорим чуть позже. А пока давайте посмотрим, что, как правило, подлежит очистке.
Старые программы
Первое, что только вы должны убрать, если у вас возникла огромная потребность в свободном месте на диске C - это, конечно же, старые программы. Правда, не нужно залезать в "Мой компьютер" и просто стирать папки с данными. В этом деле нам поможет "Панель управления".
Зайдите в данную службу, а затем выберите "Установку и Перед вами выскочит окошко, в котором отобразится список всего установленного контента. Теперь внимательно посмотрите на него и хорошенько подумайте, что можно удалять с диска С (из ваших программ). Выберите объекты, потом нажмите на них правой кнопкой мышки, после чего выберите функцию "Удаление". Дождитесь окончания процесса и посмотрите на результат. Как правило, немножко местечка у вас появится. Правда, не только данный контент можно стирать. Давайте попробуем разобраться, что можно удалить с диска помимо старых программ.
Игры
Для современных пользователей нехватка места на жестком диске довольно часто связана с переполненностью разнообразными играми. Все равно, какие они - онлайн или нет. Главное, что места такой контент занимает много. Особенно если он был скачан из интернета. Ведь к общему занимаемому месту еще прибавляется и так называемый инсталлятор (программа-установщик).
Думаете, что можно удалять с диска С? Тогда почистите игрушки, которые были установлены в данный раздел. В этом вам поможет все та же "Панель управления". Откройте ее, затем дождитесь прогрузки списка контента, а теперь очистите ненужные игры. В крайнем случае можете переустановить их на другой раздел. Так вы получите хорошую возможность освобождения пространства на системном диске.
Не забудьте также удалить и инсталляторы для игрушек. Лучше всего записать их на съемный носитель, чтобы не приходилось перекачивать файлы снова и снова. Подобный ход избавит вас на долгое время от нехватки пространства на жестком диске. Но и это еще не все используемые приемы. Есть и еще парочка ходов, которые обязательно помогут вам разобраться с дефицитом места.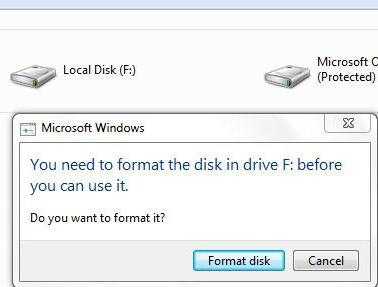
Загрузки
Руководство по очистке жесткого диска от мусора продолжается. Теперь стоит обратить ваше внимание на такое местечко, как "Загрузки" вашего браузера. Как правило, данная папочка находится на диске C и постепенно заполняется. При всем этом пользователи даже и не задумываются о проведении чистки в этом месте.
А ведь если забыть о папке "Загрузки", то можно надолго задуматься о том, где же взять свободного местечка для правильного функционирования компьютера. Особенно тогда, когда операционная система начинает выдавать нам сообщения "Мало места на диске C". Как правило, подобные оповещения способны вызвать панику у любого пользователя.
Что можно удалить с диска C из папки "Загрузки", которая относится к вашему браузеру? Честно говоря, абсолютно все. Особенно если все скачанные данные уже куда-то перенесены. Если нет, то рекомендуется перенести закачанные файлы туда, где они не будут мешать, а после этого выделить все содержимое папки и разом стереть. Многие пользователи отмечают, что данное действие помогло освободить приличное пространство в системном разделе.
Старые данные
Очередными объектами, подлежащими очистке, как правило, являются старые данные пользователей. Речь идет о личной информации: фото, картинки, видео, музыка и так далее. Правда, мало кто хранит подобные файлы в системном разделе. Тем не менее иногда встречается и такое.
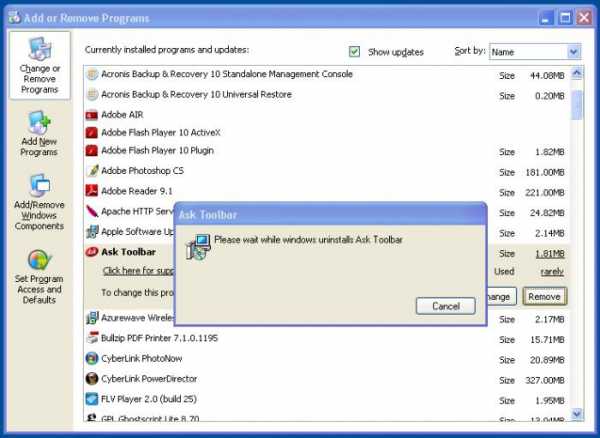
Если вы думаете, как освободить место на компьютере, то постарайтесь записать которые вы не используете, на какой-либо носитель (хорошо подходят "болванки" и съемные жесткие диски). После этого можете стереть все то, что только что подлежало записи.
Современные фотографии и видеофайлы, как правило, отличаются особым качеством, а, значит и своим объемом. Так что можете быть уверены - подобный ход поможет вам очистить львиную долю гигабайтов (а то и терабайтов) на компьютере. Главное здесь - тщательная запись всего, что вам важно, на сторонний носитель.
Виртуальные диски
Иногда пользователи интересуются: "Можно ли удалить Яндекс.Диск и другие "виртуалки", чтобы освободить место на компьютере?" Ответ довольно прост - такая возможность есть. Она не повредит записанным в "облаке" данным, да еще и поможет вам при очистке системного раздела жесткого диска.
Правда, радоваться тут особо не стоит. Дело все в том, что при удалении, скажем, того же "Яндекс.Диска", вы стираете столько места, сколько "весит" сама программа. Но никак не то количество гигабайт, которое записано в данной "проге". Так что вы сможете освободить пару-тройку мегабайт. И все.
Если виртуальные диски-облака используются часто, да еще и в корневую папку вы постоянно скидываете все больше и больше файлов, то есть смысл переустановить контент на более просторный раздел. Так, при крахе операционной системы вы не потеряете важные файлы.
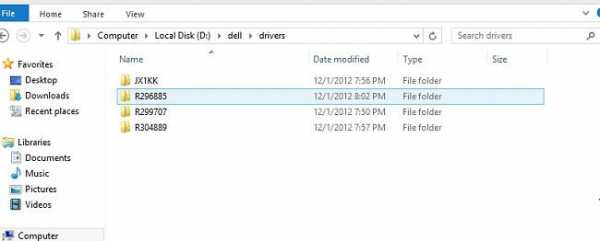
Вирусы
Что ж, а теперь давайте перейдем с вами к более интересной и интригующей теме. Сейчас речь пойдет об от вирусов. Ведь зачастую именно они заполоняют системный раздел, а потом начинают разрушать папку Windows.
Что можно удалять с диска C? Как уже было сказано, вирус. Но как это правильно сделать? Вам поможет любая антивирусная программа. Правда, лучше всего использовать Dr.Web, Avast или Nod32. Это самые настоящие лидеры в борьбе с компьютерной заразой.
Итак, проверьте операционную систему на наличие вирусов. В этом поможет глубокое сканирование. После этого нажмите на "Лечить". Большинство файлов, как правило, подлежит лечению, но бывает и так, что какие-то данные спасти не удается. Если вы думаете, как убрать вирусы, освободив при этом место на компьютере, то нажмите в антивирусе на кнопку "Удалить". Она появится после завершения сканирования.
С какого диска можно удалять компьютерную заразу подобным образом? Честно говоря, с любого. Выберите настройки для осуществления проверки, просканируйте тот или иной раздел и от найденных вирусов. Ничего сложного. Правда, имеется и еще один маленький прием, который поможет пользователям разобраться с дефицитом свободного пространства.
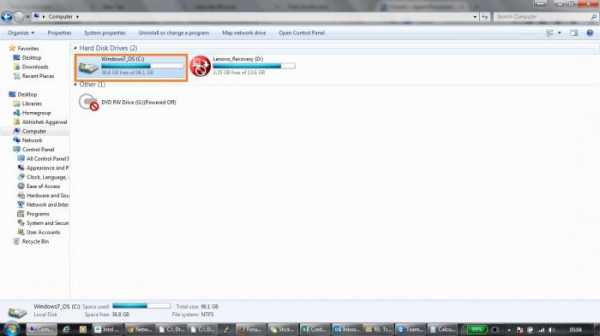
Временные файлы
Наша тема "Что можно удалить с диска С: советы всем и каждому" продолжается. Теперь мы подошли с вами, пожалуй, к наиболее интересному пункту, который очень часто занимает центральную роль после выдачи сообщения: "Мало места на системном диске C". Речь идет об очистке компьютера от так называемых временных файлов.
Каждый раз, когда вы выполняете в операционной системе те или иные действия, они фиксируются и записываются. Некоторые из подобных записей удаляются самостоятельно после перезагрузки ПК, а вот какие-то остаются. И накапливаются. Снова и снова.
Прогруженные фильмы, и разнообразные отчеты - все это запрятано в разделе диска C. Старайтесь своевременно избавляться от данного мусора. Лучше всего проводить своеобразную чистку раз в месяц. При активном просмотре видео - раз в 2 недели.
В данной ситуации, как правило, прибегают к использованию специальных программ. Например, CCleaner. Скачиваете, устанавливаете и пользуетесь. Достаточно отметить галочками в настройках места для проверки, а затем нажать на "Сканировать". Несколько секунд - и проверка завершена. Теперь остается только кликнуть по "Очистка". Готово? Можете посмотреть, что получилось - буквально в два щелчка у вас освободится очень много места на жестком диске.
Заключение
Пришло время подводить итоги. Мы узнали, что можно удалять с диска с ради освобождения места. При всем этом нам теперь известно, как
iuni.ru
Как очистить диск от ненужных файлов в Windows XP. - Оптимизация Windows XP - Оптимизация - Каталог статей
Для поддержания порядка на компьютере следует в определенный промежуток времени (раз в неделю, например) устраивать «уборку». Благо разработчики Windows XP позаботились об этом и теперь можно дать точный ответ на вопрос – как очистить диск от ненужных файлов? Для удаления ненужных файлов в операционной системе Windows XP предусмотрена специальная утилита. Эта утилита называется «Очистка диска».
Утилита «Очистка диска» находится в стандартном наборе служебных программ. Она запускается как и другие стандартные программы через меню Пуск > Стандартные > Служебные > Очистка диска. Также ее можно запустить посредством командной строки: Пуск > Выполнить и вводим команду cleanmgr .
После запуска программы появится окно, в котором нам следует выбрать логический диск для просмотра. По умолчанию всегда бывает выбран диск С.
Выбрать диск для очистки также можно и другим способом. Зайдите в «Мой компьютер», далее выберете нужный диск, кликните правой кнопкой мыши и в контекстном меню выберете пункт «Свойства». В появившейся окошке во вкладке «Общие» нажимаем кнопочку «Очистка диска».
После того как определитесь с диском, жмите ОК. Начнется процедура проверки состояния файлов на выбранном диске. Здесь стоит чуточку подождать, т.к. данная процедура занимает некоторое количество времени.
По завершению анализа диска утилита выдаст отчет о проделанной работе в виде окна, в котором будет отмечены галочками категории файлов, которые могут быть удалены без ущерба для операционной системы. Напротив каждого пункта указывается объем высвобождаемого пространства в килобайтах. Помимо этого мастер выдаст информацию о том, за счет чего освободится и сколько освободится места на диске.
Для того, чтобы понять что следует удалять, а что нет пользователю следует разобраться в том, что представляют собой перечисленные файловые группы. В отчете нам предоставляются следующие группы файлов:
- Downloaded Program Files;
- Временные файлы Интернета;
- Автономные файлы;
- Файлы, находящиеся в корзине;
- Временные файлы приложений;
- Временные файлы WebClient/Publisher;
- Сжатие старых файлов;
- файлы каталога индексатора содержимого, использованные ОС во время последней индексации.
Рассмотри каждую группу в отдельности более подробно.
Папка "Downloaded Program Files" предназначена для временного хранения элементов ActiveX и приложения Java, автоматически загружаемых из Интернета, при загрузке и просмотре различных web-страниц. Папку можно смело в любой момент времени очистить.
В каталоге "Временные файлы Интернета" (Temporary Internet Files) находятся веб-страницы, автоматически сохраняющиеся на жесткий диск во время работы в Интернете. Это нужно для быстрого просмотра при повторном обращении к ним. Если у вас высокая скорость соединения с Интернет, то нет смысла содержать эту папку. Поскольку в ней скапливается достаточно большое количество файлов, ее нужно стараться очищать достаточно регулярно.
Автономные файлы представляют собой практически то же самое, что и временные автономные файлы, с той лишь разницей, что это локальные копии сетевых файлов, к которым явно был запрошен автономный доступ. И те, и другие могут быть смело удалены без негативных последствий для работы системы.
Файлы, находящиеся в корзине - после удаления файлов с диска они автоматически перемещаются в корзину. Это - последний рубеж, когда файлы еще не окончательно удалены, и их можно восстановить, пока "Корзина" не очищена. Рассеянный пользователь, нечаянно удаливший нужные файлы, легко может найти их здесь. Название Корзины говорит само за себя - она предназначена для мусора, и за ее переполнением нужно следить. Очистка Корзины избавит диск от уже ранее удаленных файлов.
Временные файлы приложений - некоторые программы очень часто хранят временную информацию в файлах, в специально отведенной для этого папке TEMP. Как правило, перед закрытием таких программ эти файлы обычно удаляются. Тем не менее, это происходит не всегда, а потому в папке может накапливаться масса ненужной информации. Временные файлы, которые хранятся больше недели, можно смело удалять.
Служба «WebClient/WebPublisher» сохраняет на диске файлы, к которым был осуществлен доступ соответствующим образом. Они необходимы для увеличения быстродействия, а потому могут быть безболезненно удалены.
Одним из способов экономии места является процедура сжатия файлов, к которым давно не было обращений. При этом Windows сохраняет возможность в любой момент обратиться к данным файлам, и никакая информация не удаляется. Правда, информация об освобождаемом пространстве в данном случае будет приблизительной, поскольку файлы сжимаются с различной степенью.
Служба индексирования призвана ускорить поиск файлов на дисках. Создавая индексы существующих на диске файлов, данная служба значительно расширяет возможности обнаружения необходимой информации. Тем не менее, старые индексы могут сохраняться со времен последней операции индексирования и подлежат удалению.
Теперь, когда вам уже более менее ясно, что собою представляет каждая категория файлов можно определить что оставлять, а что удалять. При необходимости можно посмотреть содержимое каждой категории. Для этого достаточно выделить нужную группу и нажать на кнопочку «Просмотр файлов».
Хотелось бы добавить, что состав удаляемых компонентов зависит от типа очищаемого диска. Так, например, для не загружаемых логических дисков в отчете указывается лишь содержимое корзины и файлы каталога индексатора содержимого.
Помимо всех представленных компонентов можно также освободить дополнительное место на диске, перейдя во вкладку «Дополнительно». Здесь мы можем удалить неиспользуемые компоненты, а также ненужные программы.
После всех вышеуказанных операций нажимаем ОК в окне мастера отчета и подтверждаем свои действия. Программа удалит все ненужное и автоматически завершит свою работу.
В заключение хотелось бы добавить, что помимо встроенной утилиты очистки диска существуют еще также и утилиты сторонних разработчиков. Скачать программу для чистки компьютераможно в интернете, достаточно вбить поисковый запрос в поисковую строку Яндекса или Гугла. В некоторых программах утилита очистки диска идет как дополнительная для организацииоптимизации системы.
Все эти программы конечно хороши, но опыт показывает, что и встроенная утилита неплохо справляется со своими обязанностями. Запускайте мастер очистки дисков почаще и ваша система будет содержаться всегда в чистоте и в порядке.
urokpc.ucoz.ru
Как очистить диск от ненужных файлов в Windows XP - Windows XP - Помощь - Каталог статей
В процессе работы за компьютером на жестком диске компьютера накапливается много ненужного «мусора». Под мусором следует здесь понимать всю ненужную информацию – временные файлы Интернета, не используемые файлы приложений и прочее. Чем активней вы работаете за компьютером, тем больше становится этого «мусора». А от мусора как вы знаете всегда нужно избавляться, дабы сэкономить драгоценное дисковое пространство.
Для поддержания порядка на компьютере следует в определенный промежуток времени (раз в неделю, например) устраивать «уборку». Благо разработчики Windows XP позаботились об этом и теперь можно дать точный ответ на вопрос – как очистить диск от ненужных файлов? Для удаления ненужных файлов в операционной системе Windows XP предусмотрена специальная утилита. Эта утилита называется «Очистка диска».
Утилита «Очистка диска» находится в стандартном наборе служебных программ. Она запускается как и другие стандартные программы через меню Пуск > Стандартные > Служебные > Очистка диска. Также ее можно запустить посредством командной строки: Пуск > Выполнить и вводим команду cleanmgr .
После запуска программы появится окно, в котором нам следует выбрать логический диск для просмотра. По умолчанию всегда бывает выбран диск С.
Выбрать диск для очистки также можно и другим способом. Зайдите в «Мой компьютер», далее выберете нужный диск, кликните правой кнопкой мыши и в контекстном меню выберете пункт «Свойства». В появившейся окошке во вкладке «Общие» нажимаем кнопочку «Очистка диска».
После того как определитесь с диском, жмите ОК. Начнется процедура проверки состояния файлов на выбранном диске. Здесь стоит чуточку подождать, т.к. данная процедура занимает некоторое количество времени.
По завершению анализа диска утилита выдаст отчет о проделанной работе в виде окна, в котором будет отмечены галочками категории файлов, которые могут быть удалены без ущерба для операционной системы. Напротив каждого пункта указывается объем высвобождаемого пространства в килобайтах. Помимо этого мастер выдаст информацию о том, за счет чего освободится и сколько освободится места на диске.
Для того, чтобы понять что следует удалять, а что нет пользователю следует разобраться в том, что представляют собой перечисленные файловые группы. В отчете нам предоставляются следующие группы файлов:
- Downloaded Program Files;
- Временные файлы Интернета;
- Автономные файлы;
- Файлы, находящиеся в корзине;
- Временные файлы приложений;
- Временные файлы WebClient/Publisher;
- Сжатие старых файлов;
- файлы каталога индексатора содержимого, использованные ОС во время последней индексации.
Рассмотри каждую группу в отдельности более подробно.
Папка "Downloaded Program Files" предназначена для временного хранения элементов ActiveX и приложения Java, автоматически загружаемых из Интернета, при загрузке и просмотре различных web-страниц. Папку можно смело в любой момент времени очистить.
В каталоге "Временные файлы Интернета" (Temporary Internet Files) находятся веб-страницы, автоматически сохраняющиеся на жесткий диск во время работы в Интернете. Это нужно для быстрого просмотра при повторном обращении к ним. Если у вас высокая скорость соединения с Интернет, то нет смысла содержать эту папку. Поскольку в ней скапливается достаточно большое количество файлов, ее нужно стараться очищать достаточно регулярно.
Автономные файлы представляют собой практически то же самое, что и временные автономные файлы, с той лишь разницей, что это локальные копии сетевых файлов, к которым явно был запрошен автономный доступ. И те, и другие могут быть смело удалены без негативных последствий для работы системы.
Файлы, находящиеся в корзине - после удаления файлов с диска они автоматически перемещаются в корзину. Это - последний рубеж, когда файлы еще не окончательно удалены, и их можно восстановить, пока "Корзина" не очищена. Рассеянный пользователь, нечаянно удаливший нужные файлы, легко может найти их здесь. Название Корзины говорит само за себя - она предназначена для мусора, и за ее переполнением нужно следить. Очистка Корзины избавит диск от уже ранее удаленных файлов.
Временные файлы приложений - некоторые программы очень часто хранят временную информацию в файлах, в специально отведенной для этого папке TEMP. Как правило, перед закрытием таких программ эти файлы обычно удаляются. Тем не менее, это происходит не всегда, а потому в папке может накапливаться масса ненужной информации. Временные файлы, которые хранятся больше недели, можно смело удалять.
Служба «WebClient/WebPublisher» сохраняет на диске файлы, к которым был осуществлен доступ соответствующим образом. Они необходимы для увеличения быстродействия, а потому могут быть безболезненно удалены.
Одним из способов экономии места является процедура сжатия файлов, к которым давно не было обращений. При этом Windows сохраняет возможность в любой момент обратиться к данным файлам, и никакая информация не удаляется. Правда, информация об освобождаемом пространстве в данном случае будет приблизительной, поскольку файлы сжимаются с различной степенью.
Служба индексирования призвана ускорить поиск файлов на дисках. Создавая индексы существующих на диске файлов, данная служба значительно расширяет возможности обнаружения необходимой информации. Тем не менее, старые индексы могут сохраняться со времен последней операции индексирования и подлежат удалению.
Теперь, когда вам уже более менее ясно, что собою представляет каждая категория файлов можно определить что оставлять, а что удалять. При необходимости можно посмотреть содержимое каждой категории. Для этого достаточно выделить нужную группу и нажать на кнопочку «Просмотр файлов».
Хотелось бы добавить, что состав удаляемых компонентов зависит от типа очищаемого диска. Так, например, для не загружаемых логических дисков в отчете указывается лишь содержимое корзины и файлы каталога индексатора содержимого.
Помимо всех представленных компонентов можно также освободить дополнительное место на диске, перейдя во вкладку «Дополнительно». Здесь мы можем удалить неиспользуемые компоненты, а также ненужные программы.
После всех вышеуказанных операций нажимаем ОК в окне мастера отчета и подтверждаем свои действия. Программа удалит все ненужное и автоматически завершит свою работу.
В заключение хотелось бы добавить, что помимо встроенной утилиты очистки диска существуют еще также и утилиты сторонних разработчиков. Скачать программу для чистки компьютера можно в интернете, достаточно вбить поисковый запрос в поисковую строку Яндекса или Гугла. В некоторых программах утилита очистки диска идет как дополнительная для организации оптимизации системы.
Все эти программы конечно хороши, но опыт показывает, что и встроенная утилита неплохо справляется со своими обязанностями. Запускайте мастер очистки дисков почаще и ваша система будет содержаться всегда в чистоте и в порядке.
pc-help.ucoz.com