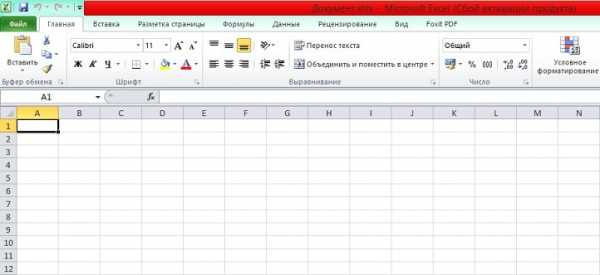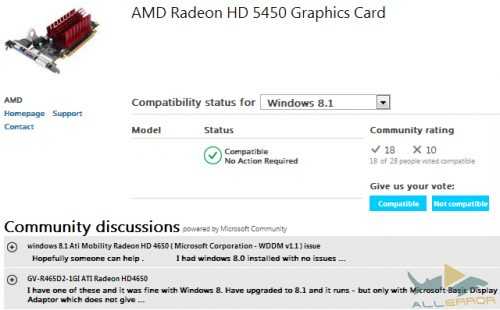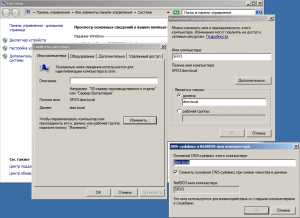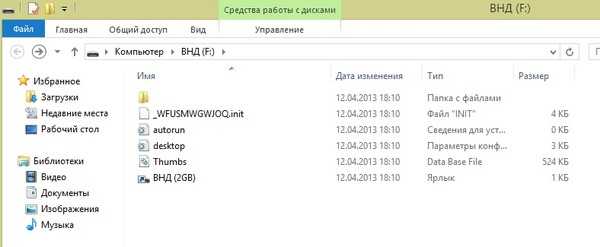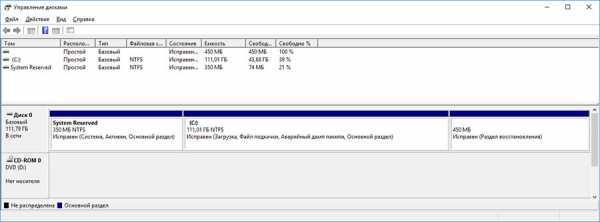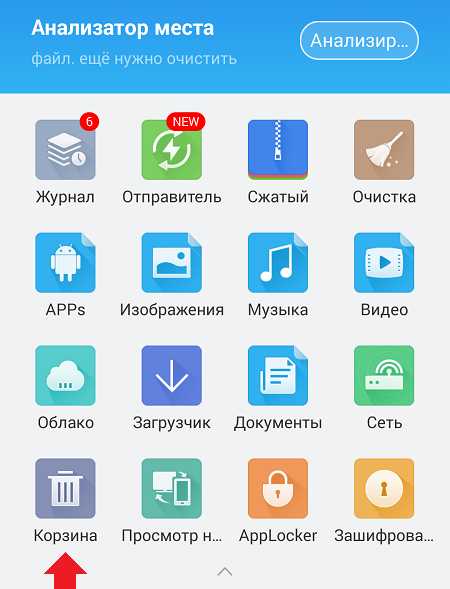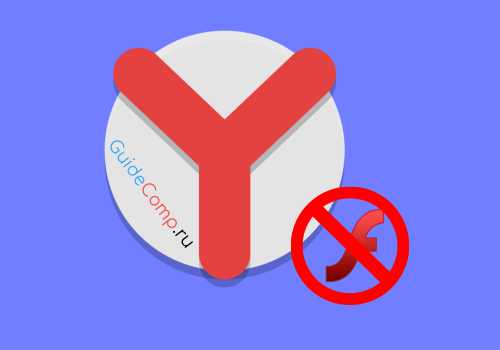Обновление системы Windows 10 и 7: пошаговая инструкция, рекомендации. Как обновить windows 7 до последней версии
Как обновить ОС Windows до последней версии. Особенности, способы и пошаговая инструкция
КАК ОБНОВИТЬ ОПЕРАЦИОННУЮ СИСТЕМУ WINDOWS ДО ПОСЛЕДНЕЙ ВЕРСИИ. ОСОБЕННОСТИ, СПОСОБЫ И ПОШАГОВАЯ ИНСТРУКЦИЯ
Добрый день, сегодня мы узнаем, как правильно обновить операционную систему Windows XP, 7, 8 до последней 10-й версии на персональном компьютере или ноутбуке, какие способы и этапы процедуры существуют. Кроме того, пошагово при помощи скриншотов для наглядности, продемонстрируем порядок действий по обновлению текущей версии операционной системы до последней, которой на сегодняшний является Windows 10. В заключении мы расскажем, как нужно производить смену даты на компьютере или ноутбуке с ОС Windows 10, для чего нужно делать обновление текущей версии системы на новую и какими преимуществами обладает последнее поколение операционок.

Как мы знаем операционная система Windows - это совокупность специального программного обеспечения, которое записывается на жесткий диск/карту памяти персонального компьютера, ноутбука или гаджета (смартфон, планшет), которое обеспечивает управление компьютерным устройством, с целью решения задач поставленных пользователем. Начало работы любого компьютера на планете всегда начинается с запуска операционной системы и только после полной загрузки необходимого программного комплекса в оперативную память (ОЗУ), вычислительное устройство может начинать свое оптимальное функционирование. Многофункциональная ОС Windows появилась одной из первых на Земле, еще в 80-х годах прошлого века, как надстройка к популярной в то время системы MS Dos. Справочно заметим, что понятие Windows в переводе с английского означает "окна", что указывает на особое оформление самого процесса работы операционной системы, где все действия производятся в определенных рамках, похожих на окна, которыми пользователь может свободно манипулировать, то есть сворачивать, разворачивать, восстанавливать, а также перемещать по рабочему столу.

КАК ОТКЛЮЧИТЬ СПЯЩИЙ РЕЖИМ НА КОМПЬЮТЕРЕ В ОС WINDOWS

На сегодняшний день самой последней версией операционной системы от компании Microsoft считается Windows 10 с различными дополнительными пакетами (справочно: Pro, Home, Base и прочие). На свет Windows 10 появилась в июле 2015 года и первый год после ее выхода, операционную систему можно было скачать совершенно бесплатно, воспользовавшись инструментом Windows Update. Однако по истечению срока акции на бесплатную ОС Windows 10, компания Майкрософт стала предлагать своим клиентам приобретать новую версию только за деньги, причем не малые (справочно: 100-150$ за лицензию с ключом, в зависимости от региона). Таким образом, тем кто не успел во время воспользоваться подарком от Microsoft, теперь приходится покупать за деньги новую операционную систему. Но не все так страшно, как кажется с первого взгляда, потому что нашлись иные способы, которые помогают пользователям обновляться до новой Windows 10, не приобретая лицензию у американской компании. О том, как можно получить новую операционку, при этом не заплатив ни цента за нее, читайте ниже в нашей статье.
Как мы уже знаем самой современной версией операционной системы от компании Microsoft, сегодня по праву считается Windows 10. Самым простым, но не всем доступным способом апгрейда старой версии программного обеспечения является ситуация, когда пользователем ранее производилось обновление, но потом был сделан так называемый откат (восстановление) системы. Справочно заметим, что при обновлении старых версий операционных систем до новой Windows 10, мы раз и навсегда привязываем комплектующие ("железо") своего компьютера/ноутбука/гаджета (справочно: материнскую плату, процессор, видеокарту, оперативную память и прочие компоненты) к данному софту. Что касается такой привязки, то этот факт не является значимым в случае восстановления до предыдущей версии операционной системы, например если разговор идет о Windows 7 или мы деинсталлировали операционку и установили "семерку" с нуля.
 Справочно заметим, что обновление "старого" программного обеспечения ОС Windows (справочно: XP, Vista, 7-ки и 8-ки) до новой 10-ой версии происходит аналогично для всех поколений систем. Итак, самым основным бесплатным способом по обновлению текущей операционной системы до Windows 10 является старая добрая USB Flash, на которую заранее скачана с Интернета новая Винда. Когда мы делаем обновление системы с USB Flash, то в процессе установки появится неожиданное диалоговое окно с требованием ввода серийного ключа, которое нужно пропустить, то есть просто закрыть (проигнорировать). Такое явление связано с тем, что единожды получив новую операционную систему, мы впредь сможем устанавливать операционку неограниченное количество раз и при этом она будет, как бы лицензионной.
Справочно заметим, что обновление "старого" программного обеспечения ОС Windows (справочно: XP, Vista, 7-ки и 8-ки) до новой 10-ой версии происходит аналогично для всех поколений систем. Итак, самым основным бесплатным способом по обновлению текущей операционной системы до Windows 10 является старая добрая USB Flash, на которую заранее скачана с Интернета новая Винда. Когда мы делаем обновление системы с USB Flash, то в процессе установки появится неожиданное диалоговое окно с требованием ввода серийного ключа, которое нужно пропустить, то есть просто закрыть (проигнорировать). Такое явление связано с тем, что единожды получив новую операционную систему, мы впредь сможем устанавливать операционку неограниченное количество раз и при этом она будет, как бы лицензионной. 
Также не стоит бояться в процессе пользования своим компьютером менять его некоторые комплектующие на сторонние, например винчестер, дело в том, что мы все равно сможем при надобности обновиться до той же Windows 10 Pro, если ранее уже так делали. Проблемы с обновлением могут возникнуть только у тех пользователей, который меняли процессор или материнскую плату и то не всегда.
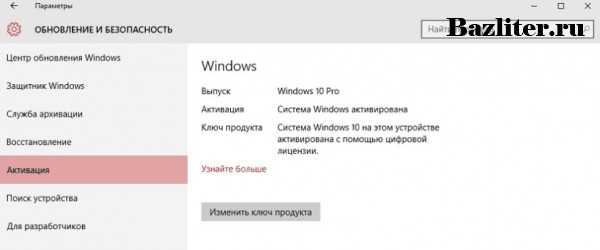
Кроме стандартного обновления с флешки, апгрейд текущей операционной системы можно попробовать получить бесплатно при помощи простой смены даты, которые делаются в настройках программного обеспечения. Опять же этот способ един для всех версий операционок. Для примера возьмем базовую (пустую) Windows 10, которую установили на компьютер или ноутбук с USB Flash. Итак, чтобы получать обновления на не лицензионной версии, необходимо найти на рабочем столе системы в нижнем правом углу иконку с датой и временем, а затем кликнуть на нее. После этого появится диалоговое окно с настройками, в которых изменяем текущую дату на 28 июля 2018 года и сохраняем. Сразу же после сохранения перед нами появится обратный отсчет времени до официального обновления также, как это было до 29 июля 2016 года, когда вышло лицензионное программное обеспечение от Microsoft. В том случае, если мы сделали все верно, то обновление текущей операционной системы начнется ровно в 12:00 PM. По истечению некоторого времени, которое понадобится на загрузку софта, мы получим официальное обновление для ОС Windows, причем бесплатно, однако не совсем честно.
 Мы должны понимать тот факт, что этот способ по обновлению операционки является довольно рискованным, так как в компании Microsoft работают очень даже умные ребята и такой незаконный прием могут достаточно быстро обнаружить и прикрыть, причем в любой момент. Также стоит помнить, что даже если у нас получится при помощи смены даты на компьютере производить бесплатные обновления системы, то помощь от техподдержки при надобности, мы получить уже не сможем, как бы этого не хотели. Таким образом, способ с бесплатными обновления операционной системы от Windows при помощи смены даты, стоит использовать в самый последний момент и только тогда, когда все другие методы были безуспешными.2. КАК ОБНОВИТЬ ОПЕРАЦИОННУЮ СИСТЕМУ ДО WINDOWS 10. СПОСОБЫ И ИНСТРУКЦИЯ
Мы должны понимать тот факт, что этот способ по обновлению операционки является довольно рискованным, так как в компании Microsoft работают очень даже умные ребята и такой незаконный прием могут достаточно быстро обнаружить и прикрыть, причем в любой момент. Также стоит помнить, что даже если у нас получится при помощи смены даты на компьютере производить бесплатные обновления системы, то помощь от техподдержки при надобности, мы получить уже не сможем, как бы этого не хотели. Таким образом, способ с бесплатными обновления операционной системы от Windows при помощи смены даты, стоит использовать в самый последний момент и только тогда, когда все другие методы были безуспешными.2. КАК ОБНОВИТЬ ОПЕРАЦИОННУЮ СИСТЕМУ ДО WINDOWS 10. СПОСОБЫ И ИНСТРУКЦИЯ
Алгоритм действий по бесплатному обновлению текущей версии системы до ОС Windows 10:
- Во-первых, переходим на официальный сайт компании Microsoft (справочно: дописываем ".com" к названию компании) и переходим на раздел "Accessibility", что в переводе означает "Общедоступный", то есть категория для людей с ограниченными возможностями.
 - Во-вторых, перед собой мы увидим много страниц рассказывающих нам о том, почему разработчик решил сделать операционную систему бесплатной для людей с ограниченными возможностями. Справочно заметим, что на наш взгляд такое решение от компании, которая заточена только на получение прибыли - это действительно благородный поступок.
- Во-вторых, перед собой мы увидим много страниц рассказывающих нам о том, почему разработчик решил сделать операционную систему бесплатной для людей с ограниченными возможностями. Справочно заметим, что на наш взгляд такое решение от компании, которая заточена только на получение прибыли - это действительно благородный поступок.
- В-третьих, после ознакомления с информацией находим внизу страницы пункт с названием Download now/Обновить сейчас и нажимаем на него. После этого появится диалоговое окно, на котором нужно будет принять лицензионные условия, которые предоставляет компания-разработчик, после чего начнется загрузка свежего обновления Windows 10 Upgrade. Впоследствии новое обновление заменит нашу текущую операционку до последней версии, например "October 2018 Update" или более новой, в зависимости от времени осуществления данной операции.
 - В-четвертых, после запуска специальной утилиты, начнется процесс анализа нашего компьютера, ноутбука или гаджета на совместимость комплектующих системным требованиям, на возможность обновления текущей Windows 7 или 8 до 10-ой версии.
- В-четвертых, после запуска специальной утилиты, начнется процесс анализа нашего компьютера, ноутбука или гаджета на совместимость комплектующих системным требованиям, на возможность обновления текущей Windows 7 или 8 до 10-ой версии.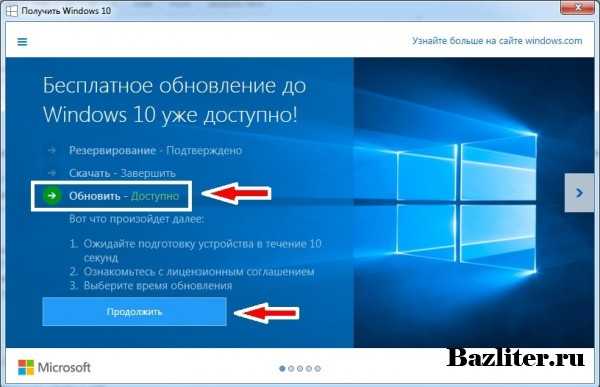 - В-пятых, когда закончится анализ нашего вычислительного устройства на совместимость, начнется процесс загрузки новой версии операционной системы. После того, как скачивание софта закончится, начнется автоматическая установка обновлений до самой последней версии.
- В-пятых, когда закончится анализ нашего вычислительного устройства на совместимость, начнется процесс загрузки новой версии операционной системы. После того, как скачивание софта закончится, начнется автоматическая установка обновлений до самой последней версии.
Справочно заметим, что компания Microsoft никаких проверок касательно того действительно ли мы являемся пользователем с ограниченными возможностями, которое служит основанием для бесплатного скачивания последних обновлений к операционной системе, не проводит. Таким образом, после установки последних обновлений и апгрейда старой версии операционки до новой Windows 10, останется только перезагрузить устройство. После перезагрузки компьютера, старая версия системы будет замещена новой.
 Для чего нужно обновлять операционные системы Windows? Перед тем, как ответить на данный вопрос, зачем нам обновлять, например ту же Windows 7 или 8 до 10-ой версии, стоит задуматься - а нужна ли нам эта довольно длительная по времени процедура? Заметим, что со временем те или иные устаревшие продукты компании Microsoft перестают поддерживаться, на примере Windows XP и они больше не обновляются через центр обновлений разработчика, что однозначно приводить к определенным проблемам у пользователя. Дек вот, чтобы не угодить в такую неприятную ситуацию, когда мы не сможем сделать апргрейд своей текущей, технологически устаревшей операционной системы, ответом на выше поставленный вопрос будет служить то, что обновлять программное обеспечение нужно, причем всегда.
Для чего нужно обновлять операционные системы Windows? Перед тем, как ответить на данный вопрос, зачем нам обновлять, например ту же Windows 7 или 8 до 10-ой версии, стоит задуматься - а нужна ли нам эта довольно длительная по времени процедура? Заметим, что со временем те или иные устаревшие продукты компании Microsoft перестают поддерживаться, на примере Windows XP и они больше не обновляются через центр обновлений разработчика, что однозначно приводить к определенным проблемам у пользователя. Дек вот, чтобы не угодить в такую неприятную ситуацию, когда мы не сможем сделать апргрейд своей текущей, технологически устаревшей операционной системы, ответом на выше поставленный вопрос будет служить то, что обновлять программное обеспечение нужно, причем всегда.БОЛЬШОЕ СПАСИБО ЗА ВНИМАНИЕ. ОСТАВЛЯЙТЕ СВОИ КОММЕНТАРИИ, ДЕЛИТЕСЬ С ДРУЗЬЯМИ. ЖДЕМ ВАШИХ ОТЗЫВОВ И ПРЕДЛОЖЕНИЙ.
bazliter.ru
Как обновить directx до последней версии на windows 7
Как обновить библиотеки DirectX
 DirectX — это совокупность библиотек, позволяющих играм «общаться» непосредственно с видеокартой и аудиосистемой. Игровые проекты, которые используют данные компоненты, наиболее эффективно пользуются аппаратными возможностями компьютера. Самостоятельное обновление DirectX может потребоваться в тех случаях, когда при автоматической инсталляции возникают ошибки, игра «ругается» на отсутствие некоторых файлов или необходимо использовать более новую версию.
DirectX — это совокупность библиотек, позволяющих играм «общаться» непосредственно с видеокартой и аудиосистемой. Игровые проекты, которые используют данные компоненты, наиболее эффективно пользуются аппаратными возможностями компьютера. Самостоятельное обновление DirectX может потребоваться в тех случаях, когда при автоматической инсталляции возникают ошибки, игра «ругается» на отсутствие некоторых файлов или необходимо использовать более новую версию.
Обновление DirectX
Перед обновлением библиотек нужно выяснить, какая редакция уже установлена в системе, а также узнать, поддерживает ли графический адаптер ту версию, которую мы хотим инсталлировать.
Подробнее: Узнаем версию DirectX
Процесс апдейта DirectX происходит не совсем по тому же сценарию, что обновление других компонентов. Ниже приведены способы установки на разных операционных системах.
windows 10
В десятке по умолчанию предустановлены версии пакета 11.3 и 12. Это обусловлено тем, что последнюю редакцию поддерживают только видеокарты нового поколения 10 и 900 серии. Если в адаптер не заложена возможность работать с двенадцатым Директом, то используется 11. Новые версии, если они вообще будут выпущены, будут доступны в «Центре обновлений windows». При желании можно вручную проверить их наличие.
Подробнее: Обновление windows 10 до последней версии
windows 8
С восьмеркой такая же ситуация. В нее входят редакции 11.2 (8.1) и 11.1 (8). Отдельно пакет скачать невозможно – его попросту не существует (информация с официального сайта Microsoft). Обновление происходит автоматически либо вручную.
Подробнее: Обновление операционной системы windows 8
windows 7
Семерка оснащена пакетом DirectX 11, а если установлен SP1, то есть возможность совершить апдейт до версии 11.1. Эта редакция входит в пакет комплексного обновления операционной системы.
- Для начала необходимо зайти на официальную страницу Microsoft и скачать установщик для Виндовс 7.
Страница загрузки пакета

Не забудьте, что для определенной битности требуется свой файл. Выбираем пакет, соответствующей нашей редакции, и нажимаем «Next».
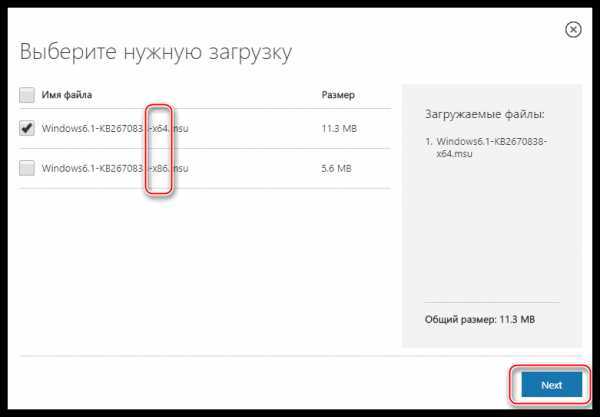
- Запускаем файл. После непродолжительного поиска существующих на компьютере обновлений
программа предложит нам подтвердить намерение установить данный пакет. Естественно, соглашаемся, нажав кнопку «Да».

- Затем следует непродолжительный процесс установки.

По завершению инсталляции нужно перезагрузить систему.

Обратите внимание, что «Средство диагностики DirectX» может не отображать версию 11.1, определяя ее, как 11. Это обусловлено тем, что на windows 7 портируется не полная редакция. Вместе с тем, многие возможности новой версии будут включены. Этот пакет также можно получить через «Центр обновлений windows». Его номер КВ2670838.
Подробнее: Как включить автоматическое обновление на windows 7 Установка обновлений windows 7 вручную
windows XP
Максимальная версия, поддерживаемая windows XP – 9. Ее обновленная редакция – 9.0с, которая лежит на сайте Майкрософт.
Страница загрузки

Скачивание и установка происходит точно так же, как и в Семерке. Не забудьте перезагрузиться после инсталляции.
Заключение
Стремление иметь самую свежую версию DirectX в своей системе похвально, но необоснованная установка новых библиотек может привести к неприятным последствиям в виде зависаний и глюков в играх, при воспроизведении видео и музыки. Все действия Вы производите на свой страх и риск.
Не стоит пытаться установить пакет, который не поддерживает ОС (см. выше), скачанный на сомнительном сайте. Это все от лукавого, никогда 10 версия не будет работать на XP, а 12 на семерке. Самым эффективным и надежным способом обновления DirectX является переход на более новую операционную систему.
Мы рады, что смогли помочь Вам в решении проблемы.Опрос: помогла ли вам эта статья?
Да Нетlumpics.ru
Обновить DirectX до последней версии

Обновление DirectX
Обновление DirectX важная процедура, на сколько увеличивается производительность компьютера после обновления DirectX можно посмотреть в статье “Индекс производительности windows 7”. Как видно из статьи, производительность трехмерной графики и игр выросло от коэфицента 4,7 до 5,8. Это значительно!
DirectX всегда входит в состав дистрибутива операционной системы и устанавливать его отдельно не надо, а нужно только обновлять, к примеру windows XP содержит в себе DirectX 9, windows Vista — DirectX 10, а windows 7 — DirectX 11. Не пытайтесь установить DirectX 10 или DirectX 11 на windows XP SP2-3 он для них не подходит. DirectX 10 или DirectX 11 — это доработанный DirectX 9 каждый для своих операционных систем
Что бы узнать версию установленного у нас DirectX, жмём Пуск – Выполнить, вводим в поле dxdiag и нажимаем ОК.
Для того чтобы обновить DirectX заходим на сайт http://www.microsoft.com/ru-ru/download/details.aspx?id=35 и жмем кнопку загрузить.
Загружаем исполняемый файл, после закачки запускаем его и следуем подсказкам установщика.
Если вы не имеете доступа в интернет, то можете скачать обновление DirectX одним файлом на другом компьютере по ссылке http://www.microsoft.com/en-us/download/details.aspx?id=8109.
И затем установить его дома.
xn--e1adkpj5f.xn--p1ai
Как обновить DirectX для windows 7, 8, 10, проверяем версию компонентов
Перед тем, как запустить обновление данного компонента, необходимо проверить версию, установленную в ОС. Сделать это очень просто:
- Открываем Пуск и ищем там пункт Выполнить. Также это можно сделать, нажав комбинацию Win+R.
- В появившемся окне вводим команду dxdiag.
- После этого запуститься средство диагностики DirectX, где можно увидеть множество параметров компьютера. На первой вкладке можно проверить версию компонента.

- Тут есть несколько моментов. Версия, указанная на вкладке система – это не та, которая установлена в windows, а одна из них. На самом деле в системе может быт установлено несколько компонентов, а утилита диагностики показывает ту, которая активна в данный момент.
- На вкладке Экран можно также увидеть интересующую информацию, однако это не текущая версия, а та, которая поддерживается ОС.

Стоит отметит, что эту информацию можно получить, используя сторонний софт, например AIDA64. На закладке Операционная система можно найти интересующие нас данные.
Как обновить DirectX
Для того, чтобы обновить компонент в системе, прежде всего, необходимо скачать дистрибутив. Найти его можно в интернете на официальном сайте.
Сохраняем файл на компьютер и запускаем его. После этого появиться окно с лицензионным соглашением. Соглашаемся и нажимаем кнопку Далее.
Microsoft практически во все свои продукты встраивает установку панели Bing. Рекомендуется отключить его, убрав галочку, и снова нажать Далее.
Теперь ожидаем, пока инсталлятор проверить установленные компоненты и проведет анализ файлов. Снова продолжаем.
Начинается процесс обновления, который замет несколько секунд или минут, в зависимости от мощности ПК. Сначала идет загрузка недостающих компонентов.
Затем начинается сама установка.
После удачного завершения нажимаем кнопку Готово.
Обновить DirectX 12 для windows 10
В случае с десяткой, а именно обновлением до 12 директа, все обстоит немного иначе. При загрузке такого дистрибутива пользователь получает не установочный файл, а некий ассистент, который просканирует систему и загрузит необходимые компоненты.
Регулировка яркости экрана компьютера или ноутбука автоматически и вручнуюПринудительно установить этот компонент не получиться. Если по каким-либо причинам программа посчитает, что компьютер не достаточно мощный, то она скачает версию директа 11.2. Повлиять на ее выбор никак нельзя.
composs.ru
Порядок обновления Directx
 DirectX – представляет собой набор библиотек, призванных помогать в разрешении задач, связанных с программированием под windows. Особенно широко API используются при разработке компьютерных игр, поэтому если вы хотите запускать на своей машине современные творения игровой индустрии, то вам нужно знать, как обновить DirectX.
DirectX – представляет собой набор библиотек, призванных помогать в разрешении задач, связанных с программированием под windows. Особенно широко API используются при разработке компьютерных игр, поэтому если вы хотите запускать на своей машине современные творения игровой индустрии, то вам нужно знать, как обновить DirectX.
Поиск подходящей версии
Прежде чем вы обновите DirectX до последней версии, нужно посмотреть, поддерживает ли работу с ней операционная система. Например, версию 11 установить на windows XP не получится, а вот для windows 7 она должна подойти.
В состав каждой новой сборки входят все предыдущие версии библиотек.
Чтобы узнать текущую версию DirectX, найдите с помощью поисковой строки в меню «Пуск» утилиту «dxdiag.exe».При запуске откажитесь от проверки цифровых подписей драйверов и в появившемся окне посмотрите нужные сведения.
Если вы решили обновить windows 8 до windows 10 (финальная версия доступна с 29 июля 2015 года), то вместе с новой операционной системой вы получите DirectX 12 – самый современный набор API, при наличии которого никаких проблем с запуском игр и графических приложений не возникнет.
Кроме того, поддерживать работу с последними наборами библиотек должна и ваша видеокарта. Чтобы проверить этот параметр, необходимо найти характеристики вашего графического адаптера.
Посмотрите в «Диспетчере устройств» модель видеокарты и найдите в интернете её характеристики.
Например, для продукции Nvidia все нужные сведения можно узнать с официального сайта. Здесь у каждой карты есть раздел «Спецификации», в котором указана вся информация, включая версию DirectX.
Если у вас старый графический адаптер, то он вряд ли потянет современные игры. Решение –
htfi.ru
Как обновить windows 7
Как обновить windows 7
Мар 13 2015
Если Вы читали предыдущие уроки, то знаете что функции описанные в них не доступны для версий «Начальная (Starter)» и «Домашняя базовая (Home Basic)» windows.
А если брать во внимание то, что чаще всего именно эти версии предустановлены на компьютерах, которые стоят на полках магазинов, мне стало поступать множество вопросов – Как обновить windows 7?

На тот момент я знал только одно решение, это переустановка windows. Но немного покопавшись в интернете, был найден более быстрый и легкий способ, которым я спешу поделиться с Вами.
Кстати можете не волноваться, данные хранящиеся на компьютере не пострадают.
Но все же, прежде чем переходить к практическим действиям прочитайте статью до конца, и если Вас все устраивает, приступайте к обновлению.
Как обновить windows 7 за считанные минуты
Первое что нужно сделать, это узнать установлен ли у Вас пакет обновлений.
Для этого щелкаем правой кнопкой мышки по значку «Компьютер» (на рабочем столе или в меню Пуск) и нажимаем «Свойства». Откроется окно, в котором будут представлены сведения о Вашем компьютере.
Нас интересует самый первый пункт «Издание windows», в котором указана версия операционной системы и пакет обновлений.
Если у Вас имеется надпись «Service Pack 1″, все хорошо, можете пропустить следующий пункт.
Устанавливаем пакет обновлений для windows7
Заходим в меню Пуск, в строке поиска набираем «Центр обновления windows» и нажимаем на него.

В левом меню открывшегося окна выбираем пункт «Поиск обновлений»
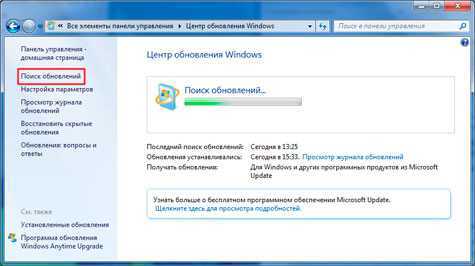
К сожалению дальше я не могу предоставлять скриншоты, т.к. мой компьютер полностью обновлён.
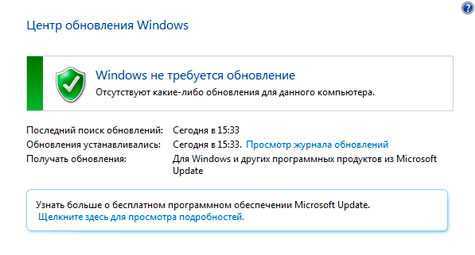
Но я думаю, Вы итак справитесь, ничего сложного в этом нет. По завершению поиска можете просто нажать кнопку «Установить обновления» и повторять этот процесс до тех пор, пока у Вас не будет такого же окна (см. выше).
Либо Вы можете открыть список найденных обновлений, найти и отметить галочкой только «Пакет обновления 1 (SP1) для windows 7″, нажать «ОК» и «Установить обновления».
Дождитесь окончания установки и перезагрузите компьютер. Затем снова зайдите в свойства компьютера и посмотрите, появилась ли надпись «Service Pack 1″. Если нет, то продолжайте устанавливать обновления.
Советник
Теперь нужно скачать и установить советника по переходу, он определит, способен ли Ваш компьютер перейти на следующую версию.
Запускаем советника и начинаем проверку.

Если все хорошо и обновление доступно, то можно переходить непосредственно к нему.

Приступаем к обновлению windows 7
Сперва нужно скачать генератор ключей
Кстати говоря, я скачивал его с разных сайтов, и при запуске мой антивирус начинал ругаться, но всё же мне похоже удалось найти чистенький, его я Вам и предлагаю.
Теперь зайдите в «Пуск > Все программы», и в верхней части найдите и запустите «windows Anytime Upgrade».
Выбираем второй пункт «Введите ключ обновления»
Откроется окно с полем для ввода
Вот теперь запускаем скачанный генератор ключей.

В нем представлены три версии:
- Домашняя расширенная
- Профессиональная
- Максимальная
Напротив каждой есть кнопки «Generate», нажав на которые Вы получаете ключ от обновления той или иной версии.
Советую не прыгать с Начальной версии сразу на Максимальную, а обновляться по порядку!
Вводим полученный ключ в поле программы Anytime Upgrade, и нажимаем «Далее».
Если ключ не прошел, то нажмите на другую кнопку Generate, и попробуйте снова.
Затем принимаем условия лицензии

Жмем на «Обновление»

Ждем окончания обновления, после которого компьютер будет перезагружен.

Если все произошло именно так, то поздравляю, Вы успешно обновили windows!
Проверка активации после обновления windows 7
После обновления проверьте активацию windows! Сделать это очень просто, заходим в свойства компьютера, и смотрим на состояние активации в самом низу.
Если написано, что активация выполнена, то все здорово!
Примечание!
Если после обновления до «Профессиональной» версии у Вас показывает, что осталось 3 дня, то обновитесь до «Максимальной», чаще всего этого достаточно!
Если же на «Максимальной» также идет отсчет дней, то воспользуйтесь активатором.
Отключаем интернет и запускаем файл «w7lxe.exe», ждем несколько секунд, после чего компьютер начнет перезагрузку, во время которой должен появиться черный экран с выбором системы, просто нажмите «Enter», активатор сделает все, что нужно и перезагрузит компьютер еще раз, после чего активация должна быть в порядке!
Важно!
Данный метод обновления является нелегальным, поэтому пользуйтесь им исключительно для обновления домашнего компьютера! Использование такой операционной системы в офисах, повлечет за собой ответственность!
kompiklava.ru
Как обновить windows 7 до Максимальной версии
Приветствую тебя дорогой читатель блога moikomputer.ru!
Если вы хотите обновить на своем компьютере лицензионную систему windows 7 Starter (Начальная) или Home Basic (Домашняя базовая) до Ultimate (Максимальная) без переустановки, да еще и бесплатно то вы попали как раз туда, куда вам нужно!
Именно в этой статье предоставлен вашему вниманию 100% рабочий способ с помощью которого вы сможете быстро обновить windows 7 до Максимальной версии причем на официальном уровне и без оплаты.
Получи Кэшбэк 57% на первую покупку в AliExpress, а при всех последующих гарантировано 12 %
Существует по крайней мере два известных мне способа обновления это полная переустановка ОС windows что означает все пользовательские настройки и файлы будут утеряны, а согласитесь со мной не есть удобно все восстанавливать заново.Уйдет уйма времени на все про все поэтому этот вариант отпадает, и мы его не будем даже рассматривать.
А начнем сразу с второго варианта и узнаем, как обновить windows 7 до максимальной версии без переустановки системы. Время потребуется не много, а все настройки и файловые данные вашего компьютера никуда не денутся все останется как говорится в первозданном виде и это очень даже не маловажный факт!
Не хочу обрисовывать все те преимущества версии Ultimate перед остальными, но чего только стоит режим windows Aero Desktop который в версиии Starter совсем не предназначен, а Home Basic есть но с ограничениями.
Если вы находитесь на этой странице моего блога значит имеете представления о преимуществах вы лишь хотите узнать, как обновить windows 7 до Максимальной версии поэтому без лишних разговоров перейдем к технической части текста статьи.
Как обновить windows 7
При помощи клавиши Win входим в меню Пуск в правой его части щелкаем ПКМ по пункту Компьютер в открывшемся Контекстном меню выберем пункт Свойства.
Откроется окно Основных сведений о вашем компьютере в верхней его части можно увидеть установленную версию windows, что нам потребуется в дальнейшем. На данном этапе нам нужно узнать есть ли Пакет обновлений или нет?
Читайте также: Создать загрузочный диск из образа ISO
У вас должна быть такая же надпись как показано у меня на скриншоте Service Pack 1 если ее нет, то это не беда просто переходим к следующему абзацу статьи.
Установка пакета обновлений windows 7 Service Pack 1
В строке поиска меню Пуск вписываем вот такую фразу: «Центр обновления windows».
Запускаем найденную утилиту.
Должно «всплыть» приблизительно такое окно, жмем по кнопке Установить обновления.
 После того как обновления будут установленные желтый щит измениться на зеленый как показано у меня.
После того как обновления будут установленные желтый щит измениться на зеленый как показано у меня.
Если вдруг после загруженных обновлений цвет щита все равно не изменился и остался желтым нужно выбрать вкладку Поиск обновлений ⇒ Установить обновления.
Повторяем эти действия до тех пор, пока не будет зеленного щита. Не забываем перезагружать компьютер после каждой установки обновлений.
После благополучной установки обновлений в основных сведениях компьютера надпись Service Pack 1 должна обязательно появиться.
Советник по переходу
Теперь нужно проверить можно ли обновить компьютер до Максимальной версии? Для этого скачиваем по моей прямой этой ссылке на Яндекс диск Советника по переходу.
Перейдя по ссылке, вы сможете скачать файл в ZIP-архиве или уже сразу распакованным, а также сохранить на свой Я диск если такой имеется или поделится ссылкой с друзьями.
Предлагаю для быстроты и удобства выбирать вариант с распакованным файлом, но это не важно. Главное, о чем хочу сразу сказать, нужно быть при обновлении системы очень внимательным, следовать строго написанному тексту статьи именно из — за невнимательности и торопливости у некоторых не сразу все получается с первого раза!
Запустите закачанный файл советника по переходу windows7UpgradeAdvisorSetup.
 После надписи Установка завершена закройте окно.
После надписи Установка завершена закройте окно.
 Теперь запустите с Рабочего стола создавшейся ярлык Советника и в появившемся окне нажмите кнопку Начать проверку.
Теперь запустите с Рабочего стола создавшейся ярлык Советника и в появившемся окне нажмите кнопку Начать проверку.
 Когда проверка совместимости будет окончена вы увидите, что обновление выполнить можно или в противном случае нельзя, что мало вероятно.
Когда проверка совместимости будет окончена вы увидите, что обновление выполнить можно или в противном случае нельзя, что мало вероятно.
Процесс обновления windows 7
Наконец то дошли до самого интересного скачайте Генератор ключей, для windows 7, запустите его появится окно с тремя версиями операционной системы:
Home Premium;
Professional;
Ultimate;
Важно! Обновлять систему следует по возрастающей сначала ставим Профессиональную (Professional), затем уже Максимальную (Ultimate) и никак иначе!
 Для генерации ключа нажмите кнопку «Generate» и ключ тут же будет сгенерирован.
Для генерации ключа нажмите кнопку «Generate» и ключ тут же будет сгенерирован.
Читайте также: Как удалить старые драйвера windows
Оставьте открытым окно с готовым, а сами войдите в меню Пуск ⇒ Все программы ⇒ найдите там утилиту «windows Anytime Upgrade» ⇒ запустите ее.
Выберите: Введите ключ обновления.
Далее копируете до этого сгенерированный ключ и вставляете его в строку ввода.
Потом соглашаетесь с условиями лицензии и нажимаете кнопку Обновление.
Когда процесс обновления будет окончен компьютер перезагрузится, ОС будет обновлена согласно выбранной вами версии.
Для проверки успешно ли осуществлена Активация нужно войти в параметры Основных сведений компьютера как мы это уже делали в самом начале статьи. В
htfi.ru
в том числе бесплатно, сколько времени занимает, почему не обновляется система, инструкции со скриншотами и видео

В качестве подарка пользователям Windows компания Microsoft предложила период, когда можно было бесплатно обновить свою оперционку до Windows 10. Однако он закончился в июле 2016 года, и не все этим подарком воспользовались: многие не хотели ставить себе на компьютер «сырую» систему. Однако сейчас остались некоторые возможности апгрейда, в том числе и бесплатный вариант.
Как обновить Windows 7 до 10 версии
При выпуске 10-й версии Microsoft решила учесть все предыдущие ошибки. Компания собрала в новой операционной системе достоинства старых версий: XP, Vista, Windows 7 и 8.
Хорошая новость: система не стала работать медленнее. Но, чтобы установить новую операционку на компьютер, он должен обладать следующими характеристиками:
- 20 Гбайт на жёстком диске для 64-битной системы или 16 Гбайт — для 32-битной;
- частота обновления процессора не менее 1 ГГц;
- 1 или 2 Гбайт оперативной памяти для 32-битной и 64-битной систем соответственно;
- видеокарта DirectX не ниже 9-го поколения;
- экран разрешением 600х800 пикселей и выше.
Бесплатное обновление
Microsoft позволяет официально и бесплатно обновиться до Windows 10 пользователям, которые используют специальные возможности. При этом никто не проверяет, есть у пользователя ограниченные возможности или нет: просто при согласии на обновление вы подтверждаете, что являетесь именно таким владельцем. Для обновления надо просто перейти по ссылке и далее следовать инструкциям.
На сайте Microsoft доступно бесплатное обновление системы для пользователей с ограниченными возможностями
Важно, чтобы на ПК была установлена лицензионная версия Windows 7. Сначала происходит загрузка обычной системы, а специальные возможности потом можно включить (или не включать) вручную.
Кстати, если до 29 июля 2016 года вы уже ставили у себя Windows 10, а потом «откатили» её обратно, то на этот же компьютер можно поставить новую версию бесплатно. Когда программа-установщик запросит ключ, надо нажать «У меня нет ключа» и ОС будет активирована автоматически.
Нюансы обновления Windows 7 Starter и других версий до Win 10
Если у вас стояла лицензионная версия Windows 7 Starter, вы получите обновление до Win 10 Home. Такое же обновление получат пользователи версий Home Basic/Premium. А вот обладатели Windows 7 Professional и Ultimate могут рассчитывать на Win 10 Pro.

Обновление до Windows 10 Pro возможно, если у вас была установлена Windows 7 Professional или Ultimate
Если вы обновляете версию Starter, лучше заранее отключить, а то и удалить все антивирусы, а также проверить, подходит ли компьютер по своим характеристикам для установки новой системы.
Проблемы при обновлении
При установке новой ОС вместо Windows 7 у многих пользователей возникают проблемы, которые не связаны с мощностью железом. Перечислим наиболее распространённые из них:
- пропадает сам значок, с помощью которого производится обновление. Тогда сделать апгрейд системы можно, используя фирменную утилиту Microsoft либо запуском команды «wuauclt.exe/updatenow». Если используете второй способ, то потом зайдите в Центр обновления — там уже должна начать загружаться Win 10, а по завершении загрузки появится и значок обновления;

Microsoft предусмотрела автообновление системы на своих оперционках и создала специальный раздел в настройках
- в процессе апгрейда появляется ошибка под номером 80240020. Тогда вам следует зайти в каталог и Windows\ SoftwareDistribution\Download на диске С, удалить оттуда всё содержимое и запустить в командной строке ту же команду, что указана в предыдущем пункте;
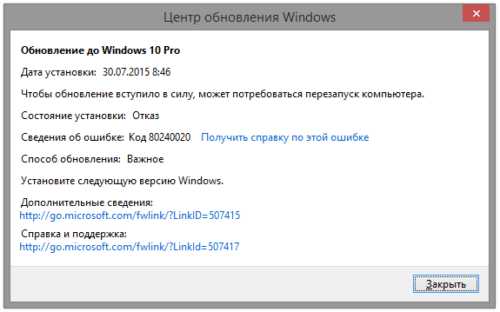
Ошибка устраняется путём чистки определённого каталога на диске С
- если утилита Microsoft выдаёт ошибку и «вылетает», есть два варианта. Когда Win 10 уже загружена, то попробуйте запустить установочный файл из папки C:\$Windows.~WS\Sources\Windows. Иногда нужно просто сменить регион на правильный во вкладке «Местоположение» в разделе «Региональные стандарты» (Панель управления) и произвести перезагрузку;
- многих проблем позволяет избежать запуск образа Win 10 с ISO-диска. Образ загружается при помощи утилиты Microsoft и монтируется в системе с использованием встроенных функций;

В целях избежания различных ошибок при установке попробуйте использовать ISO-диск
- когда обновление лицензионной версии уже произведено, система не активирована. Здесь не надо переживать и начинать вводить ключи, просто сервер Microsoft перегружен, активация произойдёт чуть позднее.
Как долго происходит обновление
Win 10 устанавливается на ПК не быстро, даже мощный компьютер будет выполнять процесс около часа. Если агрегат уже не «молод», то к этому времени надо прибавить ещё полчаса-час. Стоит запастись терпением и не начинать установку, если торопитесь.

По времени установка обновления Windows 10 займёт не менее часа и потребует несколько перезагрузок компьютера
Кстати, некоторые производители ноутбуков пока не советуют обновляться до Windows 10: часто бывает, что после обновления отключается звук, искажается видео и т. д.
Главное при обновлении 7-ой версии Windows до 10-й — проверить, подходит ли компьютер по своим параметрам для установки новой системы. Если с этим всё в порядке, то Windows 10, скорее всего, будет установлена без сбоев. При возникновении проблем всегда можно обратиться к техподдержке на официальном сайте Microsoft: там даны ответы на основные вопросы при установке.
Оцените статью: Поделитесь с друзьями!kompkimi.ru
Как обновить операционную систему windows 7
Как Обновить Операционные Системы
Уроки и статьи
Заказать платный обзор программы или сервиса
Для чего необходимо обновлять операционные системы windows?Очень большое количество пользователей считают, что выполнение установки обновлений операционной системы является необязательной задачей, которую можно выполнить потом. Но это совсем не так, поскольку каждое обновление ОС содержит в себе файлы, повышающие уровень стабильности и надежность работы Виндовс.
Проблемы, которые решаются при помощи обновлений операционной системы
- Повышение стабильности работы и производительности ПК. Практически каждый пакет обновлений windows содержит в себе новые версии драйверов, благодаря которым уменьшается энергопотребление устройств и увеличивается их быстродействие. А новые системные модули и библиотеки делают работу операционной системы Виндовс более рациональной и стабильной.
- Защита системы. Все версии ОС windows, даже самые последние, в себе имеют большое количество уязвимостей, которые в своих целях используют киберпреступники для получения пользовательских данных с Вашего ПК. Или же для того, чтобы при помощи Вашего компьютера выполнять рассылку спама, добычу виртуальной валюты, проведения DDoS-атак и т.д. В каждом пакете обновлений Microsoft закрывает лазейки, тем самым защищая своих пользователей от преступных посягательств.
- Полноценная поддержка программного и аппаратного обеспечения. Изготовители компьютерных программ и оборудования все время выполняют совершенствования технологий при помощи добавления в свою продукцию дополнительных функций. А если не установить соответствующее обновления системы, то Виндовс не сможет использовать новые функции.
В том случае, если у Вас нет стабильного интернет-подключения или имеются ограничения в трафике, которые не позволяют загружать все обновления, следует устанавливать хотя бы те, которые имеют статус «важный» или «критический». Данные обновления операционной системы windows исправляют самые критические ошибки и ликвидируют наиболее опасные уязвимости.
Как обновить операционную систему windows XP? Установка обновлений в ОС Виндовс ХР выполняется с помощью центра windows Update от Microsoft, доступ к которому можно получить через «Панель управления».

После входа в windows Update Вам будет предложено выбрать один из трех режимом загрузки и установки обновлений или вообще отключить обновления. Самым оптимальным вариантом обновления операционной системы windows XP является автоматическое обновления по расписанию.

Основные преимущества автоматического обновления Виндовс ХР Ручная установка обновлений требует определенных знаний пользователя и времени. Во время загрузки и установки обновлений происходит нагрузка на ресурсы компьютера, а это может приводить к его зависанию. Если же настроить автообновление системы на период времени, когда Вы не используете ПК, то такие неудобства не будут возникать.
- Пакеты обновлений ОС windows XP содержат в себе новые функции системы и исправление ошибок. Так что, если Вы доверите установку обновлений непосредственно операционной системе, Вам не придется задаваться вопросом, какие обновления нужны для Вашего ПК, а какие – нет. Виндовс ХР сама выберет необходимые обновления и установит.
- Ваш персональный компьютер будет всегда иметь высокую защиту от всех возможных угроз. Также Вам не нужно будет периодически отслеживать выпуск важных и критических обновлений, чтобы их установить на ПК. При выявлении уязвимостей, компания Microsoft выпускает патчи, которые их устраняют. Так что, чем раньше ОС получит такие патчи, тем более безопаснее будут сохранены Ваши данные.
Для того, чтобы включить автообновление операционной системы windows XP Вам следует проделать следующие действия:
- установить переключатель напротив пункта «Автоматически (рекомендуется)»;
- выбрать время загрузки и установки обновлений. Рекомендуется выбирать то время, когда на Вашем ПК никто не работает, например, ночью. Для домашнего персонального компьютера будет достаточно выполнять обновления раз в неделю, но если на нем имеется очень важная информация, то лучше выполнять обновление ОС каждый день.

Изменения вступят в силу немедленно и Вам не придется переживать на счет защищенности Вашего персонального компьютера.
Как обновить операционную систему windows 7 Поиск и установка обновлений в операционной системе Виндовс 7 выполняется через центр обновлений, зайти в который можно через «Панель управления» или с помощью CMD-команды wuapp.exe.
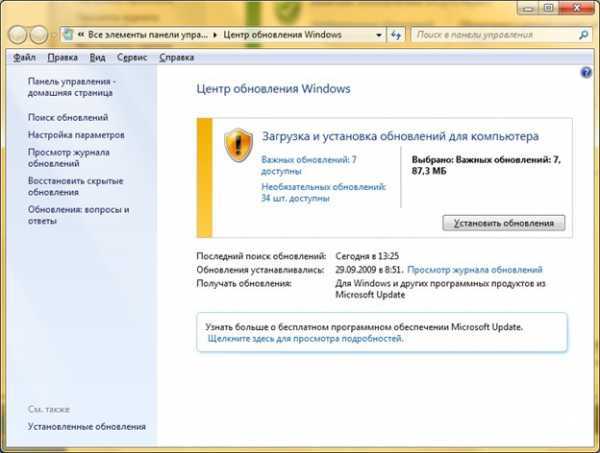
Для того чтобы проверить обновления и их установить на ОС Виндовс 7 следует проделать следующие действия:
- нажать в левом меню на «Поиск обновлений», далее подождать, пока ОС найдет все доступные обновления;

- после того, как появится сообщение о необходимости установки важных обновлений, нажать на него. Это позволит Вам выбрать обновления, которые Вы хотите установить.
В том случае, если на Ваш ПК нет важных обновлений, или они уже установлены, то появится такое окно, в котором будет предложено установить необязательные обновления.

Если Вы будете своевременно устанавливать важные обновления, то значительно повысится безопасность не только windows 7, но и полностью всего компьютера. Необязательные обновления в основном представляют из себя обновления драйверов или программ, которые не имеют особого влияния на работоспособность операционной системы в целом.
Рекомендуется выполнять установку необязательных обновлений драйверов в том случае, если появились дополнительные функции, или установленные версии драйверов работают нестабильно.
Как обновить операционную систему windows 8? Установка обновлений на операционной системе Виндовс 8 выполняется, как и на windows 7, при помощи центра обновлений. Зайти в него можно через CMD-команду wuapp.exe или через «Панель управления».
Для того чтобы найти обновления, а затем их установить Вам следует выполнить следующие действия:
- в центре обновлений Виндовс нажать на пункт «Поиск обновлений»;

- после того, как ОС завершит поиск обновлений, нажмите на кнопку «Установить обновления»;

- теперь Вам необходимо подождать некоторое время, пока операционная система Виндовс 8 скачает и установит все обновления. Об этом Вам сообщит такое окно.

Помните, что следует выполнять установку обновлений, поскольку они значительно повышают производительность работы Вашего персонального компьютера, а также его защиту.
Понравилась статья? Расскажи друзьям
Перейти на сайт- Создание сайтов
- Создание баннеров и др.
- Создание логотипов и фирменного стиля
- Продвижение сайтов
Мы создаем не просто «сайт», а инструмент продаж для Вашего бизнеса!
ДобавитьВы можете добавить сюда свой рекламный баннер

Предложить статью
webjon-portal.ru
Обновление системы windows 10 и 7: пошаговая инструкция, рекомендации
Абсолютно для всех операционных систем, независимо от их версий и сборок, корпорация Microsoft с завидным постоянством выпускает пакеты апдейтов и сервис-паки. Седьмая и десятая версии в этом плане исключением не являются. Но чаще всего в стандартном варианте устанавливаются в основном обновления системы безопасности windows и некоторые специфичные платформы, необходимые для их корректной работы.

Варианты обновления системы
Исходя из того, что сейчас будут рассматриваться именно «семерка» и «десятка», попробуем предположить основные варианты апдейтов, встречающиеся на практике. Их можно выделить всего три:
- Установка апдейтов для windows 7.
- Инсталляция тех же элементов для windows 10.
- Обновление «семерки» до «десятки».
Рассмотрим каждый вариант отдельно. А заодно и проанализируем некоторые проблемы, которые могут возникнуть в той или иной ситуации, тем более что многие из них абсолютно идентичны между собой (даже ошибки имеют одинаковые коды).
Обновление windows 7 до windows 10
О том, как производится обновление системы седьмой версии до десятой, написано достаточно много. Изначально предполагалось, что пользователь, выразивший желание инсталлировать windows 10 поверх «семерки», после регистрации на сайте Microsoft становится в очередь и ждет своего часа, когда апгрейд станет для него доступным. Установка происходила полностью в автоматическом режиме и не требовала особого участия юзера.

Попутно была разработана специальная утилита Media Creation Tool. Она позволяла не ждать активации установки windows 10, а установить ее немедленно. Примечательно, что и сейчас эта утилита работает достаточно сносно. Сократился только период, в течение которого можно вернуться к старой системе. Сейчас он составляет 30 дней.
Если у пользователя возникли проблемы с новой системой или она ему просто не понравилась, осуществить обратный переход можно совершенно элементарно, отменив установку «десятки» средствами самой системы. При условии, что файлы старой windows 7 удалены не были. В случае, когда новая windows не запускалась, вернуться можно было путем восстановления системы из консоли на загрузочном диске. Но сейчас поговорим именно об апдейтах работающих систем. Ведь именно они доставляют больше всего хлопот. Если апгрейд не происходит вообще, сначала нужно обновить саму «семерку», а только потом ставить десятую версию.
Обновление системы windows 7 или 10
По умолчанию после установки в любой ОС windows включен автоматический режим установки обновлений. Для этого главным условием является наличие постоянно или хотя бы временно активного подключения к интернету.
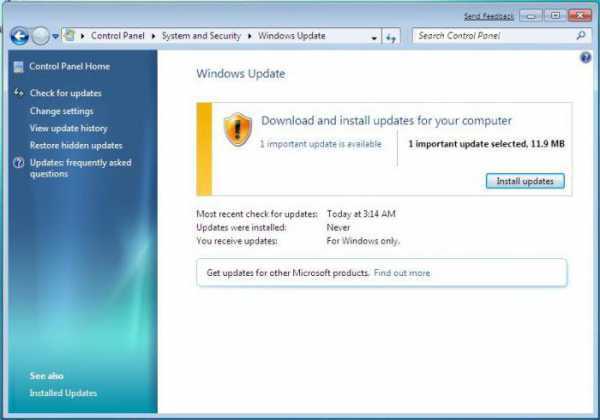
В определенные моменты windows 7 сообщает пользователю, что обновление системы найдено и готово к установке. Остается только активировать процесс инсталляции апдейтов, кликнув на соответствующем сообщении в виде всплывающего окна в сис
htfi.ru
Обновление системы Windows 10 и 7: пошаговая инструкция, рекомендации
Абсолютно для всех операционных систем, независимо от их версий и сборок, корпорация Microsoft с завидным постоянством выпускает пакеты апдейтов и сервис-паки. Седьмая и десятая версии в этом плане исключением не являются. Но чаще всего в стандартном варианте устанавливаются в основном обновления системы безопасности Windows и некоторые специфичные платформы, необходимые для их корректной работы.

Варианты обновления системы
Исходя из того, что сейчас будут рассматриваться именно «семерка» и «десятка», попробуем предположить основные варианты апдейтов, встречающиеся на практике. Их можно выделить всего три:
- Установка апдейтов для Windows 7.
- Инсталляция тех же элементов для Windows 10.
- Обновление «семерки» до «десятки».
Рассмотрим каждый вариант отдельно. А заодно и проанализируем некоторые проблемы, которые могут возникнуть в той или иной ситуации, тем более что многие из них абсолютно идентичны между собой (даже ошибки имеют одинаковые коды).
О том, как производится обновление системы седьмой версии до десятой, написано достаточно много. Изначально предполагалось, что пользователь, выразивший желание инсталлировать Windows 10 поверх «семерки», после регистрации на сайте Microsoft становится в очередь и ждет своего часа, когда апгрейд станет для него доступным. Установка происходила полностью в автоматическом режиме и не требовала особого участия юзера.

Попутно была разработана специальная утилита Media Creation Tool. Она позволяла не ждать активации установки Windows 10, а установить ее немедленно. Примечательно, что и сейчас эта утилита работает достаточно сносно. Сократился только период, в течение которого можно вернуться к старой системе. Сейчас он составляет 30 дней.
Если у пользователя возникли проблемы с новой системой или она ему просто не понравилась, осуществить обратный переход можно совершенно элементарно, отменив установку «десятки» средствами самой системы. При условии, что файлы старой Windows 7 удалены не были. В случае, когда новая Windows не запускалась, вернуться можно было путем восстановления системы из консоли на загрузочном диске. Но сейчас поговорим именно об апдейтах работающих систем. Ведь именно они доставляют больше всего хлопот. Если апгрейд не происходит вообще, сначала нужно обновить саму «семерку», а только потом ставить десятую версию.
Обновление системы Windows 7 или 10
По умолчанию после установки в любой ОС Windows включен автоматический режим установки обновлений. Для этого главным условием является наличие постоянно или хотя бы временно активного подключения к интернету.
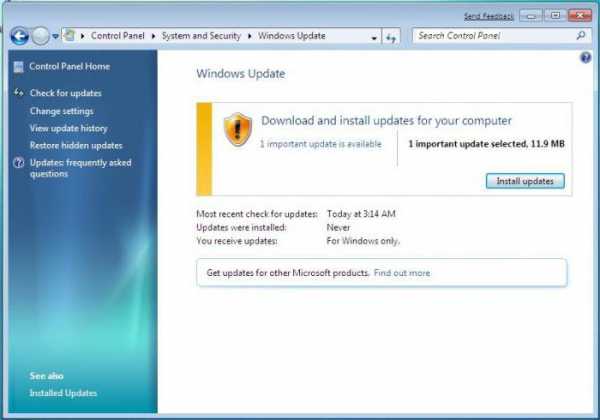
В определенные моменты Windows 7 сообщает пользователю, что обновление системы найдено и готово к установке. Остается только активировать процесс инсталляции апдейтов, кликнув на соответствующем сообщении в виде всплывающего окна в системном трее.
Обновление системы Windows 10 производится несколько другим способом. Здесь уведомление о готовности отключено. А подтверждение установки не требуется. Только после инсталляции система сообщает, что были установлены такие-то и такие-то пакеты. В частности это касается ситуаций, когда ПК или ноутбук находятся в режиме сна. Иногда, когда пользователь собирается выключить компьютер, может появиться предложение отключения с установкой апдейтов. Здесь нужно всего лишь согласиться. Далее все будет сделано автоматически.
Типичные ошибки при обновлении
К сожалению, ни одна из ныне существующих версий Windows не застрахована от появления сбоев при установке пакетов апдейтов. В лучшем случае появляется сообщение о том, что произошла ошибка обновления системы. В нем указывается и номер сбоя. В худшем – система не работает вообще. Наиболее распространенными являются сбои с номерами ошибок 643 и 800b0100 (о них будет сказано чуть позже).

Самым простым решением по устранению возникших проблем является вход в раздел центра обновления и проверка наличия апдейтов вручную. Если поиск увенчается успехом, просто нажимаем кнопку установки и ждем окончания процесса. Попутно стоит проверить интернет-соединение, а то ведь и это может стать причиной сбоя.
Если обновление системы оказалось неудачным, а в сообщении был указан код ошибки 643, причиной тому является устаревшая версия платформы Microsoft.NET Framework. Ее нужно обновить, сначала скачав самую последнюю версию с сайта компании, а затем полностью удалив старую из раздела программ и компонентов или использовав для этого сторонний деинсталлятор.

Появление сбоя с кодом 800b0100 свидетельствует о том, что в системе появилась проблема с самим центром обновления. Можно, конечно, использовать откат до предыдущего состояния, но гарантии восстановления его работы нет. Поэтому проще всего обратиться к автоматизированным утилитам вроде Microsoft Fix It! или Microsoft System Update Readiness Tool, которые исправят неполадки без участия пользователя.
После обновления система не работает: что делать в первую очередь?
Но бывают совершенно неприятные ситуации, когда после обновления Windows не запускается система (причем вообще «виснет» на стадии загрузки). С этим тоже можно справиться.

Самое простое – использовать восстановление. Если система не выдает предложение автоматически, можно выбрать вариант загрузки, применяемый для входа в безопасный режим. Для Windows 7 это клавиша F8, для Windows 10 – процесс более сложный (сейчас не об этом). В окне выбора действия используется строка восстановления последней удачной конфигурации.
Если такой способ не помогает, можно сначала загрузиться в безопасном режиме. А затем восстановить систему из соответствующего раздела уже в «Панели управления». Если и это не сработает, специалисты советуют использовать любой установочный диск. С него при загрузке выбирается доступ к консоли (клавиша R), а затем вызывается командная строка. В ней прописывается rstrui.exe. После ввода этой команды осуществляется вход в раздел отката до предыдущего состояния.
Удаление апдейтов
Достаточно часто причиной сбоев может выступать и само обновление системы, точнее – некоторые устанавливаемые пакеты. Их нужно удалить и отказаться от повторной инсталляции.

Делается это все в том же разделе центра обновлений, где выбирается просмотр установленных апдейтов. Поочередно нужно удалять каждый из них, перегружая систему для проверки ее работы. Как только апдейт, вызвавший нарушение работы будет найден, его нужно изолировать, заново задав ручной поиск, а затем поставив «птичку» напротив искомого пакета. После этого следует установить все остальные обновления.
Установка свежих драйверов
Наконец, обновление системы в виде новых пакетов может конфликтовать с драйверами устройств. Получается, что их версия просто не соответствует техническим требованиям обновленных компонентов системы. Заниматься ручным поиском и установкой новых версий драйверов, да еще и не зная, какой из них является конфликтным, - дело неблагодарное. Для этих целей лучше всего использовать утилиты наподобие Driver Booster. Такие программы находят обновленные драйвера и интегрируют их в систему без участия пользователя. Причем загрузка производится с официальных ресурсов производителей оборудования в интернете. К тому же обновить таким способом можно абсолютно все устаревшие драйверы, как говорится, одним махом.
Заключение
Вот вкратце и все, что можно сказать по поводу обновлений Windows и решения некоторых проблем, связанных с ними. Приведенные методы являются универсальными для всех версий. Правда, здесь не рассматривались вопросы, связанные с вирусами, повреждением загрузчика Windows и некоторые другие аспекты, а в качестве примеров приведены только самые распространенные ситуации.
fb.ru
пошаговая инструкция. Как выполнить обновления через центр обновления до Windows 10 :: SYL.ru
С выходом новейшей ОС Windows 10 версии многие пользователи решили установить ее на свои компьютерные терминалы. Как оказалось, обновить Windows до 10-й модификации не так уж и сложно. Однако в процессе апгрейда следует учесть несколько основных моментов, без которых обновление окажется просто невозможным.
Обновлять ли до Windows 10 существующую систему?
Принятие решения в вопросе целесообразности апгрейда до самой последней версии ОС остается исключительно за самим пользователем. Однако практически все специалисты отмечают в новой системе достаточно много концептуальных нововведений. Полный список можно запросто найти на официальном ресурсе Microsoft.

Впрочем, мнения о необходимости их внедрения и использования, не говоря уже о стабильности самой ОС, явно разделились. Тем не менее, если первая модификация, вышедшая под названием Technical Preview, еще была достаточно сырой, нынешние версии Home, Pro, Education и т. д. выглядят весьма впечатляюще. Кроме того, и системные требования, как могло бы показаться изначально, очень скромные (всего-то 2-ядерный процессор, 2 Гб оперативной памяти и порядка 25-30 Гб свободного дискового пространства).
Но тут не все так просто. Многие пользователи задаются вопросом о том, как обновить Windows XP до Windows 10. Ответ однозначный – никак. «Экспишка» и «Виста» автоматическому апгрейду не подлежат. Если уж на то пошло, сначала нужно установить версию 7 или 8, а только потом производить обновление. Зато обновить Window 7 до Windows 10, равно как и модификации 8 или 8.1, можно очень даже просто. Но тут есть несколько обязательных условий.
Предварительные действия по установке апдейтов
Первое и главное условие, без которого обновить Windows до 10 версии не получится вообще никак, состоит в том, чтобы установить все самые последние апдейты в систему, которую предполагается обновить.

В случае если автоматическое обновление не срабатывает или в существующей системе деактивировано, в «Центре обновления» произвести поиск и интеграцию последних пакетов нужно будет в ручном режиме (для этого в самом разделе есть специальная кнопка). Отдельно также стоит отметить, что существующая система должна быть лицензионной (хотя это условие можно элементарно обойти, использовав так называемую чистую установку без ключа, когда активация будет произведена при первом подключении к глобальной сети). Можно использовать и ключи, которые были предоставлены для седьмой и восьмой версии (как ни странно, но они работают).
Создание учетной записи
Вторым условием является обязательная регистрация на сайте Microsoft с созданием учетной записи, которая впоследствии будет использована для входа в систему.

Процесс этот абсолютно не сложный, а сама регистрация займет всего пару минут, поэтому подробно останавливаться на нем смысла нет.
Как обновить Windows до 10 версии: варианты действий
Теперь что касается самого апгрейда. В принципе, тут есть два основных варианта действий. Если при включенном автоматическом обновлении нынешней системы предложение об установке Windows 10 по каким-то причинам не активировалось, можно стать в очередь на загрузку дистрибутива ОС на официальном ресурсе (по крайней мере с версией Technical Preview так и было).
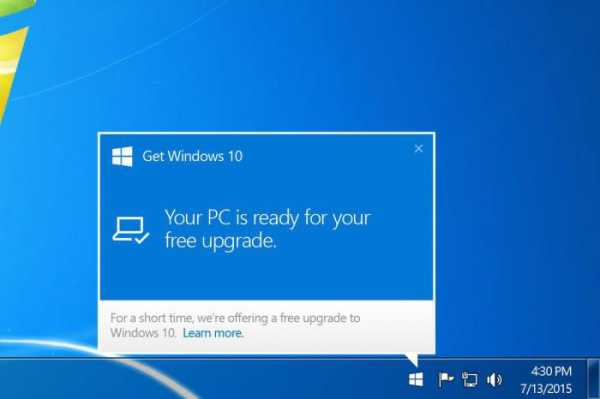
С другой стороны, зачем ждать, если прямо на сайте корпорации предлагается унифицированное решение для самостоятельного апгрейда в виде небольшой программы Media Creation Tool? Именно с ее помощью обновить Windows до 10-й модификации (причем любой из версий) будет проще всего.
Использование «родной» утилиты
Итак, исходим из того, что автоматическое обновление из соответствующего раздела в существующей системе не сработало, и пользователь принял решение о самостоятельной инсталляции. За основу возьмем седьмую версию ОС.

Обновить Window 7 до Windows 10 через вышеуказанную программу очень просто. После ее запуска появится окно выбора основных действий – обновить данный терминал или создать загрузочный носитель для установки системы на другом компьютере. Выбираем первое.
Обратите внимание на то, что апгрейд будет производиться согласно архитектуре обновляемой системы, то есть, если Windows 7 была 64-битной, установить десятую версию с архитектурой 32 бита не получится. В случае попытки инсталляции 64-битной версии поверх 32-битной установка произойдет, но при этом пользовательские программы, ранее присутствовавшие в системе, окажутся неработоспособными. Чтобы их сохранить, менять архитектуру не стоит.

Далее следует согласиться с условиями лицензии, после чего выбрать немедленное обновление. В этот момент начнется загрузка файлов установки из интернета. Когда они полностью загрузятся и пройдут проверку, в окне инсталлятора появится сообщение о готовности выбранной системы (например, Windows 10 Pro) к инсталляции. При этом нужно задействовать пункт сохранения пользовательских файлов. Далее просто нажимаем кнопку старта инсталляции и ждем завершения процесса, который ничем не отличается от стандартной установки системы.
Процесс апгрейда может занять достаточно много времени, поскольку из интернета будут загружены не только основные файлы новой системы и все доступные на данный момент обновления, но и самые свежие драйверы устройств. Да и скорость загрузки будет напрямую зависеть от установленного интернет-соединения.
Установка обновления Anniversary Update
Итак, обновить систему до Windows 10 оказалось несложно. Теперь несколько слов об установке самого последнего апдейта.

По идее, пользователю вмешиваться в ход установки не нужно, поскольку сам процесс подразумевает инсталляцию всех доступных обновлений. Если же этого не произошло, нужно будет в «Центре обновления», как уже было сказано выше, запустить ручной поиск апдейтов. Кроме того, можно установить обновления не только для самой операционной системы, но и для других программных продуктов Microsoft.
Можно поступить еще проще. Для этого нужно просто с сайта разработчика загрузить дистрибутив данного обновления, а затем интегрировать его в систему самостоятельно. Но в большинстве случаев это не потребуется.
Заключение
Как видим, обновить Windows до 10-й модификации можно очень просто. После перезагрузки в новой ОС останется произвести стандартные настройки.
Если по каким-то причинам понадобится сделать откат до предыдущей системы, в «Центре обновления» будет показан соответствующий пункт. Вот только эта возможность имеет ограничение по времени (она действительна в течение 30 дней), да и то только при условии, что было произведено именно обновление, а не «чистая» установка.
Для удаления файлов прошлой ОС и установочных компонентов Windows 10 следует использовать стандартное средство очистки диска, а не обычное удаление папок и файлов из «Проводника» или другого файлового менеджера, а то ведь возможно появление разного рода конфликтов. Не хватало еще, чтобы только что установленная система отказалась работать…
www.syl.ru