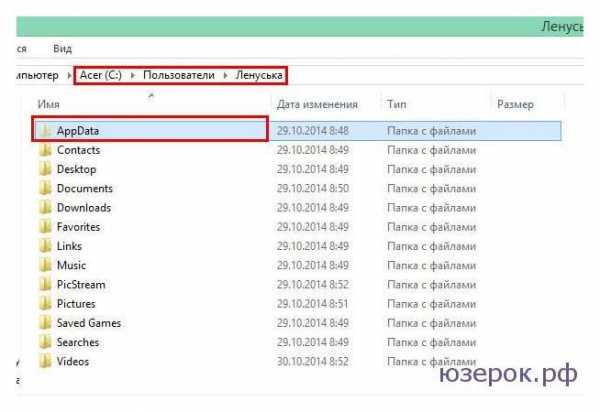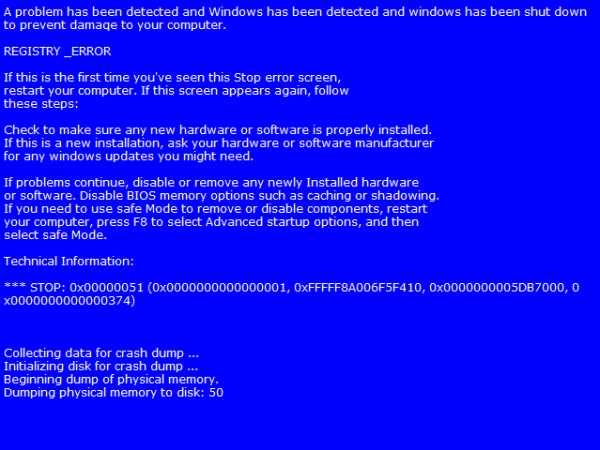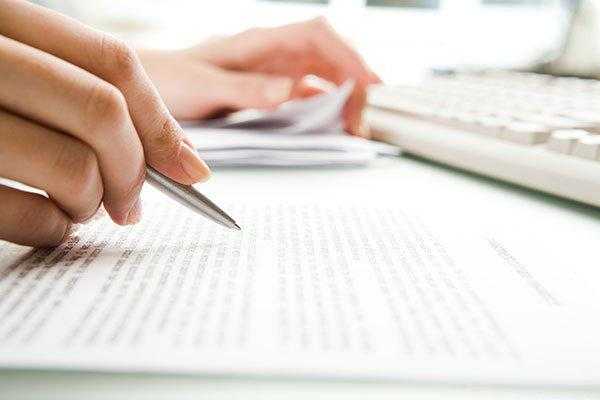Настройка гостевой Wi-Fi сети на роутере Tp-Link. Как настроить вай фай на роутере tp link
Настройка гостевой Wi-Fi сети на роутере Tp-Link
В этой статье я покажу как настроить гостевую Wi-Fi сеть на роутерах Tp-Link. Но не все роутеры Tp-Link имеют такую возможность. Насколько я понял, гостевая сеть есть только на устройствах линейки Archer. То есть, на таких популярных моделях как TP-Link TL-WR741ND, или TL-WR841ND, гостевую сеть не запустить. В этом плане компании Tp-Link нужно догонять своих конкурентов. Например, на устройствах ZyXEL Keenetic эта функция присутствует даже на самых дешевых моделях. Ну да ладно, лучше поздно чем никогда 🙂
Показывать настройку Guest Network я буду на примере роутера Tp-Link Archer C20i. Для тех кто не в курсе, гостевая сеть, это дополнительная беспроводная сеть, которую будет раздавать ваш роутер. У нее будет другое имя и пароль. Гостевая она потому, что создается для ваших гостей, клиентов в вашем офисе, кафе и т. д. И отличается она тем, что полностью изолирована. Это значит, что устройства которые подключены к гостевой сети не смогут получать доступ к локальной сети, доступ к общему принтеру, или накопителю (если вы это не разрешите в настройках). Такую сеть есть смысл создать, когда вы даете доступ к Wi-Fi своему соседу.
Так же можно настроить работу гостевой сети по расписанию. Например, что бы гостевой Wi-Fi работал только в рабочее время. Или, запустить сеть на несколько часов, или минут, после чего она сама пропадет. И еще один момент, можно настроить пропускную способность. То есть, ограничить скорость подключения к интернету для гостевой сети.
Включаем и настраиваем гостевой Wi-Fi на Tp-Link
Подключаемся к роутеру с помощью кабеля, или по Wi-Fi, открываем браузер и переходим по адресу 192.168.1.1, 192.168.0.1, или http://tplinkwifi.net. Зависит от вашей модели. Адрес указан снизу роутера на наклейке. Появится запрос имени пользователя и пароля. По умолчанию – admin и admin. Возможно, вы или еще кто-то сменил эти данные. Если понадобится, то даю ссылку на подробную инструкцию по входу в настройки маршрутизатора.
Переходим на вкладку Guest Network. И дальше выставляем такие параметры:
- Allow Guests To Access My Local Network: это доступ гостей к локальной сети. Disable – доступ закрыт.
- Allow Guests to access my USB Storage Sharing: общий доступ к USB накопителю. Ставим Disable, и все кто подключится к гостевой сети не смогут получить к нему доступ.
- Guest Network Isolation: изоляция от других клиентов Wi-Fi сети. Оставьте Disable.
- Enable Guest Network Bandwidth Control: ограничение скорости интернета для клиентов гостевой сети. Если поставить Disable, то скорость не будет ограничена. Если же вы хотите ограничить скорость для своих гостей, то поставьте Enable, и перейдите по ссылке которая появится сбоку, там можно настроить ограничение. Как это сделать, покажу ниже.
- Band Select: если у вас есть этот пункт, то там можно выбрать на какой частоте будет работать гостевой Wi-Fi. На 2.4GHz, или на 5GHz.
- Guest Network: ставим галочку возле пункта Enable, тем самым включаем сеть. Если захотите ее отключить, то просто поставьте Disable и сохраните настройки.
- Network Name: задаем имя нашей гостевой сети. Можно назвать так же как ваша основная сеть, просто добавив вконец "_Guest".
- Max Guests number: можно задать максимальное количество клиентов гостевой сети.
- Security: если оставить Disable Wireless Security, то сеть будет открытой, без пароля. Что бы закрыть ее паролем выберите WPA/WPA2 - Personal.
- Дальше выставляем параметры безопасности как у меня на скриншоте ниже, и в поле Wireless Password прописываем пароль для Wi-Fi сети. Минимум 8 символов. Group Key Update Period: оставляем 0.
- Access Time: если выбрать Timeout, то можно задать время, на сколько будет запущена гостевая сеть. Например, если вы хотите что бы сеть проработала 2 часа. А если выбрать Schedule, то сеть будет работать всегда. Или по графику, который появится ниже. По настройке графика напишу ниже более подробно.
Все, нажимаем внизу страницы на кнопку Save, и наша Wi-Fi сеть для гостей начнет работать. Я даже не выделял на скриншоте все настройки, а то стрелок получается очень много 🙂 Что бы увеличить картинку нажмите на нее.
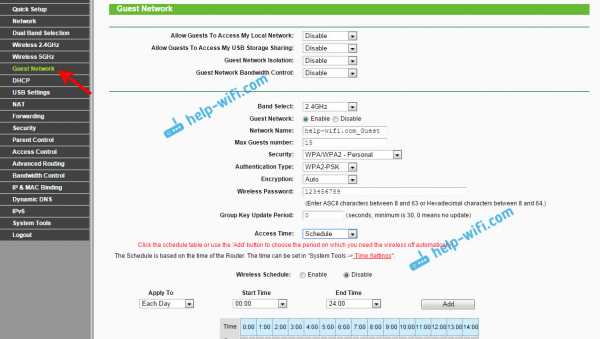
Не забудьте сохранить настройки. Давайте еще отдельно рассмотрим настройку ограничения скорости интернета, и включение/выключение сети по графику.
Ограничиваем скорость интернета гостевой Wi-Fi сети
Для этого, напротив пункта Enable Guest Network Bandwidth Control выберите Enable, и перейдите по ссылке что бы задать ограничение.
Дальше нужно просто поставить галочку возле Enable Bandwidth Control. В поле Egress Bandwidth задать максимальную скорость выгрузки, а в поле Ingress Bandwidth задать максимальную скорость загрузки с интернета. Все это в Кбит/с.
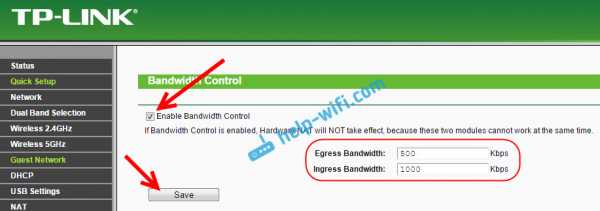
Нажмите Save для сохранения настроек.
Там еще можно создавать правила, я не стал в это вникать. Не очень нужная функция.
Настройка работы гостевой сети по расписанию
Обязательно перейдите сначала на вкладку System Tools - Time Settings и правильно настройте время, дату и часовой пояс в вашем роутере.
Когда вы напротив пункта Access Time выберите Schedule, то сеть будет работать всегда. А снизу появится график. Так вот, что бы настроить работу по графику, нужно еще возле Wireless Schedule поставить метку возле Enable. Включить работу по графику, а затем просто настроить его.
На графику есть время и дни. Просто выделите те ячейки, которые соответствую времени, в которое должна работать гостевая сеть. Или выделите все ячейки кнопкой Add, и снимите ненужные. Думаю разберетесь, ничего сложного.
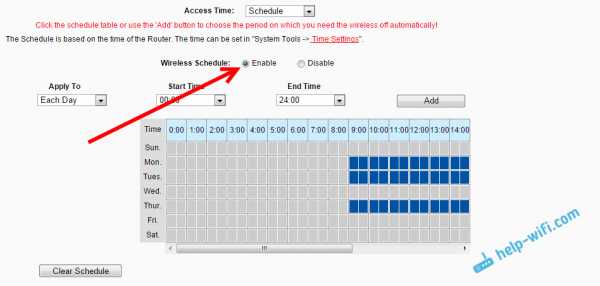
После настройки не забудьте нажать на Save для сохранения настроек.
Если у вас Tp-Link с новой страницей настроек. Например, Archer C9
Есть уже модели роутеров Tp-Link, на которых установлена новая, красивая панель управления. В голубых тонах. Там уже можно выбрать русский язык и настроить гостевую сеть на вкладке Дополнительные настройки – Гостевая сеть. Выглядит это вот так:
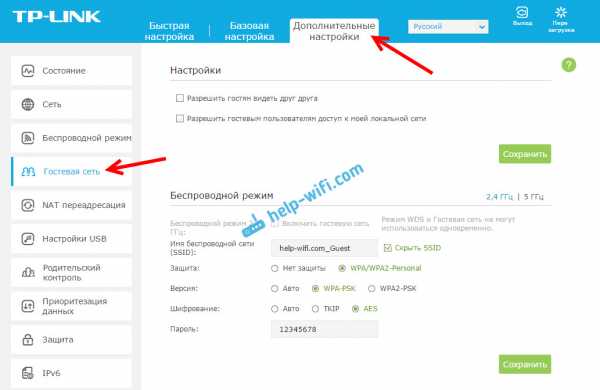
Ничего нового, просто все намного проще, понятнее и красивее. Пора уже вводить такую панель управления на все свои маршрутизаторы.
help-wifi.com
Настройка роутера TP-Link на tplinkwifi.net
Роутеры от «TP-Link» пользуются большой популярностью в России. Они надежны и долговечны. Но главное их преимущество — доступная цена.
Первое что вам потребуется после покупки нового Wi-Fi маршрутизатора TP-Link настройка основных параметров. Нужно будет правильно настроить раздачу беспроводной сети и подключение к интернету. Решить эту проблему можно самому либо обратившись за помощью в техподдержку провайдера.
Изменение или установка нового пароля на Wi-Fi, перепрошивка ПО роутера до последней версии. Все это можно сделать и без посторонней помощи. Прочитав эту статью, вы научитесь самостоятельно входить в настройки всех моделей роутеров «TP-Link», всего за несколько минут.
Как зайти в настройки роутера TP-Link
Для владельцев роутеров Tp-Link доступны различные варианты входа в admin-панель. В веб-интерфейс настроек можно попасть через следующие адреса:
- http://tplinkwifi.net
- http://tplinklogin.net
- http://192.168.1.1
- http://192.168.0.1
Какой способ подойдет в Вашем случае, зависит от модели роутера. Чтобы узнать точнее — смотрите наклейку на корпусе устройства.
Для быстрого и правильного попадания в настройки, выполните следующие действия:
Подключитесь к роутеру. Это можно сделать через Wi-Fi или сетевой кабель. В новом роутере, беспроводная – сеть, будет иметь стандартное имя вида — TP-LINK_1234. Возможно и другое название, смотрите инструкцию или на стикере. При соединении роутера сетевым кабелем, используйте шнур, идущий в комплекте. Поместите один конец в сетевую карту ПК, а другой в LAN- разъем желтого цвета роутера.
Осуществлять вход в параметры маршрутизатора можно и с помощью смартфона или планшета, используя мобильное приложение «TP-Link Tether».
Запустите любой браузер на компьютере или смартфоне. Переходите по IP – адресу, указанному на наклейке с обратной стороны роутера. Он различается, в зависимости от конкретной модели и выглядит так: 192.168.0.1, 192.168.1.1 либо так: tplinkwifi.net, tplinklogin.net.
На экране всплывет окно ввода имени пользователя и пароля. Если пароль изменялся или забыт, необходимо сделать полный сброс роутера — вы сможете войти в панель управления под «заводским» логин – паролем. Указываем логин и пароль на вход по-умолчанию, admin admin.
Можно приступать к вводу параметров домашней WiFi сети в разделе «Быстрая настройка» (Quick Setup). В пункте «Беспроводной режим» (Wireless), можно установить произвольный SSID — имя своей точки доступа. Это будет название будущей сети. Для устойчивости сети от взлома, используйте тип шифрования WPA2/PSK с паролем длиной не менее 16 символов.
Сброс настроек WiFi роутера Tp-Link
Произвести сброс настроек можно в меню в разделе «Системные инструменты» — «Заводские настройки», кликнув на «Восстановить».
Второй способ возврата «заводских» параметров — нажмите и удерживайте кнопку «reset» на задней части устройства, до изменения световой индикации на лицевой панели.
wi-fi-help.ru
Настройка Wi-Fi-маршрутизаторов (роутеров) TP-Link
Настройка Wi-Fi-маршрутизаторов (роутеров) TP-Link TL-WR740N, TP-Link TL-WR741ND, TP-Link TL-WR841N
Так как WEB-интерфейсы в маршрутизаторах схожи, рассмотрим настройку маршрутизатора на примере TL-WR740N.Перед тем как приступить к настройке, нужно подключить маршрутизатор к компьютеру (ПК), для этого включаем питание роутера. Патчкордом (идет в комплекте) соединяем порт роутера LAN1 с сетевой картой ПК, в WAN порт маршрутизатора подключаем кабель RJ45 выделенной линии вашего провайдера, в правом углу Панели задач должно отобразится “Подключение по локальной сети 100МГбит/с”
Шаг 1. Открываем браузер и в адресной строке вбиваем IP адрес маршрутизатора (по умолчанию 192.168.1.1) и нажимаем ENTER.Шаг 2. Введите имя пользователя (Username) - admin и пароль (Password) admin (по умолчанию).
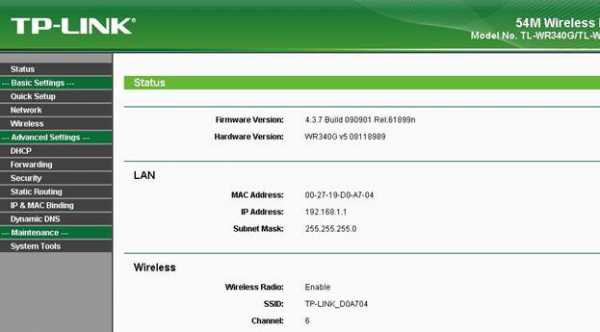
Шаг 3.Заходим во вкладку Network-->LAN и по желанию меняем IP адрес маршрутизатора, обычно меняют последние две цифры. Это делается в целях безопасности и защиты вашей сети. Cохраняем Save.
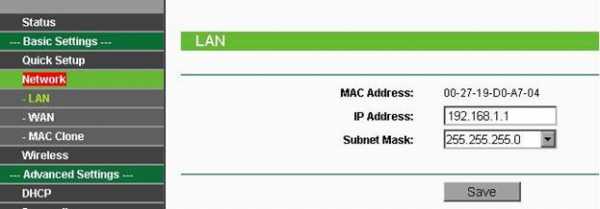
Шаг 4. Открываем вкладку WAN и выбираем в WAN Connection Type тип подключения, предоставляемый вашим провайдером. Чаще всего это Dynamic IP, Cохраняем Save, продолжаем настройку.
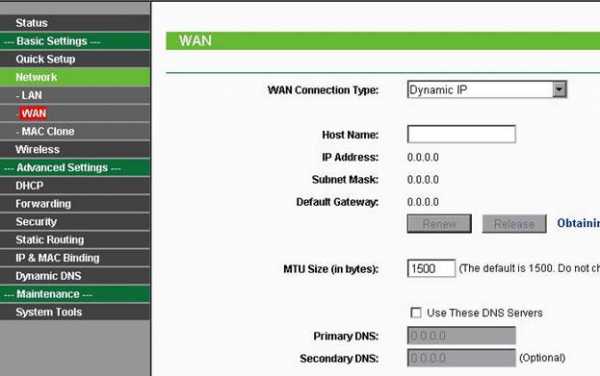
Если же это Static IP, PPoE, PPTP,L2TP и др., то прописываются данные, которые должен предоставить провайдер: User Name, Password, Server IP Address/Name, IP Address, Subnet Mask, Default Gateway, DNS... Cохраняем Save, продолжаем настройку.
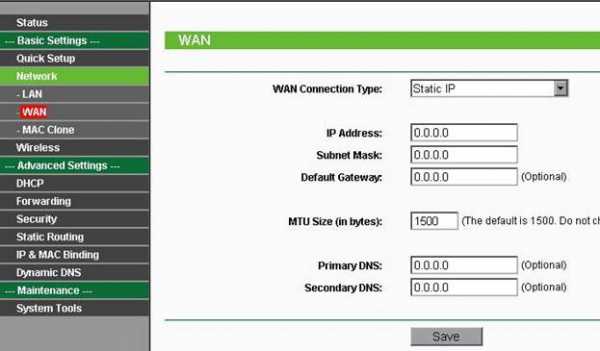
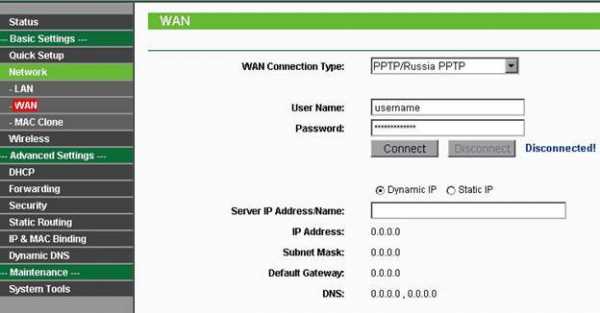
Шаг 5. Затем открываем вкладку MAC Clone. Требуется не во всех случаях, и зависит от провайдера,а также если маршрутизатор ставится после кабельного или ADSL модема. Нажимаем Clone MAC Address и сохраняем Save.
Шаг 6. Открываем вкладку DHCP--> DHCP Settings -->EnableВ строке Start IP Address меняем последние две цифры, если вы их меняли в начале. Например: вы изменили IP адрес маршрутизатора на 192.168.2.3, прописываем 192.168.2.300, а в строке End IP Address – 192.168.2.399. Это означает, что роутер назначит первому ПК адрес 192.168.2.300, второму 192.168.2.301, третьему 192.168.2.302 и так далее. В случае если IP адрес роутера не меняли, то всё оставляем по умолчанию! Сохраняем Save.
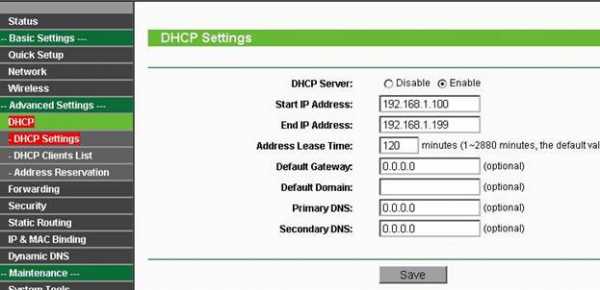
Шаг 7. Открываем вкладку Wireless--> Wireless Settings. В строке SSID набираем буквы латиницей и цифры - это будет название вашей сети, например: PRODVINUTIY LAMER:)Выбираем регион Region - Ukraine/Channel - по умолчанию 6/ Mode – 54Mbps Cохраняем Save.
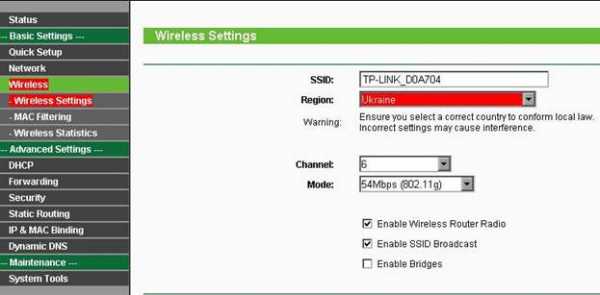
Шаг 8. ВАЖНО! Делаем защиту вашей беспроводной сети! На этой же вкладкеWireless Settings, двигаемся ниже и ставим галочку Enable Wireless Security, выбираем в строке Security Type тип шифрования WEP, WPA/ WPA2, WPA-PSK/ WPA2-PSK (зависит от адаптера вашего ПК ). Строки Security Option/ WEP Key Format оставляем по умолчанию.


И, наконец, придумываем пароль(пароли) Key Selected при WEP шифровании от 10 символов при 64-bit шифровании до 32 символов при 152-bit шифровании. PSK Passphrase - Вы можете ввести пароль WPA от 8 до 63 символов. Group Key Update Period - интервал обновления ключей в секундах, значение может быть минимум 30. Вводим 0(ноль), чтобы отключить обновление.Cохраняем Save и закрываем вкладку.
Также маршрутизатор можно настроить, следуя подсказкам, с помощью CD диска.
ntools.com.ua