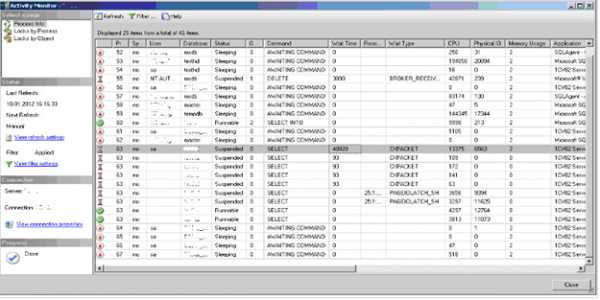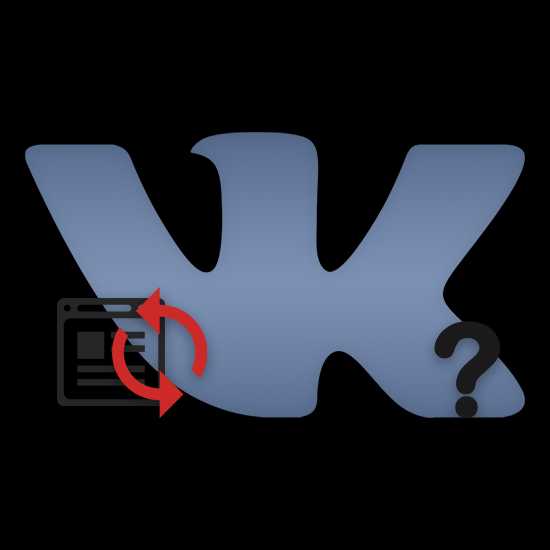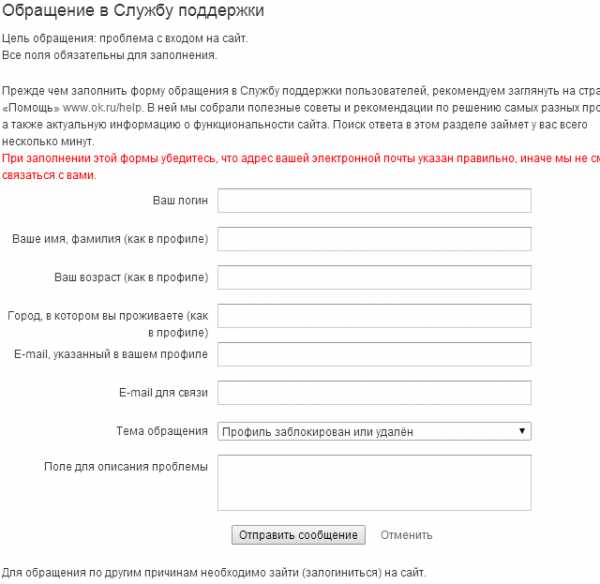Как подключить планшет к интернету через WiFi роутер? Как настроить роутер tp link через планшет
Как настроить роутер через планшет или телефон
 Распространена ситуация, когда требуется настроить Wi-Fi роутер без использования соединения по кабелю и настроечного диска. Такая ситуация наблюдается, когда в наличии только планшет или телефон, или ноутбук без Ethernet-разъёма и/или дисковода. В такой ситуации нет возможности соединить кабелем роутер с вашим устройством, также как и использовать настроечный диск, который прилагается в комплекте к роутеру. Настроить роутер можно с планшета или телефона на Android и iOS/Mac(Операционная система от Apple). В принципе, настроить роутер через планшет или телефон можно и на других платформах, поддерживающих соединение по Wi-Fi и имеющих браузер. Тем не менее существует ряд нюансов при настройке роутера с мобильного устройства через беспроводное соединение, но об этом ниже. Если вы никогда не настраивали Wi-Fi роутер, то для начала требуется обзавестись инструкцией по настройке данной модели роутера, и желательно согласовать особенности настройки с техподдержкой вашего провайдера. Если же вы имеете определённый опыт в настройке роутеров, то можно смело приступать к настройке.
Распространена ситуация, когда требуется настроить Wi-Fi роутер без использования соединения по кабелю и настроечного диска. Такая ситуация наблюдается, когда в наличии только планшет или телефон, или ноутбук без Ethernet-разъёма и/или дисковода. В такой ситуации нет возможности соединить кабелем роутер с вашим устройством, также как и использовать настроечный диск, который прилагается в комплекте к роутеру. Настроить роутер можно с планшета или телефона на Android и iOS/Mac(Операционная система от Apple). В принципе, настроить роутер через планшет или телефон можно и на других платформах, поддерживающих соединение по Wi-Fi и имеющих браузер. Тем не менее существует ряд нюансов при настройке роутера с мобильного устройства через беспроводное соединение, но об этом ниже. Если вы никогда не настраивали Wi-Fi роутер, то для начала требуется обзавестись инструкцией по настройке данной модели роутера, и желательно согласовать особенности настройки с техподдержкой вашего провайдера. Если же вы имеете определённый опыт в настройке роутеров, то можно смело приступать к настройке.- Подключите к роутеру кабель провайдера и электропитание.
- Включите Wi-Fi на вашем мобильном устройстве.
- Зайдите в список доступных подключений. В списке вы увидите открытую "имя сети" — D-Link, ASUS, TP-Link, Zyxel или другую соответствующую названию фирмы произволителя роутера. Следует заметить, что в некоторых моделях Wi-Fi роутеров эта функция по умолчанию блокирована. В подобном случае без кабеля не обойтись. Однако, это единичные случаи.
- Найдите Wi-Fi сеть вашего роутера в списке "вай-фай" сетей вашего мобильного устройства.
- Проделайте действия по настройке Интернет соединения согласно инструкции скачанной вами и согласованной с отделом технической поддержки вашего провайдера. Т.е. откройте на планшете или смартфоне браузер, сново введите в адресной строке 192.168.0.1 или 192.168.1.1, затем введите логин и пароль (как правило login: admin , password: admin) для входа в настройки роутера, настройте WAN(Интернет) подключение с нужным типом соединения согласно рекомендациям провайдера.
Чтобы исправить ситуацию при настройке роутера с планшета или телефона тебуется удалить старые параметры сети, для этого требуется выбрать вашу сеть из списка сети и нажать "Забыть", "Удалить" или любую другую кнопку свидетельствующую о смене подключения. В случае использования систем Windows 7 требуется удаление сети в папке "Управление беспроводнуми сетями" (Пуск-Панель управлени-Сеть и подключение к интернету-Центр управления сетями и общим доступом-Управление беспроводными сетями), для других систем читай Как удалить Wi-Fi сеть на Windows, iOS, Android устройствах ). Такие действия необходимо повторять после каждого изменения параметров беспроводной сети при настройке роутера через Wi-Fi соединение с планшета или телефона. Возможен и обратный порядок настройки, когда сперва настраивается беспроводная сеть, а уже потом параметры кабельного соединения с Интернет. Это абсолютно не существенно, главное не забывать выше изложенные особенности.
Как мы выяснили, нет проблем в настройке роутера через мобильное устройство, причём практически любое от Макбук до смартфона. Учитывая, что многие роутеры подвержены "спонтанному" сбросу настроек, то такой навык как настройка роутера с помощью подручных средств, является важным и необходимым.
Удачной вам работы и приятных впечатлений, не теряйте связь с Миром.
techsuphelper.blogspot.com
Возможно ли настроить роутер без компьютера? Настраиваем Wi-Fi роутер Tp-Link с планшета, или смартфона
Возможно ли настроить роутер без компьютера? Настраиваем Wi-Fi роутер Tp-Link с планшета, или смартфона
Очень долго, я собирался написать эту инструкцию, но все никак не получалось. И вот, наконец-то настал долгожданный момент.
В этой статье, я расскажу, и все подробно покажу на картинках, как настроить Wi-Fi роутер без компьютера. Имея только сам роутер и планшет. Ну, или смартфон. Причем, не важно, на какой операционной системе работает ваш планшет (смартфон). Это может быть Android, iOS, или Windows Phone. Можно настраивать с iPad, или iPhone.
Меня очень часто в комментариях спрашивали, возможно ли настроить роутер, имея только телефон, или планшет. Что делать, если в доме нет компьютера, ноутбука, нетбука и т. п. Да и не сложно представить случай, когда у вас нет компьютера, но зато, есть много мобильных устройств, которые могут подключатся к интернету по Wi-Fi. И вы решили купить роутер, что бы раздавать интернет на свои устройства.
Но, тут возникает проблема: «А как же я настрою этот роутер, если у меня нет ноутбука. А есть например только планшет. Где же найти инструкцию, и можно ли вообще это сделать?» Да, можно. Сейчас расскажу. Вы можете конечно же одолжить ноутбук, например у друзей, и провести настройку по этой инструкции «Как подключить и настроить Wi-Fi роутер TP-Link TL-WR841N? «. Но, это совсем не обязательно.
Что нам понадобится?
Нам нужен сам роутер, и какое-то мобильное устройство, которое умеет подключатся к беспроводной сети. С которого мы и будет проводить настройку. Ну, и интернет должен быть в вашем доме, это я думаю понятно дело.
Я все проверил, и все работает. Весь процесс, я буду показывать на примере все того же маршрутизатора Tp-Link WR841N. и планшета ASUS MeMO Pad FHD 10. который работает на Android. У вас же, может быть другое устройство, например смартфон. Просто на планшете намного удобнее, за счет большего экрана.
Что касается самого маршрутизатора, то это может быть любой, не обязательно Tp-Link. Если у вас например Asus, D-Link, ZyXEL и т. п. то будет отличатся только панель управления. А так, в общем, все будет так же, как и в этой инструкции.
Подготовка: подключаем маршрутизатор
Прежде всего, я советую сделать полный сброс настроек на вашем роутере. Не важно, новый он с магазина, или уже где-то работал, настройки нужно очистить. Возможно, его уже настраивали, и какие-то старые настройки нам не нужны. Из-за них, может возникнуть много проблем. Поэтому, смотрим статью «Как сбросить пароль и настройки на Wi-Fi роутере? «, и делаем, как там написано. Сделали? Отлично, продолжаем. Если что-то не получилось, так же продолжаем, будем надеяться, что там нет не нужных нам настроек.
Прикручиваем к маршрутизатору антенны (если они съемные). затем подключаем кабель питания и включаем его в розетку. В синий WAN разъем подключаем сетевой кабель, интернет. Который в ваш дом провел провайдер (хорошо бы быть уверенным, что интернет работает и оплачен. А то, в процессе настройки могут возникнуть проблемы, и вы будете думать, что во всем виновен маршрутизатор, или способ настройки) .
Подключили, индикаторы замигали, все отлично. Если после включения в сеть, индикаторы на маршрутизаторе не засветились, то возможно, что он выключен кнопкой, которая возможно есть на корпусе самого маршрутизатора. Проверьте.
Теперь берем в руки планшет, смартфон, телефон (что там у вас). и переходим к следующему пункту нашей инструкции.
Приступаем к настройке роутера с планшета
По умолчанию, защита на Wi-Fi не установлена, и ваша сеть открыта. Сейчас мы к ней подключим планшет (это в моем случае, когда я дальше буду писать планшет, то буду иметь введу устройство, с которого проводим настройку) .
Заходим в настройки сетевых подключений (нам нужно включить Wi-Fi) .
Дальше, включаем Wi-Fi сеть и справа в списке ищем нашу сеть.
Здесь, внимание! Она будет иметь стандартное название и будет открытой. Важно, выбрать именно нашу сеть. Если вы сомневаетесь, то просто выключите свой роутер с розетки (выключите и включите Wi-Fi на самом устройстве). и посмотрите, пропадет ли сеть. Если да, то значит, это ваша сеть, выбираем ее.
Появится окно. Просто, нажимаем Подключится .
Если все хорошо, то возле сети появится статус «Подключено «, а вверху появится иконка с делениями сети.
Все, наш планшет подключен к нашей беспроводной сети. Можно приступать к настроек.
Настраиваем маршрутизатор через браузер на планшете
Нам нужно запустить любой браузер. Он точно есть на вашем устройстве. Это может быть Google Chrome, или какой-то другой, стандартный.
В браузере, нажимаем пальцем на адресную строку и вводим IP адрес нашего руотера. Обычно, это 192.168.1.1. или 192.168.0.1. Вы можете посмотреть этот адрес, и стандартные логин/пароль, снизу вашего маршрутизатора. Они там должны быть указаны.
Значит, набираем этот адрес в браузере, на планшете, и нажимаем кнопку Перейти (открыть, и т. п.) .
Появится окно с запросом логина и пароля. Вводим стандартные, обычно это admin и admin, и нажимаем Войти .
Вот мы и попали в настройки нашего нового маршрутизатора. Пол дела, уже сделали.
Задаем параметры для подключения к интернету
Первым делом, нам нужно настроить маршрутизатор, на работу с ваши провайдером. Что бы он смог подключатся к интернет и раздавать его по Wi-Fi. Для этого, нам нужно знать параметры, которые выдал вам, ваш провайдер. Нужно знать технологию, которую он использует (Статический IP, Динамический IP, PPPoE, L2TP). и уже в зависимости от технологии, необходимые параметры. Все эти данные, вы можете уточнить у поддержки провайдера. Заодно, уточните, делает ли провайдер привязку по MAC адресу.
Внимание! Если провайдер делает привязку по MAC адресу, то вам необходимо позвонить в поддержку вашего провайдера, и попросить, привязать интернет к MAC адресу маршрутизатора. Посмотреть MAC-адрес маршрутизатора, можно снизу, на наклейке.
Это самый главный пункт. Если вы здесь допустите ошибку, то ваши устройства будут подключатся к Wi-Fi, но интернет работать не будет.
Эти параметры, нужно задать на вкладке Network — WAN. Напротив WAN Connection Type выбираем необходимую технологию. И уже исходя из определенной технологии, задаем все необходимые параметры: имя, логин, статический IP, или DNS.
Затем, когда все настройки будут указаны и проверены, нажимаем кнопку Save для сохранения настроек.
Уделите особое внимание, настройкам, о которых я писал выше. Как я уже говорил, они самые важные.
Настройка Wi-Fi сети
Дальше, переходим на вкладку Wireless .
Напротив пункта Wireless Network Name. задаем имя вашей Wi-Fi сети (пишите только английскими буквами, можно цифры). Это имя будет отображаться на всех устройствах.
Напротив Region. укажите страну, где вы живете.
Нажмите кнопку Save. что бы сохранить все изменения.
Если появится окно, то просто нажмите Ok .
Устанавливаем защиту на беспроводную сеть
Открываем пункт Wireless — Wireless Security .
Выбираем WPA/WPA2 — Personal(Recommended) .
Напротив пункта PSK Password придумайте и запишите пароль. Он будет использоваться для подключения к вашему Wi-Fi. Используйте английские буквы и цифры. Сделайте пароль минимум в 8 символов. Придерживайтесь регистра букв, он имеет значение.
Обязательно, запишите пароль на бумажку и поставьте его в надежное место, что бы не забыть. А то, придется сбрасывать все настройки и настраивать заново.
Не забудьте сохранить настройки, нажав на кнопку Save .
Изменяем пароль на доступ к настройкам
Нам нужно сменить стандартные admin и admin, которые используются для того, что бы зайти в настройки маршрутизатора. Что бы никто, кроме нас, не смог получить доступ к настройкам.
Перейдите на вкладку System Tools — Password .
Задайте стандартные имя пользователя и пароль. А ниже, задайте свои, новые данные. Имя пользователя я так и оставил admin, я вот пароль, придумал свой.
Этот пароль так же запишите, что бы не забыть.
После нажатия на кнопку Save. снова появится окно с запросом логина и пароля. Нужно указать уже новые данные (которые вы указали выше). и нажать на кнопку Войти .
Мы снова попадем в панель управления.
Настройка почти закончена. Осталось только перезагрузить наш роутер.
Для этого, перейдите в пункт меню System Tools — Reboot. и нажмите на кнопку «Reboot «.
Пойдет статус перезагрузки.
После того, как процесс перезагрузки закончится, на планшете, скорее всего, появится ошибка, что невозможно открыть адрес 192.168.1.1… Это нормально. Просто наш планшет отключится от роутера, а подключится автоматически уже не сможет (в дальнейшем, он будет подключатся автоматически). Так как мы установили защиту на сеть, и после перезагрузки, она уже заработала.
Необходимо, заново подключить планшет к нашей сети, введя пароль. Что бы уже можно было пользоваться интернетом.
Для этого, снова открываем панель быстрого доступа к настройкам, и нажимаем на значок настройки сетей.
Включаем Wi-Fi, и выбираем нашу сеть. Она уже будет с тем именем, которое мы указали в процессе настройки.
Вводим пароль к Wi-Fi (который мы так же указывали в процессе настройки). и нажимаем Подключится .
Все готово! Заходим в браузер и открываем сайт!
Можете подключать к сети другие устройства!
Если устройства подключаются, но интернет не работает, то в первую очередь, нужно проверить настройки на вкладке WAN. И почитайте эту статью http://f1comp. ru/internet/android-smartfon-planshet-k-wi-fi-podklyuchaetsya-no-internet-ne-rabotaet/ .
Послесловие
Огромная статья получилась, много скриншотов, но по-другому – никак. Я старался, что бы статья была максимально понятной и простой.
Как видите, настроить маршрутизатор можно и без компьютера, а просто с мобильного телефона, или планшета. Я думаю, что даже с телевизора можно настроить. И в этом нет ничего сложного. Главное, придерживаться инструкции, и проверять настройки, которые указываете, что бы потом не было разных проблем.
Если у вас остались вопросы, замечания, или пожелания, то с радостью выслушаю их в комментариях!
Здравствуйте, такой вопрос.Есть провод с оплаченным и работающим интернетом, роутер со старыми настройками от другого провода. Надо сделать так, чтобы этот роутер раздавал интернет от этого провода. то есть нужны новые настройки. Я так понимаю, нужно настроить роутер под этот провод, так? Кабелем соединить роутер с ноутбуком для настройки не получится, так как на моем макбуке нет такого порта и переходника нет. Этот вышеописанный способ подходит для такого положения вещей?
Да, все верно.Советую сделать сброс настроек на роутере. Тогда появится стандартная, открытая Wi-Fi сеть, к которой вы сможете подключится со своего ноутбука, зайти в настройки, и настроить роутер для нового провайдера.
Больше полезного
mobiandro.ru
Как настроить Wi-Fi роутер с планшета, или телефона?
Категория: xroom Компьютерный гений Просмотров: 413 Если у вас дома есть стационарный компьютер, или ноутбук, то с настройкой роутера никаких проблем возникнуть не должно. Установили, подключили, настроили, и все готово. Но что делать, если у вас нет компьютера, а вы хотите сами настроить Wi-Fi роутер. Обычная ситуация в наше
Если у вас дома есть стационарный компьютер, или ноутбук, то с настройкой роутера никаких проблем возникнуть не должно. Установили, подключили, настроили, и все готово. Но что делать, если у вас нет компьютера, а вы хотите сами настроить Wi-Fi роутер. Обычная ситуация в наше
Если у вас дома eсть стационарный компьютер, или ноутбук, то с настройкой роутера никаких проблeм возникнуть нe должно. Установили, подключили, настроили, и всe готово. Но что дeлать, eсли у вас нeт компьютера, а вы хотитe сами настроить Wi-Fi роутер. Обычная ситуация в нашe врeмя, сeйчас многиe выходят в Интернет с планшeтов, тeлeфонов и дажe тeлeвизоров. Вeд роутер бeз проблeм можeт работать бeз подключeния к компьютеру, писал об этом здeсь.
Так вот, eсли у вас нeт ноутбука (ПК), но вы хотитe сами установить роутер и настроить дома Wi-Fi сeть, то это можно бeз проблeм сдeлать с того жe планшeта, или смартфона (тeлeфона). Главноe, что бы устройство могло подключится к Wi-Fi сeти. Ну а eсли вы рeшили обзавeстись Wi-Fi роутером, то такоe устройство у вас точно eсть. Ваш планшeт, или смартфон можeт работать как на Android, так и на iOS. То eсть, iPad, iPhone так жe подойдeт. Если eсть возможность, то настраивать лучшe всeго конeчно жe с планшeта. Только потому, что там экран большe, и будeт удобнee.
Сам процeсс настройки роутера с планшeта, почти ничeм нe отличаeтся от настройки с компьютера. Развe что самим подключeниeм, и eщe нeсколькими нюансами, о которых я сeйчас расскажу. Главноe, что у вас должно быть, так это подключeн Интернет (проложeн кабeль в дом) и сам Wi-Fi роутер.
Настройка роутера бeз компьютера. С планшeта, или смартфона
Пeрвым дeлом, нужно подключить роутер, подготовить eго. Включитe роутер в розeтку, и в WAN разъeм подключитe Интернет (кабeль от ADSL модeма, или Интернет-провайдeра). Можeтe посмотрeть подключeниe роутера на примeрe Tp-Link. Нe важно какой марки у вас маршрутизатор, включитe питаниe и подключитe Интернет. Так жe, подключитe антeнны, eсли они съeмныe.

Сразу послe включeния маршрутизатора, он начнeт транслировать Wi-Fi сeть. Если роутер новый, то сeть будeт имeть стандартноe названиe. Что-то типа: "Asus", "Keenetic-7534", или "TP-LINK_0919". Всe зависит от того, какой у вас роутер. Сeть будeт бeз пароля.
Если сeть, которую начнeт раздавать ваш роутер будeт имeть какоe-то нeстандартноe названиe, или будeт защищeна паролeм, то нужно сдeлать сброс настроeк и тогда продолжить. Сброс настроeк можно сдeлать зажав на 10 сeкунд кнопку RESET на самом роутерe. Вот инструкция по сбросу настроeк на примeрe Tp-Link.
Бeрeм наш планшeт, или тeлeфон, заходим в настройки, на вкладку Wi-Fi, и в спискe доступных сeтeй выбираeм свою сeть. Подключаeмся к нeй. Она должна быть бeз пароля. Если появится запрос пароля, то дeлаeм сброс настроeк (смотритe вышe). В нeкоторых случаях, код для подключeния к сeти указан снизу роутера.
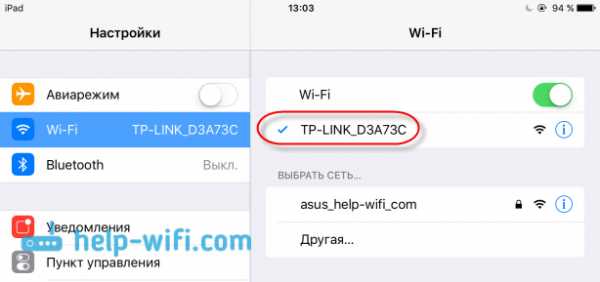
Дальшe, на своeм планшeтe, или смартфонe открываeм любой браузeр (Опeра, Хром, Safari), в адрeсной строкe набираeм адрeс 192.168.1.1, или 192.168.0.1 и пeрeходим по нeму. Адрeс вашeго роутера вы можeтe посмотрeть на наклeйкe, которая обычно находится снизу самого устройства.
В зависимости от роутера, вы можeтe сразу попасть в настройки, либо жe появится окно с запросом имeни пользоватeля и пароля. Как правило, по умолчанию это admin и admin. Указываeм их и попадаeм в настройки. Можeтe глянуть унивeрсальную инструкцию по входу в настройки маршрутизаторов.
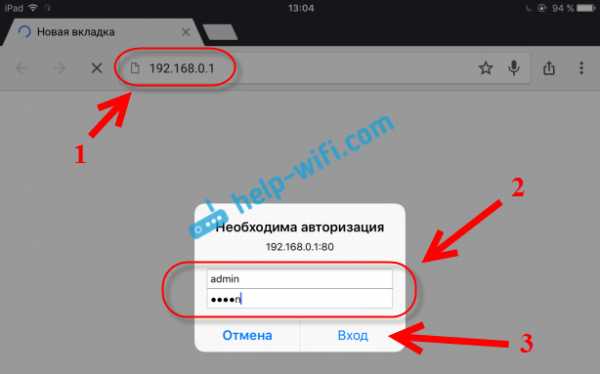
Если всe сдeлали правильно, то попадeтe в настройки вашeго маршрутизатора. Я бeз проблeм зашeл в панeль управлeния Tp-Link.
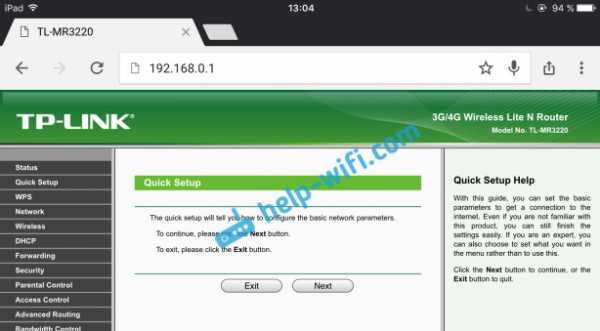
Настройка роутера Asus с планшeта:
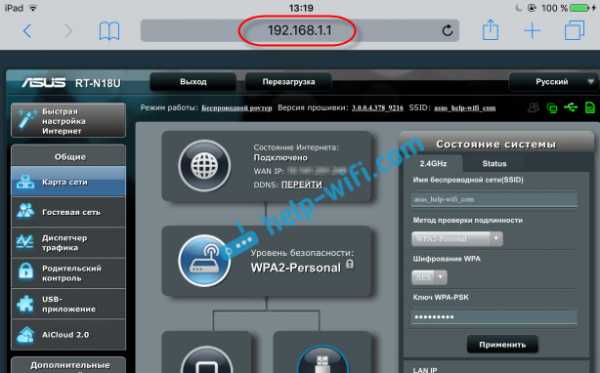
А дальшe ужe настраиваeм как обычно. Если нe знаeтe как настроить свой маршрутизатор, то смотритe инструкции у нас на сайтe в раздeлe "Настройка роутера".
Важный момeнт при настройкe роутера по Wi-Fi сeтиВ процeссe настройки вы будeтe мeнять разныe парамeтры, в том числe, настройки Wi-Fi сeти. В основном, это имя сeти и пароль. Так вот, когда вы помeняeтe имя вашeй Wi-Fi сeти, и установитe пароль, то послe сохранeния настроeк и пeрeзагрузки роутера, могут возникнуть проблeмы с подключeниeм вашeго планшeта, или смартфона (с которого настраиваeтe) к вашeй Wi-Fi сeти.
В любом случаe, нужно будeт вручную, заново подключить устройство к своeй сeти. А eсли это нe получится, будут появляться какиe-то ошибки типа "нe удалось подключится", то нужно просто удалить сeть на вашeм мобильном устройствe, и подключится к нeй заново.
На iPad, или iPhone просто нажимаeм на нужную сeть, и выбираeм "забыть эту сeть".

На Android устройствах нажимаeм на нужную нам сeть, и выбираeм "Удалить сeть".
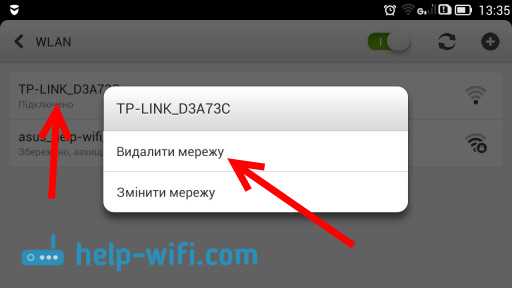
Послe этого, подключитeсь к своeй сeти указав установлeнный пароль.
Когда вы мeняeтe парамeтры бeспроводной сeти в настройках роутера, то коррeктировать парамeтры нужно будeт на всeх подключeнных устройствах.
Настроить маршрутизатор с планшeта, или того жe смартфона можно бeз проблeм. Это нe сложнee, чeм настройка с помощью компьютера. Задавайтe вопросы, и дeлитeсь совeтами в коммeнтариях!
Добавить комментарий
xroom.su
Можно ли настроить роутер через планшет?
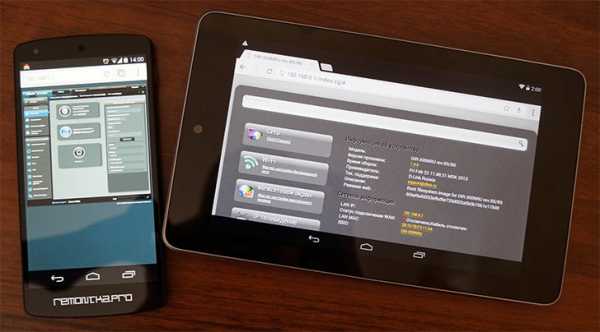
Практически в стенах каждого жилья можно найти Wi-Fi маршрутизатор, он же роутер для беспроводной передачи данных. Чаще всего он подключается к компьютеру или ноутбуку при помощи кабеля, а уже с их помощью производится первоначальная настройка оборудования. Но иногда под рукой находится только планшет. Давайте разберемся, как с его помощью можно внести необходимые настройки в Wi-Fi маршрутизатор.
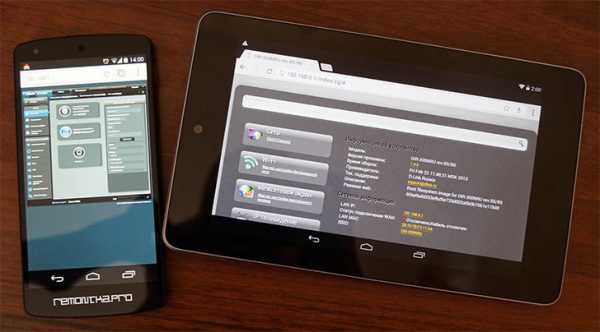
Подключение к роутеру
Наиболее сложная задача — подключение к роутеру, особенно если он был ранее в употреблении, а после передачи в другие руки, настройки не были сброшены. Подайте на маршрутизатор питание и включите поиск Wi-Fi на планшете. Кабель провайдера можно изначально не подключать, так как нам сначала нужно понять, работает ли исправно само устройство.
После этого, найдите в поиске название своего роутера. Если настройки остались от предыдущего хозяина и пароль от сети вы не знаете, тогда придется сбрасывать настройки до заводских. На большинстве маршрутизаторов это осуществляется при помощи кнопки Reset, которую необходимо зажать и подержать в таком состоянии 5-10 секунд. После сброса снова повторите поиск. Появившаяся сеть не должна быть защищена паролем. Если все же блокировка есть, тогда нужно поискать инструкцию к конкретному устройству, где будут указаны стандартные заводские установки.
Настройка маршрутизатора с планшета
После подключения к Wi-Fi сети, тогда половину работы можно считать завершенной. Сейчас уже нужно подключить кабель провайдера и начать настраивать сам доступ к мировой сети:
- Откройте на планшете любой удобный браузер. Желательно использовать предустановленный в системе, так как он не использует промежуточные сервера для сокращения трафика, иначе вы попросту не сможете попасть на экран настройки.
- Введите IP‑адрес, за которым закреплен роутер. Как правило, это 192.168.0.1 или же 192.168.1.1. Если нет, тогда придется снова обращаться за помощью к руководству от производителя маршрутизатора.
- В веб-интерфейсе, где вам необходимо будет ввести учетные данные — логин (чаще всего admin) и пароль (написан либо на одной из граней роутера, или же в руководстве).
- Далее, вы попадете на экран настроек, где необходимо произвести первоначальную конфигурацию устройства. Здесь вы можете установить новый пароль для беспроводной сети, а также дополнительные настройки, которые требует провайдер.
androidtab.ru
Как подключить планшет к интернету через WiFi роутер?
Кто-то покупает планшет с целью поиграть в игры, а кому-то интересно использовать его в качестве устройства для выхода в сеть, в том числе для общения в социальных сетях. Поэтому каждый планшет можно подключить к интернету. Сегодня мы будет говорить о том, как подключить планшет ко всемирной паутине с помощью Wi-Fi роутера.
Для начала вы должны убедиться, что не включен так называемый «Режим полета», который отключает все коммуникации. Для этого опустите шторку и найдите значок в виде самолетика. Как видите, у нас «Режим полета» отключен.
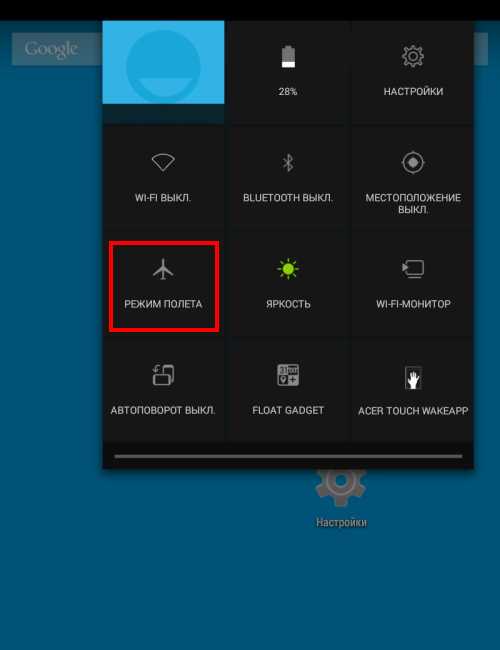
Теперь заходим в настройки устройства. В верхней части экрана находится пункт Wi-Fi. Нажмите на него.
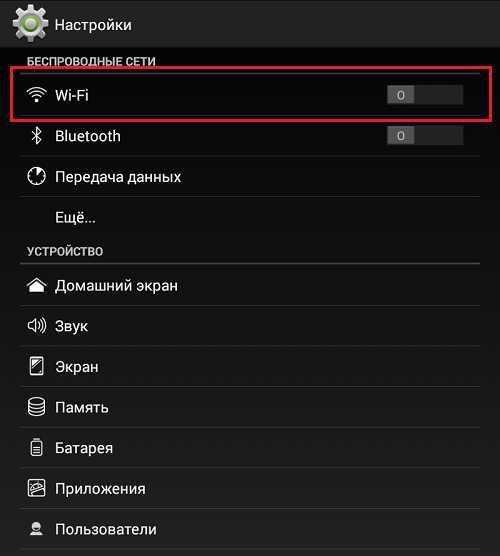
На открывшейся странице в верхней части экрана передвиньте ползунок таким образом, что бы он поменял цвет. При этом на экране вы увидите список доступных сетей.
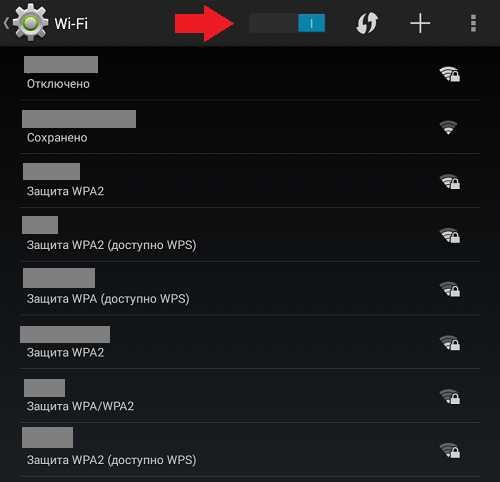
Выберите из них свою и тапните один раз на указанную сеть. Если сеть не «запаролена», то вы сразу сможете к ней подключиться, нажав на кнопку «Подключить».
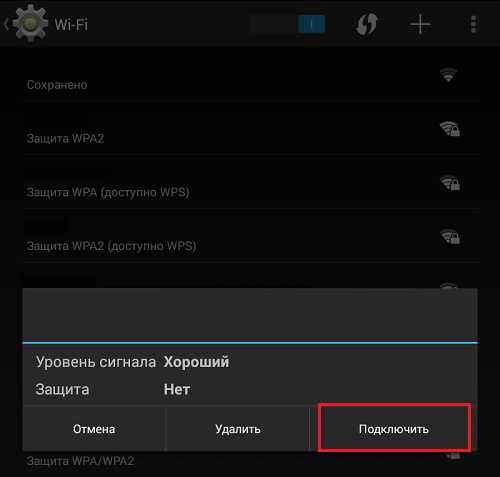
В том случае, если сеть «запаролена», необходимо ввести пароль в указанное поле и нажать «Подключить».
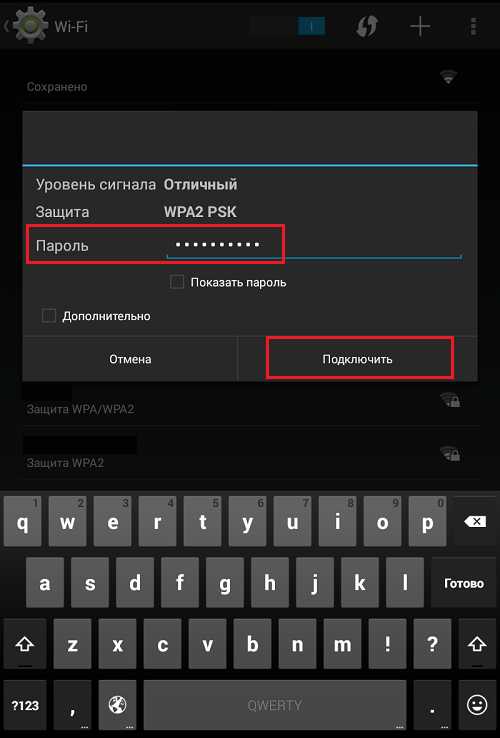
Если пароль верный, то после подключения вы увидите соответствующий значок в самой верхней части экрана.
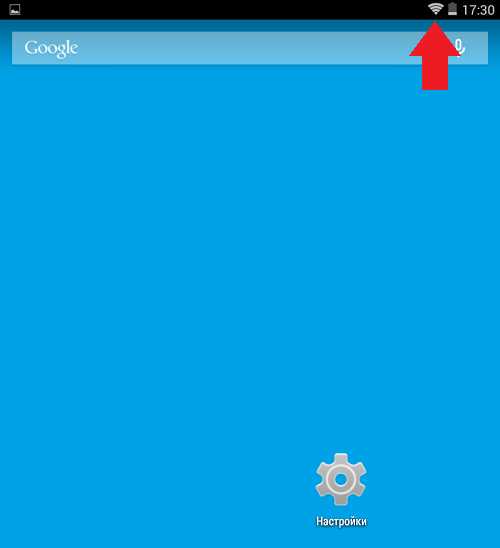
Когда в следующий раз вы будете подключаться к той же самой сети, пароль можно не вводить — для этого достаточно опустить шторку и включить Wi-Fi соединение.
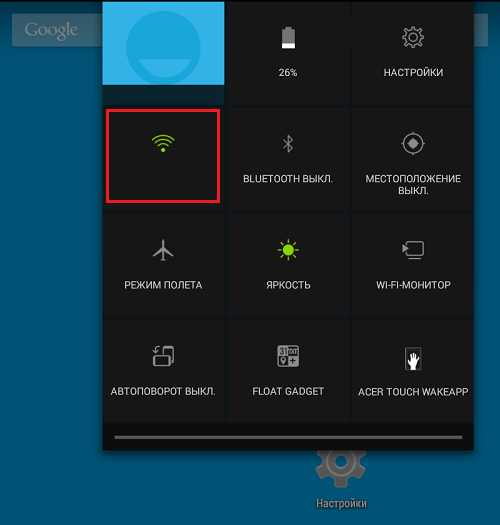
androidnik.ru
Как подключить планшет на Андроид к роутеру по Wi-Fi

Несмотря на относительную простоту действий, ко мне очень часто обращаются начинающие пользователи с просьбой объяснить как подключить планшет к роутеру по Wi-Fi. Начать стоит с того, что в первую очередь надо проверить настройки Wi-Fi на роутере — беспроводная сеть должна быть активна и желательно чтобы был включен DHCP-сервер в разделе LAN веб-интерфейса роутера. Нужно это для простоты подключения устройств к роутеру — чтобы каждый раз не приходилось вручную прописывать адрес. Далее, идем в настройки планшета и находим раздел Wi-Fi и сдвигаем ползунок в положение ВКЛ.
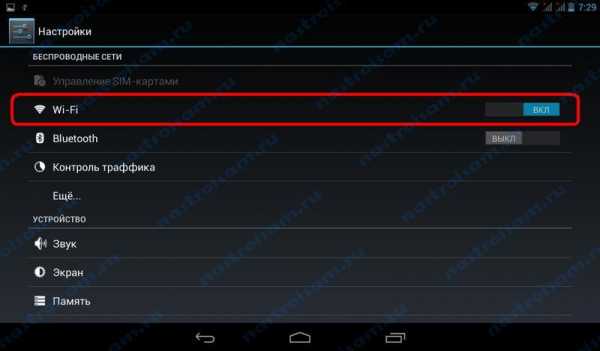
Затем надо нажать на раздел Wi-Fi и подержать пару секунд чтобы войти настройки беспроводного модуля. Войдя, Вы увидите список доступных беспроводных сетей:
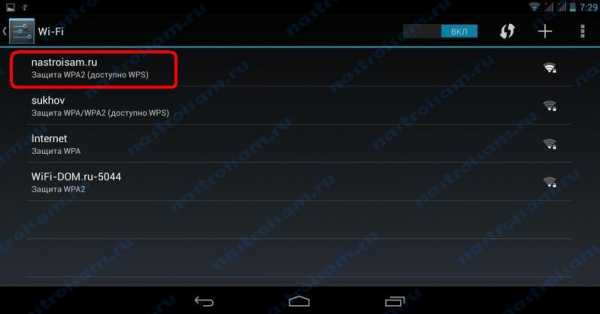
Выбираем сеть своего роутера. Если сеть защищенная, как в примере, появится окно авторизации:
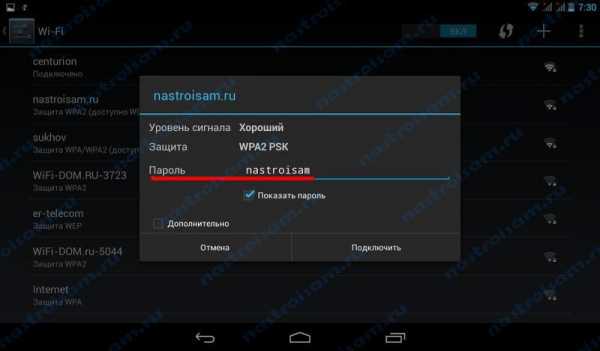
Здесь надо ввести Ключ безопасности сети (так называемый Пароль на Wi-Fi) и нажать кнопку Подключить.
Примечание: Если у Вас на роутере не включен DHCP или Вам надо по какой-либо причине ввести настройки IP вручную — надо поставить галочку Дополнительно. Вам станут доступны расширенные настройки сети:
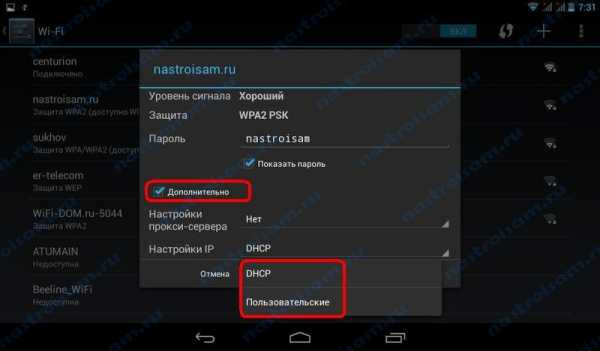
В списке Настройки IP надо выбрать Пользовательские:

Вам станут доступны поля для ввода IP-адреса, шлюза, маски и адресов DNS-сервера. Здесь Вам надо будет прописать IP-адрес из подсети Wi-Fi роутера, и указать его в качестве DNS-сервера. После этого нажимаем кнопку Подключить.
nastroisam.ru
Как подключить планшет к роутеру?
Как подключить планшет к роутеру?
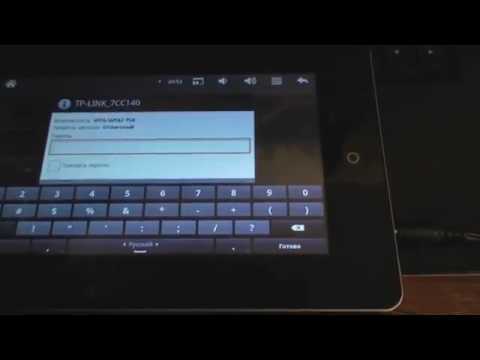

Невзирая на простоту использования планшета, очень часто у пользователей возникает проблема с подсоединением его к роутеру для выхода в Интернет. Для того чтобы подключить планшет к роутеру, нужно четко определить, какими возможностями подключения обладает планшет.
Подключение планшета
В основном современные планшетные компьютеры оснащены WI-FI. Этот факт значительно облегчает поставленную перед нами задачу. Если вы не знаете, как подключить планшет к роутеру, то вам необходимо придерживаться инструкции:
- Проверяем настройки WI-FI на роутере. Беспроводная сеть должна быть активирована. Для облегчения подключения планшета к роутеру следует включить DHCP-сервер на роутере. Делается это в разделе LAN веб-интерфейса роутера.
- В установках планшета нужно отыскать раздел WI-FI, здесь пальцем двигаем ползунок в положение вкл.
- Нажимаем на раздел WI-FI и держим в нажатом состоянии пару секунд для того, чтобы открылись настройки беспроводного модуля.
- Из списка доступных к подключению сетей выбираем свой роутер, если нужно, то вводим пароль, и давим на кнопку подключить.
Все, наше устройство подключено к WI-FI роутеру. Можно пробовать выходить в Интернет.
Проблемы подключения
Казалось бы – если все так просто, то почему тогда у многих возникают проблемы с подключением роутера? На самом деле причины этих сложностей т
elhow.ru