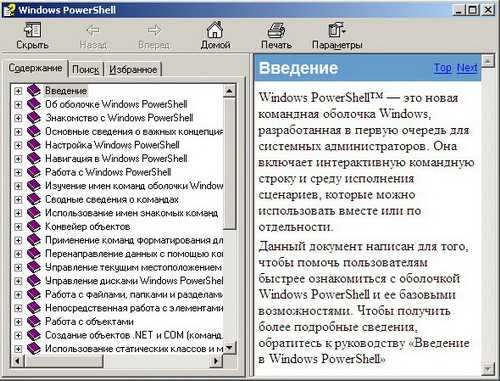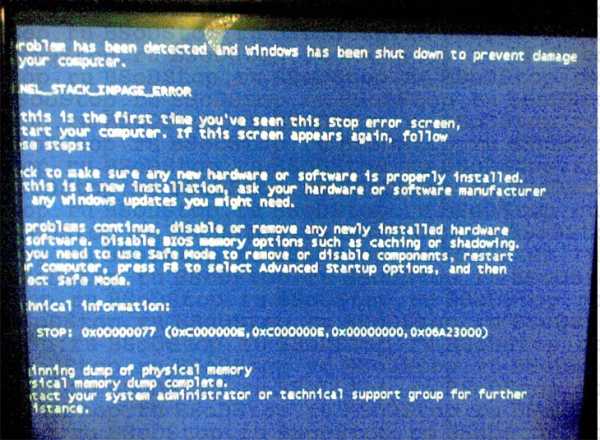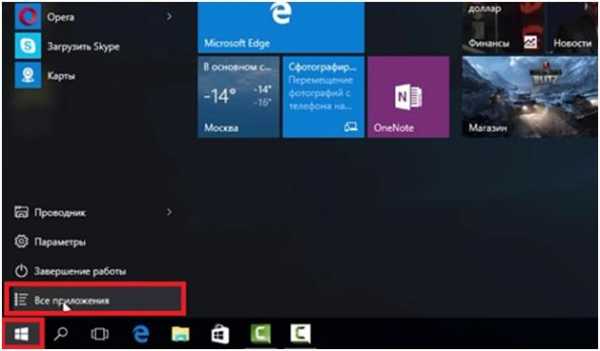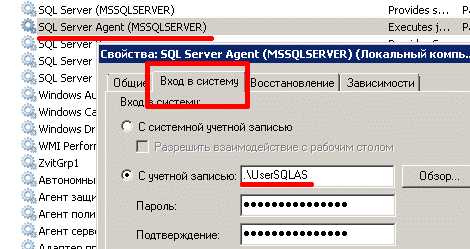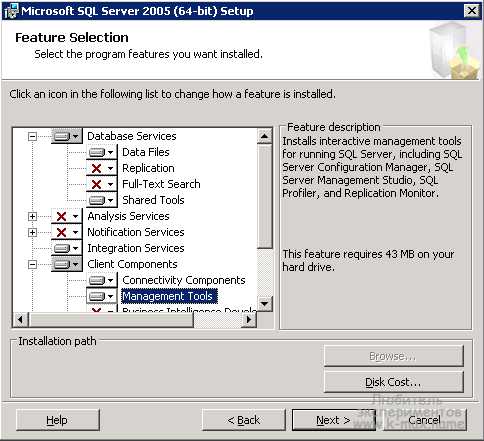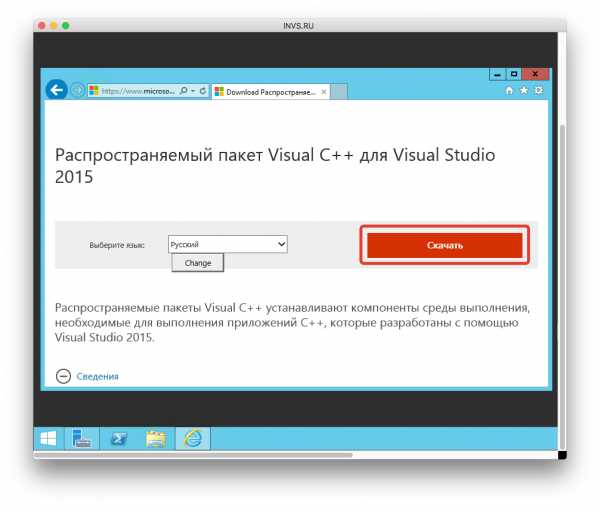Как настроить dhcp сервер на windows 7. Как настроить dhcp сервер на windows 7
Настройка dhcp сервера
Поиск по компьютерным статьям
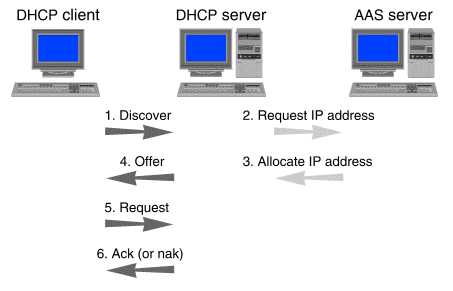
По умолчанию, все операционные сети на базе «Windows» используют протокол TCP/IP. И если для домашнего использования на нескольких компьютерах этот протокол позволяет легко и просто настроить различные параметры соединения, то в том случае, если возникает необходимость в проведении настройки сети крупной организации или фирмы, то лучше всего использовать DHCP сервер. Такой сервер входит в состав серверных операционных систем «Windows NT4 Server», «Windows Server 2003». DHCP сервер отвечает главным образом за раздачу IP адресов внутри небольшой офисной сети или большой корпорации. Чтобы произвести установку DHCP сервера необходимо выбрать «Пуск – Программы – Администрирование». Откроется окно настройки параметров сервера. В окне настройки параметров сервера следует выбрать раздел «Сетевые службы» - «DHCP». В списке установленных компонентов следует отметить раздел «Сетевые службы» и щелкнуть на пункте «Состав». В разделе «Сетевые службы» Вы можете удалять и добавлять различные службы, которые необходимы серверу. Дадее, следует выделить пункт «Dynamic Host Configuration Protocol» (DHCP), а затем принять все изменения.
Для того, чтобы корректно настроить DHCP следует нажать «Пуск – Программы – Администрирование» и затем следует выбрать пункт «DHCP». В открывшейся консоли управления с левой стороны указаны имя и адрес сети, а с правой стороны текущий статус. Щелкнем правой кнопкой мыши на имени сервера и выберем опцию «Создать область». Эта область определит все параметры DHCP сервера. Затем необходимо указать имя сервера в сети и дополнительную информацию о сервере. После этого, необходимо задать начальный и конечный IP адреса веб – сервера и маску подсети. Маска подсети потребуется для того, чтобы определить диапазон адресов, которые будут автоматически присваиваться клиентам. Если есть компьютеры или другие устройства, которые имеют статические адреса, то все этти адреса необходимо указать в разделе «Добавление исключений». На следующем шаге зададим общее время использования адреса за конкретным клиентом. Лучше всего указать срок – 8 дней. Кроме того, необходимо указать адреса роутера, DNS и WINS сервера заполнив соответствующие поля. В конце необходимо выделить пункт: «Да, я хочу активировать эту область сейчас» и произвести щелчок правой кнопкой мыши на имени сервера. Откроется контекстное меню, где необходимо отметить пункт «Все задачи – Запустить». Сервер DHCP готов к использованию.
Возможно, Вас также заинтересуют статьи:
все статьи
help-user.ru
Как настроить dhcp сервер на windows 7
Вряд ли нам удастся открыть Америку, сказав, что перед тем, для подключения компьютера к интернету через сеть TCP/IP, предварительно необходимо настроить сетевой протокол DHCP. Что тут скажешь? Именно он отвечает за то, чтобы ПК автоматически получил IP-адрес и прочие необходимые параметры для полноценного пользования интернетом. По умолчанию такой протокол в системе Windows активизируется автоматически. Правда, срабатывает он не всегда. В этом случае приходится думать над тем, как вручную включить DHCP в ОС Windows 7. А сделать это на самом деле несложно.
Способ № 1: Запуск через опцию «Службы»
Отталкиваясь от модели действия DHCP «клиент – сервер», включить этот сетевой протокол в Windows 7 можно через сервис «Службы». В этом случае изначально необходимо войти в меню «Пуск», перейти в раздел «Панель управления», а в нем выбрать вкладку «Администрирование»:
Далее в открывшемся списке находим и кликаем пункт «Службы», дабы появилось окошко соответствующего сервиса. После того как оно открылось, ищем в нем ищем службу DHCP-клиент и запускаем ее нажатием соответствующей кнопки в меню слева:
Следующий шаг – проверяем тип запуска службы. В идеале запускаться она должна автоматически. Если это не так, кликаем правой кнопкой мышки по пункту DHCP-клиент, выбираем в появившемся меню вкладку «Свойства», выставляем автоматический тип запуска и сохраняем настройки нажатием кнопки OK:
В результате таких действий сетевой протокол в OS Windows 7 будет срабатывать автоматически, не требуя дополнительных настроек.
Способ № 2: Настройка через «Центр управления сетями»
Не сложнее отладить работу сетевого протокола в модели «клиент–сервер» через настройку параметров подключения к локальной сети в «Центре управления сетями». В этом случае порядок действий будет таким:
- в правом уголке панели задач находим значок подключения к сети, кликаем по нему правой кнопкой и выбираем пункт «Центр управления…»:
- в открывшемся окошке в разделе «Тип подключения» кликаем «Подключение по локальной сети», а затем жмем «Свойства»:
- выставляем новые параметры подключения к сети, оставляя подключенным только компонент – TCP/IPv4, кликаем по нему и жмем «Свойства»;
- в новом окошке подтверждаем автоматическое получение адреса DNS-сервера и IP-адреса и кликаем OK:
- вновь выбираем протокол версии 4, а затем клацаем кнопку «Настроить»;
- заходим в раздел «Управление электропитанием», отключаем все параметры экономии энергии и жмем OK:
В результате сразу же можем приступать к работе в интернете, ведь все нужные настройки DHCP таким образом оказываются внесены в OS Windows 7. При желании, конечно, можно проверить работоспособность службы при помощи командной строки.
https://youtube.com/watch?v=2OQHqzxU85w
Принцип действия DHCP
Протокол динамической настройки узла (DHCP) обеспечивает связь между сервером и локальным компьютером-клиентом. Посредством системных сообщений осуществляется опознавание ПК в сети. Для корректной идентификации и правильного подключения устройства ему нужен перечень уникальных параметров:
- персональный IP-адрес;
- маска подсети;
- адрес DNS сервера и т.д.
Эти данные можно вписать как вручную, так и машинально, от DHCP сервера. Во втором варианте компьютер запрашивает данные, резервирует в своих настройках, затем запрашивает у сервера разрешение на подключение, и получает (или не получает) его. Поэтому для приёма персонального IP-адреса от сервера нужно:
- Настроить протокол DHCP на роутере.
- Включить протокол DHCP на ПК.
- Запустить процедуру автоматического получения персонального IP.
Настраивание DHCP на маршрутизаторе
Чтобы на роутере заработал dhcp, вам понадобится подключить его к ПК и войти в интерфейс через браузер. Подсоединение осуществляется посредством кабеля, который должен быть в комплекте маршрутизатора.
- Отыщите статический IP на ярлычке, который обычно находится на обратной стороне устройства.
- Войдите в настроечную панель сетевой карты ПК и поставьте статический IP, основываясь на предыдущем пункте. Если адрес роутера, например, 192.168.0.1, то адрес адаптера ПК будет 192.168.0.2 и по аналогии для иных комбинаций.
- Откройте веб-браузер и укажите в адресной строчке статический IP роутера. Появится окно аутентификации для ввода данных пользователя.
- Переберитесь в раздел с названием «Настройка LAN» (или же «локальной сети») и поставьте галочку напротив слов «Включить сервер DHCP».
- Жмите «Сохранить». Роутер настроен.
Внимание! В панели администратора маршрутизатора должен стоять флажок, разрешающий ему автоматически выдавать персональные адреса клиентам-компьютерам.
Включение протокола на компьютере
Процедура включения протокола идентична для версий Windows от 7 и новее. Чтобы активировать DHCP на ПК, нужно запустить панель управления службами. Кликните комбинацию Win+R, затем в появившемся окне на
sekretypk.ru
| Автоматическое распределение адресного пространства: Грамотное распределение имеющегося адресного пространства внутри локальной сети с количеством компьютеров более двадцати – не такая уж и легкая задача, как может показаться Как известно, все операционные системы семейства Windows устанавливают и используют по умолчанию протокол TCP/IP. Конечно, в случае небольшой домашней сети настройка его параметров даже для нескольких интерфейсов не вызывает особых проблем. Но если будет необходимо осуществить настройку всех машин офисной сети, число которых зачастую может превышать несколько сотен, то более рационально переложить раздачу адресов и последующую настройку интерфейсов на DHCP-сервер. Выбирая ОС, на которой будет установлен сервер, стоит помнить, что его дистрибутив есть лишь в поставках серверных операционных систем, таких как Windows NT4 Server, 2000 Server и 2003 Server. После недолгих размышлений мы остановили свой выбор на Windows 2000 Server. Теперь перед нами стоит задача настроить и ввести в эксплуатацию офисный DHCP-сервер. Установка Ну что же, задача вроде бы вполне ясна, можно понемногу приступать к ее реализации. Как вы уже, вероятно, поняли, для начала нам потребуется установить DHCP-сервер, который и будет отвечать за раздачу IP-адресов внутри офисной се- ти. Для установки сервера вам потребует- ся сделать следующее: выберите пункт меню «Пуск - Программы - Администрирование - Настройка сервера». В по- явившемся окне настройки параметров сервера выберите раздел «Сетевые службы» и в нем подраздел «DHCP». В левой части окна щелкните по ссылке «Установить DHCP». Теперь в списке установленных компонентов системы еще раз выберите раздел «Сетевые службы» и кликните на пункте «Со- став». В данном разделе вы сможете как удалять, так и добавлять необходимые вашему серверу службы. В нашем случае будет необходимо отметить пункт «Dynamic Host Configuration Protocol (DHCP)» и принять внесенные изменения. На этом первый этап установки сервера можно считать завершенным. Переходим ко второй части – его настройке. Настройка Идем в уже знакомый нам пункт меню «Пуск p Программы p Администрирование» и выбираем в нем появившийся после установки сервера новый пункт «DHCP». Как видите, консоль управления сервером разделена на две части: в левой указаны его имя и адрес в сети, в правой — текущий статус. Обратите внимание, что изначально только что созданный сервер в поле статуса имеет запись «Нет подключения». Но давайте вернемся к непосредственным настройкам нашего нового сервера. Итак, теперь щелкаем правой кнопкой мыши на имени сервера и выбираем в появившемся меню опцию «Создать область», которая позволит нам определить все необходимые параметры нового DHCP-сервера. Для начала укажем его имя в сети и краткое описание. Это позволит облегчить процесс его дальнейшей идентификации. Теперь потребуется задать начальный и конечный IP-адреса, а также маску подсети для определения диапазона адресов, которые будут автоматически присваиваться клиентам. Если в сети уже присутствуют какие-либо устройства, имеющие статические IP-адреса, то в следующем шаге их необходимо будет указать в разделе «Добавление исключений». Далее зададим параметры времени, в течение которого выданный адрес будет сохраняться за клиентом. Оптимальный срок, на наш взгляд, будет составлять восемь дней. Если же вы хотите, чтобы клиенты локальной сети помимо IP-адреса при загрузке системы автоматически получали еще и адреса роутера и DNS- сервера, то выберите опцию «Да, настроить эти параметры сейчас». В следующих трех окнах вам понадобится указать адреса вашего роутера, DNS-, а также WINS-сервера. После этого отметьте опцию «Да, я хочу активировать эту область сейчас», и после завершения процесса настройки еще раз щелкните правой кнопкой мыши на имени сервера. В появившемся контекстном меню выберите пункт «Все задачи - Запустить». Теперь новый сервер настроен и полностью готов к работе, что и подтверждает слово «Работает» в статусной строке. |
www.winblog.ru
Как устанавливать и настраивать DHCP сервер в Windows Server 2008
Введение
Протокол динамического конфигурирования узла (Dynamic Host Configuration Protocol – DHCP) является ключевой службой инфраструктуры в любой сети, которая предоставляет IP адресацию и информацию DNS сервера клиентским ПК и прочим устройствам. DHCP используется с тем, чтобы вам не приходилось статически присваивать IP адреса всем устройствам в вашей сети и разрешать проблемы, которые статическая IP адресация может создавать. DHCP все больше и больше распространяется для использования в новых сетевых службах, таких как Windows Health Service и Network Access Protection (NAP). Однако прежде чем использовать его в более сложных службах вам сначала необходимо установить и настроить основы. Давайте узнаем, как это сделать.
Установка Windows Server 2008 DHCP Server
Установка Windows Server 2008 DCHP Server очень проста. DHCP Server теперь доступен в качестве ‘роли’ в Windows Server 2008 ‘ а не в качестве компонента windows, как это было в прошлом.
Для этого вам потребуется уже установленная и настроенная система Windows Server 2008 со статическим IP адресом. Вам нужно будет знать диапазон IP адресов вашей сети, диапазон IP адресов, которые вы будете присваивать вашим клиентским ПК, IP адрес вашего DNS сервера и ваш основной шлюз. К тому же, вам понадобится план всех имеющихся подсетей, того, какие области определения вы хотите задать, и какие исключения вы хотите создать.
Чтобы начать процесс установки DHCP, нажмите Добавить роли в окне Задачи начальной конфигурации или из Server Manager ‘ Роли ‘ Добавить роли.
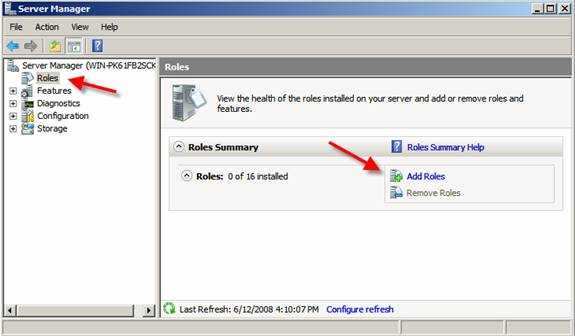
Рисунок 1: Добавление новой роли в Windows Server 2008
Когда появится Мастер добавления ролей, нажмите Далее в этом окне.
Далее, выберите ту роль, которую хотите установить DHCP Server Role, и нажмите Далее.
Если вашему серверу не присвоен статический IP адрес, вы получите предупреждение о том, что нельзя устанавливать DHCP с динамическим IP адресом.
На данном этапе у вас начнут появляться подсказки с запросами информации сети IP, областей определения (scope) и DNS информации. Если вы просто хотите установить DHCP сервер без каких-либо областей определения или параметров, вы можете просто нажимать Далее на этих запросах и продолжать установку.
С другой стороны, вы можете (необязательно) настроить ваш DHCP Server во время этой части установки.
В своем примере я решил воспользоваться данной возможностью, чтобы задать некоторые основные параметры IP, а также настроить свою первую область определения DHCP Scope.
Мне было показано связывание моего подключения, а также мне нужно было подтвердить его, как показано на рисунке ниже:
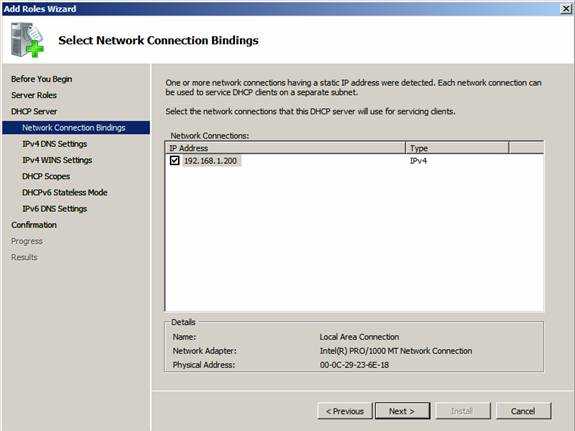
Рисунок 2: Связывание сетевого подключения
Мастер спрашивает, ‘на каком интерфейсе вы хотите запустить службы DHCP?’ Я выбрал умолчания и нажал Далее.
Затем я ввел имя своего Родительского домена, Предпочитаемый DNS сервер и альтернативный DNS сервер (как показано ниже) и нажал Далее.
Я решил НЕ использовать WINS в своей сети и нажал Далее.
Затем мне было предложено настроить границы видимости DHCP для нового сервера DHCP. Я решил задать диапазон IP адресов со значением 192.168.1.50-100 чтобы охватить 25+ клиентских ПК в своей локальной сети. Для этого я нажал Добавить, чтобы добавить новую границу видимости. Как видно ниже, я назвал границу WBC-Local, настроил начальный и конечный IP адреса со значением 192.168.1.50-192.168.1.100, маску подсети 255.255.255.0, основной шлюз 192.168.1.1, тип подсети (проводной), и активировал границу.
На странице добавления границы я нажал Далее, чтобы добавить новую границу (когда DHCP Server был установлен).
Я решил Отключить DHCPv6 режим без запоминания для этого сервера и нажал Далее.
Затем я подтвердил выбранные опции установки DHCP (в окне ниже) и нажал Установить.
После нескольких секунд DHCP Server был установлен, и я увидел окно, показанное ниже:
Я нажал Закрыть, чтобы закрыть окно установки, а затем перешел к тому, как управлять моим новым сервером DHCP.
Как управлять вашим новым сервером Windows Server 2008 DHCP Server
Как и процесс установки, управление сервером Windows Server 2008 DHCP Server очень простое. В окне Windows Server 2008 Server Manager, во вкладке Роли, я нажал на записи своего нового сервера DHCP Server.
Хотя я не могу управлять границами и клиентами сервера DHCP отсюда, я могу управлять тем, какие события, службы и ресурсы будут связаны с установкой сервера DHCP. Таким образом, это отличное место, в котором можно проверить статус сервера DHCP и те события, которые имели здесь место.
Однако чтобы действительно настроить сервер DHCP и посмотреть, какие клиенты получили IP адреса, мне нужно войти в DHCP Server MMC. Для этого я перешел к меню Пуск ‘ Администрирование ‘ DHCP Server, как показано ниже:
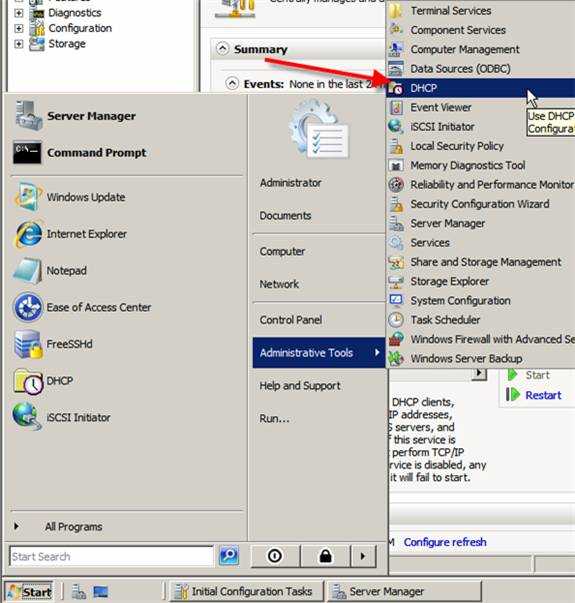
Рисунок 3: Запуск консоли управления MMC сервера DHCP
При развертывании консоль предлагает массу функций. Вот как она выглядит:
Консоль MMC сервера DHCP предоставляет информацию IPv4 и IPv6 сервера DHCP, включая все границы, пулы, владельцев, резервирования, опции границ и опции сервера.
Если я перейду к адресному пулу и опциям границ, я увижу, что конфигурация, которую мы настраивали во время установки сервера DHCP, на самом деле работала. Границы диапазона IP адресов присутствуют, равно как и DNS сервер и основной шлюз.
Итак, как же узнать, что сервер на самом деле работает, если мы не протестируем его? Никак. Давайте протестируем его, чтобы убедиться, что он работает.
Как протестировать наш сервер Windows Server 2008 DHCP Server?
Чтобы тестировать сервер, у меня есть клиентский ПК Windows Vista в том же сегменте сети, что и сервер Windows Server 2008 DHCP. Чтобы все упростить, у меня больше нет никаких устройств в этом сетевом сегменте.
Я выполнил команды IPCONFIG /RELEASE, а затем IPCONFIG /RENEW и проверил, что получил IP адрес с нового сервера DHCP, как видно ниже:
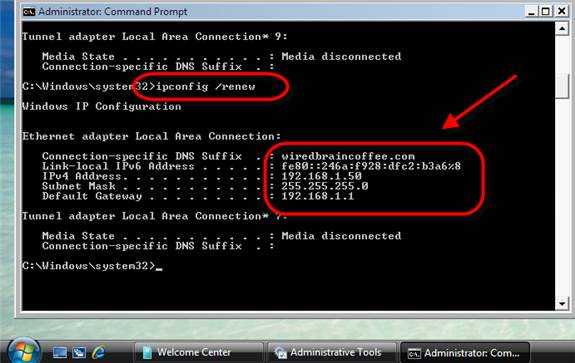
Рисунок 4: Клиент Vista получил IP адрес с нового сервера DHCP
Я также перешел на свой сервер Windows 2008 Server и убедился, что новый клиент Vista был в списке клиентов на сервере DHCP. Это действительно подтвердилось, как видно на рисунке ниже:
После этого я знал, что у меня получилась работающая конфигурация и что все завершено!
В заключение
В этой статье вы узнали, как устанавливать и настраивать сервер DHCP в Windows Server 2008. Во время этого процесса вы узнали, что такое сервер DHCP, как он может вам помочь, как его устанавливать, как управлять сервером и как настраивать специфичные для DHCP сервера параметры, такие как граница видимости DHCP сервера. В конце мы протестировали нашу конфигурацию и все работало! Удачи вам при настройке вашего сервера Windows Server 2008 DHCP Server!
www.windowsnetworking.com
Смотрите также:Tags: dns, Windows 2008, Windows Vista
Если вы хотите прочитать предыдущие части этой серии статей, перейдите по ссылкам: Проведение мониторинга Exchange 2007 с помощью диспетчера System ... [+] Введение В этой статье из нескольких частей я хочу показать вам процесс, который недавно использовал для перехода с существующей среды Exchange 2003 ... [+] Если вы пропустили первую часть этой серии, пожалуйста, прочтите ее по ссылке Использование инструмента Exchange Server Remote Connectivity Analyzer Tool (Часть ... [+] Если вы пропустили предыдущую часть этой серии статей, перейдите по ссылке Мониторинг Exchange 2007 с помощью диспетчера System Center Operations ... [+] Если вы пропустили предыдущие части этой серии статей, перейдите по ссылкам: Подробное рассмотрение подготовки Active Directory для Exchange 2007 (часть 1) ... [+] If you missed the previous parts in this article series please read: Exchange 2007 Install and Configuration from the command line (Part ... [+] Инструмент ExRCA Текущий выпуск инструмента предоставляется только в целях тестирования и оснащен 5 опциями: Тест подключения Outlook 2007 Autodiscover Тест подключения Outlook 2003 RPC ... [+] Если вы хотите прочитать предыдущие части этой серии статей, перейдите по ссылкам: Развертывание сервера Exchange 2007 Edge Transport (часть 1) Развертывание ... [+] Если вы пропустили первую статью данного цикла, пожалуйста, перейдите по ссылке: Exchange 2007 Install and Configuration from the command line (Part ... [+] Если вы пропустили предыдущую часть этой серии статей, перейдите по ссылке Использование интегрированных сценариев Using Exchange Server 2007 – часть ... [+]faqman.ru