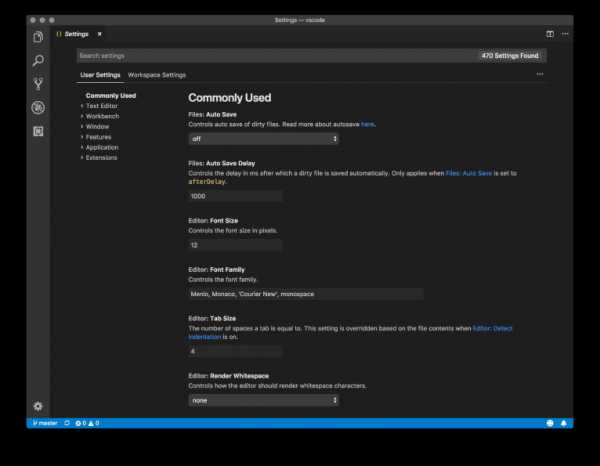Как Установить Скачанную Программу На Линукс. Как на linux установить программу
Способы для установки приложений в ОС Linux
Если вы решили совершить прыжок в мир Linux, один из первых вопросов, который вы, возможно, зададите себе, это: «Как мне установить приложения?» Мы собираемся рассказать вам, как это делается, чтобы у вас были все инструменты, необходимые для выполнения вашей работы.
СОДЕРЖАНИЕ СТАТЬИ
Способы установки
Есть три различных способа установки приложений на Linux:
- Используя менеджер графических пакетов
- Из командной строки
- Компилируя из исходного кода
Мы рассмотрим первые два, так как компиляция из исходного кода не всегда является лучшим методом. Прежде чем мы перейдем к инструкции по установке приложений, есть ряд стандартных вопросов и ответов.
Имеет ли значение выбор дистрибутива?
Ответ на этот вопрос зависит от способа установки. Если вы решите воспользоваться менеджером графических пакетов, например Ubuntu Software, GNOME Software или Elementary AppStore, выбор дистрибутива не так важен. Установка части программного обеспечения с помощью GNOME в Debian такая же, как и в Fedora. Когда вы устанавливаете приложения из командной строки, дистрибутив имеет значение, потому что многие дистрибутивы Linux используют другой менеджер пакетов.
Это подводит нас к следующему вопросу.
Что такое менеджер пакетов?
Менеджер пакетов — это набор средств, помогающих автоматизировать процесс установки, обновления, настройки и удаления программного обеспечения в дистрибутиве Linux. Различные менеджеры пакетов:
- DPKG: базовый менеджер пакетов для дистрибутивов на основе Debian.
- Apt: интерфейс для системы DPKG, поставляется с дистрибутивами Debian, таких как Ubuntu, Linux Mint и Elementary OS.
- Apt-get: более функциональный интерфейс для системы DPKG, поставляется с дистрибутивами на основе Debian.
- RPM: базовый менеджер пакетов в дистрибутивах Red Hat, таких как Red Hat Enterprise Linux, CentOS и Fedora.
- Yum: интерфейс для системы RPM, поставляется с дистрибутивами на основе Red Hat.
- Dnf: более многофункциональный интерфейс для системы RPM.
- ZYpp: поставляется с SUSE и OpenSUSE.
- Pacman: менеджер пакетов для дистрибутивов Arch Linux.
Менеджер пакетов становится немного запутанным для новых пользователей в случае использования дистрибутивов вроде Ubuntu, содержащих как DPKG, так и Apt. Разница в том, что команда dpkg используется для установки локального .deb файла, в то время как команда apt способна устанавливать программное обеспечение из репозитория. То же самое относится к дистрибутивам на основе Red Hat, где команда rpm используется для установки локальных файлов .rpm, в то время как yum и dnf могут устанавливать программное обеспечение из удаленных репозиториев.
Это приводит нас к следующему вопросу.
Что такое репозиторий?
Почти каждый дистрибутив Linux способен использовать удаленные репозитории для установки программного обеспечения. Репозиторий — это удаленный сервер, содержащий набор программного обеспечения, доступного для установки. Есть репозитории по умолчанию, о которых будет известно дистрибутиву, и есть сторонние дистрибутивы, которые вы можете добавить в свою систему. После добавления стороннего репозитория в систему можно установить любой пакет программного обеспечения Linux, содержащийся в этом репозитории.
Давайте приступим к установке.
Как установить программы на Linux из графического интерфейса?
Существуют различные графические инструменты, в зависимости от вашего дистрибутива. Например:
- Ubuntu Linux: Ubuntu Software
- Elementary OS: AppStore
- GNOME Software: любой дистрибутив под управлением рабочего стола GNOME
- Discover: графический инструмент KDE
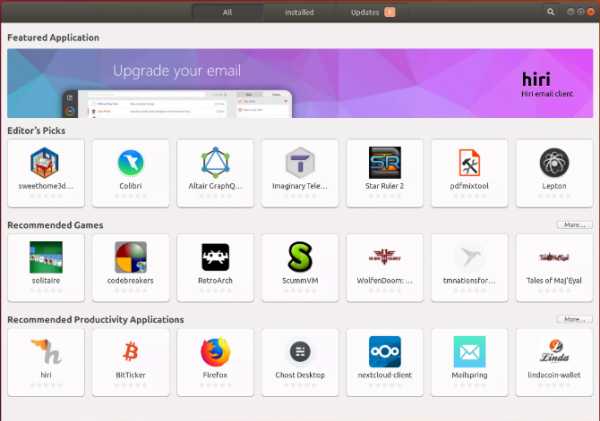
Поскольку Ubuntu Linux является одним из самых популярных и удобных дистрибутивов Linux, мы приведем в пример установку на Ubuntu Linux 18.04.
- В Панели запуска (боковая панель в левой части рабочего стола) кликните на значке Ubuntu Software (оранжевый портфель с буквой A в центре).
- После того, как Ubuntu Software откроется, нажмите кнопку Поиск в правом верхнем углу.
- Найдите приложение, которое вы хотите установить.
- Нажмите кнопку Установить на странице с приложением.
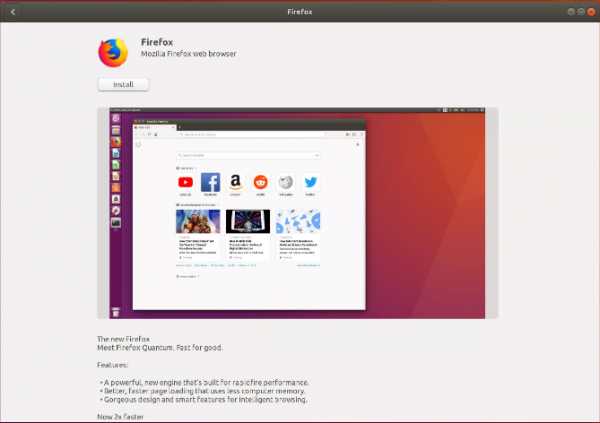
- При появлении запроса введите пароль пользователя.
- Дождитесь завершения установки.
Добавление репозиториев из графического интерфейса
Конечно, то, что мы только что сделали, относится только к программному обеспечению, найденному в репозиториях по умолчанию. Если вы найдете сторонний репозиторий, который хотите добавить, вам, возможно, придется запустить другое программное обеспечение. Например, в Ubuntu Linux откройте приложение Software & Updates. Если в вашем дистрибутиве есть рабочий стол KDE, вы можете не только устанавливать программное обеспечение из Discover, но и добавлять репозитории с помощью одного и того же инструмента.
Придерживаясь нашего примера, запустите Software & Updates. В появившемся окне, выполните следующие действия:
- Откройте вкладку Другое ПО.
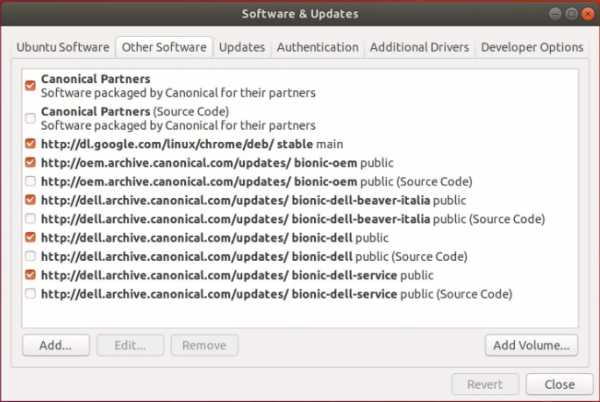
- Нажмите кнопку Добавить.
- Введите полностью строку apt для добавления репозитория. Например, «deb http://ppa.launchpad.net/alexlarsson/flatpak/ubuntu bionic main»
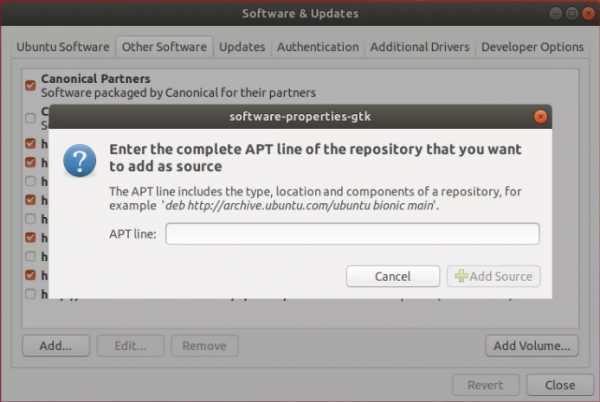
- Нажмите Добавить источник.
- Введите пароль пользователя.
Как установить программное обеспечение Linux из командной строки?
Как бы то ни было, этот процесс можно выполнить еще проще из командной строки.
Теперь вы увидите, насколько гибок Linux на самом деле. Хотя обычный пользователь может работать в системе, никогда не касаясь командной строки, всегда хорошо иметь эти знания в своем арсенале.
Давайте сделаем следующее:
- Добавим репозиторий
- Обновим apt
- Установим приложение
Для демонстрации этой возможности мы установим инструмент flatpak, который является универсальной системой установки.
- Первое, что нужно сделать, это добавить сторонний репозиторий таким образом, чтобы apt знал о новом программном обеспечении. Для этого откройте окно терминала и выполните команду:sudo add-apt-repository ppa:alexlarsson/flatpak
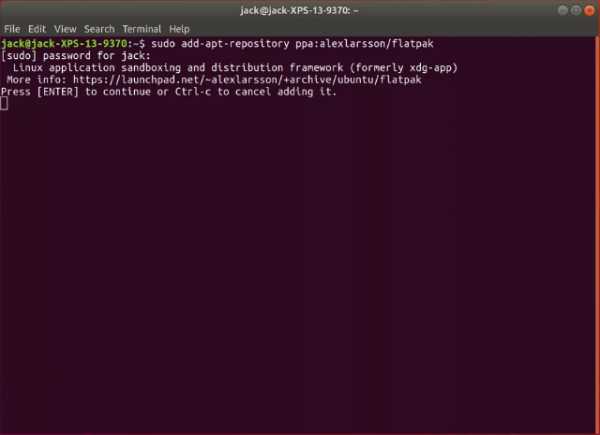
- Сначала вам будет предложено ввести пароль пользователя. Как только вы его введете, вам будет нужно нажать Enter, чтобы продолжить установку репозитория. Когда она будет завершена, вы можете двигаться дальше.
- Следующий шаг — обновление apt. Несмотря на то, что вы добавили репозиторий, apt не знает о программном обеспечении, доступном на этом удаленном сервере. Для обновления apt выполните команду:sudo apt-get update
- После завершения, вы можете начать установку программного обеспечения. Для этого выполните команду:sudo apt-get install flatpak
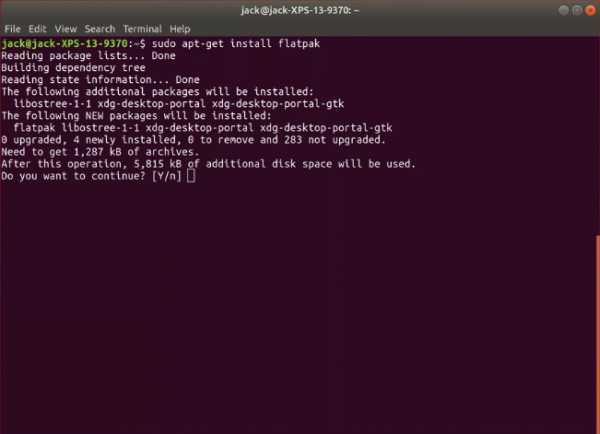
- Вам нужно будет подтвердить установку. Введите «y» и нажмите Enter на клавиатуре. Начнется установка, и по ее завершению flatpak будет установлен в вашей системе.
Вы можете также найти огромное количество программного обеспечения для установки из репозиториев по умолчанию. Вы можете найти графический инструмент для того программного обеспечения или воспользоваться командой поиска. Например, вы хотите узнать, какое программное обеспечение доступно по ключевому слову «office». В командной строке введите:
apt-cache search office
Скорее всего, результатов будет очень много. К счастью, вы можете пролистать выходные данные, чтобы найти то, что вы ищете.
Как только вы найдете нужную программу, установите ее и все готово.
Нашли опечатку? Выделите текст и нажмите Ctrl + Enter
Какой командой запустить sh скрипт. Установка программ в Linux
Часто в сети мы ищем нужное нам приложение для дистрибутива Ubuntu/Kubuntu/Linux Mint и находим готовые пакеты разнообразных форматов. Например у пользователей которые еще осваивают Linux первым делом будет ступор, как установить программу в подобных форматах. В данном материале, я попытаюсь вам объяснить и показать на примерах, как устанавливаются приложения с всех этих форматов.
Не понимаете как установить приложения в форматах sh,run,deb,bin,install и linux, читаем материал где все в деталях описано.
Часто в сети мы ищем нужное нам приложение для дистрибутива Ubuntu/Kubuntu/Linux Mint и находим готовые пакеты разнообразных форматов. Например у пользователей которые еще осваивают Linux первым делом будет ступор, как установить программу в подобных форматах. В данном материале, я попытаюсь вам объяснить и показать на примерах, как устанавливаются приложения с всех этих форматов.
- 1. Установка программы в формате sh, я с данным форматом регулярно сталкиваюсь, часто это бывают скрипты автоматизированной установки либо программы либо сборки сервера итд, в скрипте прописаны все пункты, что ставить и какие пакеты итд. Все пошагово и далее все собирается воедино и выходит готовое приложение.
Для установки данных форматов приложений, нам как всегда требуется консоль то есть Терминал, без которого очень трудно представить установку программ подобных форматов.
Что нужно сделать для установки программы в формате sh? первым делом перейдите в директорию(папку) куда вы загружаете(скачиваете) приложения, обычно это папка "Загрузки", откройте терминал (Ctrl+Alt+T), далее выполните следующие команды:
[переходим в папку Загрузки] sudo cd ~/Загрузки/ [даем право на чтение и запуск приложения] sudo chmod a+x ./file.sh [начинаем установку приложения] sudo ./file-name.shЛично по своему опыту, я с форматов sh ставил лишь(мини вебмани и еще скрипт был один, сборка сервера уже и забыл название, в общем для wine). Если вам ничего не говорит слово Wine и вы не понимаете, что это такое, ознакомьтесь с материалом — Изучаем Wine, основы для начинающих .
- 2. Установка приложений в формате run, немного таких я встречал. Обычно это драйвера для видеокарты , в большей части случаев.
Устанавливается аналогичным методом как и sh:
- 3. Установка программ в формате deb, приложения в подобном формате вы будете видеть часто если вы работаете в одной из систем семейства Debian. Как установить deb файлы, я уже описывал в материале — Как установить пакет формата deb и куда делся exe .
Но так же еще есть вариант установки через терминал, как я ранее писал, первым делом перейдите в папку где лежит ваш файл, далее откройте терминал (Ctrl+Alt+T), и выполните следующую команду:
Sudo dpkg -i file-name.deb
После начнется установка, в большей части у вас просто запросится разрешение на установку, ввести пароль администратора и нажать клавишу Enter и начнется установка программы.
- 4. Установка программ в формате bin, в данном формате я устанавливал несколько приложений, это драйвера для Java скачанные с официального сайта производителя и установка приложения "Cisco Packet Tracer " для модулирования сетей.
Установка приложения в формате bin, очень похожа на установку приложений в форматах(sh,run,linux и install), откройте терминал , аналогично не забываем перейти в директорию в которой находится данный файл, как перейти, я уже описывал в выше.
После запуска установки, от вас будет запрошен лишь пароль администратора и как вариант как это было у меня — "(press any to enter) ", нажать любую клавишу для продолжения установки, ну и возможно на следующем шаге еще ввести Y(yes) . На некоторых этапах установки приложений в данном формате это требуется.
- 5. Установка программ в формате install и linux , ничем практически не отличается от(sh,run и bin). В формате install, я в сети наблюдаю регулярно приложения. Как вариант, я в последнее время где-то месяц назад, скачивал для тестирования антивирус Nod Eset для Linux , там приложение было не в форматах deb либо run, а именно в формате linux.
Установка аналогично очень проста, переходим в директорию в которой лежит наш скачанный файл и выполняем следующие команды:
[даем права на запуск] sudo chmod +x file-name.linux [запускаем установку] sudo ./file-name.linuxПосле начнется установка в которой вам придется просто нажимать на кнопочки — "Я согласен и тому подобные". Как пример установки приложения в формате linux, можете ознакомиться с материалом —
Вся сила Linux в использовании терминала. Это такая командная оболочка, где вы можете выполнять различные команды, которые будут быстро и эффективно выполнять различные действия. Ну впрочем, вы наверное это уже знаете. Для Linux было создано множество скриптов, которые выполняются в различных командных оболочках. Это очень удобно, вы просто объединяете несколько команд, которые выполняют определенное действие, а затем выполняете их одной командой или даже с помощью ярлыка.
Но у новичков может возникнуть вопрос — как запустить скрипт в Linux, что для этого нужно сделать, что будет происходить и какие команды нужно выполнить. Но сначала нужно рассмотреть как работают скрипты и что такое исполняемость.
Как работают скрипты
В Linux почти не используется расширение файла для опережения его типа на системном уровне. Это могут делать файловые менеджеры и то не всегда. Вместо этого, используются сигнатуры начала файла и специальные флаги. Система считает исполняемыми только те файлы, которым присвоен атрибут исполняемости.
Теперь о том, как работают скрипты. Это обычные файлы, которые содержат текст. Но если для них установлен атрибут исполняемо
comuedu.ru
Как Установить Скачанную Программу На Линукс
Установка программ . Данная статья рассказывает, что делать, если вам нужна новая программа для Ubuntu. Это значит, что программу можно установить, только если уже установлены пакеты, от которых она зависит. Такая схема позволяет избежать дублирования данных в пакетах (например, если несколько программ зависят от одной и той же библиотеки, то не придётся пихать эту библиотеку в пакет каждой программы — она поставится один раз отдельным пакетом). В отличие от, например, Slackware или Windows, в Ubuntu зависимости разрешаются пакетным менеджером (Synaptic, apt, Центр приложений, apt- get, aptitude) . Зависимости придётся устанавливать вручную, если нужный репозиторий не подключен, недоступен, если нужного пакета нет в репозитории, если вы ставите пакеты без использования пакетного менеджера (используете Gdebi или dpkg), если вы устанавливаете программу не из пакета (компилируете из исходников, запускаете установочный run/sh скрипт). Использование репозиториев позволяет упростить установку программ и обновление системы.
Пользователь волен выбирать, какими репозиториями будет пользоваться, и даже может создать собственный. Список используемых репозиториев содержится в файле /etc/apt/sources. Система. В частности вы можете например устанавливать программы частично, если вам, например, не нужна документация или еще что- то. По запросу введите свой пароль. В запустившейся программе нажмите кнопку «Обновить», подождите, пока система обновит данные о доступных программах. После того, как все нужные программы помечены для установки, нажмите кнопку «Применить». Подождите, пока необходимые пакеты будут скачаны и установлены.
Обновить данные о доступных в репозиториях программах можно командой. По запросу введите пароль. Скачать Программу Astra32 Бесплатно На Русском подробнее. Учтите, что при вводе в терминале пароль не отображается, ни звёздочками, ни кружками, никак. Это нормально. Для установки нужной программы введите команду. Если нужно установить несколько программ, то их можно перечислить через пробел, например. Скачать Драйвер На Принтер Samsung Ml 1520 на этой странице. Если потребуется - ответьте на задаваемые вопросы (для положительного ответа нужно ввести Y или Д).
Программа будет установлена, если она уже установлена - она будет обновлена. Поэтому вам придется вручную подключать необходимые репозитории с нужными вам программами или пакетами, для этого вы можете воспользоваться статьей: Подключение репозитория. Или же попытаться найти необходимую информацию по установке, на официальном сайте программы. Если deb- пакет есть в официальном репозитории, то его можно скачать с сайта http: //packages. Часто deb- пакет можно скачать с сайта самой программы. Можно также воспользоваться поиском на сайте http: //getdeb. Далее закрываем свойства файла, и по двойному щелчку Nautilus предложит нам открыть код или выполнить файл.
Например, он предназначен для другой архитектуры. В таком случае «Установщик программ GDebi» автоматически попытается получить нужные пакеты из репозиториев. Или же вы можете самостоятельно скачать требуемые пакеты и установить их. Установка выполняется с помощью программы dpkg. Не забывайте, что при вводе в терминале пароль не отображается.
- Часто, для многих Linux-новичков, установка программ в Linux является каким-то священным процессом. Действительно, что делать, если скачанная из .
- Установка программ в Ubuntu linux. Скачанные пакеты легко устанавливаются обычным двойным кликом мышки. Минус такого .
Заметьте, что при использовании dpkg нужно ввести полное имя файла (а не только название программы). Прочитайте, что dpkg выводит в терминал - там будет либо сообщение об успешной установке, либо описание ошибки (например, неудовлетворённые зависимости). Это ничем не отличается от ситуации в Windows.
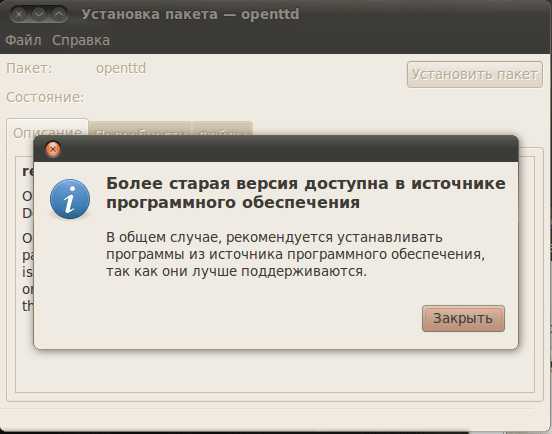
У многих новых пользователей Ubuntu возникает вопрос как же устанавливать программы или игры в формате tar.gz. В Ubuntu Linux существует множество способов установки программ. Здесь можно и. Установка скачанных пакетов из терминала. Как установить программы на Ubuntu. Хотите установить программу, но лишь недавно работаете с Linux и не знаете, как это сделать? Эта статья . Ubuntu имеет не один отличный графический интерфейс для установки приложений. Но все они занимают определенное время, для . Установка программ с собственным инсталлятором из файлов sh, run.
Только здесь, распаковав tar. При этом пропадает возможность управлять таким ПО с помощью пакетного менеджера. Пользоваться такими пакетами нежелательно, но если выбора нет, то переходим в директорию с файлом, например. Разрешаем выполнять этот файл. Иногда программу можно установить и без прав суперпользователя (без sudo), но это, скорее, исключение. В таком случае это будет просто один единственный файл . Дальше вы просто получите мастер где нужно будет ответить на ряд вопросов, так же как это делается в Windows.
Так устанавливаются официальные драйверы n. Vidia, ATI, среда разработчика Net. Beans и т. п. В Windows также есть такие программы, их еще часто называют словом Portable. Устанавливать такие программы можно куда- угодно, но стандартное место обычно - это каталог /opt. Конечно, пункты на запуск в меню вам придется добавлять вручную, для этого нужно щелкнуть правой кнопкой по заголовку меню Программы и выбрать Правка меню. Основное, что вам понадобится - это средства для компиляции, для этого сначала нужно установить пакет build- essential. Дальше, нужно распаковать архив с кодами программы в какую- то временную папку.
Каждому пользователю ОС Linux, да и любых других операционных систем приходится сталкиваться с установкой дополнительных . Установка программ. Настройка Linux. Время от времени появляются новые задачи либо необходимость в решении старых .
Потом нужно найти файл README или INSTALL, прочитать его и выполнить то, что там написано. Чаще, установка программ таким способом ограничивается последовательным выполнением следующих команд. Но в некоторых случаях могут быть отличия. Кроме того, после выполнения скрипта ./configure вы можете получить сообщение о том, что в системе не установлено библиотек нужных для компиляции программы.
В таком случае нужно будет установить их самому и повторить процесс. Обычно процесс компиляции занимает определенное время и напрямую зависит от мощности вашего компьютера. Желательно, конечно, по возможности избегать установки программ не с помощью deb- пакетов, то есть другие способы не рекомендуются. Однако их нужно знать, чтобы не запутаться в потоке информации.
vietlitesoft.netlify.com
Как установить программу на компьютер |
Опубликовано 13 Апр 2013 Просмотров:2,382 Рубрики: Linux, Windows, Компьютерный ликбез
В этой заметке я хочу рассказать Вам, как установить программу на компьютер . Не важно какие программы будем устанавливать, важно понять процесс установки программ .
Рассмотрим как установить программу на компьютер с Windows.
Для начала нам нужно скачать программу. Программу скачали, теперь пробуем ее установить. Нажимаем два раза левой кнопкой мыши (ЛКМ) на скачанном файле. Должна запустится установка программы. У разных программ процесс установки может отличаться, но всегда присутствуют общие моменты:
- — выбор пути установки;
- — выбор типа установки: автоматический или ручной;
- — возможность добавления ярлыка программы на «Рабочий стол» и в меню «Пуск».
Самой легкой будет автоматическая установка, когда нажимая кнопку «Далее», до тех пор пока программа полностью не установиться и Вы не увидите надпись «Конец» или «Finish». Используя автоматическую установку Вы мигом установите программу даже не задумываясь, куда она установилась. В этом не будет никакой ошибки. Программа установиться и будет прекрасно работать. Но есть одно «НО». В последнее время при установке программ я все чаще наблюдаю, что установщик кроме самой программы предлагает еще и установку дополнительных программ и неизвестно будете ли Вы их использовать или сможете без них спокойно обойтись.
Поэтому я рекомендую Вам использовать ручную (manual) установку программ. Как правильно установить программу на компьютер я сейчас продемонстрирую на примере программы Ccleaner. Если помните, эту программу мы учились скачивать с интернета. Думаю, что программа уже у Вас на компьютере. Нажимайте два раза левой кнопкой мыши (ЛКМ) на скачанном файле программы.
Тут все понятно, просто нажимаем «Далее»
Здесь ставим все птички и жмем «Далее»
Здесь хочу привлечь Ваше внимание к тому, о чем говорил выше. Вместе с основной программой нам ненавязчиво предлагают установить еще одну программу, в данном случае браузер Google Chrome. Мне такие моменты не нравятся. Если мне понадобиться браузер Хром, я скачаю и установлю его отдельно. В этом шаге нет ничего плохого. Просто если не контролировать процесс установки, то на Вашем компьютере буде куча ненужных Вам программ. Так что будьте внимательны. Нажимаем «Установить».
Наконец финальное окно установки программы . Нажимаем кнопку «Готово». Вот таким образом устанавливаются программы в Windows.
Теперь научимся как установить программу на компьютер с Linux.
Существует два основных способа установки программ в Linux:
1. установка программ с помощью терминала;2. установка программ в графическом режиме.
Терминал или консоль Linux мощная штука, с помощью которой можно управлять всей системой. В принципе так и делали, но с развитием графических оболочек типа Gnome, KDE, Unity и им подобных появилась возможность работать в системе Linux так, как мы привыкли работать в Windows.
Про терминал никто конечно не забыл и настоящие профи работают именно там. Вот, кстати, как он выглядит:
Быстро открыть терминал можно комбинацией клавиш Ctrl-Alt-t. Например, я хочу установить себе плеер VLC. Для установки программы в терминале пишем :
Нажимаем «Enter». В системе Linux Ubuntu существует понятие пароль root(главный пользователь). Это пароль, который Вы указывали при регистрации пользователя, когда устанавливали Linux Ubuntu. Пишем этот пароль. Во время набора пароля в терминале не будут отображаться значки пароля. Это сделано из соображений безопасности.
Набрали пароль нажимаем «Enter»
Нас спрашивет «Да» или «Нет»Нажимаем английскую клавишу «y» (yes). Нажимаем «Enter». Наблюдаем процесс установки
Если в терминале появилась строка с именем пользователя, это значит, что программа установилась и Linux ждет дальнейших комманд. Если написать в терминале название установленной программы VLC, то она должна включиться.
Для установки программ в графическом режиме в Linux Ubuntu используется «Центр приложений Ubuntu»
В строке поиска пишем название программы. Если такая есть, то будет первой в списке.
Выбираем нужную программу и нажимаем кнопку «Установить»
После успешной установки возле значка программы Вы можете видеть отметку и появление кнопки «Удалить».
На этом заканчиваю пост и напоминаю, что мы узнали как установить программу на компьютер с Windows и Linux Ubuntu.
Автор: Юрий Горбач.
Интерес к статье: 20%
Самые комментируемые посты
Поделитесь с другими ;)
Комментарии
hobbyjobby.org.ua