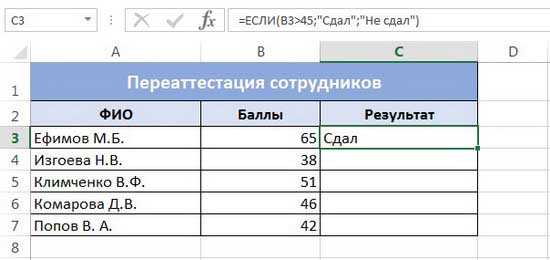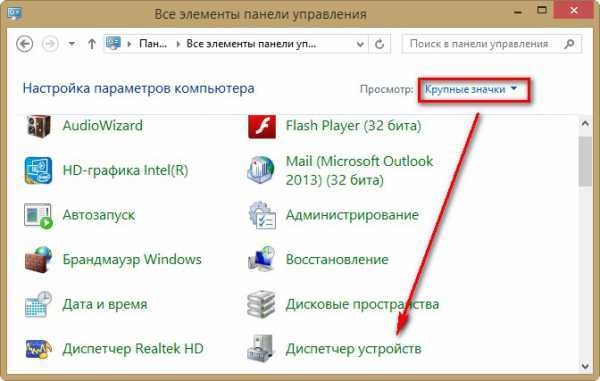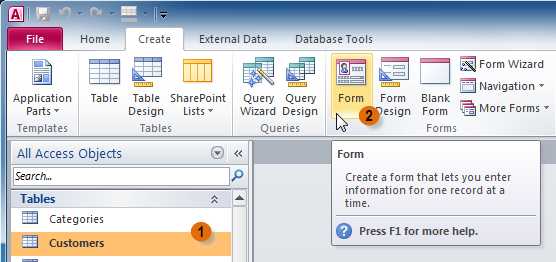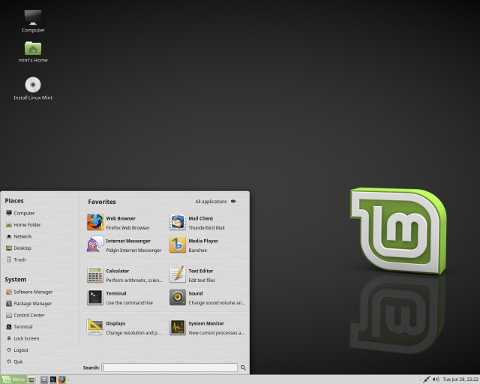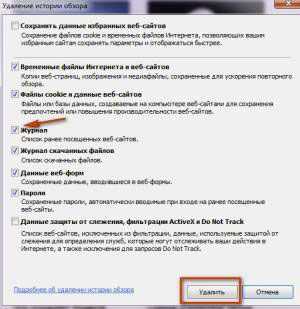Как поменять язык на компьютере? Как на компьютере настроить язык
Как установить украинский язык на компьютер
Украинский язык не устанавливается по умолчанию с операционной системой windows. А используя русскую раскладку клавиатуры невозможно написать «Ї», «і» «Є», «Ґ», «’». Но добавить «українську мову» можно легко, буквально в пару кликов мышкой. В данной статье я наглядно покажу, как это сделать, и покажу, где на клавиатуре находятся украинские буквы.

Как установить украинский язык на компьютер. Существует несколько способов. Самый простой, это нажать правую кнопку мышки на значке текущей раскладке клавиатуры снизу справа от часиков и выбрать уже левой кнопкой мышки строку «Параметры…».
Если пункт выше получился, этот абзац пропускаем. Если не получился, то можно зайти в «панель управления», выбрать «просмотр: категория», в разделе «Часы язык и регион» выбрать «Смена раскладки клавиатуры или других способов ввода», после чего нажать «изменить клавиатуру».
Одним из двух способов мы открыли новое окошко с меню «Языки и службы текстового ввода». На вкладке «общие», которая открылась по умолчанию, мы скорее всего увидим, два установленных языка – «Английский» и «Русский». Чтобы в списке появился украинский, нажимаем «Добавить…».
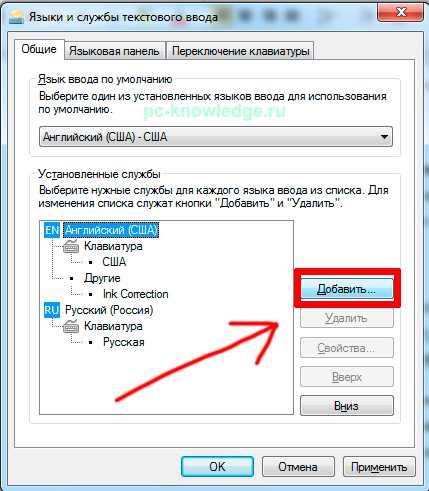
Теперь в списке ищем «Украинский (Украина)», раскрываем «Клавиатура» и ставим галочку только напротив «Украинская (расширенная)». После чего жмем «ок».

В списке появилась украинская раскладка, еще раз жмем «Ок», чтобы сохранить изменения. При смене раскладки теперь можно выбрать «UK» , сокращенно от «UKRAINE», что и будет украинской раскладкой.
Как установить украинский язык на компьютер вроде немного понятно, а вот где украинские буквы? Итак, начнем.
«I», «і» - находиться там, где английская «S» или русская «Ы».
«Ї», «ї» - располагается справа, где английские «} ]» или русский «Ъ».
«Є», «є» - там же, где русский «Э» или английский «” ‘».
«’» - тут немного посложнее, он отличается от английского апострофа. Похож с английской одинарной закрывающей кавычкой. Сравните «’» - «`», есть еще такой - «'». Набирается так, зажимаем «CTRL» и 2 раза жмем «Є». Еще можно зажать «ALT» и набрать на дополнительной раскладке с цифрами справа 39 (ALT + Num39).
«Ґ», «ґ» - редкая буква, также встречается в тарашкевице (белорусская орфография). Должна набираться место русского «Ё», но почему-то не набирается.
Рабочий способ набора - путем зажатия правого «alt», еще раз акцентирую внимание именно «правого ALT», (с левым не получится) и обычного «г». «Правый ALT + Г» = «ґ», «Правый ALT + Shift + Г» = «Ґ». Альтернативный способ – зажимаем любой «ALT» и на дополнительной клавиатуре «Num» набираем 0165 или 0180. «ALT + num0165» = «Ґ», «ALT + num0180» = «ґ».
В HTML Ґ - «Ґ» или «Ґ»; ґ — «ґ» или «ґ»;
Надеюсь со временем написание «Ґ» упростят, и оно будет исправно работать место русского «Ё». Написание апострофа, который встречается очень часто, тоже не комфортное.
pc-knowledge.ru
Как изменить язык на компьютере
Как поменять язык на компьютере
 Если вы приобрели ПК, но на нем не установлен русский язык, то как поменять язык на компьютере? Узнаете из наших советов со скринами.
Если вы приобрели ПК, но на нем не установлен русский язык, то как поменять язык на компьютере? Узнаете из наших советов со скринами.
Само собой разумеется, языки на компьютере бывают разными. Сегодня мы собираемся предоставить вашему вниманию простую и доходчивую инструкцию по смене языка на вашем маленьком помощнике. Поскольку, зачастую, присоединение языка повергает к затруднениям пользователей-чайников.
Таким образом, для того, чтобы изменить язык на компьютере (ОС Windows’7) нужно:
- зайти в «Панель управления» => далее «Язык и региональные стандарты»:
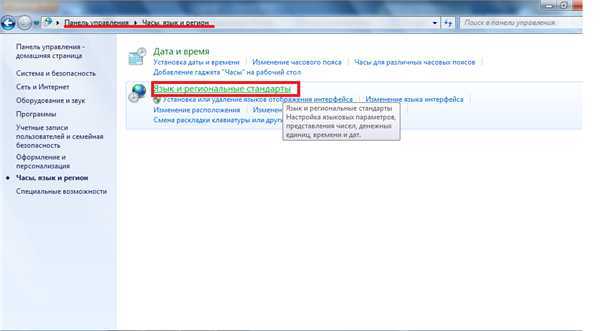
МЕЖДУ ПРОЧИМ
Имеются даже специальные програмки для перехода на другой язык, которые при этом предлагают перевод символов и шрифтов.
- находите опцию «Смена раскладки клавиатуры или других способов ввода»:
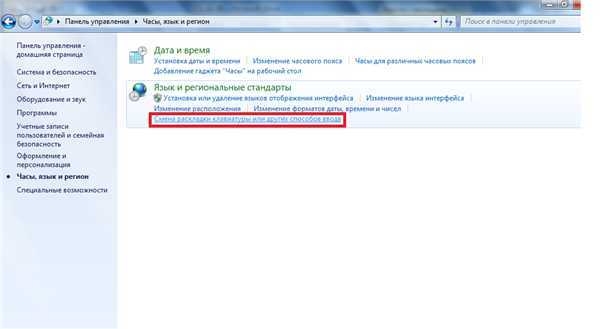
- переходите на закладку «Языки и клавиатуры»:
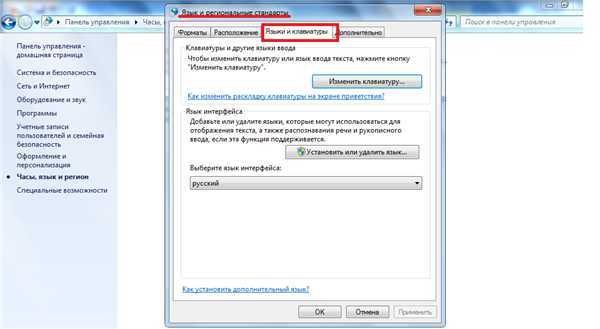
- нажимаете по кнопочке «Изменить клавиатуру»:
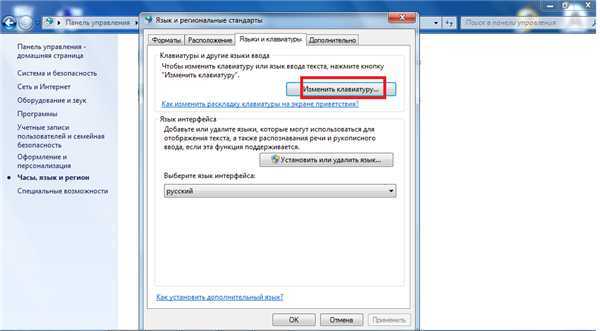
- в результате на экране появится диалоговое окно «Языки и службы текстового ввода». На закладке «Общие» выбираете нужный язык для смены => кнопка «Применить» => кнопка «ОК»:
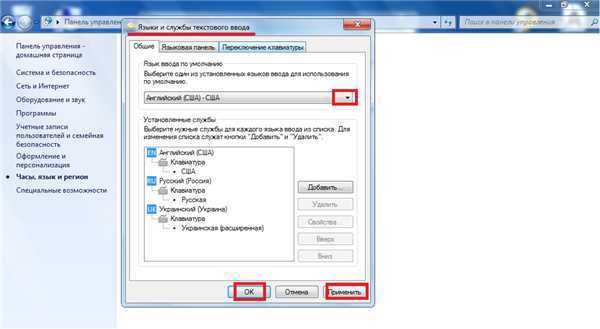
И язык будет поменян на нужный для пользователя в данный момент работы.
Поменять язык на компьютере можно также с помощью соответствующей иконки клавиатуры на панели задач: открыть ее контекстное меню (правой кнопкой мыши) =>»Параметры» => появится диалоговое окно «Языки и службы текстового ввода» =>далее согласно пункту №5 нашей инструкции (выше).
Как установить язык на компьютер
Если нужного языка нет в списке или хотите добавить новый, то читайте далее и узнаете из наших подсказок, как установить язык на компьютер.
Необходимо выполнить последовательность следующих шагов:
- в диалоговом окне «Языки и службы текстового ввода» => выбрать опцию «Установить или удалить язык…»:
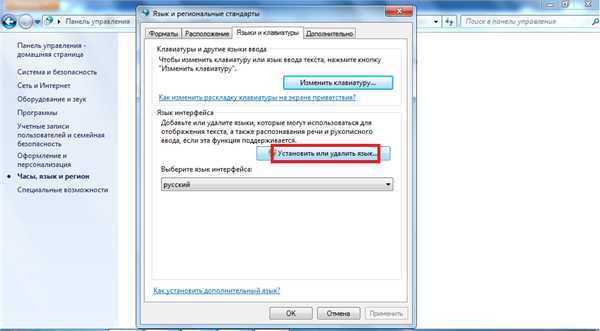
- на экране появится новое диалоговое окно «Установка или удаление языков интерфейса»:

- выбираете опцию «Установить языки интерфейса»:
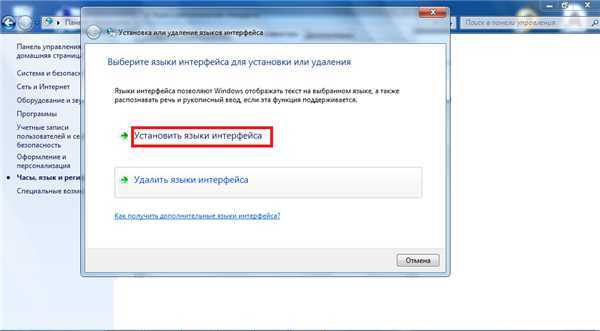
- в следующем, появившемся на экране окне, вам будет предложено выбрать метод установки: из центра обновления Windows или с компьютера/сети:
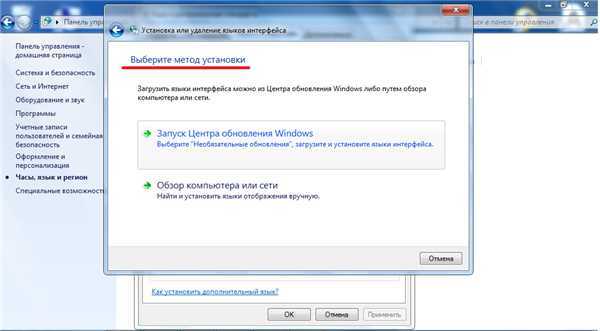
Выбрав подходящий способ, через пару минут будет установлен новый язык на компьютере.
Все намного быстрее и проще у вас получится после просмотра видео инструкции:
pc-otvet.com
Как изменить язык на компьютере
При работе с электронными документами довольно часто требуется вводить текст с использованием других языков, например, адреса электронной почты вводятся на английском языке. Некоторым пользователям может потребоваться иностранная клавиатура и для большей работы: например при переводе текстов.
Какой язык включен можно определить, взглянув в правый нижний угол экрана монитора, где найдем символы в виде букв RU или EN . Это так называемая языковая панель. При щелчке мышью по ней отображаются все доступные для печати (набора) языки, а галочкой отмечен включенный в данный момент. Для перехода к другому языку нужно кликнуть по его названию в этом списке.
Добавление нового языка
Добавление в панель нового языка осуществляется нажатием в выпадающем списке на «отобразить языковую панель». А при клике по маленькой стрелочке в виде треугольника выпадает меню, в котором выбираем пункт «параметры». В результате этих действий, на экране компьютера отобразится окно «Языки и службы текстового ввода».
Это окно имеет три вкладки, добавление нового языка осуществляется в первой «Общие». Здесь в первой строке указан язык по умолчанию. То есть, при включении компьютера печатать текст можно сразу на этом языке, не переключая раскладку клавиатуры (так называют включенный язык ввода).
Ниже, в этой же вкладке, отображены установленные языки. Для добавления языка нужно в этой вкладке кликнуть по кнопке «добавить», и в открывшемся окошке «добавление языка ввода» требуется выбрать нужный язык и, установив в соответствующих местах галочки, щелкнуть по кнопкам «OK» и «Применить». После этого, при щелчке по языковой панели будут отображаться все вновь установленные языки.
- Находим на экране значок, показывающий включенный язык и жмем «отобразить…».
- Входим в параметры языковой панели
- Приступаем к добавлению языка: жмем кнопку добавить и переходим к следующему окну.
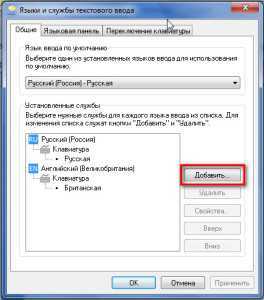
- В открывшемся окне видим множество различных языков и раскладок, из которых выбираем нужный, например персидский:

- Кликаем ОК и видим, что в списке действующих языков появился персидский:

- Новый язык ввода добавлен, и мы можем набирать тексты и с помощью персидских символов:
Переключение раскладки клавиатуры
Переключение раскладки клавиатуры требуется не только для работы в текстовых документах, но и для входа в различные сервисы (электронная почта, личный кабинет на портале услуг и т.д.). Вход в личный кабинет или в свой почтовый ящик возможен только по паролю, для которого используются латинские буквы и цифры. Поэтому желательно, чтобы переключение раскладки осуществлялось легко и быстро.
Как было сказано выше, включить нужный язык ввода можно кликнув по языковой панели, но так как обычно используются всего два языка (русский и английский) переход между ними осуществляют нажатием двух определенных клавиш одновременно («горячие клавиши»). Выбрать удобное сочетание клавиш для перевода между раскладками можно в третьей вкладке «Языки и службы…».

Здесь нажимаем на «Сменить сочетание клавиш…» и в появившемся окошке смены сочетания клавиш выбраем наиболее подходящее их сочетание. После этого, при каждом нажатии «горячих клавиш» происходит последовательное переключение языка ввода.
Таким образом, можно легко устанавливать и удалять практически любые языки ввода в Windows. Переключение между языками удобнее всего осуществлять при помощи клавиатуры, а точнее определенного сочетания клавиш.
compone.ru
Как поменять язык на компьютере.
Рейтинг: / 3 Подробности Категория: Чайнику Опубликовано 02.08.2014 22:17 Автор: lamer Просмотров: 16788В данном мануале я вам расскажу как поменять язык на компьютере к примеру с русского на английский язык, сделать это совсем не сложно средствами windows 7.
В прошлых статьях я рассказывал о том как поменять разрешение экрана и как на компьютере поменять пароль, возможно они вам будут интересны.
Если вы не знаете как поменять язык на компьютере, то-есть раскладку клавиатуры, то на секунду зажмите клавишу Shift(левый) и клавишу Alt(левый) Shift+Alt у вас получится поменять язык на компьютере, если же вы хотите поменять язык ввода по умолчанию, то вам нужно открыть панель управления компьютера через меню пуск как я писал это в статье отключить спящий режим и в списке инструментов найдите Язык и региональные стандарты откройте его.
Перейдите во вкладку Языки и клавиатуры в открывшейся вкладке нажмите кнопку Изменить клавиатуру, откроется новое окно управления языками текстового ввода.
Чтобы поменять язык на компьютере по умолчанию к примеру на английский вам нужно в графе язык ввода по умолчанию открыть список языков и выбрать Английский(США) и подтвердить изменения нажав на кнопку применить внизу окна, таким образом вы сможете поменять язык на компьютере, в данном случае язык ввода информации у вас будет Английский язык по умолчанию, чтобы поменять язык на компьютере на русский нажмите сочетание клавиш Shift+Alt после чего язык ввода изменится на другой.
xaker-it.ru
Как просто изменить язык на компьютере
 Вопрос - как изменить язык на компьютере часто ставит новичков (да и не только) в тупик и приходится тратить уйму сил и времени, чтобы решить эту проблему. К тому же, в процессе работы возникает необходимость быстрого ввода информации на языке, отличном от основного языка, установленного на компьютере. На панели задач, в правом нижнем углу, в системном трее есть значок переключения языка клавиатуры компьютера.
Вопрос - как изменить язык на компьютере часто ставит новичков (да и не только) в тупик и приходится тратить уйму сил и времени, чтобы решить эту проблему. К тому же, в процессе работы возникает необходимость быстрого ввода информации на языке, отличном от основного языка, установленного на компьютере. На панели задач, в правом нижнем углу, в системном трее есть значок переключения языка клавиатуры компьютера.
Однако, часто бывает так, что этот значок исчезает и нет возможности переключить язык.Что же делать в такой ситуации? Проблема решается легко и просто.
Давайте рассмотрим как изменить язык на компьютере на примере компьютера с операционной системой Windows7
Нажимаем кнопку "Пуск" в левом нижнем углу монитора, выбираем "Панель управления,"и открываем эту вкладку нажатием левой кнопки мыши.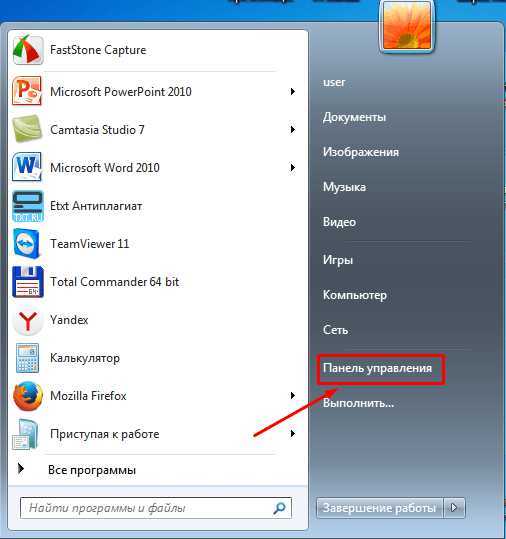 Перед нами открывается окно "Все элементы панели управления". Выбираем раздел "Язык и региональные стандарты "и открываем его. Здесь нас интересует вкладка "Языки и клавиатура", в которой нажимаем на вкладку "Изменить клавиатуру".
Перед нами открывается окно "Все элементы панели управления". Выбираем раздел "Язык и региональные стандарты "и открываем его. Здесь нас интересует вкладка "Языки и клавиатура", в которой нажимаем на вкладку "Изменить клавиатуру".
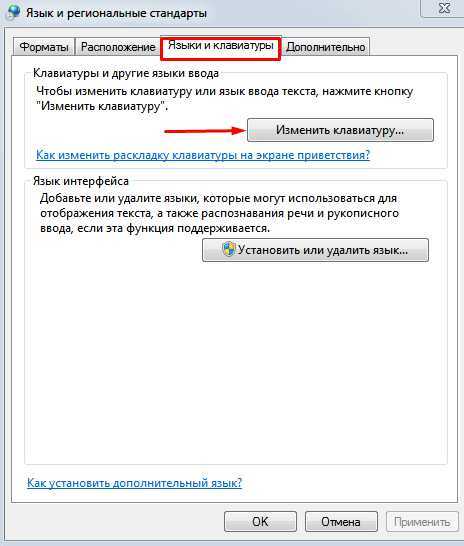 Появляется новая вкладка "Языки и службы текстового ввода", где устанавливаем языки ввода текста на компьютере и добавляем в список с помощью кнопки "Добавить". Добавляем те языки, которые весьма распространены при наборе текста. Я добавила русский, украинский и английский языки. Как показала практика, их вполне достаточно для работы. Обязательно все настройки сохраняем нажатием кнопки "ОК".
Появляется новая вкладка "Языки и службы текстового ввода", где устанавливаем языки ввода текста на компьютере и добавляем в список с помощью кнопки "Добавить". Добавляем те языки, которые весьма распространены при наборе текста. Я добавила русский, украинский и английский языки. Как показала практика, их вполне достаточно для работы. Обязательно все настройки сохраняем нажатием кнопки "ОК".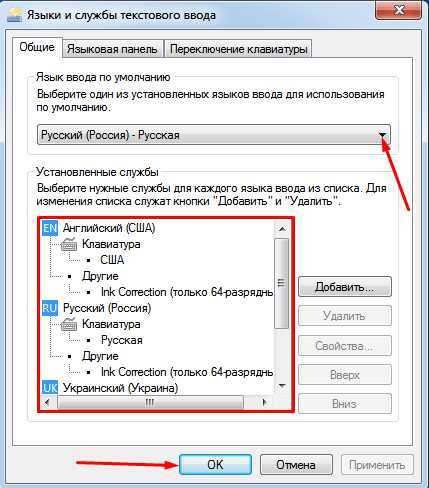 Во вкладке "Языковая панель" галочка должна стоять в чек боксе "Закреплена в панели задач". Только в этом случае значок переключения языка клавиатуры будет виден в панели уведомлений.
Во вкладке "Языковая панель" галочка должна стоять в чек боксе "Закреплена в панели задач". Только в этом случае значок переключения языка клавиатуры будет виден в панели уведомлений.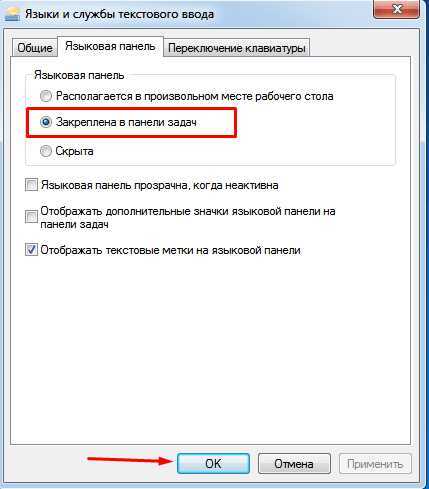 Если галочка стоит в чек боксе "Скрыта" - значка переключения не будет на панели, и не увидите какой язык установлен в данный момент времени.
Если галочка стоит в чек боксе "Скрыта" - значка переключения не будет на панели, и не увидите какой язык установлен в данный момент времени.
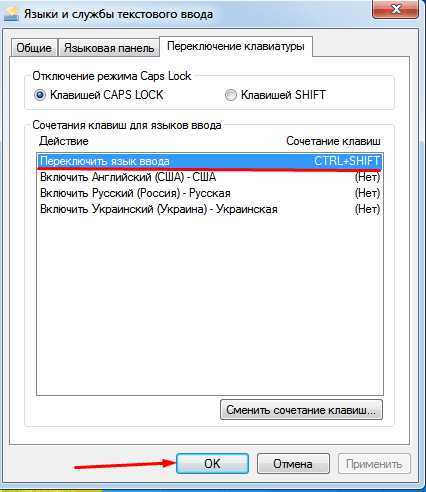 В этом случае можно переключать языковую клавиатуру одновременным нажатием клавиш Ctrl+Shift, что быстро и удобно в работе.
В этом случае можно переключать языковую клавиатуру одновременным нажатием клавиш Ctrl+Shift, что быстро и удобно в работе.
Удачи Вам и благополучия!
С уважением,
Похожее
Метки: значок языка клавиатуры, Компьют
htfi.ru
Как поменять язык на компьютере?
#1
Многие начинающие пользователи персональных компьютеров или пользователи, сменившие операционную систему на своем компьютере, сталкивались с вопросом как поменять язык на компьютере. Для каждой операционной системы схема изменения языка различна. Так, поменять язык в операционной системе Microsoft Windows XP можно двумя способами. Самый удобный из них – с помощью компьютерной мышки. Необходимо нажать на языковую панель, расположенную в нижнем правом углу рабочего стола, левой кнопкой мышки один раз и также левой кнопкой мышки выбрать подходящий язык.
#2
Однако не всегда такой способ смены языка подходит пользователю персонального компьютера. Еще один из способов смены языка – с помощью клавиатуры. Необходимо одновременно нажать сочетание клавиш «Alt + Shift». Они расположены внизу буквенной части клавиатуры, слева и справа. При этом действии язык сменится на следующий установленный в настройках язык, соответствующий значок появится на языковой панели рабочего стола (в нижнем правом углу экрана). Этот способ хорошо подходит при необходимости смены языка во время набирания текста. Тогда пользователю не придется отвлекаться на то, чтобы убрать руки от клавиатуры и переключить язык мышкой. Следовательно, у пользователя повысится производительность.
#3
Также в данной операционной системе предусмотрена смена сочетания клавиш с «Alt + Shift» на «Ctrl + Shift». Поэтому пользователь на некоторых компьютерах может столкнуться как с одним сочетанием клавиш для смены языка, так и с другим. Чтобы самостоятельно изменить сочетание клавиш для этой операции, необходимо зайти в настройки языка на компьютере. Они расположены, как и все настройки возможностей операционной системы Microsoft Windows XP, во вкладке «Панель управления» в главном меню «Пуск». Папка с настройками обычно называется «Язык и региональные стандарты». Во вкладке «Языки» нужно перейти к кнопке «Смена сочетания клавиш» и установить галочки около тех клавиш, которые приемлемы для пользователя.
#4
Также во вкладке языковой настройки можно добавить к списку языков ввода, установленных по умолчанию (обычно это русский и английский языки), другие языки. Причем, любой из языков мира. При желании можно сделать выбранный язык языком по умолчанию, то есть при загрузке компьютера этот язык уже будет в режиме ввода с клавиатуры. Необходимо зайти в настройки языка и установить язык ввода. Теперь при следующем включении компьютера языком ввода будет выбранный пользователем язык.
#5
Что же касается операционной системы Kubuntu на основе ядра GNU/Linux, то смена языка здесь еще проще, чем в Microsoft Windows. К примеру, чтобы изменить язык мышкой, достаточно просто сделать один клик ею по флажку с изображением языка на языковой панели внизу экрана. А с помощью клавиатуры смена языка аналогична смене языка в операционной системе Microsoft Windows XP. Также в данной системе просто добавить новый язык к списку языков ввода. Необходимо нажать правок кнопкой мышки по флажку с изображением языка на языковой панели, выбрать “Настроить” и добавить подходящий язык. Простота в настройках делает данную операционную систему удобной в эксплуатации. Всё больше пользователей персональных компьютеров отдают предпочтение операционной системе Kubuntu на основе ядра GNU/Linux, которая, в отличии от Microsoft Windows XP, является бесплатной.
#6
Таким образом, для начинающего пользователя самым простым способом смены языка в любой операционной системе является способ с использованием компьютерной мышки и языковой панели на рабочем столе. В остальных случаях способы смены языка, а также добавление к стандартному списку языков ввода дополнительных языков удобнее осуществлять в бесплатной операционной системе Kubuntu на основе ядра GNU/Linux. Данная система зарекомендовала себя как стабильная быстро развивающаяся операционная система с открытым кодом и удобными настройками для пользователя. Поэтому даже для начинающих работу с персональным компьютером не составит труда выполнить настройки системы, в том числе смену языка.
uznay-kak.ru
Как добавить язык на компьютере?
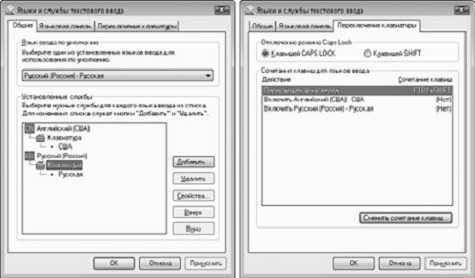
Если есть необходимость добавить дополнительный язык на свой компьютер, но вы совершенно не знаете, как это сделать, прочитайте нашу инструкцию. Она написана специально для тех, кто впервые столкнулся с такой проблемой.
- Чтобы добавить новую раскладку на языковую панель Windows XP, зайдите в меню «Пуск» и нажмите «Панель управления».
- Вы увидите, как открылось окно «Настройка параметров компьютера». После, наведите курсор на «Часы, язык и регион» и нажмите на левую кнопку мыши.
- Спустя некоторое время, должно открыться окно, где вы найдете раздел «Язык и региональные стандарты». Выберите данный раздел и в новой вкладке найдите пункт «Языки и клавиатура». Затем кликните на «Изменить клавиатуру». На вашем компьютере должно будет открыться окно, в котором вы можете добавить необходимый для вас язык ввода в Windows.
- Итак, чтобы продолжить добавлять язык, выберите раздел «Общие» и нажмите кнопку «Добавить». Далее можете выбрать непосредственно тот язык, который нужен.
- Сначала прокрутите колесиком вниз до того момента, пока вы не увидите, например, украинский язык. Для его добавления вам необходимо раскрыть пункт «Украинский (Украина)».
- В раскрывшемся меню нажмите пункт «Клавиатура» и установите галочку напротив «Украинская (расширенная)», после этого «OK».
- Теперь в окне видно, что язык добавлен.
- Подтвердите изменение, нажав «ОК» и «Применить».
Таким вот способом вы можете добавлять любой язык на своем компьютере и впредь у вас не возникнет подобной проблемы.
askpoint.org
|
Итак, для того чтобы изменить языки компьютера входим в компонент «Язык и региональные стандарты» на панели управления. Именно с его помощью и будет изменен редактор методов ввода. Существуют даже специальные программы для переключения на другой язык, при этом предлагающие переход символов и шрифтов. Языки компьютераИзменить язык компьютера на панели задач можно следующим образом:
Если вы все же не поняли, как изменить язык на компьютере, то позвоните нам, наш специалист будет рад помочь вам в этом деле. У нас лучший персонал в городе Краснодаре, который всегда готов вам помочь. | Новости 07.06.2012 Все мучаетесь и не можете остановиться на чем-то одном? 01.02.2012 Дорогие гости нашего сайта, давайте встречать весну вместе. Наша компания "Купифон" готовится встречать начало весеннего периода и объявляем снижение своих цен на 5% на все товары. |
drive-ufo.ru
Как добавить язык на компьютере
Как добавить язык в языковую панель
Если у вас установлена версия Microsoft Windows 7, то для того чтобы добавить язык в языковую панель, необходимо нажать на «Пуск», потом выбрать пункт меню «Панель управления». Для большего удобства рекомендуем просматривать ее в режиме «мелкие значки». Далее нажимаем на пункт «Язык и региональные стандарты», на иконке которого будет изображен глобус и часы.
В открывшемся диалоговом окне необходимо выбрать вкладку «Языки и клавиатура», в которой будет находиться кнопка «Изменить клавиатуру». После того как нажмете на нее, появится еще одно диалоговое окно, где следует перейти на вкладку «Общее». В верхней части окна вы увидите, какой язык установлен у вас по умолчанию, чуть ниже под надписью «Установленные службы» отображается перечень доступных языков, которые уже можно использовать в операционной системе. Слева от этого списка будет несколько кнопок, нас же интересует та, на которой написано «Добавить...». Нажимаем на нее. Появится небольшое диалоговое окно, которое называется «Добавление языка ввода».
Перед вами появится довольно большой список языков, поддерживаемых операционной системой, из которого и необходимо выбрать нужный. После того как язык выбран и отмечены параметры клавиатуры, которую он использует, нажимаем «OK». Теперь снова попадаем во вкладку «Общее» предыдущего диалогового окна, где нажимаем «Применить», а затем «OK».
Также стоит отметить, что в данном диалоговом окне, которое называется «Языки и службы текстового ввода», имеется кнопка «Удалить», благодаря которой можно убрать из списка используемых языков один из них, если это потребуется.
Кроме того, здесь можно не только добавить язык или убрать его, но и изменить сочетание клавиш, которое переключает языки. Обычно по умолчанию операционная система Windows предоставляет эту возможность комбинации клавиш «Alt + Shift», но опытные пользователи считают, что комбинация «Ctrl + Shift» более удобна, так как есть возможность нажимать ее только одним большим пальцем.
Есть еще второй способ. Чтобы добавить язык, можно просто щелкнуть по пиктограмме языковой панели правой кнопкой мыши, после чего в появившемся контекстном меню нажать на пункт «Параметры...». Перед вами откроется то же самое окно со списком используемых языков на вкладке «Общее».
Чтобы проверить, получилось ли добавить язык, щелкните левой клавишей мыши на пиктограмме выбора языка на панели задач. В отображенном списке должен появиться новый язык, который вы только что добавили.
Перечисленные способы актуальны не только для операционной системы Windows 7, они также будут работать под Vista и XP. Современные версии этой системы снабжены поддержкой достаточно большого количества языков, среди которых есть как языки стран Западной Европы, так и языки стран Юго-Восточной Азии. Если судить по интернет-форумам, то чаще всего люди интересуются, как добавить немецкий либо украинский язык.
Как вы убедились, добавить язык в языковую панель довольно просто, и эта процедура не требует каких-либо дополнительных знаний и навыков пользования компьютером. Кроме того, эта операция не занимает много времени.
strana-sovetov.com
Как добавить язык в языковую панель в Windows 7
После установки операционной системы Windows 7 по умолчанию в языковой панели (возле часов) у нас доступно два языка: это русский и английский, переключение между которыми осуществляется при помощи клавиш Alt+Shift. В некоторых случаях этих двух языков может оказаться мало. Например жителям Украины может понадобиться украинский язык для составления официальных документов и т.п. Как его добавить.
Для того чтобы добавить язык в языковую панель Windows 7 жмем «Пуск – Панель управления»
Ставим «Просмотр: Категория» и жмем на категорию «Часы, язык и регион».
В открывшемся окошке ищем ссылку «Смена раскладки клавиатуры или других способов ввода» и нажимаем на нее.
Открывается окошко «Язык и региональные стандарты», в котором необходимо нажать на кнопку «Изменить клавиатуру».
Далее у нас открылось окно «Язык и службы текстового ввода». Во вкладке «Общие» жмем кнопку «Добавить».
Для того чтобы добавить украинский язык в языковую панель ищем среди языков его, открываем «плюсик» и ставим птичку возле клавиатуры «Украинская». Жмем кнопку «ОК». Те, кому нужен другой язык, делают то же самое, только уже ищут необходимый язык и ставят птичку возле нужной клавиатуры.
Смотрим, теперь в окошке «Языки и службы текстового ввода» у нас уже не два, а три языка: украинский, русский и английский.
Нажимаем «ОК» и проверяем, что у нас там в языковой панели. Там все в порядке, украинский язык появился:
А также смотрим тематическое видео:
pc-knowledge.ru
Как добавить язык в языковую панель
Янв 28 2017
На днях мне позвонил знакомый и спросил, как можно добавить казахский язык в языковую панель Windows. По телефону я этого делать не стал, так как этот процесс вроде легкий, но нужно показывать на примере, а без компьютера под рукой это сделать проблематично.
Сегодня я покажу как включить нужные вам раскладки клавиатуры и настроить панель управления клавиатуры в операционной системе Windows 10.
По умолчанию, в русскоязычной версии операционной системы доступно и используется два языка русский и английский, но по желанию вы можете работать на любом, который вам удобен. Попасть в языковые настройки можно разными способами, рассмотрим несколько из них.
Первый — раскладка клавиатуры возле даты и времени
В правом нижнем углу, возле времени, нажимаем левой кнопкой мыши по языку.
Появляется три вкладки: РУС, ENG и настройки языка, заходим в самую нижнюю — шестеренка.
Попадаем в параметры Регион и Язык. Можно набирать текст на любом приемлемом для вас языке, добавленном в этот список. Нажимаем на плюс + добавление языка.
В предложенном списке выбираем нужный, или введите его название в поиске, если вам лень искать.
Для примера, я выберу французский, вы — необходимый вам.
Оказывается, у французского есть семь разновидностей, я укажу французский (Франция).
Появляется новый доступный языковой пакет (France).
Так же появляется оповещение Windows — добавление в виндоус ряда новых функций, это не займет много времени, настройки в параметрах.
При нажатии на оповещение, открывается окно управления дополнительными компонентами, в котором вы можете выбрать нужное или нужные и установить по желанию. Ввод на французском, распознавание текста, преобразование текста и другие.
Снова нажимаем на language возле даты и времени, смотрим на доступные раскладки клавиатуры и полученный результат. Русский, английский и французский.
Таким же образом можно добавить любую доступную раскладку клавиатуры из возможных на Windows 10.
Добавляем нужный language с помощью раскладки клавиатуры
Второй способ — панель управления
Заходим в панель управления через значок на рабочем столе, если такой имеется. Если у вас его нет, и вы хотите добавить, то подробнее об этом я писал в статье мой компьютер на рабочий стол Windows 10.
Попадаем в настройки параметров компьютера, заходим на вкладку часы, язык и регион.
Нажимаем на language или добавление языка.
Открывается список используемых, жмем добавить язык.
Есть возможность выбрать название языка или систему письменности. Можно использовать поиск для нахождения других языков.
К примеру, добавлю китайскую раскладку клавиатуры (традиционное письмо) и нажму открыть.
Есть три разновидности: Гонконг (САР), Макао (САР) и Тайвань. Выставляю Гонконг и жму добавить.
В центре уведомлений появляются оповещения о добавлении новой раскладки клавиатуры.
Теперь нам доступно для использования четыре раскладки клавиатуры: русская, английская, французская и китайская.
Можно изменить приоритет и очередность языков, удалить или добавить для удобства работы за компьютером.
Альтернативные способы входа в языковые настройки
Еще, попасть в настройки раскладки клавиатуры можно через Меню пуск, поиск в Windows и значок моего компьютера.
Меню Пуск
Идем в меню пуск.
Затем параметры.
Распознавание голоса, регион, дата.
Регион и language.
Поиск в Windows
Возле меню пуск нажимаем на лупу — поиск в виндоус.
Вводим запрос — настройка параметров языка и клавиатуры. Переходим по верхнему найденному варианту — параметры системы.
Значок Мой компьютер
Нажимаем правой кнопкой мыши по значку Мой компьютер на рабочем столе.
Открывается окно основных сведений о вашем компьютере, переходим по левой верхней вкладке: панель управления — домашняя страница.
Настройка параметров компьютера, Часы язык и регион — добавление нужного языка.
Меняем основную раскладку клавиатуры по умолчанию
Допустим, по умолчанию у вас основная раскладка клавиатуры на русском языке, а вам нужно поменять её на английскую или китайскую, но вы не знаете, как это сделать, а каждый раз переключать язык вам не хочется. Её легко можно изменить. Нажимаем на нужную раскладку клавиатуры возле даты и времени > заходим в настройки > выбираем нужный > жмем использовать как основной language.
htfi.ru

 Всем нам известно, что языки компьютера бывают различными, так что делать, если вы купили ноутбук или компьютер, но на нем установлен не русский язык? Как изменить язык на компьютере? Мы хотим предоставить вашему вниманию легкое и доходчивое инструктивное руководство для того чтобы сменить язык вашего маленького помощника. Ведь так часто добавление языка приводит затруднению для начинающих пользователей.
Всем нам известно, что языки компьютера бывают различными, так что делать, если вы купили ноутбук или компьютер, но на нем установлен не русский язык? Как изменить язык на компьютере? Мы хотим предоставить вашему вниманию легкое и доходчивое инструктивное руководство для того чтобы сменить язык вашего маленького помощника. Ведь так часто добавление языка приводит затруднению для начинающих пользователей.