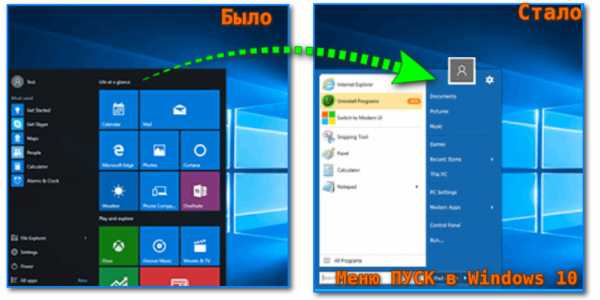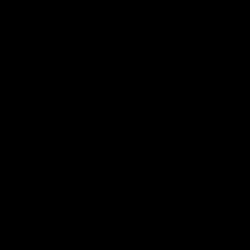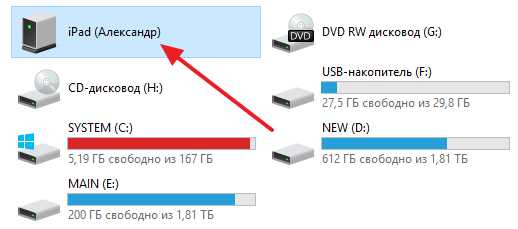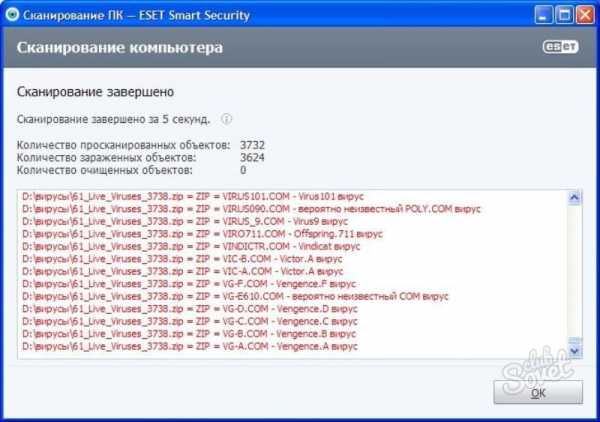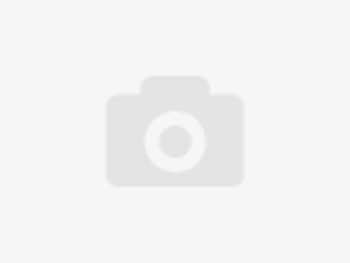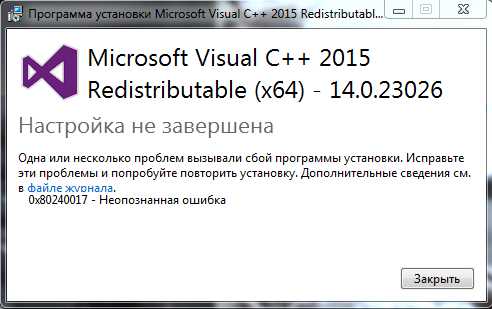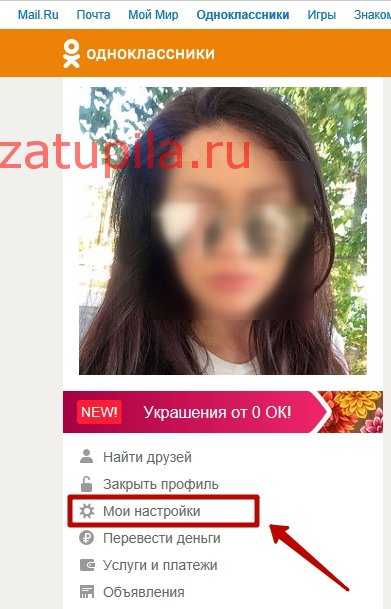Как создать таблицу в экселе — Microsoft Excel для чайников. Как красиво оформить таблицу в excel
Как сделать "красиво в Excel"? Основные уловки
На прошлой неделе меня несколько раз спросили, как сделать, чтобы было «красиво в Excel». Поскольку отвертеться от рассказа от маленьких хитростей обычно не получается, пришлось писать статью. Как правило, под сделать красиво в Excel, подразумевается красивое оформление на листе Excel, добавление красивых элементов (диаграммы, графики, таблицы). Спрашивают как закрасить нужное и скрыть лишнее и конечно же это как можно быстрее и бесплатно. Со всеми коллегами согласен. Пишу:
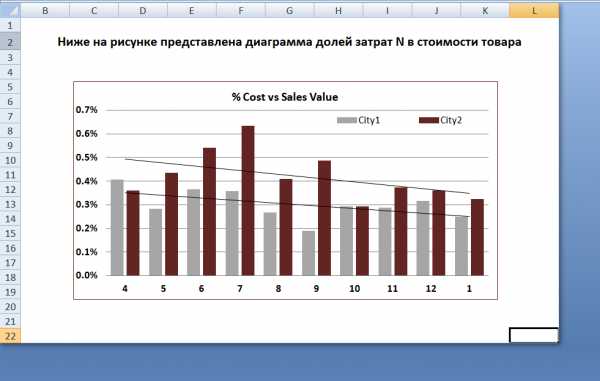
Главный шаг к анализу данных — визуализация! Основа визуализации данных — это диаграммы, графики, дашборды, т.е. все, что поможет увидеть данные в правильном формате!
Как сделать красиво в Excel. Диаграммы
Чтобы данные легко воспринимались на глаз, сделать не так сложно, а в основе аналитике лежит аналитика глазом. Т.е. если вы построите график именно в таком разрезе, чтобы сразу видно в чем загвоздка. К примеру, как определить растут или увеличиваются переменные затраты?
Можно построить график (рисунок 1), доли затрат в стоимости продаж и по этому графику построить линию тренда, то сразу станет видно, снижаются ли затраты или растут и в правильном ли направлении работает, то или иное подразделение.
Хорошие статьи по графикам можно прочитать здесь и здесь.
Линия тренда
Как я уже сказал, для визуализации незаменима линия тренда — линия показывающая куда стремиться или идет тот или иной набор данных. Все слышали выражение, «быть в тренде», т.е. быть модным, современным, понимать куда идет общество. То же самое и с данными — если верно построить график и линию тренда, станет понятно куда идут ваши показатели.
Подробно о линии тренда читайте здесь
Формат по образцу
Одна из самых мощных функций оформления в Excel — это формат по образцу. Сокращает уйму времени, и сделает формат по подобию других ячеек в два клика. Без этой функции заниматься оформлением иногда нет ни сил ни желания.
Вот тут хорошая инструкция
Скрыть строки
Как на первом картинке удалены все строки? Это простой секрет. Мне так, самом деле больше нравиться — так глаз не отвлекается на лишнее, как в случае с вариантом 1 лист — 1 диаграмма.
Как делать — нажимаете сочетание клавиш ctrl+shift+стрелка вправо (это выделит все столбцы до конца диапазона вправо), нажимаете правой кнопкой мыши — Скрыть. Столбцы убрали.
Тоже самое со строками, только жмем ctrl+shift+стрелка вниз
Еще немного об этом
Сделать все белым
Я иногда перед начало работы делаю весь лист белым, так смотрится куда презентабельнее, если файл будете показывать в Excel. Жмем выделить все ячейки
И теперь делаем заливку ячеек листа белым цветом
Так лучше, не правда ли?
А так же!
Не забывайте про Условное форматирование, температурное форматирование и группировка строк
Подробнее будет чуть позже :), или напишите в комментарии, что хотели бы прочитать.
Поделитесь нашей статьей в ваших соцсетях:Похожие статьи
(Visited 5 761 times, 1 visits today)
Представления Excel. Сохранить вид анализа Excel выделение цветом ячеек по условиям. Условное форматирование2 способа как сделать таблицу в Microsoft Excel
Microsoft Excel – это самый популярный табличный редактор, которым пользуется 8 из 10 пользователей Windows 10. Если вы лишь недавно установили продукт, то наверняка вы не знаете, как сделать таблицу в Экселе. И на этой странице мы исправим этот пробел в ваших знаниях, рассказав вам о том, как сделать и настроить таблицу.
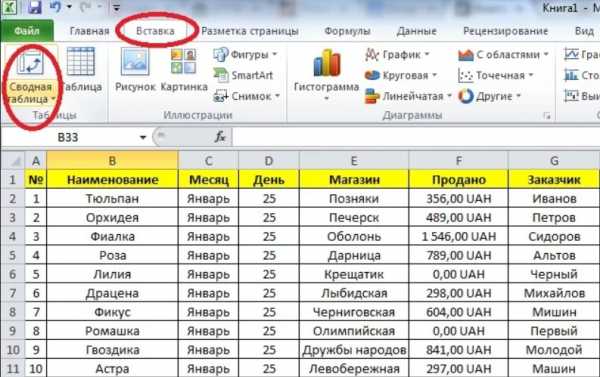
Если вы только начинаете работать с офисным пакетом программ от компании Майкрософт, то наверняка ещё не знаете, как сделать таблицу в Excel. На самом деле здесь всё предельно просто. Главное – не бояться начать работать с этим редактором и всё будет просто замечательно. Примерная последовательность действий для создания простейшей таблицы будет такой:
- Перейти во вкладку «Вставить»;
- Выбрать пункт «Таблица»;
- Либо воспользоваться комбинацией клавиш «Ctrl + T»;
- Далее нужно будет указать параметры – количество столбцов и строк;
- Просто нажать «Enter».
Впоследствии останется лишь подредактировать шапку, вставить соответствующие данные и подогнать размеры столбцов и строк.
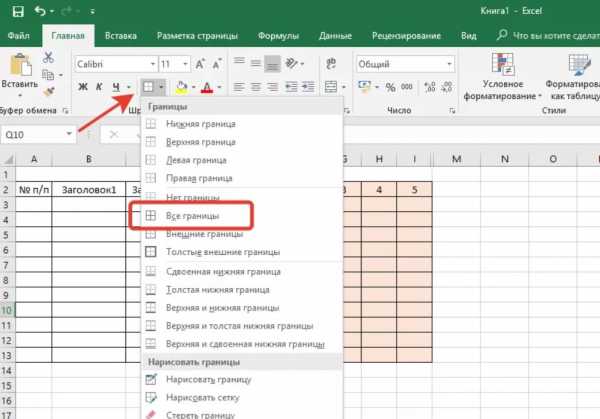
Как сделать таблицу в Excel действительно красивой
Когда вы решите глубже изучить очень популярный табличный редактор, то поймёте, что это занятие не для суетливых людей. Здесь всё же придётся соблюдать некий порядок, благодаря которому вы сможете выполнить все работы в срок. Или просто очень быстро. А, главное, — ваши труды не стыдно будет показать кому бы то ни было.
Иногда среди табличных данных приходится использовать различные виды форматирования для каждого или некоторых отдельных строк (столбцов). Чтобы быстрее выполнить всё это, можно выделить соответствующий диапазон простым нажатием на значок строки или столбца. Выделение нескольких столбцов (строк) выполняется аналогично. При нажатии клавиши «Ctrl» вы сможете выделять не рядом расположенные данные.
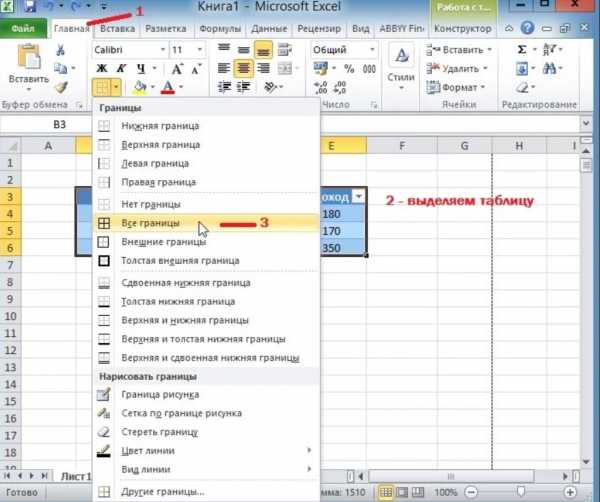
Как сделать таблицу в Excel со столбцами разной ширины? Для этого их границы можно просто растянуть при зажатии левой кнопки мыши. Но в этом редакторе есть возможность автоматического определения такого параметра. Чтобы подобрать ширину, соответствующую введённым данным, нужно заполнить соответствующие ячейки и просто дважды кликнуть по правой границе столбца.
В этой программе очень удобно вести всевозможные расчёты. Например, вычислить общий размер расходов семейного бюджета за любой период. Для этого вам поможет использование формул. Простейшие из них – арифметические. Просто периодически вводите нужные данные, ставьте цены на покупки и количество купленных предметов. А потом в итоговой ячейке используйте соответствующие формулы:
- Суммирования;
- Умножения;
- Деления;
- Вычитания.
Вообще, использование табличного редактора в настоящее время практически безгранично. Здесь всё зависит от конкретно вашего подхода.
Загрузка...Пожалуйста, Оцените:
Наши РЕКОМЕНДАЦИИ
win10m.ru
Как создать таблицу в экселе — обзор 3+ способов [2018]

Microsoft Excel — самая простая и удобная программа для составления таблиц, ведения расчетов, последующего форматирования, написания отчетов с большим количеством различных формул.
Разобраться в ней совсем не сложно — нужно запастись терпением, вниманием, потренироваться на практике и пользоваться с удовольствием.
Выясняем, как создать таблицу в экселе пошагово.
Содержание:
- Как создать таблицу в экселе — 3+ пошаговых способа
- Как создать таблицу с формулами
- Различие разных версий программы Excel
- ТОП горячих клавиш для работы в экселе
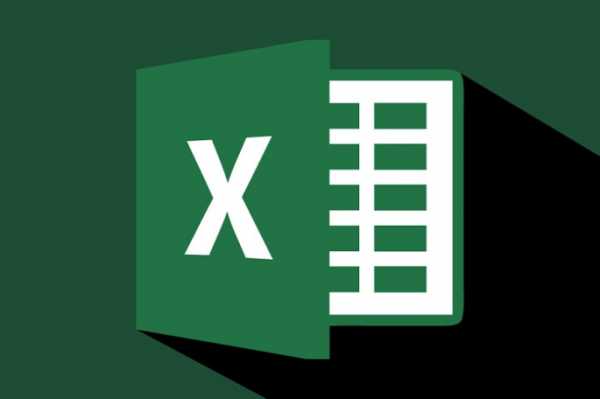
Как создать таблицу в экселе — 3+ пошаговых инструкции
Приложение Microsoft Excel очень удобно и позволяет создавать таблицы сразу несколькими способами — вручную, в автоматическом режиме, делать сводные, выбирать из уже существующих шаблонов.
Рассмотрим каждый из них:
Таблицы в ручном режиме
Ручной способ № 1
Первое, что вы видите, открывая эксель, — множество ячеек одинакового размера.
Не стоит сразу впадать в панику от обилия прямоугольников, цифр, букв и надписей.
На самом деле, элементарная таблица создается в 2 клика.
Шаг 1: выделите при помощи мышки необходимое количество ячеек, равное длине и высоте вашей будущей таблицы.
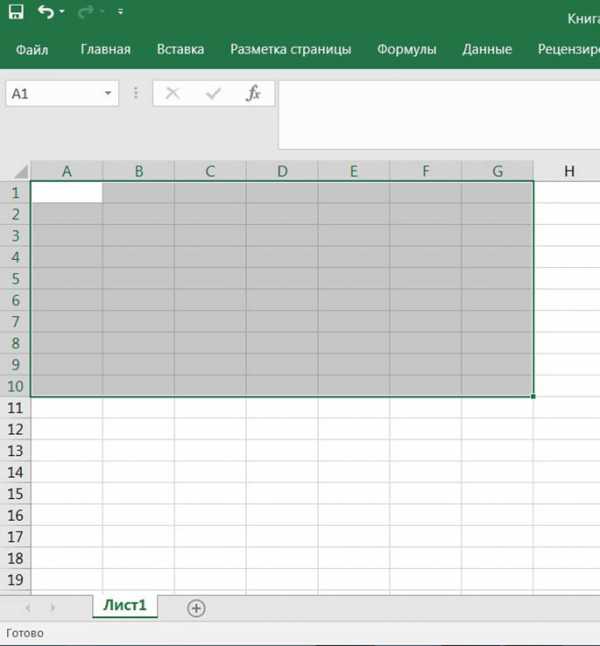 Шаг 1
Шаг 1
Шаг 2: перейдите во вкладку с названием «Главная», выберите иконку «Границы», перейдите в пункт «Все границы». Профит. Можете заполнять.
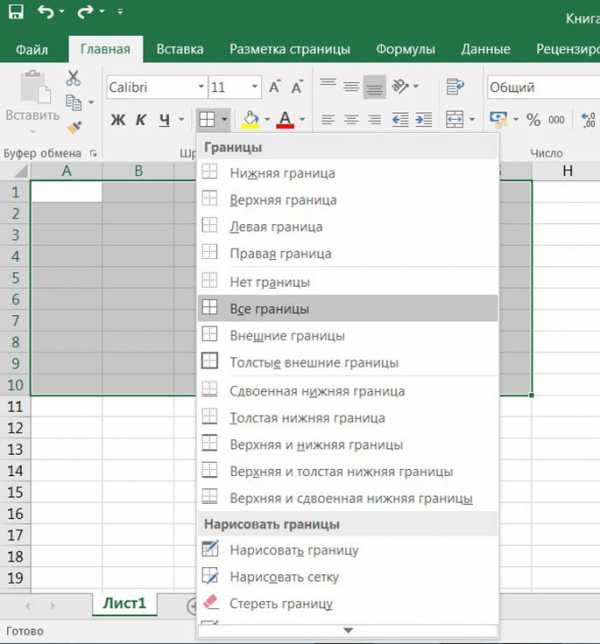 Шаг 2
Шаг 2
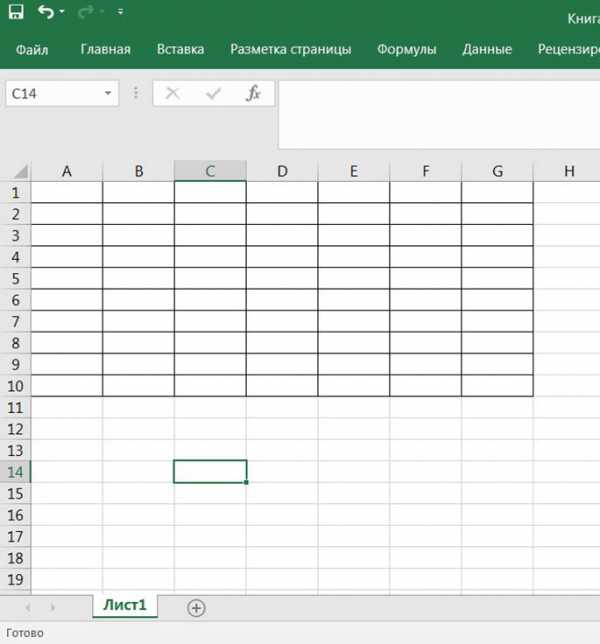 Элементарная таблица готова
Элементарная таблица готова
Ручной способ №2
Шаг 1: нажмите иконку «Границы» и выберите пункт меню «Нарисовать сетку».
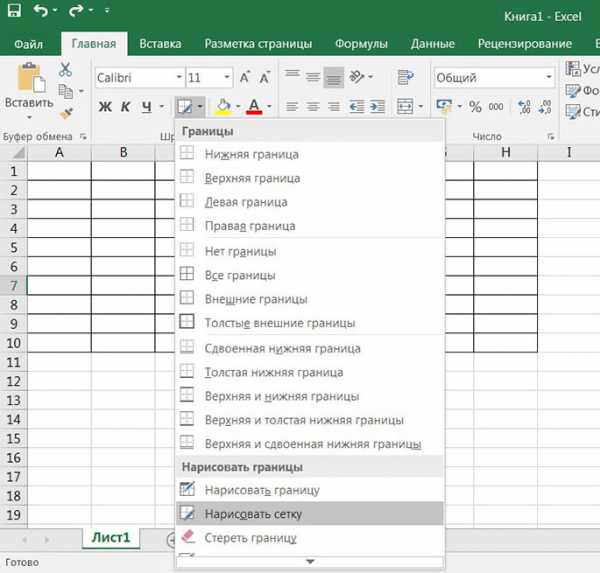 Шаг 1
Шаг 1
Шаг 2: после этого у вас изменится вид курсора. Сделайте клик левой кнопкой мыши и перетащите указатель в необходимое место.
Верхний угол слева — начальное положение. Правый угол внизу — конечное. Чтобы создать таблицу, уберите палец с левой кнопки мыши.
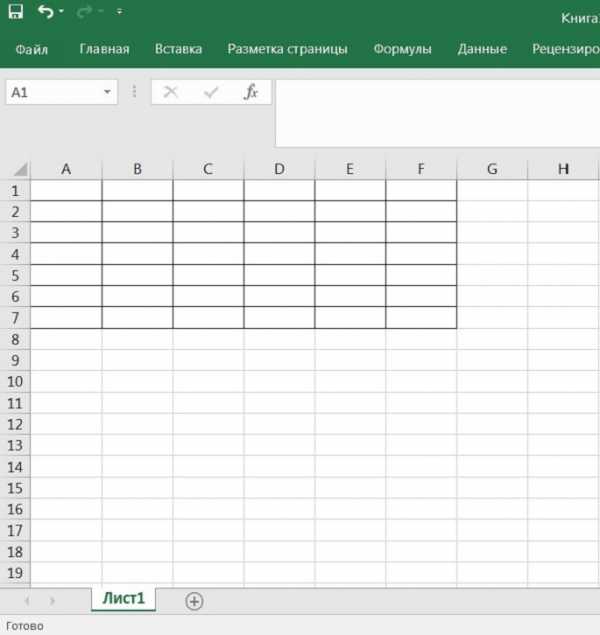 Шаг 2
Шаг 2
Как создать обычную таблицу в экселе в автоматическом режиме
Шаг 1: откройте вкладку «Вставка». Выберите в меню раздел «Таблицы» и перейдите в последний пункт.
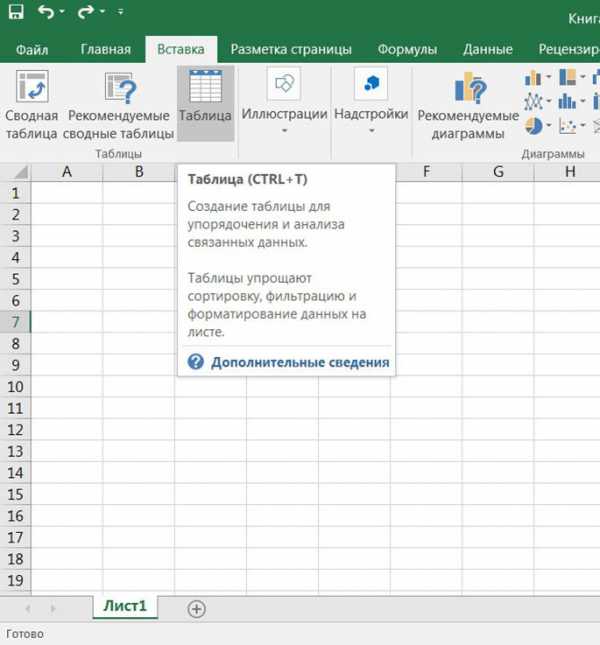 Шаг 1
Шаг 1
Шаг 2: на экране монитора появится окно, в котором вам будет необходимо указать границы. Выберите любую область и координаты появятся автоматически.
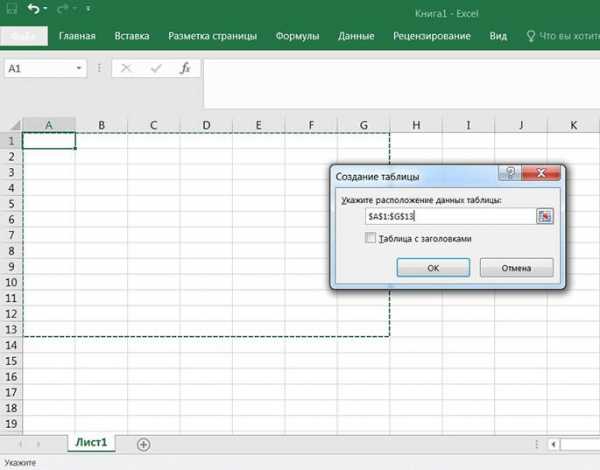 Шаг 2
Шаг 2
Шаг 4: после того, как вы отпустите курсор мыши, окно примет первоначальный вид. Нажмите кнопку «ок».
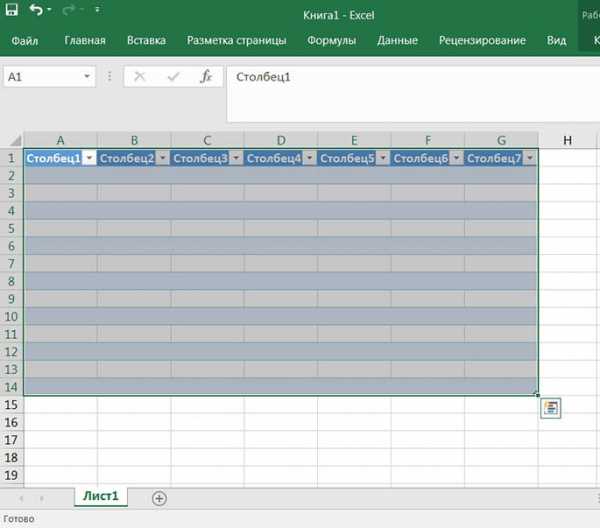 Шаг 3
Шаг 3
Шаг 4: в итоге вы получите красивую таблицу с ячейками двух цветов.
Чтобы изменить название столбца, просто кликните по нему мышкой либо введите курсор в поле для формул и напишите текст. После чего вносите данные и работайте с удовольствием.
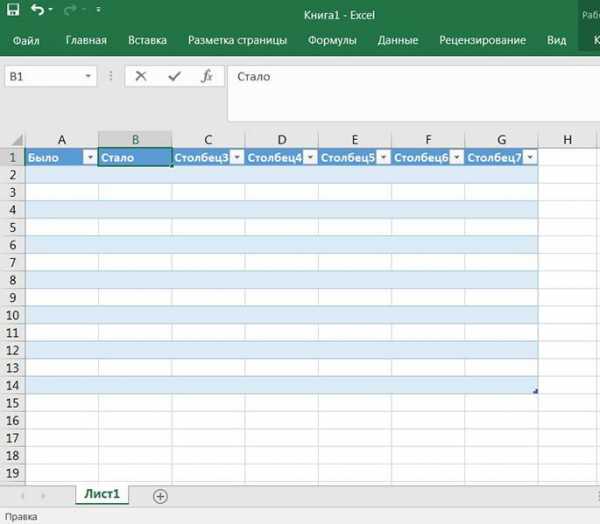 Шаг 4
Шаг 4
Совет: в дальнейшем для создания таблицы в таком режиме можно использовать сочетание горячих клавиш Ctrl+T.
Как создать сводную таблицу в экселе пошагово с формулами
Подобная таблица необходима для обобщения информации и ее анализа.
Как создать ее пошагово:
Шаг 1: делаем и заполняем базовую форму одним из описанных выше способов.
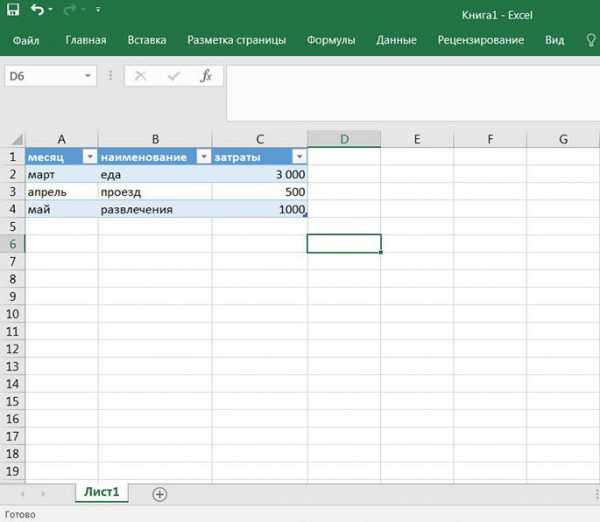 Шаг 1
Шаг 1
Шаг 2: открываем меню «Вставка» и выбираем нужный нам вариант «Сводная таблица».
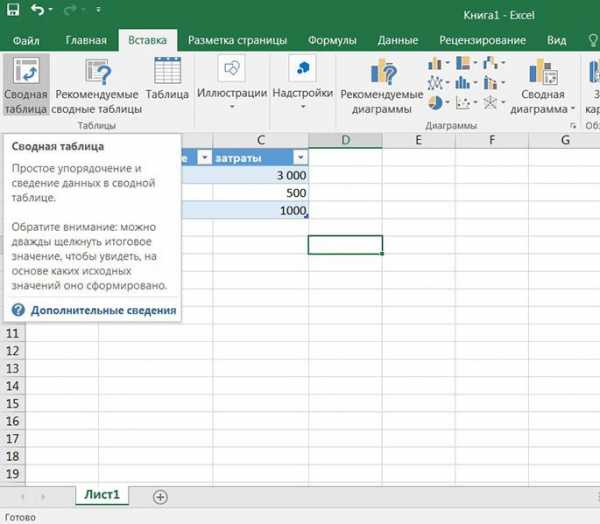 Шаг 2
Шаг 2
Шаг 3: в новом появившемся окне выбираем первую строку, затем выделяем мышкой всю таблицу — ее диапазон автоматически отобразится в строке активного меню. Нажимаем кнопку «ок».
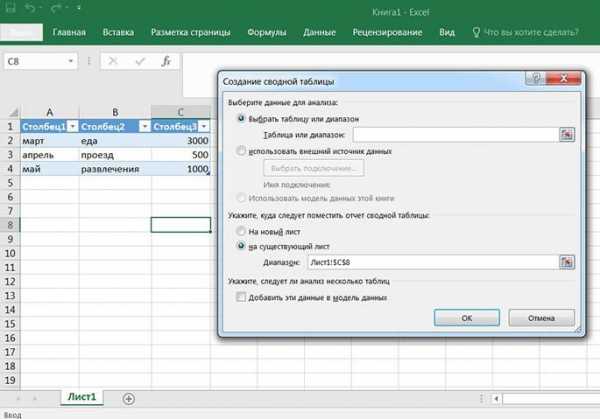 Шаг 3
Шаг 3
Шаг 4: на этом этапе сбоку появится панель необходимых настроек. Вам нужно переместить поля в категории.
Столбцы — это месяцы, строки — назначение затрат, значения — сумма денег.
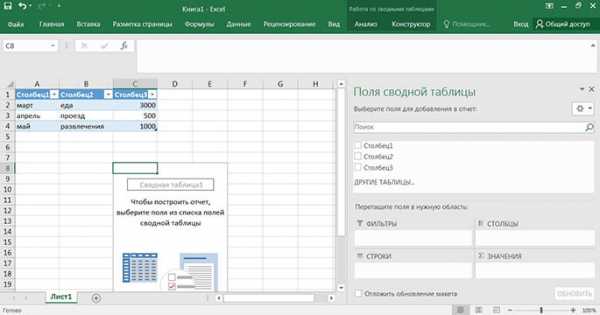 Шаг 4
Шаг 4
Шаг 5: чтобы осуществить перенос, кликаем левой кнопкой мыши на любое поле и, не отпуская пальца, перетаскиваем курсор в необходимое место.
Когда иконка курсора изменит внешний вид, отпускаем палец.
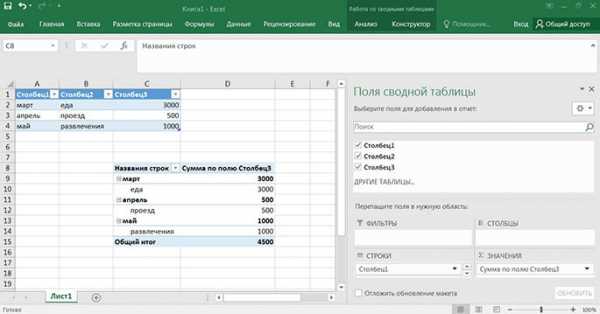 Шаг 5
Шаг 5
В итоге получается таблица автоматических подсчетов. Для удобства анализа информации в ней вы можете выделять отдельные части — подсчет данных происходит автоматически в ячейках «Общий итог».
Как создать в экселе таблицу — рекомендуемые сводные таблицы
Если самому разобраться со значениями, количеством строк и столбцов таблицы сложно, разработчики экселя создали несколько шаблонов для анализа данных. Работают они предельно просто.
Выделяем интересующую нас информацию. Следуем команде меню «Вставка» — «Таблицы» — «Рекомендуемые сводные таблицы».
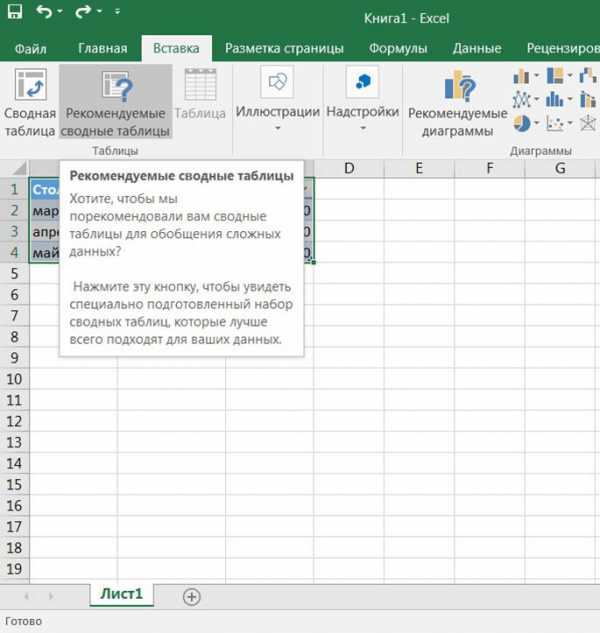 Создание сводной таблицы
Создание сводной таблицы
В итоге программное обеспечение само анализирует содержимое и предлагает несколько подходящих вариантов.
Выберите вручную нужное вам значение и нажмите «ок», после чего решение будет создано автоматически.
Кроме того, обратите внимание: в момент, когда вы открываете приложение в компьютере, Eхcel сразу предлагает вам несколько базовых опций и таблиц, создать которые можно при помощи одного клика.
Вот, какие возможности находятся в вашем распоряжении:
- Открыть последние таблицы, с которыми вы работали
- Создать новую книгу — так в программе называется рабочая панель для создания таблиц
- Ознакомиться с подробной информацией о всех возможностях программы — с этого и стоит начать работу
- Выбрать один из уже имеющихся шаблонов по умолчанию
- Войти при помощи своей учетной записи
- Продолжить поиск шаблонов в сети Интернет, если ни один из существующих вариантов не пришелся по вкусу
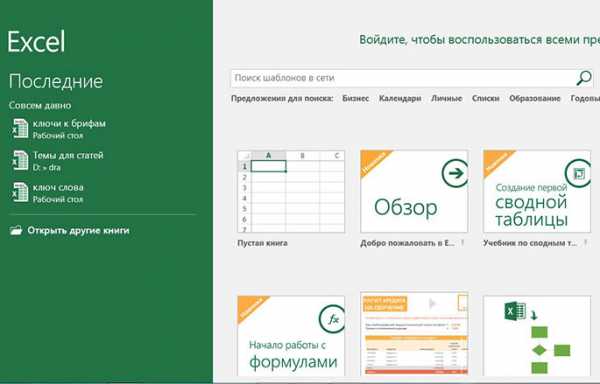 Внимательно изучите все опции программы
Внимательно изучите все опции программы
Как создать таблицу, которая сама считает, в экселе пошагово
Самым популярным приложением для подсчета и анализа данных эксель стал именно благодаря возможности проводить автоматические расчеты.
По сути, вся программа и построена на применении различных математических формул — их огромный спектр вы можете посмотреть во вкладке меню «Формулы».
Мы же покажем на простом примере, как создать таблицу в экселе с формулами для чайников.
Совет: всю полезную информацию о работе с формулами желательно изучить до применения программы на практике, а также ознакомиться с описанием хотя бы основных функций.
Пример: представим, что вам нужно произвести умножение в ячейках.
Шаг 1: в качестве примера возьмем элементарную таблицу.
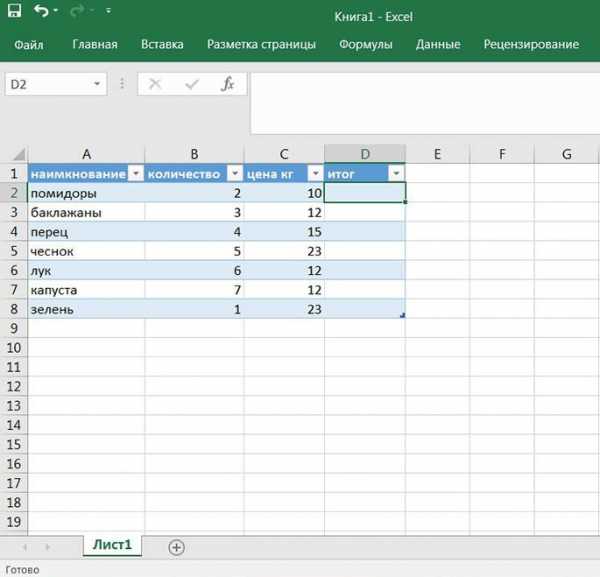 Шаг 1
Шаг 1
Шаг 2: переведите в состояние активности ячейку, в которой нужно вывести конечный результат.
Введите в нее команду =B2*C2, где В и С — номера столбцов, 2 — строки, затем нажмите клавишу Enter.
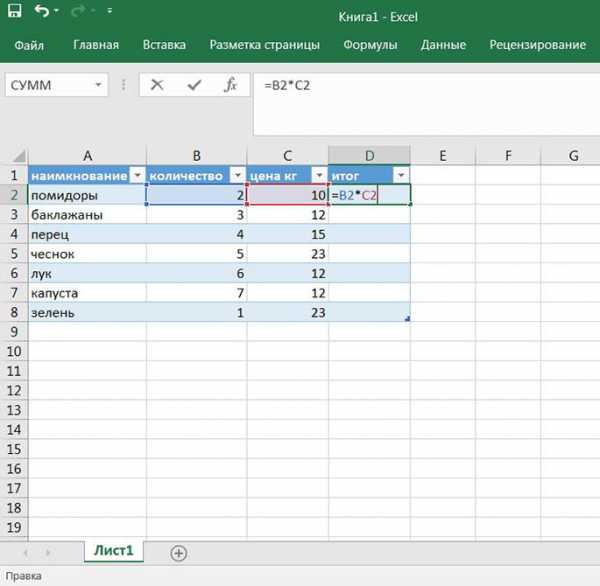 Шаг 2
Шаг 2
Шаг 3: курсор мыши наведите на правый нижний угол этой ячейки до тех пор, пока не изменится его внешний вид.
Зажмите пальцем левый клик мыши и потяните вниз до последней строки. При помощи этого способа автоподстановки формула окажется во всех ячейках.
Таким образом, значение общей стоимости будет зависеть от стоимости одного кило и количества продукции.
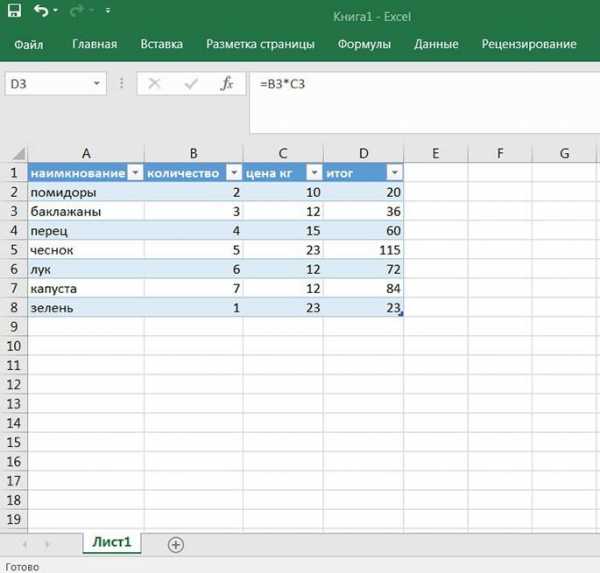 Шаг 3
Шаг 3
Можно также использовать для подсчетов уже готовые автосуммы.
На указанном примере сначала выделяем необходимые нам значения и ищем во вкладке «Главная» пункт меню «Автосуммы».
В результате появится общая сумма всех необходимых чисел.
Совет: при необходимости любую таблицу можно экспортировать в Word. Для этого выделите вручную все столбцы и ячейки, затем воспользуйтесь сочетанием клавиш Ctrl+C для копирования и Ctrl+V для вставки данных в новый документ.
Различие разных версий программы Excel
Многих интересует вопрос, как создать таблицу в экселе 2003.
Сразу скажем, что программное обеспечение стоит регулярно обновлять, т. к. версия 2003 года в 2018 как минимум морально устарела и в ней отсутствует огромное количество важных функций.
Так, например, «Формулы» в меню раньше назывались «Функциями» — элементарное расхождение в названиях может сбить новичка с толку при работе, да и самих формул было в разы меньше.
На некоторых предприятиях по-прежнему используют устаревшее обеспечение, однако, собираясь установить себе эксель образца 2003 года, обратите внимание, что его поддержка прекращена, поэтому не забывайте регулярно обновлять софт.
 Не забудьте о горячих клавишах
Не забудьте о горячих клавишах
ТОП горячих клавиш для работы в экселе
- Закрытие книги — CTRL+W
- Открытие книги — CTRL+O
- Переход на вкладку «Главная» — ALT+Я
- Сохранение книги — CTRL+S
- Копирование — CTRL+C
- Вставка — CTRL+V
- Отмена операции — CTRL+Z
- Удаление содержимого ячеек — DELETE
- Выбор цвета заливки — ALT+Я, Р, 1
- Вырезание — CTRL+X
- Переход на вкладку «Вставка» — ALT+С
- Полужирный шрифт — CTRL+B
- Выравнивание содержимого ячеек по центру — ALT+Я, Е, 1
- Переход на вкладку «Разметка страницы» — ALT+З
- Переход на вкладку «Данные» — ALT+Ё
- Переход на вкладку «Вид» — ALT+W
- Открытие контекстного меню — SHIFT+F10 или клавиша вызова контекстного меню
- Добавление границ — ALT+Я, Г, Г
- Удаление столбца — ALT+Я,0, 2, О
- Переход на вкладку «Формула» — ALT+Л
- Скрытие выделенных строк — CTRL+9
- Скрытие выделенных столбцов — CTRL+0
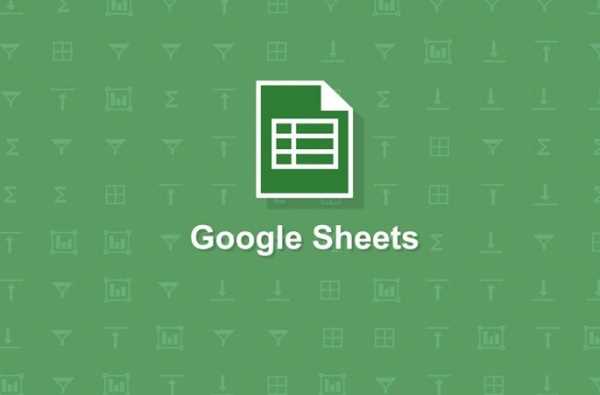 Чтобы не рисковать потерей данных, используйте «Google Таблицы»
Чтобы не рисковать потерей данных, используйте «Google Таблицы»
Как видите, работать в Excel довольно легко, к тому же это удобно и значительно упрощает ведение рабочего процесса.
Программа обладает массой возможностей для создания красивого внешнего вида таблиц.
Не забудьте также о приложении «Google Таблицы», позволяющем работать в режиме реального времени, делиться данными с коллегами, редактировать и хранить, не опасаясь сбоя в системе.
Как создать в экселе таблицу по приходу, расходу и остатку вы узнаете в пошаговой видео инструкции ниже:
life-reactor.com
Как создать таблицу в Excel — learn-office
По сути своей Excel — это и есть таблица, состоящая из ячеек. Нам остается только оформить нужный нам фрагмент. Активизируем нужные ячейки (выделяем их левой кнопкой мыши при удержании первой ячейки) и применяем к ним форматирование.
Для оформления таблиц мы будем использовать:
1. Изменение ширины и высоты ячеек.
(то же самое в Excel 2007-2010)
Для изменения ширины и высоты ячеек проще всего использовать серые поля по краям ячеек:
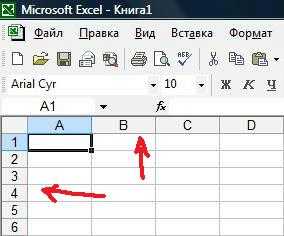
Поставьте курсор на границу между ячейками на сером поле и удерживая левую кпопку мыши потяните в сторону, после чего отпустите.
Для того, чтобы задать размер сразу нескольким столбцам или строкам, активизируйте нужные строки/столбцы, выделив их по серому полю и произведите выше описанную операцию над любой из выделенных ячеек серого поля.
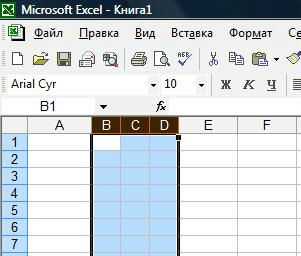
2. Окно диалога «Формат ячеек», которое вызывается двуми способами: правой клавишей мыши через меню (что удобнее, т.к. всегда под рукой) или в главном меню через закладку «Формат».
При вызове «Формата ячеек» выпадает окно с закладками «Число», «Выравнивание», «Шрифт», «Граница», «Вид», «Защита».Нам в первую очередь понадобятся закладки «Выравнивание» и «Граница».
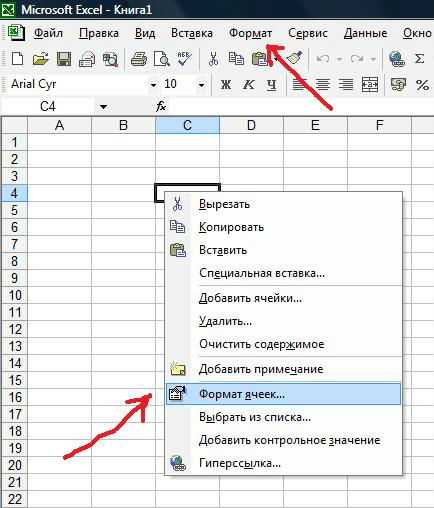
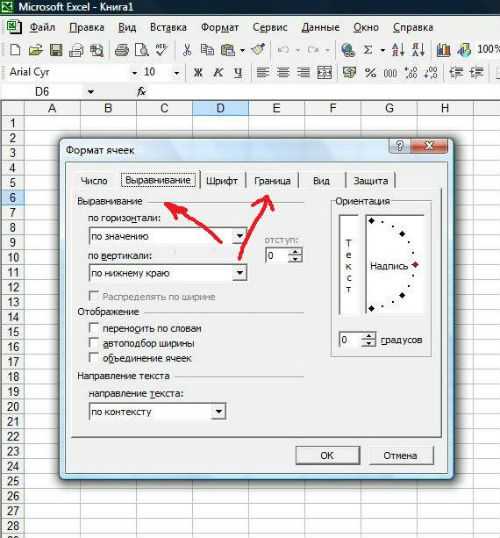
Вкладка «Выравнивание» снабжена основными инструментами для изменения текста внутри ячеек:
— выравнивание текста не только по горизонтали (что можно сделать и через основное меню вверху страницы), но и по вертикали внутри ячейки
— перенос по словам
— объединение ячеек
— ориентация текста по вертикали и под углом
Сравните результаты форматирования:
Вкладка «Граница» дает возможность выбрать тип и цвет линии. Поочередно можно задать внешние и внутренние границы выделенной области.
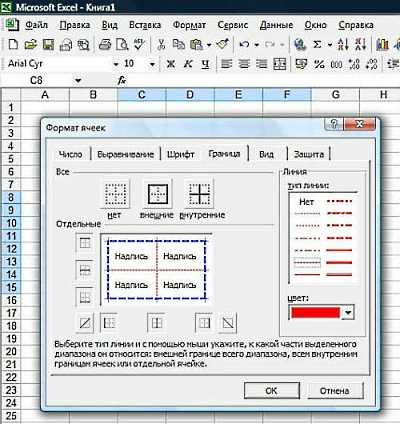
Сравните результаты форматирования:
Наша таблица готова!
learn-excel.ru
Стили таблиц Excel для автоматического форматирования диапазонов ячеек
Excel предоставляет большую галерею готовых стилей автоматического форматирования таблицы. Так же предусмотрен предварительный просмотр при наведении курсора мышки на любой стиль из галереи. Стили можно применять для быстрого форматирования обычных диапазонов ячеек.
Присвоение стилей таблицы обычному диапазону
Для реализации данной задачи нам нужно создать таблицу, присвоить ей стиль, а потом отменить «Форматировать как таблицу».
Присвоим стиль форматирования авто-таблицы для обычного диапазона ячеек:
- На чистом листе выделите диапазон из пустых ячеек и выберите инструмент: «Главная»-«Форматировать как таблицу». Выберите из галереи желаемый стиль форматирования.
- В появившемся диалоговом окне «Создание таблицы» при необходимости можно отметить опцию «Таблица с заголовками» и нажмите Ок.
- Щелкните по таблице и на вспомогательной панели «Работа с таблицами»-«Конструктор» выберите инструмент «Преобразовать в диапазон» в разделе инструментов «Сервис». Или щелкните правой кнопкой мышки по таблице и в контекстном меню выберите: «Таблица»-« Преобразовать в диапазон». Это позволит отменить форматировать как таблицу Excel диапазон.
Таблица преобразуется в обычный диапазон ячеек, который форматирован по ее стилю. Это так же очень быстрый и удобный способ форматирования ячеек. Так форматировать значительно быстрее, чем делать все с нуля. Достаточно только взять за основу готовый стиль из галереи, а потом внести свои изменения и дополнения деталей.
Автоматическое форматирование с помощью стилей
Выберем изменяем стиль автоматического форматирования таблицы:
- Создайте таблицу (CTRL+T) как показано на рисунке.
- Перейдите на любую ячейку таблицы и выберите инструмент «Главная»-«Форматировать как таблицу» или «Работа с таблицами»-«Стили таблиц».
- Наводите и задержите курсор мышки на любой из предложенных готовых стилей галереи. Обратите внимание на таблицу, которая в предварительном просмотре отображает, как будет выглядеть присвоенный ей тот или иной стиль.
- Сделайте щелчок левой кнопкой мышки и таблица будет автоматически сформатирована под выбранный Вами новый стиль.
Очень быстрый и удобный метод форматирования – это присвоение стиля с добавлением своих поправок или изменений при необходимости.
Если Вами будут внесены изменения в форматирования стиля, они сохранятся (при желании можно присвоить другой стиль). Например, если изменить фон одной ячейки на желтый цвет, то при выборе другого стиля эта же ячейка останется желтой.
Выделение элементов таблицы
Протестируем способы выделения таблиц целиком и по-отдельности ее частей: строк и столбцов. Для решения данной задачи не обязательно активировать таблицу. Для неактивной таблицы достаточно сделать следующее:
- Для удобства сместим таблицу так чтобы в ее начале была пустая строка и пустой столбец (например в ячейка B2).
- Наведите курсор мышки на верхний левый угол таблицы так, чтобы он сместился на косую черную стрелку по диагонали.
- Сделайте один щелчок левой кнопкой мышки и выделятся только значения данных таблицы. Еще раз щелкните так же и выделится вся таблица с заголовками и строкой итогов. Если щелкнуть еще раз то будет снова выделены только данные, так как эта функция работает в режиме переключателя.
Способы выделения строк и столбцов быстрыми клавишами:
- Переместите курсор клавиатуры в область таблицы, чтобы она стала активной.
- Нажмите комбинацию горячих клавиш CTRL+A для выделения данных. Повторное нажатие CTRL+A выделит всю таблицу полностью.
- Щелкните по любой ячейке в диапазоне данных и наведите курсор мышки на край таблицы так, чтобы курсор изменился на крестик стрелок. Сделайте щелчок левой кнопкой мышки и выделится вся таблица.
Теперь выделяем строки и столбцы. В активной таблице можно нажать комбинацию горячих клавиш CTRL+Пробел, тогда выделится столбец данных. Тот, который содержит активную ячейку. А если нажать комбинацию SHIFT+Пробел, тогда выделяется строка соответствующая активной ячейке. Данная функция реализовывается и с помощью курсора мышки, если подвести его к заголовку одного столбца или в начало строки так, чтобы он изменил свой внешний вид на вертикальную или горизонтальную стрелку.
exceltable.com
Как оформить документ (таблицу) Excel
Страница 1 из 4
Очевидно, что любая таблица выглядит лучше и читается удобнее, если она имеет хорошее оформление. Задание параметров, определяющих внешний вид таблицы, называется форматированием таблицы, или заданием формата таблицы. Под форматом таблицы понимается совокупность таких параметров, как: высота строк, ширина столбцов, представление записанных в ячейки данных, обрамление и заполнение ячеек и т. д. Все параметры формата таблицы можно разбить на две группы: - параметры форматов строк и столбцов; - параметры форматов ячеек. В новой книге все параметры формата таблицы имеют некоторые одинаковые значения по умолчанию, которые затем можно изменить. Изменение форматов строк, столбцов и ячеек удобнее выполнять уже после ввода всех или большей части данных.9.1. Форматирование строк и столбцов Высота строк и ее настройка Основной параметр формата строки — ее высота.
При вводе данных высота строк изменяется автоматически в зависимости от размера шрифта, количества строк текста в ячейках и т. д. Однако в ряде случаев, например, при оформлении заголовков, возникает необходимость изменить высоту некоторых строк. Высота любой строки может быть задана как: - произвольная высота; - высота «как раз», т. е. высота, позволяющая отражать самую высокую ячейку в этой строке. Наиболее удобно устанавливать высоту с использованием мыши: для установки произвольной высоты одной строки следует перетащить нижнюю границу этой строки в области заголовков строк (рис. 9.2) в требуемое положение.
При перетаскивании границы строки появляется подсказка о текущей высоте строки; для установки высоты «как раз» одной строки следует дважды щелкнуть по нижней границе этой строки в области заголовков строк. В обоих случаях курсор мыши при установке его на границу строки в области заголовков будет приобретать вид черной двойной стрелки с разделителем. Если требуется установить одинаковую произвольную высоту или высоту «как раз» для нескольких строк, то следует выделить эти строки и далее, для любой из выделенных строк выполнить перетаскивание или двойной щелчок по нижней границе. То есть, то же самое, что и для одной строки.
Кроме этого, высота может быть установлена с использованием команд меню. Для этого следует установить табличный курсор в строку, высоту которой требуется изменить (или выделить эту строку), и далее: • для установки произвольной высоты одной строки следует выполнить команду Строка-Высота... (Формат) или команду Высота строки... контекстного меню выделенной строки и в появившемся диалоговом окне задать высоту строки; » для установки высоты «как раз» одной строки следует выполнить команду Строка-Автоподбор высоты (Формат).
www.teachexcel.ru
Форматирование таблицы Excel - Служба поддержки Office
Примечание: Мы стараемся как можно оперативнее обеспечивать вас актуальными справочными материалами на вашем языке. Эта страница переведена автоматически, поэтому ее текст может содержать неточности и грамматические ошибки. Для нас важно, чтобы эта статья была вам полезна. Просим вас уделить пару секунд и сообщить, помогла ли она вам, с помощью кнопок внизу страницы. Для удобства также приводим ссылку на оригинал (на английском языке).
В Excel доступно множество готовых стилей таблиц, которые можно использовать для быстрого форматирования таблицы. Если вам не подходят существующие стили, вы можете создать и применить собственный стиль таблицы. Хотя удалять можно только пользовательские стили, вы можете отменить любой стиль таблицы, чтобы он к ней больше не применялся.
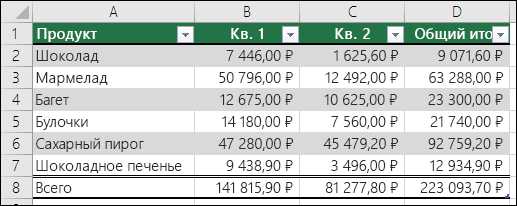
Форматирование таблиц можно дополнительно настраивать, задавая параметры экспресс-стилей для элементов таблиц, например строк заголовков и итогов, первого и последнего столбцов, чередующихся строк и столбцов, а также параметры автофильтра.
Примечание: Снимки экрана в этой статье получены в Excel 2016. Если вы используете другую версию, интерфейс может немного отличаться, но функции будут такими же.
Выбор стиля таблицы
Если в книге есть диапазон данных, не отформатированный как таблица, Excel автоматически преобразует его в таблицу, когда вы выберете ее стиль. Вы также можете изменить формат существующей таблицы, выбрав другой вариант.
-
Выделите любую ячейку таблицы или диапазон ячеек, который вы хотите отформатировать как таблицу.
-
На вкладке Главная выберите Форматировать как таблицу.
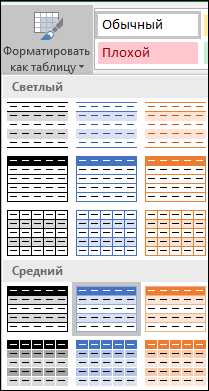
-
Выберите нужный стиль.
Примечания:
-
Автопросмотр: при форматировании диапазона данных или таблицы в Excel вы сможете автоматически просматривать, как будет выглядеть выбранный стиль, который будет применен только после нажатии клавиши ВВОД или щелчка мышью. Вы можете выбирать разные форматы таблицы с помощью мыши или клавиш со стрелками.
-
При выборе команды Форматировать как таблицу диапазон данных автоматически преобразуется в таблицу. Если использовать таблицу для работы с данными больше не нужно, ее можно преобразовать назад в обычный диапазон, сохранив при этом примененные стили таблицы. Дополнительные сведения см. в статье Преобразование таблицы Excel в диапазон данных.
Важно:
-
После создания пользовательских стилей таблиц они будут доступны в коллекции "Стили таблиц" (раздел "Пользовательские").
-
Созданные пользовательские стили доступны только в текущей книге.
Создание пользовательского стиля таблицы
-
Выделите ячейки таблицы, для которых вы хотите создать пользовательский стиль.
-
На вкладке Главная выберите Форматировать как таблицу или разверните коллекцию Стили таблиц на вкладке Работа с таблицами > Конструктор (на компьютерах Mac — на вкладке Таблицы).
-
Выберите Создать стиль таблицы. Откроется диалоговое окно Создание стиля таблицы.
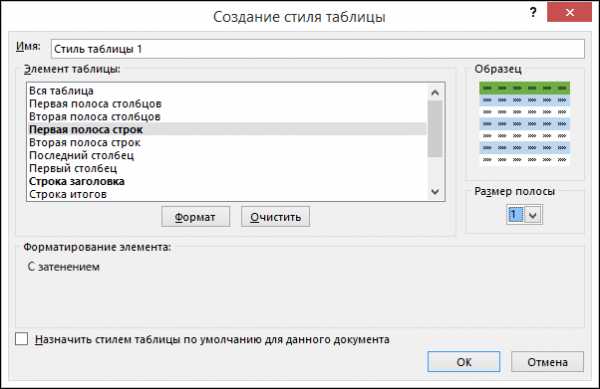
-
В поле Имя введите название нового стиля.
-
В поле Элемент таблицы выполните одно из следующих действий:
-
Чтобы отформатировать элемент, щелкните его и нажмите кнопку Формат, а затем выберите необходимые параметры форматирования на вкладках Шрифт, Граница и Заливка.
-
Для отмены существующего форматирования щелкните элемент, а затем нажмите кнопку Очистить.
-
-
В группе Просмотр можно посмотреть то, как будет выглядеть таблица после изменения форматирования.
-
Для применения нового стиля таблицы в качестве стиля по умолчанию в текущей книге установите флажок Назначить стилем таблицы по умолчанию для данного документа.
Удаление пользовательского стиля таблицы
-
Выделите ячейки таблицы, для которых вы хотите удалить пользовательский стиль.
-
На вкладке Главная выберите Форматировать как таблицу или разверните коллекцию Стили таблиц на вкладке Работа с таблицами > Конструктор (на компьютерах Mac — на вкладке Таблицы).
-
В группе Дополнительно щелкните правой кнопкой стиль, который вы хотите удалить, а затем в контекстном меню выберите команду Удалить.
Примечание: Все таблицы текущей книги, использующие этот стиль, будут отображаться в формате, заданном по умолчанию.
-
Выделите ячейки таблицы, для которых вы хотите отменить текущий стиль.
-
На вкладке Главная выберите Форматировать как таблицу или разверните коллекцию Стили таблиц на вкладке Работа с таблицами > Конструктор (на компьютерах Mac — на вкладке Таблицы).
-
Выберите параметр Очистить.
Таблица отобразится в формате, заданном по умолчанию.
Примечание: При отмене стиля таблицы сама таблица не удаляется. Если не требуется работать с данными как с таблицей, ее можно преобразовать в обычный диапазон. Дополнительные сведения см. в статье Преобразование таблицы Excel в диапазон данных.
Существует несколько параметры стилей таблицы, которые могут переключать включен и отключен. Чтобы применить одним из следующих вариантов:
-
Выделите ячейки таблицы.
-
Выберите Работа с таблицами > Конструктор (на компьютерах Mac следует открыть вкладку Таблицы), а затем в группе Параметры стилей таблиц установите или снимите указанные ниже флажки.
-
Строка заголовков — применение или отмена форматирования первой строки таблицы.
-
Строка итогов — быстрое добавление строки с результатами функции промежуточного итога, (например СУММ, СРЗНАЧ, СЧЁТ, МИН или МАКС), которую можно выбрать в раскрывающемся списке. Скрытые строки можно как включать в вычисления, так и нет.
-
Первый столбец — применение или отмена форматирования первого столбца таблицы.
-
Последний столбец — применение или отмена форматирования последнего столбца таблицы.
-
Чередующиеся строки — использование разной заливки для четных и нечетных строк, чтобы облегчить чтение.
-
Чередующиеся столбцы — использование разной заливки для четных и нечетных столбцов, чтобы облегчить чтение.
-
Кнопка фильтра — включение и отключение автофильтра.
-
Дополнительные сведения
Вы всегда можете задать вопрос специалисту Excel Tech Community, попросить помощи в сообществе Answers community, а также предложить новую функцию или улучшение на веб-сайте Excel User Voice.
См. также
Общие сведения о таблицах Excel
Видео: создание таблицы Excel
Данные итогов в таблице Excel
Изменение размера таблицы путем добавления или удаления строк и столбцов
Проблемы совместимости таблиц Excel
Экспорт таблицы Excel в SharePoint
Преобразование таблицы Excel в диапазон
Фильтрация данных в диапазоне или таблице
support.office.com