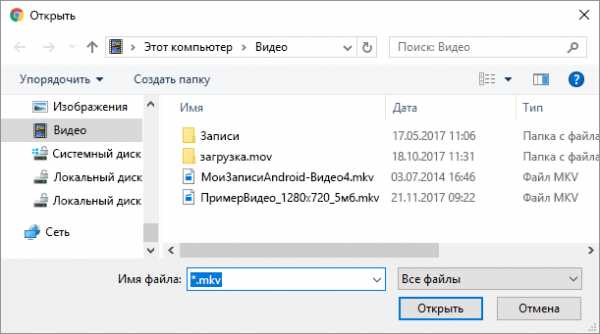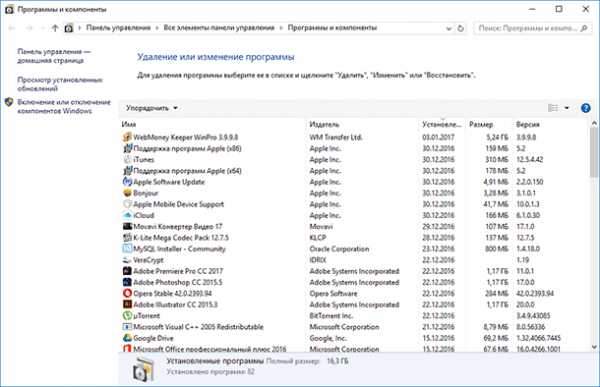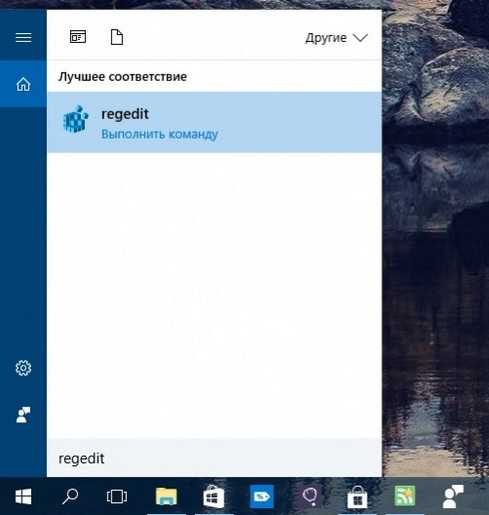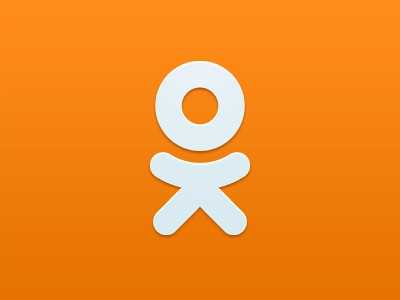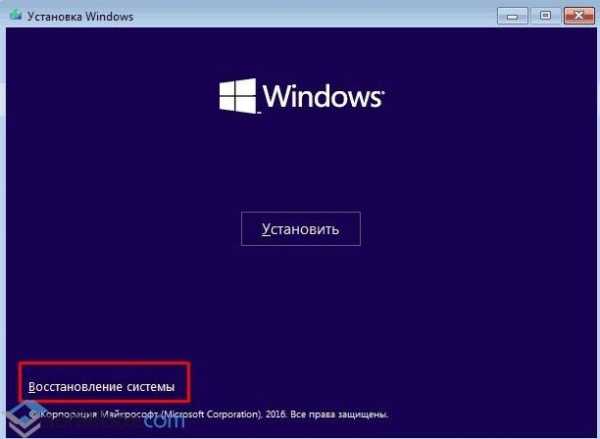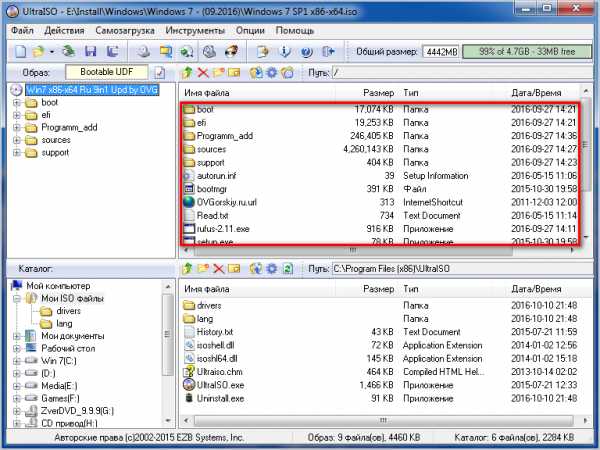Каталог программ 1001file.ruКаталог бесплатных программ. Как копировать документ
Как скопировать или дублировать страницу Word
Вы можете скопировать страницу из Word и вставить содержимое на новую страницу. Для копирования или дублирования страницы выделите весь текст на ней, скопируйте его и вставьте на другую страницу.
В этом разделе...
Копирование страницы в одностраничном документе
Если в документе всего одна страница, для ее копирования проще всего использовать команду Выделить все.
-
Нажмите клавиши CTRL+A, чтобы выделить весь текст в документе.
Совет: Для этого также можно установить курсор в левом поле и быстро щелкнуть левую кнопку мыши три раза подряд.
-
Нажмите клавиши CTRL+C, чтобы скопировать весь выделенный фрагмент.
Примечание: Имейте в виду, что при этом будет выделено все в документе. Этот способ лучше всего использовать для копирования документа, который содержит только одну страницу.
Копирование страницы в многостраничном документе
Если ваш документ Word содержит несколько страниц, советуем выделить нужный текст вручную и скопировать его.
-
Поместите курсор в начало текста, который вы хотите скопировать.
-
Щелкните и перетащите курсор вниз страницы.
-
Нажмите клавиши CTRL+C.
Совет: Другой способ скопировать выделенный текст — нажать кнопку Копировать на вкладке Главная.
Вставка скопированного текста на другую страницу
Скопировав содержимое страницы, вы можете вставить его на другую страницу или в новый документ.
-
Поместите курсор в нижнюю часть страницы, которая находится перед скопированной.
-
Щелкните Вставка > Пустая страница, чтобы добавить новую страницу.
Примечание: Чтобы перейти с текущей страницы на следующую, можно также добавить разрыв страницы. Для его вставки нажмите клавиши CTRL+ВВОД.
-
Поместите курсор в то место новой страницы, в котором должен быть текст. Нажмите клавиши CTRL+V, чтобы вставить скопированный текст.
Примечание: При этом вы можете сохранить форматирование или вставить только текст. Для выбора параметров используйте меню Параметры вставки, которое выводится под скопированным текстом.
Копирование страницы в новый документ
См. также
Вставка пустой страницы (Word 2013)
Вставка пустой страницы (Word 2016)
support.office.com
Копирование и перемещение текста в Word
Microsoft Word позволяет скопировать текст и вставить его в любой другой части документа. В ряде случаев это помогает сэкономить уйму времени. В случае, если имеется фрагмент текста, который необходимо переместить из одной области в другую, его можно вырезать и вставить либо просто перетащить при помощи мыши. О том, как перемещать и копировать текст в Word, Вы узнаете из этого небольшого урока.
Как скопировать и вставить текст
При копировании текст сохраняется в буфер обмена.
- Выделите текст, который необходимо скопировать.

- Нажмите команду Копировать на вкладке Главная. Вы также можете скопировать выделенный текст, нажав правую клавишу мыши и выбрав Копировать из появившегося контекстного меню.
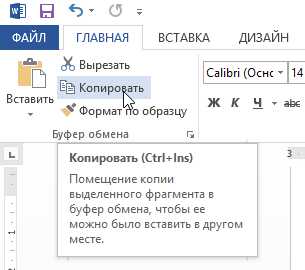
- Поместите курсор в том месте, куда необходимо вставить текст.
- Нажмите Вставить на вкладке Главная.
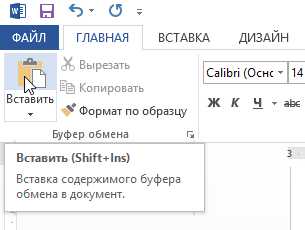
- Скопированный текст появится.
Как вырезать и вставить текст
- Выделите текст, который необходимо вырезать.
- Нажмите команду Вырезать на вкладке Главная. Вы также можете вырезать выделенный текст, нажав правую клавишу мыши и выбрав Вырезать из появившегося контекстного меню.
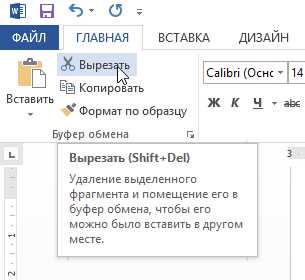
- Поместите курсор в том месте, куда необходимо вставить текст.
- Нажмите Вставить на вкладке Главная. Вырезанный текст появится.
Вы можете вырезать, копировать и вставлять текст, используя сочетания клавиш на клавиатуре. Нажмите Ctrl+X, чтобы вырезать, Ctrl+C, чтобы скопировать, и Ctrl+V, чтобы вставить.
Вы можете вырезать, копировать и вставлять текст правым щелчком мыши, выбирая необходимое действие из контекстного меню. При вставке текста таким способом существует возможность выбрать из трех параметров вставки, которые определяют форматирование текста: Сохранить исходное форматирование, Объединить форматирование и Сохранить только текст. Можно навести мышку на требуемый значок, чтобы получить информацию о назначении команды.
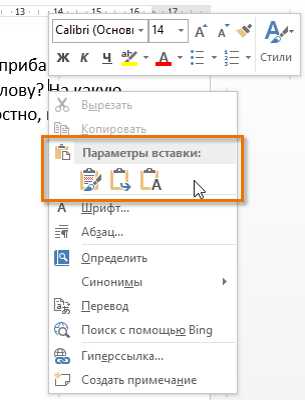
Перетаскивание текста
Способ drag-and-drop (тащи и бросай) позволяет использовать мышь для перемещения текста.
- Выберите текст, который необходимо переместить.
- Нажмите и удерживайте левую кнопку мыши, а затем перетаскивайте текст в то место, куда его необходимо вставить. Под курсором появляется значок прямоугольника, обозначающий, что Вы переносите текст.
- Отпустите левую кнопку мышки, текст переместится.
Если текст не появляется в указанном месте, можно нажать клавишу Enter на клавиатуре, чтобы переместить текст на новую строку.
Оцените качество статьи. Нам важно ваше мнение:
office-guru.ru
Копирование текста из одного файла в другой
Когда вы вырезаете или копируете текст, а затем вставляете его в тот же документ или другой документ Word, вы можете сохранить исходное форматирование или применить форматирование текста, окружающего место, куда он был вставлен. Форматирование выделенного текста Word после выполнения простой вставки из другого документа определяется тем, включает ли выделенный текст разрыв абзаца или разрыв раздела.
|
Если выделенный фрагмент |
Word применяет |
|
Не включает знак абзаца |
Стиль символов и любое дополнительное форматирование символов. |
|
Является одиночным знаком абзаца |
Стиль абзаца и любое другое форматирование абзаца применяются к абзацу. |
|
Включает знак абзаца |
Стиль абзаца и любое другое форматирование абзаца применяются к абзацу. Word также применяет стиль символов и любое дополнительное форматирование символов к выделенному фрагменту. |
|
Включает разрыв раздела |
Все форматирование предшествующего раздела, включая поля, количество столбцов, номера строк, размер и ориентацию страницы, а также колонтитулы. |
Выполните одно из указанных ниже действий.
Сохранение форматирования исходного текста
-
Выделите текст, который необходимо вырезать или скопировать и нажмите клавишу + X, чтобы вырезать текст либо + C, чтобы скопировать текст.
-
Щелкните место в документе, в которое необходимо вставить текст и нажмите + V.
-
Нажмите кнопку Параметры вставки , которая появляется после вставки текста.
Я не вижу кнопку параметров вставки при вставке текста
-
В меню Word выберите пункт Параметры.
-
В разделе Средства разработки и проверки правописания выберите пункт Правка.
-
В разделе Вырезать и вставить параметры установите флажок Показывать кнопки параметров вставки.
-
-
Щелкните Сохранить исходное форматирование.
Примечание: Если элементы маркированного или нумерованного списка вставляются в документ, содержащий маркированный или нумерованный список, "Сохранить исходное форматирование" может не отобразиться при нажатии кнопки "Параметры вставки".
Изменение форматирования исходного текста на форматирование конечного фрагмента
-
Выделите текст, который необходимо вырезать или скопировать и нажмите клавишу + X, чтобы вырезать текст либо + C, чтобы скопировать текст.
-
Щелкните место в документе, в которое необходимо вставить текст и нажмите + V.
-
Нажмите кнопку Параметры вставки , которая появляется после вставки текста.
Я не вижу кнопку параметров вставки при вставке текста
-
В меню Word выберите пункт Параметры.
-
В разделе Средства разработки и проверки правописания выберите пункт Правка.
-
В разделе Вырезать и вставить параметры установите флажок Показывать кнопки параметров вставки.
-
-
Выполните одно из указанных ниже действий.
|
Задача |
Необходимые действия |
|
Сохранение форматирование, например полужирного или курсивного текста |
Нажмите кнопку Использовать форматирование конечного фрагмента. |
|
Удалить все исходное форматирование вставляемого текста |
Нажмите кнопку Сохранить только текст. |
Примечания:
-
Если часть выделенного содержимого не является текстом, параметр Сохранить только текст удаляет нетекстовое содержимое и преобразует его в текст. Например, если вы используете параметр Сохранить только текст при вставке содержимого, включающего рисунки и таблицы, во вставленном содержимом не будет рисунков, а таблицы преобразуются в ряд абзацев.
-
При вставке содержимого, включающего маркированные или нумерованные списки, параметр Сохранить только текст может привести к устранению маркеров или нумерации, в зависимости от параметров вставки текста по умолчанию Word. Для сохранения маркеров и нумерации вы можете преобразовать форматирование маркированного или нумерованного списка в абзацы, которые начинаются с маркеров или чисел.
Дополнительные материалы
Копирование форматирования между объектами и текстом
Копирование форматирования
support.office.com
Как в Word выделить и скопировать сразу весь текст на страницах документа
Приветствую!
Текстовый редактор Microsoft Word предлагает множество удобных инструментов для работы с документами. Доступных инструментов настолько много, что достаточно просто заблудиться в имеющейся россыпи возможностей, что присутствуют в данном популярном программном продукте.
Так что не лишним будет рассказать о базовом функционале, который в отличие от всех этих имеющихся возможностей в действительности используется достаточно часто в работе. И в этой статье речь пойдёт о выделении и копировании всего текста документа, который в свою очередь открыт Microsoft Word редакторе.
Как выделить текст в Word документе
- Для демонстрации принципа выделения текста нам понадобится открытый в Word документ. Предположим, он у нас есть.

- Будучи в приложении Word с открытым документом, нажмите комбинацию клавиш Ctrl + A (зажмите клавишу Ctrl и, не отпуская ее, нажмите ещё и английскую клавишу A). Мгновенно будет выделен весь текст документа Ворд, причём на всех страницах.

- Для его копирования необходимо навести курсор мышки, причём не важно в какую часть документа будет наведён курсор, главное чтобы он попадал на выделенную на предыдущем шаге область текста. После чего нажмите на мышке правую клавишу.

В мгновение ока вам будет показано контекстное меню редактора Майкрософт Ворд, в котором среди множества пунктов будет пункт под именем Копировать – нажмите его.
Также стоит отметить, что существует ещё более быстрый способ (без использования контекстного меню, что вызывается мышью) копирования выделенного текста в Word, а именно использование клавиатурного сочетания Ctrl + C.
- Готово! Вы выделили текст из документа, а после скопировали его в буфер обмена Windows. Теперь вы можете его вставить в другой документ Word, в текстовый файл, отправить по электронной почте и так далее. Вариантов существует великое множество, и тут вы вольны действовать на ваше усмотрение, в зависимости от типа задачи, которая перед вами поставлена.
Задачу мы выполнили, а это значит, что можно завершать эту познавательную статью. Желаю вам удачной и продуктивной работы с действительно мощным редактором Microsoft Office Word.
Мы рады, что смогли помочь Вам в решении поставленной задачи или проблемы.В свою очередь, Вы тоже можете нам очень помочь.
Просто поделитесь статьей в социальных сетях с друзьями.
Поделившись результатами труда автора, вы окажете неоценимую помощь как ему самому, так и сайту в целом. Спасибо!
Опрос: помогла ли вам эта статья?На что пойдут пожертвования \ реквизиты других платёжных систем
Привет. Не секрет, что в экономике ныне дела обстоят не лучшим образом, цены растут, а доходы падают. И данный сайт также переживает нелёгкие времена :-(Если у тебя есть возможность и желание помочь развитию ресурса, то ты можешь перевести любую сумму (даже самую минимальную) через форму пожертвований, или на следующие реквизиты:Номер банковской карты: 5331 5721 0220 5546Кошелёк Яндекс Деньги: 410015361853797Кошелёк WebMoney: R865066858877PayPal: [email protected] кошелёк: +79687316794BitCoin: 1DZUZnSdcN6F4YKhf4BcArfQK8vQaRiA93
Оказавшие помощь:<аноним> - 49руб<аноним> - 149рубПавел В. - 328рубМария П. - 211руб<аноним> - 49рубМаксим Д. - 385руб
Деньги пойдут на оплату хостинга, продление домена, администрирование и развитие ресурса. Спасибо.С уважением, администрация сайта IT-Actual.ru
it-actual.ru
Как скопировать страницу в Word
Копировать обычный текст в продуктах Microsoft Office очень легко. Но если там присутствует какие-то стили, разметка, картинки или мультимедиа — они могут не сохраниться. И вам придётся всё настраивать заново. А это сложно и долго. Лучше прочитайте, как скопировать страницу в Word. Вы сможете быстро перенести весь контент в документ. И не будете опять менять разметку и решать, где написать жирным, а где — курсивом.

В документ Ворд информацию можно вставить по-разному
Выделение текста
Перед тем как скопировать страницу в Ворде, стоит её выделить. Но как охватить большую статью на шестьдесят листов? Ведь делать это курсором — неудобно. Или вам нужно отметить абзац, строчку, слово?
Вот как поступить, чтобы выделить:
- Некий произвольный фрагмент. Зажмите Shift и стрелочками перемещайте курсор Word.
- Весь документ. Подойдёт сочетание клавиш Ctrl+A.
- Строку. Выведите мышь чуть левее того места, в котором расставлены абзацы и кликните.
- Страницу. Откройте Правка — Найти — Перейти и вместо номера введите команду «\page» (без кавычек)
- Предложение. Кликните по нему с зажатой клавишей Ctrl.
- Слово. Двойной клик по надписи.
- Абзац. Тройной клик по фрагменту.
Копирование и вставка
Параметры форматирования должны переноситься вместе с надписями. Но иногда это нужно дополнительно указать. Вот как копировать в Ворде:
- Выделите текст.
- Нажмите Ctrl+C, чтобы добавить его в буфер обмена.
- Нажмите Ctrl+V («Вставить»).
- Под фрагментом появится иконка в виде папки-планшета. Нажмите на неё, чтобы настроить, как в итоге будут выглядеть символы.
Подробнее о каждой опции в этом меню:
- Исходное форматирование. Позволяет вставить надпись в том виде, в каком она были изначально.
- Только текст. Стили и начертание не переносятся.
- Форматирование конечного фрагмента. Активируются настройки того файла, в который надо копировать страницу. Если в исходнике для стиля «Основной» задан шрифт Calibri с двойным интервалом, а в конечном документе — Times New Roman без интервала, к надписи будут применены настройки конечного.

Пиктограмма открывает дополнительное контекстное меню
Эти функции можно активировать по-другому. Вот как вставить скопированный текст в Word через меню.
Если у вас Office 2007:
- Найдите в пункте «Главная» панель «Буфер обмена». Она слева вверху. Там есть требуемые функции.
- Чтобы перенести стили, разметку и настройки шрифта, используйте «Формат по образцу».
- После нажатия «Копировать» станет активна кнопка «Вставить». Кликните на чёрную стрелочку под ней и выберите пункт «Специальная».
- Откроется окно с видами конечного форматирования. Опции «Рисунок» и «Метафайл Windows» могут превратить надпись в графический объект.
Чтобы сохранить скопированный текст в Ворде 2010, зайдите контекстное меню.
- Кликните правой кнопкой мыши.
- Под пунктом «Параметры вставки» есть три иконки. С ними можно задать, в каком виде копировать фрагмент. Они не будут активны, если в буфере обмена ничего нет.
Копирование из Excel в Word
Контент из Excel, если его напрямую переносить в Word, не отобразится в виде таблицы. Чтобы добавить его сразу с сеткой, сделайте так:
- Выделите нужное, скопировать.
- Ctrl+C.
- Откройте конечный документ.
- Если у вас Офис 2007, нажмите стрелочку под блоком «Вставить» (находится в меню «Главная» в левой части панели), перейдите в «Специальная» и выберите пункт «Лист Microsoft Office Excel». Символы появятся вместе с таблицей.
- В Ворде 2010 кликните правой кнопкой мыши и в выпавшем списке найдите поле «Параметры вставки». Там будут пиктограммы, обозначающие настройки форматирования. При поочерёдном наведении на них отобразиться, как в итоге будет выглядеть текст. Вам нужна опция «Использовать стили конечного фрагмента».
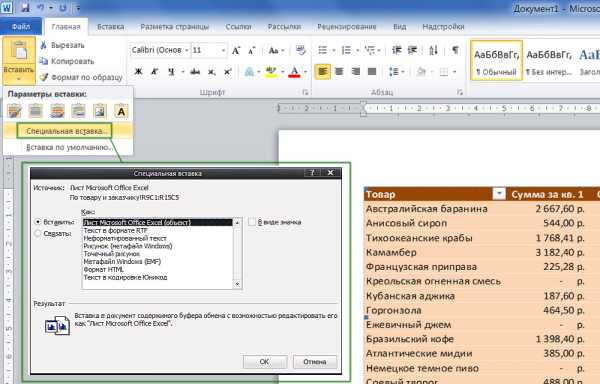
Для сохранения структуры представления данных используется специальная вставка
В 2010-ом Office есть ещё один вариант:
- В Excel выделите ячейки и нажмите Ctrl+C
- Добавьте сетку в Word. Для этого откройте меню «Таблица» и выберете «Нарисовать».
- Кликните по ней правой кнопкой мыши и в блоке «Параметры вставки» нажмите «Объединить в таблицу». Символы заполнят сетку и отобразятся так же, как в Excel.
Копирование интернет-страницы в Ворд
Если сохранить в Word информацию с сайта, её можно будет просматривать в автономном режиме. Но перенести весь контент нельзя. Там ведь не только текст, но и картинки, мультимедиа, фон и даже анимация. К сожалению, потенциал продуктов Office ограничен, и каждый элемент сохранить не получится. Но важные данные перенести возможно. Чтобы скопировать страницу из сети, сделайте следующее:
- Кликните по свободной области сайта (где отсутствуют картинки, ссылки и анимация) правой кнопкой мыши.
- «Выделить всё».
- Нажмите Ctrl+C или «Копировать» в контекстном меню.
- Откройте конечный документ.
- Ctrl+V или «Вставить»
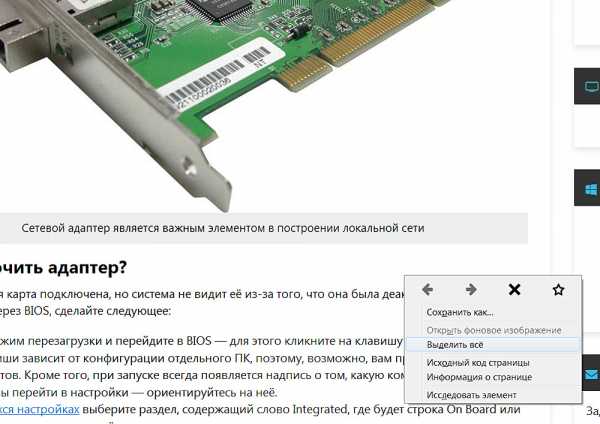
На пример Firefox копируем информацию с веб-страницы
Так можно сохранить основную часть сайта: рисунки, ссылки, навигация. Некоторые из элементов не будут функционировать (например, формы для ввода). Но будут перенесены не только важные данные, но и реклама, баннеры. Чтобы скопировать исключительно надписи, кликните правой кнопкой мыши и в поле «Параметры ставки» нажмите на соответствующую иконку.
Если хотите перенести сразу всю страницу с фоном, flash-анимацией, шапкой и функционалом, создайте HTML-файл через настройки браузера.
- Кликните в любом свободном месте сайта правой кнопкой мыши.
- «Сохранить как».
- Задайте путь и имя файла. Графика и мультимедиа будет находиться в том же месте, что и документ. К примеру, если вы сохраните на компьютер страницу под названием «nastroyvse», то её наполнение будет добавлено в папку «nastroyvse». Но всё отобразиться так, как в браузере.
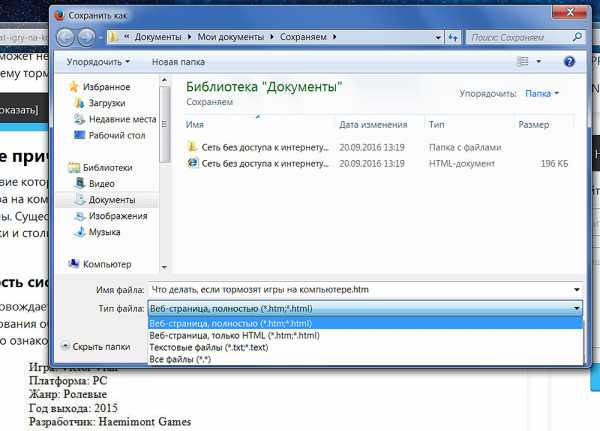
Рекомендуем выбрать полное сохранение страницы
В Ворде легко копировать данные. Достаточно запомнить сочетание клавиш. Но и здесь есть свои нюансы. Ведь надо переносить не только текст, но и форматирование.
А как вы считаете, что удобнее: сочетание клавиш или контекстное меню?
nastroyvse.ru
Как скопировать текст в Word?
Если вы работаете в Word, вы наверняка знаете, как обращаться с текстом: копировать его, перемещать отдельные блоки и изменять шрифт или междустрочное расстояние. Однако не все с легкостью умеют проделывать такие манипуляции. Чтобы работа не стопорилась, нужно выучить наиболее простые функции Word, и применять их в действии.
Выделяем
Как скопировать текст в Word? Чтобы скопировать текст или его часть в буфер, для начала потребуется его выделить. Для этого существует несколько возможностей.
- Выделяем с помощью мыши. Зажмите левую клавишу на первой букве выбранного фрагмента и тяните до нужного места.
- Воспользуйтесь клавишами со стрелочками: вверх, вниз, в сторону. Только сначала зажмите Shift, и не отпускайте ее до конца операции.
- Хотите выделить весь текст на странице? Зажмите клавишу Control и добавьте к ней А (Ctrl+A).
- Требуется выделить абзац? Зажмите Control, вместе с ним Shift, поставьте курсор на начало абзаца. Теперь нажмите стрелку «вниз». Аналогично это можно сделать снизу вверх. Тогда используйте стрелку «вверх», а курсор установите в конце абзаца.
Копируем и вставляем
Мы выделили текст. Как скопировать текст в Ворде? Есть три варианта.
- Нажмите правую клавишу мыши, расположив курсор на выделенном участке. Выберите из меню строку «копировать».
- Либо же зажмите Control и зажмите С (Ctrl+С).
- Вверху слева в опциях документа есть слово «копировать». Кликните по нему.
Теперь вы можете вставить в любое место в документе скопированный фрагмент. Либо вставить его в новый документ. Выбираем один из вариантов.
- Правой клавишей мыши кликаем на нужном месте. Выбираем «вставить».
- Нажимаем Control и V (Ctrl+V)
- Вверху слева выбираем «Вставить».
Мы надеемся, что вы смогли скопировать и вставить текст в Ворде без проблем.
elhow.ru
Как скопировать, или переместить файл - Практикум - Статьи
Доброго времени суток!!!
Сегодняшний материал хочется посвятить простейшему занятию, однако большинство людей, особенно это касается как вновь купивших компьютер, так и просто пользователей поколением постарше, которое просто-напросто боится общаться к компьютером на ТЫ, не знают как это сделать - копирование и перемещение файлов.
После очередного вопроса – «Как мне скопировать файлы из этой папки в ту?», я не выдержал, и решил написать эту статью. Если Вы знаете более двух способов копирования, либо перемещения файлов, то дальше можете просто-напросто не читать, ничего интересного Вы там не найдете.
Сразу хочу обратить внимание читателя на то что освещенные ниже способы копирования/перемещения относятся не только к файлам, а к практически любому объекту в операционной системе, будь то изображение, текст, фрагмент видео ролика.
Сия статья будет построена по принципу примеров. И так, первый наш пример:
Как мне файл скопировать (переместить) с флешки на диск C, D, E и т.д. ?
Под словом файл мы подразумеваем фотографию, видеоролик, мелодию, документ. Самое первое что необходимо сделать с файлом для его копирования, или перемещения это выделить его. Вообще в ОС Windows, да и в любой другой операционной системе, прежде чем что-то делать с объектом нужно его выделить, то есть указать ОС что именно этот файл мы хотим использовать для решения своих задач.
Первое что нам нужно для копирования (перемещения) файла – выделить его. Открываем флешку (Двойной щечек по значку Мой компьютер, далее Съемный диск I: (в моем случае)), и выделяем необходимый файл (клик левой кнопкой мыши по файлу):
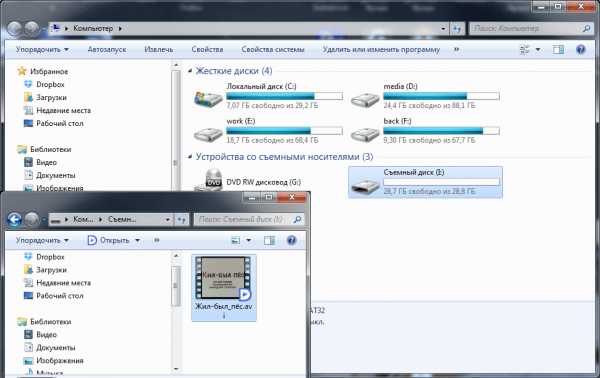
А далее вариантов не масса, но пару тройку могу показать :). Первый вариант – горячие клавиши, для копирования файла в память необходимо нажать Ctrl+C (нажмите Ctrl, и не отпуская нажмите C, там рядышком с левым Ctrl :) ), после такой операции файл будет скопирован в буфер обмена.
Далее находим то место куда мы хотим его скопировать, к примеру папка Мультики на Диске D, и жмем Ctrl+V (вставить). Все !!! Наблюдаем за копированием файла с флешки на жесткий.

Файл будет скопирован на жесткий диск, то есть оригинал останется на флешке, а копия будет доступна в папке Мультики.
Если нужно переместить файл, повторяем все вышеуказанные операции, только вместо Ctrl+C (копировать) жмем Ctrl+X (вырезать).
Если файлов несколько, и Вам нужно скопировать (переместить) все, жмем Ctrl+A (выделить все), либо, если необходимо обработать некоторые из них то поступаем так, зажимаем клавишу Ctrl и выделяем мышью (одинарный клик) необходимые нам файлы, ну а далее по указанной схеме Ctrl+C (X), Ctrl+V.

Вариант реализации поставленной задачи номер два.
Открываем флешку, открываем диск на который мы собираемся копировать (перемещать) файл, и, схватив мышью файл (кликаем по файлу, и не отпуская кнопки перетаскиваем файл в папку, в которую планируем скопировать). Как видим на скриншоте, если переместить мышь в новое место для файлов, и отпустить кнопку мыши файлы будут перемещены, а если при этом зажать Ctrl то надпись смениться на Копировать в, и файлы будут скопированы. Если изначально файлы будут скопированы, обратите внимание на надпись при перемещении мыши, а Вам необходимо их переместить, зажмите Shift, и файлы будут перемещены.
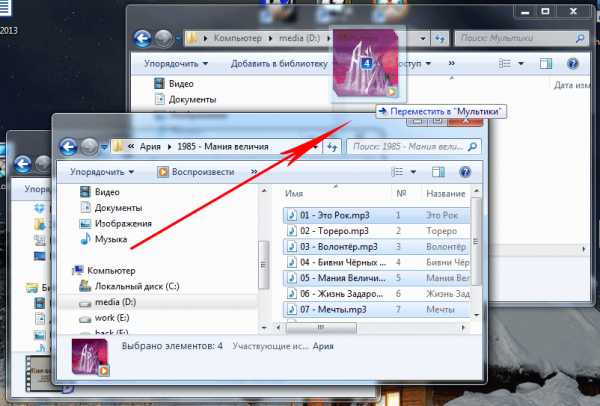
Еще есть вариант копирования (перемещения) с помощью контекстного меню, действия практически аналогичны, выделили файл (файлы), клик правой кнопкой мыши по файлу вызовет контекстное меню, и вот в нем уже выбираем Копировать (Вырезать):
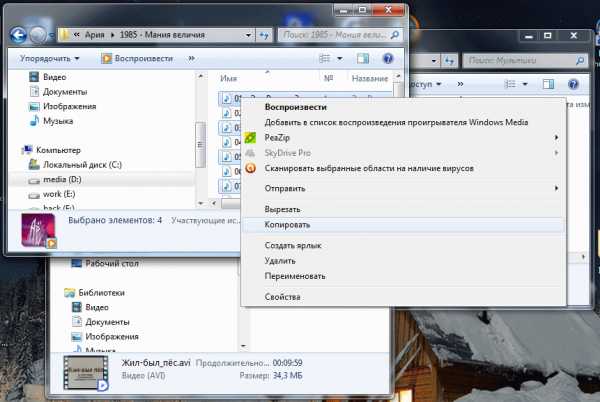
, после переходим в папку, в которую планируем скопировать файлы, и снова вызываем контекстное меню, и выбираем Вставить.
Вот пожалуй и все, отмечу лишь то, что так можно скопировать и переместить любой объект, абсолютно любой, горячие клавиши Ctrl+A (выделить все), Ctrl+X (вырезать), Ctrl+C (копировать) и Ctrl+V (вставить) универсальны, они сработают в 99,99 процентах программного обеспечения любой ОС.
К примеру если в Word выделить часть текста, схватить его мышкой и перетащить в нужное место он будет перемещен туда, с зажатой клавишей Ctrl – скопирован.
Удачного копирования свадебных фотографий, видеороликов, рефератов, документов и прочих красот …
1001file.ru