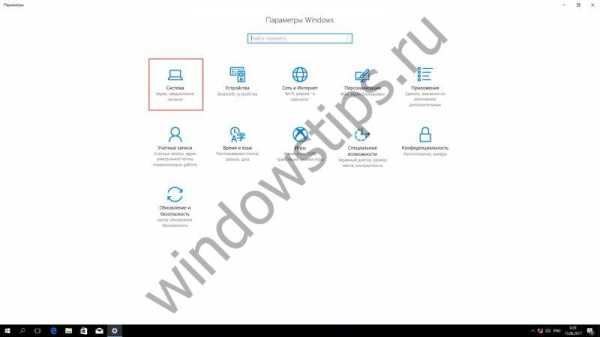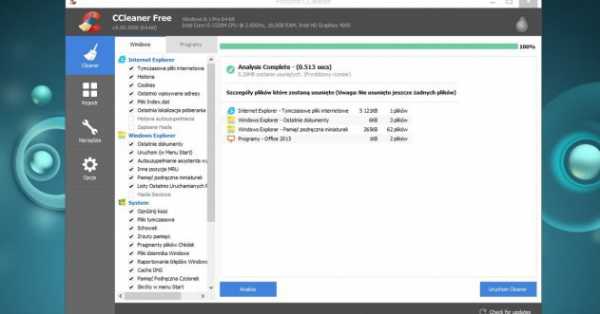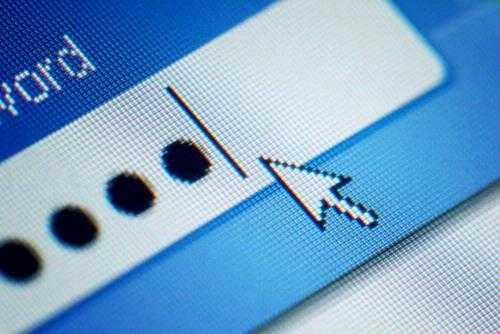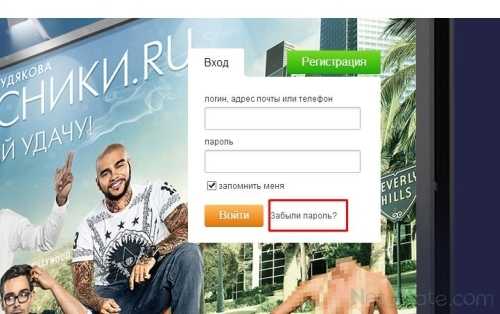Как настроить раскладку клавиатуры, языковую панель, языки ввода. Как добавить раскладку клавиатуры на панель задач
Как в Виндоус 7 настроить языковую панель? пропал в нижнем правом углу значок, как его вернуть?
Языковая панель - это панель инструментов, автоматически появляющаяся на рабочем столе при добавлении служб текстового ввода, таких как языки ввода, раскладки клавиатуры, распознавание ручного ввода, распознавание речи или редакторы методов ввода (IME). Языковая панель обеспечивает быстрый способ изменения языка ввода или раскладки клавиатуры прямо с рабочего стола. Языковую панель можно переместить в любое место экрана, свернуть на панель задач или скрыть. Состав кнопок и прочих элементов, отображаемых на языковой панели, зависит от того, какие установлены службы текстового ввода и какое приложение является активным в данный момент. Но случаются ситуации, когда языковая панель исчезает. Но тем не менее переключение раскладки клавиатуры по прежнему это Alt+Shift или Ctrl+Shift. Причины могут быть разные, поэтому будем рассматривать способы восстановления языковой панели. Самый простой способ - это попробовать восстановить панель средствами Windows 7. Для этого проделываем следующее.
1. Нажмите клавишу Win + R и введите команду intl.cpl или Пуск - Панель управления - Язык и региональные стандарты. 2. Откройте вкладку "Языки и клавиатуры" 3. Во вкладке "Языки и клавиатуры" откройте "Изменить клавиатуру" 4. В окне "Языки и службы текстового ввода" выберите "Языковая панель" 5. Отметьте пункты "Закреплена в панели задач" и "Отображать текстовые метки на языковой панели" и нажмите Применить и ОК
Языки и службы текстового ввод Теперь языковая панель должна появиться в трее. Второй способ это проверить настройки реестра. Для этого открываем редактор реестра: 1. Нажмите клавишу win + R и введите команду regedit 2. Найдите ветку реестра HKEY_LOCAL_MACHINE\Software\Microsoft\Windows\CurrentVersion\Run 3. Проверьте есть ли там строковый параметр CTFMon со значение "C:\Windows\system32\ctfmon.exe" 4. Если такого параметра нет, его надо создать. Правой клавишей жмем на RUN и выбираем создать строковый параметр 5. Даем имя параметру CTFMon 6. Жмем правой клавишей на CTFMon и выбираем изменить. Вписываем значение "C:\Windows\system32\ctfmon.exe" Изменение параметра реестра 7. ОК Перезагрузка. После перезагрузки Языковая панель должна появиться в трее.
Если языковая панель отображается, правым щелчком мыши можно вызвать меню настроек для изменения таких параметров, как положение на панели задач или вертикальное расположение вместо горизонтального
Если надо, чтобы значок присутствовал всегда, то надо изменить настройки в Панели задач.
1. Правой клавишей мышки жмем на панели задач и выбираем Свойства. 2. Находим Область уведомлений и жмем Настроить. 3. Ставим галку "Всегда отображать все значки и уведомления на панели задач" 4. ОК
Бывают ситуации, когда не получается стандартным способом открыть Панели настроек Язык и региональные стандарты. В этом случае воспользуемся командами windows:
1. Нажмите клавишу Win+ R и введите команду intl.cpl Откроется окно "Язык и региональные стандарты" 2. При вводе команды control intl.cpl,,2 откроется вкладка "Языки и клавиатура" 3. При вводе команды control intl.cpl,,3 откроется вкладка "Дополнительно" Надеюсь, что данные способы помогут восстановить Языковую панель
otvet.mail.ru
Как настроить раскладку клавиатуры, языковую панель, языки ввода
 У неопытных пользователей часто случаются проблемы с настройкой языков ввода и языковой панелью в Windows 7. Очень часто пользователи не знают как добавить новую раскладку клавиатуры или язык ввода.
У неопытных пользователей часто случаются проблемы с настройкой языков ввода и языковой панелью в Windows 7. Очень часто пользователи не знают как добавить новую раскладку клавиатуры или язык ввода.
Итак для того чтобы получить доступ к настройкам раскладки клавиатуры нам необходимо открыть окно с настройками которое называется «Языки и службы текстового ввода». Открыть это окно можно несколькими способами. Проще всего кликнуть правой кнопкой мыши на значке с текущим языком ввода и выбрать пункт «Параметры». Также можно перейти по пути «Пуск — Панель управления — Часы, язык и регион — Смена раскладки клавиатуры и других способов ввода», после чего нажать на кнопку «Изменить клавиатуру».
Смотреть видео инструкцию о настройке параметров клавиатуры
Как добавить язык ввода в языковую панель
В открывшемся окне мы сможет изменить любые настройки которые имеют отношение к языку ввода. Окно состоит из трех вкладок. На первой вкладке под названием «Ощие» мы можем выбрать язык ввода по умолчанию, а также добавить новый язык ввода, воспользовавшись кнопкой «Добавить». Добавленные языки можно перемещать в списке использую кнопки «Вверх» и «Вниз», которые вы сможете увидеть справа от списка когда выделите мышкой один из пунктов.
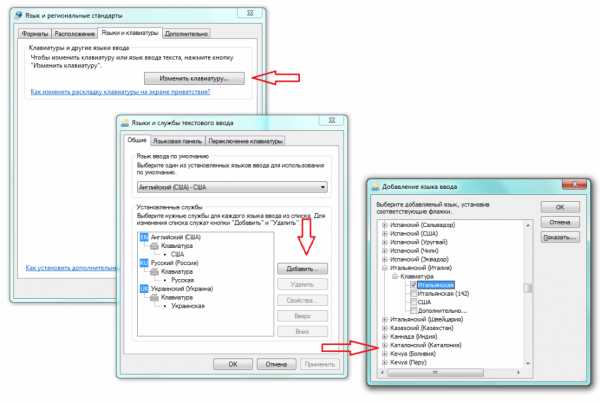
Как настроить языковую панель
Вторая вкладка под названием «Языковая панель» позволяет настроить параметры отображения. Здесь можно скрыть или закрепить Языковую панель на на панели задач.
Как настроить раскладку клавиатуры
Последняя вкладка называется «Переключение клавиатуры» здесь мы можем настроить параметры переключения раскладки клавиатуры. Для этого необходимо нажать на кнопку «Сменить сочетание клавиш».
Настройки языковой панели в Windows 8
Языковая панель - это панель инструментов, автоматически появляющаяся на рабочем столе при добавлении служб текстового ввода, таких как языки ввода, раскладки клавиатуры, распознавание ручного ввода, распознавание речи или редакторы методов ввода (IME). Языковая панель обеспечивает быстрый способ изменения языка ввода или раскладки клавиатуры прямо с рабочего стола. Языковую панель можно переместить в любое место экрана, свернуть на панель задач или скрыть.
Языковая панель в Windows 8 притерпела некоторые изменения, теперь переключать язык/раскладку клавиатуры можно нажав клавиши Win+Пробел. Чтобы открыть доступ ко всем настройкам языковой панели, можно через Панель управления (если значок языковой панели скрыт). Для этого нажмите клавиши Win+Iвыберите Панель управления. В Панели управления выберите "Часы, язык и регионы" и выбираем "Язык". Или выберите "Настройки языка"" на языковой панели
Теперь перед нами окно настроек Языковой панели Windows 8. Следующий шаг - это "Дополнительные параметры"
Здесь находим пункт "Переключение методов ввода" с сразу ставим галку "Позволить выбирать метод ввода для каждого приложения". Это делаем для того, чтобы сохранялся язык текущей раскладки для каждого приложения. Если надо изменить сочетание клавиш для переключения языка ввода, выбираем пункт "Изменить сочетания клавиш языковой панели"
В открывшемся окне выбираем "Сменить сочетание клавиш"
После выбора удобного для вас сочетания клавиш, жмем Ок
Если хотите скрыть Языковую панель, то вернитесь в окно "Языки и службы текстового ввода" и выберите вкладку "Языковая панель".
Осталось поставить галку "Скрыта". После этого языковая панель будет скрыта, но переключения языка останется то, которое задано.
www.windxp.com.ru
Пропал переключатель языка на панели задач! Как вернуть ?
Языковая панель и клавиша Windows XP. Панель управления. Язык и региональные стандарты. В окне Язык и региональные стандарты щёлкнуть Языки потом Подробнее. В окне Языки и службы ввода текста щёлкнуть Параметры потом Языковая панель. Здесь надо поставить птичку. В окне Языки и службы ввода текста щёлкнуть Параметры клавиатуры. Здесь можно поменять клавишу. Windows XP. Пропала Языковая панель. Вариант 1. Пуск. Панель управления. Язык и региональные стандарты. Языки. Подробнее. Параметры. Языковая панель… . Поставить галочку у «Отображать языковую панель на рабочем столе» . Потом на рабочем столе навести курсор на языковую панель и прижав левую кнопку переместить на панель задач. Вариант 2. Щёлкнуть правой по пустому месту на панели задач. В появившемся меню навести курсор на Панель инструментов и в появившемся меню у «Языковая панель» поставить галочку. Источник информации [ссылка заблокирована по решению администрации проекта]. ua/windows/propala-yazykovaya-panel/ Убрать пробел org. uaotvet.mail.ru
как восстановить кнопку показывающую раскладку языка
Восстановить языковую панель в Windows 7 (Vista): * Нажмите «Пуск» - «Панель управления» - «Язык и региональные стандарты» . Язык и региональные стандарты Перейдите на вкладку «Языки и клавиатуры» и нажмите «Изменить клавиатуру…» . Языки и клавиатуры Перейдите на вкладку «Языковая панель» и поставьте переключатель в положение «Закреплена в панели задач» . Закрепить языковую панель в панели задач Нажмите «Применить» ; * Нажмите «Пуск» - кликните правой кнопкой мыши по «Компьютер» - выберите «Управление» . Управление компьютером Раскройте «Планировщик заданий» - «Библиотека планировщика заданий» - «Microsoft» - «Windows» - выделите «TextServicesFramework» - в правом окне найдите задание «MsCtfMonitor». При необходимости, включите его — для этого кликните по заданию правой кнопкой мыши и выберите «Включить» . Затем нажмите «Пуск» - в форме поиска введите services.msc и нажмите Enter. Запустить службы Найдите службу «Диспетчер задач» и убедитесь, что она работает и запускается автоматически. Если служба не запускается автоматически, нажмите «Пуск» - в форме поиска введите regedit и нажмите Enter. Запуск реестра Найдите ключ HKEY_LOCAL_MACHINE\SYSTEM\CurrentControlSet\services\Schedule откройте параметр Start и замените его значение на 2. Перезагрузите компьютер; Если в диспетчере задач нет нужного задания или не получилось включить автозапуск службы, нажмите «Пуск» - в форме поиска введите команду regedit - «OK». Найдите ключ HKEY_USERS\.DEFAULT\Software\Microsoft\Windows\CurrentVersion\Run В правом окне кликните правой кнопкой мыши - «Создать» - «Строковый параметр» . Назовите новый параметр CTFMON.EXE и откройте его для редактирования. В поле «Значение: » введите C:\WINDOWS\system32\CTFMON.EXE и перезагрузите компьютер. * Если ни один из вышеперечисленных методов не помог решить проблему, установите программу Punto Switcher. Это более продвинутый переключатель языков для Windows. Восстановить языковую панель в Windows XP: * Кликните правой кнопкой мыши по нижней панели меню - раскройте «Панели инструментов» и выберите «Языковая панель» ; Включить языковую панель в Windows XP * Нажмите «Пуск» - «Панель управление» - «Язык и региональные стандарты» . Перейдите на вкладку «Языки» и нажмите «Подробнее…» . На вкладке «Дополнительно» убедитесь, что не стоит галочка «Выключить дополнительные текстовые службы» . Включить поддержку текстовых служб На вкладке «Параметры» нажмите «Языковая панель» и поставьте галочку «Отображать языковую панель на рабочем столе» ; Отображать языковую панель * Нажмите «Пуск» - «Выполнить» - введите msconfig и нажмите «OK». Перейдите на вкладку «Автозагрузка» - поставьте галочку на ctfmon. Автозапуск ctfmon Перезагрузите компьютер. Если ctfmon отсутствует в msconfig, нажмите «Пуск» - «Выполнить» - введите команду regedit – «OK». Найдите ключ HKEY_USERS\.DEFAULT\Software\Microsoft\Windows\CurrentVersion\Run В правом окне кликните правой кнопкой мыши - «Создать» - «Строковый параметр» . Назовите новый параметр CTFMON.EXE и откройте его для редактирования. В поле «Значение: » введите C:\WINDOWS\system32\CTFMON.EXE и перезагрузите компьютер. ==================================ИЛИ: Языковая панель Правый клик по раб. столу - "создать текстовый документ", скопируйте туда вот это:[HKEY_CURRENT_USER\Software\Microsoft\Windows\CurrentVersion\Run] "CTFMON.EXE"="C:\\WINDOWS\\system32\\ctfmon.exe"
Сохраните файл с расширением .reg несмотря на предупреждения системы. Запустите его, подтвердите изменения, перезагрузитесь. После перезагрузки файл можно удалить.
otvet.mail.ru
Урок 16. Языковая панель на панели задач
В прошлом уроке мы познакомились с панелью задач, и научились её настраивать. А сегодня мы с вами поговорим о том, что такое языковая панель на панели задач, можно ли ее настраивать, добавлять другой язык, перемещать, и что делать, если она исчезла. После знакомства с этой маленькой панелькой вы поймете, насколько она важна, и всегда сможете сами её настроить под себя.
Языковая панель на панели задач
 Значок языковой панели находится в области уведомлений панели задач. Это очень удобно. Всегда можно посмотреть какая раскладка клавиатуры в данный момент. На всех компьютерах с русскоязычной операционной системой всегда установлено два языка – русский (Ru), и английский (En). При желании можно добавить и другие языки.
Значок языковой панели находится в области уведомлений панели задач. Это очень удобно. Всегда можно посмотреть какая раскладка клавиатуры в данный момент. На всех компьютерах с русскоязычной операционной системой всегда установлено два языка – русский (Ru), и английский (En). При желании можно добавить и другие языки.
Для того, чтобы поменять раскладку клавиатуры (или проще говоря – язык ввода), необходимо навести курсор на значок языка на панели задач и кликнуть левой кнопкой мыши. Чуть выше появится окошко, в котором можно выбрать язык или перейти к его настройкам.
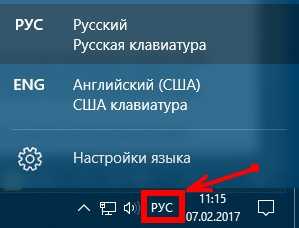
Если кликнуть мышкой по самой нижней ссылке «Настройки языка», то откроется окно «Параметры», в котором на вкладке «Регион и язык» можно изменить свой регион и добавить еще один или несколько языков.
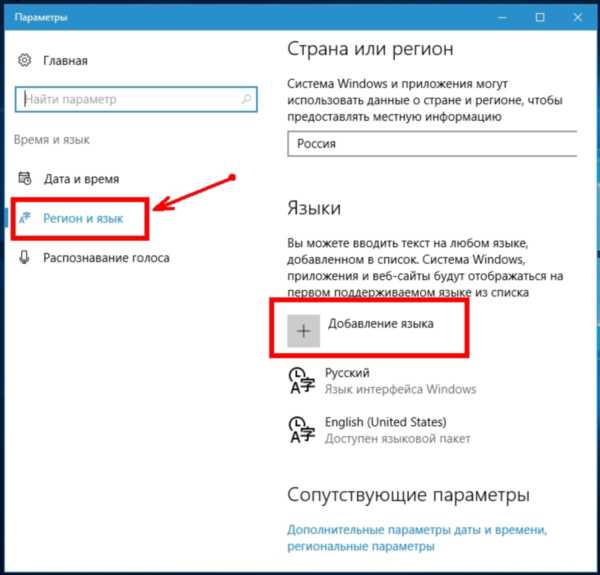
Если вы работаете в текстовом редакторе, то быстрее и удобнее менять раскладку при помощи «горячих» клавиш клавиатуры. Если вы ничего не перенастраивали, то для этого необходимо одновременно нажать клавиши Alt и Shift (нажмите сначала кнопку Alt, а потом не отпуская её, нажмите кнопку Shift):

Если эта панелька вдруг по каким-то не известным причинам вдруг исчезает с панели задач, то для многих начинающих пользователей такой казус равнозначен потере пульта от телевизора.
Все мы привыкли, что языковая панель всегда находится на панели задач ближе к правому краю, но иногда эта маленькая панелька куда-то исчезает, и работать без неё становится просто не возможно. В таком случае посмотрите видео о том, как вернуть значок языка на панель задач в Windows 10:
Для начала вам этих знаний о языковой панели вполне достаточно.
Предыдущий урок
Следующий урок
На главную
Понравилась статья — нажмите на кнопки:
moydrygpk.ru