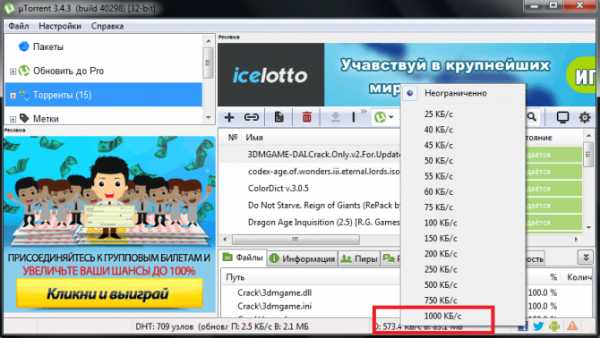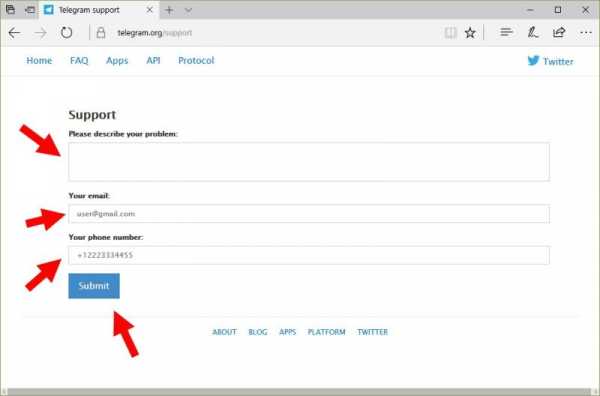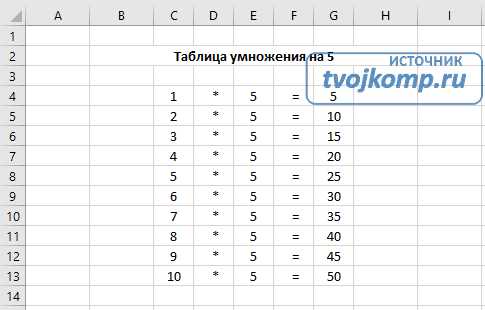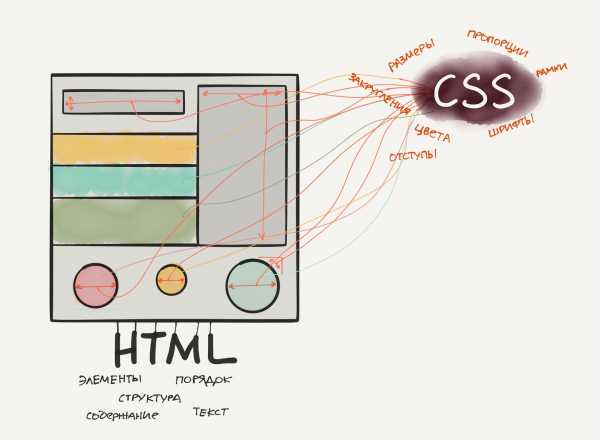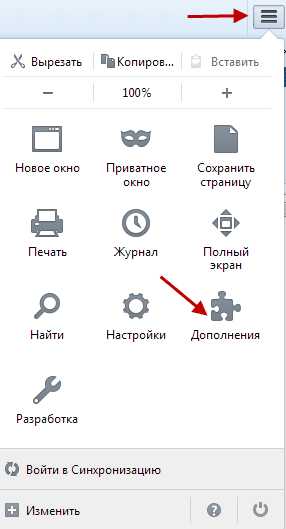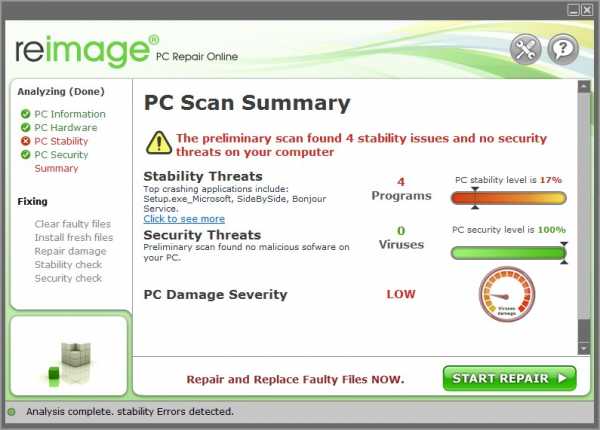Ошибка при выполнении приложения-сервера: что значит уведомление и как его убрать. Искать решение проблемы в интернете и закрыть программу как исправить
Проблема в Windows 7 - Записки инвестора
С сегодняшнего утра у меня в Windows 7 начало регулярно (раз в несколько минут) всплывать окошко следующего содержания:
* * *
Прекращена работа программы «VCSystemTray»
Windows может провести поиск способа устранения этой ошибки в Интернете> Искать решение проблемы в интернете и закрыть программу> Закрыть программу
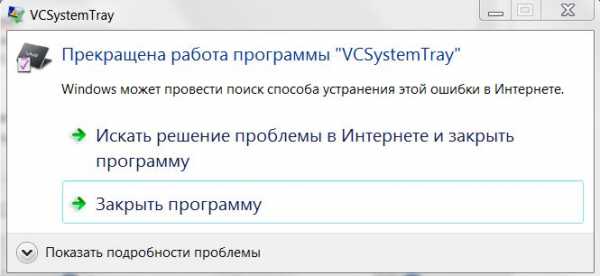 * * *
* * *
Ссылка «Показать подробности проблемы», выдает еще следующую информацию: Сигнатура проблемы:Имя события проблемы: CLR20r3Сигнатура проблемы 01: vcsystemtray.exeСигнатура проблемы 02: 7.0.1.8040Сигнатура проблемы 03: 4e39f844Сигнатура проблемы 04: mscorlibСигнатура проблемы 05: 4.0.0.0Сигнатура проблемы 06: 4ee9d7cdСигнатура проблемы 07: 223cСигнатура проблемы 08: 2bСигнатура проблемы 09: System.ArgumentOutOfRangeВерсия ОС: 6.1.7601.2.1.0.256.48Код языка: 1049Дополнительные сведения 1: be04Дополнительные сведения 2: be04be0b691ca1f7ebc284cd4766a2e6Дополнительные сведения 3: 9917Дополнительные сведения 4: 99177871a6d27bcfc52b62a7d727cf12
Ознакомьтесь с заявлением о конфиденциальности в Интернете:http://go.microsoft.com/fwlink/?linkid=104288&clcid=0x0419
Если заявление о конфиденциальности в Интернете недоступно, ознакомьтесь с его локальным вариантом: C:\Windows\system32\ru-RU\erofflps.txt
Нажатие на любой из вариантов закрывает окошко, но через несколько минут оно появляется снова.
На компе установлен антивирус ESET Smart Security 5, его базы обновляются, ничего вредоносного не обнаруживает.
Кто-то может подсказать, что это такое, и как с этим бороться?
Update:Всем большое спасибо за советы!
Проблема была решена (надеюсь, что это так) следующим образом: я установил-таки эту самую программу VaioCare (она давно и настойчиво преследовала меня предложениями установить ее, а я их с момента покупки ноута игнорировал), и всплывающие окошки после этого исчезли.
Осенняя программа вебинаров Сергея Спирина:«Личный инвестиционный план» - 24 - 25 сентября
ЖЖ-сообщество Личные финансыTOP-100 блогов финансовой тематики
fintraining.livejournal.com
что это, как исправить ошибку при чтении Adobe Reader
Имя:
Сообщение:
Шесть рзделит на 2 равно:
Нажимая на кнопку "отправить", вы автоматически принимаете пользовательское соглашение и политику конфиденциальности.
Комментарии
Добавил: Lady Дата: 08.08.2013 12:20
thank you very much.
Добавил: santa Дата: 10.08.2013 18:52
Все получилось,СПАС ИБО!!!
Добавил: Евгений Дата: 11.08.2013 13:45
Спасибо. Это самое простое и работающее решение если Eula di1ay не работает.
Добавил: Антонов Антон Владим Дата: 12.08.2013 14:34
Спасибо большое
Добавил: ISalov Дата: 14.08.2013 11:19
работает спасибо
Добавил: Юлия Дата: 15.08.2013 11:23
УРА!!!!!!!!!!! Получилось!!! Огромное спаибо!
Добавил: Marianka Дата: 18.08.2013 08:30
Добавил: любовь Дата: 19.08.2013 13:32
Adobe Re1r - эту программу я не могу найти, подскажите где ее искать
Добавил: Павел Дата: 20.08.2013 06:28
Спасибо огромное
Добавил: Владислав Дата: 20.08.2013 09:53
Спасибо от души!!! Наконец-то
Добавил: Александра Дата: 28.08.2013 00:18
Спасибо!!!!!!!! !!!!!!!!!!!!!!! !!!! Нет слов!! Какая радость что есть такие умные в компьютерах люди!!)) которые готовы помогать другим!)))
Добавил: Сергей Дата: 29.08.2013 08:41
Респект Чувак!!! Все получилось! Огромное спасибо!!!
Добавил: Алёна Дата: 31.08.2013 04:45
Спасибо!!! :-* :-* :-* :-*
Добавил: Алекс Дата: 31.08.2013 15:59
спасибо большое,помогло ! 8)
Добавил: Nataly Дата: 03.09.2013 13:30
огромное спасибо! :-*
Добавил: Александр Дата: 03.09.2013 18:14
Большое спасибо!!! Похоже заработало!!! первый дельный совет, за пару часов поисков в нете! :lol:
Добавил: Алексей Дата: 05.09.2013 08:53
Спасибо огромное!Все работает!!!! ;-)
Добавил: Евгений Дата: 07.09.2013 08:33
Спасибо большое!!!все исправилось!!!
Добавил: Matvey Дата: 09.09.2013 13:12
:-) большое спасибо
Добавил: Олег Дата: 10.09.2013 11:05
Спасибо большое ....
Добавил: павел Дата: 16.09.2013 10:19
Спасибо то есть такие люди кот не лень найти пральное решение столь мелкой но нуд. проблемки
Добавил: Игорян Дата: 20.09.2013 11:00
Все норм! Спасибо!
Добавил: venivid Дата: 21.09.2013 06:40
Большое человеческое спасибо!!!!
Добавил: Алекс Дата: 21.09.2013 17:37
Спасибо большое,помогло ,зато спрашивал у програмиста он не знает.
Добавил: Блондинка Дата: 23.09.2013 18:16
Спасибо огромное
Добавил: Vladimir Дата: 26.09.2013 10:04
Супер! Так легко! Спасибо! :-)
Добавил: Dd4n Дата: 28.09.2013 17:35
Спасибо! Все работает!
Добавил: Alex Дата: 29.09.2013 18:57
Спасибо огромное!
Добавил: Татьяна Дата: 01.10.2013 18:13
Вы волшебник... :cry: Я пол года мучаю своего сисадмина...не поймет, в чем проблема...прочла вашу пошаговую инструкцию и теперь всё работает зе бест!!! СПАСИБО ВАМ!!!
Добавил: Georgy Дата: 01.10.2013 21:37
Огромное спасибо! Красивое решение!
Добавил: cristina Дата: 02.10.2013 16:41
thanks very much!!!
Добавил: Алекс Дата: 02.10.2013 20:06
Всё получилось,даже и не ожидал.
Добавил: Виктор Дата: 03.10.2013 14:50
Спасибо, все заработало!!!
Добавил: Алеся Дата: 03.10.2013 19:17
Получилось! Автор,я тебя любить буду вечно!
Добавил: Игорь Дата: 05.10.2013 15:39
спасибо друг :-) помог, весь вечер мозг выносил КАК КАК КАК ЖЕ!!!!!!! Молорик
Добавил: Анна Дата: 06.10.2013 05:53
Спасибо ОГРОМНОЕ!!!! Вчера убила весь вечер, чтобы просмотреть PDF файл, теперь все получилось. Еще раз огромное спасибо! :-)
Добавил: Наталья Дата: 07.10.2013 12:07
Огромное спасибо!!! Выручили!!!!! :lol:
Добавил: missluda Дата: 08.10.2013 11:13
Спасибо огромное! Теперь все работает!
Добавил: Ербол Дата: 09.10.2013 08:41
Огромное спасибо!!!!
Добавил: jorel Дата: 10.10.2013 19:15
Спасибо большое!!! 8)
Добавил: Андрюха Дата: 11.10.2013 17:17
Спасибо,всё чики бумбони......... ;-)
Добавил: Павел Дата: 16.10.2013 05:48
Спасибо!
Добавил: Vasily Дата: 20.10.2013 12:49
Все получилось,СПАСИБО!!!
Добавил: goodcobaka Дата: 20.10.2013 14:55
Все работает отлично, спасибо большое!! :lol:
Добавил: Алексей Дата: 20.10.2013 17:10
Все получилось! Спасибо!!!
Добавил: Михаил Дата: 21.10.2013 06:14
Все работает. Спасибо
Добавил: Сергей Дата: 21.10.2013 15:37
Спасибо.Все теперь в норме.
Добавил: Поля Дата: 23.10.2013 06:57
Спасибо получилось! :lol:
Добавил: Eric Дата: 30.10.2013 17:09
спасибо большое!
Добавил: igor777 Дата: 01.11.2013 07:08
Спасибо, заработала!!!
Добавил: Роман Дата: 06.11.2013 10:44
Все заработало! Спасибо автору"!!!!!
Добавил: Дима Дата: 06.11.2013 14:30
Огромное спасибо!!! Все четко заработало!
Добавил: Слава Дата: 08.11.2013 19:22
Бобольше таких полезностей бы!
Добавил: Дмитрий Дата: 15.11.2013 17:44
Ой красава! Молодец! Спасибо тебе большое! Всё заработало, наконец-то!
Добавил: Татьяна Дата: 19.11.2013 18:41
спасибо!!
Добавил: Сергей Дата: 21.11.2013 10:01
Спасибо большое. Всё заработало!
Добавил: денис Дата: 24.11.2013 05:46
СПАСИБО 8)
Добавил: влад Дата: 29.11.2013 15:27
у меня все вкладки красные как Adober Re1r и ни что не открывается
Добавил: Маша Дата: 30.11.2013 13:52
Огромное спасибо, автор!
Добавил: Алексей Дата: 02.12.2013 04:43
Огромное спасибо! Мучился недели три, а теперь всё заработало!
Добавил: александр Дата: 04.12.2013 18:34
:lol: спасибо
Добавил: Екатерина Дата: 12.12.2013 23:28
Спасибо. Все работает!
Добавил: Дмитрий Дата: 15.12.2013 13:24
Спасибо большое, получилось!)
Добавил: Adele Дата: 02.01.2014 15:21
спасибо огромное....все сработало!! :-) очень рада,все просто,как оказалось))
Добавил: Alise Дата: 06.01.2014 14:35
Спасибо большое! Все получилось. Очень понятно и грамотно объяснено!
Добавил: Сергей Дата: 14.01.2014 17:56
Благодарю)) все как по нотам!! :-)
Добавил: Dmitriy Дата: 20.01.2014 21:44
Класс класс класс. А ято я уже по третьему разу мучался. Спасибо огромное помогло.
Добавил: Evgeniy Дата: 29.01.2014 06:39
Большое спасибо очень помогли!
Добавил: Дмитрий Дата: 18.02.2014 14:18
Спасибо большое! Автору 5+
Добавил: Alina Дата: 09.03.2014 11:06
Спасибо огромное!! Все оказалось очень просто!!
Добавил: nik_name Дата: 09.03.2014 17:14
спасибо!!!
Добавил: Alen Дата: 13.03.2014 02:04
Спасибо все отлично
Добавил: антон Дата: 13.03.2014 05:16
СУПЕР! СПАСИБО БОЛЬШОЕ!
Добавил: Дмитрий Дата: 31.03.2014 20:10
СПАСИБО,
Добавил: Павел Дата: 14.05.2014 04:16
Спасибо за помощь!!!Все получилось)
Добавил: jsa78 Дата: 27.05.2014 07:38
:-) Дай бог тебе здоровья! все заработало!
Добавил: Алексей Дата: 28.05.2014 19:15
Спасибо дружище
Добавил: Евгения Дата: 11.06.2014 09:55
Спасибо за помощь!!!Все получилось)
Добавил: Vet Дата: 05.07.2014 10:28
Получилось. Все дуже просто. Дякую.
Добавил: Михаил Дата: 17.07.2014 06:45
Респект таким людям!
Добавил: olga Дата: 22.09.2014 19:06
спасибо
Добавил: Maryana Дата: 09.12.2014 19:53
спасибо
Добавил: Алексей Дата: 11.12.2014 17:20
Спасибо огромное!
Добавил: Владимир Дата: 11.01.2015 12:47
Спасибо! ...А ведь тоже начал переустанавлива ть! ))) Теперь все работает. А ведь можно было догадаться: в процессе установки программы отсутствует шаг, в котором ставим, обычно, галочку, что лицензионное соглашение принимается ;-)
Добавил: Игорь Дата: 22.02.2015 15:25
Виктор! Спасибо Вам огромное! Ваш совет очень помог мне! После выполнения Вашей пошаговой инструкции все pdf файлы открываются без проблем! Кстати, с наступающим тебя Днём Защитника Отечества!!!
Добавил: Nexus Дата: 13.09.2015 07:42
Спасибо огромное))) Программа заработала)) Улыбнуло то, что столько проблем было из-за какого-то лишь соглашения с лицензией))хД
Добавил: Дата: 18.05.16 15:20
Получилось! Спасибо)
Добавил: Илья Дата: 24.06.16 00:55
Без вас бы еще день сидел разбирался, почему не работает. Спасибо.
Добавил: Максим Дата: 30.06.16 14:32
Просто оказалось. Спасибо за помошь.
Добавил: Амина Дата: 08.12.16 10:31
Спасибо, очень помогло
Добавил: Дата: 01.11.2017 17:41
Spasibo!
sebe-na-zametku.ru
Имя события проблемы APPCRASH как исправить
Иногда появляется ошибка APPCRASH при запуске игр или каких-нибудь программ. В этой ошибке сообщают, что прекращена работа такой то программы и предлагают искать решение проблемы в Интернете или закрыть программу, а раскрыв пункт Показать подробности проблемы вы увидите, что имя события проблемы APPCRASH и ниже подробности о возникшей проблеме.
 Прекращена работа программы APPCRASH ошибка появилась
Прекращена работа программы APPCRASH ошибка появиласьКак устранить ошибку APPCRASH
При появлении ошибки APPCRASH игры не запускаются и причин появления этой ошибки может быть несколько это повреждение или отсутствие DLL файлов, проблема с совместимостью, блокировка системой безопасности компьютера, отсутствие на компьютере нужных пакетов, устаревшие драйвера видео карты или не настроены параметры.
- Чтобы исправить APPCRASH в играх нужно для восстановления отсутствующих или повреждённых файлов воспользоваться программой DLL-Files Fixer, которая не только восстановит потерянные файлы но и оптимизирует ваш компьютер.
- На компьютере должны быть установлены следующие пакеты и желательно последней версии: DirectX, NET framework, Microsoft Visual C++. Из-за отсутствия этих пакетом тоже может появляться ошибка.
- Чтобы проверить не связана ли эта ошибка с совместимостью нужно навести курсор на ярлык программы и нажать правую кнопку мыши, а в появившемся контекстном меню выбрать Свойства. Откроется окно в котором нужно перейти на вкладку Совместимость.
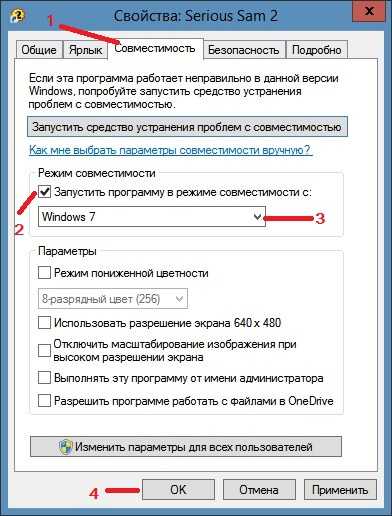 Проблема APPCRASH, что делать с совместимостью
Проблема APPCRASH, что делать с совместимостьюНа этой вкладке нужно поставить галочку у пункта Запустить программу в режиме совместимости с:. Далее нужно из всплывающего списка выбрать систему на которой эта программа точно запускалась и работала и нажать в окне ОК.
- Чтобы проверить блокирует система безопасности компьютера вашу игру или программу нужно отключить установленный на компьютере антивирус и попробовать снова запустить игру. Если игра запустилась без ошибки то можно добавить игру или программу в исключение. Сделать это можно в самом антивирусе или открыв Панель управления — Система и безопасность — Система — Дополнительные параметры системы. В открывшемся окне под названием «Свойства системы» нужно перейти на вкладку Дополнительно — Быстродействие — Параметры. Откроется окно под названием «Параметры быстродействия» в котором нужно перейти на вкладку Предотвращение выполнения данных.
 Окно параметров быстродействия
Окно параметров быстродействияНа этой вкладке нужно установить точку у пункта Включить DEP для всех программ и служб, кроме выбранных ниже:. Нажав на кнопку добавить нужно в открывшемся окошке найти программу или игру и нажать Отрыть, а затем в окне «Параметры быстродействия» нажать ОК.В самом антивирусе нужно открыть параметры и найти там исключённые процессы.
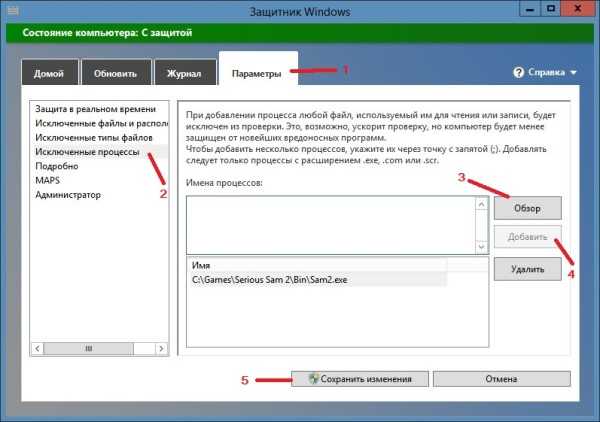 Исключить из проверки антивируса игру
Исключить из проверки антивируса игруЗатем нужно добавить нужный файл .exe программы или игры и сохранить.
- Откройте Панель управления — Оборудование и звук и найдите Панель управления (фирма видеокарты), если нашли значит у вас установлен драйвер на видеокарту, а если не нашли то нужно установить.
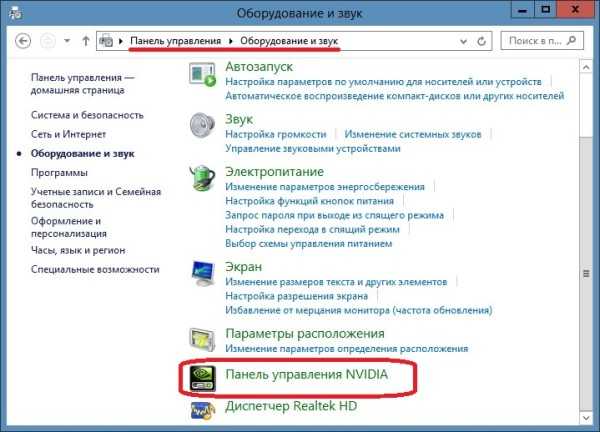 Панель управления видеокарты есть в Панели управления
Панель управления видеокарты есть в Панели управленияЕсли у вас компьютер с не очень хорошими параметрами то нужно открыть панель управления вашей видеокарты и перейти на вкладку Регулировка настроек изображения.
 Панель регулировки параметров изображения
Панель регулировки параметров изображенияНа этой вкладке нужно используя специальный ползунок установить пользовательские настройки с упором на производительность.
garayev.ru
Исправление ошибки: Прекращена работа программы Проводник
Недавно столкнулся со странной проблемой на моем компьютере с Windows 10 . При попытке открыть с помощью правой клавиши контекстного меню любого ярлыка на рабочем столе, появляется ошибка “Прекращена работа программы Проводник / Windows Explorer has stopped working ”. После этого все ярлыки на рабочем столе на некоторое время исчезают, и через несколько секунд появляются опять. К моему удивлению, гугл подсказал, что эта проблем свойственна для всех версий (начиная с Windows XP и вплоть до Windows 10). В этой статье я постарался собрать все методы, которые могут помочь исправить эту проблему.
Окно с ошибкой выглядит таким образом:Windows Explorer has stopped workingWindows can check online for a solution to the problem and try to restart program
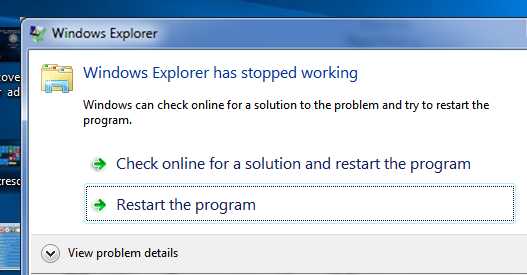
В том случае если Windows Explorer (или, File Explorer, как его стали называть в Windows 8 / Windows 10) вылетает при попытке открыть папку или контекстное меню любого элемента рабочего стола или файловой системы, скорее всего проблема связана с некорректной работой стороннего приложения. Как правило, причиной падения Проводника бывают:
- Некорректные сторонние элементы контекстного меню (если Explorer падает при попытке показать такое меню)
- Сторонние кодеки (если Explorer закрывается при открытии папок с видеофайлами)
- Элементы Панели управления
[content h3]
Отключите сторонние расширения оболочки (Shell Extensions)
В большинстве случаев самый простой способ решить данную проблему – воспользоваться специальной утилитой ShellExView (http://www.nirsoft.net/utils/shexview.html).
- Скачайте и распакуйте архив с утилитой (ссылка выше) и запустите с правами администратора файл shexview.exe
- Отсортируйте таблицу по столбцу Type, щелкнув по заголовку столбца
- Нас интересуют элементы типа Context Menu, у которых в значении столбца File Extensions присутствует символ *
- Последовательно отключите все элементы, разработчиком которых не является компания Microsoft. Для отключения нужно нажать на строке ПКМ и выбрать пункт меню Disable Selected Items или нажать клавишу F7
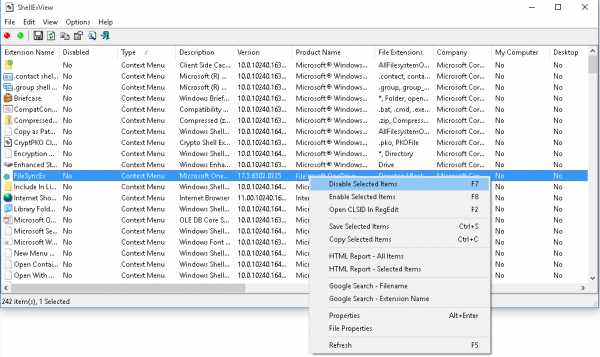
- После отключения всех сторонних расширений перезагрузите компьютер и проверьте работу Проводника
Если отключение расширений контекстных меню со * не помогло, аналогичным образом отключите все сторонние расширения (не относящиеся к Microsoft).
Обновите драйвер видеоадаптера
Попробуйте скачать и установить с сайта производителя наиболее свежую версию драйвера для вашей модели видеокарты.
Проверьте работу Windows Explorer в безопасном режиме
Если отключение сторонних расширений не помогло исправить проблему, проверьте воспроизводиться ли проблема в безопасном режиме. Для этого нужно загрузить компьютер в Safe Mode и проверьте, повторяется ли ситуация с падением Explorer. Если нет – переходите к следующему шагу.
Отключите автозапуск сторонних служб и программ
Нажмите комбинацию клавиш Win + R -> наберите msconfig -> OK, в открывшемся окне перейдите на вкладку Services (службы). Выберите опцию Hide All Microsoft Services (скрыть все службы Microsoft)
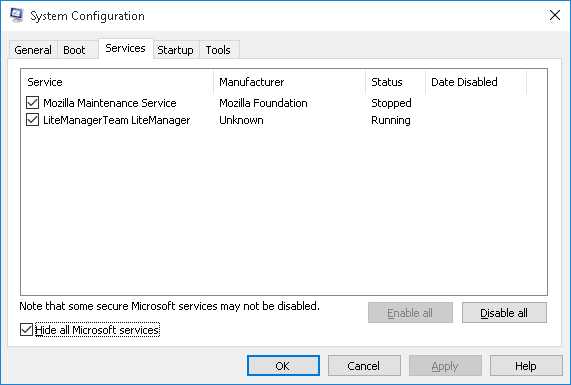
Отключите все оставшиеся сторонние службы (которые не относятся к MSFT) и перезагрузитесь. Если проблема исчезнет – значит во всем виновата одна из отключенных служб. Найдите ее, методом поочередного включения служб с перезагрузкой компьютера.
Аналогичным образом нужно попробовать отключить автозапуск программ. Откройте диспетчер задач (Task Manager) и перейдите на вкладку Автозапуск (Startup).
Совет. Отключение некоторых программ может привести к некорректной работе связанных с ними драйверов. Поэтому будьте внимательны с программами от разработчиков вашего железа (например, Intel, AMD, Nvidea). Рекомендуется отключать их в последнюю очередь или не отключать совсем.
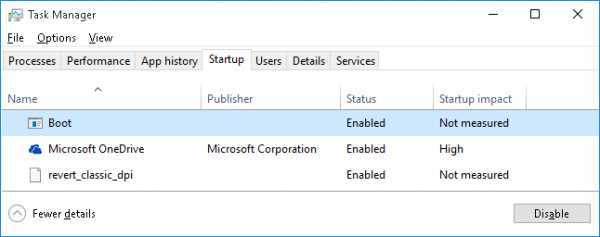
Эта методика скорее всего поможет найти программу, вызывающую падения Explorer.
Проверка целостности системных файлов
В том случае, если проблема наблюдается даже в безопасном режиме, скорее всего причина заключается в повреждении некоторых системных файлов. Желательно проверить и восстановить их целостность с помощью специальной утилиты sfc.exe (System File Checker). Для этого, откройте консоль командной строки с повышенными привилегиями и выполните команду:
sfc /scannow
Запустите процесс сканирования системных файлов и все найденные ошибки будут автоматически исправлены (возможно понадобится установочный диск с вашей версией Windows). Если запустить утилиту с параметром «/verifyonly», будет выполнен только тест, без автоматического исправления найденных ошибок.
vmblog.ru
Не отвечает «Проводник» в Windows 7: как исправить

Многие пользователи компьютера хоть однажды встречались с ситуацией, когда при работе на ПК зависал «Проводник». Намного хуже, когда такие проблемы возникают регулярно. Выясним, какие существуют способы возобновить нормальную работу этого важного элемента в операционной системе Виндовс 7.
Читайте также:Как открыть «Проводник» в Виндовс 7EXPLORER.EXE — что за процесс
Способы возобновления функционирования «Проводника»
Самый интуитивно понятный вариант возобновить работу зависшего «Проводника» — это перезагрузить компьютер. Многие пользователи так и поступают при возникновении указанной проблемы. Но при этом все документы и программы, которые на момент возникновения неполадок были свернуты, принудительно будут завершены, а значит, внесенные в них изменения не сохранятся. Данный вариант нам не подходит, а поэтому мы рассмотрим метод выхода из сложившейся ситуации без необходимости перезагрузки ПК. Также будут изучены способы устранения первопричин возникновения неполадок при работе «Проводника».
Способ 1: «Диспетчер задач»
Одним из самых простых вариантов возобновить функционирование зависшего «Проводника» является применение «Диспетчера задач». С помощью данного инструмента производится принудительное завершение процесса EXPLORER.EXE, а затем его повторный запуск.
- Наиболее частый вариант, который применяют пользователи для открытия «Диспетчера задач» выполняется через контекстное меню «Панели задач». При зависшем «Проводнике» такой метод не подойдет. Но вполне сгодится способ с применением «горячих» клавиш. Поэтому набирайте комбинацию Ctrl+Shift+Esc.
- «Диспетчер задач» будет запущен. Перемещайтесь во вкладку «Процессы».
- В списке, который появится на плоскости открывшегося окна, следует отыскать элемент под названием «EXPLORER.EXE». Если на компьютере процессов запущено много, то отыскать названный объект будет не так уж легко. Чтобы облегчить задачу, можно построить все элементы в алфавитном порядке. Для этого жмите по наименованию колонки «Имя образа».
- После обнаружения искомого объекта выделите его и жмите «Завершить процесс».
- Открывается диалоговое окошко, где требуется подтвердить ваше решение. Нажимайте «Завершить процесс».
- После этого все панели, иконки на «Рабочем столе» и открытые окна исчезнут. Не пугайтесь, так как это нормально при принудительном завершении процесса EXPLORER.EXE, вследствие чего прекращена работа «Проводника». Теперь наша задача заключается в том, чтобы восстановить его функционирование. В окне «Диспетчера задач» жмите «Файл». В открывшемся списке остановите выбор на пункте «Новая задача (Выполнить…)».
- Открывается окошко «Создать новую задачу». Введите в его единственное поле команду:
explorer
Жмите «OK».
- «Проводник» перезапускается. Теперь его работа и функциональность будут полностью восстановлены.

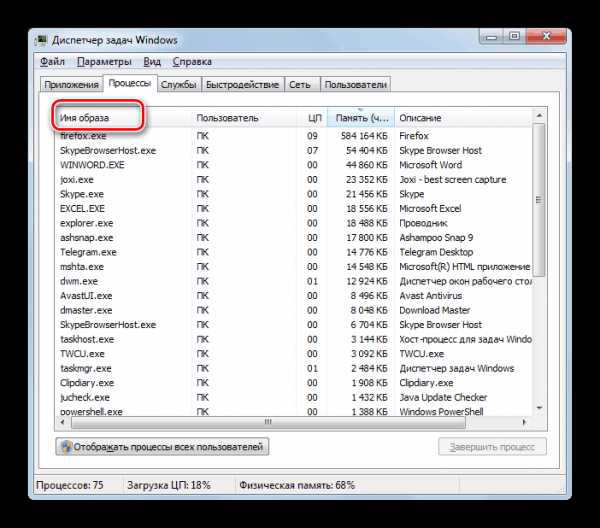
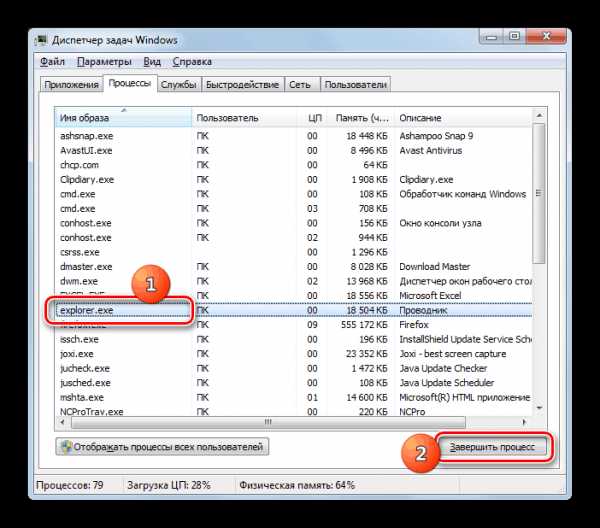

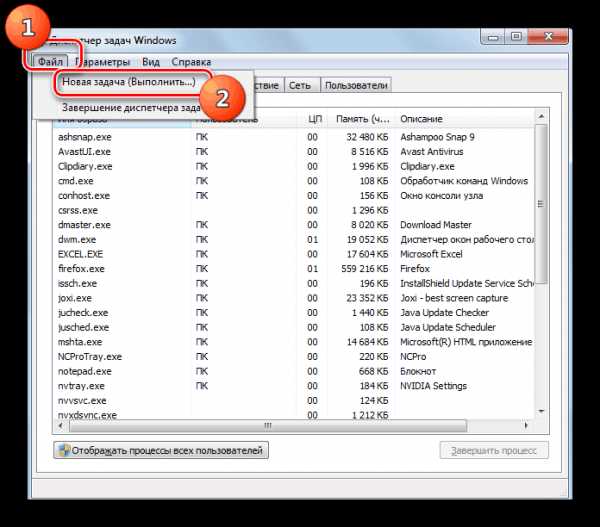

Урок: Как открыть «Диспетчер задач» в Виндовс 7
Способ 2: Обновление драйвера видеокарты
Указанный выше метод решения проблемы хорош при единичном её проявлении. Но когда ситуация повторяется снова и снова, то это означает что нужно не бороться с последствиями, а искать первопричину неполадок. Она может заключаться, например, в сбоях работы видеодрайвера. Посмотрим, как исправить данную ситуацию.
- Щелкайте кнопку «Пуск». Заходите в «Панель управления».
- Теперь щелкайте «Система и безопасность».
- В появившемся окошке в группе «Система» нажимайте пункт «Диспетчер устройств».
- Появляется окно «Диспетчера устройств». Щелкните в нем по наименованию группы «Видеоадаптеры».
- Открывается список устройств, среди которых обязательно должно быть наименование подключенной к вашему компьютеру видеокарты. Щелкните дважды по названию этого элемента левой кнопкой мыши.
- Откроется окошко свойств выбранного устройства. Переместитесь во вкладку «Драйвер».
- Далее жмите на кнопку «Удалить» в самом низу открывшегося окна.
- После того как объект будет удален, нужно произвести поиск драйвера по ID устройства. Найденный файл следует скачать и установить на ПК. Если же вы не хотите выполнять операцию поиска и инсталляции вручную, эту задачу можно доверить специализированным программам, в частности DriverPack Solution.
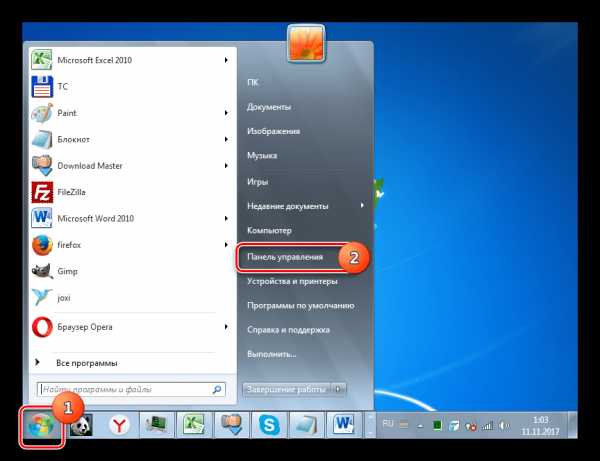
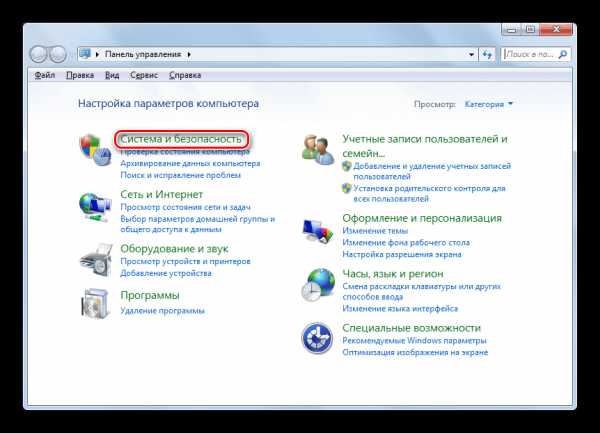
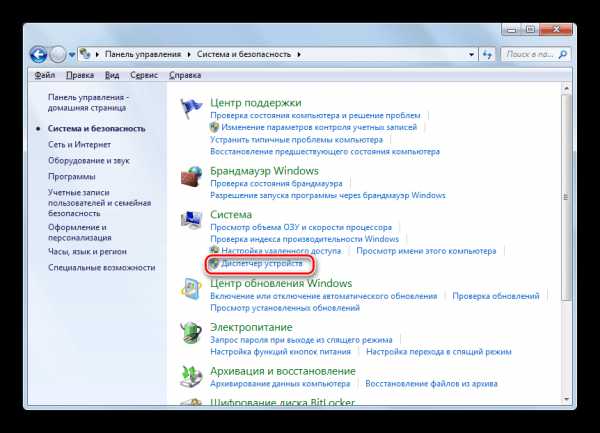
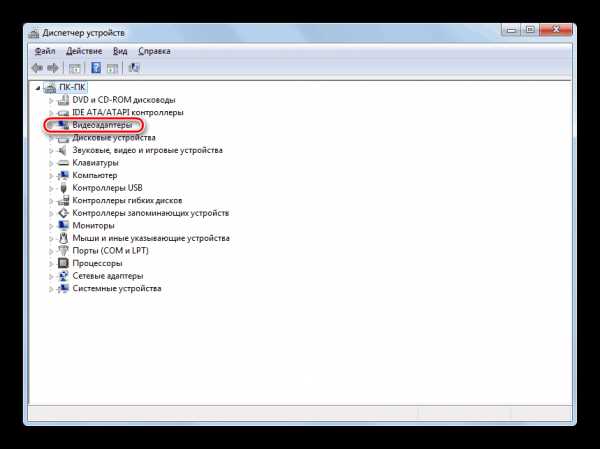
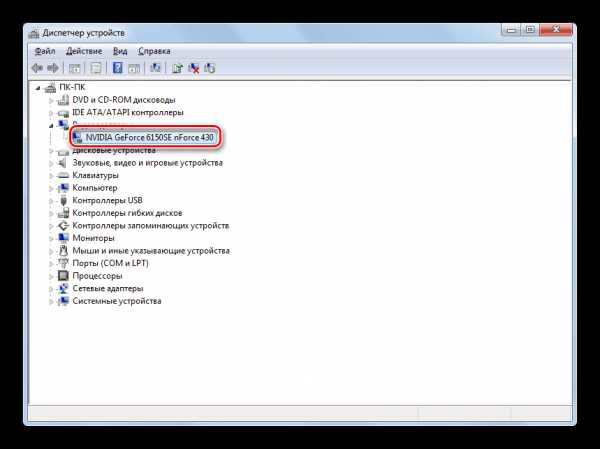
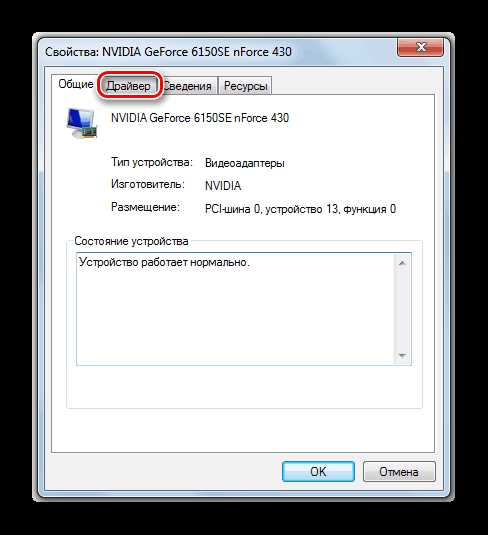
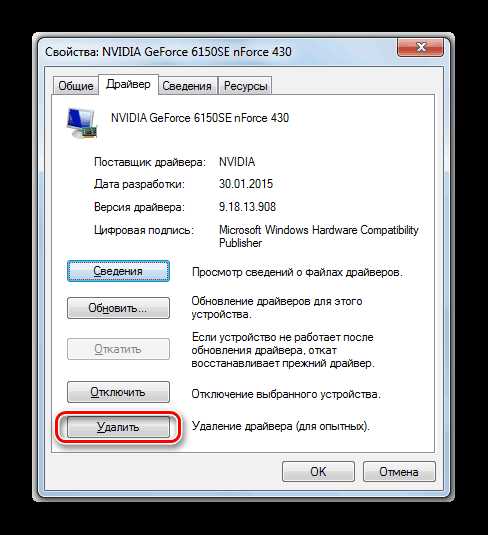
Урок: Как обновить драйвера на ПК с помощью DriverPack Solution
Способ 3: Устранение проблем с нехваткой ОЗУ
Ещё одна причина, по которой зависает «Проводник», может состоять в том, что у вашего компьютера просто не хватает аппаратных ресурсов для обработки всех заданий, которыми вы его нагрузили. Поэтому отдельные компоненты системы начинают тормозить или сбоить. Особенно часто с этой проблемой встречаются пользователи маломощных компьютеров, у которых очень ограниченный объем RAM или слабый процессор. Разберемся, что же нужно делать в этом случае.
Конечно, лучший способ кардинально решить сложившуюся проблему – это купить более мощный процессор или приобрести дополнительную планку «оперативки». Но к сожалению, не все готовы идти на данные меры, а поэтому разберемся, что же нужно сделать, чтобы зависание «Проводника» возникало как можно реже, но при этом не производить замену аппаратных компонентов.
- Завершите наиболее «тяжелые» процессы, которые нагружают ОЗУ или процессор. Сделать это можно при помощи все того же «Диспетчера задач». Активируйте данный инструмент в разделе «Процессы». Найдите самые ресурсоёмкие процессы. Чтобы это сделать, кликните по названию столбца «Память». В этой колонке отражен объем ОЗУ, который выделяется под работу отдельных программ и утилит. После клика по наименованию столбца все элементы будут построены в порядке убывания указанного значения, то есть вверху будут располагаться самые ресурсоёмкие процессы. Теперь завершите один из них, желательно самый первый в списке. Но при этом важно понимать, какую именно программу вы останавливайте, чтобы не завершить приложение, которое вам нужно именно в данный момент времени, или тем более, какой-то важный системный процесс. Выделите элемент и жмите «Завершить процесс».
- Открывается окошко, где нужно подтвердить свои действия, снова нажав «Завершить процесс».
- Точно так же можете остановить другие процессы, которые слишком нагружают ОЗУ. Таким же образом следует остановить и программы, грузящие центральный процессор. Для этого можно построить список по уровню нагрузки на него, щелкнув по наименованию столбца «ЦП». Дальнейшие действия в точности такие же, как было описано выше. Обращайте внимание на элементы, которые грузят процессор более чем на 10%.
- После остановки ресурсоёмких процессов работоспособность «Проводника» должна восстановиться.

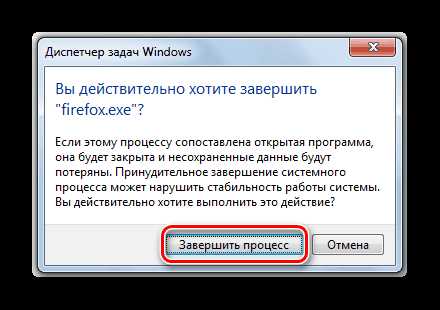
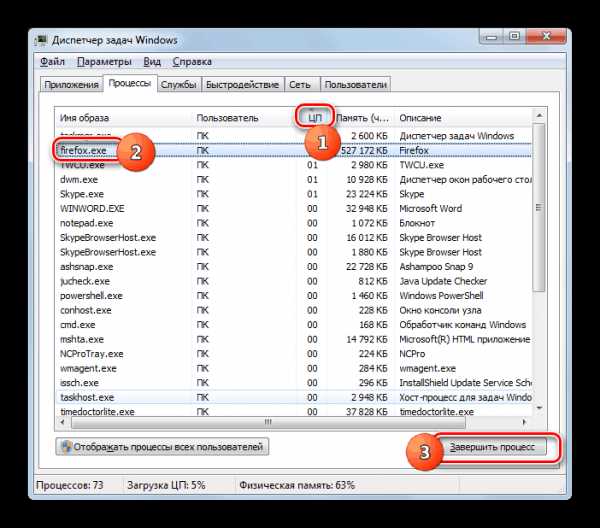
В будущем, чтобы избежать зависания «Проводника» по подобным причинам, старайтесь избегать запуска нескольких ресурсоёмких программ одновременно, а также удалите из автозагрузки те приложения, в которых не нуждаетесь при старте компьютера. Кроме того, рекомендуется увеличить размер файла подкачки.
Способ 4: Отключение показов эскизов
Одной из причин, вызывающей проблемы с зависанием «Проводника», является неправильное отображение эскизов изображений. При закачке картинок из интернета некоторые из них могут быть загружены не полностью, что приводит к неправильному отображению их миниатюр, вследствие чего начинаются сбои в работе «Проводника». Чтобы полностью исключить данный вариант возникновения неполадок, можно просто отключить отображение эскизов на ПК.
- Жмите «Пуск» и переходите по пункту «Компьютер».
- Открывается окно «Проводника». Щелкайте в горизонтальном меню пункт «Сервис» и далее переходите в «Параметры папок…».
- В открывшемся окне «Параметры папок» перемещайтесь в раздел «Вид».
- В блоке «Дополнительные параметры» напротив пункта «Отображать значки файлов на эскизах» снимите пометку. Жмите «Применить» и «OK».
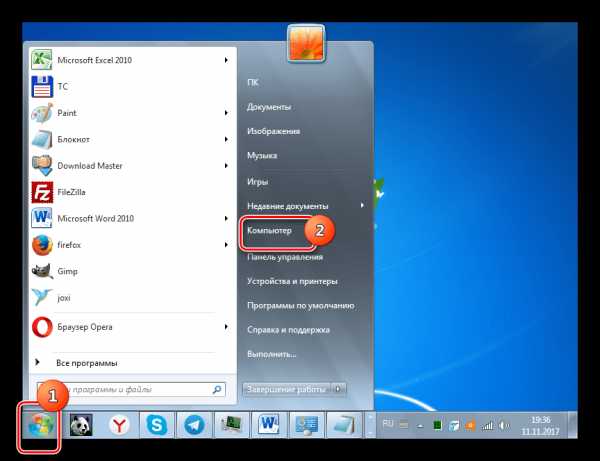
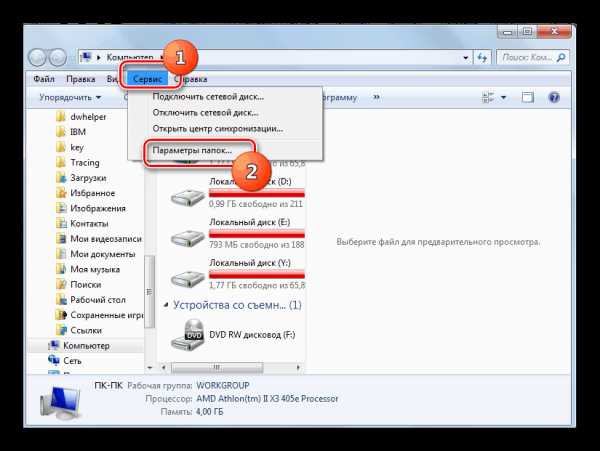
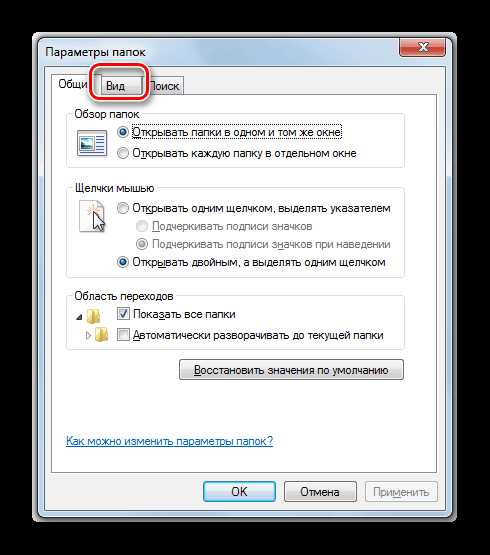
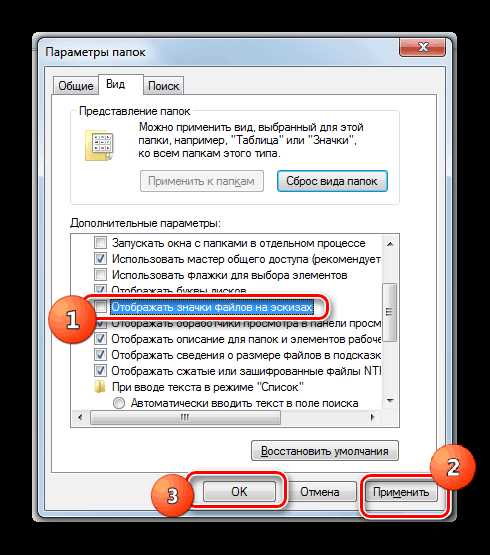
Теперь, если причиной постоянного зависания «Проводника» было неправильное отображения эскизов, указанная проблема больше не будет вас беспокоить.
Способ 5: Устранение вирусного заражения
Следующей причиной, которая может вызвать нестабильную работу «Проводника», является вирусное заражение компьютера. Рекомендуем в случае частого зависания данного компонента системы, даже при отсутствии других признаков заражения, проверить ПК антивирусной утилитой. Лишним это точно не будет. Можно применить Dr.Web CureIt или другую аналогичную программу, которая не требует инсталляции. Проверку лучше осуществлять с другого ПК или запустив систему через LiveCD.
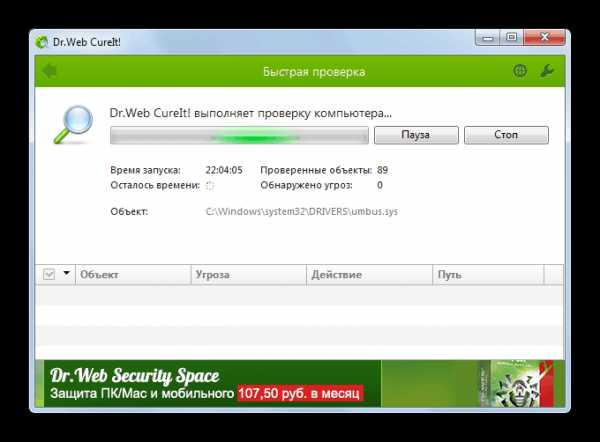
При обнаружении вирусной активности программа сообщит об этом пользователю и предложит оптимальный вариант устранения проблемы. После избавления от первопричины работа «Проводника» должна наладиться.
Способ 6: Восстановление системы
Но бывают такие случаи, когда вирусы или другие внешние факторы уже успели повредить системные файлы, что в итоге выливается в нестабильную работу «Проводника». Тогда систему требуется восстановить. В зависимости от сложности возникшей проблемы и от ранее проведенных профилактических мероприятий для её ликвидации можно произвести следующие действия:
- Откатить систему к ранее созданной точке восстановления;
- Восстановить систему из предварительно сформированной резервной копии;
- Произвести проверку целостности системных файлов утилитой SFC с последующим их восстановлением;
- Полностью переустановить ОС.
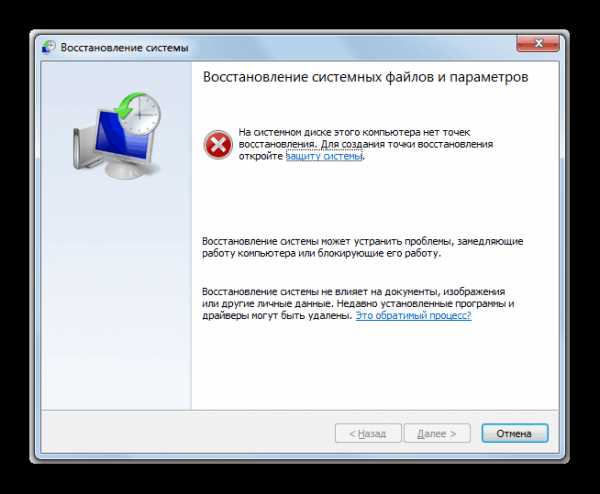
Первые из двух вышеперечисленных методов предполагают у вас наличие точки восстановления или резервной копии системы, созданной до того, как «Проводник» стал регулярно зависать. Если же вы заранее не позаботились о безопасности, то в этом случае остаются только два последних варианта. Из них переустановка системы является наиболее радикальным из описанных в данной статье методов, а поэтому применять его стоит только в самом крайнем случае, если все другие способы не помогли.
В данной статье мы подробно остановились на основных причинах того, почему «Проводник» зависает. Как видим, они могут быть очень разнообразные. Кроме того, разобрались, как быстро его можно вернуть в работоспособное состояние, а также выяснили, как устранить первопричину неисправности, если подобного рода неполадки возникают регулярно, в зависимости от того, чем именно они были вызваны.
Мы рады, что смогли помочь Вам в решении проблемы. Задайте свой вопрос в комментариях, подробно расписав суть проблемы. Наши специалисты постараются ответить максимально быстро.Помогла ли вам эта статья?
Да Нетlumpics.ru
Ошибка при выполнении приложения-сервера - [Решение проблемы]
Для запуска большинства программ на вашем компьютере требуется множество подпрограмм и драйверов, которые запускают сложную систему рабочих процессов.
Сбой на каком-либо этапе выполнения эти микрокоманд и процессов ведет к тому, что программа не запускается, о чем пользователю сообщает особое уведомления.
Такие уведомления бывают различными в зависимости от причин, которые вызвали сбой, например, в данном материале мы рассмотрим, что означает ошибка при выполнении приложения-сервера.

Cодержание:
Как проявляется?
Эта неполадка возникает на стадии открытия тех или иных файлов, при запуске программ же она возникает достаточно редко.
Причем, формат файла, зачастую, значения не имеет – это может быть как картинка, так и музыка или видеофайл.
Распространенность такое й проблемы достаточно велика и на некоторых компьютерах может возникать более или менее регулярно.
Какой же внешний вид имеет такая ошибка и как узнать о ее появлении?
При двойном клике на тот или иной файл для его открытия или запуска, ничего не происходит.
Спустя несколько секунд появляется маленькое окно с традиционным дизайном Виндовс, в котором написано о неполадках при выполнении приложения-сервера и указан адрес к файлу, открытие которого компьютер не смог выполнить.
Такое окно можно закрыть, нажав на крестик в правом верхнем углу, или на кнопку ОК в самом окне – вне зависимости от этого файл не запустится.
Иногда окно появляется на фоне привычного рабочего стола, в другие моменты на экране появляются некоторые начальные признаки запуска, но после закрытия сообщения об ошибке они исчезают.
Такая проблема может возникать как одновременно у нескольких файлов (разного или одинакового типа), так и у одного – причем сама по себе такая проблема не устранится.
Cовет! Крайне редко при перезапуске файла после такого уведомления все же происходит. Это связано с тем, что иногда система дает временный сбой или делает ошибку, которая ошибочно распознается, как сбой приложения — сервера. Но в большинстве случаев на это рассчитывать не приходится.
Интересной особенностью данной ошибки является то, что хотя она и способна возникнуть при открытии файлов любого типа, чаще всего ее можно наблюдать все же при запуске видео.
И именно у тех пользователей, у которых не установлен какой либо функциональный проигрыватель видео, и которые пользуются стандартным Windows Media Player, параметры и возможности работы которого оставляют желать лучшего.
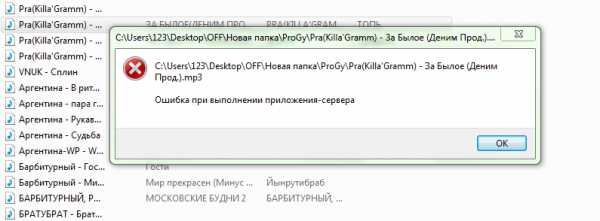
<Рис. 1 Уведомление>
вернуться к меню ↑Что происходит?
Какие именно процессы возникают в компьютере при запуске файла, и сбой на каком этапе и какого характера может привести к появлению такого уведомления?
Существует несколько причин возникновения такой неполадки:
1Некорректная работа Windows Media Player, который не может воспроизводить некоторые типы видео по тем или иным причинам, в том числе и по той, что указана в рассматриваемом уведомлении;
2Деятельность вирусов может приводить к такому же результату, блокируя некоторые рабочие процессы на вашем устройстве;
3Конфликт с той или иной программой, установленной ранее, может приводить к таким последствиям;
4Устарели драйвера, кодеки или Direct X для данного типа файлов.
С технической точки зрения, появление такого уведомления означает, что микропрограмма, ответственная за запуск данного файла, не может получить ответ от приложения-сервера, который также отвечает за запуск.
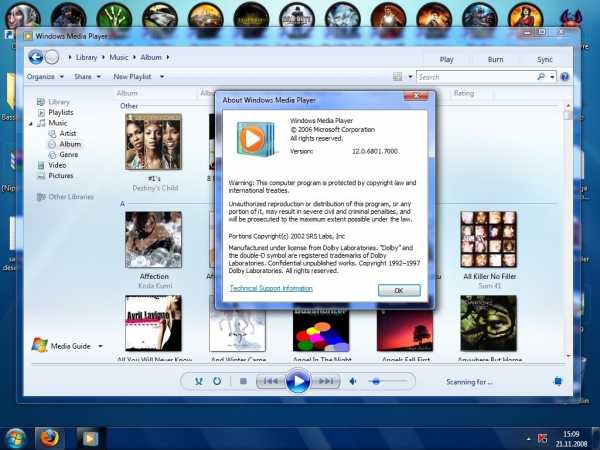
<Рис. 2 Медиаплеер>
вернуться к меню ↑Алгоритм поиска причины
Для того, чтобы устранить проблему в вашем устройстве, нужно сначала точно ее установить.
Это не так просто, так как причин может быть множество, но для поиска наиболее вероятной можно следовать данному алгоритму:
- Запустите глубокое или полное сканирование системы на вирусы – если какой либо вирус будет обнаружен в системе, то, скорее всего дело в нем. Если неполадка возникает только при открытии одного конкретного файла, то он сам может быть заражен вирусом;
- Обратите внимание, не возникла ли проблема после установки какой либо программы. Это говорит о возникновении конфликта между приложением и файлом. Особенно это заметно в случае, если перестали открываться все файлы данного типа;
- Когда вы уверены, что обновлений и программе устанавливалось в последнее время, а вирусы не найдены, то проверьте, не появились ли обновления для ваших драйверов и кодеков, предназначенных для открытия файлов данного типа.
Иногда причинами могут выступать непредвиденные ошибки и сбои в системе. Они, обычно, носят разовый характер и исчезают сами по себе. Но если этого не происходит, то устранить их можно с помощью командной строки.
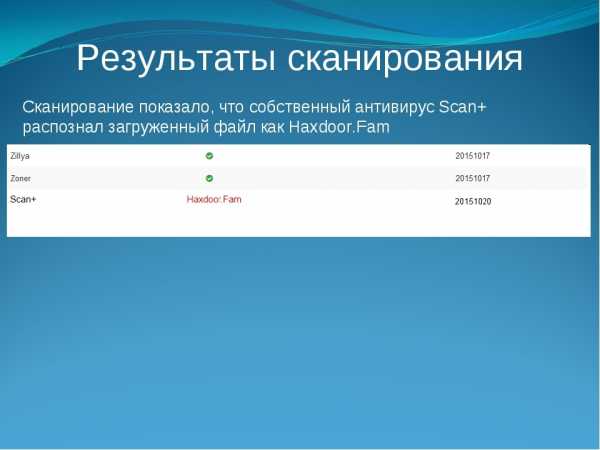
<Рис. 3 Поиск вируса>
вернуться к меню ↑Алгоритм решения проблемы
Если проблема возникает при запуске видео, тогда как другие типы файлов открываются нормально, при этом формат видео не относится к самым распространенным, то можно утверждать, что дело в проигрывателе операционной системы.
Самый простой и удобный способ – это скачать какой либо иной функциональный проигрыватель, например, K-Lite.
Вы потратите на скачивание и установку всего несколько секунд, но теперь у вас будут нормально запускаться файлы почти всех видео-форматов.
Другие программы
Если же проблема не в видео-файле или возникает, в том числе, и в файлах других форматов, то нужно запустить сканирование антивирусом, как уже говорилось выше.
Найденные в результате такого сканирования угрозы необходимо удалять – лечение и помещение их в карантин, обычно, результатов не дает.
Иногда также требуется чистить реестр системы от признаков наличия остаточных файлов вируса, но в большинстве случаев можно этого не делать.
В случае, когда вирусов не обнаружено, желательно примерно установить, когда именно появились неполадки.
Возможно, что они связаны с каким либо конфликтом между приложениями.
Целесообразнее всего провести восстановление системы в контрольную точку, которая была создана до установки программы, которая могла стать причиной конфликта.

<Рис. 4 Восстановление>
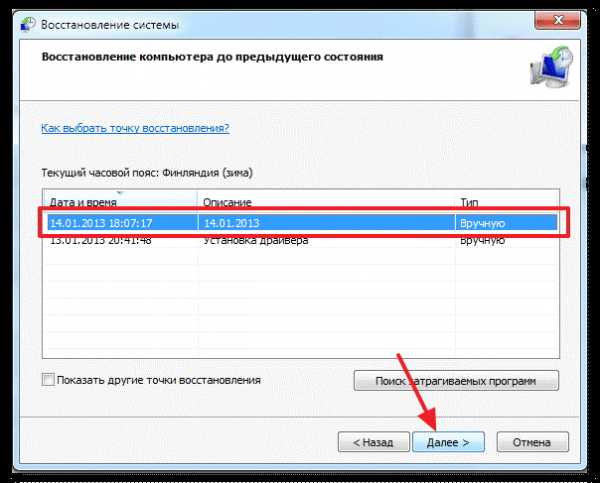
<Рис. 5 Точка восстановления>

<Рис. 6 Запуск процесса>
Важно! Метод также бывает достаточно эффективен в случае, если ошибка стала появляться после установки официальных обновлений операционной системы, касающихся файлов мультимедиа. Если неполадка возникла, значит, обновления установились некорректно. Откат до контрольной точки тут также поможет.
Драйвера и кодеки
Обычно, такая проблема возникает в случае, когда устаревают драйвера видеоускорителя на вашем ПК.
Под устареванием имеется в виду ситуация, когда в запускаемом файле установлены более новые форматы и разновидности кодирования, чем способен поддерживать старый драйвер на устройстве.
Для того, чтобы обновить драйвера, проделайте следующее:
1Перейдите по пути Панель управления\Оборудование и звук \ Диспетчер устройств и откройте это приложение (в Виндовс 10 можно простор нажать кнопку Пуск и пропечатать «Диспетчер устройств»
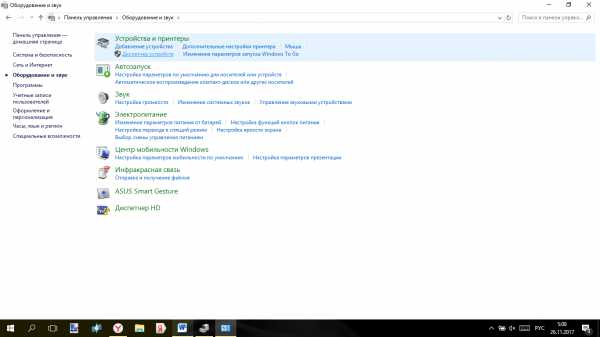
<Рис. 7 Диспетчер устройств>
2В открывшемся окне со списком устройств найдите раздел Видеоадаптеры и нажмите на стрелку слева от этого слова для того, чтобы развернуть список устройств, ответственных за воспроизведение видео на данном ПК;
3Найдите оборудование, которое используете обычно, наведите на него курсор и кликните правой кнопкой мыши;
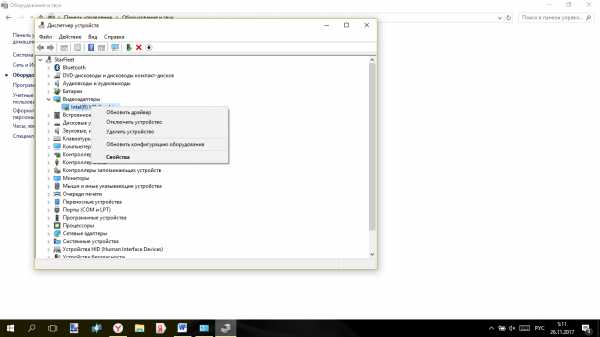
<Рис. 8 Видеоадаптеры>
4В выпавшем меню, которое разворачивается после таких действий, есть пункт Обновить драйвер – нажмите на него;
5Откроется окно с запросом о том, как именно вы хотите произвести поиск необходимых уведомлений – выбирайте автоматический поиск;
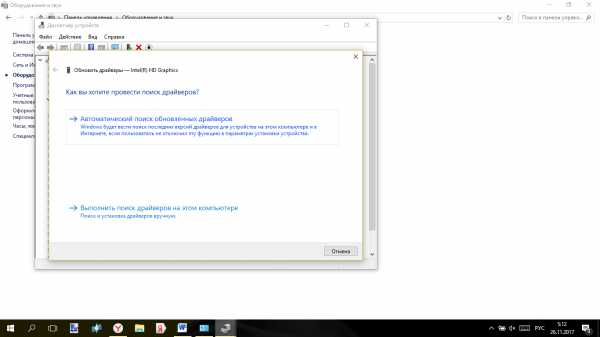
<Рис. 9 Обновление драйверов>
6Подождите, пока идет поиск;
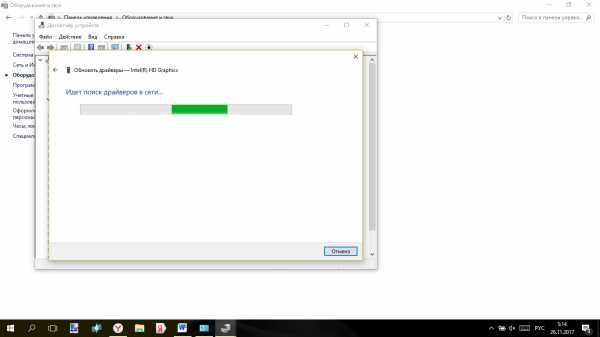
<Рис. 10 Поиск>
7Если обновление найдено, то оно отобразится в окне после окончания поиска, и нужно будет только нажать кнопку Скачать или Установить, если же обновлений нет, то появится уведомление, сообщающее об этом;

<Рис. 11 Запуск обновления>
8После окончания установки драйверов перезагрузите компьютер.
Помните, что автоматический поиск драйверов выполняется в интернете. Потому, перед выполнением данной процедуры убедитесь, что ваш компьютер подключен к сети, а созданное соединение достаточно стабильно.
Командная строка
Если методы, описанные выше, не помогли, попробуйте воспользоваться командной строкой:
1Одновременно зажмите Win+R;
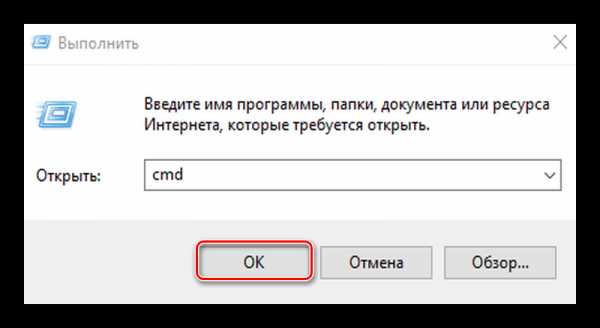
<Рис. 12 Выполнить>
2В поле ввода окна Выполнить пропечатайте CMD и нажмите ОК;
3Откроется командная строка, в которой необходимо скачала пропечатать regsvr32 jscript.dll и нажать Ввод, а затем – regsvr32 vbscript.dll, после чего также нажать Ввод;
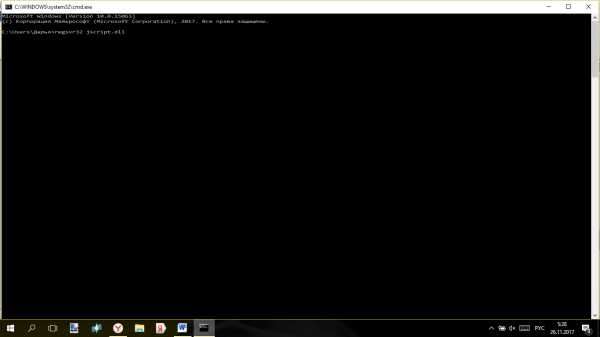
<Рис. 13 Командная строка>
4Перезагрузите компьютер.
Теперь проблема больше не будет возникать. Если такая операция все же не помогла решить проблему, то снова откройте Командную строку и допечатайте еще одну команду – sfc /scannow и нажмите Ввод. Снова перезагрузите компьютер.Ошибка при выполнении приложения-сервера: что значит уведомление и как его убрать
Проголосоватьgeek-nose.com
Как исправить: игра вылетает при запуске
Игра запускается, но тут же вылетает? Ниже мы рассмотрим, почему при запуске вылетают игры и как с этим бороться.
Что такое вылет?
Причин тому, что игра вылетает при запуске может быть огромное количество и здесь мы приведем только самые распространенные примеры ошибок. В отличии от ситуации, когда игра не запускается совсем, что обычно обусловлено отсутствием необходимых файлов, вылеты могут быть вызваны как аппаратными, так и программными сбоями.
Если при запуске игра отзывается, но спустя короткое время снова вылетает на рабочий стол, стоит, в первую очередь, искать способ решения конкретно вашей ошибки. Часть ответов вы сможете найти в других статьях на нашем сайте.
Но что делать, если игра вылетает, не выдавая при этом сообщений об ошибке, по которым можно было бы идентифицировать проблему? В таких случаях сложно сразу определить, почему это происходит.
Почему игра вылетает и что с этим делать?
- Нехватка оперативной памяти/памяти видеокарты.
Вылет игры часто происходит по причине нехватки оперативной памяти на компьютере, особенно это актуально при попытках запуска требовательных современных игр на старых ПК.
В таком случае попробуйте:
- закрыть все сторонние приложения, пользуясь «Диспетчером задач». Увидеть, сколько памяти требует та или иная программа, можно во вкладке «Процессы», однако будьте осторожны при отключении программ удалением процесса из списка: часть из них – системные приложения, необходимые для правильной работы Windows!
- увеличить файл подкачки (не рекомендуется делать его слишком большим – это только замедлит работу системы). Для этого:
- нажмите ПКМ на значке «Мой компьютер», выберите меню «Свойства»;
- перейдите на страницу «Дополнительные параметры системы»;
- переключитесь на вкладку «Дополнительно», выберите «Настройка» в разделе «Производительность»;
- снова перейдите во вкладку «Дополнительно», в разделе «Виртуальная память» нажмите «Изменить»;
- в списке «Диск» выберите, где будет храниться файл подкачки;
- нажмите «Указать размер» и в соответствующих полях введите новые значения для минимального и максимального размер файла.
- увеличить объем памяти, используемой видеокартой. Для этого:
- определите объем памяти, который видеокарта уже использует, с помощью утилиты DirectX. Вызовите командную строку («Выполнить» или комбинация Win+R), введите «dxdiag». В открывшемся окне найдите строку «Всего памяти».
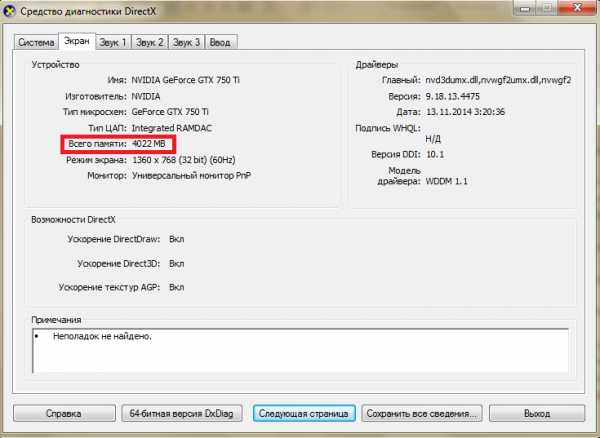
- определите объем памяти, который видеокарта уже использует, с помощью утилиты DirectX. Вызовите командную строку («Выполнить» или комбинация Win+R), введите «dxdiag». В открывшемся окне найдите строку «Всего памяти».
- увеличьте объем системной памяти, которую может использовать видеокарта с помощью ATI Catalist Control Center, полезной утилиты для управления видеокартой, задав максимальное число в поле «Буфер кадров UMA».
Эти действия могут незначительно поднять производительность компьютера, что может решить проблему с вылетом игры.
- Конфликт с антивирусом, брандмауэром, Firewall.
Такая ошибка часто встречается при неправильной установке пиратских игр. ПО, поддерживающее защиту вашего компьютера, может признавать игру вредоносной программой и отключать ее при попытке запуска. Если вы уверены, что установленная игра не нанесет вреда системе, попробуйте отключить данные программы.
- Проблемы с библиотеками Microsoft Visual C++, DirectX, PhysX
Иногда, не обнаружив нужных файлов указанных пакетов, игра может вылетать без сообщения об ошибке. Чаще всего это происходит при отсутствии нужной версии PhysX. Если ваша проблема в этом, то решить ее очень просто. Попробуйте сделать следующее:
- Проверьте, какие версии пакетов установлены на компьютере и совместимы ли они с системой. Это можно сделать во вкладке «Установка и удаление программ» меню Панель управления. О совместимости версий вы можете прочитать как на нашем сайте (Microsoft Visual C++), так и на официальных сайтах производителей.
- Скачайте дистрибутивы с официальных сайтов и установите недостающие версии.
- Если это не помогло – переустановите все установленные ранее версии пакетов.
При установке более старой версии Nvidia PhysX – Nvidia PhysX Legacy, необходимо сначала удалить более новую версию, затем установить старую, а затем – заново инсталлировать новую! Делать все в строгой последовательности важно для устранения ошибки.
- Проблемы с драйверами видеокарты
Устаревшие драйвера тоже могут стать причиной того, что игра вылетает при запуске. Перед тем, как делать что-либо из перечисленного выше – обновите драйвер видеокарты! Если же у вас установлена последняя версия – скачайте дистрибутив с официального сайта и переустановите его. Подробнее об установке драйверов вы можете прочитать здесь: Как правильно установить драйвера на видеокарту.
- Вирусы
Наличие вирусов на компьютере часто становится причиной невозможности запуска игры или вылетов игр и программ при попытке запуска. Перед тем, как пытаться решить проблему иначе, рекомендуется проверить систему с помощью антивируса и, по возможности, удалить все вредоносные программы.
- Перегрев компьютера
Если ваш компьютер или ноутбук перегревается, игры и программы тоже могут вылетать, а система начнет гораздо медленнее работать. Это реже является причиной вылета именно при запуске, однако, если вы попытаетесь запустить игру на уже перегревшемся ПК, она может вылететь. Что делать, если компьютер часто перегревается?
- проверить, не скопилось ли под крышкой корпуса слишком много пыли и, если да, то осторожно убрать ее, стараясь не задеть ничего лишнего;
- переставить компьютер в более прохладное и затененное место, или снять крышку корпуса, чтобы улучшить вентиляцию;
- в настройках Windows, во вкладке «Электропитание» Панели управления выбрать любой режим, кроме «Повышенная производительность»;
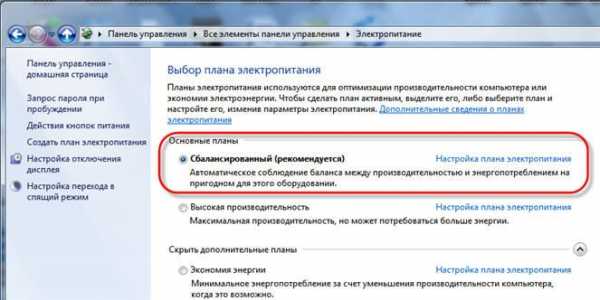
Если же у вас ноутбук, то проблему можно легко решить приобретением охлаждающей подставки.
В любом случае, во избежание перегрева, не рекомендуется держать компьютер или ноутбук в состоянии высокой нагрузки (активного использования программ, игр, длительной закачки торрентов) на слишком долгое время.
Если ничего не помогло
В случае, если вышеуказанные способы не помогли исправить вылет игры при запуске, стоит попробовать поискать решение конкретной ошибки. Даже если игра вылетает без сообщений, следует как минимум попробовать найти решения проблемы для данной игры.
Если игра зависает, выдавая стандартное сообщение Windows, нажмите «Показать подробности проблемы» и попробуйте найти решение, соответствующее значению строки «Код исключения».
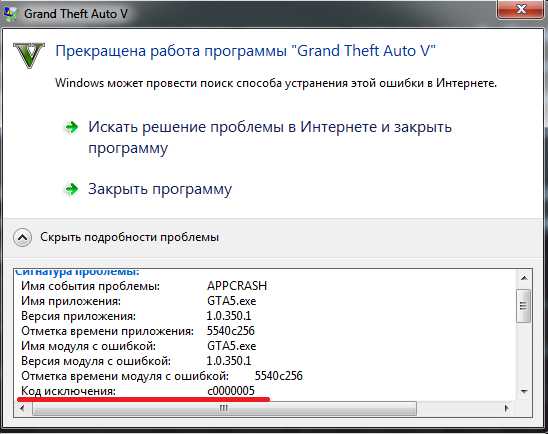
Хотя вылет игр при запуске – достаточно общая проблема, перечисленные в этой статье действия помогают в половине случаев. Вы сделали все по инструкции, а игра продолжает вылетать? Ознакомьтесь с другими статьями по решению конкретных ошибок в играх на нашем сайте, и вы сможете запустить игру без вылетов.
Нашли опечатку? Выделите текст и нажмите Ctrl + Enter
gamesqa.ru