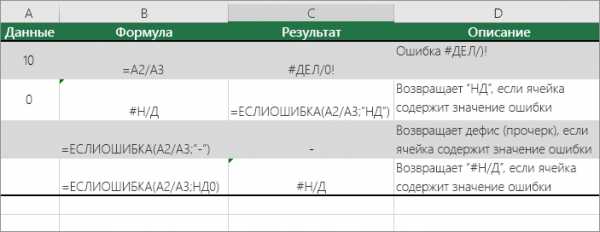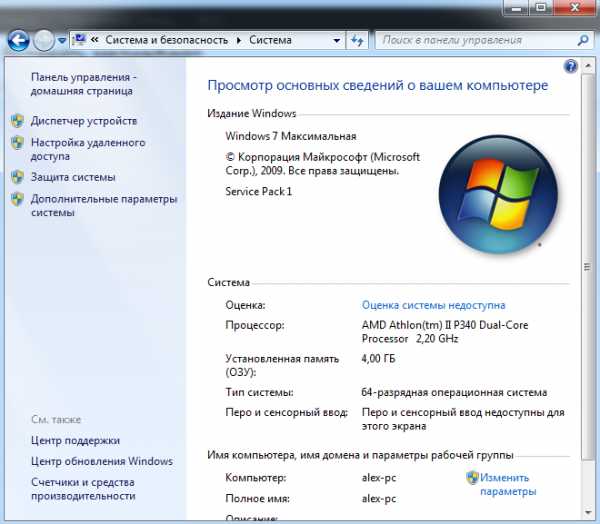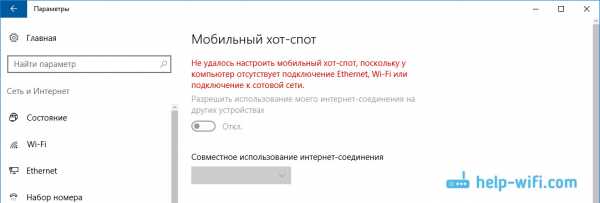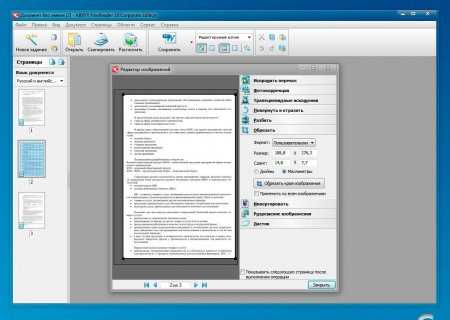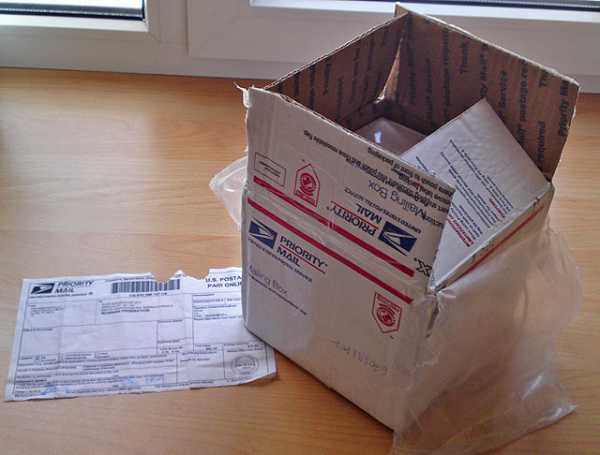Как раздавать интернет на компьютеры в локальной сети (настройка Windows). Интернет раздача
Как раздать интернет на все компьютеры локальной сети
Опубликовано: 24.04.2013
Организовать общий доступ в интернет для пользователей локальной сети можно разными способами. Один из вариантов – это воспользоваться встроенными средствами операционной системы Windows XP. На нем мы сегодня остановимся подробнее.
Раздать интернет на два и более компьютера локальной сети можно следующими способами:
1. Воспользоваться средствами операционной системы Windows, в которой существует служба ICS (Internet Connection Sharing) или “Общий доступ к подключению к интернету”. Данная служба основана на протоколе NAT (Network Address Translation). NAT обеспечивает подключение нескольких компьютеров к интернету с использованием одного общего IP-адреса. Т.е. к сети провайдера должен быть подключен только один компьютер, а через него смогут выходить в интернет все остальные компьютеры вашей сети. Замечу, что этот “главный” компьютер должен работать постоянно, т.к. если он будет выключен, остальные машины доступ в интернет потеряют.
2. Использовать прокси-сервер. Данный способ не сильно отличается от описанного выше, за исключением того, что на “главный” компьютер устанавливается специальное программное обеспечение (например, прокси-сервер UserGate). Помимо обеспечения доступа компьютеров локальной сети в интернет, с помощью прокси-сервера можно контролировать интернет-трафик: блокировать доступ к определенным сайтам, считать трафик, ограничивать скорость.
3. Использовать роутер. Использование аппаратного маршрутизатора (роутера) — это самый удобный способ для домашних пользователей и небольших компаний раздать интернет. Удобство заключается в том, что нет необходимости держать постоянно включенным один из компьютеров. Также все современные роутеры поддерживают беспроводные стандарты связи и позволяют подключить к интернету беспроводные устройства (ноутбуки, планшеты, смартфоны). Кроме того, роутер обеспечивает дополнительную защиту сети, осуществляя функции межсетевого экрана.
В сегодняшней статье мы подробно рассмотрим первый способ организации общего доступа к интернету. Один из компьютеров нашей сети мы будем использовать в качестве маршрутизатора (роутера). В статье я буду называть его сервером.
В большинстве случаев сервер должен иметь минимум две сетевые карты: в одну мы подключаем кабель, идущий от интернет-провайдера; а через вторую подключаем компьютер к нашей локальной сети.
Убедитесь, что интернет на этом компьютере работает – для этого зайдите на какой-нибудь сайт.
IP-адрес сервера, к которому подключен интернет должен быть 192.168.0.1. Даже если у вас данный компьютер имеет другой IP-адрес, то в процессе настройки общего доступа ему все равно будет присвоен адрес 192.168.0.1.
Итак, на компьютере-сервере зайдите в “Пуск” – “Панель управления” – “Сетевые подключения”. В открывшемся окне вы увидите минимум два сетевых интерфейса.В моем случае левый интерфейс отвечает за доступ в глобальную сеть интернет, а правый — за доступ в локальную сеть: Щелкните правой клавишей мыши на внешнем (смотрящим в сторону интернета) интерфейсе. Т.к. у меня настроено VPN-подключение к сети провайдера, то я щелкаю правой клавишей по нему:
Щелкните правой клавишей мыши на внешнем (смотрящим в сторону интернета) интерфейсе. Т.к. у меня настроено VPN-подключение к сети провайдера, то я щелкаю правой клавишей по нему: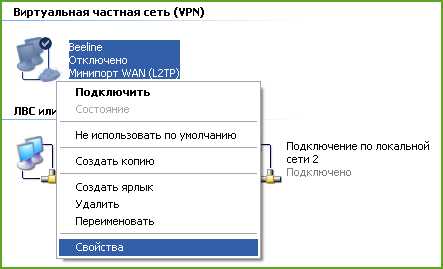 Затем выберите пункт “Свойства” – в открывшемся окошке перейдите на вкладку “Дополнительно”. Здесь установите флажок “Разрешить другим пользователям сети использовать подключение к Интернету данного компьютера”.
Затем выберите пункт “Свойства” – в открывшемся окошке перейдите на вкладку “Дополнительно”. Здесь установите флажок “Разрешить другим пользователям сети использовать подключение к Интернету данного компьютера”.
Чуть ниже выберите подключение домашней сети (т.е. вашу вторую сетевую карту, смотрящую в локалку): в моем случае это “Подключение по локальной сети 2”: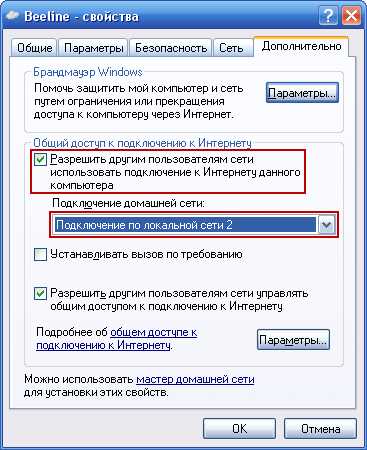 Если требуется, чтобы это подключение автоматически активизировалось, когда другой компьютер в локальной сети пытается обратиться к ресурсам Интернета, установите флажок “Устанавливать вызов по требованию”. При подключении через выделенную линию или DSL через LAN-модемы флажок ставить не нужно.
Если требуется, чтобы это подключение автоматически активизировалось, когда другой компьютер в локальной сети пытается обратиться к ресурсам Интернета, установите флажок “Устанавливать вызов по требованию”. При подключении через выделенную линию или DSL через LAN-модемы флажок ставить не нужно.
Для того, чтобы другие пользователи сети могли управлять общим интернет-подключением, поставьте флажок “Разрешить другим пользователям сети управлять общим доступом к подключению к Интернету”.
Нажмите “ОК”. После этого на экране появится сообщение о том, что сетевой плате локальной сети будет назначен IP-адрес 192.168.0.1. Нажмите “Да”:Таким образом мы задействовали службу ICS (Internet Connection Sharing). В компьютере активировался режим роутера, реализуемого посредством механизма NAT. Над сетевым интерфейсом, где этот механизм активирован, вы можете увидеть символ ладони:На этом настройка сервера окончена.
Для того, чтобы пользователи вашей сети могли выходить в интернет, необходимо произвести настройку каждого из компьютеров локальной сети. Итак, на каждом компьютере сети (кроме сервера) зайдите в “Пуск” – “Панель управления” – “Сетевые подключения”.
Найдите в списке сетевых подключений “Подключение по локальной сети” – щелкните по нему правой клавишей мыши – выберите “Свойства”: В открывшемся окне в списке “Компоненты, используемые этим подключением” выделите пункт “Протокол Интернета (TCP/IP)” и нажмите чуть ниже кнопку “Свойства”. В следующем окне проверьте, чтобы IP-адрес компьютера входил в диапазон от 192.168.0.2 до 192.168.0.254 с маской подсети 255.255.255.0.
В открывшемся окне в списке “Компоненты, используемые этим подключением” выделите пункт “Протокол Интернета (TCP/IP)” и нажмите чуть ниже кнопку “Свойства”. В следующем окне проверьте, чтобы IP-адрес компьютера входил в диапазон от 192.168.0.2 до 192.168.0.254 с маской подсети 255.255.255.0.
В полях “Основной шлюз” и “Предпочитаемый DNS-сервер” укажите IP-адрес нашего сервера: 192.168.0.1.
Вот как это выглядит в моем случае на втором компьютере сети: Нажмите “ОК”.
Нажмите “ОК”.
После того, как мы завершим процесс настройки, наш компьютер-сервер станет шлюзом для всех остальных компьютеров сети. На всех компьютерах-клиентах после их перезагрузки в “Сетевых подключениях” должен появиться значок “Шлюз Интернета”: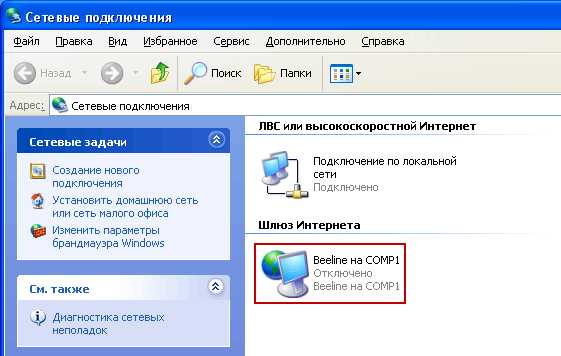
Убедитесь, что интернет работает: для этого запустите браузер и наберите адрес какого-нибудь сайта.
Помните: пока пользователи находятся на рабочих местах, сервер не должен отключаться, иначе пропадет доступ в интернет. Поэтому необходимо обеспечить его бесперебойную работу.
Как вы могли убедиться, служба ICS, встроенная в Windows, проста в настройке и обеспечивает быстрое и качественное совместное использование интернет-канала. Но большим минусом ICS является практически полная невозможность администрирования. Поэтому ICS хорошо подходит для небольших локальных сетей, где не требуются продвинутые административные функции или подсчет трафика.
Просмотров: 476 260            Как раздать интернет с компьютера
Здравствуйте, уважаемые пользователи ПК! На сегодняшний день при помощи Wi-Fi роутера раздать интернет с компьютера не составит особого труда, уже сегодня практически каждому пользователю компьютера знакома эта процедура. Но что делать, если этого устройства у вас нет, а интернет срочно нужен?

Решение довольно простое – раздаем интернет с компьютера на остальные устройства, будь это другие ноутбуки и ПК или же различные гаджеты. В этом материале я подробно расскажу вам, как вообще проходит процесс раздачи интернета с компьютера. Итак, я решил выбрать два наиболее простых способа:
1. У вас ноутбук или стационарный компьютер с Wi-Fi модулем – раздача осуществляется по беспроводному подключению.
2. В вашем распоряжении только ПК без модуля Wi-Fi. Поэтому делиться интернетом с другими компьютерами мы будем при помощи кабеля.
Вы для себя можете сразу определиться со способом и перейти к нужной инструкции. Сразу скажу, что метод с раздачей интернета по Wi-Fi гораздо проще, чем вариант с подключением кабеля. Да и для мобильных устройств второй способ не подойдет. Внимательно следуйте инструкции, и уже через несколько минут вы сможете использовать глобальную сеть на всех устройствах в своей квартире или даже в офисе. В конце статьи вы также можете посмотреть видео инструкцию.
Как раздать интернет через WiFi?
Мы будем раздавать интернет при помощи стандартного инструмента Windows и сторонней программы. Недостаток раздачи через сервис Windows заключается в том, что подключиться к интернету смогут только компьютеры с операционной системой Windows. Если вам большего и не нужно, то выбирайте этот метод. Использование альтернативной программы позволяет раздать с компьютера интернет на все устройства, включая гаджеты на Android.
ВАЖНО! Все схемы, описанные в этой статье, подходят для операционной системы Windows. Раздача интернета в MAC проходит таким же образом, отличается только расположение настроек, поэтому вам не составит труда раздать интернет и на «яблочных» устройствах.
Используем стандартный инструмент Windows
Как раздать интернет с ноутбука на другие устройства я уже рассказывал в этой статье:
Как раздать интернет со своего ноутбука?
Я буду выполнять это действие в ОС Windows 7, для более современных версий операционной системы схема примерно такая же. Все что вам нужно для совершения процедуры – наличие компьютера или ноутбука с встроенным или подключаемым модулем Wi-Fi (присутствует во всех современных ноутбуках), а также подключение к интернету. А теперь переходим к делу.
Открываем «Центр управления сетями и общим доступом» – в нижней части экрана возле часов находим изображение подключения и кликаем по нему правой кнопкой мыши:
В открывшемся окне необходимо выбрать пункт с названием «Центр управления сетями и общим доступом», после чего переходим к разделу «Настройка нового подключения». Здесь нам необходимо кликнуть по позиции «Мастер установки подключения или сети», как это показано на скриншоте ниже:
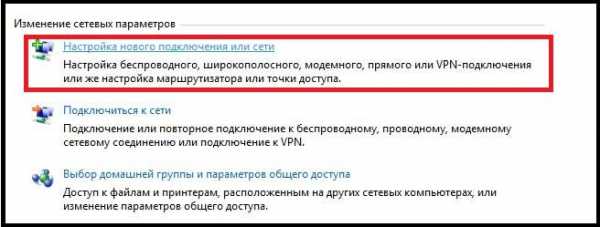
Здесь нам предложат несколько вариантов, выбираем «Настройка беспроводной сети компьютер-компьютер», а затем кликаем по кнопке «Далее». Здесь просто описано назначение функции, переходим к настройке. Здесь нам нужно будет ввести параметры новой беспроводной сети. В графе «Имя сети» необходимо указать название для вашей сети, тип безопасности следует оставить WPA2-Personal, ключ безопасности – это пароль. Придумайте надежное кодовое слово, чтобы посторонние пользователи не смогли подключиться к вам.
В одном из своих выпусков я рассказывал, как поставить пароль на Wi-Fi и тем самым защитить свой компьютер.
Как я настраивал свой роутер?
После ввода параметров вам необходимо сохранить изменения, нажав соответствующую кнопку. Осталось настроить общий доступ, чтобы можно было подключать другие устройства к интернету. Нажмите на кнопку «Включить общий доступ к подключению». Чтобы осуществить настройку, необходимо открыть «Центр управления сетями и общим доступом», как мы это делали в начале. В появившемся меню выберете пункт «Изменить дополнительные параметры».
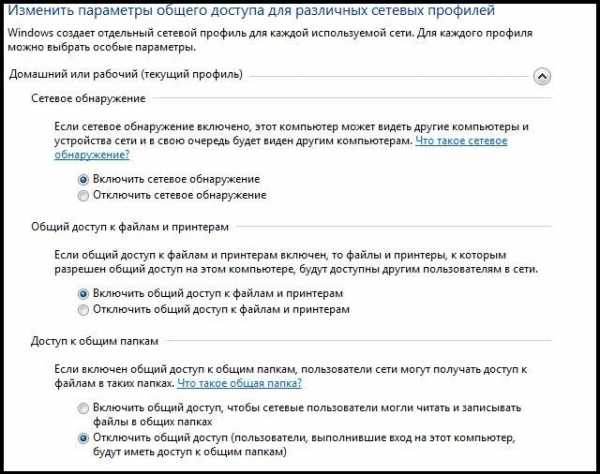
В этом меню вы можете изменить доступ к папкам, к примеру, чтобы другие пользователи имели доступ к определенным каталогам. Здесь вы разберетесь самостоятельно, так как каждый пункт подробно описан. Организовав таким образом свою домашнюю локальную сеть вы сможете получать доступ к своим ресурсам из любого устройства(ноутбук, телефон). Опять-таки эта уже отдельная тема и про нее я уже рассказывал в этом выпуске:
Для чего нужна локальная сеть и как мне ее сделать?
Со стандартным инструментом Windows мы закончили, теперь рассмотрим более удобный вариант с использованием стороннего приложения.
Как раздавать интернет с компьютера при помощи программы?
Самой простой и удобной программой для раздачи интернета по Wi-Fi является приложение Connectify, но оно платное, поэтому я выбрал его бесплатный аналог.
MyPublicWiFi– бесплатная программа для раздачи интернета
Я пользовался обеими программами и особой разницы не заметил. Программа довольна простая и скачать само приложение MyPublicWiFiвы можете с интернета.
Установка проходит по стандартной схеме, поэтому трудностей у вас быть не должно. После завершения инсталляции приложение необходимо запустить от имени администратора, затем кликаем правой кнопкой мыши по ярлыку и выбираем соответствующий пункт, как это показано на скриншоте ниже:
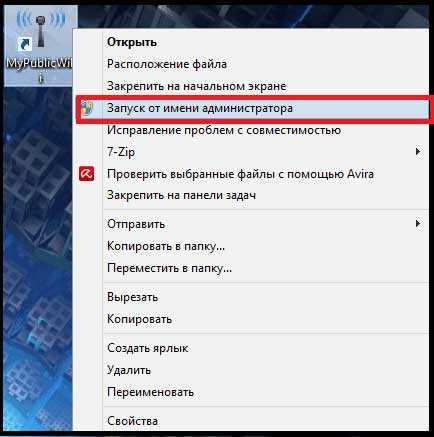
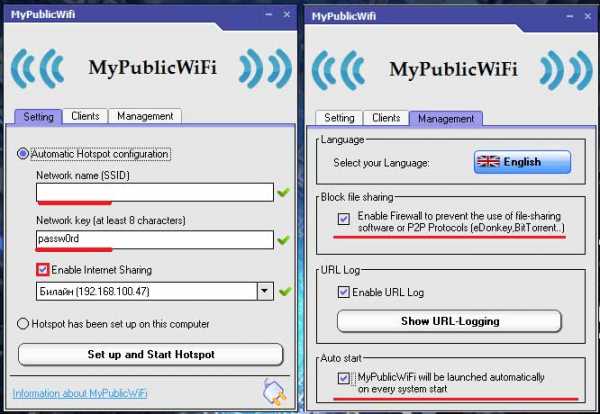
Теперь с вашего компьютера раздается интернет, при необходимости вы можете внести изменения в разделе «Management». Для примера можно взять полезную кнопку «EnableFirewall», которая запрещает использование файлообменников, тем самым защищая ваши данные от посторонних пользователей. Итак, первую часть сегодняшнего вопроса — Как раздать интернет с компьютера, мы с вами рассмотрели.
Вы можете попробовать бесплатную версию Connectify с ограниченным функционалом. Его вполне хватит для стандартных нужд, правда вам не удастся изменить SSID. Процесс настройки проходит точно так же, как и в приложении MyPublicWiFi, о котором я рассказал.
Как раздать интернет с компьютера без модуля Wi-Fi?
Помимо подключенного к интернету компьютера, вам понадобятся кабели. Такой метод используется крайне редко, и я бы порекомендовал потратиться на роутер, чем заниматься проводкой кабелей. Но если вам нужно раздать интернет без роутера, то можно воспользоваться и этим «древним» способом. В одной из своих статей я уже описывал аналогичный метод, можете глянуть также здесь.
Итак, у вас есть два компьютера. На первом вам необходимо открыть настройку сетевого подключения. Наша задача – найти кнопку «Разрешить использование подключения». После этого можно подключить компьютеры кабелем между собой. Важно, чтобы настройки на двух компьютерах совпадали. К примеру, на ПК №1 в свойствах локальной сети должен быть IP 192.168.0.1, а на второй «машине» IP должен стать 192.168.0.2. Если вас настораживают эти понятия, тогда для начала рекомендую вам ознакомиться с этим уроком:
Как поменять IP адрес на своем компьютере?
Вообще в теории, эта схема должна работать. Но на практике многие пользователи сталкиваются с разнообразными ошибками. Отличия между операционными системами, разные сетевые карты, несовместимость железа – все это может стать причиной отсутствия подключения к интернету на втором компьютере. Гораздо проще раздать интернет через модем, сейчас практически каждый провайдер предоставляет такое устройство.
Завершая сегодняшний материал, я бы еще хотел добавить, что вам не стоит ждать, что устройства, подключенные к компьютеру, будут обладать стабильным доступом к интернету и высокой скоростью. Это временное решение, которое позволяет получить доступ к глобальной сети. Но все же в любом случае, в дальнейшем вам потребуется приобрести роутер, который гораздо лучше справляется с такой задачей. Надеюсь, этот материал был полезен для вас, и вы уже пользуетесь интернетом на других устройствах и сможете теперь без особого труда раздать интернет с компьютера на другие устройства. В завершении вот вам несколько материалов по сегодняшней теме:
Как подключиться к Wi-Fi с паролем?
Уважаемые пользователи, если у вас после прочтения этой статьи возникли вопросы или вы желаете что-то добавить относительно тематики данной статьи или всего интернет-ресурса в целом, то вы можете воспользоваться формой комментарий.Также Задавайте свои вопросы, предложения, пожелания..
Итак, на сегодня это собственно все, о чем я хотел вам рассказать в сегодняшнем выпуске. Мне остается надеяться, что вы нашли интересную и полезную для себя информацию в этой статье. Ну а я в свою очередь, жду ваши вопросы, пожелания или предложения относительно данной статьи или всего сайта в целом
temowind.ru
Настройка раздачи Интернет в Windows 8-10
Сценариев с раздачей Интернет может быть множество: от банальной раздачи по Wi-fi проводного Интернет, или использования ноутбука для раздачи сигнала на мобильные устройства, до одного из способов обновления и скачивания приложений с Google App store, если вы находитесь, как я, на крымском полуострове.
Некоторые производители ноутбуков переустанавливают специальные утилиты, которые позволяют раздавать Интернет на несколько дополнительных устройств. Также, можно самостоятельно скачать что-то на подобии Connectify Hotspot. Более того, если нужна максимальная функциональность с легким и понятным интерфейсом, то это будет хороши решением, несмотря на то, что программа платная, ее бесплатный вариант сможет удовлетворить определенные потребности.
Следует отметить, что подобного рода утилиты, как правило, используют встроенные возможности операционной системы по раздаче Интернет, предлагая пользователи просто более удобный интерфейс, следовательно, можно не устанавливать сторонние приложения, если, конечно, вас не пугает командная строка Windows.
Настройка раздачи Интернет через Wi-fi посредством встроенных возможностей Windows (на примере Windows 10)
Первое, что следует упомянуть перед началом самого процесса – это то, что абсолютно неважно каким образом на компьютер попадает первичный сигнал: посредством кабельного соединения, либо по беспроводному каналу.
Второе – мы будем раздавать не просто беспроводной Интернет, используя ноутбук в качестве точки доступа, а спрячем наш IP за прокси сервером, таким образом, например, подключая мобильные устройства на Android к ноутбуку, можно будет скачивать приложения из магазина приложений и обновлять уже установленные, если по обычной сети это сделать проблематично, также можно будет получать доступ к сайтам, доступ к которым по тем или иным соображениям не возможен из вашей домашней сети.
TunnelBear
Tunnelbear – это VPN (Virtual Private Network) сервис, позволяющий скрывать ваш реальный ip адрес при посещении сайтов в Интернет. Регистрация бесплатного аккаунта позволит вам использовать 500 мегабайт трафика в месяц плюс еще 1 Гбайт, если сделаете запись в Twitter. Если надо больше можно подписаться на один из предложенных планов, а можно зарегистрировать еще несколько аккаунтов.
Tunnelbear далеко не единственный сервис, который позволяет вам анонимно находится в сети Интернет, но он стабильно и быстро работает, есть возможность бесплатного использования, а также есть варианты приложений под все распространенные операционные системы (Windows, Mac, Android, iOS) и расширения для браузеров Chrome и Opera, поэтому выберем его.
В качестве рабочих систем использовались следующие:
- Основная рабочая система под Windows 10, на которой и производилась вся настройка;
- Планшет под управлением Android;
- Рабочий браузер Google Chrome.
Внимательный читатель скажет, что зачем все эти танцы с бубном, с раздачей беспроводного Интернет, когда можно просто сразу же установить приложение на планшет и получить доступ к магазину от Google. К сожалению, такой фокус не получится, т.к. доступ к магазину заблокирован, соответственно, чтобы скачать приложение выхода в Интернет через прокси с магазина нужно сначала зайти в этот магазин используя прокси. тоже относится и к расширению Google Chrome.
Настройка раздачи Интернет в Windows 10 без установки прокси соединения.
В первом простом варианте рассмотрим раздачу Интернет на несколько устройств. Несмотря на то, что раздавать будем также беспроводный сигнал, настройка раздачи проводного абсолютно аналогична. Раздача же беспроводного сигнала может быть полезной, если вы находитесь в отеле, где оплата осуществляется за каждое подключенное к беспроводной сети устройство.
Шаг 1. Запускаем командную строку.
Шаг 2. создаем беспроводную сеть, для этого вводим команду:netsh wlan set hostednetwork mode=allow ssid="msofficeprowork" key="pass1234"
где, ssid – это имя вашей сети, а key – пароль доступа.
Шаг 3. Запускаем созданную беспроводную сеть, для этого вводим команду:
netsh wlan start hostednetwork
После этой операции на мобильных устройствах можно будет увидеть вновь созданную сеть и подключится к ней, однако, доступа к сети Интернет пока не будет, т.к. мы его еще не предоставили на основном компьютере.
Шаг 4. Предоставляем доступ к Интернет.
Заходим в Панель управления / Сеть и Интернет / Сетевые подключения. Здесь уже есть и наша созданная сеть.
В окне следует выбрать то сетевое подключение, через которое осуществляется доступ к сети Интернет, в данном случае, это сеть с именем ASUS. Вызываем контекстное меню / свойства и на вкладке «Доступ» отмечаем опцию «Разрешить другим пользователям сети использовать подключение к Интернету данного компьютера», а в выпадающем списке выбираем сеть пользователи которой смогут использовать интернет, в данном случае это «Подключение по локальной сети 11»
Все, все подключенные, к созданной сети, устройства будут иметь выход в Интернет, используя, в качестве шлюза компьютер.
Настройка раздачи Интернет через прокси соединение.
В этом случае первоначальные шаги 1-3 абсолютно идентичные, отличие начинаются с четвертого шага.
Шаг 4. Устанавливаем VPN соединение на компьютере с использованием клиента TunnelBear.
Шаг 5. Предоставляем доступ к сети Интернет.
Заходим в Панель управления / Сеть и Интернет / Сетевые подключения, но в этот раз в качестве шлюза выбираем сеть TunnelBear.
В свойствах доступа также выбираем: «Разрешить другим пользователям сети использовать подключение к Интернету данного компьютера», а в выпадающем списке выбираем сеть, которую мы ранее создавали.
Теперь подключенные мобильные устройства не просто выходят в Интернет, через компьютер, но и прячутся за выбранным прокси сервером.
Если же вы планируете частый выход из планшета, то рекомендуется первым делом скачать с магазина клиент для TunnelBear, а потом использовать его. Там, чтобы подключиться от вас потребуется всего 2 раза нажать пальцем: первый раз запустить приложение, а второй дать команду на установление соединения.
Чтобы выключить созданную сеть необходимо ввести команду
netsh wlan stop hostednetwork
Единственно, что следует добавить, так это то, что если вы ранее создавали сеть, потом выключали и решили создать заново, то после повторного создания у вас останутся настройки предоставления общего доступа в свойствах сетевого адаптера. Нужно будет отключить предоставление общего доступа, а затем заново дать иначе подключение будет создано, но выхода в сеть Интернет мобильные клиенты не увидят.
msoffice-prowork.com
Как раздать мобильный интернет с Android-смартфона другим устройствам?
Если ваш смартфон или планшет имеет доступ в интернет, а другие устройства не подключены к сети, вы можете использовать его в качестве модема и раздать интернет другим своим девайсам. Для этого предусмотрено два типа подключения и все они не требуют никакого дополнительного софта или оборудования. Все делается средствами самого смартфона или планшета, а также операционной системы Android. В это статье мы расскажем обо всех трех способах, и вы сможете самостоятельно выбрать как лучше раздать мобильный интернет со смартфона другим устройствам в вашем конкретном случае.

Мобильный интернет по Wi-Fi
Наиболее простой способ предусмотрен в том случае, если устройство, которое будет принимать раздаваемый интернет имеет модуль Wi-Fi. Для того, чтобы поделиться мобильным интернетом вашего смартфона и превратить его в небольшую беспроводную точку доступа сделайте следующее:
- Откройте Настройки вашего смартфона или планшета.
- Выберите категорию Беспроводные сети и откройте пункт Еще.
- Откройте пункт Режим модема и активируйте Точку доступа Wi-Fi.
- В параметрах точки доступа укажите имя будущей сети и пароль для нее.
- Включите Wi-Fi на втором устройстве и произведите поиск и подключение к только что созданной новой Wi-Fi сети.
Мобильный интернет по Bluetooth
Если в устройстве, которое будет принимать сигнал нет модуля Wi-Fi или он недоступен по каким-то причинам, используйте в качестве передатчика модуль Bluetooth. Как это сделать:
- Откройте Настройки вашего смартфона или планшета.
- Выберите категорию Беспроводные сети и откройте пункт Еще.
- Активируйте Bluetooth-модем.
- Вернитесь в корневое меню Настроек и, открыв настройки Bluetooth, активируйте режим видимости другим устройствам.
Для того, чтобы принять интернет, раздаваемый смартфоном по Bluetooth, во втором устройстве скачайте и установите приложение BlueVPN. В его главном меню включите поиск Bluetooth-устройств, найдите тот самый смартфон или планшет, который раздает интернет и выполните сопряжение.
Мобильный интернет по USB
- Для подключения смартфона в качестве USB-модема для вашего ноутбука или компьютера сделайте следующее:
- Сперва подключите смартфон к компьютеру кабелем.
- Откройте Настройки > Беспроводные сети > включите режим USB-модем.
- Выберите созданное подключение на ПК в Центре управления сетями.
Нашли опечатку? Выделите текст и нажмите Ctrl + Enter
gamesqa.ru
Как раздавать интернет на компьютеры в локальной сети (настройка Windows)
Здравствуйте.
При соединении нескольких компьютеров в локальную сеть, можно не только совместно играть, использовать общие папки и файлы, но и при подключении хотя бы одного компьютера к интернету — расшарить его для других ПК (т.е. дать им тоже доступ к интернету).
Вообще, конечно, можно установить роутер и, настроив его соответствующим образом (о самостоятельной настройке роутера рассказано здесь: https://pcpro100.info/kak-podklyuchit-samomu-wi-fi-router/), сделать возможность подключения к интернету для всех компьютеров (а так же телефонов, планшетов и пр. устройств). К тому же в этом случае есть один важный плюс: не нужно держать постоянно включенным компьютер, который раздает интернет.
Тем не менее, некоторые пользователи роутер не ставят (да и не всем он нужен, честно говоря). Поэтому, в этой статье я рассмотрю, как можно раздавать интернет на компьютеры локальной сети без использования роутера и сторонних программ (т.е. только за счет встроенных функций в Windows).
Важно! Есть некоторые версии Windows 7 (например, начальная или starter) в которых функция ICS (с помощью которой можно расшаривать интернет) не доступна. В этом случае вам лучше воспользоваться специальными программами (прокси-серверами), или обновить свою версию Windows до профессиональной (например).
1. Настройка компьютера, который будет раздавать интернет
Компьютер, который будет раздавать интернет, называют сервером (так я и буду его называть в дальнейшем в этой статье). На сервере (компьютере-доноре) должно быть как минимум 2 сетевых подключения: одно для локальной сети, другое — для доступа в интернет.
Например, у вас может быть два проводных соединения: один сетевой кабель идет от провайдера, другим сетевым кабелем подключен к одному ПК — второй. Или другой вариант: 2 ПК подключены друг к другу с помощью сетевого кабеля, а доступ в интернет на одном из них осуществляется с помощью модема (сейчас популярны различные решения от мобильных операторов).
Итак… Сначала нужно настроить компьютер, на котором есть доступ в интернет (т.е. с которого вы собираетесь его расшаривать). Откройте строку «Выполнить«:
- Windows 7: в меню ПУСК;
- Windows 8, 10: сочетание кнопок Win+R.
В строке напишите команду ncpa.cpl и нажмите Enter. Скриншот представлен ниже.
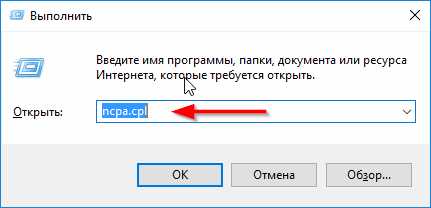
Способ, как открыть сетевые подключения
Перед вами должно открыться окно сетевых подключений, которые доступны в Windows. Здесь должно быть, как минимум, два подключения: одно — к локальной сети, другое — к интернету.
На скриншоте ниже показано, как это примерно должно выглядеть: красной стрелкой показано подключение к интернет, синий — к локальной сети.
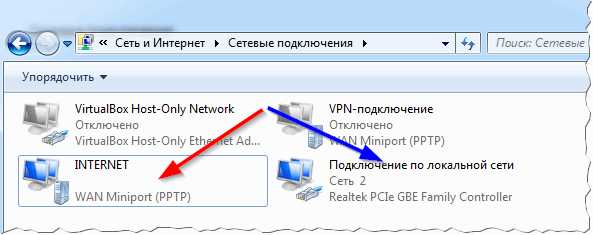
Далее нужно зайти в свойства своего подключения к интернету (для этого просто щелкните по нужному подключению правой кнопкой мышки и выберите во всплывшем контекстном меню данную возможность).
Во вкладке «Доступ» поставьте одну галочку: «Разрешить другим пользователям подключение к интернету данного компьютера«.
Примечание
Чтобы пользователи из локальной сети могли управлять сетевым подключением к интернету, поставьте галочку напротив пункта «Разрешить другим пользователям сети управлять общим доступом к подключению к Интернету».
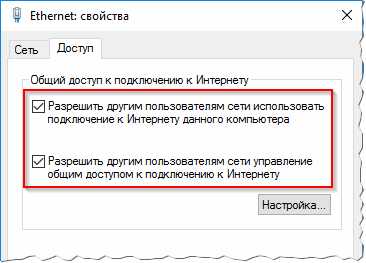
После того, как сохраните настройки, Windows предупредит Вас о том, что будет назначен IP-адрес 192.168.137.1 сервера. Просто соглашаемся.

2. Настройка сетевого подключения на компьютерах в локальной сети
Теперь осталось настроить компьютеры в локальной сети, чтобы они могли пользоваться доступом в интернет от нашего сервера.
Для этого нужно зайти в сетевые подключения, далее там найти сетевое подключение по локальной сети и зайти в его свойства. Чтобы увидеть все сетевые подключения в Windows, нажмите сочетание кнопок Win+R и введите ncpa.cpl (в Windows 7 — через меню ПУСК).
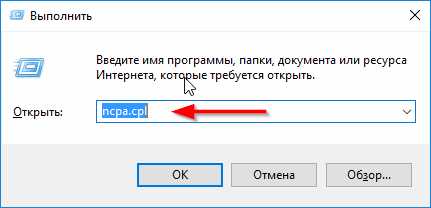
Когда зайдете в свойства выбранного сетевого подключения, перейдите в свойства IP версии 4 (как это делается и эта строка показана на скриншоте ниже).
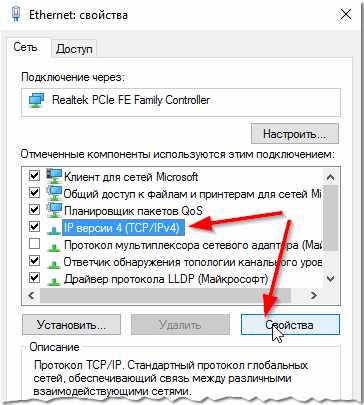
Теперь нужно задать следующие параметры:
- IP-адрес: 192.168.137.8 (вместо 8 можете использовать другое число, отличное от 1. Если у вас 2-3 ПК в локальной сети, задавайте на каждом уникальный IP-адрес, например, на одном 192.168.137.2, на другом — 192.168.137.3 и т.д.);
- Маска подсети: 255.255.255.0
- Основной шлюз: 192.168.137.1
- Предпочитаемый DNS-сервер: 192.168.137.1
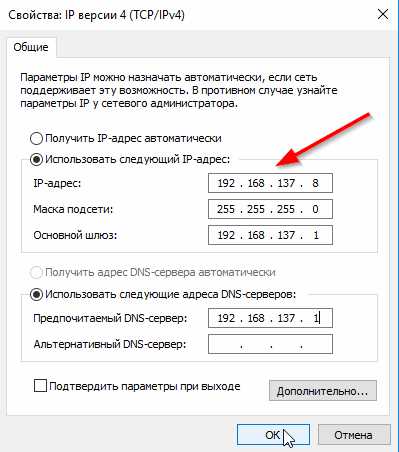
Свойства: IP версии 4 (TCP/IPv4)
После этого сохраняете параметры и тестируете свою сеть. Как правило, все работает без каких-то дополнительных настроек или утилит.
Примечание
Кстати, так же можно на всех компьютерах локальной сети установить в свойствах «Получить IP-адрес автоматически», «Получить адрес DNS-сервера автоматически». Правда, не всегда это корректно работает (на мой взгляд, все же лучше указывать параметры вручную, как я привел выше).
Важно! Доступ к интернету в локальной сети будет до тех пор, пока будет работать сервер (т.е. компьютер, с которого он раздается). Как только он будет выключен, доступ в глобальную сеть пропадет. Кстати, чтобы решить эту проблему — используют простое и не дорогое оборудование — роутер.
3. Типовые проблемы: почему могут наблюдаться проблемы с интернетом в локальной сети
Бывает такое, что вроде все сделано верно, а интернета на компьютерах локальной сети нет. В этом случае рекомендую обратить внимание на несколько вещей (вопросов), приведенных ниже.
1) Работает ли соединение с интернет на компьютере, который его раздает?
Это первый и самый важный вопрос. Если на сервере (компьютере-доноре) — интернета не будет, то его не будет и на ПК в локальной сети (очевидный факт). Прежде чем переходить к дальнейшей настройке — убедитесь, что интернет на сервере работает стабильно, странички в браузере грузятся, ничего не пропадает спустя минуту-две.
2) Работают ли службы: «Общий доступ к подключению к Интернет (ICS)», «Служба авто-настройки WLAN», «Маршрутизация и удаленный доступ»?
Кроме того, что эти службы должны быть запущены, рекомендуется так же выставить им автоматический запуск (т.е. чтобы они запускались автоматически, когда включается компьютер).
Как это сделать?
Сначала откройте вкладку службы: для этого нажмите сочетание Win+R, затем введите команду services.msc и нажмите Enter.
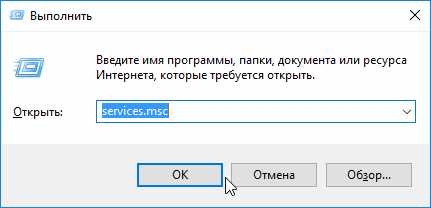
Выполнить: открытие вкладки «службы».
Далее в списке находите нужную службу и открываете ее двойным щелчком мышки (скриншот ниже). В свойствах выставляете тип запуска — автоматически, затем нажимаете кнопку запустить. Пример показан ниже, такое нужно проделать для трех служб (перечислены выше).
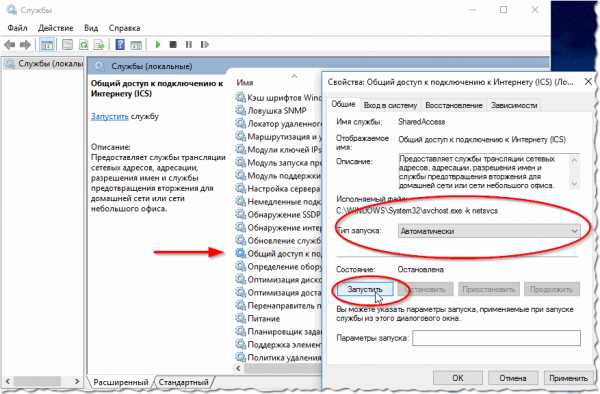
Служба: как запустить ее и изменить тип запуска.
3) Настроен ли общий доступ?
Дело в том, что, начиная с Windows 7 Microsoft, заботясь о безопасности пользователей, ввел дополнительную защиту. Если ее не настроить соответствующим образом — то локальная сеть у вас работать не будет (вообще, если у вас настроена локальная сеть, скорее всего, у вас уже сделаны соответствующие настройки, именно поэтому этот совет я поставил почти в самый конец статьи).
Как это проверить и как настроить общий доступ?
Сначала заходите в панель управления Windows по следующему адресу: Панель управления\Сеть и Интернет\Центр управления сетями и общим доступом.
Далее слева открываете ссылку «Изменить дополнительные параметры общего доступа» (скрин ниже).
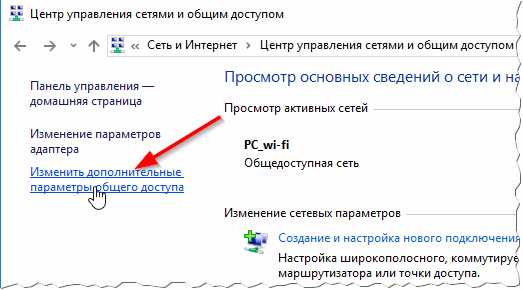
Затем Вы увидите два-три профиля, чаще всего: гостевой, частный и все сети. Ваша задача: открыть их поочередно, убрать ползунки с парольной защиты для общего доступа, и разрешить сетевое обнаружение. Вообще, чтобы не перечислять каждую галочку, рекомендую сделать настройки, как на следующих скриншотах (все скрины кликабельные — увеличиваются по клику мышки).
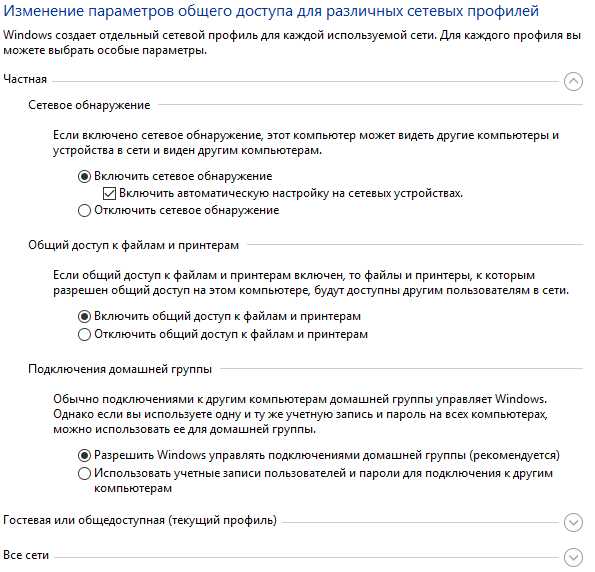
частная
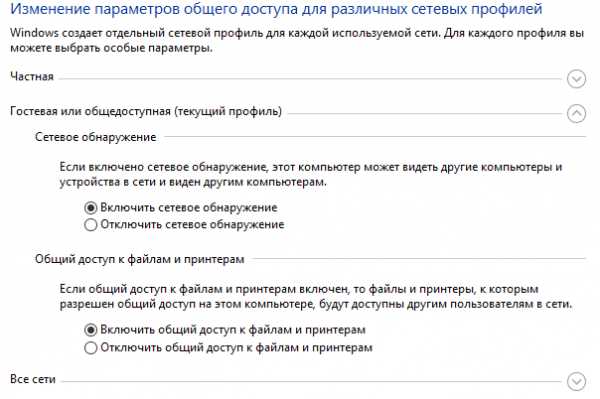
гостевая
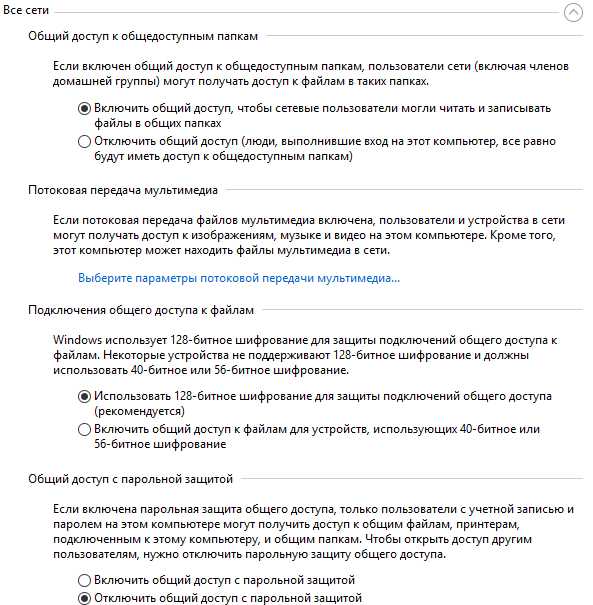
Все сети
Таким образом, сравнительно быстро, для домашней локальной сети можно организовать доступ в глобальную сеть. Каких-либо сложных настроек, я считаю, здесь нет. Сравнительно упростить процедуру раздачи интернета (и его настройки) позволяют спец. программы, их называют прокси-серверами (но их и без меня найдете десятками :)). На сим закругляюсь, удачи и терпения…
Оцените статью: Поделитесь с друзьями!pcpro100.info
через сетевую карту (часть 1) на Windows 10, 8.1, 8, 7
Товарищи, добрый день. Вообще, эта статья для меня является продолжением статьи о создании виртуальной машина в Hyper-V, но тема может быть полезна так же для тех, кто имеют интернет только с телефона, подключая его к пк. Таким способом можно раздать интернет внутри проводной локальной сети. Но будет ещё вторая часть статьи, в которой я опишу как можно раздавать интернет с компьютера по Wi-Fi с помощью маленького и дешевого устройства от Xiaomi.
Итак, идём в «Панель управления» → группа «Сеть и Интернет» → «Центр управления сетями и общим доступом». Можно выбрать в контекстном меню значка в треи, но у некоторых он отключен, поэтому пишу именно так.
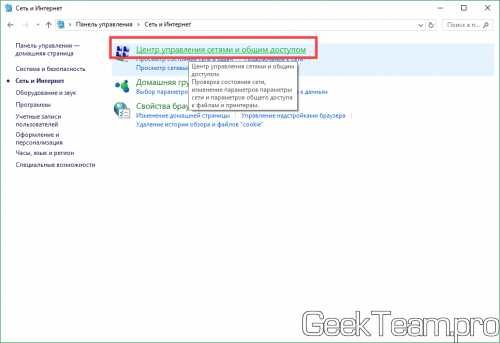
Слева выбираем «Изменение параметров адаптеров»
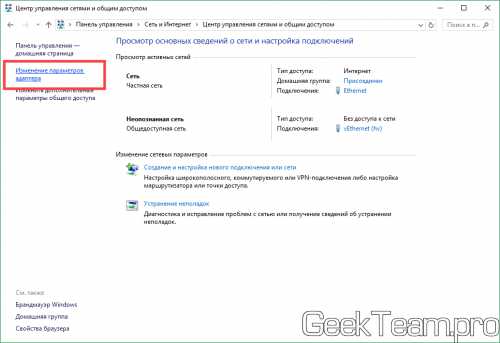
Сначала настраиваем раздающий компьютер, поэтому кликаем правой клавишей мыши по сетевой карте, которая подключена к сети, через которую вы хотите раздавать. Выбираем «Свойства«. Кликаем по «IP версии 4(TCP/IPv4)» и жмём «Свойства»
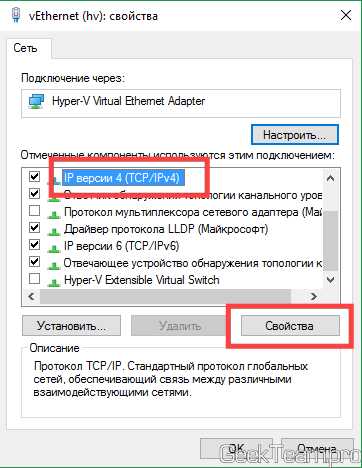
Вводим данные как на скриншоте ниже. И жмём ОК.
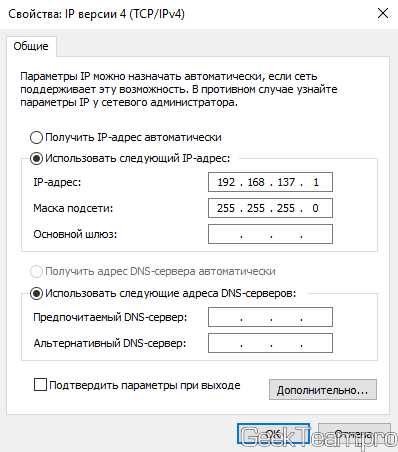
Также открываем свойства сетевой карты на принимающем компьютере и указываем настройки как на скриншоте ниже, но следующий по порядку IP-адрес (например, 192.168.137.2 — второй компьютер, 192.168.137.3 — третий компьютер и т.д.).

Жмём два раза ОК, чтобы сохранить настройки.
Возвращаемся к адаптерам на основном компьютере, теперь открываем свойства адаптера, который получает интернет и будет раздавать его дальше.

Переходим на вкладку «Доступ» и ставим галочки на оба пункта:
«Разрешить другим пользователям сети использовать подключение к Интернету данного компьютера»
«Разрешить другим пользователям сети управление общим доступом к подключению к Интернету»
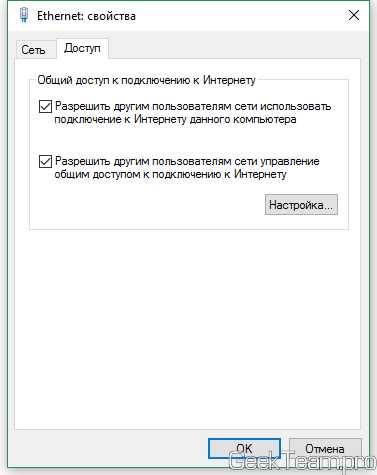
Напоследок, лучше проверить, чтобы все компьютеры сети были в одной рабочей группе, для этого нажимаем сочетание клавиш Win+Pause/Break и выбираем «Дополнительные параметры системы» в левой боковой панели.
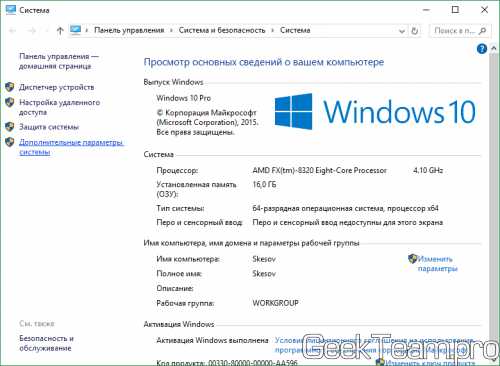
На вкладке «Имя компьютера» смотрим значение в строке «Рабочая группа». При необходимости жмём кнопке «Изменить» и вводим одно название для всех, например WORKGROUP или MSHOME.
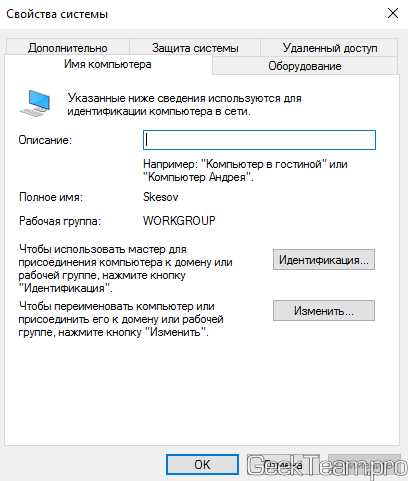
Перезапускаем компьютер.
Вроде всё. Надеюсь эта статья оказалась вам полезной, обязательно нажмите одну из кнопок ниже, чтобы рассказать о ней друзьям. Также подпишитесь на обновления сайта, введя свой e-mail в поле справа или подписавшись на группу во Вконтакте и канал YouTube.Спасибо за внимание
Материал сайта geekteam.pro
geekteam.pro
Как раздать интернет с компьютера на телефон: пошаговая инструкция
Содержание статьи
Разберемся как раздать интернет с компьютера на телефон без роутера. Уточним какое потребуется оборудование. Узнаем об организации раздачи в операционных системах Windows XP, 7, 8, 10 средствами системы. Приведём пример сторонних программ, способных организовать процесс. А также рассмотрим основные проблемы, которые могут возникнуть и методы их решения.
Необходимое оборудование
Чтобы раздать WiFi с компьютера на телефон или другие устройства понадобится некоторое техническое оснащение. Это вопрос не касается ноутбуков, так как в них все девайсы присутствуют в заводской комплектации.
Чтобы раздать интернет с компьютера, необходимо чтобы на нем был специальный адаптер. Он может быть двух вариантов:
- USB — адаптер, похож на простую флешку в некоторых случаях имеет антенну;
- PCI – планка, которая устанавливается прямо в материнскую плату.
Адаптеры стоят значительно дешевле недорогого роутера, а организуют сетевое соединение не менее качественно.
Настройка раздачи интернета
Даже при наличии нужного оборудования, чтобы раздавать Вай Фай пользователю придётся выполнить ряд манипуляций. Для этого существуют разные подходы. Проще всего использовать вспомогательное приложение, но можно отладить процесс средствами системы или через командную строку. Рассмотрим каждый вариант подробнее.
Через стандартные подключения Windows
Разберёмся как раздавать интернет с компьютера на смартфон, уточним особенности формирования сетевого соединения для ОС Windows различных версий.
Windows XP
Чтобы настроить новую точку доступа через стандартные возможности, сделайте следующее.
- В меню сетевых подключений найдите пункт «Создание нового».
![]()
- Выбираем настройки сети. Задаем имя сетевого соединения, тип безопасности WPA2-Personal, придумываем пароль.
- Разрешаем общий доступ и завершаем формирование точки Вай Фай.
- В сетевых подключениях меняем параметры, указав возможность обнаружения и соединения по желанию.
На этом процесс завершён и можно подключаться со смартфона.
Windows 7
Настройки стандартного подключения для Win 7.
- Открываем раздел управления подключениями и выбираем беспроводные сети.
![]()
- Жмём «Добавить» и задаём основные параметры.
![]()
- Завершаем формирование точки Вай Фай.
![]()
После этого новое беспроводное соединение отобразится в списке доступных.
Windows 8
Рассмотрим, как можно организовать раздачу WiFi на компьютере под управлением операционной системы Win 8. Опытные пользователи советуют использовать вариант формирования через командную строку, которая будет подробно описана далее.
Также допустима установка и использование сторонних утилит, позволяющих оперативно организовать раздачу соединения.
Windows 10
Чтобы раздавать вай фай с ПК в текущей ОС реализована специальная функция также операционная система полностью поддерживает создание через cmd.exe. Кроме того, пользователи могут установить вспомогательную программу, которая быстро создаст виртуальную точку выхода.
Функция Мобильный хот-спот в Windows 10
После последних обновлений в десятой версии Виндовс появилась функция «мобильный хот-стоп», позволяет быстро организовать расшаривание вайфай на другие устройства. Она действует по аналогии со сторонними программами, которые после установки на ПК обеспечивают доступ во интернет по WiFi.
- В меню «Пуск» выбираем «Параметры» и открываем раздел «Сеть и Интернет».
- В левом блоке находим «Мобильный Хот-спот» и переходим в него.
- Меняем предустановленные имя и код на собственные значения, нажав кнопку «изменить».
- Указываем основное подключение в параметре «совместное подключение».
- Разрешаем использовать Вай Фай другим устройствам.
![]()
На этом настройка завершена и можно подключить смартфон через WiFi с ПК.
Через командную строку
Разберёмся как раздать WiFi на мобильные устройства с компьютера, используя создание сети посредством командной строки. Этот способ универсальный и одинаково эффективен на любой версии Windows.
Процесс предельно прост: откройте cmd.exe и последовательно задайте выполнение нескольких запросов.
- Для активации строки используйте поиск в меню «Пуск» и запустите утилиту от имени администратора.
![]()
- Первая комбинация регистрирует точку доступа: netsh wlan set hostednetwork mode=allow ssid=”НАЗВАНИЕ_СЕТИ” key=”ПАРОЛЬ” keyUsage=persistent. регистрационные данные для подключения задаются самостоятельно.
- Вторая комбинация активизирует процесс: netsh wlan start hostednetwork.
![]()
Если гаджет видит подходящий узел и подключается к нему, но страницы сайта не загружает, откройте доступ в настройках виртуального сетевого соединения.
Автоматическое включение и отключение раздачи
После решения вопроса как раздать интернет на телефон с компа, возникает необходимость упростить процесс запуска сети. Каждый раз после пробуждения или перезагрузки ПК пользователю придётся заново активизировать Вай Фай. Чтобы не тратить на это время рекомендуется создать два вспомогательных файла, которые помогут выполнить требующиеся действия в один клик.
Для включения раздачи.
- Создайте на рабочем столе текстовый документ и переименуйте его. Имя файлу можете задать на своё усмотрение, важно, чтобы расширение было .bat.
- Откройте файл и вставьте в него комбинацию запуска netsh wlan start hostednetwork
- Затем, обязательно, сохраните внесённые изменения в меню «файл».
![]()
Запустите созданный файл, и он активизирует возможность соединения. Чтобы запуск происходил автоматически при загрузке операционной системы, требуется добавить файл в автозагрузку. Нажмите сочетание Win+R и в появившуюся строку вставьте команду shell:startup. В результате откроется нужная папка, скопируйте в неё документ запуска.

Чтобы создать файл для быстрого отключения раздачи, повторите алгоритм, но в редактор впишите комбинацию netsh wlan stop hostednetwork. Чтобы закрыть доступ по WiFi достаточно запустить созданный документ.
Сторонние утилиты
Самый простой способ раздать вай фай с компьютера – использование вспомогательных программ. Таких немало, приведём пример самых распространённых приложений.
- MyPublicWiFi – простейшая программа, позволяющая быстро создать точку доступа. Для настройки необходимых возможностей достаточно установить приложение, скачать файлы для инсталляции можно на сайте разработчика http://www.mypublicwifi.com. Откройте программу, придумайте имя и пароль, на этом все. В параметрах можно ограничить возможность загрузки нежелательных сайтов.
![]()
- WIFI Hotspot Creator – бесплатная программа для раздачи Вай Фай, загрузить её можно с сайта http://www.wifihotspotcreator.com/. Интерфейс и настройки предельно просты: укажите имя, задайте пароль, уточните источник сети и нажмите «Старт».
![]()
- Switch Virtual Router можно скачать на официальном сайте http://switchvirtualrouter.narod.ru/. Программа способно раздать сигнал на 10 дополнительных устройств, количество подключений можно ограничить нужным количеством. Большой плюс приложения в том, что при пробуждении ПК после сна, она автоматически активизируется вместе с ним.
![]()
Это далеко не полный список, подобных приложений немало.
Возможные проблемы и способы их решения
Организация раздачи интернета с ПК не всегда проходит гладко. Разберёмся в самых частых проблемах и затруднениях, которые возникают у владельцев ПК и приведём примеры их исправления.
- Проблема с доступом. В этом случае имеется активная точка, гаджеты её видят и подключаются, но выхода в интернет не имеют. Смартфоны просто не загружают нужные страницы, а ноутбук показывает статус «Без доступа». В этой ситуации необходимо уточнить и при необходимости открыть общий доступ к WiFi. Корректировка выполняется в свойствах созданной точки.
- «Мобильный Хот-спот» нередко выдаёт ошибку. Пользователь получает уведомление, что произвести нужные настройки не удалось по причине отсутствия выхода в сеть, но ПК подключён. Такое случается, когда используется PPPoE подключение посредством набора номера. Решить проблему поможет запуск через cmd.exe.
- На Windows 10 устройство не может подключиться к точке соединения, ошибка аутентификации и получения IP-адреса. Для исправления проблемы нужно снова проверить возможность общего доступа, если он открыт, то проверьте настройки IP. Для этого откройте свойства новой точки подключения, выберите IPv4 и откройте их свойства. Если IP указаны, то выберите автоматическое получение данных.
![]()
- Не удаётся запустить размещённую сеть. Эта проблема возникает у настройщиков чаще всего. Это означает, что отключён или неисправен адаптер. Чтобы проверить его зайдите в «Диспетчер устройств», в нём найдите «Сетевые адаптеры». Требуется задействовать тот, что имеет в названии WiFi. Вызываем контекстное меню и если он отключён жмём «Задействовать». В случае, когда действие не решили проблему переустановить драйвер адаптера.
![]()
Проблемы возникают не так часто и обычно процесс проходит без затруднений.
Пожаловаться на контентwirelesscover.ru