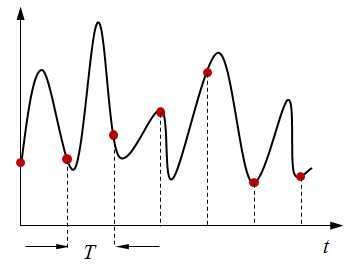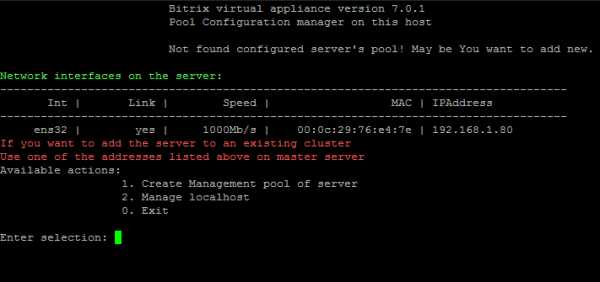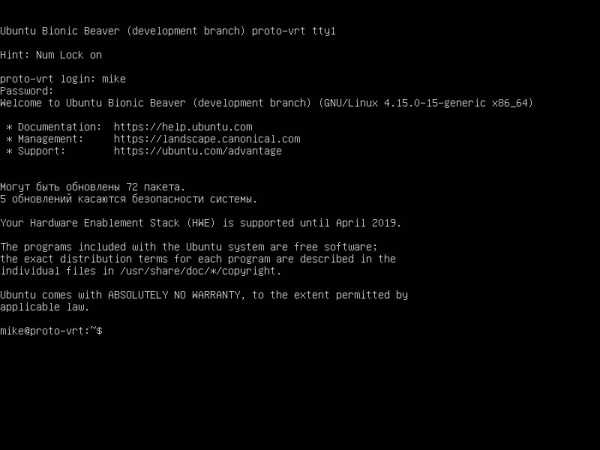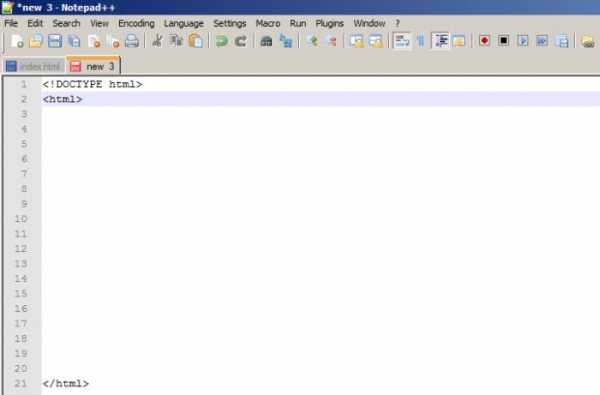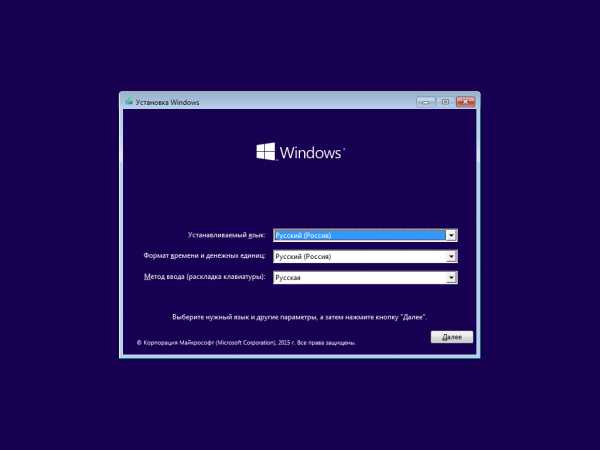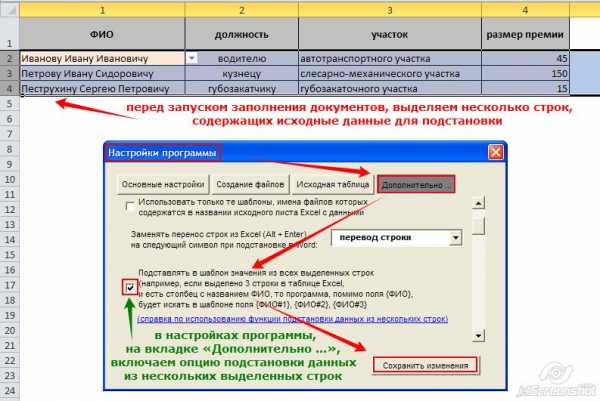Запуск веб-приложений на Windows Vista с IIS версии 7.0 и Visual Studio. Iis как запустить
Запуск веб-приложений на Windows Vista с IIS версии 7.0 и Visual Studio
Эта документация перемещена в архив и не поддерживается.
Обновлен: Ноябрь 2007
Можно использовать Visual Studio для создания и работы с веб-узлами (которые также называют веб-приложениями) в различных конфигурациях. Сюда входят узлы служб IIS, узлы файловой системы, развернутые узлы протокола передачи файлов (FTP) и удаленные узлы (сайты).
IIS 7.0 входит в состав Windows Vista. Тем не менее при первой установке Windows Vista по умолчанию IIS 7.0 не установлен и включен. В этом разделе описывается, как установить IIS и настроить его, чтобы в Visual Studio можно было создать локальные IIS веб-узлы ASP.NET. Это позволяет использовать локальную копию IIS для запуска и отладки веб-узла, а не использовать ASP.NET Development Server.
При создании локального веб-узла IIS страницы и папки для узла хранятся в папке, которая находится в папке, которая установлена по умолчанию для веб-узлов IIS. Все это расположено на Локальный_Диск:\Inetpub\wwwroot.Visual Studio и создает соответствующую конфигурацию IIS, чтобы веб-узел распознал IIS как приложение.
Можно также создать виртуальный каталог. В этом случае файлы веб-узла могут быть в любой папке на компьютере веб-сервера.
Установка компонента ASP.NET IIS 7.0 в Windows Vista позволяет запуститься веб-приложениям ASP.NET в качестве локальных служб IIS веб-узлов. Чтобы включить Visual Studio, для создания и использования локальных служб IIS веб-узлов, необходимо включить совместимость метабазы. Это позволяет Visual Studio взаимодействовать с метабазой IIS и с хранилищем конфигурации IIS 7.0.
Необходимо иметь административные разрешения для установки IIS 7.0. |
Установка IIS и ASP.NET под Windows Vista
В откройте Панель управления и нажмите кнопку программы.
В группе Программы и компоненты щелкните команду Включить/выключить компоненты Windows.
Примечание. Если Панель управления отображается в классическом стиле, щелкните Программы и компоненты, и затем на левой панели выберите Включить/выключить компоненты Windows.
Отобразится диалоговое окно Компоненты Windows.
Примечание. Если контроль учетных записей (UAC) включен, то при попытке получения доступа к диалоговому окну компоненты Windows может отобразиться сообщение. Нажмите кнопку Далее для перехода к диалоговому окну. Дополнительные сведения содержатся в разделе Контроль учетных записей.
Разверните Службу IIS.
Разверните Веб-средства управления, разверните IIS 6 управление совместимостью, а затем установите метабазы IIS 6 и конфигурация совместимости IIS 6 флажок.
Разверните Службы Интернета, разверните Средства разработки приложений, а затем выберите флажок ASP.NET.
Примечание. Параметры, необходимые для разработки веб-приложения, будут выбраны автоматически.
Разверните Службы Интернета, разверните Безопасность, а затем выберите флажок Проверка подлинности Windows.
Чтобы позволить Visual Studio отлаживать приложения, необходимо настроить в IIS 7.0 модуль проверки подлинности Windows. По умолчанию модуль не настроен как часть службы IIS.
Нажмите кнопку OK, чтобы начать процесс установки IIS и ASP.NET.
По завершении процесса настройки закройте Панель управления.
После установки IIS 7.0, как описано в предыдущей процедуре, пользователи могут подключаться к веб-узлам, размещенным IIS с помощью протоколов HTTP или HTTPS.
Следует ограничить доступ приложения к веб-узлу только другим пользователям. Чтобы сделать это, укажите проверку подлинности, по которой приложение определяет, кто является пользователем, и авторизацию, которая определяет, какие разрешения имеют пользователи на выполнения каких приложений. Дополнительные сведения см. в разделе Ограничение доступа к веб-узлам ASP.NET. |
Можно также разработать и изменить веб-узел IIS 7.0 и приложения в Visual Studio.
Чтобы запустить IIS 7.0 Веб-сервер под Windows Vista:
В Windows Vista нажмите кнопку Пуск, щелкните правой кнопкой мыши Компьютер, затем Управление.
На экране появится диалоговое окно Управление компьютером.
Примечание. Если контроль учетных записей (UAC) включен, то при попытке получения доступа к диалоговому окну компоненты Windows может отобразиться сообщение. Нажмите кнопку Продолжить для доступа к диалоговому окну. Дополнительные сведения содержатся в разделе Контроль учетных записей пользователей.
Разверните Службы и приложения, а затем выберите управление Internet-службами (IIS).
На правой панели в группе Подключения разверните имя веб-сервера и затем разверните веб-узлы.
Щелкните правой кнопкой мыши веб-узел по умолчанию и нажмите кнопку пуск.
Если требуется безопасное соединение с Интернетом, настройте SSL (Secure Sockets Layer). Дополнительные сведения см. в разделе How to: Set Up Secure Sockets Layer (SSL).
Для доступа к локальным веб-узлам необходимо запустить Visual Studio в контексте учетной записи администратора. По умолчанию Windows запускает приложения под учетной записью с ограниченными правами, даже если войти в систему в качестве администратора.
Чтобы запустить Visual Studio с административными правами в Windows Vista:
В Windows Vista нажмите кнопку Пуск, нажмите кнопку Программы, а затем найдите Visual Studio.
Щелкните правой кнопкой мыши Microsoft Visual Studio и нажмите кнопку запуск от имени администратора.
Примечание. Если контроль учетных записей (UAC) включен, то при попытке получения доступа к диалоговому окну компоненты Windows может отобразиться сообщение. Нажмите кнопку Продолжить для доступа к диалоговому окну. Дополнительные сведения содержатся в разделе Контроль учетных записей пользователей.
Задачи
Основные понятия
Ссылки
msdn.microsoft.com
Как настроить сервер IIS для запуска ISAPI приложения?
Этот пост для тех, кто хочет узнать как настраивать IIS для работы ISAPI приложений и как их потом запускать. Предполагается, что ISAPI приложение уже создано и нам нужно только настроить IIS и запустить наше приложение на localhost
IIS – Internet Information Server – программа-сервер, от компании Microsoft (у меня на борту Windows 8.1 стояла версия IIS 8.5, единственное, нужно было её активировать).
Как настроить сервер IIS для запуска ISAPI приложения?
Теперь одна из самых важных вещей – настройка сервера IIS. Об этом я уже много и подробно писал в длинной и подробной статье “Delphi+UniGui. Пишем первый “Hello World” под WEB. Легко и просто”, поэтому в принципе, материал той статьи подойдет в большинстве своем и для этой статьи. Пэтому, часть того материала, я просто копирую.
Основные шаги по настройке IIS
Добавляем новый пул приложений
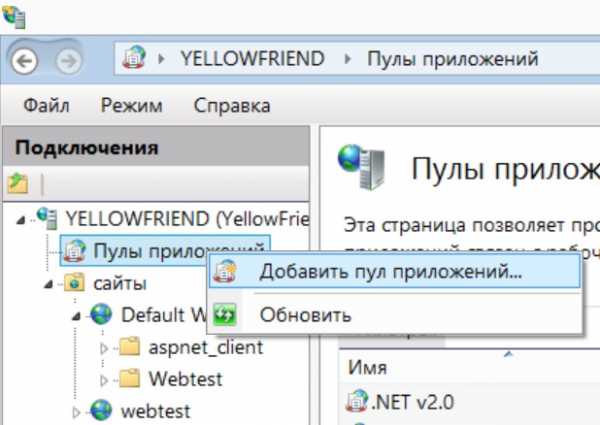
Назовем его, скажем, MyWebApps, версия среды – без управляемого кода, режим конвейера – встроенный. Делаем все как на картинке ниже
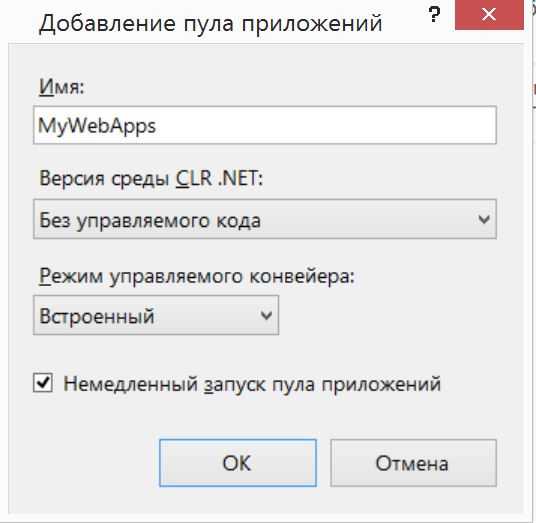
Заходим в настройки…
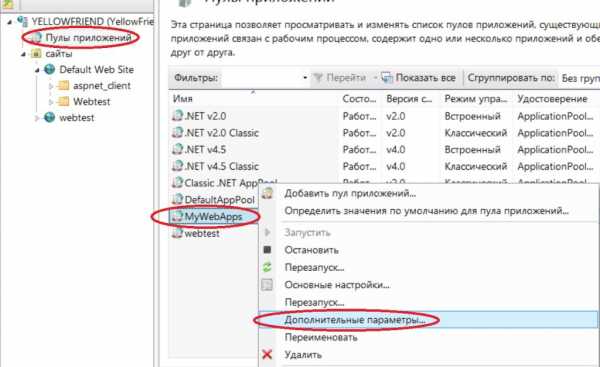
Включаем поддержку 32-разрядных приложений
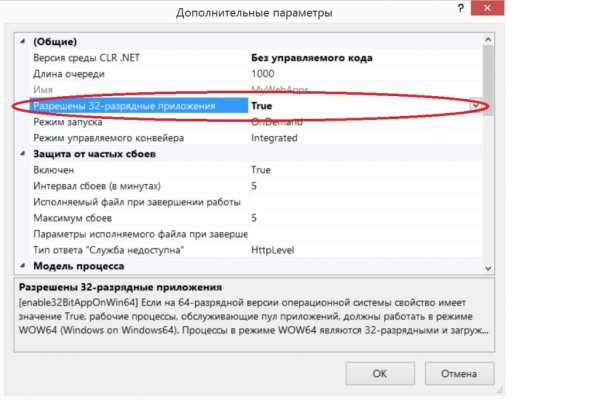
Далее, настраиваем параметры перезапуска
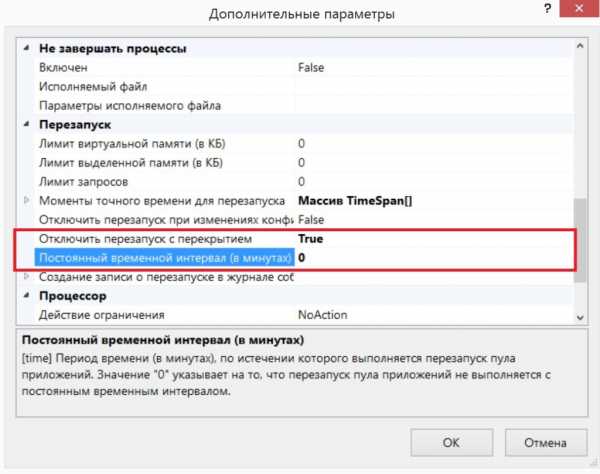
Жмем Ок, выходим из этого окна.
Далее идем в сайты и добавляем новое приложение
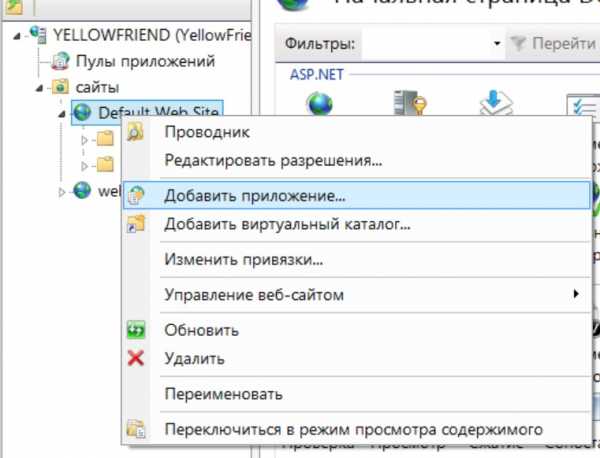
Выбираем псевдоним, пул приложений, физический путь. Внимание, в этом месте вместо псевдонима MyWebApplication – поставьте myapp, чтобы пример выше из этого поста заработал.
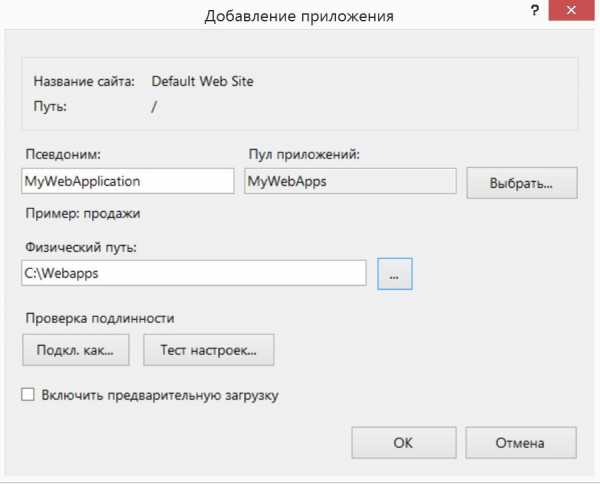
Выбираем физический путь, например C:\WebAps
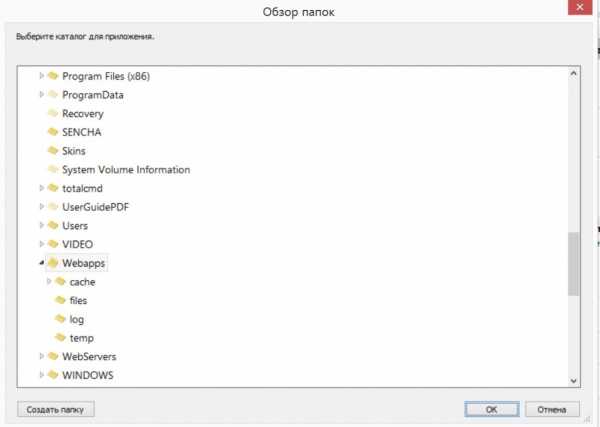
Далее, 2 раза кликаем на MyWebApplication на дереве слева
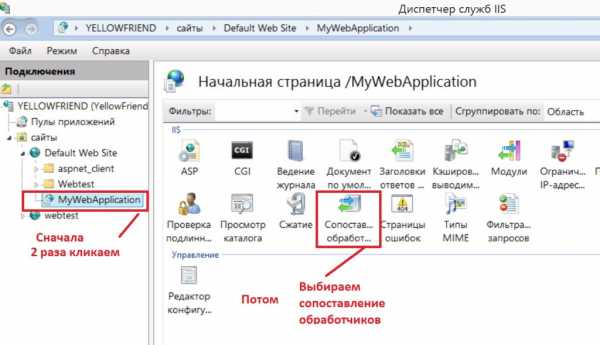
Далее, убеждаемся что ISAPI-dll находится в группе Enabled (Включен), если в группе Disabled (Выключен), то…
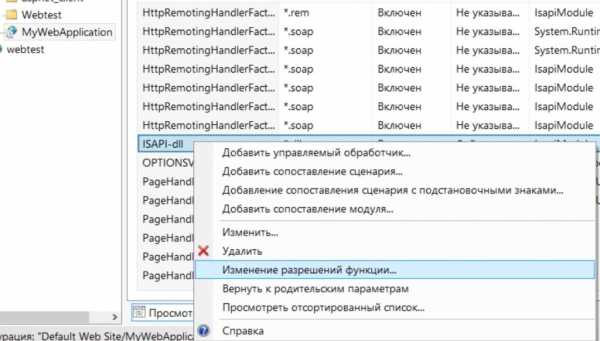
Включаем, если отключен
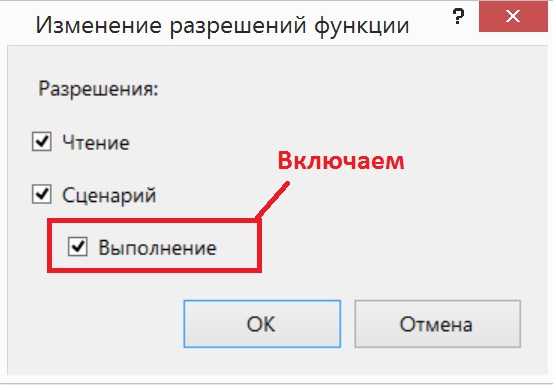
Далее Далее, добавляем приложение в число разрешенных…
Далее, добавляем приложение в число разрешенных…
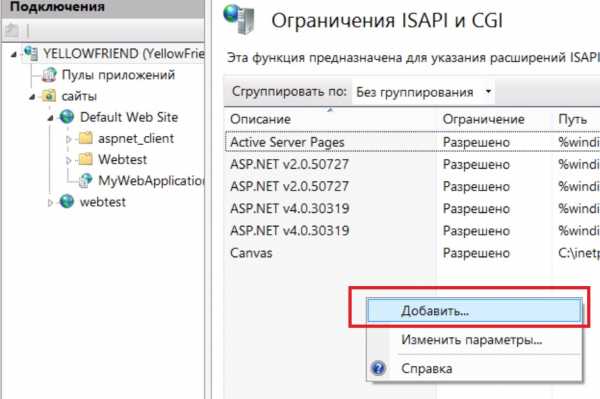
Выбираем физический путь
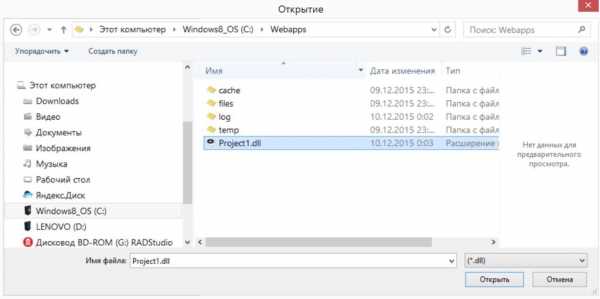
В итоге должно получиться так…
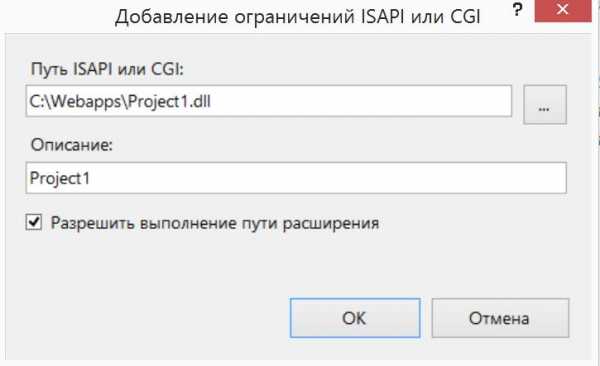
Первый вариант – напрямую
Далее, можно попробовать открыть браузер и набрать в адресной строке
http://localhost/mywebapplication/Project1.dll
Второй вариант – через HTML форму, атрибут action
<form action="http://localhost/mywebapplication/Project1.dll" method="POST"> <div>Логин: <span><input name="login" size="50" type="text" /></span></div> <div>Пароль:<span> <input name="password" size="50" type="text" /></span></div> <div><input name="submit_form" type="submit" value="Отправить" /></div> </form>
<form action="http://localhost/mywebapplication/Project1.dll" method="POST"> <div>Логин: <span><input name="login" size="50" type="text" /></span></div> <div>Пароль:<span> <input name="password" size="50" type="text" /></span></div> <div><input name="submit_form" type="submit" value="Отправить" /></div> </form> |
Обратите внимание на атрибут action формы
action="http://localhost/mywebapplication/Project1.dll
action="http://localhost/mywebapplication/Project1.dll |
digital-flame.ru
asp.net - Как запустить VS 2010 Local IIS в 32-разрядном режиме
Если вам не нужен 64-битный компонент (не уверен, что там работает, или если это может быть исключено, поскольку вы просто хотели узнать, как работать в 32-разрядной версии)
http://learn.iis.net/page.aspx/201/32-bit-mode-worker-processes/
Вы можете установить его на уровне сервера через: % windir%\system32\inetsrv\appcmd set config -section: applicationPools -applicationPoolDefaults.enable32BitAppOnWin64: true
Или настройте свой собственный пул приложений (более рекомендуется imho), вы можете попробовать следующее. Извините, что страница, из которой она появилась, больше не кажется активной, и только кеги кеша теперь показывают ее сейчас:
Заставить IIS создать 32-разрядный рабочий процесс для пула приложений
Если ваше приложение работает как веб-приложение, то есть оно работает в рабочий процесс пула приложений IIS, вы хотите, чтобы рабочий процесс (w3wp.exe) - 32-разрядный процесс. Это может быть указано в расширенные настройки пула приложений:
Выберите пул приложений для своего веб-приложения. Нажмите "Дополнительные настройки"... Отредактируйте пул приложений справа. Измените значение Enable 32-Bit Приложения в разделе (Общие) для Истины.
Обратите внимание, что слово "Включить" в настройке не означает "разрешить", как в "позволяют использовать 32- или 64-разрядные приложения". Это на самом деле означает "сила", как "заставить рабочий процесс работать в 32-битном режиме, чтобы 32-разрядный приложения поддерживаются". Это означает, что рабочий пул приложений процесс всегда будет запускаться как 32-битный процесс, когда этот параметр имеет значение True. Установка его в False запускает 64-битное приложение рабочий процесс пула.
Обратите внимание, что при запуске рабочего процесса пула приложений он отображается в столбец "Имя изображения" на вкладке "Процессы" в диспетчере задач в качестве w3wp.exe. Если параметр "Включить 32-разрядные приложения" имеет значение Правда, он будет указан как w3wp.exe * 32.
qaru.site
[iis-express] Не удалось запустить веб-сервер IIS Express [visual-studio]
У меня была точно такая же проблема. Причина - плохой конфигурационный файл IIS.
Попробуйте удалить автоматически созданную папку IISExpress , которая обычно находится в %userprofile%/Documents , например C:\Users\[you]\Documents\IISExpress .
Не волнуйтесь, VS должен создать его снова - правильно, на этот раз - как только вы снова запустите свое решение.
EDIT: Командная строка для удаления папки:
rmdir /s /q "%userprofile%\Documents\IISExpress"@roblll сделал это правильно. Но для тех из вас, кто не хотел копать для ответа, вот он:
- Закрыть Visual Studio (может и не понадобиться, но это не повредит).
- Перейдите в папку «Документы». Вот где мой каталог конфигурации IISExpress.
- В папке config есть файл под названием applicationhost. Откройте это.
- Найдите название вашего проекта. Он должен был быть добавлен в Visual Studio, когда он бомбил в ваших предыдущих попытках.
Обратите внимание, что существует привязка для http с портом, который вы собираетесь использовать для https.
//Change this: <binding protocol="http" bindingInformation="*:44300:localhost" /> //to this: <binding protocol="https" bindingInformation="*:44300:localhost" />
Имейте в виду, что Visual Studio могла поставлять разные порты, чем вы ожидали. Просто убедитесь, что порты в привязке соответствуют тому, что находится на вкладке «Веб» свойств вашего проекта.
http://www.hanselman.com/blog/WorkingWithSSLAtDevelopmentTimeIsEasierWithIISExpress.aspx
У меня была такая же проблема, а затем я открыл диспетчер задач -> процессы, а затем убил процесс iisexpress.exe. После этого я попытался запустить приложение и смог успешно запустить его
Такая же проблема, но необходимо запустить VS2013 в режиме администратора .
У меня была такая же проблема, причина в том, что флаг «переопределить корневой URL-адрес» был установлен в «Свойства» -> «Веб». После того, как я удалил флаг, IIS Express начал нормально работать с определенным портом.
В моем случае после того, как я разрешил внешний запрос на свой веб-сайт IIS Express и настроил брандмауэр Windows, чтобы разрешить iisexpress.exe, я не могу запустить его из Visual Studio 2013. Я все же могу запустить его с помощью командной строки и обслуживать локальные и внешние хорошо.
C:\Program Files (x86)\IIS Express>iisexpress /site:MyWebSiteNameЯ попытался создать правило брандмауэра, чтобы разрешить мой порт, после чего работал VS.
Разделяйте это для будущих читателей. Для меня создалось вручную создание виртуального каталога .
- Выберите проект в проводнике решений
- Нажмите Alt + Enter
- Перейти в раздел Веб
- Нажмите «Создать виртуальный каталог».
code-examples.net
Веб сервер IIS, запуск и настройки

IIS (Internet Information Services) — комплекс служб Интернета от компании Майкрософт. IIS распространяется с операционными системами семейства Windows. Основным компонентом IIS является веб-сервер, который обслуживает веб сайты расположенные на локальной машине и в интернете. IIS поддерживает протоколы HTTP, HTTPS, FTP, POP3, SMTP. IIS сервер позволяет использовать для сайтов программирование на ASP.NET, PHP, Python, баз данных MSSQL, MySQL, малое потребление ресурсов процессора, является одним из самых быстрых серверов, имеет централизованную поддержку компании Microsoft.
Службы IIS не устанавливаются по умолчанию при установке Windows. Чтобы установить веб-сервер для работы с сайтами ASP.NET необходимо включить компонент Windows IIS. Активация служб IIS Панель Управления - Программы - Включение и отключение компонентов Windows - поставьте галочки у себя также как на рисунке, на первое время этого достаточно, в дальнейшем можно будет добавить необходимые настройки.
Для работы вебсайтов на основе ASP.NET обязательно требуется установка .NET Framework, для универсальности желательно 3, 3.5, 4, 4.5 версии.
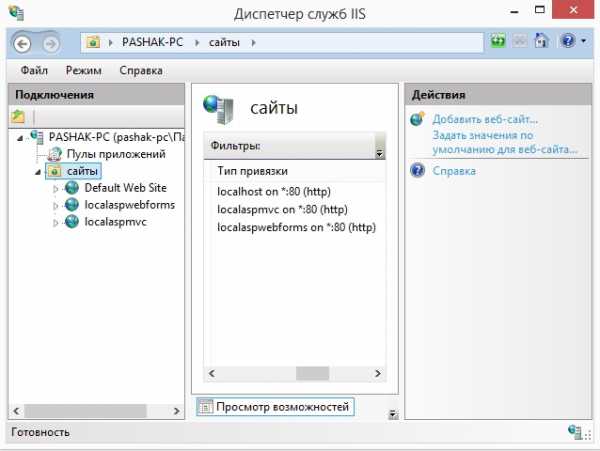 Если сайтов у вас несколько, для каждого сайта необходимо установить привязки: прикрепление сайта к имени и порту. В большинстве случаев достаточно оставить сатйы на порту 80 и придумать уникальное имя, в пределах данного сервера, по которому вы будете получать доступ к сайту через браузер. Для того чтобы работать с несколькими сайтами на адресе 127.0.0.1 (или на другом) необходимо в файле hosts расположенный по адресу C:\Windows\System32\drivers\etc дописать необходимые строки соответствия адреса имени сайта как на рисунке.
Если сайтов у вас несколько, для каждого сайта необходимо установить привязки: прикрепление сайта к имени и порту. В большинстве случаев достаточно оставить сатйы на порту 80 и придумать уникальное имя, в пределах данного сервера, по которому вы будете получать доступ к сайту через браузер. Для того чтобы работать с несколькими сайтами на адресе 127.0.0.1 (или на другом) необходимо в файле hosts расположенный по адресу C:\Windows\System32\drivers\etc дописать необходимые строки соответствия адреса имени сайта как на рисунке. www.interestprograms.ru
asp.net-core - Как запустить ASP.NET MVC6 на IIS без публикации приложения
Из вашего исходного вопроса (выделено мной):
Я пытаюсь найти способ запуска приложения MVC6 на IIS , но без фактического выполнения публикации.
Из вашего комментария к tugberk (выделено мной):
Прямо сейчас, когда я делаю изменения, мне нужно вызвать эту команду dnu publish, чтобы увидеть мои изменения в IIS. Я хотел бы видеть их только путем перестройки.
Вам нужно опубликовать. Есть как минимум две причины:
- IIS необходимо построить вывод и
- IIS необходим файл web.config.
IIS может потребоваться еще несколько вещей, о которых я не знаю. Итак, вам нужно будет опубликовать. Это не имеет большого значения: после первоначальной настройки публикация не занимает много времени, чем перестраивает.
Зачем вам нужно публиковать?
В Visual Studio 2015, если вы создадите веб-приложение ASP.NET 5, в вашем каталоге решений не будет выхода сборки, и IIS должен построить выход. По умолчанию Roslyn выполняет только анализ кода без испускания сборки.
Вы можете изменить это значение по умолчанию, чтобы Roslyn выдавал вывод сборки, но это не приведет к созданию файла web.config, который нужен IIS. Перейдя в View > Project Properties > Build и проверив "Произвести выходы при сборке", Roslyn выдает вывод в каталог artifacts. Например:
artifacts/bin/MyWebApp/Debug/MyWebApp.1.0.0.nupkg artifacts/bin/MyWebApp/Debug/MyWebApp.1.0.0.symbols.nupkg artifacts/bin/MyWebApp/Debug/app/project.json artifacts/bin/MyWebApp/Debug/dnx451/MyWebApp.dll artifacts/bin/MyWebApp/Debug/dnx451/MyWebApp.pdb artifacts/bin/MyWebApp/Debug/dnx451/MyWebApp.xml artifacts/bin/MyWebApp/Debug/dnxcore50/MyWebApp.dll artifacts/bin/MyWebApp/Debug/dnxcore50/MyWebApp.pdb artifacts/bin/MyWebApp/Debug/dnxcore50/MyWebApp.xmlЕсли вы укажете IIS в каталоге artifacts, теперь у вас будет проблема не иметь ни wwwroot, ни web.config.
Итак, вам нужно опубликовать (или разработать какое-то другое запутанное решение) для IIS для работы с ASP.NET. 5. Если вы хотите публиковать из Visual Studio на локальный веб-сайт IIS, существует некоторая настройка. После установки onetime вы можете вносить изменения в свой код и публиковать в два клика. Здесь исходная настройка:
- Щелкните правой кнопкой мыши проект.
- Выберите "Опубликовать".
- Выберите "Файловая система" и добавьте имя профиля (например, inetpub).
- Измените целевое местоположение на C:\inetpub\MyWebApp
- В настройках выберите соответствующие настройки. Например.
- Конфигурация: Отладка
- Целевая версия DNX: dnx-clr-win-x64.1.0.0-beta4
- Нажмите "Опубликовать".
Как только публикация завершена, укажите IIS в C:\inetpub\MyWebApp\wwwroot, и вы сможете перейти на веб-сайт. Кроме того, теперь вы можете изменить свой код, опубликовать за два клика и обновить свой сайт IIS, чтобы увидеть изменения.
-
Если вы решите опубликовать в inetpub, обязательно запустите Visual Studio как администратор, чтобы не получить недостаточную ошибку разрешений.
-
Если вы согласны с местоположением публикации по умолчанию (вместо использования inetpub, как показано выше), обратите внимание на слишком длинные ошибки пути (например, > 260 символов.)
Почему бы не использовать Visual Studio и Debug > Start without debugging во время разработки. С Roslyn и Visual Studio 2015 вы можете вносить изменения в код и просматривать эти изменения, обновляя веб-браузер. Никакой перестройки не требуется. Это гораздо более приятный рабочий процесс.
qaru.site
IIS 8.5 Запуск сайта на локальном компьютере, основные моменты
В данном посте посмотрим как запустить веб-сайт на IIS на локальном компьютере. Рассмотрим основные шаги. Итак, после запуска диспетчера служб iis (%windir%\system32\inetsrv\InetMgr.exe) добавляем веб-сайт

Далее прописываем понятное имя сайта, физический путь (любой, по умолчанию можно поставить C:\inetpub\wwwroot ), порт – обязательно такой, чтобы не совпадал с портами других сайтов (например 81 или любое другое число).
Если делать сайты на IIS с одинаковыми портами – IIS будет говорить о проблемах с привязками. Поэтому нужно выбрать такой порт, который не использует другой сайт.
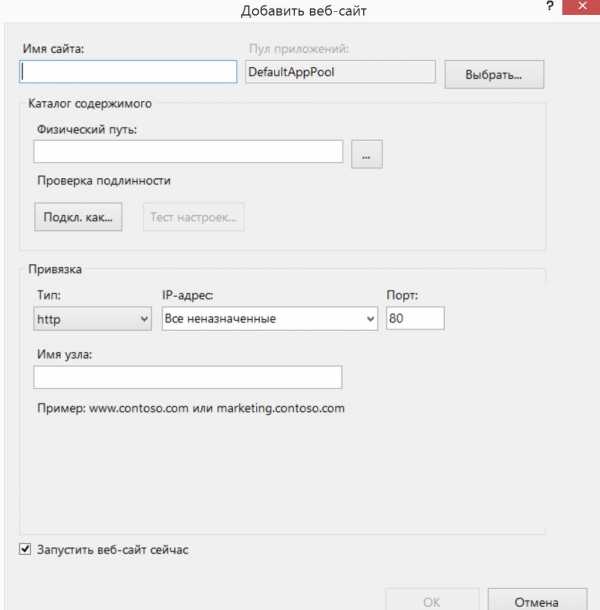
Далее, идем в проверку подлинности сайта и включаем анонимную проверку пользователя
Последний шаг – пишем http://localhost:81/
,где 81 – это тот порт, который мы назначили выше. Вообще, потом его можно изменить в так называемых привязках
В принципе, по основным моментам все. Надеюсь этот короткий пост помог.
This entry was posted in IIS. Bookmark the permalink.digital-flame.ru