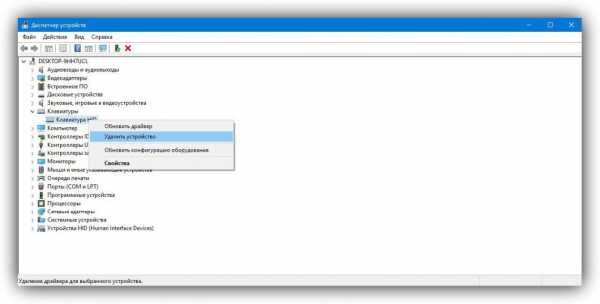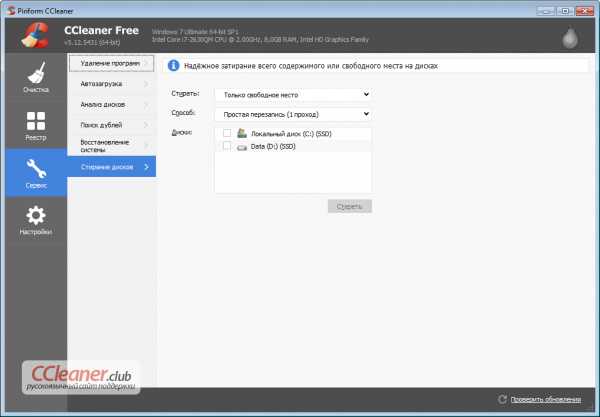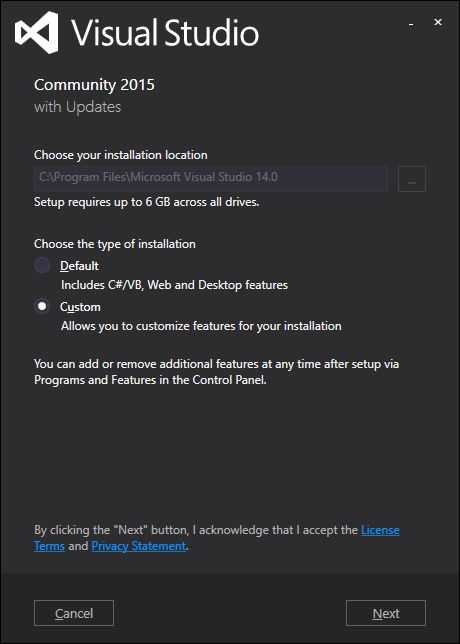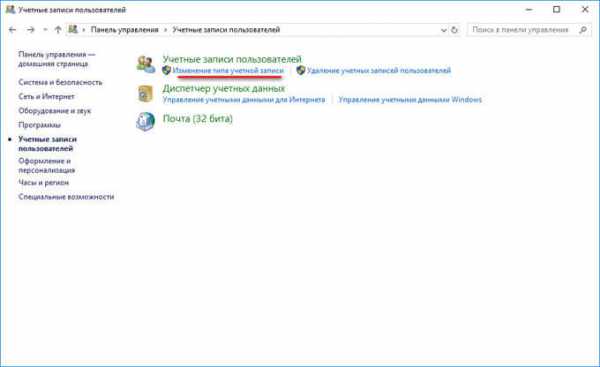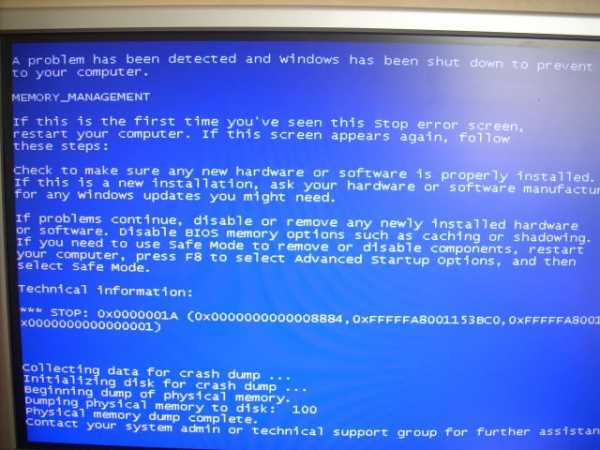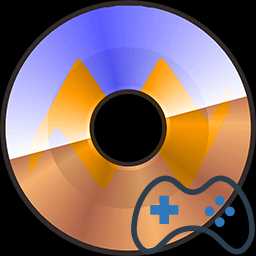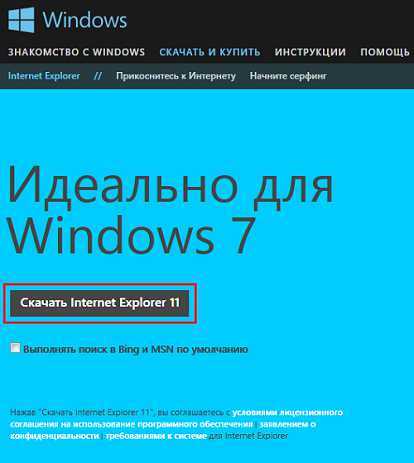Переключение между рабочими столами windows 10: секреты и советы. Горячие клавиши windows 10 переключение между рабочими столами
Переключение между рабочими столами в Windows 10
Сегодня мы расскажем вам, как сделать свою работу за компьютером более удобной и эффективной. Если вы уже установили Windows 10, или обновились, то у вас есть возможность создавать виртуальные рабочие столы.
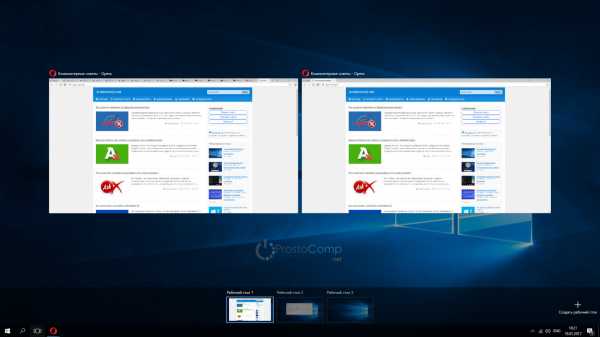
Это отличная возможность с удобством выполнять разные задачи на одном компьютере.
Рабочие столы в Windows 10
Одно из серьезных нововведений, которым Windows 10 порадовала большинство пользователей – виртуальные рабочие столы. Ранее такая функция присутствовала лишь в операционных системах, созданных на базе Linux, а также в Mac OS. Те, кто активно пользовался функцией переключения между виртуальными рабочими областями, но не мог себе позволить постоянно работать, например, в Linux, теперь могут смело переходить на Windows 10, продолжая пользоваться удобной функцией.
Чем она так полезна? Оптимизация рабочего пространства. На одном виртуальном рабочем столе можно запустить, скажем, рендеринг видео, конвертацию файлов или антивирусную проверку, а после переключиться на другую рабочую область и продолжать заниматься своими делами.
Как переключаться между рабочими столами?
Для этой функции отдельной кнопки не предусмотрено – чтобы перейти к созданию и редактированию рабочих столов, нужно нажать на иконку «Представление задач» или Task View рядом с логотипом Microsoft и значком поиска. Нажатие на нее приводит к отображению на экране всех запущенных на данный момент приложений, а также открывает возможность создания новых виртуальных рабочих столов – просто нажмите на кнопку «Создать рабочий стол», что расположена в правом нижнем углу.

Чтобы переключиться на нужный рабочий стол, просто нажмите на него. Кроме того, есть ряд горячих клавиш, которые упростят переключение между рабочими областями:
- В «Представление задач» можно попасть без лишних телодвижений – просто нажмите Win + Tab.
- Создавать новые рабочие столы также можно по упрощенной схеме – нажав Win + Ctrl + D, вы моментально создадите новую рабочую область.
- Каждый раз пользоваться Представлением задач для переключения на нужный виртуальный рабочий стол достаточно неудобно – именно поэтому разработчики добавили возможность быстрого переключения с помощью сочетания Win + Ctrl + стрелка влево или вправо.
- Кроме того, бывают ситуации, в которых рабочих столов становится слишком много, и удалять их с помощью мышки совершенно не хочется – в этом случае поможет сочетание Win + Ctrl + F4, которое удаляет активный рабочий стол. Заметьте, удаляется именно та рабочая область, на которой вы в данный момент находитесь. Соответственно, после удаления активного рабочего стола, вы попадете на следующий по порядку.
Также в Windows 10 предусмотрена возможность перемещения активных приложений на другие виртуальные рабочие столы – достаточно просто кликнуть правой кнопкой мыши на нужной программе, выбрать в контекстном меню пункт «Переместить в» и определиться с рабочим столом. Для увеличения скриншота нажмите на него.
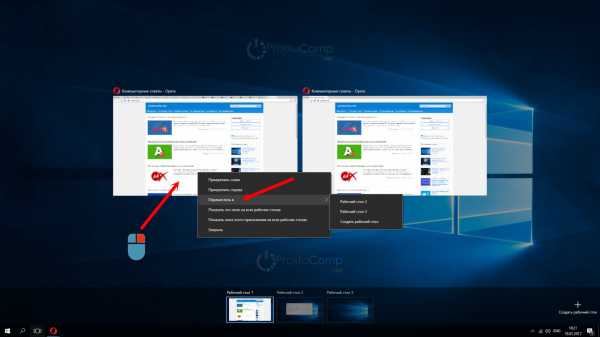
Во время удаления виртуального рабочего стола все программы, которые на тот момент на нем выполнялись, будут автоматически перемещены на соседний рабочий стол.
Настройка виртуальных рабочих столов в Windows 10
Настройки этой функции можно найти в Параметрах, в разделе Система, на вкладке «Многозадачность».
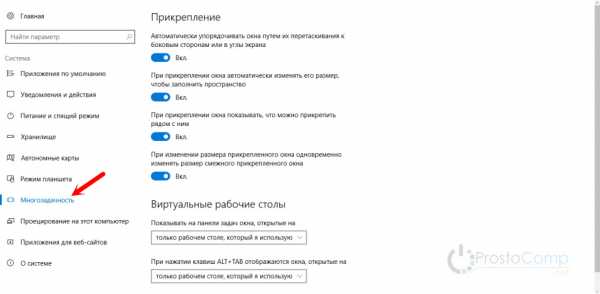
Настроек там немного. Можно настроить отображение окон, и настроить действие на сочетание клавиш ALT+TAB.
Недостатки
Несмотря на то, что Microsoft основательно подошли к внедрению функции переключения между рабочими столами, кое-какие недоработки в ней присутствуют:
- Нельзя поменять местами рабочие столы на экране их выбора (хотя для многих это не является недостатком).
- Нельзя менять название созданного рабочего стола – придется привыкать к порядковым номерам и запоминать, где и какая программа запущена.
- Обладатели двух и более мониторов не смогут создать разные рабочие области, чтобы одновременно видеть на мониторах разные виртуальные рабочие столы.
prostocomp.net
Как изменить комбинацию клавиш для переключения между виртуальными рабочими столами в Windows 10?
Я просто создал сценарий для autohotkey, который выполняет это в Windows 10 для 10 настольных компьютеров.
Как заставить его работать:
Загрузите и установите autohotkey . Скопируйте и вставьте код в блокнот и сохраните его с расширением файла .ahk
Я предлагаю создать ярлык этого файла в папке автозагрузки, чтобы он запускался при запуске Windows.
DEFAULT HOTKEYS:
Переключить рабочий стол: WIN + DESKTOP NUMBER (0 = номер рабочего стола 10)
Новый рабочий стол: CTRL + WIN + D
Закрыть рабочий стол: CTRL + WIN + F4
Состояние рабочего стола дисплея: WIN +
ВАЖНЫЙ:
Чтобы он работал, вы должны ТОЛЬКО использовать горячие клавиши для открытия, закрытия и изменения рабочих столов, потому что скрипт прослушивает эти горячие клавиши, чтобы узнать текущее и общее количество рабочих столов.
Если вы создаете, закрываете или меняете рабочие столы через меню WIN + TAB с помощью мыши, скрипт перестает работать. Чтобы заставить его работать снова, вам нужно будет отредактировать первые две строки, чтобы отразить текущее состояние ваших рабочих столов. (Desktopcount / currentdesktop)
Это не означает, что вы не можете использовать экран WIN + TAB в качестве обзора текущих настольных компьютеров. Вы можете использовать его в комбинации горячих клавиш для организации ваших рабочих столов. Да, горячие клавиши все еще работают, когда открывается окно просмотра задач Windows! (WIN + TAB) Просто НЕ используйте мышь !!!
Кроме того, подождите, пока сценарий загрузится после запуска Windows, прежде чем создавать новые рабочие столы или он не будет работать. Это может занять некоторое время, в зависимости от того, сколько у вас запущенных программ.
Хорошо, я добавил еще одну вещь, чтобы упростить повторную синхронизацию скрипта с состоянием вашего рабочего стола. Теперь есть горячая клавиша, в которой будет отображаться состояние, которое сценарий считает, что настольные компьютеры находятся в таком состоянии, что вам нужно сделать, это настроить ваши настольные компьютеры с помощью мыши, чтобы они соответствовали сценарию, и все будет синхронизировано снова! Для меня со швейцарской клавиатурой это получилось красиво, имея «? Ключ рядом с 0, и это имеет смысл с? На нем, но на других клавиатурах вы можете изменить это, что можно сделать легко, изменив строку сразу после горячей клавиши для 0/10 (начиная с #) до того, что вам нравится.
На самом деле, я просто понял … до тех пор, пока Desktop Count верен, чем создание нового рабочего стола, автоматически переконфигурирует значение Current Desktop.
(Строки, начинающиеся с, являются комментариями и не влияют на скрипт)
Код:
#NoTrayIcon ;If the script stops working: ;Change the following values to reflect your current desktop state and reload the script. ;Remember to change them back to 1 after reloading the script if you have it set to start with Windows desktopcount := 1 currentdesktop := 1 ;You can change the hotkeys for creating, closing, and switching desktops bellow. ;The current hotkeys are CTRL+WIN+D for new desktop, CTRL+WIN+F4 to close desktop ;and WIN+NUMBER for switching desktops. ;For example, to change the hotkey for new desktop replace ^#D bellow with the desired hotkey. ;Refer to the autohotkey documentation for a full list of symbols refering to modifier keys, ;as you can see ^ is CTRL and # is WIN key. ;If you wanted to change the switch desktop from WIN key to CTRL for example you would have ;to replace the # before each number to a ^ ^#D::NewDesktop() ^#F4::CloseDesktop() #1::SwitchDesktop(1) #2::SwitchDesktop(2) #3::SwitchDesktop(3) #4::SwitchDesktop(4) #5::SwitchDesktop(5) #6::SwitchDesktop(6) #7::SwitchDesktop(7) #8::SwitchDesktop(8) #9::SwitchDesktop(9) #0::SwitchDesktop(10) #'::MsgBox Desktop Count = %desktopcount%`nCurrent Desktop = %currentdesktop% ;Do not change anything after this line, unless you know what you are doing ;) ;----------------------------------------------------------------------------------------------- SwitchDesktop(desktop) { global desktopcount global currentdesktop desktopdiff := desktop - currentdesktop if (desktop > desktopcount) { return } if (desktopdiff < 0) { desktopdiff *= -1 Loop %desktopdiff% { Send ^#{Left} } } else if (desktopdiff > 0) { Loop %desktopdiff% { Send ^#{Right} } } currentdesktop := desktop } NewDesktop() { global desktopcount global currentdesktop if (desktopcount > 9) { return } desktopcount ++ currentdesktop := desktopcount Send ^#d } CloseDesktop() { global desktopcount global currentdesktop desktopcount -- if (currentdesktop != 1) { currentdesktop -- } Send ^#{f4} }www.bilee.com
Как переключаться между рабочими столами в windows 10?
Единовременная активность 2 и более рабочих столов (далее – РС) – очередная полезная функция для владельцев устройств на Windows 10. Первый шаг по её использованию – создание второго РС. Потребуется одновременно зажать клавиши Win + Ctrl + D либо выполнить такие шаги:
1. Кликнуть на соответствующий ярлык, который поместили внизу окна – на панели задач. Называется он «Представление задач» в русскоязычной версии, в оригинале – Task View.
Меню управления рабочими столами в Windows 10
2. Нажать на плюсик с подписью «Создать рабочий стол»: кнопка помещена в правом нижнем углу.
Создание дополнительного рабочего стола
Дополнительный РС создан, и пользователь автоматически на него переключен. Кликнув в любом месте нового пространства, можно приступать к использованию. Все ярлыки будут перенесены с основного РС.
Как переключиться с одного рабочего стола на другой?
Теперь можно разбираться, как переключаться между рабочими столами в Windows 10.
Осуществление переключения предусмотрено двумя способами – с помощью мыши или сочетания клавиш.
С помощью мыши
Переключение производится в несколько кликов. Нужно:1. Снова нажать на «Представление задач».2. На появившемся внизу меню выбирать тот РС, на который надо переключиться.
Переключение на другой рабочий стол
С помощью клавиатуры
Используется одновременное зажатие кнопок (т.н. горячие клавиши):1. Win + Ctrl + ⍇ (стрелка влево) – переход на предыдущий в списке РС (к примеру, с третьего на второй).2. Win + Ctrl + ⍈(стрелка вправо) – переход к следующему РС.
Дополнительные возможности
Зажав Win + Ctrl + F4, можно закрыть текущее пространство. Все окна, которые были в нем открыты, автоматически возобновят свою работу на соседнем РС. Сделать это можно и с помощью крестиков на панели рабочих столов внизу (для появления крестика нужно навести курсор на ярлык пространства, которое закрывают).
Удаление рабочего стола
Открытые на одном РС окна можно перенести на другой через то же меню. Для этого достаточно зажать мышкой окошко нужной программы и «перетащить» его в область выбранного РС на панели внизу.
Перетаскивание программ с одного рабочего стола на другой
helpadmins.ru
Переключение между рабочими столами windows 10: основные способы
28 ноября, 2016 LenkaСовременная операционная система Windows 10 готова порадовать своих пользователей удивительными функциями, каждая из которых способствует максимальной продуктивности работы. Какие основные аспекты использования рабочих столов можно отметить? На какие уникальные функции рекомендуется ориентироваться? Итак, основная разгадка кроется в наличии нескольких рабочих столов в Windows 10.
Рабочие столы в 10-ой версии Windows
Microsoft прилагает максимальные усилия для того, чтобы активно совершенствовать интерфейс и структуру операционной системы Windows. Это же касается и рабочих столов, благодаря чему появились виртуальные столы. Такое нововведение способствует повышению скорости рабочего процесса и его оптимальной эффективности.
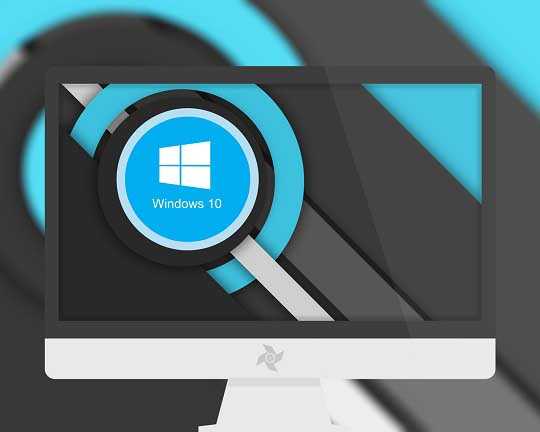
Появление нескольких виртуальных рабочих столов позволяет оптимизировать работу компьютера, одновременно используя большое число приложений. Для переключения отводится минимум времени, ведь разработчики понимают, насколько важно работать в интенсивном темпе и исключить излишние влияния на время выполнения поставленных задач.
Как выполнять переключения Windows 10: ценные советы
По какой схеме проводить переключение между рабочими столами windows 10? Действительно ли легко выполнить поставленную задачу?
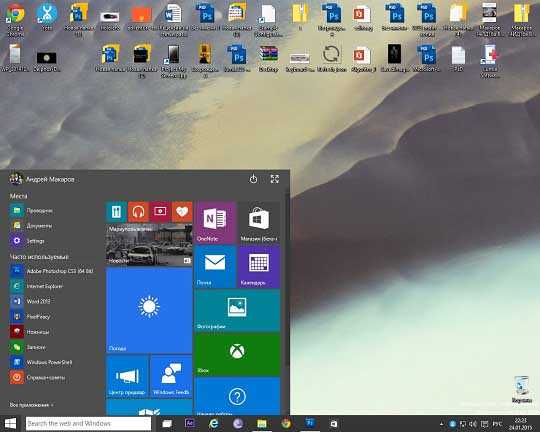
Для управления рабочими столами Windows 10 доступен специальный компонент Task View, благодаря которому гарантируется максимальная легкость выполнения поставленной задачи. Task View отличается повышенной функциональностью и простым исполнением благодаря тому, что он представляет собой аналог Mission Control для OS X и разработчики Microsoft уже понимали схему реализации нового компонента. По данной причине предусмотрена возможность использования горячих клавиш.
- Win + Ctrl + D – создание нового рабочего стола с переключением на него.
- Win + Ctrl + F4 – закрытие.
- Win + Ctrl + стрелка влево или вправо – переключение в интересующем порядке (направление определяется стрелкой).
- Win + Tab – комбинация клавиш для открытия интерфейса переключения используемых программ. В результате работа становится удобной с любым количеством виртуальных столов.
Каждая горячая комбинация представлена в документации Windows 10, поэтому можно воспользоваться встроенным справочником и найти ответ на интересующий вопрос.
В любом случае можно отметить, что использование нескольких открытых виртуальных столов Windows существенно расширяет возможности для работы.
learnwindows.ru
Переключение между рабочими столами Windows 10
В операционную систему Windows 10 разработчики добавили полезную функцию, которая позволяет одновременно работать с несколькими приложениями – это виртуальные рабочие столы. Чтобы самостоятельно организовать такие виртуальные рабочие столы и управлять ими, нужно ознакомиться со следующими рекомендациями.
Читайте также: Что делать, если в Windows 10 исчез рабочий стол?
Как добавить еще один рабочий стол в Windows 10?
Способ, как добавить рабочий стол в ОС Windows 10 следующий:
- Нажимаем на кнопку «Task View», которая расположена на панели задач в Windows Появится небольшая панель над строкой задач. Кликаем «Добавить рабочий стол».
- Внизу окна в виде ленты появится новое окошко. Здесь и будет располагаться новый рабочий стол. Таких столов на Windows 10 можно создать и десяток.
- Нажав на значок рабочего стола, можно его увеличить и приступить к выполнению каких-либо действий.
Переключение между рабочими столами
Выполнить переключение между рабочими столами в Windows 10 можно с помощью комбинации клавиш Win + Ctrl + Стрелка влево и Windows + Ctrl + стрелка вправо.
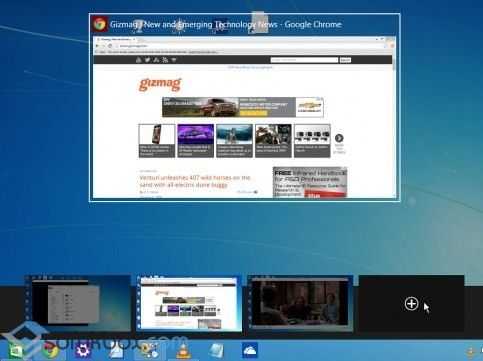
Также, с помощью колесика мышки можно заставить рабочие столы перемешаться, а левой кнопкой выбрать созданный объект.
Как переместить окна между рабочими столами?
Добавленный рабочий стол Windows 10 можно перемещать по основному рабочему столу. Для этого стоит выполнить следующие действия:
- Открываем панель «Просмотра задач».
- Наводим курсором мышки на окно, которое нужно переместить.
- Нажимаем правой кнопкой мыши и выбираем «Переместить». Указываем, на какой рабочий стол нужно перенести элементы.
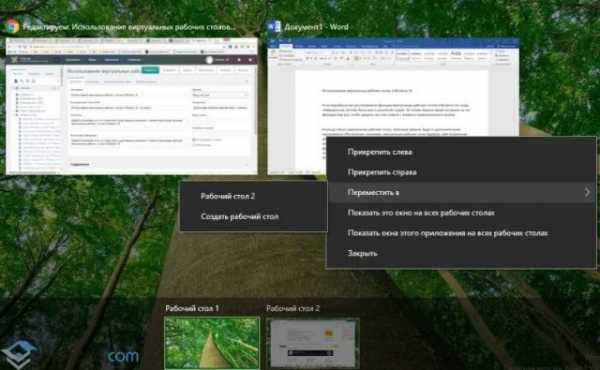
- Сделать такое можно и с другими окнами.
Управление окнами с функцией Snap
В операционной системе Виндовс 10 создать рабочий стол можно с функцией Snap. Для этого достаточно нажать сочетание клавиш Win + Ctrl + D. Чтобы закрыть рабочий стол, нужно выполнить переход на него с помощью колесика прокрутки и выбора левой кнопкой мыши. Далее, когда рабочий стол будет по центру и большего размера, нежели остальные, кликнуть Win + Ctrl+F4.
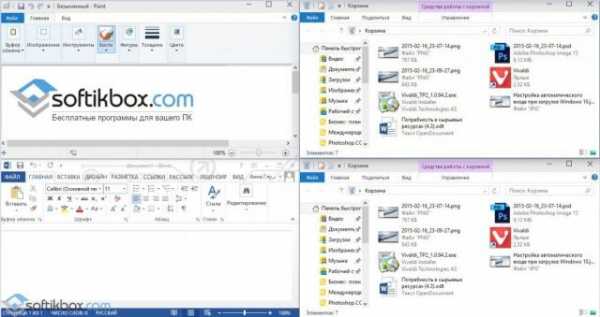
Чтобы перейти на соседний стол, используя функцию Snap, стоит нажать Win + Ctrl + стрелку влево или вправо.
Быстро переключаться и управлять рабочими столами можно с помощью следующих комбинаций.
- Win + стрелка вверх – развернуть окно рабочего стола во весь экран.
- Win + стрелка влево – прикрепить рабочий стол к левой части экрана.
- Win + стрелка вниз – свернуть новый рабочий стол.
- Win + стрелка вправо – прикрепить окно к правой части экрана.
Если же нажать Win + Tab, то откроется инструмент «Task View», с помощью которого можно сделать несколько рабочих столов и управлять ими.
Поэтому, если вы до сих пор не знаете, как создать новый рабочий стол в Windows 10, испробуйте представленные методы.
О том, как создавать виртуальные рабочие столы в Windows 10 и управлять ими, смотрите в видео:
softikbox.com
Виртуальные рабочие столы в Windows 10 и как ими пользоваться
Виртуальный рабочий стол пригодится тем, кто привык работать со многими программами, файлами или папками одновременно. Благодаря ему появляется возможность упорядочить и разбить элементы на столько групп, сколько понадобится.
Зачем нужен виртуальный рабочий стол
В Windows 10 появилась технология Task View, с помощью которой осуществляется контроль над окнами и рабочими столами. Её удобство заключается в том, что все открытые окна располагаются равномерно в развёрнутом виде. 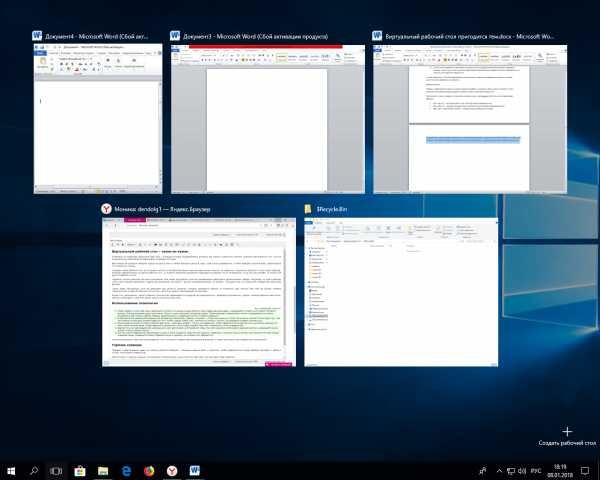 Все открытые программы и документы в Task View представлены в виде развёрнутых окон, но меньшего размера
Все открытые программы и документы в Task View представлены в виде развёрнутых окон, но меньшего размера
Вам больше не придётся наводить курсор на группу окон в панели быстрого доступа, ждать, пока список развернётся, а потом выбирать нужный файл, ориентируясь по маленькому окошку. 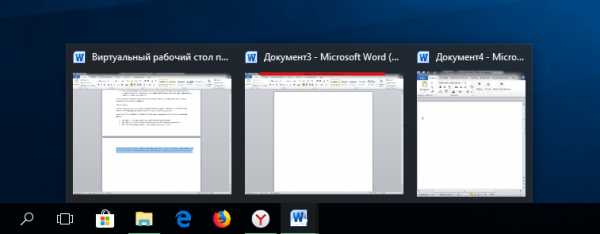 Выбрать нужное окно, используя стандратное представление окон, не так удобно, как с помощью Task View
Выбрать нужное окно, используя стандратное представление окон, не так удобно, как с помощью Task View
Создавая новый рабочий стол, вы получаете систему, в которой все ранее открытые приложения открыты, но свёрнуты и незаметны.
Допустим, у вас открыт браузер. После переключения на другой рабочий стол признаки запущенного браузера обнаружить не получится. Но он не закрылся. Он до сих пор активен, но только для другого рабочего стола.
Подобная система работает для всех приложений. Она может пригодиться, если вы одновременно работаете в разноплановых сферах. Например, на одном рабочем столе открыты программы и файлы для рисования, на втором — всё для программирования, на третьем — всё, что необходимо для комфортного просмотра фильма.
С помощью Task View можно быстро переключаться с одного рабочего стола на другой, если не хотите, чтобы кто-либо другой видел, какие документы вы открываете или над какими проектами работаете. При необходимости эта функция также позволяет перемещать, закрывать или удалять открытые приложения.
Использование технологии
Чтобы воспользоваться Task View, выполните следующие действия:
- Кликните по иконке в виде тройного окна («Представление задач»), находящейся в левой части панели быстрого доступа. Она расположена сразу после меню «Пуск» и лупы поисковой системной строки. Также переход к виртуальным столам и управление ими можно осуществить при помощи горячих клавиш, рассмотренных в следующем пункте «Горячие клавиши».
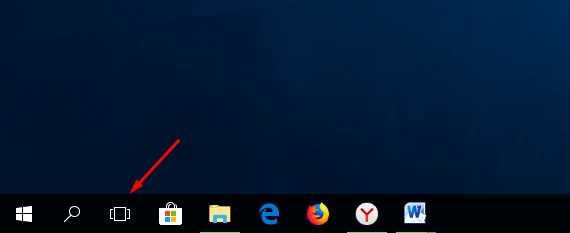 Нажмите на иконку «Представление задач»
Нажмите на иконку «Представление задач» - В верхнем блоке экрана расположены все запущенные программы и файлы, в нижнем — список виртуальных столов. Изначально нижний список будет пуст, так как имеется только ваш основной рабочий стол. Чтобы создать новый стол, кликните по кнопке с плюсом, находящейся в правом нижнем углу.
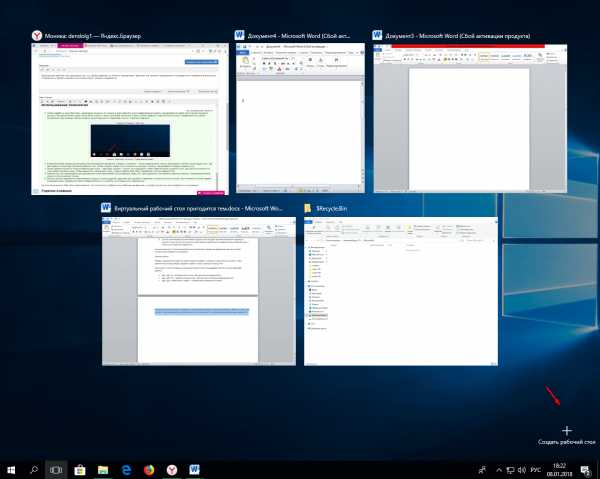 Нажмите на иконку в виде плюса, чтобы создать новый рабочий стол
Нажмите на иконку в виде плюса, чтобы создать новый рабочий стол - После нажатия кнопки в списке появится два стола — один ваш, второй — только что созданный. Чтобы переключиться на другой стол, достаточно кликнуть по нему левой кнопкой мыши. Чтобы вернуться к начальному столу, снова откройте Task View и выберите в списке первый стол.
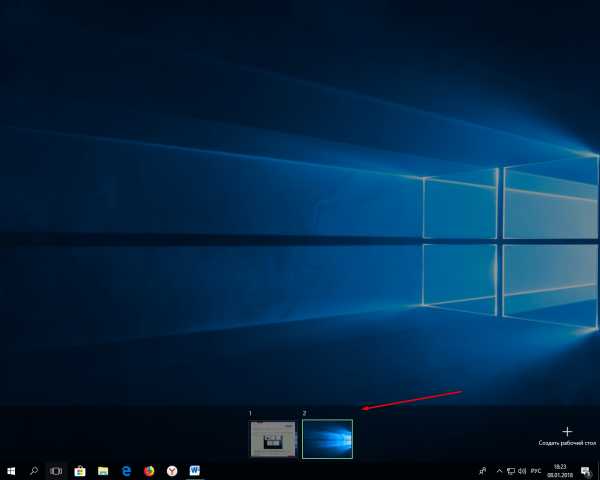 В списке выберите нужный стол и кликните по нему, чтобы открыть
В списке выберите нужный стол и кликните по нему, чтобы открыть - Удаляя стол, вы перемещаете все запущенные в нём приложения на ближайший слева стол. Для удаления используется красный крестик, находящийся возле иконки стола в нижнем списке.
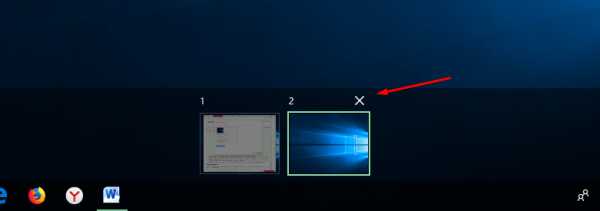 Нажмите на крестик, чтобы удалить стол
Нажмите на крестик, чтобы удалить стол - Если вы хотите переместить приложение из одного стола на другой, возьмите его мышью и перетащите к нужному столу в списке. Или кликните по нему правой клавишей мыши, разверните строку «Переместить в» и укажите, на который стол переместить.
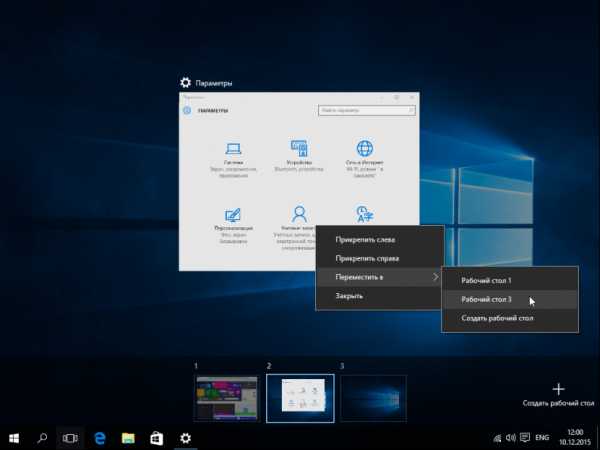 Выберите функцию «Переместить в», чтобы перенести нужное приложение на другой рабочий стол
Выберите функцию «Переместить в», чтобы перенести нужное приложение на другой рабочий стол
На этом возможности Task View заканчиваются. Но в технологии собраны все необходимые функции, их будет достаточно для комфортного пользования.
Видео: как пользоваться виртуальными рабочими столами в Windows 10
Горячие клавиши
Перейдя к представлению задач, вы можете управлять выбором с помощью клавиши Enter и стрелочек. Чтобы переключиться между выбором программ и рабочих столов, используйте клавишу Tab.
Присутствуют и горячие клавиши, использовать которые можно и вне открытого Task View, они всё равно будут работать:
- Win + Ctrl + D — активация нового стола и автоматический переход на него;
- Win + Ctrl + F4 — удаление текущего стола и автоматический переход на предыдущий стол;
- Win + Ctrl + стрелка влево / вправо — переход между имеющимися столами.
Видео: как пользоваться виртуальными рабочими столами с помощью горячих клавиш в Windows 10
Виртуальными столами удобно пользоваться, когда необходимо разбить открытые приложения и файлы на группы. Функция Task View облегчит работу за компьютером и обеспечит её высокую скорость и эффективность.
Оцените статью: Поделитесь с друзьями!modevice.pro
Горячие клавиши Windows 10
Горячие клавиши в Windows – это комбинации клавиш, позволяющих выполнять определенные команды, которыми наиболее часто пользуется пользователь. Тем самым оптимизируется работа и скорость владения компьютером. Ну и дается возможность мышке передохнуть.
В новой операционной системе Windows 10 доступны новые сочетания клавиш, которые помогут в работе с системой.
Рассмотрим наиболее полезные горячие клавиши – и новые и старые.
Для новичков: клавиша Windows или Win – это кнопка с эмблемой Windows, сочетание клавиш – одновременное их нажатие.
Win+Q, Win+S – открывается окно для поиска в Windows
Win+I – открывается окно “Параметры”
Win+A – открывается центр уведомлений Windows 10
Win+стрелки на клавиатуре (влево, вправо, вверх, вниз) – позволяет перемещать активное окно в определенную область экрана.
Win+D – позволяет свернуть все открытые окна на панель задач
Win+X – альтернатива нажатой правой кнопки мышки на меню “Пуск”
Win+E – открывается окно “Проводник”
Win+L – выводится экран блокировки
Win+цифры (1…9) – открываются приложения закрепленные на панели задач. Первое приложение считается с левой стороны
Win+Tab – открывается доступ ко всем рабочим папкам и приложениям
Alt+Tab – открывается по всем активным окнам и приложениям
Win+Ctrl+D – создается новый рабочий стол Windows
Win+Ctrl+F4 – закрывается текущий рабочий стол Windows
Win+Ctrl+стрелка влево или вправо – переключение между рабочими столами Windows
Используя данные нужные сочетания клавиш, позволяет сделать работу в Windows 10 более эффективной.
Поделиться "Горячие клавиши Windows 10"
barbadosmaney.ru