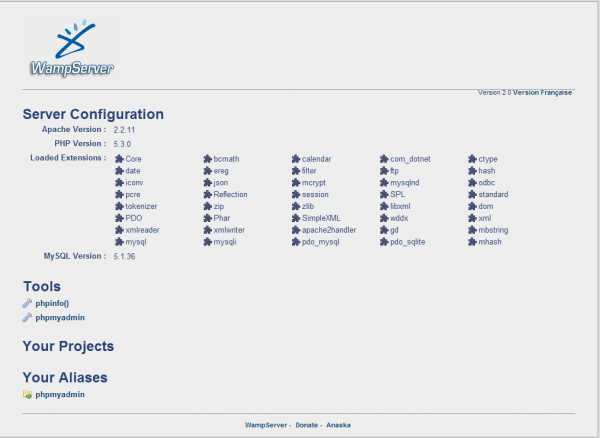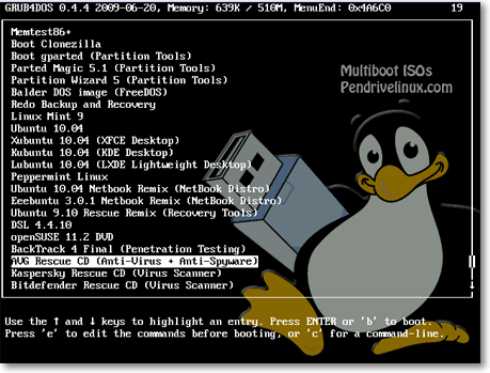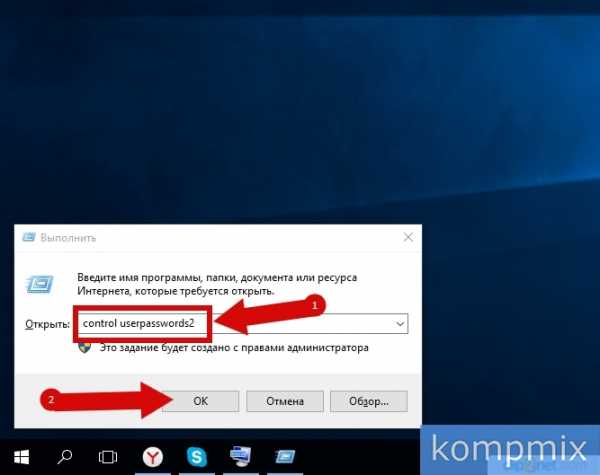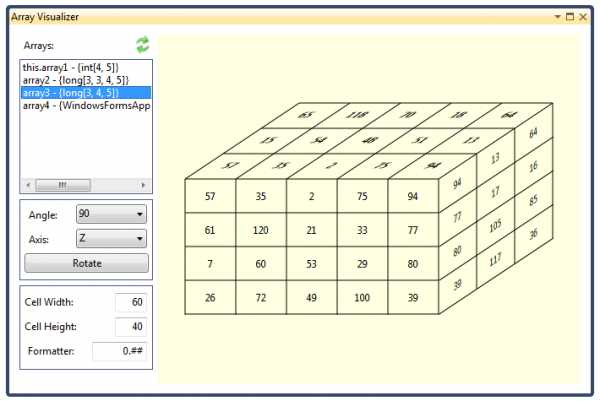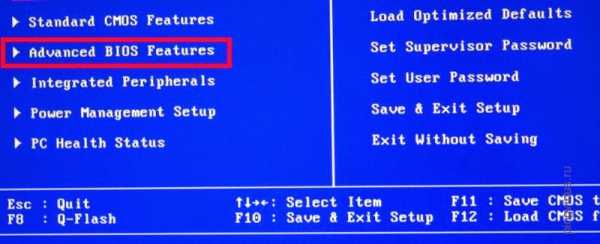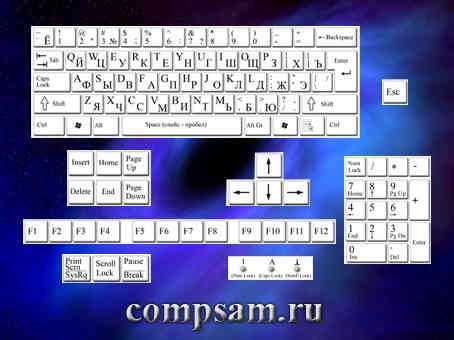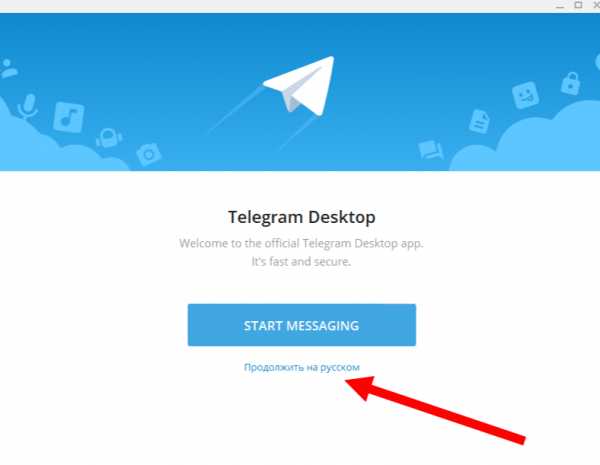Полезные сочетания клавиш для калькулятора в Windows 10. Горячие клавиши windows 10 калькулятор
| Клавиши | Действия |
| Alt+1 | Переключение в режим «Обычный» |
| ALT+2 | Переключение в режим «Инженерный» |
| ALT+3 | Переключение в режим «Программист» |
| ALT+4 | Переключение в режим «Статистика» |
| Ctrl+E | Открытие вычисления даты |
| Ctrl+H | Включение или отключение отображения журнала вычислений |
| Ctrl+U | Открытие преобразования единиц |
| ALT+C | Вычисление дат и обработка электронных таблиц |
| F1 | Открытие справки приложения «Калькулятор» |
| CTRL+Q | Нажатие кнопки M- |
| Ctrl+P | Нажатие кнопки M+ |
| CTRL+M | Нажатие кнопки MS |
| Ctrl+R | Нажатие кнопки MR |
| Ctrl+L | Нажатие кнопки MC |
| % | Нажатие кнопки % |
| F9 | Нажатие кнопки +/- |
| / | Нажатие кнопки / |
| * | Нажатие кнопки * |
| + | Нажатие кнопки + |
| — | Нажатие кнопки - |
| R | Нажатие кнопки 1/? |
| @ | Нажатие кнопки квадратного корня |
| 0-9 | Нажатие цифровых кнопок (0-9) |
| = | Нажатие кнопки = |
| . | Нажатие кнопки . (десятичный разделитель) |
| Backspace | Нажатие кнопки Backspace |
| Esc | Нажатие кнопки C |
| DEL | Нажатие кнопки CE |
| CTRL+SHIFT+D | Очистку журнала вычислений |
| F2 | Внесение изменений в журнал вычислений |
| СТРЕЛКУ ВВЕРХ | Переход вверх в журнале вычислений |
| СТРЕЛКУ ВНИЗ | Переход вниз в журнале вычислений |
| Esc | Отмену изменения журнала вычислений |
| ВВОД | Пересчет журнала вычислений после изменения |
| F3 | Выбор параметра Градусы в режиме «Инженерный» |
| F4 | Выбор параметра Радианы в режиме «Инженерный» |
| F5 | Выбор параметра Грады в режиме «Инженерный» |
| I | Нажатие кнопки Inv в режиме «Инженерный» |
| D | Нажатие кнопки Mod в режиме «Инженерный» |
| Ctrl+S | Нажатие кнопки sinh в режиме «Инженерный» |
| Ctrl+O | Нажатие кнопки cosh в режиме «Инженерный» |
| CTRL+T | Нажатие кнопки tanh в режиме «Инженерный» |
| ( | Нажатие кнопки ( в режиме «Инженерный» |
| ) | Нажатие кнопки ) в режиме «Инженерный» |
| N | Нажатие кнопки ln в режиме «Инженерный» |
| ; | Нажатие кнопки Int в режиме «Инженерный» |
| S | Нажатие кнопки sin в режиме «Инженерный» |
| O | Нажатие кнопки cos в режиме «Инженерный» |
| T | Нажатие кнопки tan в режиме «Инженерный» |
| M | Нажатие кнопки dms в режиме «Инженерный» |
| P | Нажатие кнопки «pi» в режиме «Инженерный» |
| V | Нажатие кнопки F-E в режиме «Инженерный» |
| X | Нажатие кнопки Exp в режиме «Инженерный» |
| Q | Нажатие кнопки x^2 в режиме «Инженерный» |
| Y | Нажатие кнопки x^y в режиме «Инженерный» |
| # | Нажатие кнопки x^3 в режиме «Инженерный» |
| L | Нажатие кнопки log в режиме «Инженерный» |
| ! | Нажатие кнопки n! в режиме «Инженерный» |
| Ctrl+Y | Нажатие кнопки yvx в режиме «Инженерный» |
| Ctrl+B | Нажатие кнопки 3vx в режиме «Инженерный» |
| Ctrl+G | Нажатие кнопки 10x в режиме «Инженерный» |
| F5 | Выбор параметра Hex в режиме «Программист» |
| F6 | Выбор параметра Dec в режиме «Программист» |
| F7 | Выбор параметра Oct в режиме «Программист» |
| F8 | Выбор параметра Bin в режиме «Программист» |
| F12 | Выбор параметра Qword в режиме «Программист» |
| F2 | Выбор параметра Dword в режиме «Программист» |
| F3 | Выбор параметра Word в режиме «Программист» |
| F4 | Выбор параметра Byte в режиме «Программист» |
| K | Нажатие кнопки RoR в режиме «Программист» |
| J | Нажатие кнопки RoL в режиме «Программист» |
| < | Нажатие кнопки Lsh в режиме «Программист» |
| > | Нажатие кнопки Rsh в режиме «Программист» |
| % | Нажатие кнопки Mod в режиме «Программист» |
| ( | Нажатие кнопки ( в режиме «Программист» |
| ) | Нажатие кнопки ) в режиме «Программист» |
| | | Нажатие кнопки Or в режиме «Программист» |
| ^ | Нажатие кнопки Xor в режиме «Программист» |
| ~ | Нажатие кнопки Not в режиме «Программист» |
| & | Нажатие кнопки And в режиме «Программист» |
| A-F | Нажатие кнопки A-F в режиме «Программист» |
| ПРОБЕЛ | Переключение значения бита в режиме «Программист» |
| A | Нажатие кнопки Average в режиме «Статистика» |
| Ctrl+A | Нажатие кнопки Average Sq в режиме «Статистика» |
| S | Нажатие кнопки Sum в режиме «Статистика» |
| Ctrl+S | Нажатие кнопки Sum Sq в режиме «Статистика» |
| T | Нажатие кнопки S.D. в режиме «Статистика» |
| Ctrl+T | Нажатие кнопки Inv S.D. в режиме «Статистика» |
| D | Нажатие кнопки CAD в режиме «Статистика» |
oleksite.ru
ALT+1 | Переключение в стандартный режим |
ALT+2 | Переключение в инженерный режим |
ALT+3 | Переключение в режим "Программирование" |
CTRL+M | Сохранение в памяти |
CTRL+P | Добавление к значению в памяти |
CTRL+Q | Вычитание из значения в памяти |
CTRL+R | Отображение значения из памяти |
CTRL+L | Очистка памяти |
F9 | Нажатие кнопки ± |
R | Нажатие кнопки 1/x |
@ | Вычисление квадратного корня |
DELETE | Нажатие кнопки CE |
CTRL+H | Включение или отключение журнала вычислений |
СТРЕЛКА ВВЕРХ | Перемещение вверх в списке журнала |
СТРЕЛКА ВНИЗ | Перемещение вниз в списке журнала |
CTRL+SHIFT+D | Очистка журнала |
F3 | Выбор параметра DEG в инженерном режиме |
F4 | Выбор параметра RAD в инженерном режиме |
F5 | Выбор параметра GRAD в инженерном режиме |
CTRL+G | Нажатие кнопки 10x в инженерном режиме |
CTRL+O | Нажатие кнопки cosh в инженерном режиме |
CTRL+S | Нажатие кнопки sinh в инженерном режиме |
CTRL+T | Нажатие кнопки tanh в инженерном режиме |
SHIFT+S | Нажатие кнопки sin-1 в инженерном режиме |
SHIFT+O | Нажатие кнопки cos-1 в инженерном режиме |
SHIFT+T | Нажатие кнопки tan-1 в инженерном режиме |
CTRL+Y | Нажатие кнопки y√x в инженерном режиме |
D | Нажатие кнопки Mod в инженерном режиме |
L | Нажатие кнопки log в инженерном режиме |
M | Нажатие кнопки dms в инженерном режиме |
N | Нажатие кнопки ln в инженерном режиме |
CTRL+N | Нажатие кнопки ex в инженерном режиме |
O | Нажатие кнопки cos в инженерном режиме |
P | Нажатие кнопки Pi в инженерном режиме |
Q | Нажатие кнопки x2 в инженерном режиме |
S | Нажатие кнопки sin в инженерном режиме |
T | Нажатие кнопки tan в инженерном режиме |
V | Нажатие кнопки F-E в инженерном режиме |
X | Нажатие кнопки Exp в инженерном режиме |
Y, ^ | Нажатие кнопки xy в инженерном режиме |
# | Нажатие кнопки x3 в инженерном режиме |
; | Нажатие кнопки Int в инженерном режиме |
! | Нажатие кнопки n! в инженерном режиме |
F2 | Выбор параметра DWORD в режиме "Программирование" |
F3 | Выбор параметра WORD в режиме "Программирование" |
F4 | Выбор параметра BYTE в режиме "Программирование" |
F5 | Выбор параметра HEX в режиме "Программирование" |
F6 | Выбор параметра DEC в режиме "Программирование" |
F7 | Выбор параметра OCT в режиме "Программирование" |
F8 | Выбор параметра BIN в режиме "Программирование" |
F12 | Выбор параметра QWORD в режиме "Программирование" |
A–F | Нажатие кнопки A–F в режиме "Программирование" |
J | Нажатие кнопки RoL в режиме "Программирование" |
K | Нажатие кнопки RoR в режиме "Программирование" |
< | Нажатие кнопки Lsh в режиме "Программирование" |
> | Нажатие кнопки Rsh в режиме "Программирование" |
% | Нажатие кнопки Mod в режиме "Программирование" |
| | Нажатие кнопки Or в режиме "Программирование" |
^ | Нажатие кнопки Xor в режиме "Программирование" |
~ | Нажатие кнопки Not в режиме "Программирование" |
& | Нажатие кнопки And в режиме "Программирование" |
ПРОБЕЛ | Переключение значения бита в режиме "Программирование" |
provisionsecurity.club
Как в windows 10 включить калькулятор
Калькулятор в Windows 10, включения функции истории учета расчетов
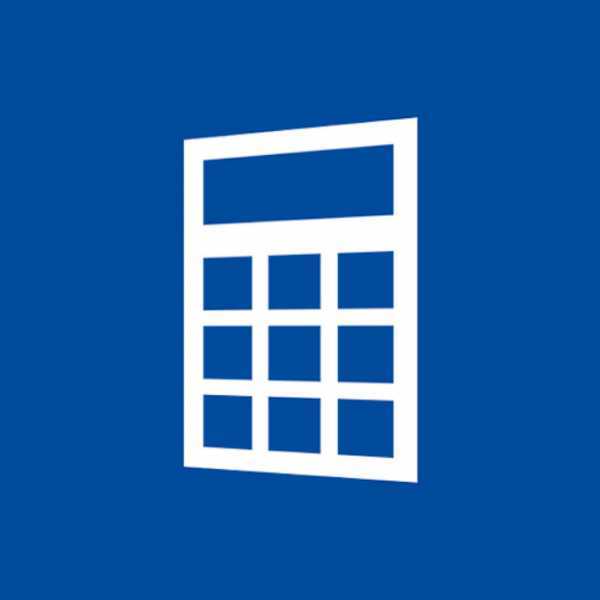
Приложение Калькулятор в Windows 10 на первый взгляд кажется простым, но это все таки не так, поскольку он содержит не только стандартный модуль, а также научный, режимы программиста и конвертер. Это отличный выбора в качестве подготовки счета, преобразования измерений в рецепте или другом проекте, выполнении многих царапающих мозг, вычислений сложной математики, алгебры или проблем геометрии. Помимо этого, он также оборудован функцией история, которая помогает пользователям проверять, првильность своих вычеслений.
Как включить функцию истории в калькуляторе Windows 10
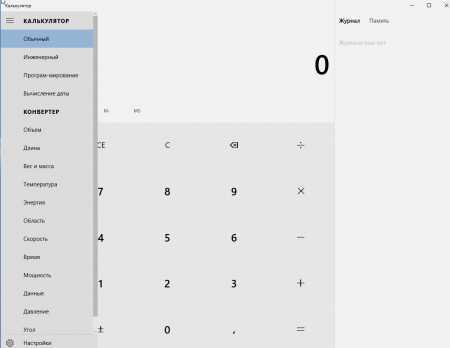
Иногда для пользователей становится важно вести учет вычислений, которые они выполнили, чтобы они могли отослать его и сделать исправления везде, где необходимо, в случае, если что-то идет не так, как надо. Например, Вы предоставляете отчет на учетных записях и соответствуете числам, Вы можете захотеть включить функцию истории.
Введите 'Калькулятор' в панели поиска панели задач и откройте его. Для ведения учета вычислений Вы должны будете активировать опцию История.
Активация опции История в Windows 10 Calculator заставляет приложение работать как настольный калькулятор со встроенным принтером. Вы видите все завершенные шаги.
Если Вы делаете ошибку где-нибудь, Вы можете легко точно определить проблему. Для включения или активации опции История в калькуляторе в Windows 10, выбрать вкладку Вид > История или нажатие клавиш CTRL+H вместе.
Используйте стрелки вверх и вниз в верхнем правом углу для того, чтобы двинуться вперед-назад между шагами. Щелкните правой кнопкой по приложению калькулятора, открытому на Вашем мониторе для отображения опций: • Копия • Вставка • Скройте историю • Ясная историяВы можете также использовать сочетание клавиш Ctrl+Shift+D для удаления истории.Также при нажатие на история Copy. С этим Вы можете вставить свою историю вычисления в любую другую программу или использовать его в электронной таблице.
i-steering.ru
Как вернуть классический калькулятор в Windows 10
woodhummer 12.01.2016 - 09:33 Обзор программ
Встроенный в Windows калькулятор знают и используют практически все пользователи ОС. Обновившись до «десятки», многие были неприятно удивлены: калькулятор в Windows 10 имеет очень неудобный интерфейс, да и функционал его, мягко говоря, «хромает». 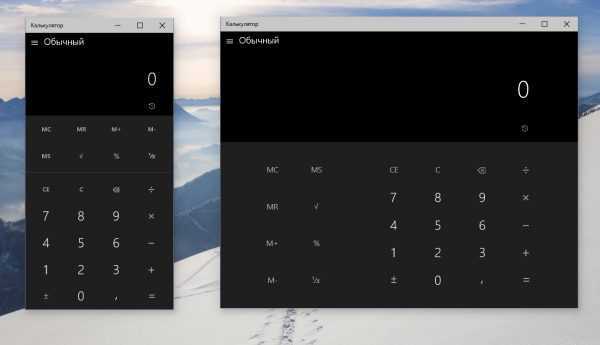
Как вернуть старый калькулятор
Привычное приложение – классический калькулятор – вернуть в систему достаточно просто с помощью небольшой программы с одноименным названием – Old Calculator for Windows 10. «Фишка» данного приложения в том, что оно представляет собой полный пакет файлов калькулятора из Windows 8.1 вместе с инсталлятором. Процесс установки самый обычный, русский язык присутствует.
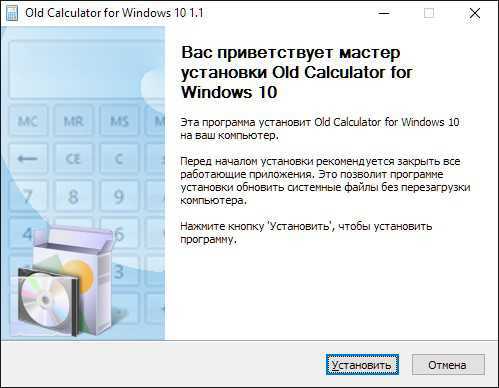
По окончании классический калькулятор устанавливается в систему параллельно с основным.
Как пользоваться классическим калькулятором
Запустить наш интегрированный в систему Old Calculator просто – в окне «Выполнить» (Win-R) вводим calc.
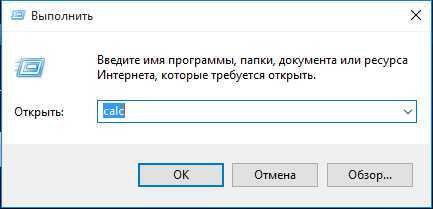
Также можно запустить классический калькулятор из пеню «Пуск» — «Стандартные».
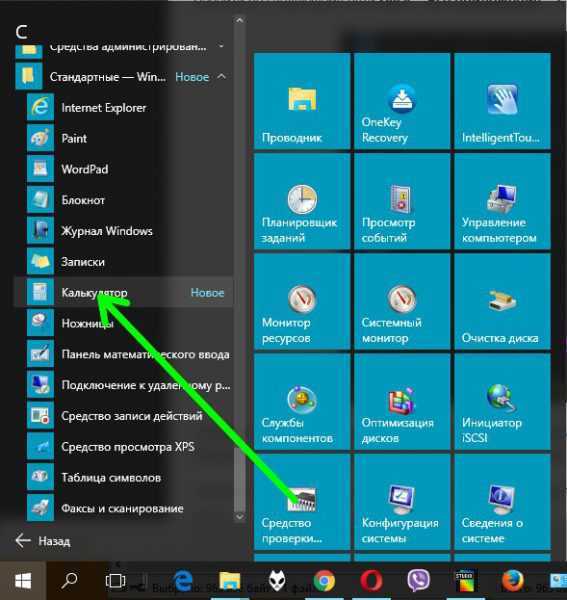
При желании можно закрепить иконку на панели задач или на начальном экране.
P.S.
С помощью вышеописанного приложения можно вернуть старый калькулятор в Windows 10. Программа бесплатна, русифицирована и не занимает много места на жестком диске. Однако если вы уже пользовались новыми возможностями Modern-калькулятора, такими как расчет топлива или процентов по ипотеке, возможностей Old calculator for Windows 10 будет, наверное, недостаточно.
обновлено: 12.01.2016
оставить комментарий
wd-x.ru
4 способа исправить калькулятор в Windows 10
Операционная система Windows 10 включает в себя встроенное приложение калькулятор. Новое приложение калькулятор заменило программу классического калькулятора, но возможность запустить классический калькулятор в Windows 10 осталась.
калькулятор не работает или не открывается в Windows 10
Время от времени,как и другие встроенные приложения, приложение калькулятор отказывается открываться или сразу закрывается после запуска. Если у вас возникли проблемы с приложением Калькулятор в Windows 10, следующие шаги могут помочь вам исправить новое приложение калькулятор.
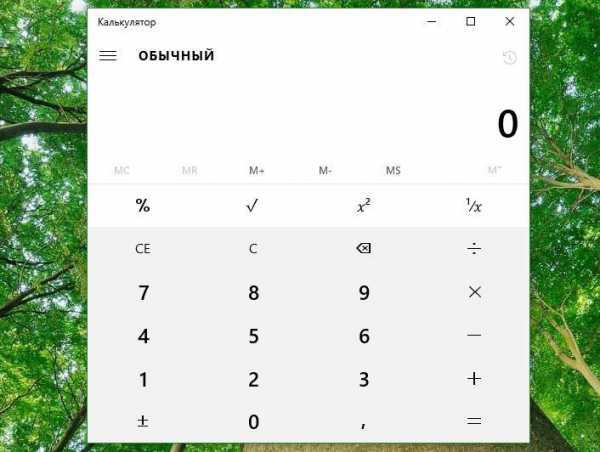 Способ 1 из 4
Способ 1 из 4
Сбросить приложение Калькулятор
В Параметрах Windows 10 существует возможность для сброса приложений. Вы можете использовать эту возможность и сбросить приложение Калькулятор. Microsoft рекомендует переустановить приложение, если приложение не работает. Итак, вот как это сделать.
Шаг 1: Откройте Параметры Windows. Перейдите- Система > Приложения и возможности. Если вы находитесь на Windows 10 Creators Update (сборка 14997 или более поздней версии), вам необходимо перейти в Параметры Windows > Приложения > Приложения и возможности.
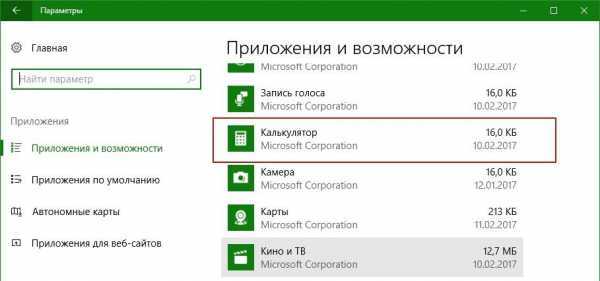
Шаг 2: Найдите запись приложения калькулятор. Выберите приложение Калькулятор, нажав на него. Теперь вы должны увидеть ссылку Дополнительные параметры. Нажмите ссылку, страницу сброса приложения.
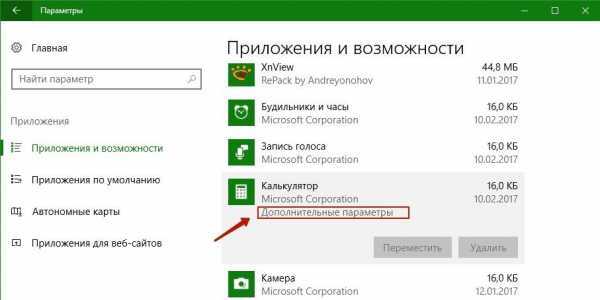
Шаг 3: Здесь, нажмите кнопку Сбросить. Откроется окно подтверждения, нажмите кнопку Сбросить еще раз, чтобы полностью сбросить приложение Калькулятор.
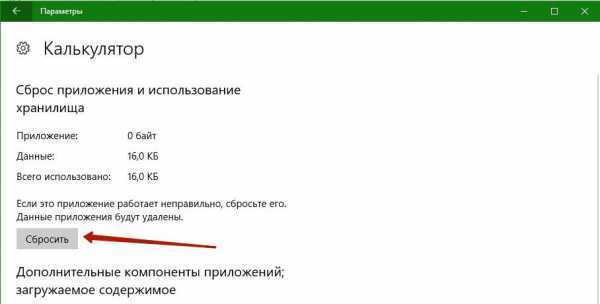
Способ 2 из 4
Установите калькулятор в Windows 10
Если проблема сохраняется даже после сброса приложения, вы можете рассмотреть возможность переустановки калькулятора. Поскольку Windows 10 не предлагает простой способ для удаления калькулятора, вам необходимо использовать PowerShell или такие программы как CCleaner или Windows10 App Remover, чтобы удалить приложение перед повторной установкой его же из магазина Windows.
Способ 3 из 4
Восстановление Windows 10
Если ни один из вышеперечисленных способов не исправил проблему калькулятора, можно востановить Windows 10, для решения данной проблемы. Тем не менее, помните, что при восстановлении Windows 10 удалятся все установленные сторонние программы и приложения. См, Как переустановить Windows 10 без потери данных.
Способ 4 из 4
Установите программу Калькулятор стороннего разработчика
Если встроенный калькулятор не работает даже после всех способов упомянутых выше, вы можете установить одну из многих программ Калькулятор из магазина Windows для операционной системы Windows 10. Или можете попробовать установить классический калькулятор Windows 7 в Windows 10.
g-ek.com
Как создать Комбинации клавиш для быстрого открытия приложения в Windows 10
РЕКОМЕНДУЕТСЯ: Сочетания клавиш для калькулятора в Windows 10
Windows 10 идет в комплекте с десятками приложений, таких как почта, календарь, Edge, Фото, Skype, Groove Music, калькулятор и другие. Большинство из этих приложений закреплены в меню Пуск и запустить их можно в два три клика.
Если вы пользуетесь Windows 10 в течение длительного времени, вы , вероятно , обнаружили что некоторые из этих приложений являются весьма полезным и вы часто обращаетесь к ним. Как правило вы можете прикрепить свои любимые приложения на панели задач или создать ярлыки приложений на рабочем столе для быстрого доступа, некоторым из вас , будет интересно как запустить приложения с помощью горячих клавиш.
Как и классические программы, приложения установленные из магазина - можно настроить для запуска с помощью сочетаний клавиш. Вам просто нужно создать ярлык приложения на рабочем столе, а затем назначить сочетание клавиш для запуска, вы сможете запускать свои любимые приложения с помощью горячих клавиш.
Запуск приложений с помощью сочетания клавиш в Windows 10.
Шаг 1: Первый шаг заключается в создании ярлыка на рабочем столе для приложения, которое вы хотите запустить с помощью сочетания клавиш. Для этого просто откройте меню Пуск, и перетащите приложение из меню Пуск на рабочий стол , чтобы создать ярлык на рабочем столе для выбранного приложения.
В этой статье мы создаем сочетание клавиш, для запуска приложения Калькулятор.
Шаг 2: После создания ярлыка приложения на рабочем столе, щелкните правой кнопкой мыши на нем, а затем нажмите Свойства.
Шаг 3: В свойствах Ярлыка найдите Быстрый вызов.
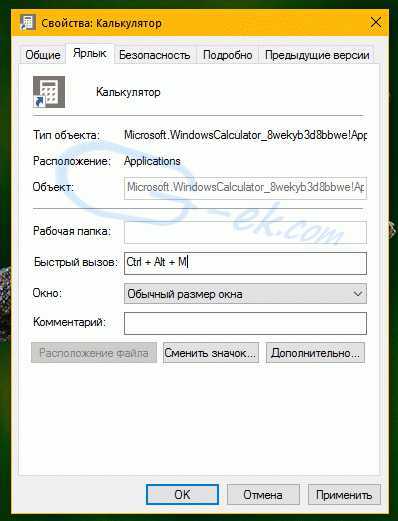
Шаг 4: Нажмите клавишу , которую вы хотите использовать для запуска приложения. Как вы видите на картинке выше, Windows автоматически добавляет префиксы клавиш Ctrl + Alt быстрого доступа. Например, если нажать клавишу M, Windows автоматически сделает его Ctrl + Alt + M.
После этого, нажмите кнопку Применить. Теперь вы можете попробовать вновь созданную комбинацию клавиш.
g-ek.com
Полезные сочетания клавиш для калькулятора в Windows 10
В Windows 10, Microsoft заменила старый добрый калькулятор новым современным приложением. Многие не знают, что он имеет горячие клавиши. Если вам интересно, с помощью сочетаний клавиш ( горячих клавиш ), можно использовать калькулятор в Windows 10 более продуктивно. Сегодня мы поделимся комбинациями клавиш для Калькулятора, в Windows 10.
Откройте приложение Калькулятор. Вы можете сделать это, нажав на иконку в меню Пуск.
После запуска, вы можете использовать следующие горячие клавиши:
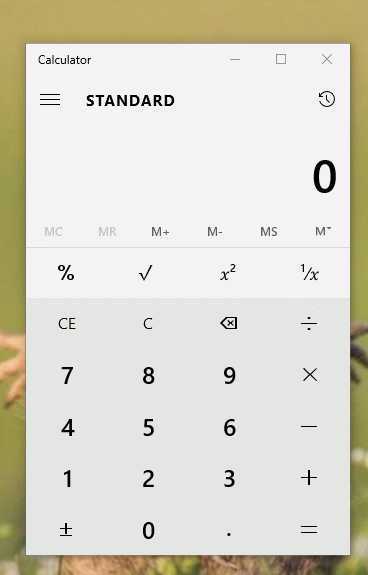
| Переключение в стандартный режим | |
| Переключение в инженерный режим | |
| Переключение в режим "Программирование" | |
| Добавление к з |
htfi.ru
Горячие клавиши Windows 10
Быстрый снимок экрана
Отличие от кнопки PrtScr в том что сочетание клавиш сохраняет снимок экрана не в буфер обмена, а в файл располагая его в директории "Снимки экрана" внутри директории "Изображения". Полный путь выглядит примерно так "C:\Users\Имя пользователя\Pictures\Screenshots". Появилась только в Windows 10
Свернуть все окна
Очень часто требуется когда открыто много окон и при этом необходимо быстро переключится на рабочий стол ПК. Особенно удобна для тех кто много данных хранит прямо на рабочем столе. Думаю останется актуальной пока будет существовать классический рабочий стол.
Переключить раскладку клавиатуры
Сочетание клавиш пришедшее на замену стандартным Alt+Shift и Ctrl+Shift. Чем вызваны эти перемены сложно сказать. Вероятно таким образом хотят приучить пользователя к функциональным клавишам. В общем дальше будет видно. Появилась эта особенность в операционных системах семейства Windows в версии 8.1.
Открыть строку поиска Windows
Вызывает строку для ввода фразы для поиска. В англоязычной версии с Кортаной запускает систему обращения к помощнику. Может быть использована в сценариях быстрого поиска приложений. (Например Win+S и вводить без кавычек "Командная строка" нажать клавишу "Enter"). При этом если просто нажать кнопку Win и начать вводить текст эффект будет тот же.
Открыть панель "Центра уведомлений"
Открывает "Центр уведомлений" Windows. Функция появилась в Windows 10 пришла она как видно из мобильных девайсов, но некоторые функции этого центра очень удобны и для desctop-ов. Особенно если все правильно настроить. В центре уведомления можно получить быстрый доступ к параметрам (настройкам) операционной системы нажав кнопку "Все параметры".
Вызвать панель "Подключиться"
Вызывает панель подключения к беспроводному оборудованию
Свернуть все окна
Пока единственная разница между Win+D и Win+M в том что если второй раз нажать Win+D окна восстанавливаются, а при Win+M нет. Попробовал запустить два рабочих стола Win+M сворачивает окна только на одном рабочем столе ровно так же как и Win+D. Не ясно где нужно использовать данное сочетание клавиш...
Вызвать контекстное меню кнопки "Пуск"
Собственно вызывает контекстное меню. Заменяет нажатие правой кнопкой мыши по кнопке "Пуск". Может быть полезно для быстрого доступа к "Командно строке", к утилите "Выполнить". Поможет быстрее перейти без участия мыши к Завершению работы или свойствам системы. В общем к большой массе полезных функций. Скорее всего будет полезна для тех кто компьютеры обслуживает, чем для обычного пользователя
Вызвать окно запуска игровой панели
Вызывает окно с вопросом запустить ли игровую панель или нет
Открыть панель "Поделиться"
Система предложит вам поделиться снимком экрана. Поделиться можно с помощью различных приложений. OneNote, Почта или ВКонтакте. Если приложениям даны разрешения на доступ к данным. В целом наверное очень интересная функция операционной системы особенно для тех кто постоянно постит что нибудь в социальные сети ну или например для тех кто создает принтскрин для обучающих статей.
Аналогично WIN+S.
Зачем не понятно. Но пока так...
Открыть "Проводник"
Запускает окно Проводника для ручного поиска фалов и папок.
Запустить утилиту "Выполнить"
Открывает окно выполнения команды. Для продолжения необходимо ввести имя команды и нажать клавишу "Enter". Например CMD или Notepad
Переключение между закрепленными на "Панели задач" приложениями
Для переключения между приложениями необходимо удерживать кнопку WIN и нажимать клавишу "Т" пока не подсветится нужное приложение, а точнее его ярлык(пиктограмма). При этом операционная система будет показывать миниатюры окон открытого приложения.
Открыть "Центр специальных возможностей"
Собственно открывает окно Центра специальных возможностей Windows
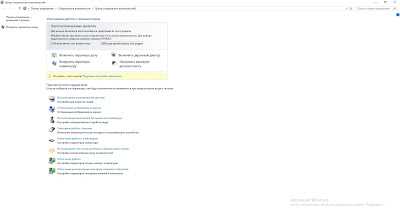
Открыть окно "Параметры" (Настройки)
Открывает окно параметров системы
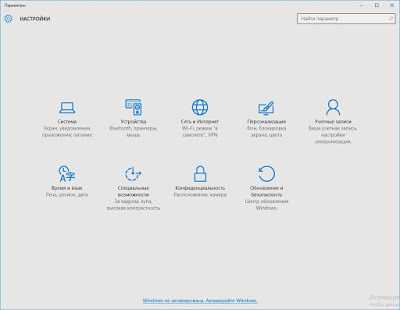
Перейти к элементам в правом нижнем углу "Панели задач"
doprogerammer.blogspot.com
Полезные горячие клавиши Windows 10 — Zygar
Управление окнами и приложениями
Alt + Tab — переключиться между запущенными приложениями.
Win + G — удобная встроенная утилита для записи видео с экрана.
Win + стрелка влево — присоединить окно приложения к левому краю экрана.
Win + стрелка вправо — присоединить окно приложения к правому краю экрана.
Win + стрелка вверх — развернуть окно приложения на весь экран. Или, если окно было ранее прилеплено к одному из краёв, оно займёт четверть экрана в верхней части.
Win + стрелка вниз — свернуть активное окно. Или, если окно было ранее прилеплено к одному из краёв, оно займёт четверть экрана в нижней части.
Win + D — отобразить и скрыть рабочий стол.
Win + Shift + M — восстановить свёрнутые окна.
Win + Home — свернуть все окна, кроме активного (восстановление всех окон при вторичном нажатии).
Alt + F4 — закрыть активное окно.
Win + Shift + стрелка влево (или вправо) — переместить окно на другой монитор.
Win + T — последовательно перебрать иконки на панели задач. Нажмите «Ввод», чтобы запустить приложение.
Win + 0…9 — запустить с панели задач приложение, иконка которого закреплена на позиции, соответствующей цифре.
Проводник
Windows 10 hotkeys explorer
Win + E — запустить файловый менеджер.
Ctrl + N — открыть новое окно.
Ctrl + колесо прокрутки мыши — изменить представление элементов (иконки, таблица, эскизы и так далее).
Alt + стрелка вверх — подняться вверх на один уровень.
Alt + стрелка влево — просмотреть предыдущую папку.
Alt + стрелка вправо — просмотреть следующую папку.
Виртуальные рабочие столы
Win + Ctrl + D — добавить виртуальный рабочий стол.
Win + Ctrl + стрелка влево — переключиться между виртуальными рабочими столами справа налево.
Win + Ctrl + стрелка вправо — переключиться между виртуальными рабочими столами слева направо.
Win + Ctrl + F4 — закрыть используемый виртуальный рабочий стол.
Win + Tab — отобразить все рабочие столы и приложения на них.
Windows
Windows 10 keyboard panel
Ctrl + Shift + Esc — запустить диспетчер задач.
Win + R — открыть диалоговое окно «Выполнить».
Shift + Delete — удалить файлы, минуя корзину.
Alt + Enter — отобразить свойства выбранного элемента.
Win + пробел — переключить язык ввода и раскладку клавиатуры.
Win + A — открыть «Центр поддержки».
Win + S — открыть окно поиска.
Win + H — вызвать панель «Поделиться».
Win + I — открыть окно «Параметры».
Горячие клавиши в играх
Win + PrtScr — сделать скриншот и сохранить его в папке с изображениями.
Win + Alt + PrtScr — сделать снимок экрана игры.
Win + G — открыть игровую панель для записи процесса прохождения.
Win + Alt + G — записать последние 30 секунд в активном окне.
Win + Alt + R — начать или остановить запись.
Win + P — переключиться между режимами отображения (при наличии второго дисплея).
zygar.ru
Горячие клавиши Microsoft Windows - Компьютерные советы и хитрости
Ниже представлен список всех, наиболее используемых горячих клавиш для каждой версии Microsoft Windows. Если Вы ищете горячие клавиши, связанные с программами в Windows, такими как Microsoft Word, Excel, интернет-браузеры и другие, почитайте другие статьи по ссылкам ниже.
Общие клавиатурные сочетания WindowsФункциональные клавиши WindowsСочетания с клавишей WindowsНавигация по Windows с помощью клавиатурыДругие клавиатурные сокращенияКак создать горячую клавишу в Windows?
Общие клавиатурные сочетания Windows
Alt + Tab ↹
Переключение между открытыми приложениями во всех версиях Windows. Для того, чтобы изменить направление смены приложений нажмите Alt + ⇧ Shift + Tab ↹.
Ctrl + Tab ↹
Переключение между вкладками или окнами документа в приложениях, которые поддерживают эту функцию. Для того, чтобы изменить направление смены вкладок необходимо нажать Ctrl+ ⇧ Shift + Tab ↹.
Alt + двойной щелчок левой кнопкой мыши
Начиная с Windows 95 двойной щелчок по какому ни будь объекту с зажатой клавишей Alt приведет к открытию свойств этого объекта. Например, если дважды щелкнуть на каком ни будь файле, зажав при этом Alt, откроется окно свойств этого файла.
Alt + Print Screen
Создет скриншот только для активного окна программы во всех версиях Windows. Например, если открыть калькулятор и нажать эти горячие клавиши, то только окно калькулятора попадет на скриншот. Если нажать Print Screen без кнопки Alt на скриншоте будет весь экран.
Ctrl + Alt + Del
Это сочетание клавиш в современных версиях Windows выводит экран с вариантами действий для пользователя:
- блокировать компьютер
- сменить пользователя
- выйти из системы
- сменить пароль
- запустить диспетчер задач
в более ранних версиях Windows (XP, 2000 и т. д.) нажатие Ctrl+Alt+Del приводило к запуску Диспетчера задачм, а на заре компьютерной истории это сочетание клавиш перезагружало компьютер.
Ctrl + ⇧ Shift + Esc
Вызывает диспетчер задач в версиях Windows 2000 и позже.
Ctrl + Esc
Открывает меню «Пуск» в большинстве версий Windows, в Windows 3.x запустился бы Диспетчер задач.
Alt + Esc
Переключение между открытыми приложениями на Панели задач в Windows 95 и более поздних версиях.
Alt + Пробел
Открывает системное меню в настоящее время открытой программы в Windows 95 и позже.
Alt + Enter
Аналогично Alt + двойной щелчок левой кнопкой мыши открывает окно свойств файла
в Windows 95 и позже.
⇧ Shift + Del
Удалит безвозвратно любой файл или другой объект, минуя «Корзину» в Windows 95 и позже.
Удержание клавиши ⇧ Shift
Если у вас включено автовоспроизведение CD или автозапуск данных со сменных носителей, удержание клавиши ⇧ Shift (например в момент вставки CD диска), будет препятствовать этому.
Функциональные клавиши Windows F1-F12
F1
Активация помощи для открытой в данный момент программы. Если нажать F1 на рабочем столе, то это активирует помощь для Windows.
F2
Переименование выделенного символа, файла или папки во всех версиях Windows.
F3
Запускает функцию поиска во всех версиях Windows.
F4
В Windows 95 и более поздних версиях эта клавиша открывает адресную строку в проводнике.
- Нажатие Alt + F4 закрывает текущее открытое окно программы во всех версиях Windows.
- Нажатие Ctrl + F4 закрывает открытое окно в пределах текущего активного окна в Microsoft Windows. Эта функция работает в программах, которые поддерживают несколько окон или вкладок в программе.
F6
В проводнике Windows нажатие этой клавиши переместит курсор в адресную строку, аналогично F6 работает и в браузерах.
F8
Многократное нажатие F8 во время загрузки компьютера приведет к загрузке безопасного режима Windows.
F10
Активирует меню «Файл» во всех версиях Windows.
- Моделирует щелчок правой кнопкой мыши на выбранном объекте. Это бывает полезно, если правая кнопка мыши – плохо работает или ее невозможно использовать совсем.
Клавиатурные сочетания с клавишей Windows
Ниже список клавиатурных сочетаний Windows, которые могут использоваться на компьютерах, управляемых Microsoft Windows 95 или более поздних версий, и использующих клавиатуру с клавишей Windows. В списке сочетаний клавиш, который вы увидите ниже, клавиша Windows, для удобства будет обозначаться «WIN». Поскольку не все эти сочетания клавиш одинаково работают в разных версиях Windows, ниже будет указано какие версии Windows поддерживают каждую комбинацию клавиш.
Все версии WindowsWindows XP толькоWindows 7 и 8 толькоWindows 8 только
Все версии Windows
WIN
Если нажать только одну клавишу Windows откроется меню пуск, в Windows 8 откроется стартовый экран.
⊞ Win + F1
Открывает центр справки и поддержки Microsoft.
⊞ Win + Pause/Break
Открывает окно свойств системы.
⊞ Win + D
Сворачивает все активные окна и показывает рабочий стол.
⊞ Win + E
Запускает проводник.
⊞ Win + F
Показывает окно поиска Windows
⊞ Win + Ctrl + F
Открывает окно поиска компьютеров в сети.
⊞ Win + L
Блокирует компьютер и выводит окно переключения пользователей в случае необходимости (только Windows XP и выше).
⊞ Win + M
Сворачивает все окна
⊞ Win + ⇧ Shift + M
Возвращает окна, свернутые сочетаниями ⊞ Win + M и ⊞ Win + D в первоначальное состояние.
⊞ Win + R
Открывает окно «Выполнить»
⊞ Win + U
Открывает центр специальных возможностей.
Только Windows XP
⊞ Win + Tab ↹
Перемещение по открытым программам на панели задач
Windows 7,8 и 10
⊞ Win + 1—0
Нажатие клавиши Windows и любой цифровой клавиши верхнего ряда от 1 до 0 открывает программу, соответствующую числу символа на Панели задач. Например, если бы первым слева значком на панели задач был бы Internet Explorer, то нажатие ⊞Win+1 открыло бы эту программу или переключилось на него, если бы он был уже открыт.
⊞ Win + + или -
Открывает Экранную лупу Windows и увеличивает изображение в сочетание со знаком + и уменьшает с символом -.
- Для того, чтобы закрыть экранную лупу нажмите ⊞ Win + ESC.
⊞ Win + Home
Сворачивает все окна, кроме активного.
⊞ Win + P
При наличии нескольких мониторов, изменяет режимы вывода изображения на них.
⊞ Win + T
Выделяет значки на Панели задач
⊞ Win + ← Стрелка влево
Уменьшает (или увеличивает) активное окно до размера половины экрана и прикрепляет его к левой стороне.
⊞ Win + → Стрелка вправо
Уменьшает (или увеличивает) активное окно до размера половины экрана и прикрепляет его к правой стороне.
⊞ Win + ↑ Cтрелка вверх
Разворачивает активное окно на весь экран.
⊞ Win + ↓ Стрелка вниз
Свернуть в окно.
Windows 8 и 10
⊞ Win +,
Быстрый просмотр рабочего стола.
⊞ Win +.
Прикрепляет приложения Windows к сторонам экрана. Многократное нажатие этого сочетания будет переключать приложение между правой и левой стороной экрана.
⊞ Win + Enter
Открывает Экранный диктор
⊞ Win + C
Вызов всплывающей панели справа (charms)
⊞ Win + H
Открывает правую панель Share.
⊞ Win + I
Открывает окно параметров справа.
⊞ Win + J
Переключение между приложениями.
⊞ Win + K
Вызов панели устройств справа.
⊞ Win + O
Блокирует ориентацию экрана.
⊞ Win + X
Откройте меню продвинутого пользователя, которое предоставляет Вам доступ ко многим функциям, которые большинство продвинутых пользователей хотело бы использовать, такие как Диспетчер устройств, Пульт управления, Зритель Событий, Командная строка, и многое другое.
komp.site
Горячие клавиши Windows 10 - Блог
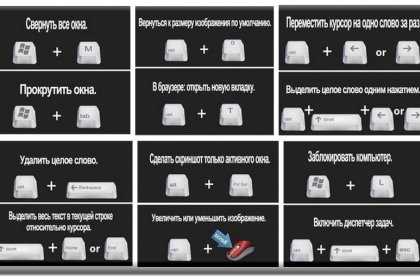
Добрый день читатель ;-) Никому не секрет, что в windows как и в других OS существуют горячие клавиши, как их еще называют хоткеи(hotkeys), которые упрощают работу пользователя, сегодня вспомним старые и новые хоткеи которые добавили в windows 10.
Управление окнами и приложениями
Win + стрелка влево — присоединить окно приложения к левому краю экрана.
Win + стрелка вправо — присоединить окно приложения к правому краю экрана.
Win + стрелка вверх — развернуть окно приложения на весь экран. Или, если окно было ранее прилеплено к одному из краёв, оно займёт четверть экрана в верхней части.
Win + стрелка вниз — свернуть активное окно. Или, если окно было ранее прилеплено к одному из краёв, оно займёт четверть экрана в нижней части.
Win + D — отобразить и скрыть рабочий стол.
Win + Shift + M — восстановить свёрнутые окна.
Win + Home — свернуть все окна, кроме активного (восстановление всех окон при вторичном нажатии).
Alt + Tab — переключиться между запущенными приложениями.
Alt + F4 — закрыть активное окно.
Win + Shift + стрелка влево (или вправо) — переместить окно на другой монитор.
Win + T — последовательно перебрать иконки на панели задач. Нажмите «Ввод», чтобы запустить приложение.
Win + 0…9 — запустить с панели задач приложение, иконка которого закреплена на позиции, соответствующей цифре.
Проводник
Win + E — запустить файловый менеджер.
Ctrl + N — открыть новое окно.
Ctrl + колесо прокрутки мыши — изменить представление элементов (иконки, таблица, эскизы и так далее).
Alt + стрелка вверх — подняться вверх на один уровень.
Alt + стрелка влево — просмотреть предыдущую папку.
Alt + стрелка вправо — просмотреть следующую папку.
Виртуальные рабочие столы
Win + Ctrl + D — добавить виртуальный рабочий стол.
Win + Ctrl + стрелка влево — переключиться между виртуальными рабочими столами справа налево.
Win + Ctrl + стрелка вправо — переключиться между виртуальными рабочими столами слева направо.
Win + Ctrl + F4 — закрыть используемый виртуальный рабочий стол.
Win + Tab — отобразить все рабочие столы и приложения на них.
Windows
Ctrl + Shift + Esc — запустить диспетчер задач.
Win + R — открыть диалоговое окно «Выполнить».
Shift + Delete — удалить файлы, минуя корзину.
Alt + Enter — отобразить свойства выбранного элемента.
Win + пробел — переключить язык ввода и раскладку клавиатуры.
Win + A — открыть «Центр поддержки».
Win + S — открыть окно поиска.
Win + H — вызвать панель «Поделиться».
Win + I — открыть окно «Параметры».
Скриншоты и игры
Win + PrtScr — сделать скриншот и сохранить его в папке с изображениями.
Win + Alt + PrtScr — сделать снимок экрана игры.
Win + G — открыть игровую панель для записи процесса прохождения.
Win + Alt + G — записать последние 30 секунд в активном окне.
Win + Alt + R — начать или остановить запись.
Win + P — переключиться между режимами отображения (при наличии второго дисплея).
На этом все, надеюсь данная статья поможет вам ускорить и упростить работу с windows ;-)
www.y-ea.ru