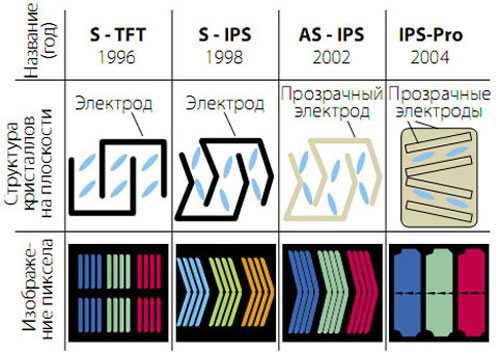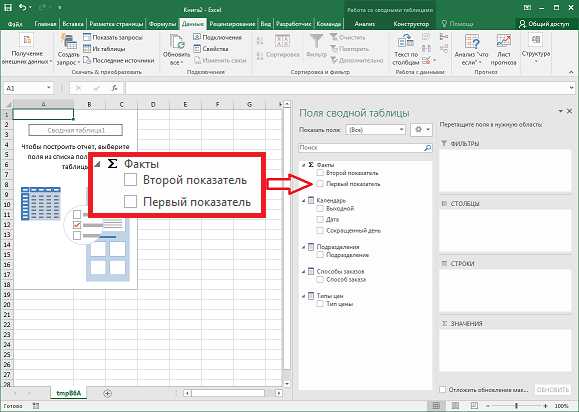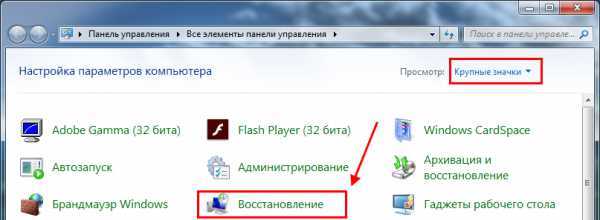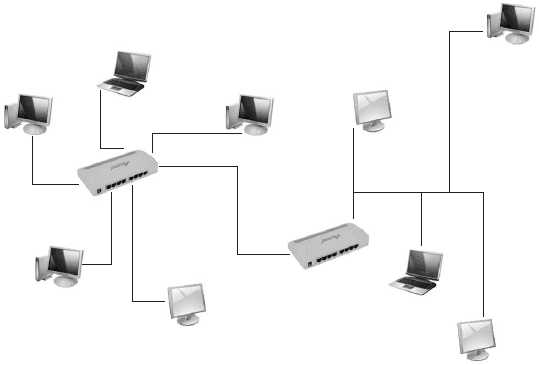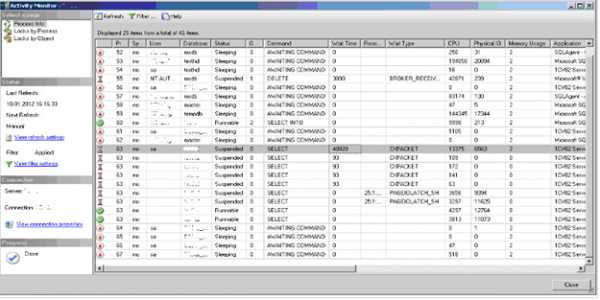Удалить строки в Excel клавишами. Горячие клавиши эксель удаление содержимого ячейки
Удалить строки в Excel клавишами

Для удаления строки в Excel существует несколько различных инструментов. Само удаление в Excel может быть разным. Можно удалить только содержимое ячеек строки, выделив строку и нажав клавишу Delete, при этом ячейки остаются на своих местах и продолжают хранить информацию о формате (шрифтах, заливках и так далее), а можно удалить строку как таковую, когда все ячейки выделенной строки удаляются, а их место занимают ячейки, расположенные строкой ниже.
Удаление строки при помощи контекстного меню
Самый простой способ для удаления строки в Excel — это использование контекстного меню, которое вызывается нажатием правой кнопки мыши. Для удаления строки, её необходимо предварительно выделить, затем вызвать контекстное меню и выбрать из него пункт «Удалить». Происходит удаление строки со сдвигом вверх, то есть ячейки выделенной строки исчезают, а все табличное поле, расположенное под удаляемой строкой смещается вверх. Аналогичным образом можно удалить несколько выделенных строк, для этого при выделении строк необходимо держать нажатой клавишу Ctrl. После того как строки выделены, вызывается контекстное меню и выбирается пункт «Удалить».
Удаление строки с клавиатуры горячими клавишами
Более быстрый способ удалить строку или несколько строк — использовать сочетание горячих клавиш на клавиатуре. Чтобы удалить строку с клавиатуры горячими клавишами, необходимо просто нажать Ctrl+«-«, то есть две клавиши, одна из которых Ctrl, а вторая »-". Следует заметить, что строка (или несколько строк) должны быть предварительно выделены. Команда удаляет выделенную область со сдвигом вверх. Её использование позволяет сэкономить немного времени и избавиться от лишнего движения, которым вызывается контекстное меню. Можно еще несколько ускорить процесс удаления строки при помощи горячих клавиш, но для этого придется сделать две вещи. Во-первых, сохранить макрос в личной книге макросов и во-вторых, закрепить выполнение этого макроса за определенным сочетанием клавиш на клавиатуре.
1. Сохраняем макрос
Программный код макроса для удаления строки, в которой находится маркер выделения. Используя программный код, представленный ниже, можно удалить строку без использования манипулятора мыши. Команда определяет номер строки, в которой находится маркер выделения (активная ячейка) и удаляет эту строку со сдвигом вверх. При этом не требуется перед удалением выделять строку.
Для того, чтобы перенести этот программный код на свой компьютер, наведите курсор мыши на поле с программным кодом, нажмите на одну из двух кнопкок в правом верхнем углу этого поля, скопируйте программный код и вставьте его в модуль проекта на своем компьютере (подробнее о том, как сохранить программный код макроса).
2. Присваиваем макросу сочетание клавиш
О том, как задать макросу сочетание горячих клавиш написано отдельно. Следует заметить, что относиться к выбору клавиш следует осторожно, так как некоторые сочетания уже используются приложением Excel. Кроме того приложение различает алфавит заданной буквы, поэтому чтобы не обращать внимания на раскладку клавиатуры при запуске макроса, можно создать копию макроса с другим именем и закрепить за ней сочетание клавиш с использованием той же кнопки, но в другой раскладке.
Макрос для удаления строк по условию
Существуют более совершенные инструменты для удаления строк, используя которые не нужно задействовать собственное зрение и внимание для поиска строк, которые требуется удалить. Примером может служить макрос, осуществляющий поиск и удаление строк, содержащих заданный пользователем текст, а также надстройка для Excel удаляющая строки, с множеством различных условий и возможностью задавать эти условия в удобном диалоговом окне.
Из проведенного обзора видно, что существуют различные инструменты для выполнения одной и той же операции, каждый из них имеет свои плюсы и свои минусы, остается выбрать из них наиболее оптимальный для своего конкретного случая.
Другие материалы по теме:
officeassist.ru
Удаление ячеек и содержимого ячеек в книге Excel — MS Excel
При необходимости в рабочей книге Excel предусмотрено удаление как самой ячейки, так и только содержимого, находящегося в выбранной ячейке или диапазоне ячеек, включая форматирование.
Как удалить ячейку?
1 способ:
- В окне открытого листа щелкните правой кнопкой мыши на удаляемой ячейке.
- В контекстном меню выберите пункт «Удалить».
- В окошке «Удаление ячеек» (рис. 2.100) выберите направление сдвига – вверх или влево, то есть откуда будут перемещаться данные на место удаляемой ячейки. Пункты «Ячейки, со сдвигом влево» или «Ячейки, со сдвигом вверх» соответственно.
- Закройте окошко кнопкой «ОК».

Рис. 2.100. Окно «Удаление ячеек»
2 способ:- В окне открытого листа выделите удаляемую ячейку.
- Перейдите к вкладке «Главная».
- В группе «Ячейки» раскройте меню кнопки «Удалить» и в списке команд выберите пункт «Удалить ячейки» (рис. 2.101).

Рис. 2.101. Вкладка «Главная». Меню кнопки «Удалить». Пункт «Удалить ячейки»
Как удалить содержимое ячейки?
1 способ:Для быстрой очистки ячеек или диапазона ячеек от данных, выделите ее (или его) и нажмите клавишу Delete. При этом сама ячейка останется, а ее содержимое удалится.2 способ:
- В окне открытого листа щелкните правой кнопкой мыши на нужной ячейке.
- В контекстном меню выберите пункт «Очистить содержимое».
Как удалить содержимое и формат ячейки?
- В окне открытого листа выделите нужную ячейку и перейдите к вкладке «Главная».
- В группе «Редактирование» раскройте меню кнопки «Очистить».
- В списке команд выберите пункт «Очистить все».
excel2010.ru
Как удалить ячейки в Excel
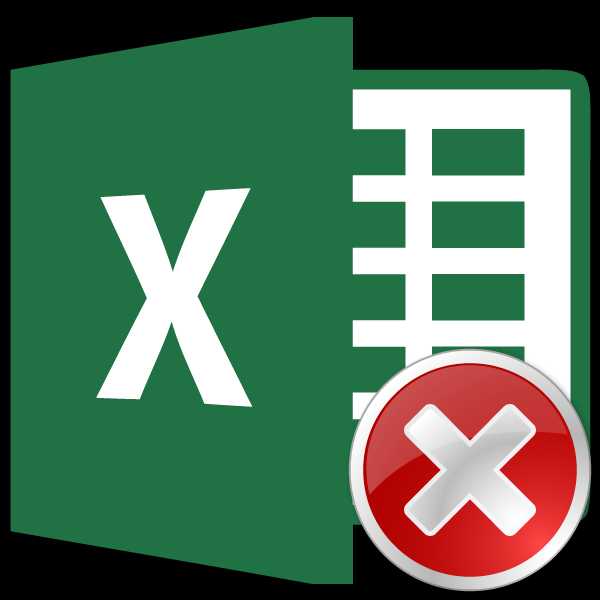
При работе с таблицами Excel довольно часто нужно не только вставить ячейки, но и удалить их. Процедура удаления, в общем, интуитивно понятна, но существует несколько вариантов проведения данной операции, о которых не все пользователи слышали. Давайте подробнее узнаем обо всех способах убрать определенные ячейки из таблицы Excel.
Процедура удаления ячеек
Собственно, процедура удаления ячеек в Excel обратна операции их добавления. Её можно подразделить на две большие группы: удаление заполненных и пустых ячеек. Последний вид, к тому же, можно автоматизировать.
Важно знать, что при удалении ячеек или их групп, а не цельных строк и столбцов, происходит смещение данных в таблице. Поэтому выполнение данной процедуры должно быть осознанным.
Способ 1: контекстное меню
Прежде всего, давайте рассмотрим выполнение указанной процедуры через контекстное меню. Это один и самых популярных видов выполнения данной операции. Его можно применять, как к заполненным элементам, так и к пустым.
- Выделяем один элемент или группу, которую желаем удалить. Выполняем щелчок по выделению правой кнопкой мыши. Производится запуск контекстного меню. В нем выбираем позицию «Удалить…».
- Запускается небольшое окошко удаления ячеек. В нем нужно выбрать, что именно мы хотим удалить. Существуют следующие варианты выбора:
- Ячейки, со сдвигом влево;
- Ячейки со сдвигом вверх;
- Строку;
- Столбец.
Так как нам нужно удалить именно ячейки, а не целые строки или столбцы, то на два последних варианта внимания не обращаем. Выбираем действие, которое вам подойдет из первых двух вариантов, и выставляем переключатель в соответствующее положение. Затем щелкаем по кнопке «OK».
- Как видим, после данного действия все выделенные элементы будут удалены, если был выбран первый пункт из списка, о котором шла речь выше, то со сдвигом вверх.
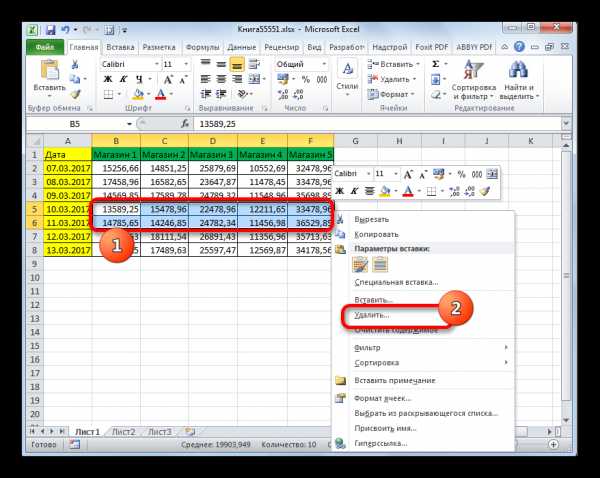

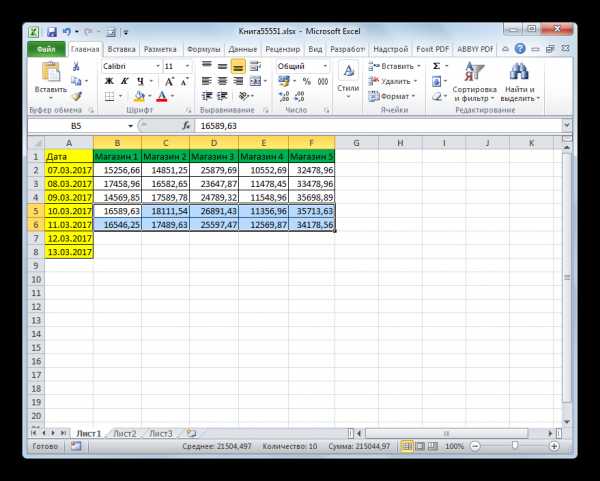
А, если был выбран второй пункт, то со сдвигом влево.
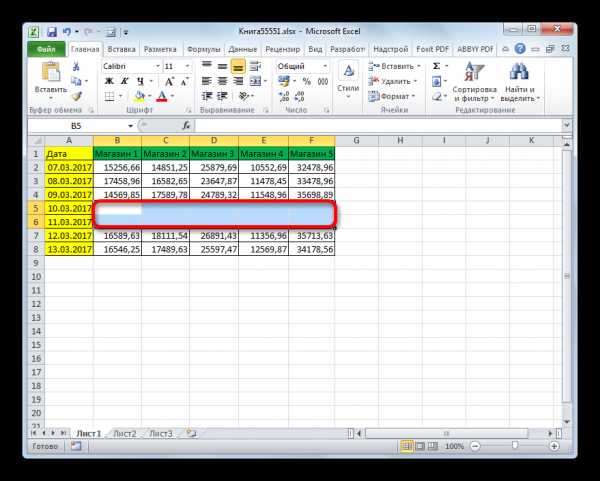
Способ 2: инструменты на ленте
Удаление ячеек в Экселе можно также произвести, воспользовавшись теми инструментами, которые представлены на ленте.
- Выделяем элемент, который следует удалить. Перемещаемся во вкладку «Главная» и жмем на кнопку «Удалить», которая располагается на ленте в блоке инструментов «Ячейки».
- После этого выбранный элемент будет удален со сдвигом вверх. Таким образом, данный вариант этого способа не предусматривает выбора пользователем направления сдвига.
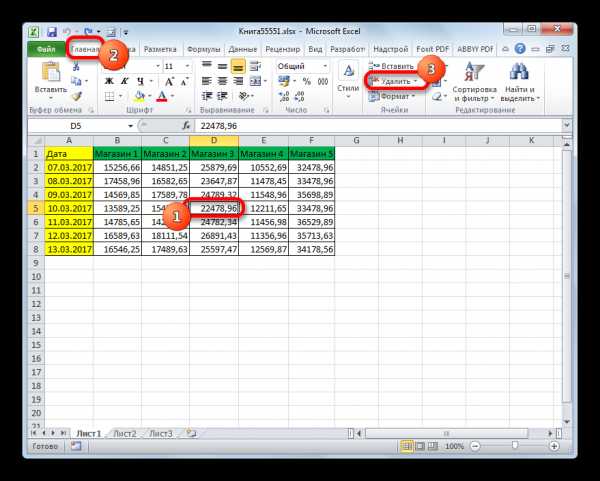
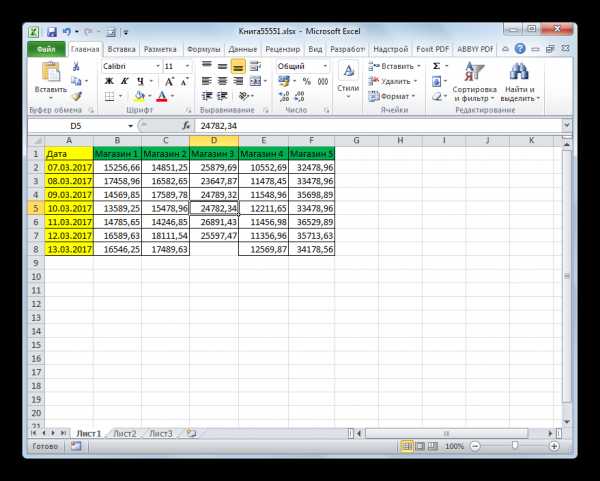
Если вы захотите удалить горизонтальную группу ячеек указанным способом, то для этого будут действовать следующие правила.
- Выделяем эту группу элементов горизонтальной направленности. Кликаем по кнопке «Удалить», размещенной во вкладке «Главная».
- Как и в предыдущем варианте, происходит удаление выделенных элементов со сдвигом вверх.
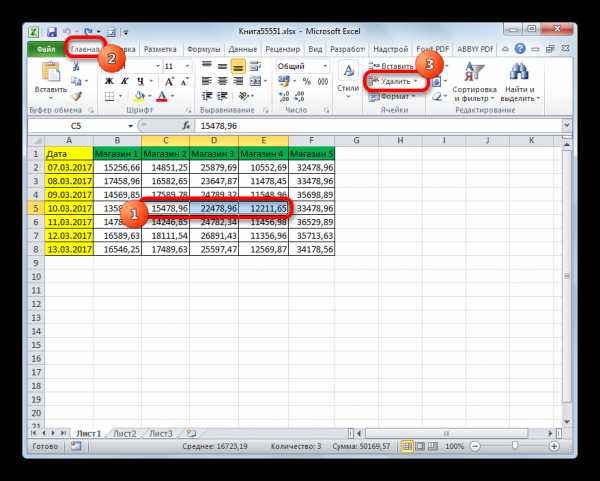
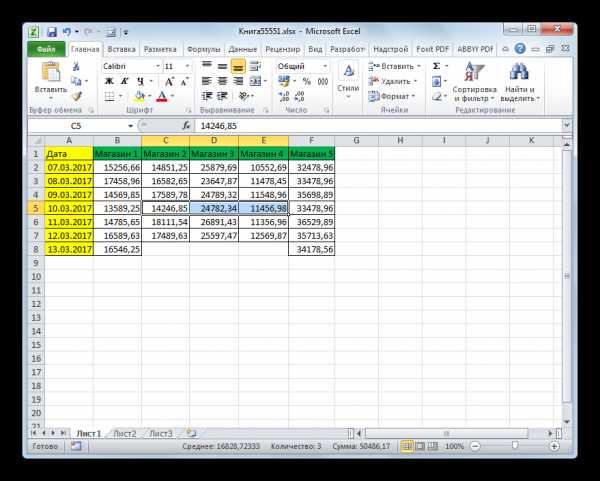
Если же мы попробуем удалить вертикальную группу элементов, то сдвиг произойдет в другом направлении.
- Выделяем группу элементов вертикальной направленности. Производим щелчок по кнопке «Удалить» на ленте.
- Как видим, по завершении данной процедуры выбранные элементы подверглись удалению со сдвигом влево.
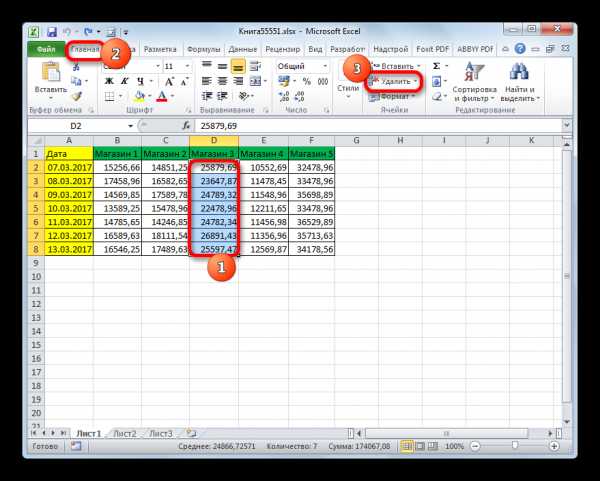
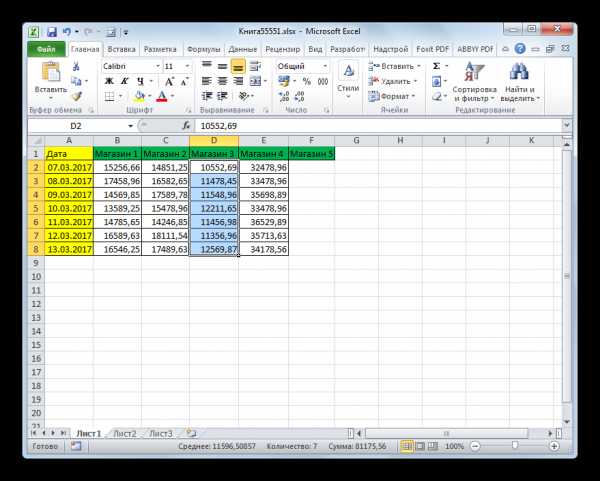
А теперь попытаемся произвести удаление данным способом многомерного массива, содержащего элементы, как горизонтальной, так и вертикальной направленности.
- Выделяем этот массив и жмем на кнопку «Удалить» на ленте.
- Как видим, в этом случае все выбранные элементы были удалены со сдвигом влево.
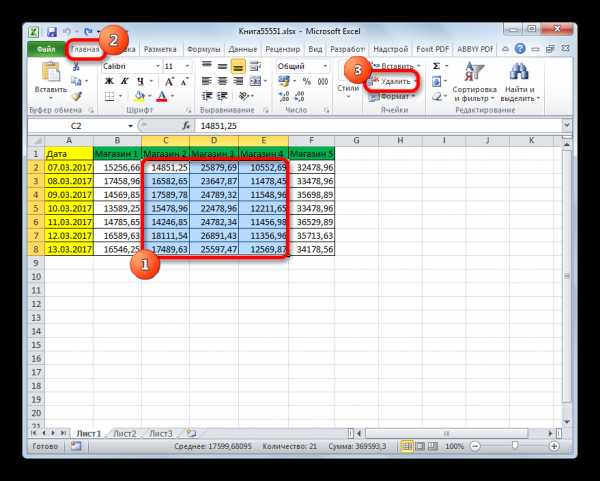
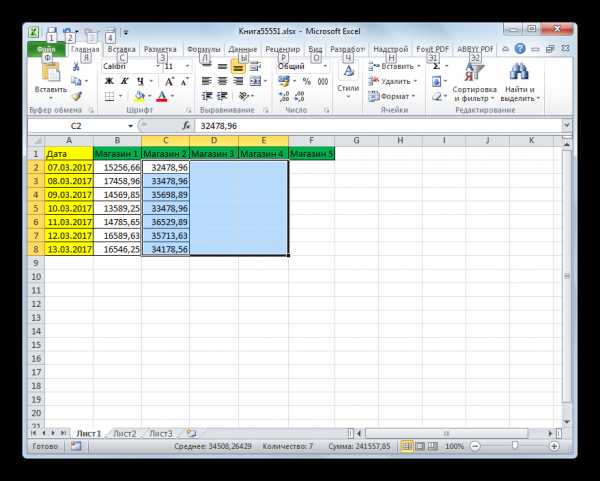
Считается, что использование инструментов на ленте менее функционально, чем удаление через контекстное меню, так как данный вариант не предоставляет пользователю выбора направления сдвига. Но это не так. С помощью инструментов на ленте также можно удалить ячейки, самостоятельно выбрав направление сдвига. Посмотрим, как это будет выглядеть на примере того же массива в таблице.
- Выделяем многомерный массив, который следует удалить. После этого жмем не на саму кнопку «Удалить», а на треугольник, который размещается сразу справа от неё. Активируется список доступных действий. В нем следует выбрать вариант «Удалить ячейки…».
- Вслед за этим происходит запуск окошка удаления, которое нам уже знакомо по первому варианту. Если нам нужно удалить многомерный массив со сдвигом, отличным от того, который происходит при простом нажатии на кнопку «Удалить» на ленте, то следует переставить переключатель в позицию «Ячейки, со сдвигом вверх». Затем производим щелчок по кнопке «OK».
- Как видим, после этого массив был удален так, как были заданы настройки в окне удаления, то есть, со сдвигом вверх.
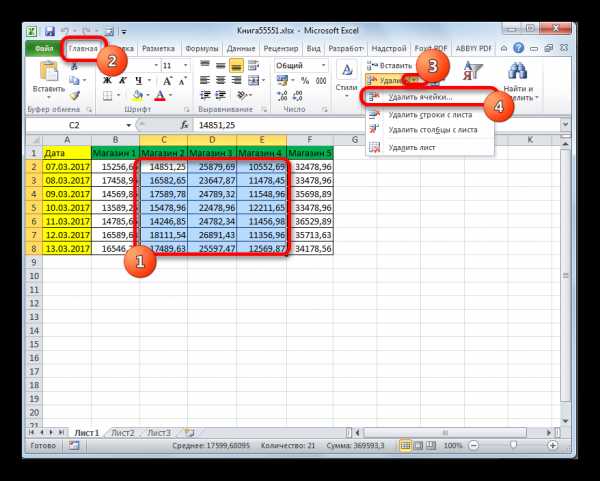

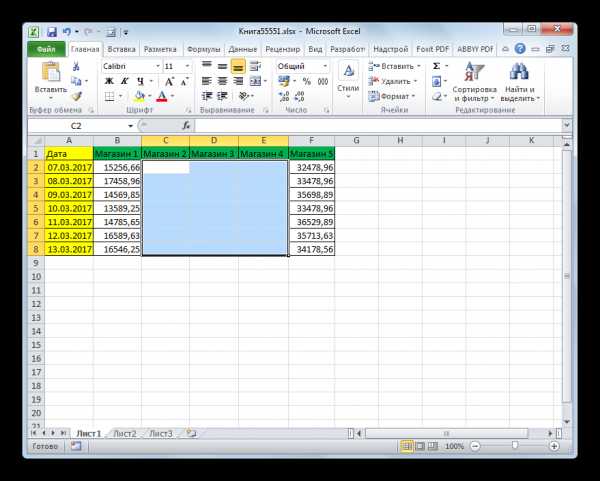
Способ 3: использование горячих клавиш
Но быстрее всего выполнить изучаемую процедуру можно при помощи набора сочетания горячих клавиш.
- Выделяем на листе диапазон, который желаем убрать. После этого жмем комбинацию клавиш «Ctrl»+»-« на клавиатуре.
- Запускается уже привычное для нас окно удаления элементов. Выбираем желаемое направление сдвига и щелкаем по кнопке «OK».
- Как видим, после этого выбранные элементы были удалены с направлением сдвига, которое было указано в предыдущем пункте.
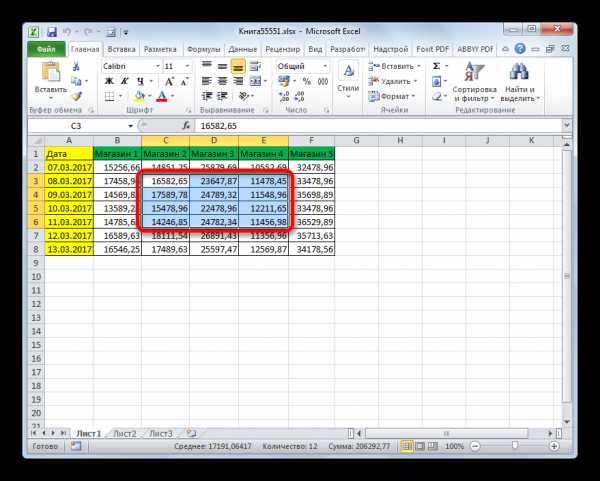

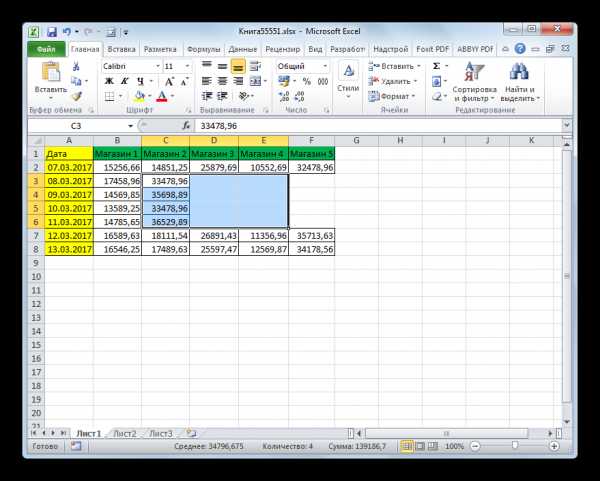
Урок: Горячие клавиши в Экселе
Способ 4: удаление разрозненных элементов
Существуют случаи, когда нужно удалить несколько диапазонов, которые не являются смежными, то есть, находятся в разных областях таблицы. Конечно, их можно удалить любым из вышеописанных способов, произведя процедуру отдельно с каждым элементом. Но это может отнять слишком много времени. Существует возможность убрать разрозненные элементы с листа гораздо быстрее. Но для этого их следует, прежде всего, выделить.
- Первый элемент выделяем обычным способом, зажимая левую кнопку мыши и обведя его курсором. Затем следует зажать на кнопку Ctrl и кликать по остальным разрозненным ячейкам или обводить диапазоны курсором с зажатой левой кнопкой мыши.
- После того, когда выделение выполнено, можно произвести удаление любым из трех способов, которые мы описывали выше. Удалены будут все выбранные элементы.

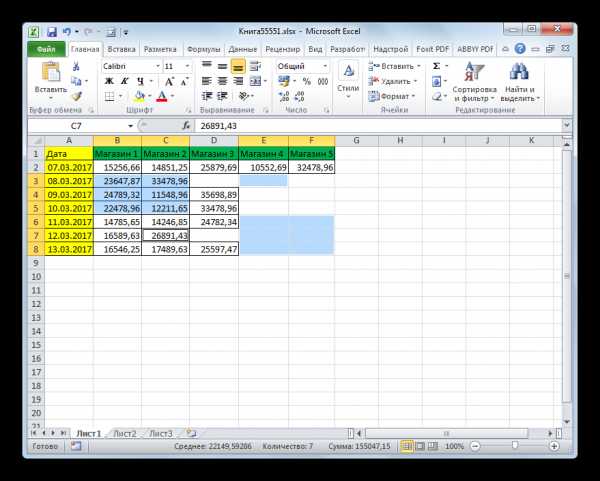
Способ 5: удаление пустых ячеек
Если вам нужно удалить пустые элементы в таблице, то данную процедуру можно автоматизировать и не выделять отдельно каждую из них. Существует несколько вариантов решения данной задачи, но проще всего это выполнить с помощью инструмента выделения групп ячеек.
- Выделяем таблицу или любой другой диапазон на листе, где предстоит произвести удаление. Затем щелкаем на клавиатуре по функциональной клавише F5.
- Запускается окно перехода. В нем следует щелкнуть по кнопке «Выделить…», размещенной в его нижнем левом углу.
- После этого открывается окно выделения групп ячеек. В нем следует установить переключатель в позицию «Пустые ячейки», а затем щелкнуть по кнопке «OK» в нижнем правом углу данного окна.
- Как видим, после выполнения последнего действия все пустые элементы в указанном диапазоне были выделены.
- Теперь нам остается только произвести удаление этих элементов любым из вариантов, которые указаны в первых трех способах данного урока.
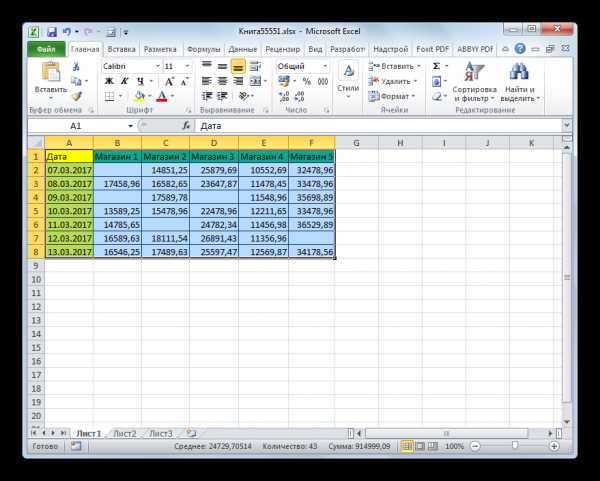
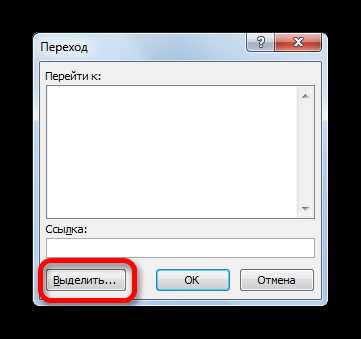
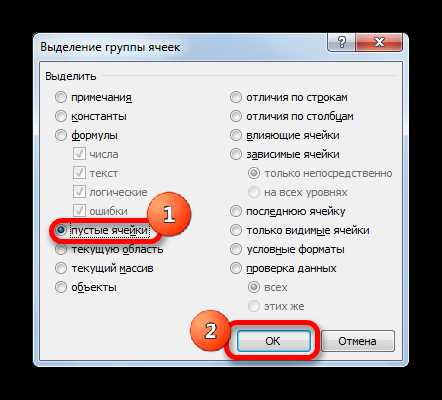
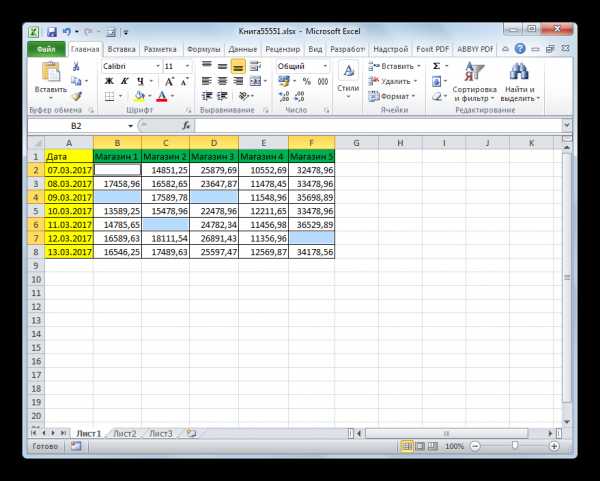
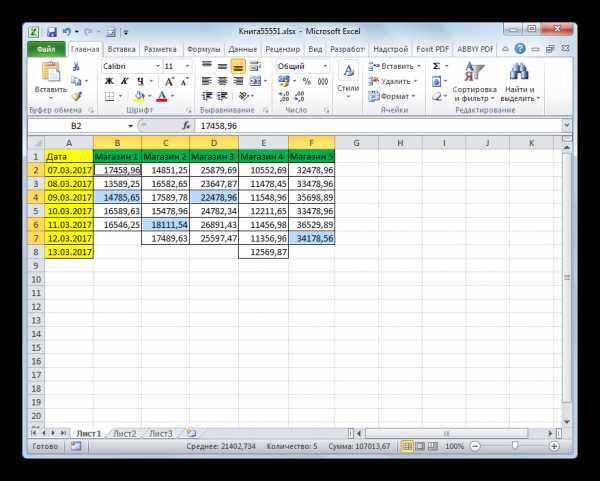
Существуют и другие варианты удаления пустых элементов, более подробно о которых говорится в отдельной статье.
Урок: Как удалить пустые ячейки в Экселе
Как видим, существует несколько способов удаления ячеек в Excel. Механизм большинства из них идентичен, поэтому при выборе конкретного варианта действий пользователь ориентируется на свои личные предпочтения. Но стоит все-таки заметить, что быстрее всего выполнять данную процедуру можно при помощи комбинации горячих клавиш. Особняком стоит удаление пустых элементов. Данную задачу можно автоматизировать при помощи инструмента выделения ячеек, но потом для непосредственного удаления все равно придется воспользоваться одним из стандартных вариантов.
Мы рады, что смогли помочь Вам в решении проблемы. Задайте свой вопрос в комментариях, подробно расписав суть проблемы. Наши специалисты постараются ответить максимально быстро.Помогла ли вам эта статья?
Да Нетlumpics.ru
Горячие клавиши Excel
Горячие клавиши Excel
Пост опубликован: 21.07.2017
Практически каждая команда в Excel дублируется сочетанием клавиш, знание которых позволит сократить время на выполнение той или иной операции и повысить производительность. Давайте рассмотрим основные горячие клавиши, которые могут пригодиться начинающему пользователю в Excel 2010.
Начнем с того, что быстрый доступ к разделам ленты облегчен буквенной подсказкой. При нажатии кнопки Altна ленте появляются буквы, которые необходимо нажать в сочетании с Alt для перехода к тому или иному разделу ленты.
Перечень часто используемых горячих клавиш с Ctrl приведен ниже. Чтобы упростить работу, их лучше запомнить.
Ctrl+N — создает новый документ
Ctrl+S — сохраняет документ
F12 — сохраняет документ с другим именем
Ctrl+O — открывает документ из папки
Ctrl+W — закрывает документ
Alt+F4 — закрывает программу Excel
Ctrl+P — выводит документ на печать
Ctrl+Page Down — осуществляет переход к следующему листу
Ctrl+Page Up — осуществляет переход к предыдущему листу
Ctrl+Enter — применяется для ввода одинаковых значений в ячейки выделенного диапазона
Ctrl+; — добавляет текущую дату
Ctrl+Shift+; — добавляет текущее время
Alt+= — применяется для автосуммирования ячеек
Сtrl+Z — отменяет последнее действии
Ctrl+Y — возвращает отмененное действие (или повторяет последнее действие)
Ctrl+B —полужирный шрифт
Ctrl+I —курсив
Ctrl+U —подчеркнутый шрифт
Ctrl+5 —перечеркнутый шрифт
Ctrl+Shift+7 — добавляет внешний контур (тонкая сплошная линия)
Ctrl+Shift+- — убирает обрамление всех линий
Shift+Space — выделяет строку
Ctrl+Space — выделяет столбец
Ctrl+A — выделяет всю таблицу
Ctrl+C — копировать фрагмент
Ctrl+X — вырезать фрагмент
Ctrl+V — вставить фрагмент
Ctrl+- — удаляет ячейку
Ctrl+Shift+= — вставляет новые ячейки
Ctrl+9 — скрывает/показывает строку
Ctrl+0 — скрывает/показывает столбец
Ctrl+Back Space — осуществляет возврат к текущей ячейке
uchinfo.com.ua