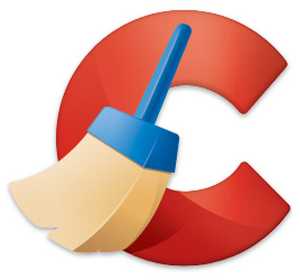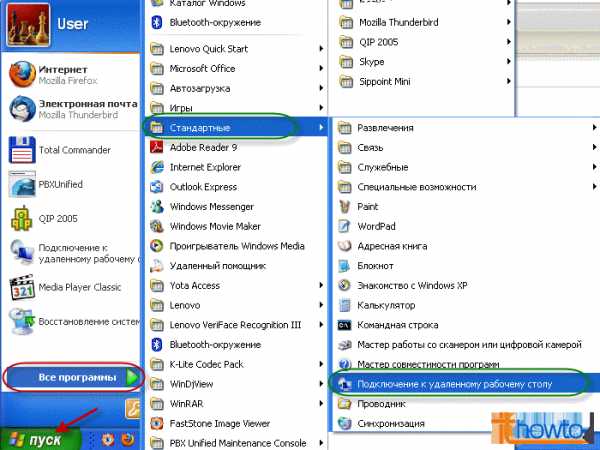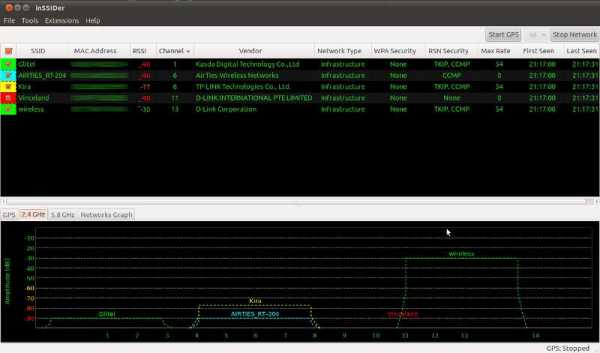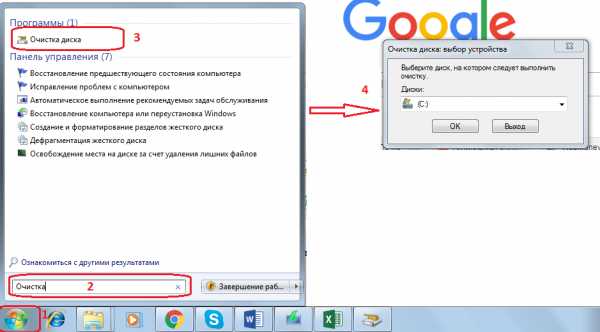Как автоматически удалять старые письма из Gmail. Gmail очистка почты
Как очистить почтовый ящик Gmail с помощью Mail на Mac – Наши инструкции
Очистка и архивирование почты в переполненном ящике Google с помощью почтового клиента Mail в OS X.
Если ваш почтовый ящик почты Gmail переполнен - вы можете удалить лишние письма или купить дополнительное место за отдельную плату.
В то же время вы можете сохранить почту в локальный архив в вашем почтовом клиенте Mail.
Эта инструкция описывает работу с ящиком Gmail, настроенным по IMAP - этот протокол включен у всех новых пользователей по умолчанию.
A. ПОДГОТОВКА К КОПИРОВАНИЮ.
Для начала требуется отключить синхронизацию папки Вся почта, что значительно сэкономит вам место на компьютере. Эта папка требуется только в том случае, если вы используете функцию Архивировать почту в почтовом клиенте Mail.
1. Перейдите по ссылке, чтобы открыть веб-интерфейс почты Gmail.
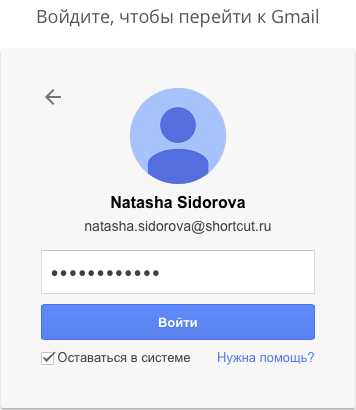
2. Нажмите на значок шестеренки в правом-верхнем углу и выберите Настройки.
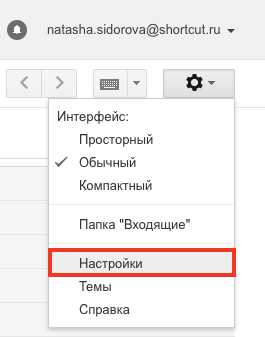
3. В строке Вся почта снимите галочку напротив надписи Показать в IMAP.
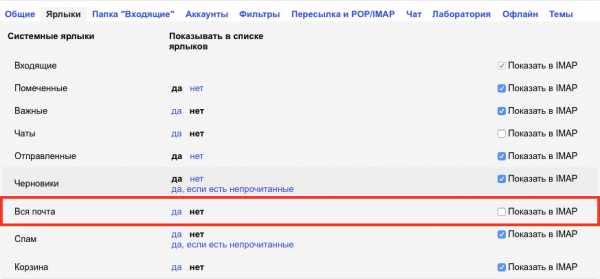
B. ПОДГОТОВКА ПРОГРАММЫ MAIL.
Требуется создать отдельную папку в почтовом клиенте, письма из которой будут храниться только на компьютере.
1. Откройте программу Mail.
2. В левом нижнем углу окна программы нажмите на значок Плюса и выберите Новый ящик...
3. В выпадающем меню выберите На моём Mac, задайте имя ящика и нажмите ОК.
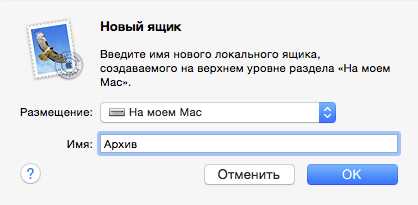
4. Ящик появится в списке.
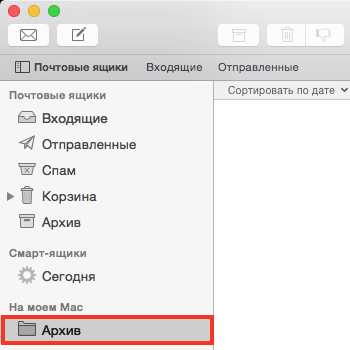
5. Чтобы наблюдать процесс копирования писем - в Строке меню Apple выберите Окно > Активность.
C. КОПИРОВАНИЕ ПОЧТЫ ПОЛНОСТЬЮ.
Если вы хотите скопировать все поступившие письма, например только папку Входящие.
1. Выберите почтовый ящик, письма из которого требуется скопировать.
2. В Строке меню Apple выберите Правка > Выбрать все.
Если сообщений много - процесс выделения может занять время, письма могут отобразиться не сразу.
3. Чтобы скопировать выбранные письма, в Строке меню Apple выберите Сообщение > Скопировать в > Архив (имя ящика, который вы создали).
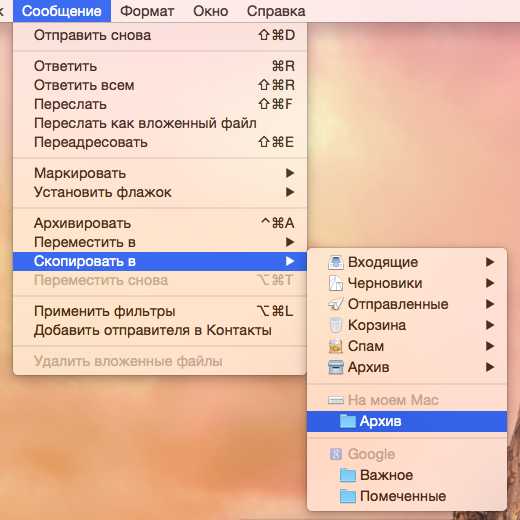
3. Процесс копирования будет отражаться в окне Активность. Как только письма будут скопированы, они отобразятся в созданном почтовом ящике.
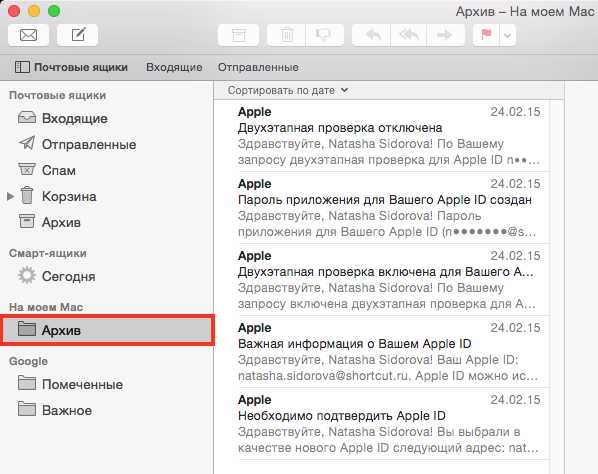
4. Удалите письма из ящика Входящие. Выберите почтовый ящик, из которого были скопированы письма.
5. В Строке меню Apple выберите Правка > Выбрать все. Рекомендуется немного подождать: если писем много - они могут выделиться не сразу.
6. Нажмите правой кнопкой по выделенным письмам и выберите Удалить.
Если писем много - процесс может занять время, прогресс вы можете наблюдать в окне Активность.
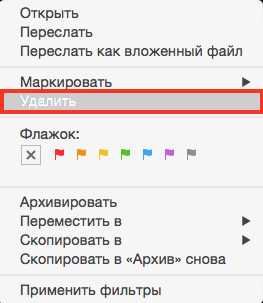
7. Письма, которые вы удалили, не были удалены на самом деле. Они были перемещены в ящик Корзина. Для полного удаления нажмите правой кнопкой мыши по ящику Корзина и выберите Стереть удаленные объекты...
Если писем много - процесс может занять время, прогресс вы можете наблюдать в окне Активность.
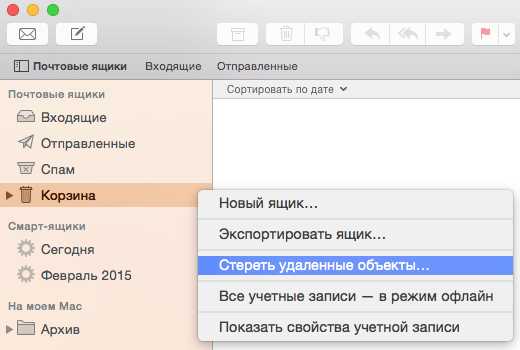
8. Проверить объем почтового ящика вы можете прямо из программы Mail, нажав правой кнопкой по ящику Входящие и выбрав Показать свойства учетной записи или в веб-интерфейсе Gmail, внизу страницы.
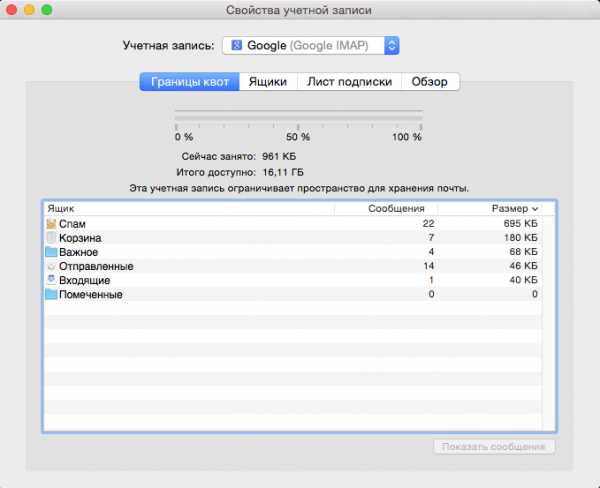
D. КОПИРОВАНИЕ ПОЧТЫ ВЫБОРОЧНО.
Если вы не желаете копировать всю почту, а только письма за определенные периоды - вы можете использовать смарт-ящики, специальные фильтры почты.
1. Для удобства вы можете создать отдельный ящик, вложенный в папку Архив.
2. В левом нижнем углу окна программы нажмите на значок Плюса и выберите Новый ящик...
3. В выпадающем меню выберите На моём Mac > Архив, задайте имя ящика и нажмите ОК.
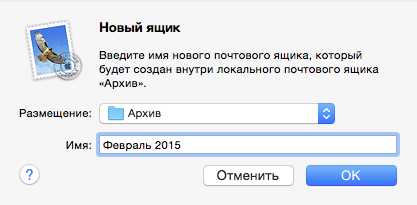
4. Ящик появится в списке.
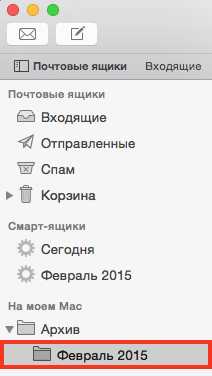
5. В левом нижнем углу окна программы нажмите на значок Плюса и выберите Новый смарт-ящик...

6. В выпадающем окне укажите:
- имя смарт-ящика
- тип условий
- одно из условий - расположение писем
- включать ли в фильтрацию письма из папок Корзина или Отправленные
Нажмите ОК.
В указанном примере фильтрация настроена таким образом, чтобы отображались письма только за февраль 2015 года.
Вы можете указать более гибкие условия или даже несколько условий (для этого нужно нажать на выпадающий список напротив строки Содержит сообщения, удовлетворяющие)
help.shortcut.ru
Как очистить папку входящие в почте Gmail Как? Так!
Содержимое:
4 метода:
10-секундная версия:1. Зайдите на сайт .2. Отметьте письмо, которое хотите отфильтровать.3. Нажмите на меню «Еще».4. Нажмите на опцию Фильтровать похожие сообщения.5. Нажмите на ссылку Создать фильтр в соответствии с этим запросом.6. Поставьте галочку рядом с опцией «Удалить».7. Нажмите на кнопку Создать фильтр.
Шаги
Метод 1 Создание фильтров для нежелательных писем
- 1 Зайдите на сайт . Если вы еще не вошли в аккаунт, сделайте это, введя адрес электронной почты и пароль.
- 2 Отметьте письмо, которое хотите отфильтровать. Для этого необходимо поставить галочку в поле слева от письма.
- 3 Нажмите на меню «Еще».
- 4 Нажмите на опцию Фильтровать похожие письма.
- 5 Нажмите на ссылку Создать фильтр в соответствии с этим запросом.
- 6 Поставьте галочку рядом с опцией «Удалить».
- 7 Нажмите на кнопку Создать фильтр. Все входящие письма от отмеченного отправителя будут автоматически удаляться.
Метод 2 Отказ от подписки на электронные письма
- 1 Зайдите на сайт . Если вы еще не вошли в аккаунт, сделайте это, введя адрес электронной почты и пароль.
- 2 Нажмите на электронное письмо, от которого хотите отписаться.
- 3 Найдите ссылку «Отписаться». В нижней части большинства писем есть ссылка, с помощью которой можно отписаться от отправителя.
- 4 Нажмите на ссылку «Отписаться».
- 5 Следуйте инструкциям на экране. Чтобы немедленно отписаться от списков писем, достаточно нажать на ссылку «Отписаться». Некоторые списки могут потребовать от вас пройти опрос или что-то подобное.
- Как бы эта ссылка не называлась, после ее нажатия вы перейдете на страницу отправителя (например, на сайт Alibaba), где можно будет подтвердить отписку.
- 6 Если хотите, можете пометить отправителя, как спам. Если список адресов электронных писем не имеет опции отписки, пометьте письмо как спам, чтобы оно больше не появлялось в папке «Входящие».
- Для этого отметьте или откройте выбранное письмо, после чего нажмите на иконку восклицательного знака на панели инструментов.
- Чтобы насовсем убрать подобные письма из своего аккаунта, удалите их из папки «Спам», которая находится на левой панели.
Метод 3 Удаление писем от определенного отправителя
- 1 Зайдите на сайт . Если вы еще не вошли в аккаунт, сделайте это, введя адрес электронной почты и пароль.
- 2 Нажмите на строку поиска. Она находится в самом верху в папке «Входящие».
- 3 Введите имя отправителя.
- 4 Нажмите ⌅ Enter.
- 5 Отметьте все письма, которые хотите удалить. Для этого необходимо поставить галочку в поле, которое расположено слева от электронного письма.
- Если хотите, нажмите на опцию «Все», которая расположена в левом верхнем углу папки, чтобы отметить все письма данного отправителя.
- Если хотите отметить все письма данного отправителя, нажмите на ссылку «Выбрать все, что соответствует запросу», которая расположена над списком с письмами.
- 6 Нажмите на иконку корзины. Она находится на панели инструментов вверху страницы.
- 7 Нажмите на опцию Корзина. Эта опция находится на панели слева.
- 8 Нажмите на ссылку Очистить корзину. Все отмеченные вами письма от выбранного отправителя будут удалены.
- Если вы решите не очищать корзину, то письма останутся здесь на 30 дней, после чего будут автоматически удалены.
Метод 4 Удаление письма старше определенной даты
- 1 Зайдите на сайт . Если вы еще не вошли в аккаунт, сделайте это, введя адрес электронной почты и пароль.
- 2 Выберите конечный срок. Например, если вы хотите удалить все письма старше трех месяцев, конечным сроком будет дата, которая была ровно три месяца назад.
- 3 Нажмите на строку поиска. Она находится вверху страницы.
- 4 Введите «in:inbox before:год/месяц/день» (без кавычек).
- Например, введите «in:inbox before:2016/07/08», чтобы отобразить все письма до 8 июля 2016 года.
- 5 Нажмите на кнопку «Выбрать все». Она находится в верхнем левом углу папки «Входящие», сразу под строкой поиска.
- 6 Нажмите на ссылку Выбрать все, что соответствует запросу. Эта опция находится в верхней части страницы, справа от текста «Выбраны все цепочки (количество) на странице».
- 7 Нажмите на иконку корзины. Эта иконка расположена в верхней части страницы, на панели инструментов.
- 8 Нажмите на опцию Корзина. Она находится на панели слева.
- 9 Нажмите на ссылку Очистить корзину. Теперь в папке «Входящие» не будет писем старше выбранной даты.
- Если вы решите не удалять письма, они останутся в корзине еще на 30 дней, после чего будут автоматически удалены.
Советы
- Фильтр списка электронных писем зачастую более эффективен, чем отмена подписки.
Предупреждения
- Письма в корзине продолжают занимать свободное место.
Прислал: DarK_Knigt . 2017-11-06 19:50:52
kak-otvet.imysite.ru
Как автоматически удалять старые письма из Gmail
Почтовый сервис Gmail является настолько универсальным инструментом, что для очень многих он уже давно перешагнул за узкие рамки просто почтового клиента. Например, можно успешно использовать этот почтовый сервис для чтения RSS, в качестве менеджера задач и для хранения полезных ссылок. Однако такой подход может привести к постепенному накоплению слишком большого количества писем, которые вы просто не успеваете разгрести.
Радикальным способом избежать этого будет автоматическое удаление писем, которые старее заранее определенного вами срока, по принципу «если я за месяц ничего не сделал с этим письмом, то вряд ли оно мне когда-либо уже пригодится». В этой статье вы найдете пошаговое руководство по организации автоматической очистки почтового ящика Gmail без посторонних программ.
1. Перейдите по этой ссылке в специальный раздел Google для создания скриптов. Нажмите синюю кнопку Start Scripting.
2. В появившемся всплывающем окне выберите Пустой проект.
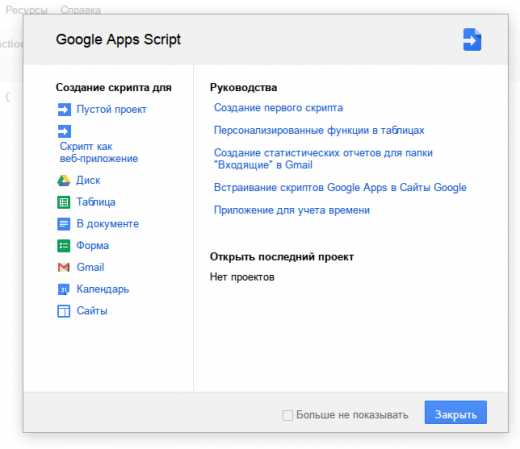
3. Скопируйте приведенный ниже код и вставьте его в окно создания скрипта. Отредактируйте по желанию строку 2 и 4, вставив туда понятное название. В строке 7 задается через сколько дней письма будут удалены.
4. В окне создания скрипта щелкните кнопку Триггеры текущего проекта (круглые часики). Во всплывающем окне добавьте новый триггер.
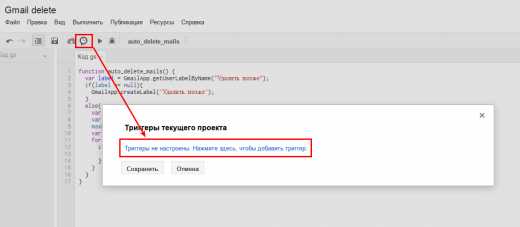
5. В новом окошке с параметрами триггера ничего трогать не надо, а просто нажать на кнопку Сохранить. От вас попросят авторизовать новое приложение, нажмите на кнопку Принять. Затем нажмите на кнопку Выполнить в окне создания скрипта.
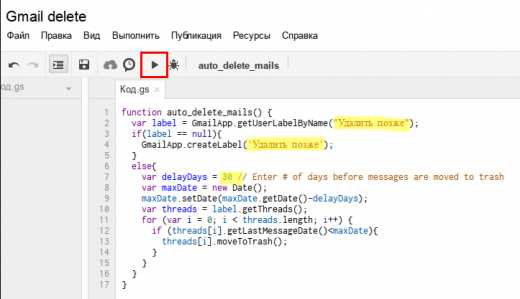
6. Перезагрузите страницу Gmail после чего вы увидите в списке ярлыков новое название — Удалить позже (или другое заданное вами имя). При просмотре писем можете просто присваивать им этот ярлык и они будут автоматически удаляться через назначенное время.
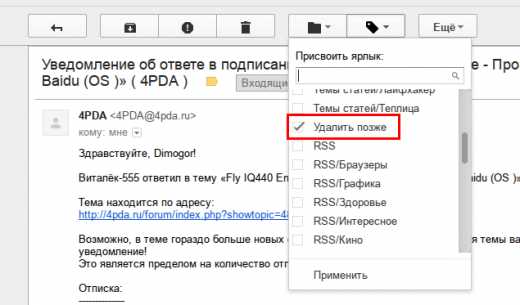
Использование созданного вами скрипта может быть как полуавтоматическим, то есть вы в ручную можете присваивать ярлык на отложенное удаление, так и полностью самостоятельным. Для этого вам понадобится просто создать правила фильтрации, по которым определенные письма будут отмечаться этим ярлыком.
lifehacker.ru
Как очистить аккаунт Gmail от всего лишнего — Лайм
Узнайте, как разобрать хлам в почтовом ящике Google и не потерять важную информацию.
В 2004 году Gmail с его гигабайтом бесплатного пространства для хранения писем казался сказкой. Никто бы не подумал, что такой огромный ящик когда-нибудь придётся чистить. Сегодня хранилище выросло в 15 раз, но желание удалить тысячи писем многих из нас не покидает.
Проблема кроется не в доступном пространстве, а в бесчисленном множестве непрочитанных и попросту ненужных сообщений. Проверка списка входящих превращается в пытку, а поиск и система меток становятся бесполезными.
Впрочем, ящику Gmail всё же можно подарить вторую жизнь.
Удалите все письма
Первый шаг — целиком очистить почтовый ящик. Сначала желательно сделать резервную копию всего ящика с помощью инструмента экспорта данных Google. Затем её можно будет открыть через почтовый клиент, например Mozilla Thunderbird. На сохранение ящика может уйти несколько часов или даже дней — это зависит от его объёма. Но процесс осуществляется на серверах Google, поэтому держать компьютер включённым не нужно.
Вы также можете перенести самые полезные и нужные сообщения на другой аккаунт через десктопные почтовые клиенты по протоколам POP или IMAP.
Будьте внимательны! Лайфхакер не несёт ответственности за важные письма, которые вы можете по неосторожности удалить.
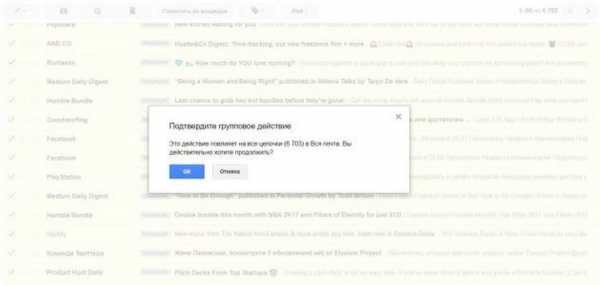
Само по себе удаление писем — процесс незамысловатый. Перейдите на страницу Gmail со всеми сообщениями, поставьте отметку в соответствующем поле слева вверху и правее нажмите «Выбрать все цепочки в разделе „Вся почта“». После этого останется только щёлкнуть по иконке корзины и подтвердить действие.
Письма окажутся в корзине, доступной в меню слева. Перейдите в неё и нажмите «Очистить корзину». Также проверьте папку спама, чтобы убедиться, что ваш аккаунт теперь полностью чист.
Удалите ненужные контакты
Gmail самостоятельно записывает контакты людей, с которыми вы переписываетесь. Это большой плюс сервиса, но здесь кроется и минус: при неосторожном обращении с функцией список контактов может превратиться в беспорядочную кучу. Совершенно неожиданно в телефонной книге Android-смартфона может появиться человек, которому вы писали лишь раз, да и то 10 лет назад.
В данном случае всё немного сложнее, чем с письмами, поскольку контакты синхронизируются между различными сервисами Google. В идеале необходимо удалить все бесполезные почтовые адреса, сохранить важные и не затронуть телефонные номера.
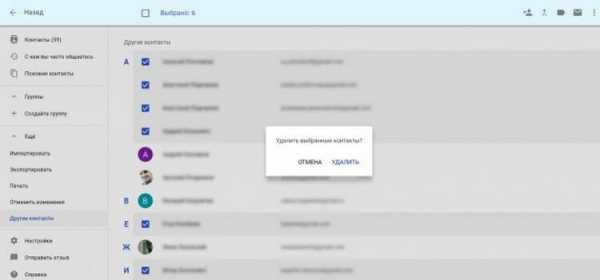
Начните со страницы контактов, а именно — с категории «Другие контакты» на вкладке «Ещё». Там находятся люди, которых Gmail может рекомендовать при вводе почтового адреса, но которых вы сами в контакты не добавляли. Выберите всех ненужных людей, поставив на них отметки, нажмите на значок с тремя точками вверху справа, а затем — «Удалить». Также можно проверить вкладку «Похожие контакты» на наличие дубликатов.
После этого стоит вручную пройтись по основному списку контактов и закончить начатое. Если хотите, чтобы список больше не пополнялся автоматически, перейдите на вкладку «Общие» в настройках Gmail и напротив пункта «Автозаполнение контактов» выберите опцию «Не добавлять контакты автоматически».
Начните с чистого листа
Осталось подготовиться к будущим наплывам писем и по возможности их предотвратить. Будьте осторожны, когда оставляете свой ящик в очередном сервисе-пустышке. Если уже слишком поздно и ваша почта засветилась в базах сотен компаний, можете рассмотреть создание нового аккаунта Google. При желании старые сообщения можно перенести с помощью упомянутых выше протоколов POP и IMAP.
Важно знать, что в почтовых адресах Gmail точки не учитываются. Письма, отправленные на адреса [email protected] и [email protected], придут в один и тот же ящик. Поэтому, когда подписываетесь на не очень важные сервисы, вводите адрес с точкой в одном и том же месте. Так вы сможете быстро отсортировать различного рода рассылки и удалить их.
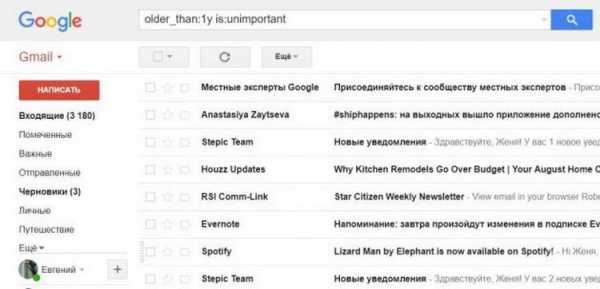
Рекомендуется регулярно чистить ящик от писем старше нескольких месяцев. Если ввести в строке поиска older_than:1y, то Gmail покажет все письма, полученные больше года назад. Так же можно делать, например, с месяцами: в таком случае нужно заменить букву y на m. Добавьте к поисковому запросу команду is:unimportant, чтобы исключить из списка сообщения с пометкой «Важные». Полный перечень поисковых команд доступен в разделе справки.
Gmail неплохо справляется с организацией писем, если настроить папку «Входящие». Чтобы это сделать, щёлкните по шестерёнке справа и нажмите на соответствующую кнопку. Если сервис отправит сообщение не в ту категорию, то перетащите его вручную в нужную: Gmail запомнит ваш выбор и больше не ошибётся.
Источник: lifehacker.ru
Понравилась статья? Поделитесь с друзьями на Facebook:
lime.energy
Как очистить почту gmail полностью - olimpomsk.ru
Доброго времени суток уважаемые читатели блога Шарки. В этой статье мы расскажем вам, как удалить все письма из почтового ящика Gmail , а так же, как использовать фильтры для быстрой и эффективной очистки входящих писем. Если ваш почтовый ящик Gmail забился мусором, и вы хотите очистить его, тогда решением вашей проблемы может стать удаление большей части или даже всех писем. B этой статье мы покажем вам, как удалить абсолютно все письма из Gmail, как стереть только письма от одного контакта и как избавиться от писем по ключевому слову.
Вспомогательные статьи. Чтобы это самое сделать, очистьте по шестерёнке справа и нажмите на надлежащую кнопку. При стремлении старые сообщения возможно перенести с поддержкой как выше протоколов POP и IMAP.
Как быстро удалить все электронные послания из почтового ящика Gmail
Также выясните папку спама, чтоб убедиться, что ваш аккаунт теперь стопроцентно чист. восстановить пароль от почты Gmail.
Осталось подготовиться к будущим наплывам посланий и по способности их предотвратить. Лайфхакер не несёт ответственности за важные послания, которые вы сможете по неосторожности удалить.
Gmail самостоятельно записывает контакты людей, с которыми вы переписываетесь. Само по для себя удаление писем — процесс незамысловатый. что же можно делать, например, с месяцами: Добавьте к поисковому запросу команду is: Полный перечень поисковых команд доступен в разделе справки.
Нажмите на ссылку Очистить как. Но процесс осуществляется на серверах Google, поэтому держать компьютер включённым не нужно. Проблема скрывается не в доступном пространстве, а в бесчисленном множестве непрочитанных и попросту лишних сообщений. Там пребывают люди, которых Gmail может рекомендовать при вводе почтового адреса, но которых вы сами в контакты не добавляли. Как.
Письма окажутся в корзине, доступной в меню слева.
Очистка свободного места в переполненном почтовом ящике Gmail с поддержкой почтового клиента Mail в OS X. Кроме того, возможно удалить старые послания из web-интерфейса корпоративной почты. Для этого.
Первый шаг — целиком очистить почтовый ящик. Вы и еше можете перенести полезные и нужные сообщения на иной аккаунт через десктопные почтовые клиенты по протоколам POP либо IMAP. Если уже слишком поздно и ваша почта засветилась в базах сотен компаний, можете разглядеть создание нового аккаунта Google.
Если ваш почтовый ящик Gmail забился мусором, и вы хотите очистить его, тогда решением вашей проблемы имеет возможность стать удаление большей части или в том числе и всех писем. Стоит отметить вы сможете резко отсортировать различного семейства рассылки и удалить их. Важно знать, что в почтовых адресах Gmail точки не учитываются. Потому, полностью подписываетесь на не очень принципиальные сервисы, вводите адресок с точкой в одном и том же месте.
В последствии этого останется исключительно щёлкнуть по иконке корзины и утвердить действие. Теперь в папке «Входящие» не будет писем старше выбранной даты.
Как очистить переполненный почтовый ящик Gmail
В идеале необходимо удалить все бесполезные почтовые адреса, сохранить принципиальные и не тронуть телефонные номера. Послания, отправленные на адреса ivan. Проверка перечня входящих превращается в пытку, а поиск и система меток становятся бесполезными.
После этого её можно станет открыть через почтовый клиент, например Mozilla Thunderbird.
Как очистить аккаунт Gmail от всего лишнегоПоначалу желательно сделать запасную копию всего ящика с помощью инструмента экспорта данных Гугл. Никто бы не подумал, что таковой огромный ящик стопроцентно придётся чистить.
Данное большой плюс сервиса, но здесь скрывается и минус: В данном случае всё немного сложнее, нежели с письмами, потому что контакты синхронизируются меж различными сервисами Гугл. После этого стоит вручную пройтись по основному списку контактов и закончить начатое.
На сохранение ящика может уйти некоторое количество часов или в том числе и дней — это самое зависит от его объёма. Рекомендуется часто чистить ящик от писем старше нескольких месяцев.
Будьте аккуратны, когда оставляете собственный ящик в еще одном сервисе-пустышке.
olimpomsk.ru
Как Очистить Почтовый Ящик Почту Gmail Com
Как удалить почту Gmail
На днях я заглянул в один из своих ящиков электронной почты, который находится на сервисе Gmail. Этот ящик...
5 yıl önce
Очистить входящие Gmail
Как удалить все сообщения из входящих и отключить вкладки в новом интерфейсе Gmail. #izzylaif.
5 yıl önce
Удаление писем в Gmail (1/6)
www.teachvideo.ru/ - тысячи обучающих роликов на нашем сайте бесплатно! В Gmail реализована функция удаления писе...
8 yıl önce
15 Фишек Gmail - обзор от Ники
Gmail - один из самых популярных сервисов электронной почты во всем мире. Кроме безопасности, приятного интер...
7 aylar önce
trfilms.net
Как почистить почту gmail - Мир компьютерных инноваций
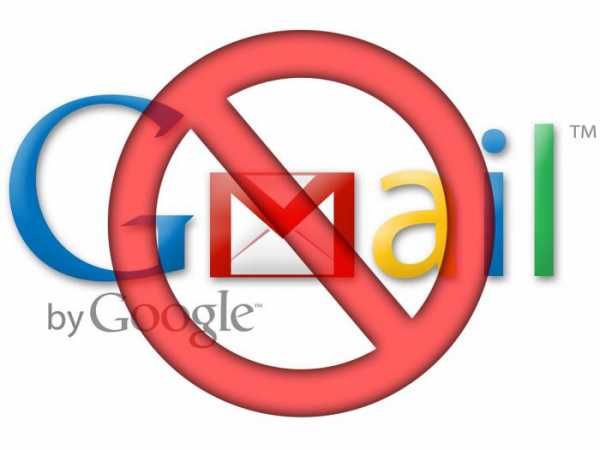
В своё время появление почтового сервиса от Gmail просто взорвало Интернет. Такого большого количества памяти для хранения сообщений не предоставлял ни один почтовый сайт. Система борьбы с нежелательными сообщениями здесь тоже была организована на высочайшем уровне. И главное – за все эти удобства совершенно ничего не нужно было платить.
Сегодня мы знаем цену сыра в мышеловке. Беззаботно бросившись в объятия международной корпорации, ненавязчиво, но последовательно продвигавшей свои услуги, многие успели поделиться с ней своими самыми сокровенными секретами. После обострения отношений между Россией и США многие пользователи предпочли отказаться от использования западного сервиса и задались вопросом: как удалить электронную почту Gmail? Сейчас расскажем.
Как очистить базу сообщений?
Итак, как удалить почту gmail.com? Если удаление аккаунта кажется вам слишком радикальным, то можно безвозвратно удалить только отправленные и полученные сообщения. Для этого нужно зайти в интерфейс управления почтой по адресу http://gmail.com/. Пройти авторизацию поможет ввод логина и пароля. Если с этим возникли проблемы – пройдите процедуру возвращения доступа к аккаунту, подразумевающую смену пароля. Войдя в почтовый интерфейс, выберите ярлык «Вся почта». Выделите все сообщения кнопкой с изображением квадрата и стрелочки вниз. Будут отмечены письма, отображаемые на экране, в количестве 50 штук.

«Выбрать все цепочки». Затем необходимо кликнуть на иконке с изображением урны. Все письма будут перемещены в корзину. После этого процедуру нужно повторить, уже находясь в директории для удалённой корреспонденции сервиса Gmail-почта. Как удалить сообщения из папок «Отправленные», «Спам» и «Черновики» - читателю известно. Для этого следует в точности повторить описанный выше процесс.
Как удалить аккаунт почты Gmail

Приступая к этой процедуре, убедитесь в том, что на данный адрес электронной почты не оформлена регистрация в социальной сети или каком-то другом сервисе, доступ к которым будет необходим в дальнейшем. Система Google позволяет отказаться от услуг почты Gmail, сохранив при этом свой аккаунт для доступа к социальной сети Plus, видеохостингу Youtube и другим продуктам. Однако следует учесть, что после окончательного удаления почтового аккаунта повторно зарегистрировать такой же адрес будет невозможно.
Перейдите в сервис Gmail-почта. Как удалить почтовый ящик, станет понятно, если вы зайдете в соответствующее меню и активируете пункт «Настройки», перейдя затем на страничку «Аккаунты и импорт». Кликнув по строчке с надписью «Изменить настройки аккаунта», вы обнаружите список подключенных сервисов. Нажмите «Изменить» в заголовке - и опции удаления будут выведены на экран. Здесь можно определиться, будет ли прекращён лишь доступ к почте, или аккаунт будет полностью ликвидирован.

Gmail и его альтернативы
Источник: m.fb.ru
Категория: Электронная почта
Похожие статьи:
Как почистить и чем смазать кулер ( вентилятор ) компьютера
Как очистить кэш браузера (как почистить куки в опере, хроме, мозиле, сафари и internet explorer)?
Как почистить ноутбук от пыли?
Как почистить головку струйного принтера
Как изменить почту в одноклассниках
mykomputers.ru