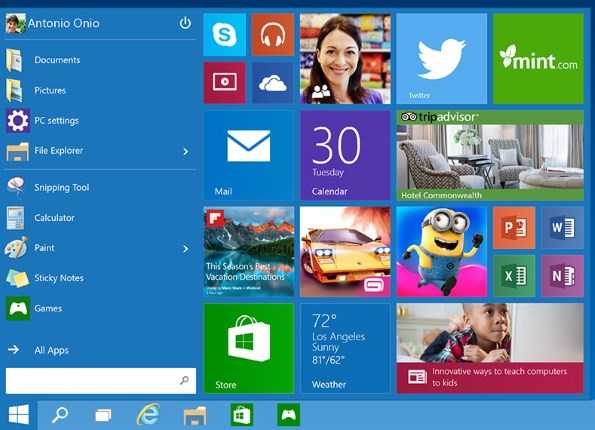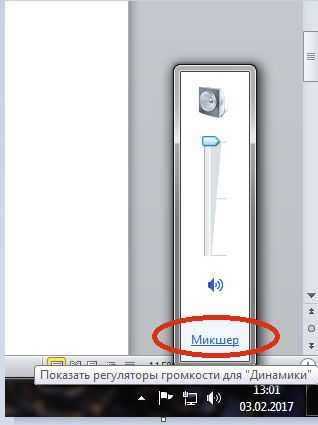Где находится кэш браузера яндекс. Где найти кэш яндекс браузера
Где находится кэш браузера яндекс
При посещении интернет страниц, браузер сохраняет их копии в специальной директории, называемой «Профиль пользователя». В дальнейшем, при повторной загрузке ранее посещенной страницы, из этой копии подтягиваются css стили страницы, основная графика и т.д. Этот процесс и называется кэшированием, а сохраненные копии кэшем. Так же, кэш необходим для предварительной загрузки онлайн видео – та самая серая полоска в плеере.
При накоплении определенного количества файлов «cache», заметно снижается производительность браузера и компьютера в целом. Избежать подобной ситуации, помогает регулярная очистка кэша в Яндекс Браузере.
Где находятся файлы кэша
Как я упоминал выше, все временные файлы обозревателя хранятся в профиле пользователя. Доступ к нему, осуществляется через проводник Windows.
1. Откройте проводник, во вкладке «Вид» включите отображение скрытых элементов.
2. Поочередно открывайте папки по указанному пути — «C:\Users\Имя_пользователя\AppData\Local\Yandex\YandexBrowser\User Data\Default\Cache».
При необходимости, вы можете удалить их, тем самым очистив кэш, или перенести на другой компьютер.
Очистка кэша из окна браузера
Наиболее надежным способом удалить кэш в Яндекс Браузере, освободив место на жестком диске и немного разгрузив оперативную память – использовать встроенные возможности обозревателя.
1. Запустите Я.Браузер и откройте вкладку «История».
2. Справа, под адресной строкой, перейдите по ссылке «Очистить историю».
3. Во всплывающем окне, выберите «Удалить записи за всё время». Отметьте галочкой только пункт «Файлы, сохраненные в кэше» и нажмите «Очистить историю».
Когда кэш очищен, можете проверить содержимое папки «cache», оно заметно уменьшилось.
В зависимости от частоты использования обозревателя, повторяйте процедуру один раз в две – три недели.
Удаление файлов кэша сторонними программами
Все программы для удаления временных файлов Windows, производят комплексную чистку ПК. Наиболее популярными являются:
- Ccleaner;
- Red Organaizer;
- Wise Registry Cleaner;
- Wise Disk Cleaner;
- TuneUp Utilities.
Какой софт использовать для поддержания быстродействия системы – индивидуальный выбор каждого. Я же, на постоянной основе, использую Ccleaner. Программа не удаляет лишних файлов (да-да, не удивляйтесь, после очередной чистки малоизвестным продуктом, ваш компьютер может и вовсе не запуститься), имеет бесплатную версию.
1. Скачайте и установите «Free» версию Ccleaner с официального сайта (подробный обзор утилиты с инструкцией по установке можете найти в нашем обзоре).
2. Запустите Ccleaner. Во вкладке «Очистка» снимите галочки со всех пунктов, кроме «Интернет-кэш» — файлы кэша удалятся из всех установленных браузеров. Нажмите кнопку «Анализ».
3. После сбора данных и подсчета освобождаемого места на диске, в окне программы появиться сводный отчет.
Осталось нажать «Очистка» и данные будут удалены.
Помимо удаления кэша, не забудьте позаботиться об удалении файлов «cookie» и истории посещений Яндекс Браузера.
Надеюсь я помог вам разобраться с вопросом и заставить ваш обозреватель работать ещё шустрее, а если остались вопросы – смело озвучивайте их в комментариях к статье.
Довольно часто на всевозможных форумах сталкиваюсь с вопросом «где находится кэш браузера». Так как данный вопрос тесно с связан с тематикой нашего сайта, я не мог обойти его стороной и решил в сегодняшней статье рассказать где хранится кэш самых популярных браузеров установленных в операционной системе Windows 7, 8, 10.
Где находится кэш браузера?
Все браузеры сохраняют кеш в директорию «C:\Users\Admin\AppData\Local\» каждый в свою папку. Изначально эта папка в операционной системе Windows является скрытой. Для отображения содержимого необходимо включить показ системных и скрытых файлов, как это сделать вы можете узнать из статьи «Как открыть скрытые папки«.
Кэш браузера Opera
C:\Users\Admin\AppData\Local\Opera Software\Opera Stable\Cache
Кэш браузера Google Chrome
C:\Users\Admin\AppData\Local\Google\Chrome\User Data\Default\Cache C:\Users\Admin\AppData\Local\Google\Chrome\User Data\Profile 1\Cache
Кэш браузера Mozilla Firefox
Кэш браузера Яндекс Браузер
Кэш браузера Internet Explorer
C:\Users\Admin\AppData\Local\Microsoft\Windows\INetCache\ C:\Users\Admin\AppData\Local\Microsoft\Windows\Temporary Internet Files\
Воспользуйтесь программой HstEx, если вам необходимо восстановить удаленный кэш. Также используя форму поиска на сайте, по словам «кэш браузер» вы найдете большое количество программ работающих с кешем различных браузеров.
Где найти кэш браузера Яндекс?
В какой папке на компьютере находится кэш Яндекс?
Кэш браузера
Это специальное хранилище на жёстком диске компьютера, где содержатся копии данных с различных сайтов — изображения, текст, элементы дизайна и т.п.
Использование кэша позволяет увеличить скорость загрузки сайтов, так как браузер при повторной загрузке страницы берёт часть данных непосредственно из кэша, а не загружает их из сети.
Папка, где хранится кэш Яндекс Браузера, называется Cache.
Её размер, если вы очень долго не чистили кэш, может достигать несколько сотен мегабайт.
Вот полный путь к данной папке:
C:\Users\User\AppDat a\Local\Yandex\Yandex Browser\User Data\Default\Cache
Здесь легко догадаться, что вместо User нужно указать имя вашего пользователя.
AppData — это системная папка, которая изначально является скрытой. Чтобы открыть AppData и её содержимое можно сделать следующее:
В адресной строке проводника написать указанный выше адрес и нажать Enter.
Сделать так, чтобы скрытые папки отображались. Для этого нужно нажать на «Упорядочить» и выбрать пункт «Изменить параметры папок и поиска». Откроется окно, где на вкладке «Вид» установить опцию «Показывать скрытые файлы и папки».
Воспользоваться файловым менеджером, где скрытое содержимое всегда показывается. Например, Total Commander.
Default — это папка с личными данными профиля. В браузере Яндекс может быть несколько профилей, для каждого создаётся своя папка.
Если вам нужно очистить кэш Яндекса, то достаточно
sekretypk.ru
Найти в кэше google удаленную страницу. Как очистить кэш в современных браузерах Хром, Яндекс, Опера и других
Кэш – это любая информация, которую браузер(программа для просмотра веб -сайтов) скачивает с сайтов во время веб-серфинга. За счет кэширования ему не приходится в будущем заново скачивать уже сохраненную информацию, а достаточно лишь загрузить ее с жесткого диска компьютера. Кэширование является необходимостью в условиях развития современных интернет-ресурсов, но иногда бывают ситуации, когда кэша накопилось слишком много. Это приводит к тому, что сайты загружаются некорректно или в старом дизайне. Чтобы избежать данную проблему, необходимо регулярно чистить кэш браузера. В веб обозревателе от Яндекса есть два способа сделать это.
Очистка через меню настроек
Самый простой способ очистить кэш – зайти в настройки браузера. Для этого необходимо:
Для вызова окна очистки можно использовать горячие клавиши Ctrl+Shift+Del.
Кроме кэша в этом меню можно также удалить:
- Историю просмотров;
- Историю загрузок;
- Файлы cookie и другие данные сайтов и модулей;
- Пароли;
- Данные автозаполнения форм;
- Данные сохраненных приложений.
Удаление этих файлов может также улучшить работу браузера и сэкономить место на жестком диске компьютера. Но делать это нужно осторожно, предварительно скопировав всю необходимую информацию в резервные хранилища.
Обратите внимание, что при удалении истории очищение происходит только в самом обозревателе, а история посещений сайтов полностью сохраняется в том поисковике, которым Вы пользовались.
Очистка через Проводник
Для тех, кто по каким-то причинам не может или не хочет удалять кэш через настройки, предусмотрен и ручной режим. Перед тем, как приступить к его реализации, необходимо выполнить подготовительные действия:
После этого необходимо зайти в папку Cache, которая расположена по одному из приведенных ниже путей, и удалить ее содержимое.
Где кэш в Яндекс браузере?
В операционной системе Windows 7, 8, 8.1 Cache можно найти, открыв Локальный диск C, директорию «Пользователи». В ней нужно отыскать папку с названием учетной записи, после чего перейти по пути AppData/Local. В открывшейся директории будет список директорий, соответствующих названиям программ. В ней нужно найти папку Yandex, а в ней Yandex Browser.
Хотя Windows XP и является морально устаревшей, на ней тоже можно запустить браузер от Яндекса. В этом случае чтобы найти его кэш, нужно открыть Локальный диск С, директорию Documents and Settings. В ней выбрать папку, соответствующую имени учетной записи и перейти в Local Settings/Application Data. В этой папке нужно отыскать папку Yandex, а из нее перейти по пути Yandex Browser/User Data/Default.
После выполненных действий не будет лишним перезагрузить не только Яндекс.Браузер, но и весь компьютер.
В статье будут освещены темы связанные с хранилищем интернет файлов Яндекс Браузера:как увеличить кэш, как очистить, где он находится, каков его размер, можно ли его перенести.
Кэш предназначен в первую очередь для снижения количества ненужных обращений от интернет браузера к открываемым сайтам. Каждый файл который передается через интернет маркируется особым образом, в этой маркировке присутствует, как правило, дата обновления. Если файл не обновляется месяцами ли годами нет никакого смысла вытаскивать его каждый день из интернета. Поэтому он сохраняется на жестком диске и браузер использует его минуя процесс запроса к всемирной паутине. Папка с такими данными и есть кэш.
Иногда возникает необходимость очистить эту папку принудительно. Есть определенные соображения по поводу того, отчего может возникнуть такая потребность.
- Ситуация первая. В системе вдруг закончилось свободное место на жестком диске и ОС предлагает почистить ненужные данные;
- Ситуация вторая. Пользователь старается скрыть следы посещения одного или нескольких ресурсов. Цели тут могут быть различные. Например, некоторые сайты могут запретить регистрацию с одного ip адреса более одного раза. Чтобы скрыть первую регистрацию пользователь может попытаться очистить куки и заодно историю. Возможно мотивом тут может быть и нежелание иметь на компьютере компрометирующие материалы, которые были просмотрены в сети. А ведь кэш хранит у себя всё что мы смотрим. Поэтому путем перебора файлов кэша можно обнаружить информацию, которую просматривал компаньон или член семьи.
Стереть данные в хранилище
Как проводится чистка хранилища Яндекс Браузера покажем на примере.
В списке нас
usercpu.ru
Где находится кэш яндекс браузера — yandexcat.ru
Если вы скачали, установили, но не знаете где находиться Яндекс браузер, сделайте следующее.
Нажмите пуск и в самом низу в поисковой строке вставьте слово «Yandex», только без кавычек.
В самом верху вы увидите, как ниже на картинке ярлык Яндекса (это если его нет на рабочем столе).
Чтобы узнать, где он находиться, нажмите на него правой мышкой и перейдите в меню «расположение файла».
Также яндекс можно найти если нажать пуск и перейти в раздел все программы. Там находиться папка «Yandex», в которой он храниться.
По умолчанию (если во время установки самостоятельно не прописывать место куда браузер должен устанавливаться) яндекс находиться на диске «С» в папке «program files», но при желании (так делают опытные пользователи) его можно установить на диск «D».
Теперь разберемся где находиться кеш Yandex браузера. Чтобы открыть место расположения кеша, вам нужно постепенно открывать папку за папкой по следующему пути:
C:\Users\UserName\AppData\Local\Yandex\YandexBrowser\User Data\Default\Cache
Когда откроете, то увидите набор непонятных файлов (как ниже на рисунке), но при желании их можно «расшифровать».
Где находятся настройки браузера яндекс
Чтобы попасть в настройки браузера яндекс, нажмите на тот же значок, что и для очистки кэш. Там увидите опцию «настройки» — нажмите. Вот и все теперь в вашем распоряжении появилась возможность настроить яндекс по своему усмотрению. В частности:
- с чего начинать запуск;
- настройки внешнего вида;
- настройки панели закладок;
- как производить поиск;
- добавление разрешений на использование браузера другими пользователями;
- возможность сделать его основным.
Также прямо там можно очистить кэш и удалить ненужные расширения (плагины). Эти опции находятся с левой стороны.
Где находятся закладки браузера Яндекс
После этого в четвертой строке с верху увидите опцию «закладки». Подведя к ней курсор, автоматически возникнет еще одно меню.
yandexcat.ru
Как увеличить кэш Яндекс браузера
О том, что такое кэш и как его очистить в Яндекс браузере, я уже писал в предыдущей статье. Сейчас разберемся, как кэш можно увеличить до необходимых вам размеров.

Зачем это нужно? Данным вопросом, как правило, стоит позаботиться тем, у кого довольно медленный или небезлимитный интернет, но есть ряд сайтов, на которые вы более менее стабильно и регулярно заходите. Как правило, только в относительно крупных городах и районных центрах есть нормальная безлимитка. Остальные же либо до сих пор сидят на диалапе (о ужас!!!) или пользуются USB-модемами. И в том и в другом случае, будет полезно увеличить кэш Яндекс браузера.
Как ни странно, ответа на этот вопрос в справке самого Яндекса я так и не нашел. Пришлось поискать в других источниках и пока нашел только одно решение, которое, скорее всего также подойдет и для всех остальных браузеров на основе движка Chromium (а таких уже появилось около десятка).
Инструкция по увеличению кэша в Я.Б
Небольшая подготовка. Скопируйте строку ниже и вставьте ее в обычный блокнот:
--disk-cache-dir="NOVAYA_PAPKA_KECHA" --disk-cache-size=RAZMER_KESHA_V_BAYTAH
В этой строке нужно внести небольшие корректировки:
1. Вместо NOVAYA_PAPKA_KECHA нужно прописать новый путь к папке кэша (кавычки не трогаем). Т.е. по факту мы изменяем место хранения кеша на новое. Например, можно написать C:\CacheYandex (папку с указанным названием по указанному вами пути лучше создайте вручную).
2. Вместо RAZMER_KESHA_V_BAYTAH нужно указать размер отводимого вами пространства диска в байтах для кэша Яндекс браузера. Таким образом, если вы хотите задать размер, равный 1ГБ (одному гигабайту), то вам нужно после знака равенства поставить значение 1073741824.
Подготовка нужной нам строки окончена.
Дальнейшая операция сводится к правильному редактированию свойств ярлыка, с которого вы запускаете программу. Скорее всего, ярлык расположен у вас на рабочем столе. Щелкаете по нему правой кнопкой мыши и вызываете «Свойства». Мы будем изменять на вкладке «Ярлык» настройку «Объект». В этом поле указан путь к исполняемому файлу (запускаемому нами с помощью ярлыка).
Ставим в конце этого пути курсор, СТАВИМ ПРОБЕЛ и (уже после пробела) вставляем скопированную полученную вами на этапе подготовки (отредактированную) строку. Далее нажимаем ОК для подтверждения изменения.
Теперь вы знаете, как увеличить кэш Яндекс браузера!
sitepapa.ru