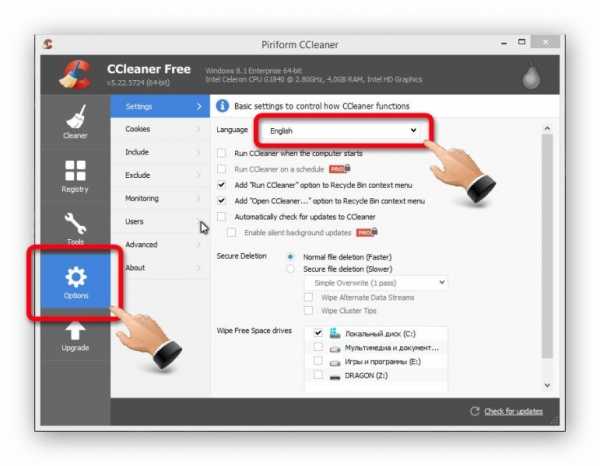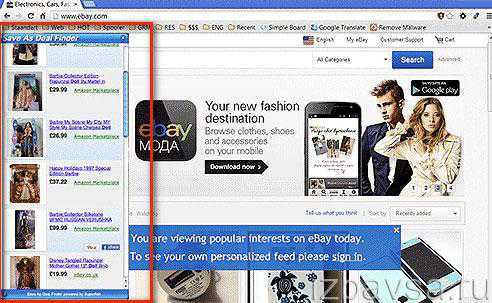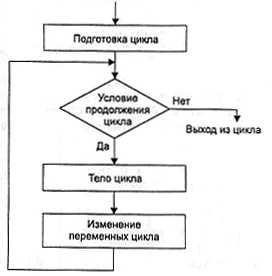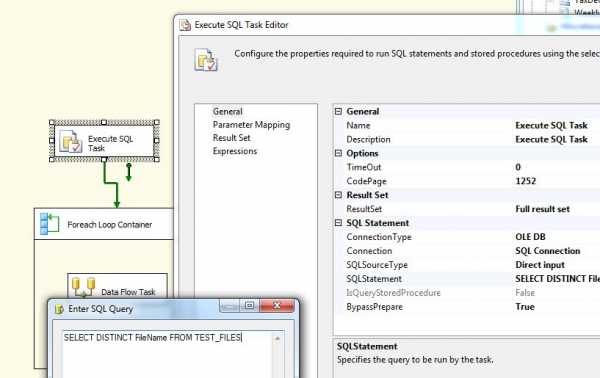Как узнать, какая у меня оперативная память на компьютере? Где находится оперативная память
Как поменять оперативную память
Среди основных компонентов, которые влияют на производительность ПК — модули оперативной памяти (RAM).
RAM компьютера представляет собой общее количество мощности в результате сборки каждого модуля в отдельности.
Модули составляют общий объем оперативки, который влияет на функционирование и реагирование на команды операционной системы и установленных программ.
Все данные обрабатываются микропроцессором в оперативной памяти, поэтому важно периодически проверять наш компьютер или ноутбук имеют ли они ее достаточно, чтобы справиться с системными требованиями без проблем.
Оперативная память компьютера производится и продается в стандартных модулях для каждого типа, с разными характеристиками каждого.
Поэтому бессмысленно говорить о каждом типе ОЗУ, и я буду только описывать существующие на рынке модули в настоящее время с которыми вы можете столкнуться.

Давайте возьмем их в порядке их появления:
DDR (Double Data Rate) — RAM модуль встречаются практически во всех компьютерах, произведенных в 2000 году, которые сопровождали первые Pentium 4 процессоры и, с частотами выше 1 ГГц.DDR2 (Double Data Rate 2) — Он отличается от первого за счет снижения потребляемой мощности рабочих входных буферов выходной частоты двойного ядра.
DDR3 (Double Data Rate 3) — Быстрее, чем DDR2, имеют гораздо более высокую производительность и может работать от 1.25 V, тогда как предшественнику нужно по меньшей мере 1.8 V.
DDR4 (Double Data Rate 3) — парный модуль с производительностью DDR3, но может питаться от 1.05 В.
Другими словами, различия из поколения в поколение расходятся по потреблению электроэнергии, что делает их более эффективным за счет увеличения частоты и скорости передачи данных.
Как узнать оперативную память компьютера или ноутбука
Самый простой и быстрый способ узнать объем оперативки, установленной на вашем ПК осуществляется правой кнопкой мыши на опции «этот компьютер» при нажатии кнопки пуск — выберите опцию «Свойства» и просмотрите что отображается рядом с ОЗУ в системе свойств окна.
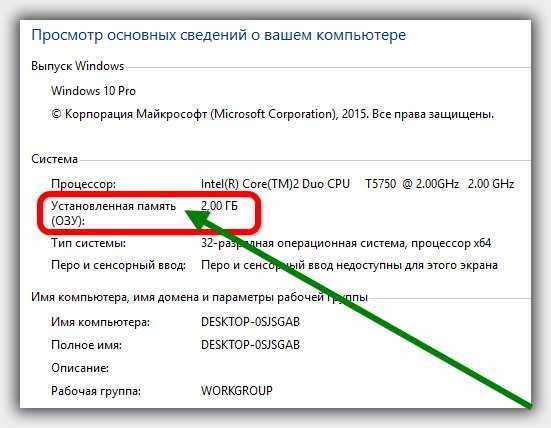 Если хотите узнать, общее количество слотов, количество или тип и частоту модулей оперативной памяти, установленных на вашем компьютере, можете использовать программу Speccy.
Если хотите узнать, общее количество слотов, количество или тип и частоту модулей оперативной памяти, установленных на вашем компьютере, можете использовать программу Speccy.
Если какая — либо информация, не доступна в программе Speccy или ее недостаточно, то воспользуйтесь другой бесплатной программой CPU-Z.
Когда объема оперативной памяти, установленной на компьютере недостаточно, операционная система и установленные приложения будут работать медленнее и не будут отвечать вовремя.
Тем не менее, вы можете испытывать проблемы, упомянутые выше, и с достаточным количеством памяти.
Для этого, откройте диспетчер задач и перейдите на вкладку память. В правой части окна, содержатся сведения о RAM, установленной на вашем компьютере.
Наконец мы достигли кульминации статьи — изменить RAM. Эта операция должна проводиться специалистами, или по крайней мере опытными пользователями и с крайней осторожностью.
Мы имеем дело с компонентами весьма чувствительными и неправильные действия могут привести к непоправимому ущербу.
Перед тем как открыть крышку, которая позволяет дать доступ к материнской плате, несколько раз нажмите кнопку питания, чтобы разрядить конденсаторы в которых хранятся электроэнергии. Успехов.

Что такое оперативная память компьютера?
Для начала, вкратце разберемся, что такое оперативная память компьютера, и для чего она предназначена. В общем ОЗУ (оперативная память) – это временная память компьютера, которая хранит данные, к которым процессор обращается непосредственно для обработки. Так как она временная, то и хранятся данные на ней только при работе компьютера – при выключенном состоянии она обнуляется.
Количество оперативной памяти в компьютере сейчас измеряется Гигабайтами, соответственно, чем больше у нас ее, тем большее количество информации может обрабатывать процессор параллельно. И соответственно компьютер работает быстрее, если учесть, что сам процессор должен быть с соответствующими характеристиками.
Это сделать можно несколькими способами:
- Первый способ прост: конечно же, если покупался компьютер в магазине, то данная информация находится в документации. Смотрим, что там написано, и верим в это.
- При включенном компьютере смотрим свойства «Мой Компьютер» (для Windows). Для этого кликнем на рабочем столе (или в панели Пуск) по иконке «Мой Компьютер» правой клавишей мышки, и выберем в меню «свойства». Сам размер ОЗУ будет показан в главном окошке (см. фото).

- Также можно при выключенном компьютере посмотреть на сами планки ОЗУ. На каждой из них есть информационная наклейка, где указан размер ОЗУ и ее тип (DDR1, DDR2, DDR3…)

Дальше определимся, какой тип оперативки нам нужен. Желательно смотреть в документации на материнскую плату, но если такой нет, заходим на сайт производителя (или просто вбиваем в поиске модель) нашей материнской платы и ищем ее характеристики. Там указан тип ОЗУ, который нам необходим. В крайнем случае перед покупкой новой планки оперативной памяти, берем старую и предъявляем продавцу.
Замена оперативной памяти компьютера своими руками.
Если мы все-таки пришли к вопросу замены или добавления оперативной памяти компьютера своими руками, то нужно сделать несколько приготовлений:
— приготовить отвертку, для того, чтобы открыть корпус системного блока (у каждого он открывается по своему)
— приготовить планку ОЗУ, которую будем добавлять или менять
Приготовления сделаны, можем приступать к замене оперативки своими руками:
Открываем системный блок, предварительно отключив его с сети. Я откручиваю всего один болтик:

Находим слоты, где установлена оперативная память (их может быть от 2 до 4)


Изымаем старую планку оперативки, нажав на фиксаторы по краям, как показано на рисунке.


Вставляем новую планку на ее место при раздвинутых фиксаторах до упора (фиксаторы должны сомкнуться).

Закрываем корпус системного блока, подключаем в сеть и любуемся результатом.
Сегодня вашему вниманию представляем видео установки ОЗУ на плату
Надеюсь, эта статья принесла Вам пользу при замене оперативной памяти своими руками. Также посмотрите все советы по работе с компьютером с сайта.

Что такое оперативная память компьютера?
Для начала, вкратце разберемся, что такое оперативная память компьютера, и для чего она предназначена. В общем ОЗУ (оперативная память) – это временная память компьютера, которая хранит данные, к которым процессор обращается непосредственно для обработки. Так как она временная, то и хранятся данные на ней только при работе компьютера – при выключенном состоянии она обнуляется.
Количество оперативной памяти в компьютере сейчас измеряется Гигабайтами, соответственно, чем больше у нас ее, тем большее количество информации может обрабатывать процессор параллельно. И соответственно компьютер работает быстрее, если учесть, что сам процессор должен быть с соответствующими характеристиками.
Это сделать можно несколькими способами:
- Первый способ прост: конечно же, если покупался компьютер в магазине, то данная информация находится в документации. Смотрим, что там написано, и верим в это.
- При включенном компьютере смотрим свойства «Мой Компьютер» (для Windows). Для этого кликнем на рабочем столе (или в панели Пуск) по иконке «Мой Компьютер» правой клавишей мышки, и выберем в меню «свойства». Сам размер ОЗУ будет показан в главном окошке (см. фото).
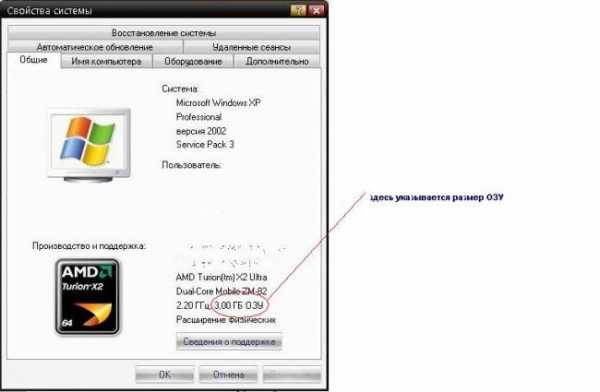
- Также можно при выключенном компьютере посмотреть на сами планки ОЗУ. На каждой из них есть информационная наклейка, где указан размер ОЗУ и ее тип (DDR1, DDR2, DDR3…)

Дальше определимся, какой тип оперативки нам нужен. Желательно смотреть в документации на материнскую плату, но если такой нет, заходим на сайт производителя (или просто вбиваем в поиске модель) нашей материнской платы и ищем ее характеристики. Там указан тип ОЗУ, который нам необходим. В крайнем случае перед покупкой новой планки оперативной памяти, берем старую и предъявляем продавцу.
Замена оперативной памяти компьютера своими руками.
Если мы все-таки пришли к вопросу замены или добавления оперативной памяти компьютера своими руками, то нужно сделать несколько приготовлений:
— приготовить отвертку, для того, чтобы открыть корпус системного блока (у каждого он открывается по своему)
— приготовить планку ОЗУ, которую будем добавлять или менять
Приготовления сделаны, можем приступать к замене оперативки своими руками:
Открываем системный блок, предварительно отключив его с сети. Я откручиваю всего один болтик:

Находим слоты, где установлена оперативная память (их может быть от 2 до 4)


Изымаем старую планку оперативки, нажав на фиксаторы по краям, как показано на рисунке.


Вставляем новую планку на ее место при раздвинутых фиксаторах до упора (фиксаторы должны сомкнуться).

Закрываем корпус системного блока, подключаем в сеть и любуемся результатом.
Сегодня вашему вниманию представляем видео установки ОЗУ на плату
Надеюсь, эта статья принесла Вам пользу при замене оперативной памяти своими руками. Также посмотрите все советы по работе с компьютером с сайта.
В этой статье я покажу как подделать размер оперативной памяти, установленной на компьютере. Изменения будут носить визуальный характер и к реальной производительности машины они не будут иметь никакого значения. Однако Свойства компьютера будут НЕчестно отображать тот объём RAM, какой вы пожелаете:
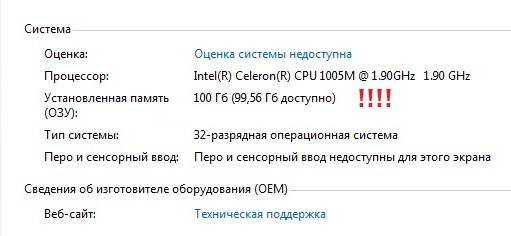
Эта фишка, как я понимаю, будет носить в себе только две цели:
- стремление кинуть пыль в глаза друзьям (попросту «попонтоваться»)
- обмануть пользователя при покупке б/у компьютера в сборе и с предустановленной ОС Windows
В любом случае снимаю с себя всяческую ответственность за ваши дальнейшие действия. Используйте эти знания не во вред. Ибо зло вернётся.
Статья продолжает собой предыдущую, в которой описано, как можно изменить или дополнить информацию о компьютере под управлением Windows. И те и другие настройки будут работать на уровне запущенного сеанса Windows. На производительность самого компьютера и информацию в BIOS они никак не повлияют. Работаем из-под учётки администратора. Опробовано в версиях Vista и 7.
Чтобы подделать размер оперативной памяти, нам понадобятся:
Предполагаю, что обе программы у вас на борту, а скрипт «заряжен» в контекстном меню дополнительных команд. Взглянем напоследок на Свойства системы моего подопытного из окна Просмотра сведений:

Обратите внимание на характеристики: перед нами бюджетный ноутбук с далеко нетоповыми данными.
Как изменить (причём автоматически) информацию о процессоре (и многое другое), я уже писал в статье Как изменить данные своего компьютера. Сейчас же попробуем подделать размер оперативной памяти. Далее по пунктам.
- Открываем папку по адресу:
и находим файл под наименованием
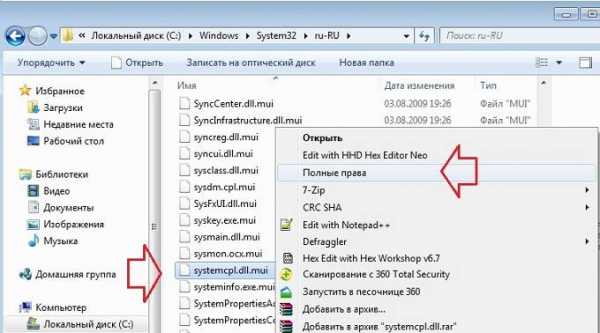
- Откроем его с помощью ResourceHacker :

Найдём вот этот показатель (он и отвечает за отображение объёма оперативной памяти — в нём установлена переменная, заменим на нужную нам):

Узнаёте запись, которую я подчеркнул? А пока сохраним документ под немного другим именем:
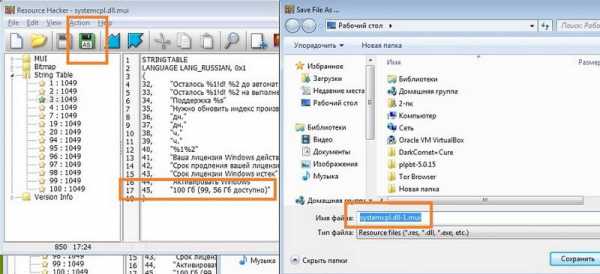
Выходим из программы, согласившись с рекомпиляцией:
Итак, оба файла на Рабочем столе. Следующим этапом…
- необходимо заменить файл-оригинал systemcpl.dll.mui в папке C:\Windows\System32\ru-RU только что нами созданным . Для этого удалите оригинал с помощью Unlocker -а. Придётся сделать это в два захода, сначала освободив файл от блокирующего его процесса explorer.exe:
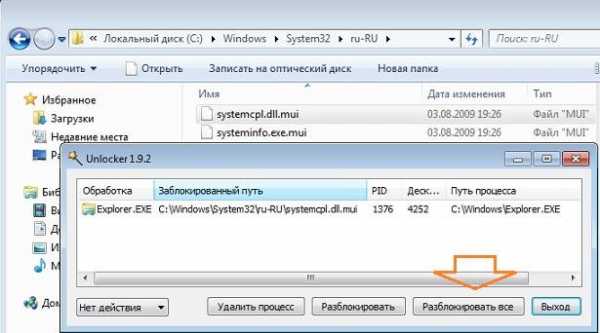
и, собственно, удалив при помощи той же утилиты:
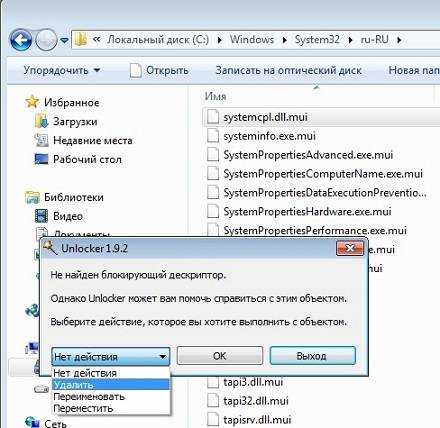
- теперь вставляем в папку наш файл, переименовываем его, придав имя оригинала: система не должна заметить подмены
- теперь, чтобы изменения вступили в силу вы можете или перезагрузить компьютер или перезапустив сам процесс explorer.exe из Диспетчера задач:
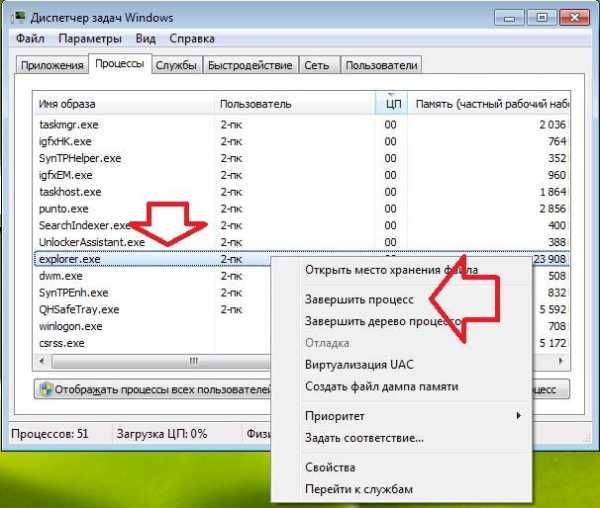
и запустив снова из Диспетчера через Файл — Новая задача (Выполнить)…
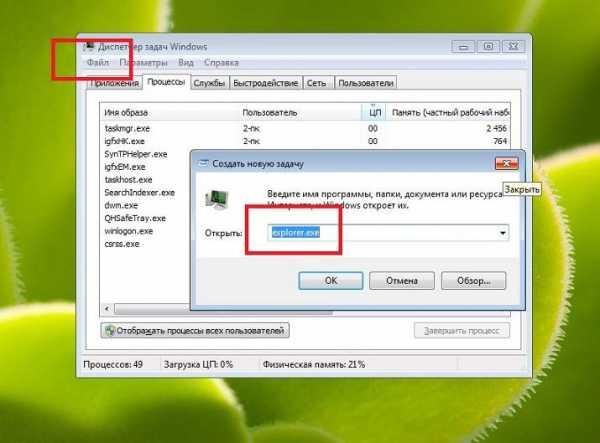
Как-то так. Как понимаете, с помощью указанного редактора можно облазить систему вдоль и поперёк. Возможно, вас заинтересует параметр
который также отвечает за некоторые параметры Свойств системы. Вобщем, дерзайте. Успехов нам всем.
Среди нас имеется множество активных юзеров, которые могут осуществлять работу сразу в нескольких программах, одновременно с этим открывая уйму приложений. В таких случаях у них может возникнуть вопрос о замене оперативной памяти. Порою и вовсе может возникнуть ситуация, когда вы осознаете, что наступило время для модернизации вашего морально устаревшего компьютера, или же все чаще появляются разные ошибки. Наступает момент, когда нужно начинать с ними борьбу. Но как бороться с ними правильно? Данный вопрос стал задаваться все чаще, давайте же попробуем разобраться с ним вместе. Самый простой способ — поменять оперативную память. Сам этот процесс, если к нему грамотно подойти, не сможет занять у вас много времени. В данной статье вы сможете узнать, как правильно определить и установить память в ваш ноутбук или ПК.
Какими характеристиками должна обладать оперативка? Как ее подобрать? Давайте разберемся во всем в порядке очереди. Для начала необходимо выяснить, какой тип поддерживает ваша материнка. Как бы отчаянно вы не пытались, у вас не получится установить модуль, предназначающийся для одной памяти в разъем, созданный для другой. На сегодняшний день среди самых распространенных можно выделить два типа памяти:
Какой из них следует выбирать? Многое зависит от предназначения вашего ПК. Если вы осуществляете свою работу в по-настоящему тяжелых программах, а также играете в мощные игры, то вам понадобится тип памяти DDR 3, так как его частота варьируется в пределах от 800 MHz до 1600. Если же вы находите применение своему компьютеру в обычных целях, стоит выбирать DDR 2, частота которого колеблется от 400 до 800 MHz.
Сколько необходимо брать оперативной памяти? Скажу следующее: для достижения нормальной среды работы ПК и высокой производительности нужно от 2 Gb. Поэтому для обеспечения нормальных летных условий вашему компьютеру останавливайтесь на объемах от 4 Gb и выше, чтобы потом не разочароваться.
Что ж, давайте перейдем непосредственно к процессу замены оперативы. Сначала нужно полностью отключить компьютер от внешнего питания. Затем нужно взять в руки системник и аккуратно его разобрать (не забывайте о том, что практически все крепление держится на болтах, которые нам понадобится и для того, чтобы собрать все обратно), в основном требуется снять только левую крышку, после чего вы получите доступ к оперативной памяти. В целом, данное занятие совсем недолгое, по завершению которого мы сможем наблюдать такую картину:
Теперь нужно вынуть нашу старую память, для этого нужно слегка нажать на защелки, которые располагаются по бокам.
Главное — не касаться микросхем, даже если они довольно симпатичные, и вы горите желанием их потрогать. Все микросхемы отличаются хрупкостью, так что можно даже не заметить, как модуль повредится даже от небольшого статического напряжения.
Надавив на защелки, вы увидите, как плата немного приподнимется из пазов, после чего ее можно вытащить. Вытаскивать ее следует, придерживая за края. После этого доставайте из упаковки новую плату, а далее совмещайте по инструкции прорези на материнской плате и на карте памяти.
Если они друг к другу не подходят, можно сделать вывод о том, что вы приобрели не ту карту памяти и ее придется возвращать в магазин или там же обменять на нужную. После характерного щелчка, защелки по края платы должны встать на место (не следует особо усердствовать в этом деле, дабы не сломать материнку).
Затем нужно несколько раз перепроверить, правильно ли закрепились все платы в гнездах. В случае, если все установлено правильно, необходимо еще раз проверить после включения компьютера в его свойствах величину действующей памяти (она должна увеличиться).
Как подобрать оперативную память для ноутбука
В ноутбуках оперативная память подлежит замене, посему разработчики создали для нее специальный отсек, расположенный на корпусе ноутбука для оперативной замены. Стоит сразу предупредить тех, кто собрался самостоятельно менять оперативку в ноутбуке и, оказавшись в магазине, с уверенностью изрекает: Дайте мне самую крутую память на ноутбук. Сперва стоит усвоить, что имеется как минимум четыре вида оперативы для ноутбуков:
Также важно иметь в виду, что из года в год минимальные требования к железу возрастает, если еще год назад объем вашей оперативной памяти мог показаться огромным, то уже сейчас он не сможет удовлетворить все ваши пользовательские запросы.
Обязательно следует узнать, какой тип оперативка подойдет именно вашему ноутбуку. Если наклейка с техническими характеристиками ноутбука еще цела, то на ней вы сможете обнаружить тип поддерживаемой оперативной памяти. Если же наклейку найти не получилось, то можно определить эту информацию при помощи специальных программ. Полученных данных должно хватить для приобретения нужной памяти.
Остались вопросы? — Мы БЕСПЛАТНО ответим на них в ВК.
Сейчас самое подходящее время, для того чтобы обновить оперативную память вашей машины. Большинство ПК поставляются с установленной на них 64-разрядной операционной системой.
В наши дни программы требуют больше памяти, чем когда-либо ранее. Все чаще встречаются 64-битные приложения и даже 64-разрядные игры. К тому же цены на память заметно упали. Однако купить подходящую память сейчас не так просто, как это было раньше. Почти все современные настольные компьютеры используют память DDR3, тогда как на старых ПК установлены модули DDR2. Аналогичная ситуация наблюдается и с портативными компьютерами (с той лишь разницей, что память DDR2 применяется и в некоторых современных моделях). Поэтому узнайте в поставляемом производителем руководстве, какой тип памяти понадобится.
При модернизации настольного компьютера большое значение могут иметь скорость памяти и параметры ее синхронизации. У многих системных плат для настольных компьютеров возникают сбои, когда все имеющиеся разъемы заняты памятью, работающей на максимальной скорости. В таком случае решением могут стать покупка памяти, имеющей более высокие скоростные характеристики, чем те, которые поддерживаются системной платой, и искусственное снижение ее производительности. Однажды я установил на плате, имеющей набор микросхем Х58, 12 Гбайт памяти DDR3. Шесть модулей с номинальной тактовой частотой 1600 МГц работали у меня на частоте 1333 МГц.)
 Купить модули памяти для портативного компьютера будет несколько проще, если вам известны требуемая емкость и параметры производительности. При покупке оперативной памяти вам ее доставят даже используя грузоперевозки в Казахстан. Как правило, в них имеются не более двух разъемов оперативной памяти, однако у отдельных моделей встречаются и три разъема. Согласно общему правилу, справедливому как для настольных компьютеров, так и для ноутбуков, на каждый канал должен приходиться одинаковый объем памяти. К примеру, при наличии четырех разъемов с поддержкой двухканальной памяти попробуйте занять два разъема модулями объемом 2 Гбайт, а два оставшихся — модулями объемом 4 Гбайт. Нужно убедиться лишь, что пары одинаковых модулей установлены в разъемы, соответствующие разным каналам памяти.
Купить модули памяти для портативного компьютера будет несколько проще, если вам известны требуемая емкость и параметры производительности. При покупке оперативной памяти вам ее доставят даже используя грузоперевозки в Казахстан. Как правило, в них имеются не более двух разъемов оперативной памяти, однако у отдельных моделей встречаются и три разъема. Согласно общему правилу, справедливому как для настольных компьютеров, так и для ноутбуков, на каждый канал должен приходиться одинаковый объем памяти. К примеру, при наличии четырех разъемов с поддержкой двухканальной памяти попробуйте занять два разъема модулями объемом 2 Гбайт, а два оставшихся — модулями объемом 4 Гбайт. Нужно убедиться лишь, что пары одинаковых модулей установлены в разъемы, соответствующие разным каналам памяти.

1. Установите ПК на поверхность стола или на специальную подставку. Проникнуть внутрь корпуса компьютера гораздо проще, если имеется достаточно рабочего пространства. 2. Уберите от разъемов памяти все электрические и интерфейсные кабели. 3. Убедитесь в том, что имеющиеся у вас модули подходят к вашему ПК. Не стоит пытаться установить модули DDR3 в разъемы, предназначенные для DDR2. 4. Большинство разъемов памяти имеют на боковых сторонах по защелке, удерживающей модули. На некоторых системных платах защелка находится лишь с одной стороны. Если вы заменяете старые модули новыми, отодвиньте защелки и выньте старые модули из разъемов. 5. Графическая плата или вентилятор процессора могут препятствовать удалению и установке модулей памяти. В этом случае предварительно придется их демонтировать. 6. Ни при каких обстоятельствах не дотрагивайтесь до позолоченных контактов модулей памяти. 7. Вставляя новые модули, убедитесь в том, что защелки разъемов полностью открыты. 8. Новые модули ориентированы правильно, если имеющаяся в них выемка совпадаете выступом разъема. 9. Прилагая минимальные усилия. установите новый модуль памяти в разъем, нажимая до тех пор, пока защелки не встанут на свое место. 10. Убедитесь еще раз, что все защелки находятся в закрытом положении и модуль прочно удерживается в разъеме. 11. После установки модулей верните все ранее снятые устройства и кабели в прежнее положение. 12. Попробуйте включить систему. Если динамик издает частые гудки, значит, один из модулей плохо установлен или неисправен. При заполнении всех разъемов памяти удалите старые модули и посмотрите, загрузится ли система только с новой памятью.
1. Выясните в руководстве пользователя, как открывается тот отсек, где находятся модули памяти. Если в документации ничего про это не сказано, зайдите на сайт производителя (если вам известен его адрес) или отыщите сайт с помощью поискового механизма. 2. Возможно, понадобится небольшая отвертка с магнитным наконечником для удаления винтов из отсека памяти. Держите ее наготове. 3. Убедитесь в том, что для ПК выбраны модули правильного типа. Не стоит пытаться установить модули DDR3 в разъемы, предназначенные для памяти DDR2. 4. Портативные компьютеры используют память SODIMM. Такие модули памяти меньше, чем модули для настольных компьютеров. У разъемов памяти здесь также имеются защелки, но зачастую они снабжены пружиной, выталкивающей освобожденные модули. 5. Устанавливая новый модуль, совместите углубление в нем с выступом на разъеме системной платы. 6. Вставьте модуль в разъем и слегка надавите на него, чтобы защелки переместились в закрытое положение. 7. Прежде чем закрывать крышку отсека, убедитесь в том, что система загружается корректно.
Как поменять оперативную память?
- у тебя наверно Виста? начинает Виста «летать» при 4 Гб, однако для 32-разрядной версии Виста эти же 4 Гб-верхняя планка, при большем объме памяти тебе понадобится 64-битная модификация!Сегодня, самой большой популярностью пользуются 168-контактные модули памяти-DIMM (микросхемы, собранные в специальные модули памяти) .А теперь о главном; твоя пара планок должна состоять из идеальных близнецов-модулей одной мкости, с одинаковыми характеристиками, а ещ лучше-из одной партии. Как установить, правильно, в нужные слоты, обязательно поинтересуйся у продавцов. Слоты памяти на современных платах раскрашены в разные цвета-симметрично и это тебе поможет при установке! В Виста включена специальная программа для тестирования модулей оперативной памяти! Ну а сам я, обожаю, ХРюшку и ЛинуХа, удачи!
покупаешь 2 блока по 2 гб и вставляешь на мать
Во-первых достань ее (при выключенном компьютере) и посмотри какого она типа (об этом можно и в документации к материнке узнать) Иди в магазин и покупай такого же типа, но больше. И ставь на место. Воткнуть не так не получится — там специальные вырезы есть. Только не переусердствуй в запихивании незапихуемого — можно и без компа остаться!
При выключенном компе сними корпус и посмотри, какая оперативка у тебя стоит (тип ее запиши) , сколько плат. Это платы длиной примерно 12см У разъема написано DIMM1 Посмотри, есть ли свободные разъемы для наращивания памяти. Надо купить оперативку такого же типа, а то может вместе либо совсем не работать, либо зависать комп. Посмотри в свойствах системы, сколько оперативы у тебя есть И уж либо добавляй, либо покупай новую побольше и ставь ее одну. Удачи!
купи память и выключи комп ивстав в гнездо
Можно, если есть свободные слоты под оперативную память. Или, если нет, то заменить существующую на более мкую. Прежде всего нужно определить тип памяти ( SDR, DDR, DDR2, DDR3) и (на всякий случай) максимальный объм, который можно установить на материнскую плату. Узнать это можно из руководства к материнской плате или, если таковое отсутствует, на самой плате нужно найти е название и скачать с интернета руководство или основную информацию о плате. Лучше скачивать с официального сайта производителя. При приобретении планок памяти желательно чтобы они были одного производителя, одинакового объма, серии, даты выпуска. Еще более желательно) , чтобы модули памяти работали на одинаковой частоте (по отношению друг к другу, и по отношению к FSB) и имели одинаковые значения (тайминги) . Короче говоря, идеально, если планки абсолютно одинаковые. Если будут разные, память, минимум, будет медленнее работать. Здесь обычно располагаются слоты под память. В этом случае это память DDR2.
Следует обратить внимание на поддержку двухканальности памяти. Можно это узнать из того же руководства. Если, например, на материнской плате четыре слота под память, то скорей всего двухканальность поддерживается. Обычно первый и третий слот имеют один цвет, а второй и четвертый другой. Для реализации двухканальности планки нужно вставлять в слоты, имеющие одинаковый цвет (это, если планок две или четыре) .Берешь книжку на материнскую плату и идешь в магазин, там тебе объеснят, сколько можно добавитьи как это сделать.
либо посмотреть параметры своей материнской платы в интернете.. . либо с книжкой к знающим людям или в магазин. они прямо там подберут вам оперативную память. Удачных покупок!
1 Купить (только нужно подбирать под материнскую плату)2 снять с компьютера кожух3 воткнуть в разъем (они стандартные)
1 какая у тя ОС от не зависит минимальный обьем памети и максимальный тоже. И от биоса тоже это сильно зависит.2 Про книжку прально сказали но сам поищи в нети тех характеристики своего железа чтоб знать какую память подерживает DDR, DDR2, DDR3. И самое главное узнай скорость (частоту) которая подерживается материнкой.
привет! как я понел речь о RAM е? ? Очень просто если у тебя ноут бук то под ним есть две крышки мантированные болтиками! отвенти и там ест схемка плоская Это рам и есть! снеми его и воткни новый вот и нет проблем! смотри второе место под HHD его не трогать! Если ПК комп то снеми крышку и там на мат плате есть слоты в которые воткнут рам с памятью смотря что ты покупала они прижать с каждой стороны пласмасовыми фиксаторами отогни их и рам выскочет! воткни новый прижми и фиксаторы сами зажмутся! вот нет проблем! если вс так сложно неси в сервес там где рам купешь его там и поставят! Ужачи!
Оперативка, это такая маленькая микросхема похожа на латы ну скажем Ты играла в деньди? Вот, нужно просто купить микросхему памяти и вставить на место или рядом с другой. И тогда у тебя сплюсуются старые с новыми.Лучше старые снять если они слишком малы, и поставить новые.
Прежде чем что-либо менять в своем ПК, необходимо разобраться, что это и каково его предназначение. В нашем случае это ОЗУ, она же оперативная память компьютера.
ОЗУ представляет собой временную память компьютера для хранения данных, которые необходимы устройству для выполнения определенного действия в данный или непродолжительный момент времени. Важно заметить, что так как память временная, после выключения компьютера все данные обнуляются.
Оперативная память на современных компьютерах исчисляется в Гигабайтах. Чем больше ее, тем быстрее и качественнее работает устройство, в случае если ваш процессор соответствует заявленному объему ОЗУ. Когда занято много оперативной памяти, ПК начинает тормозить. В этом случае ставится вопрос о замене ОЗУ на более емкую.
Существует несколько способов определения оперативной памяти:
При покупке нового ПК вам обязательно дают пакет документов, в которых указаны все технические характеристики приобретенного вами устройства. Там можно найти объем вашей ОЗУ.
Если же вы не можете посмотреть в документации, то следующий способ для вас: для Windows- Мой Компьютер-Свойства. Левой кнопкой мыши необходимо кликнуть на “Мой компьютер” и выбрать графу “Свойства”. В открывшемся окне указан объем ОЗУ.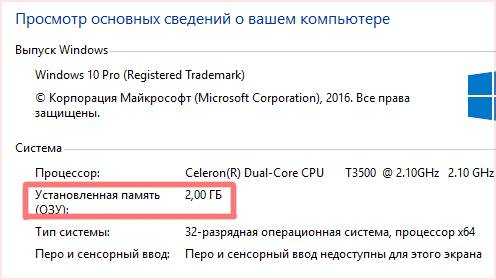 Способ третий не самый простой, но вы можете посмотреть на самих планках ОЗУ и прочесть на наклейке тип и объем ОЗУ. Он не рекомендуется, так как не обладающие знаниями в области техники пользователи могут нарушить работу ПК, после чего в любом случае вам придется обратиться в сервисный центр.
Способ третий не самый простой, но вы можете посмотреть на самих планках ОЗУ и прочесть на наклейке тип и объем ОЗУ. Он не рекомендуется, так как не обладающие знаниями в области техники пользователи могут нарушить работу ПК, после чего в любом случае вам придется обратиться в сервисный центр.
Следующее действие — это определиться с типом оперативки. В документации необходимо посмотреть на материнскую плату (или же зайти на сайт производителя и вбить модель платы). По модели можно узнать все технические характеристики. В этих данных указывается размер ОЗУ, который необходим для данной материнки.
Если же все ваши попытки узнать характеристики не увенчались успехом, то берете старую планку и направляетесь с ней в магазин, где точно скажут, что вам необходимо. В определении характеристик, а также в быстрой и качественной замене ОЗУ вам поможет сервисный центр «Эксперт».
Вы все же приняли решение самостоятельно заменить ОЗУ? Важно заметить, что это не рекомендуется, так как для этого нужен опыт и знание ряда технических аспектов работы ПК, вам необходимо сделать несколько этапов приготовлений перед тем, как поменять оперативную память.
Первое, что необходимо сделать, это найти нужный инструмент для открытия корпуса системного блока. Это могут быть отвертки различного типа, так как для каждого ПК используются разные болты, крепящие крышку системника. Далее не забудьте приобрести новую планку ОЗУ, которую вы будете помещать на место старой.
После всех приготовлений можно смело приступать к делу. Перед тем, как открыть системный блок, не забудьте отключить его от сети. Далее ищите слоты, в которых находится оперативка. Их количество может быть разное в каждом ПК и варьироваться от 2 до 4. Планку оперативки держат фиксаторы, на которые вам необходимо одновременно нажать, чтобы изъять старую планку.На то же место ставите, ту, которую купили вместо извлеченной, при раздвинутых до упора фиксаторах. Обязательно убедитесь, что после процедуры помещения планки фиксаторы сомкнулись. Финальным действием этого процесса является помещение крышки системного блока на место и включение компьютера в сеть. После загрузки можно радоваться результату вашей работы.
Так как устранение неполадок ОЗУ, а особенно ее замена или расширение — довольно трудоемкий и сложный процесс, несмотря на легкость описанных выше действий, все-таки стоит обратиться в сервисный центр, где вам окажут качественную техническую поддержку и консультацию.
Не тратьте свое время, нервы и здоровье вашего любимого ПК. Лучше обращайтесь в компанию «Эксперт». Здесь окажут квалифицированную помощь вашему ПК и сохранят ваши нервы.
Замена оперативной памяти(ОЗУ) – самый простой способ «прокачать» свой ноутбук.

Замена ОЗУ – все, что нужно для того, чтобы значительно увеличить производительность ноутбука. Конечно, добавленная емкость никак не повлияет на производительность процессора или видеокарты, но время отклика программ будет значительно меньше, чем до этого. Но, как и в случаях со стационарными компьютерами, здесь имеются некоторые ограничения. Как известно, количество слотов под ОЗУ на материнской плате ограничено. К тому же следует обращать внимание на совместимость тех или иных моделей оперативной памяти. При покупке новых модулей, помните, что ОЗУ ноутбука намного меньше, чем у стационарных компьютеров. Для того, чтобы подобрать подходящий модуль оперативной памяти, вполне достаточно посетить официальный сайт производителя, где приведены полноценная таблица совместимых конфигураций.
Замена ОЗУ производится без посторонней помощи, здесь не требуется никаких особых навыков. Первым делом, необходимо узнать, какой максимальный объем памяти поддерживает ваша модель. Например дополнительные 512 Мб оперативки на старом ноутбуке могут не распознаваться, поэтому вам придется относить плату обратно в магазин.
Немаловажную роль играет тип оперативки. В некоторых случаях, модули ОЗУ могут быть припаяны к материнской плате, а иногда их можно отделить с помощью специальных зажимов. Замена оперативки может не принести желаемого результата, если ваша модели имеет только один слот, который уже занят. Если вы пользуетесь таким ноутбуком, будьте готовы к покупке дорогого модуля памяти с необходимой емкостью. С такими проблемами не сталкиваются владельцы лэптопов с парой и более слотов, которые всегда можно освободить и установить на их место новые модули.
Ниже вы можете посмотреть видео о том, как правильно менять оперативную память.
ВНИМАНИЕ! Если вы решились заменить ОЗУ самостоятельно, то обязательно отключайте ноутбук от питания и вытаскивайте батарейку! (На видео это не показано!) Удачи!
Как заменить или добавить оперативную память в компьютере или ноутбуке?
Где находится оперативная память в системном блоке. Какие есть виды оперативной памяти. Как снять и добавит.
Поддержи новый канал,ставь лайк,ИИИИ подписывайся !_) ————————- Мой вк : Мой скайп .
CPU-Z Ссылка на графики Двухканальный режим в играх: .
В показе участвовал ноутбук Asus Z99H.
Оперативку покупал тут (Kingston): Покажу как поменять оперативку в ноутбуке. Для этого отключите.
Замена и установка оперативки на комп. Снятие планок оперативной памяти. Добавление оперативной памяти.
Подобрать SSD Kingston на сайте F.ua: В этом видео вы увидите как поменять .
В этом видео решил показать как установить(заменить) оперативную память стационарного компьютера. Какие.
Оперативная память один из важных компонентов компьютера и чтобы ее выбрать нужно знать всего несколько.
Разгон Оперативной памяти есть ли Смысл на Coffee Lake? Продолжаем тему железа и в этом .
В этом видео вы узнаете Как увеличить оперативную память или как увеличить скорость компьютера.Всего то.
Маленький объем оперативной памяти ? Не беда — мы расскажем как ее увеличить! Нередко владельцы бюджетных.
Про тайминги: Про частоту и радиаторы: Магазин: Наша группа .
Купить всё необходимое можно тут: Оперативная память для ноутбуков .
хостинг с ДДоС защитой. Купить защищенный хостинг. ДОБАВЬТЕ ВИДЖЕТ ПРОГРАММЫ НА .
Приходи на субботник 29 апреля, в субботу с 10 утра до 14 часов Москва. Парк Горького, Нескучный сад .
Как заменить оперативную память ПК своими руками. Смотрите сами как легко и просто можно заменить оператив.
В КАЧЕСТВЕ БЛАГОДАРНОСТИ — ПОДПИШИТЕСЬ НА КАНАЛ. Для меня это важно. В этом видео я покажу, как заменить.
i-fix-it.ru
где находится оперативная память в ноутбуке
Оперативная память где находится
В разделе Прочее компьютерное на вопрос где находится оперативная память у компьютера? заданный автором Переброситься лучший ответ это Операти́вная па́мять (англ. Random Access Memory, память с произвольным доступом) — энергозависимая часть системы компьютерной памяти, в которой временно хранятся данные и команды, необходимые процессору для выполнения им операции. Обязательным условием является адресуемость (каждое машинное слово имеет индивидуальный адрес) памяти. Передача данных в/из оперативную память процессором производится непосредственно, либо через сверхбыструю память.Оперативное запоминающее устройство, ОЗУ — техническое устройство, реализующее функции оперативной памяти.ОЗУ может изготавливаться как отдельный блок или входить в конструкцию, например однокристальной ЭВМ или микроконтроллера.
Ответ от 22 ответа[гуру]Привет! Вот подборка тем с ответами на Ваш вопрос: где находится оперативная память у компьютера?
Ответ от Ѐок Карма[гуру]Внутре
Ответ от хак[гуру]В монеторе))
Ответ от Двутавровый[гуру]Физически оперативная память располагается внутри корпуса на материнской плате.
Ответ от Просорушка[гуру]Неужели все сидящие за компьютером, так одиноки?
Ответ от Миша Ильин[гуру]На материнской плате, такие полосочки, лдиной где-то 10см, и вычотой где-то 4-5. Зелененькие)
Ответ от Александр Кузнецов[активный]монитор разбирается, под кинескопом с лево))
Ответ от Призрачный гонщик[гуру]Внутри системника
Ответ от Павел Горлин[гуру]вы издеваетесь шоле?? ? в системном блоке есть такие прямоугольнички на защелках! это она и есть 🙂
Ответ от 2 ответа[гуру]Привет! Вот еще темы с нужными ответами:
Оперативная память на ВикипедииПосмотрите статью на википедии про Оперативная память
Ответить на вопрос:
22oa.ru
Как узнать какая оперативная память стоит в компьютере или ноутбуке
Чтобы определить объем RAM, оперативной памяти ноутбука или компьютера, можно воспользоваться средствами операционной системы. Но если копнуть глубже, получить исчерпывающие данные, то возможностей Windows не хватит. И в этом случае на помощь придут инструменты, которые дополнят сведения, полученные средствами ОС. Например, с помощью программы можно узнать частоту и тип RAM. В конце статьи мы перечислим все сторонние утилиты, бесплатные и демо-версии, и подробней остановимся на их возможностях.Для чего нужно знать тип оперативной памяти
Зачем интересоваться ОЗУ компьютера, его оперативной памятью? Причины могут быть разными. Например, при установке компьютерных игр или программ указываются рекомендуемые системные требования. Это приблизительные характеристики, которым должна соответствовать ОС, чтобы приложение запустилось и стабильно работало. Они могут выглядеть так:- CPU 2.2 ГГц
- 1, 5 или 2 Mb RAM
- HDD 25 ГБ
И если ваш ПК не соответствует этим параметрам, можно увеличить ОЗУ, добавив еще один модуль, или поменять на другой размер. При этом процессор и материнская плата должны поддерживать оперативную память. Если вы решите не поменять RAM, а добавить к уже имеющейся на ПК еще одну планку, она должна обязательно ей соответствовать. При этом желательно, чтобы и первый, и второй модуль памяти имели одинаковый объем. Это необходимо для того, чтобы компьютер/ноутбук работали быстро, без лагов и тормозов.
Визуальный способ
Для одних пользователей этот способ прост, а для других наоборот. Если вы можете открыть компьютер, посмотрите все сведения на планке RAM. Обычно там указывается исчерпывающая информация: модель ОЗУ, размер и параметр частоты. А если компьютер не «древний», так еще и указывается спецификация памяти. Например, Samsung выпускает DDR третьего, четвертого и пятого поколения. Но не все планки RAM информативны в полной мере. Например, на более старых версиях, можно увидеть лишь объем и тип.
Но не все планки RAM информативны в полной мере. Например, на более старых версиях, можно увидеть лишь объем и тип. Можно посмотреть в гарантийном талоне или в онлайн магазине, если вы не выбрасываете такие вещи после покупок, и если во время эксплуатации ПК память не менялась.
3. Определение ОЗУ средствами Windows
Как мы уже писали, средства ОС неинформативны, вернее, не в полной мере. Если нужно определить только объем RAM, нет проблем. В некоторых случаях можно увидеть и частоту. А если нужен тип ОЗУ и нет возможности или не хочется пользоваться сторонними приложениями, значит, надо смотреть на материнскую плату.Это можно сделать двумя способами, и один из них — БИОС:
- когда компьютер/ноутбук загружается, нажмите одну из функциональных клавиш;
- все данные о материнской плате содержатся в Memory Information.
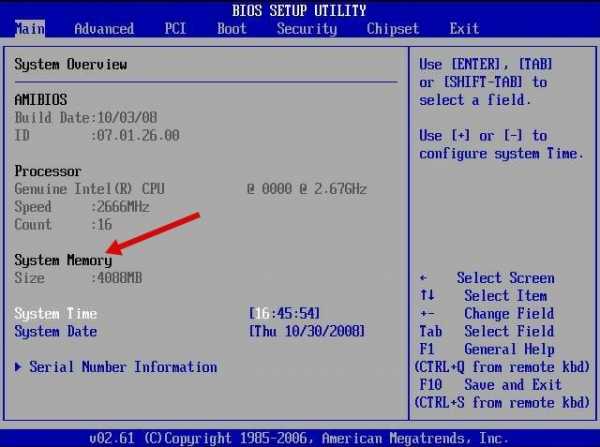 Если ваш компьютер поддерживает новую спецификацию UEFI, сменившую BIOS, вам нет смысла устанавливать сторонние инструменты. Все, что вам нужно знать об оперативной памяти, хранится в новом интерфейсе.
Если ваш компьютер поддерживает новую спецификацию UEFI, сменившую BIOS, вам нет смысла устанавливать сторонние инструменты. Все, что вам нужно знать об оперативной памяти, хранится в новом интерфейсе.  Если вам всего лишь нужна информация о размере RAM, узнать ее проще простого:
Если вам всего лишь нужна информация о размере RAM, узнать ее проще простого:- Из Пуска перейдите в Компьютер, а оттуда в его Свойства;
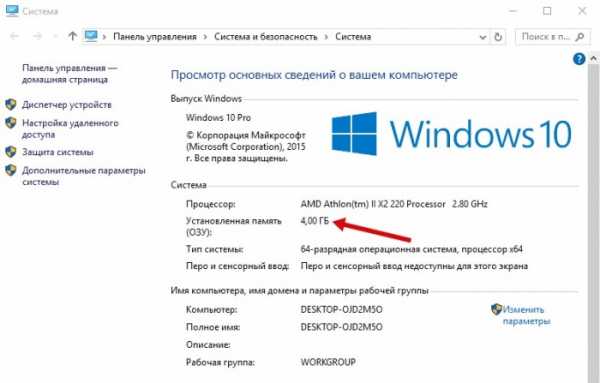
- Или нажмите Пуск и выполните команду msinfo32.
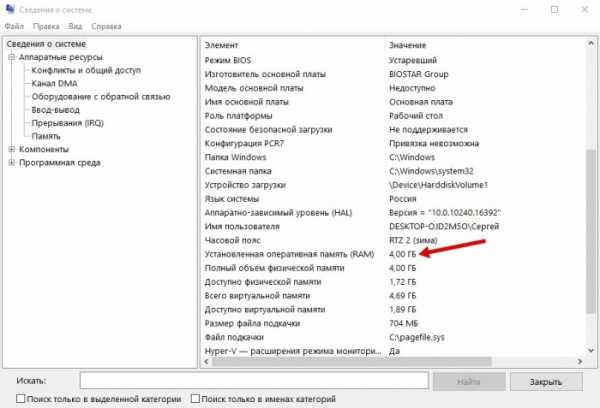 Воспользовавшись этими способами, вы увидите не размер, который установлен на ПК, а только тот, что работает.
Воспользовавшись этими способами, вы увидите не размер, который установлен на ПК, а только тот, что работает.К примеру, если на Windows в 32-bit установить две планки по 2 GB каждая, то размер работающей памяти будет 3 GB. Еще 1 GB операционная система не использует и не показывает. Если хотите иметь больший объем памяти, система должна быть 64-bit. В этом случае ОС и покажет ее, и использует в своей работе.
Определение ОЗУ с помощью сторонних программ
Если встроенные средства системы не помогли узнать подробную информацию об оперативной памяти, придется прибегать к сторонним утилитам. Есть ряд инструментов, которые специально созданы для того, чтобы собрать всю информацию об операционной системе ПК. Загрузив на компьютер одну из этих программ, можно узнать исчерпывающие данные (частота, тип, размер).Помимо этого утилиты могут определить, сколько слотов для модулей RAM вмещает материнская память вашего компьютера, и какая ОЗУ на них установлена.
CPU-Z
Прикладная программа расскажет всю техническую информацию о ПК. Ею пользуются IT и специалисты по ремонту компьютеров, а также геймеры. Она есть на многих сайтах с софтом, но лучше пользоваться той версией, что представлена на официальной странице производителя. Так гарантировано загрузится работоспособная и усовершенствованная версия.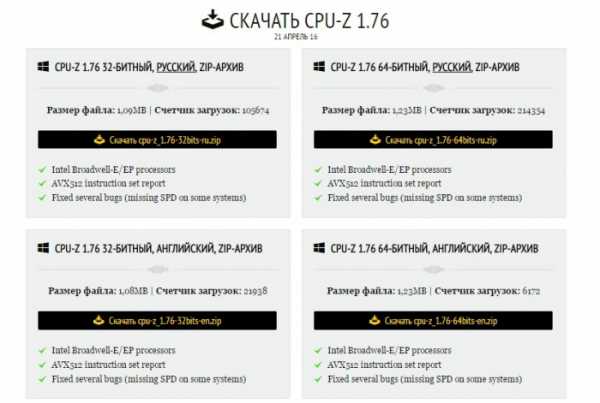 Как проверяется оперативная память:
Как проверяется оперативная память:- вкладка Memory содержит часть информации;
- здесь можно увидеть частоту и тип RAM.
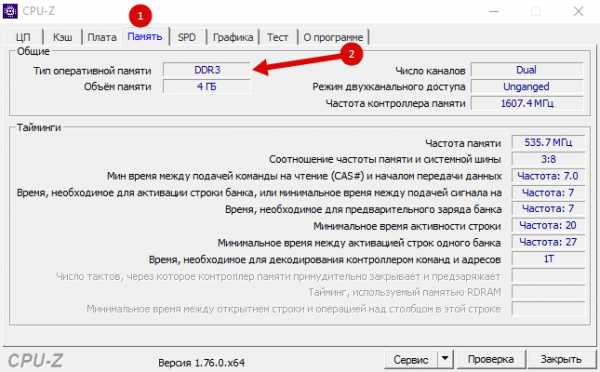 Для получения исчерпывающей информации о памяти нужно открыть основную вкладку — General. Именно здесь указывается размер и тип ОЗУ.
Для получения исчерпывающей информации о памяти нужно открыть основную вкладку — General. Именно здесь указывается размер и тип ОЗУ. А если хотите определить тайминги оперативной памяти (время, затраченное микросхемами RAM для выполнения определенных операций) и частоту работы, воспользуйтесь одноименным меню, Timings.
Для определения количества планок RAM, имеющихся на компьютере, и слоты, в которых они расположены, надо открыть еще одну вкладку, SPD, и выполнить два шага:
- изучите список со слотами, в которые подключаются модули ОЗУ;
- выберите тот разъем, который вас интересует, и просмотрите информацию о нем на вкладке.
 Важная информация: если модули ОЗУ будут иметь разный размер, ничего страшного с компьютером не случится. Но для того чтобы он работал быстрее, лучше иметь парные планки с одним и тем же объемом. Например, 4 GB памяти, размещенной на двух модулях, по 2 на каждый.
Важная информация: если модули ОЗУ будут иметь разный размер, ничего страшного с компьютером не случится. Но для того чтобы он работал быстрее, лучше иметь парные планки с одним и тем же объемом. Например, 4 GB памяти, размещенной на двух модулях, по 2 на каждый. AIDA64
Это один из самых популярных инструментов, предоставляющих техническую информацию о системе. Продукт, разработанный FinalWire, раньше назывался EVEREST. С помощью этого мощного и функционального софта можно тестировать и диагностировать персональные компьютеры, получая все нужные сведения о его компонентах. Но чтобы в полной мере воспользоваться всем функционалом, нужно заплатить около 40 долларов. Бесплатно можно пользоваться программой только месяц.Как узнать ресурсы своего ПК:
- запустить инструмент;
- дождаться, когда программа отсканирует компьютер;
- перейти в меню и найти «Системные платы»;
- открыть SPD.
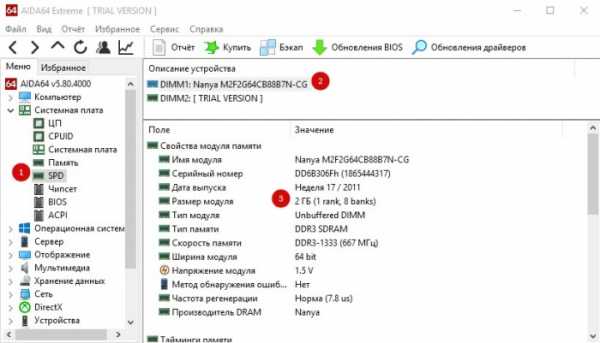 Откроется окно, где содержится исчерпывающая информация о RAM. Так, например, можно узнать:
Откроется окно, где содержится исчерпывающая информация о RAM. Так, например, можно узнать:- размеры планок, имеющихся на ПК;
- кем они произведены и что это за модель;
- с какой скоростью работают модули памяти, и какой тип установлен на ПК;
- сколько битов имеет шина.
HWiNFO64-32
Это профессиональный софт, собирающий информацию и диагностирующий оборудование персонального компьютера. Узнать исчерпывающие сведения можно обо всех аппаратных средствах. Программа обладает множеством функций: с ее помощью даже можно следить за драйверами и вовремя их обновлять. Но основное ее предназначение — мониторинг состояния компонентов компьютера. Это отличный инструмент для тех, кто хочет получить полную информацию, но без денег. Бесплатная версия программы содержит полный функционал. Есть еще и портированная версия, не требующая установки.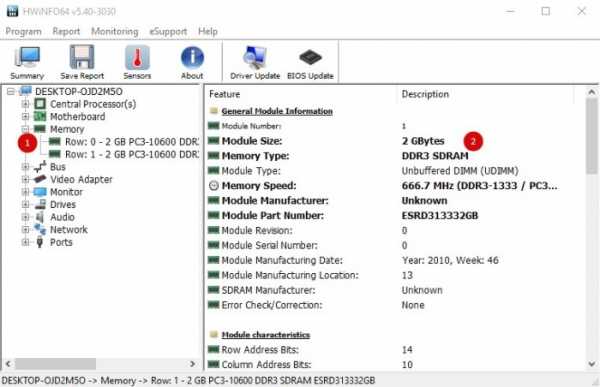
Выводы
Все вышеизложенные способы не вызовут затруднений даже у неподготовленных пользователей. Знать полную информацию об оперативной памяти компьютера необходимо в разных случаях. Например, для того чтобы запустить требовательный к ресурсам World of Tanks или просто повысить скорость работы ПК путем замены или установки дополнительной планки RAM. Полученными сведениями нужно правильно распорядиться, подобрав подходящие для своего компьютера модули ОЗУ.pc-helpp.com
Как узнать, какая у меня оперативная память на компьютере? :: SYL.ru
Оперативная память наряду с центральным процессором является одним из важнейших компонентов в любой компьютерной системе. Купив компьютер или ноутбук, пользователь начинает задаваться вопросом о том, как узнать, какая у меня оперативная память в системе. Получить такие сведения можно несколькими способами, но все они отличаются показателем информативности.
Как узнать, какая у меня оперативная память: самое простое решение для стационарных ПК
Для стационарных ПК, в отличие от ноутбуков, в самом простом случае можно использовать визуальный осмотр планок, установленных в слотах материнской платы. Для этого достаточно снять боковую панель системного блока и вынуть планки, после чего посмотреть на маркировку.

Для ноутбука такой вариант не годится, ведь, если устройство еще находится на гарантии, разбирать его не рекомендуется. Впрочем, и по истечении гарантийного срока делать этого тоже не стоит, поскольку разобрать ноутбук далеко не так просто, как может показаться на первый взгляд. Каким же образом тогда решить проблему того, как узнать, какая у меня оперативная память? В такой ситуации придется применять специальные программные средства. Но для начала можно использовать и простейшие инструменты Windows-систем.
Использование информации о конфигурации
В Windows наиболее популярным решением по получению такой информации принято считать обращение к разделу конфигурации системы, который вызывается через строку свойств, которая находится в меню правого клика на значке компьютера на «Рабочем столе (в Windows 10 такая иконка отсутствует, а меню вызывается из «Проводника» нажатием на ссылку «Этот компьютер»).
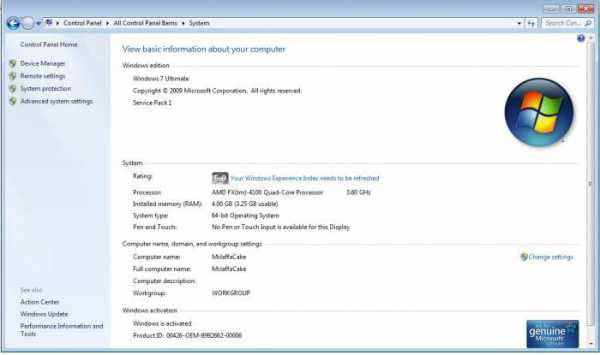
Недостаток такой методики очевиден: здесь можно получить только сведения об общем объеме и доступном на данный момент размере (за вычетом памяти, используемой фоновыми системными службами и процессами). Узнать, на какой частоте работает оперативная память, и к какому типу она относится, не получится. Но и тут есть выход.
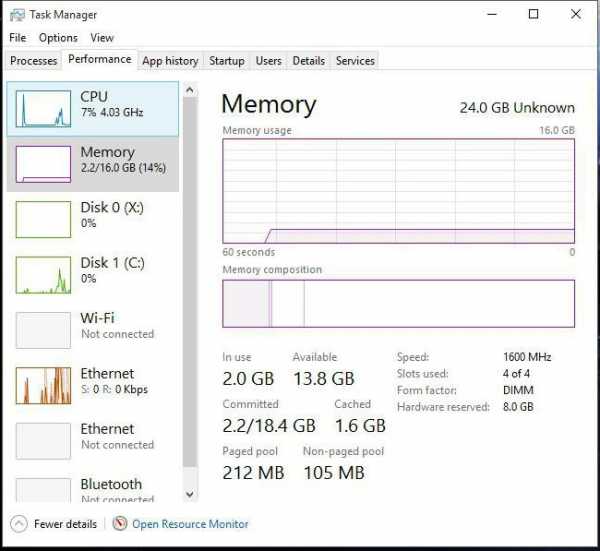
Для получения дополнительных характеристик можно воспользоваться стандартным «Диспетчером задач», где на вкладке производительности и находятся некоторые интересующие пользователя параметры ОЗУ (и в плане общих сведений, и в плане использования RAM в режиме реального времени). Для остальных показателей такой вариант не годится.
Использование таблиц совместимости памяти с процессорами
Не говоря пока о дополнительных средствах системы, можно посоветовать поискать в интернете специальные таблицы совместимости процессоров и поддерживаемых типов или объемом «оперативки».
Например, если у пользователя установлены процессоры Intel Core iX с литерой «K» в конце полной маркировки, это автоматически означает, что оперативная память работает на частотах 1866 или 2400 МГц.

Владельцы стационарных ПК при осмотре маркировки планок памяти должны обратить внимание на присутствие обозначений PC2, PC3 и т. д., что соответствует типам DDR2, DDR3 и др. Тут же имеется еще один показатель, который позволяет решить проблему того, как узнать, какая частота оперативной памяти предусмотрена для ее работы. Для этого его нужно разделить на 8. Например, обозначению PC3-12800 соответствует рабочая частота памяти 1600 МГц (12800/8=1600).
Как узнать, какая оперативная память на компьютере, с помощью сведений о системе?
Теперь вернемся к инструментам Windows. Как узнать, какая оперативная память стоит на компьютере? Опять же, для получения основных характеристик можно использовать раздел сведений о системе.
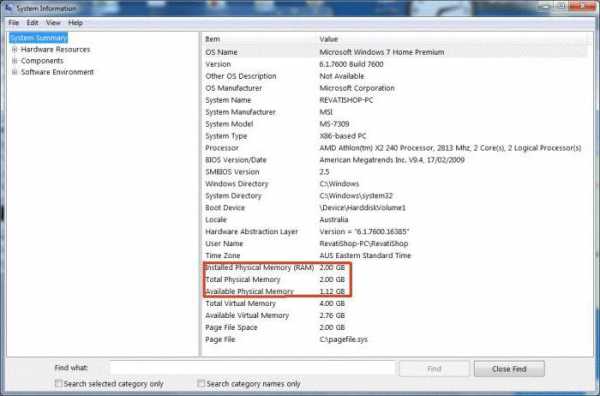
Вызвать его можно через консоль «Выполнить» (Win + R), в которой прописывается команда msinfo32. К сожалению, и здесь пользователь получит только краткие характеристики по общему и доступному объему ОЗУ, а также по размеру виртуальной памяти.
Получение сведений через диалог DirectX
Краткие характеристики об оперативной памяти с указанием на общий, используемый и доступный объем можно увидеть и в специальном диалоговом окне универсальной платформы DirectX.
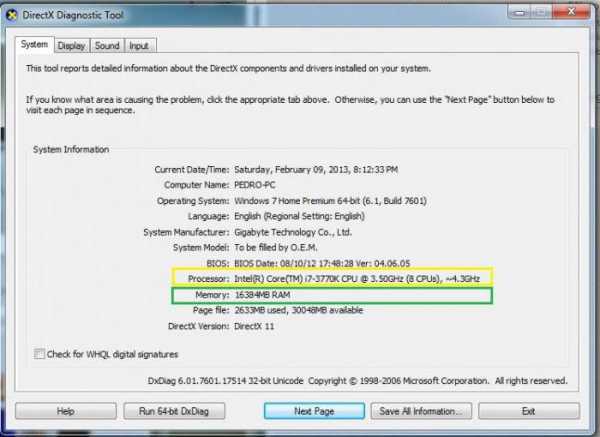
Сам диалог вызывается из меню «Выполнить» через строку dxdiag. На главной (общей) вкладке и показана необходимая информация. Несмотря на то, что сведений здесь минимум, этот инструмент позволяет узнать размер памяти видеоадаптера (причем, даже интегрированного), что сделать другими средствами системы невозможно.
Наиболее популярные сторонние утилиты
Наконец, рассмотрим самые мощные инструменты, которые выдают максимум информации. Как узнать, какая у меня оперативная память?
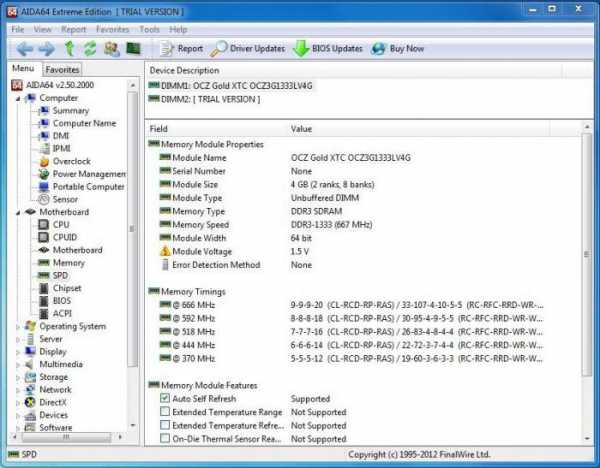
Нужно применять программы вроде AIDA64 (бывшая утилита Everest), CPU-Z или специальное тестовое приложение Memtest86+. Не говоря о тонкостях их использования, можно отметить только то, что сведений об оперативной памяти в них гораздо больше, включая некоторые специфичные показатели, которые рядовому пользователю в большинстве случаев даже не нужны.
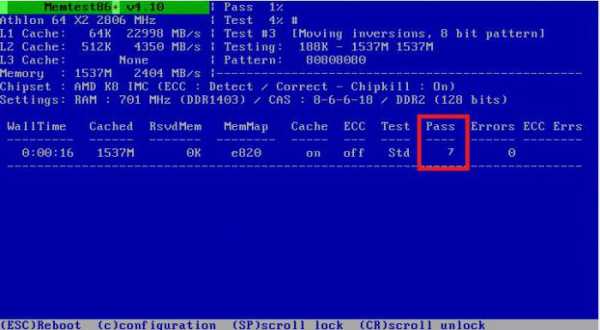
Но вот всеми признанная утилита Memetest86+ выгодно отличается от других программ информативного направления тем, что способна не только выдавать необходимую информацию, но еще и тестировать оперативную память на предмет наличия неполадок и сбоев в работе, что очень часто применяется при устранении проблем, связанных именно с этим компонентом (зачастую именно по вине некорректной работы ОЗУ появляются так называемые синие экраны). Сама программа выглядит несколько необычно, поскольку в качестве интерфейса использует подобие устаревшего DOS-режима. Зато методика тестирования памяти и выдача результатов по всем параметрам – на высоте.
Вместо итога
Как видно из всего вышесказанного, вопросы, связанные с получение информации, касающейся характеристик оперативной памяти, решаются достаточно просто. При выборе инструмента, с помощью которого будет производиться получение информации, исходить нужно только из того, какие именно показатели интересуют пользователя. В самом простом случае, когда требуется узнать всего лишь объем ОЗУ, подойдут встроенные средства Windows и DirectX. Если же нужно произвести тестирование или установить дополнительные планки, во избежание появления конфликтов лучше применять сторонние программы, в которых сведений намного больше. В частности, именно для оперативной памяти утилита Memtest86+ подходит лучше всего. Это признано всеми специалистами и экспертами.
www.syl.ru
Как узнать, какая оперативная память стоит на компьютере?
Нередко при апгрейде и ремонте компьютера необходимо определить, какая оперативная память стоит в системном блоке или ноутбуке. Эта операция часто вызывает сложности у новичков, однако ничего особенного для ее выполнения не требуется. В статье будет описано несколько способов, которые помогут узнать все об используемой в ПК ОЗУ.
Основные характеристики ОЗУ
Для начала необходимо разобраться, что именно можно узнать, просмотрев информацию об оперативной памяти:
- Тип ОЗУ или ее поколение (DDR1, DDR2 или DDR3).
- Объем. Измеряется в гигабайтах. Определяет, сколько данных может одновременно храниться в RAM.
- Количество модулей, их производители и серийные номера.
- Тайминги (Latency). Характеризуют задержки, которые обязательно происходят при передаче данных между разными микросхемами ОЗУ. Чем меньше значения таймингов, тем лучше.
- Частота. От нее зависит пропускная способность памяти. Чем выше значение, тем быстрее и стабильнее работа компьютера.
- Напряжение. Для обычного пользователя эта характеристика не играет большой роли. Важна в основном для практикующих оверклокинг.
Помимо этих данных специализированное программное обеспечение может выдать множество другой информации, но она не столь важна.
AIDA64
Одно из самых популярных приложений для просмотра информации о "железе" компьютера - AIDA64. После установки и запуска на экране появится основное окно программы. Оно состоит из двух частей. В левой представлены компоненты в древовидной форме. В правой - таблица подробностей.
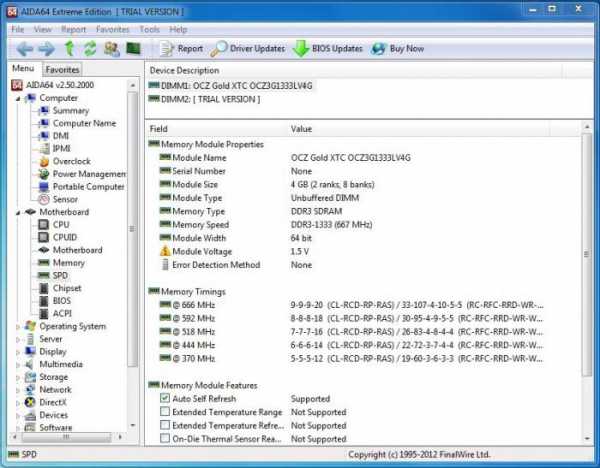
Как узнать, какая оперативная память стоит в ПК, при помощи AIDA64?
- Кликните по значку "+" возле строки "системная плата".
- Перейдите на вкладку "Память". Здесь в самой верхней строке будет указан общий объём ОЗУ.
- Затем щелкните по пункту SPD. После этого на экране отобразятся подробные сведения о каждой из планок, установленных в систему.
В самой нижней части таблицы расположена ссылка. Кликнув по ней, можно просмотреть все данные о модуле, которыми располагает официальный сайт производителя.
CPU-Z
CPU-Z - не менее популярное приложение. Главное преимущество продукта - его использование абсолютно бесплатно. Скачать можно с сайта производителя. Не требует установки. Однако программа полностью на английском языке.

- Как узнать, какая оперативная память стоит в ПК? Скачайте и запустите приложение. Оно представляет собой одно-единственное окно с несколькими вкладками.
- В первую очередь щелкните по надписи Memory. В ней можно узнать о том, с какими параметрами работает ОЗУ прямо сейчас.
- Закладка SPD представляет данные об установленных производителем значениях и об информации, записанной в специальную микросхему оперативной памяти. Причем для каждой планки отдельно, чтобы переключиться на следующий модуль, следует развернуть меню под надписью Memory Slot Selection.
Как было отмечено ранее, интерфейс программы полностью на английском языке, поэтому стоит дать больше информации о каждом пункте, описывающем ОЗУ.
Вкладка Memory:
- Size - общий объем установленной оперативной памяти.
- FSB:DRAM - отношения частоты системной шины к частоте ОЗУ.
- CAS Latency, RAS to CAS Delay, RAS Precharge, Cycle Time, - тайминги.
- Frequency - частота.
Закладка SPD:
- Module Size - объем отдельной планки ОЗУ, находящейся в конкретном слоте.
- Max Bandwidth - максимальная частота.
- Manufacturer - производитель.
- Serial Number - серийный номер.
- Voltage - напряжение.
PC Wizard
Как и два предыдущих приложения, PC Wizard сделан для того, чтобы получить максимум данных об оборудовании, установленном внутри системного блока или ноутбука. Продукт абсолютно бесплатен, скачать его можно с официального сайта. При этом желательно выбрать ZIP-версию, а не SETUP, ибо она не требует установки.
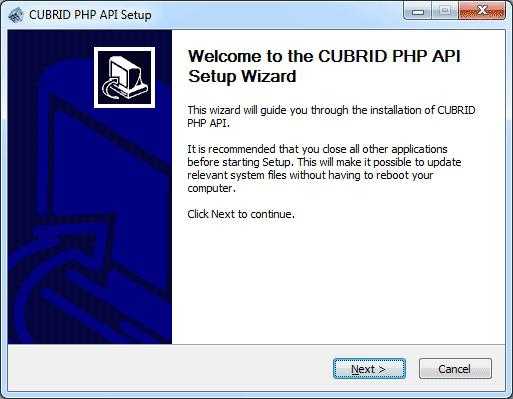
Как узнать, какая оперативная память стоит в компьютере?
- Запустите программу. Дождитесь, когда она закончит сканирование устройств.
- Щелкните по иконке в виде материнской платы, которая находится в левой части окна. Если этого значка нет, следует сначала кликнуть по надписи "Железо".
- Теперь выберите пункт "Физическая память". После этого в нижней части экрана отобразится подробнейшая информация о модулях ОЗУ.
Speccy
Данный продукт разработан командой, работающей над популярным CCleaner. Для домашнего пользования Speccy можно эксплуатировать абсолютно бесплатно. После скачивания приложения с официального сайта его потребуется установить. Инсталляция выполняется максимально просто, единственное, на что стоит обратить внимание - это выбор языка. Меню с вариантами появится на самом первом шаге, поэтому его очень легко пропустить.
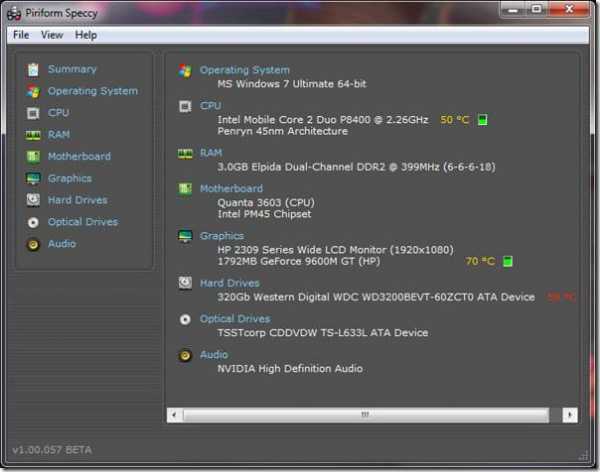
Как узнать, какая оперативная память стоит в компьютере, c помощью Speccy? Для этого необходимо запустить приложение и выбрать нужный пункт в его окне. Он так и называется "Оперативная память". Помимо этого ничего делать не требуется.
HWiNFO
HWiNFO - небольшая бесплатная, но чрезвычайно мощная программа. При ее скачивании будьте внимательны, ведь существует две версии. Одна 32-разрядная, а вторая - 64. Соответственно, последняя не будет работать под управлением 32-битной операционной системы. Инсталлировать продукт не требуется.
После запуска на экране появится небольшая утилита, в которой следует нажать на кнопку RUN и подождать несколько десятков секунд. Просканировав систему, приложение покажет полные данные о ней.
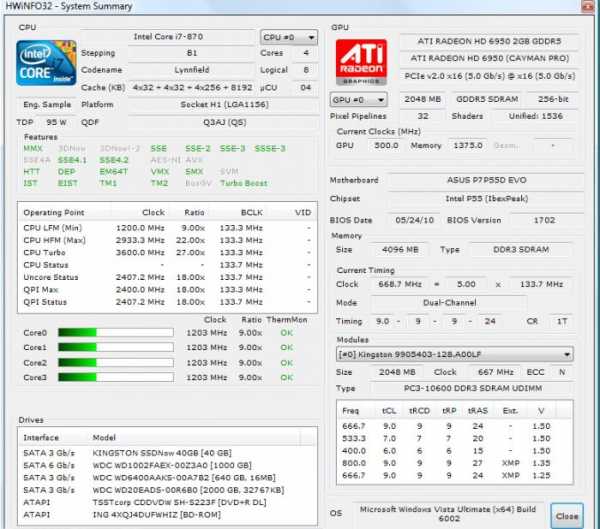
Где посмотреть, какая оперативная память установлена в системном блоке? Обратите внимание на правый нижний угол окна System Summary. В нем имеются две области. Memory Modules показывает информацию о каждой планке отдельно. Memory отображает общий объем ОЗУ, частоту, на которой модули работают прямо сейчас, и реальные тайминги.
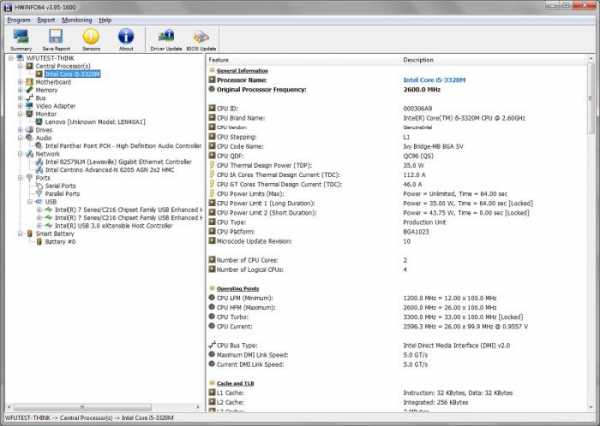
Если этих данных недостаточно, перейдите в окно с названием HWiNFO и дважды кликните по надписи Memory.
SiSoftware Sandra
SiSoftware Sandra - программное обеспечение, которое в первую очередь используется для всестороннего тестирования компьютера, однако получить сведения о компонентах системы при помощи нее тоже возможно. Для использования приложение требуется купить, однако производитель позволяет скачать со своего сайта пробную версию.
До того как посмотреть, какая оперативная память установлена в компьютере, следует выполнить инсталляцию приложения. Процесс этот прост, с ним справится даже новичок.
После запуска приложения на экране отобразится окно с несколькими вкладками. Перейдите на ту, которая имеет название "Устройства". Кликните дважды по значку с надписью "Материнская плата". В таблице можно будет видеть несколько подзаголовков с именем "Модуль памяти". Под каждым из них записана информация о планках ОЗУ: объем, тип, серийный номер, производитель, частота, тайминги, питание, возможные режимы работы.
Очевидный способ
Если компьютер невозможно включить, программное обеспечение не поможет. В этом случае придется исследовать само физическое устройство. Отключите компьютер от сети и снимите крышку системного блока. Откройте фиксаторы, которые удерживают планку ОЗУ, а затем потяните модуль на себя. Как определить, какая оперативная память используется в компьютере?
Прямо на ОЗУ должна располагаться наклейка. На нее зачастую нанесены все основные данные - объем, максимально возможная частота, поколение, тайминги, напряжение. Если этих данных нет, на планке должен быть написан серийный номер и модель. Например: CMP4GX3M2C1600C7. Судить о том, что скрывается за цифрами зачастую невозможно, однако, зная модель модуля, легко узнать информацию о нем, воспользовавшись любым поисковиком.
Для пользователей ноутбуков
Первое, что следует сделать, выясняя, какая ОЗУ установлена в ноутбуке, - просмотреть руководство пользователя, которое должно поставляться в комплекте. Если подробных данных в нем найти не удастся, по крайней мере, можно выяснить, какие модели планок были установлены на заводе.
Нередко пользователи задают вопросы типа: "Руководство пользователя утеряно, как посмотреть, какая у меня оперативная память?" В этом случае следует вооружиться отверткой.
Полностью обесточьте ноутбук: отключите его от сети и вытащите аккумулятор. Посмотрите на заднюю стенку корпуса. На ней должны располагаться несколько небольших крышек. Обычно оперативная память скрывается за одной из них. Другие же используются для быстрой замены жестокого диска и других устройств. Довольно сложно угадать, за какой скрывается нужное оборудование, поэтому откручивайте каждую поочередно, пока не найдете нужную.
Для извлечения ОЗУ отщелкните фиксаторы и легко потяните планку из слота. Когда свободный ход закончится, дальнюю от контактов сторону платы следует приподнять. О том, какая оперативная память в ноутбуке, как и в случае с настольным компьютером, поможет узнать наклейка. Вытаскивать оперативную память из ноутбука не всегда требуется. Если модуль один, все данные с него можно считать, просто сняв крышку.
Будьте очень внимательны и осторожны при работе с "железом". Даже небольшая царапина или повреждение нередко приводит к нестабильной работе ПК. Если вы не уверены в своих силах, лучше всего обратиться к профессионалам. Это позволит сэкономить время и деньги.
fb.ru
Что такое оперативная память
Перед выбором оперативной памяти для компьютера нужно чётко понимать что это такое вообще.
Оперативная память в компьютере это один из компонентов, наряду с центральным процессором и SSD-диском, который отвечает за быстродействие системы.
Официальное определение звучит примерно так: ОЗУ (оперативное запоминающее устройство) — это энергозависимая часть компьютерной системы, в которой временно хранятся входные, выходные и промежуточные данные программ и операционной системы.
Процессор — это мозг компьютера, который обрабатывает всю информацию. Жёсткий диск (или SSD-диск) хранит в себе все данные (программы, фотки, фильмы, музыку…). Оперативная память — это промежуточное звено между ними. В неё «подтягиваются» данные, которые нужно обработать процессору.
Зачем «подтягиваются» ? Почему сразу не брать их с жёсткого диска? Дело в том, что оперативка работает во много раз быстрее, чем даже SSD-диск.
Какие данные могут скоро понадобиться процессору определяет сама операционная система, автоматически. Она очень умная, чтоб о ней не говорили .
Типы ОЗУ
Когда по земле ещё ходили мамонты оперативка делилась на SIMM и DIMM — сразу забудьте об этих типах ОЗУ, их уже давно не выпускают и не используют.
Потом изобрели DDR (2001 год). Ещё встречаются компьютеры с таким типом памяти. Главное отличие от DDR2 и DDR3 — количество контактов на плате памяти DDR, их всего 184 штуки. Такой тип ОЗУ работает гораздо медленнее своих современных собратьев (DDR2 и DDR3).
В DDR2 (2003 год) большее число контактов (240 штук), благодаря этому расширилось количество потоков данных и заметно ускорилась передача информации к процессору. Максимальная частота DDR2 составляет 1066 МГц.
DDR3 (2007 год) — это самый распространённый тип оперативной памяти в современных компьютерах. Тут оставили количество контактов в покое (240 штук), но сделали их электрически несовместимыми. Максимальная частота DDR3 – 2400 МГц. Ещё этот тип памяти отличается меньшим энергопотреблением и большей пропускной способностью.
DDR3 получилась быстрее DDR2 на 15-20 %.
Планки DDR2 и DDR3 имеют разное расположение «ключа» , они не взаимозаменяемы…

Форм-фактор планок оперативки
Планки оперативной памяти для ноутбуков (SODIMM) и стационарных компьютеров (SDRAM) разные по размеру и внешнему виду. Для ноутов они выглядят так…

…а для стационарных домашних компьютеров, примерно так…

На этом их отличия (в основном) и заканчиваются. Характеристики, которые нужно знать для выбора оперативной памяти, у этих двух видов абсолютно одинаковы.
Объём оперативной памяти
В прошлом веке объём оперативной памяти измерялся в килобайтах и мегабайтах (даже смешно вспоминать ). Сегодня — в гигабайтах.
Этот параметр определяет сколько временной информации влезет в чип оперативки. Тут всё относительно просто. Сама Windows при своей работе потребляет около 1 Гб памяти, поэтому её должно быть больше в компьютере.
2 Гб — может хватить для бюджетного компьютера (фильмы, фотки, Интернет)
4 Гб — подойдёт для более требовательных программ, игр на средних и максимальных настройках качества
8 Гб — «потянут» тяжелые игры на максимальных настройках качества или очень требовательные к памяти программы *DANCE*
16 Гб — будут «летать» самые новые современные и тяжёлые игры, а также специальные профессиональные программы-монстры *bb.* *gamer.*
32 Гб — Вам некуда девать деньги? Перешлите их мне. %)
Очень важно учитывать, что обычные 32-битные операционные системы Windows «не видят» памяти более 3 Гб и соответственно не используют её. Если Вы купите более 3 Гб оперативки — ОБЯЗАТЕЛЬНО устанавливайте 64-битную систему.
Частота оперативной памяти
Неопытные пользователи часто при выборе оперативки ограничиваются её объёмом, но частота памяти не менее важна. Она определяет с какой скоростью будет осуществляться обмен данными с процессором.
Современные обычные процессоры работают на частоте 1600 МГц. Соответственно и память желательно покупать с такой частотой, не выше (можно 1866 МГц). Отличие 1333 МГц от 1600 МГц практически незаметны «на глаз» .
Что касается планок памяти с частотой 2133 МГц и выше — они сами стоят диких денег, для их полноценной работы нужны специальные материнские платы, которые стоят дикие деньги, а самое главное, что нужен процессор с разблокированным множителем (поддерживающий разгон), который стоит… .
При этом всё это безобразие будет сильно греться (нужна мощная охлаждающая система (желательно водяная), которая стоит…) и потреблять много энергии. Это выбор сумасшедших геймеров.
Кстати, прирост производительности компьютера при таком разгоне будет составлять всего от 10 до 30%, а денег потратите в три раза больше. Оно Вам надо?
Тайминг оперативной памяти
«Страшный» параметр оперативной памяти о котором мало кто знает и который редко учитывают при выборе памяти, а вот и зря.
Латентность (тайминг) — это временная задержка сигнала. Измеряется она в тактах. Тайминги могут принимать значения от 2 до 13. От них зависит пропускная способность участка «процессор-память» и, как следствие, быстродействие системы, правда совсем чуть-чуть.
Чем ниже значение тайминга, тем быстрее работает оперативная память. Например я приобрёл память со значениями таймингов 9-9-9-24, но есть и шустрее, конечно.
Тайминги оперативной памяти можно корректировать в БИОС при разгоне системы (не рекомендуется это делать неопытным пользователям).
И в завершении статьи, как и обещал в начале, расскажу…
Как правильно устанавливать оперативную память в компьютер
Перед процедурой надо обязательно выключить компьютер и отсоединить шнур питания от системного блока.
Никаких настроек, после установки памяти, производить в системе не нужно. Система сама её опознает и начнёт использовать.
Легче всего память устанавливать в ноутбук (бывает труднее открыть заднюю крышку). В ноутах оперативка находится в горизонтальном положении, лежит.
Просто приподнимаем и вытягиваем её из пазов, вставляем новую до упора. Замок на планке (прорезь) не даст Вам ошибиться при установке…

В стационарных компьютерах этот процесс «капельку» сложнее. Память стоит вертикально к материнской плате и зажата защёлками.
Для изъятия планки достаточно развести эти защёлки в стороны и она сама «выпрыгнет» из слота. Установка тоже займёт у Вас 2 секунды — поднесите планку к слоту, согласуйте замок (прорезь) на планке с перемычкой в слоте и вставьте до упора (услышите щелчок — это защёлки зажмут планку).
Очень важно не перепутать щелчок зажимов с хрустом проломленной материнской платы .
На этом видео подробно показан этот процесс…
Двухканальный режим памяти
Очень рекомендую использовать двухканальность при покупке и установке памяти. Проще говоря, если Вы решили приобрести 4Гб оперативки — покупайте две планки по 2 Гб. Если 8Гб — две планки по 4 Гб.
Устанавливать планки тоже нужно определённо, чтоб они работали в двухканальном режиме. Обычно слоты для памяти на материнской плате окрашены в два цвета — это и есть каналы…

Таким образом устанавливайте свои две планки оперативной памяти в слоты одного цвета. В нашем случае — через один. Если оперативки много (16 или 32 Гб) — тут уж понадобятся все слоты .
И ещё пару слов…
Оперативную память какого производителя лучше выбрать? По данным всемирной статистики, меньше всего брака и отказов в планках Kingston — делайте вывод .
Посмотреть все вышеперечисленные характеристики оперативной памяти в Вашем компьютере можно с помощью программы Speccy.
Вот и всё на сегодня. До новых полезных советов и компьютерных программ.
pokompam.by
Как узнать какая оперативная память стоит
Здравствуйте уважаемый посетитель сайта! Если у вас возник вопрос, о том какая оперативная память установлена на компьютере, то вам сюда, в этой инструкции вы узнаете, как посмотреть оперативную память на своем компьютере, а также из этой инструкции вы узнаете, как посмотреть производителя оперативной памяти, тип оперативной памяти и пропускную способность оперативной памяти.
Чтобы узнать, какая оперативная память, установлена на компьютере, нам поможет программа PC Wizard 2012. С помощью программы PC Wizard, вы сможете узнать объем установленной оперативной памяти, тип оперативной памяти, частоту и пропускную способность оперативной памяти. Скачать программу PC Wizard, вы сможете с сайта cpuid.com И так на своем компьютере запустите программу PC Wizard, затем наведите курсор мыши на значок «Материнская плата» и один раз нажмите левую кнопку мыши, после чего в программе PC Wizard в правой стороне окошка отобразятся дополнительные функции, в которой вам нужно навести курсор мыши на пункт «Физическая память» и один раз нажать левую кнопку мыши. После чего в программе PC Wizard в нижнем окошке отобразится дополнительная информация для оперативной памяти. Обратите внимание: напротив пункта «Физическая память» вы увидите, сколько оперативной памяти установлено на вашем компьютере. В пункте «Общая информация», будет отображено, сколько слотов присутствует на вашей материнской плате, сколько модулей оперативной памяти установлено. В пункте «Информация SPD EEPROM», будет отображена дополнительная информация оперативной памяти. Напротив строки «Изготовитель», вы увидите производителя оперативной памяти. Напротив строки «Type», вы увидите тип вашей оперативной памяти, а также частоту и пропускную способность оперативной памяти.
На этом у меня все, всем пока, удачи! До новых встреч на сайте computerhom.ru.
Понравилось – ставим лайк, делимся с друзьями, подписываемся на сайт.
Твитнуть
Поделиться
Плюсануть
Поделиться
Отправить
Класснуть
Линкануть
Вотсапнуть
Запинить
Если у вас остались вопросы - пожелания, или вы что – то не поняли, вы можете оставить свой комментарий, мы всегда ответим и поможем.Всем нашим подписчикам на сайт – бесплатная компьютерная помощь, посредством удаленного подключения к компьютеру.
Другие инструкции
Также, вы можете посмотреть другие инструкции, связанные с данной темой:
www.computerhom.ru