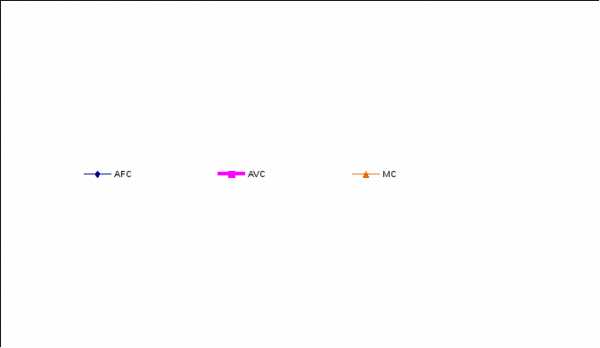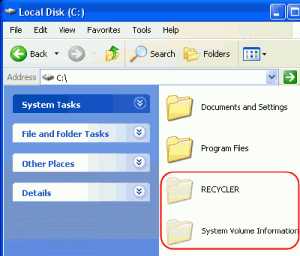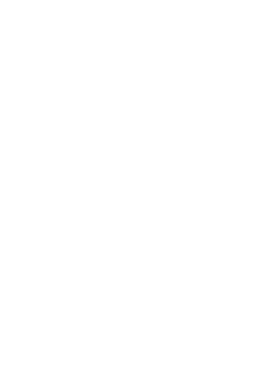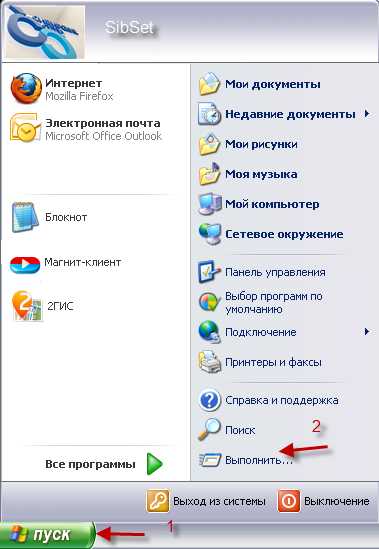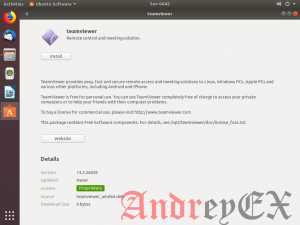Windows 10: Экранная клавиатура - Дисплей и панель задач. Где клавиатура в реестре
Раскладка клавиатуры. Реестр Windows
Раскладка клавиатуры
Раскладка для окна Приветствие
Если при установки системы вы в качестве основного языка установили русский язык, а пароль обычно используете на английском языке, то при выводе окна Приветствие вам каждый раз придется переключаться с русского языка на английский, чтобы ввести пароль. Чтобы по умолчанию система выводила английскую раскладку в этом окне надо открыть раздел
HKU.DEFAULTKeyboard LayoutPreload
И там надо на первую позицию поместить желаемую раскладку - 00000409 (английская раскладка) или 00000419 (русская), т.е. просто поменяйте их местами.
Свой текст для названия раскладки
Рядом с часиками находится значок раскладки, позволяющий переключать языки при набивке текста (В России обычно используют два языка - Русский и английский). Чтобы изменить всплывающий текст при подведении мыши, идем в раздел
HKLMSystemCurrentControlSetСontrolNlsLocale.
Там нужно изменить значение соответствующего параметра. Параметр русского языка — 00000419, английского — 00000409 и т.п. Например, вместо слова °Русский° пишем °Великий и могучий°
Поделитесь на страничкеСледующая глава >
it.wikireading.ru
Системный реестр Windows. Командная строка. Раскладка клавиатуы. Дефрагментация
Для удобства пользования используется следующая система, позволяющая наглядно представить все возможности реестра.
Используемые сокращения
HKLM = HKEY_LOCAL_MACHINEHKCU = HKEY_CURRENT_USERHKCR = HKEY_CLASSES_ROOTПродолжение: страница 1...2...3...4...
Часы
- Синхронизация системных часовДля изменения интервала синхронизации системных часов компьютера с time-сервером в разделе HKLM\SYSTEM\ControlSet001\Services\W32Time\TimeProviders\NtpClient
выбираем параметр SpecialPollInterval и изменяем его значение: оно должно быть равно требуемому интервалу между синхронизациями системного времени, выраженному в секундах (например, 43200 - 12 часов)
- Выбор time-серверовWindows XP умеет подстраивать системное время, сверяясь со специальными серверами в интернете. Можно изменить адреса используемых серверов. Без использования реестра: Щелкните правой кнопкой мыши на значке часов в системной области панели задач, выберите команду "Adjust Date/Time" и на странице "Internet Time" установите нужный сервер. При помощи реестра: Откройте раздел HKEY_LOCAL_MACHINE\SOFTWARE\Microsoft\Windows\CurrentVersion\DateTime\Servers и внесите свой собственный список серверов, использующихся для синхронизации времени
- Украшение часиковИдем в раздел HKCU\Control Panel\International
и создаем строковый параметр sTimeFormat. Присвойте этому параметру слово, не превышающее 8 символом (например, свою фамилию), и оно отобразится вместо часов. Если вы не готовы к такому радикальному изменению, то предлагаю более мягкий вариант. В указанный параметр пишите "HH:mm Рыжик". В этом случае будет показываться и время и имя вашего любимого кота. Кстати, вместо стандартного разделителся -двоеточия (:) можете использовать и другие символы, например звездочку(*) или вообще обойтись без разделителя. Заодно можете поменять и формат - сначала минуты, потом часы - mm*HH Можно применить и другой интересный эффект. В этом же разделе создаем еще два строковых параметра - s1159 и s2359 и присваиваем им слова, напр. Еще не вечер и Утро вечера мудреней. А в уже знакомом параметре sTimeFormat пишем HH:mm:ss tt (по-прежнему можно использовать другой разделитель). Теперь в утренние часы рядом с часиками будет надпись Еще не вечер, а с 12 до 24 часов соответственно Утро вечера мудреней
Раскладка клавиатуры
- Раскладка для окна ПриветствиеЕсли при установки системы вы в качестве основного языка установили русский язык, а пароль обычно используете на английском языке, то при выводе окна Приветствие вам каждый раз придется переключаться с русского языка на английский, чтобы ввести пароль. Чтобы по умолчанию система выводила английскую раскладку в этом окне надо открыть раздел HKU\.DEFAULT\Keyboard Layout\Preload
И там надо на первую позицию поместить желаемую раскладку - 00000409 (английская раскладка) или 00000419 (русская), т.е. просто поменяйте их местами.
- Свой текст для названия раскладкиРядом с часиками находится значок раскладки, позволяющий переключать языки при набивке текста (В России обычно используют два языка - Русский и английский). Чтобы изменить всплывающий текст при подведении мыши, идем в раздел HKLM\System\CurrentControlSet\Сontrol\Nls\Locale Там нужно изменить значение соответствующего параметра. Параметр русского языка — 00000419, английского — 00000409 и т.п. Например, вместо слова Русский пишем Великий и могучий
Недостаточно места на дискеЕсли на вашем диске остается свободным менее 10% (по умолчанию) места, то система информирует об этом появлением иконки в области уведомления (рядом с часиками). На дисках маленькой емкости этот порог вполне оправдан, но для дисков большой емкости это не совсем удобно. Можно изменить порог в процентном соотношении. Находим параметр типа DWORD DiskSpaceThreshold, в котором указываете значение от 0 до 99 (т.е процент от объема диска) в разделе
HKLM\System\CurrentControlSet\Services\LanmanServer\ParametersЕсли Windows постоянно выводит сообщения о том, что на диске мало места (см. выше), то создайте параметр типа DWORD NoLowDiskSpaceChecks со значением, равным 1 в разделе
HKCU\Software\Microsoft\Windows\CurrentVersion\Policies\ExplоrerДефрагментация
- Как уменьшить фрагментируемость больших файлов на диске?Для того чтобы операционная система при записи файла на диск сначала нашла для него наиболее подходящее по размеру место и поместила его туда, как можно меньше дробя на части, необходимо добавить в раздел HKLM\System\CurrentControlSet\Control\FileSystem
- Boot defrag (Windows XP)Суть boot defrag заключается в дефрагментации тех файлов, что нужны для старта операционной системы. Выключение этой функции позволит на некоторое время уменьшить время загрузки, но со временем она будет становиться все медленнее. Если хотите отключить данную функцию, то идем в раздел HKLM\SOFTWARE\Microsoft\Dfrg\BootOptimizeFunction
и меняем там значение параметра Enable на N. Для включения используйте Y
Файл подкачки
- Очистка файла подкачкиФайл подкачки pagefile.sys находится в корне каждого или только системного диска. Там могут оставаться ваши пароли к различным ресурсам и прочая конфиденциальная информация Для очистки данного файла после завершения работы установите параметр типа DWORD ClearPageFileAtShutdown равным 1 в разделе HKLM\SYSTEM\CurrentControlSet\Control\Session Manager\Memory Management
- Способ использования файла подкачкиПо умолчанию, все запущенные системные драйвера и пользовательские коды, которые не помещаются в памяти, сбрасываются в файл подкачки на диске. При большой памяти компьютера можно разрешить не сохранять данные на диске. Для этого используйте ключ типа DWORD DisablePagingExecutive со значением 1 в разделе HKLM\ SYSTEM\CurrentControlSet\Control\Session Manager\Memory Management
Изменение времени ожидания проверки дискаПри загрузке Windows после неправильного выключения запускается проверка дисков. При этом пишется что-то вроде "Через 10 секунд начну проверять...". Чтобы уменьшить время ожидания надо в разделе
HKLM\SYSTEM\CurrentControlSet\Control\Session Managerсоздать или отредактировать параметр AutoChkTimeOut типа DWORD и присвоить ему значение в секундах. По умолчанию установлена пауза в 10 секунд. Если вы присвоите ему значение больше чем 259200 секунд (около 3 дней), то будет использоваться значение по умолчанию
Num LockМожно управлять состоянием индикатора NumLock до входа в систему в экране приветствия. Этот способ может пригодиться тем, кто использует для входа в систему в качестве пароля цифры. В этом случае вам надо установить параметр InitialKeyboardIndicators в разделе
HKU\.DEFAULT\Control Panel\KeyboardЗначение 0 - выключено, значение 2 - включено.Некоторые сетуют, что при входе пользователя в систему переключатель клавиатуры Num Lock всегда выключен. Можно ли сделать, чтобы он всегда был включен? Для этого найдите ветвь
HKCU\Сontrol Panel\Keyboardи установите строковое значение InitialKeyboardIndicators равным "2"
Выбор программыКогда вы щелкаете на файле с незарегистрированным в системе расширением, то появляется окно "Выбор программы" (или "Открыть с помощью..."), в котором вам предлагается выбрать из предложенного списка программу, способную обработать неизвестный тип файла. Но в данном окне всегда установлен флажок "Всегда использовать эту программу...", что порой приводит к нежелательным проблемам. Как правило, данный флажок лучше не использовать, чтобы не повредить реестр. Существует способ, чтобы этот флажок отсутствовал по умолчанию. Для этого нужно немного подправить запись в реестре. Откройте раздел:
и в установленном по умолчанию параметре запишите
C:\WINDOWS\rundll32.exe shell32.dll,OpenAs_RunDLL %1 %2Список программЕсли вы постоянно пользовались окном Выбор программы, то реестр заполняется списком выбранных программ. Можно очистить этот список для уменьшения размера реестра или скрытия своих следов деятельности. Данный список находится в разделе
HKCU\Software\Microsoft\Windows\CurrentVersion\Explorer\FileExtsКлавиша Windows
- Отключение клавиши WindowsНа некоторых современных клавиатурах присутствует клавиша Windows (как правило, логотип-флажок Майкрософт). Некоторым пользователям она мешает при быстрой печати или играх. Чтобы отключить ее, нужно создать новый двоичный параметр Scancode Map со значением 00 00 00 00 00 00 00 00 03 00 00 00 00 00 5B E0 00 00 5C E0 00 00 00 00 в разделе HKLM\SYSTEM\CurrentControlSet\Control\Keyboard Layout
- Запрещение горячих клавиш с клавишей WindowsМожно отключить использование комбинацию "горячих" клавиш с клавишей Windows. Для этого создаем параметр типа DWORD NoWinKeys со значением 1 в разделе HKCU\Software\Microsoft\Windows\Current Version\Policies\Explorer
Создание псевдонима для программыСуществует скрытая возможность создания псевдонима для запускаемой программы. Например, вы выбрали команду Пуск-Выполнить и напечатали WINRAR, а запускается блокнот NOTEPAD Для этого найдите ветвь:
HKLM\SOFTWARE\Microsoft\Windows\CurrentVersion\App Paths- в ней в качестве подразделов выступают имена программ.
Войдите в один из разделов, например WINRAR.EXE из измените строковое значение по умолчанию на путь к другой программе, например C:\WINDOWS\NOTEPAD.EXE. Теперь закройте реестр. Выберите Пуск - Выполнить и напечатайте winrar и у вас запустится блокнот
Обработка reg-файлов
Значки для DLLОболочка Windows использует для файлов DLL определенный стандартный значок. Но порой эти dll-файлы сами содержат значки. Можно настроить систему таким образом, чтобы она выводила значок из этих файлов (Если файл значков не содержит, то будет выведен стандартный значок для неизвестного типа файлов). Идем в раздел
и меняем установленное строковое значение по умолчанию например,
"C:\WINDOWS\SYSTEM\shell32.dll,-154" на "%1"Автоматическая выгрузка DLLОболочка Windows выгружает неиспользуемые DLL не сразу, а через некоторое время. Этот промежуток времени иногда может достигать больших интервалов (особенно при отладке программ). Для автоматической выгрузки всех DLL установите значение строкового параметра AlwaysUnloadDLL равным "1" в разделе
HKLM\SOFTWARE\Microsoft\Windows\CurrentVersion\ExplorerИсточник: whatis.ru
www.windxp.com.ru
экранная клавиатура скрывает панель задач G-ek.com
Если вы используете Windows 10 на сенсорном устройстве, например как Surface 4 Pro, вы заметили, что экранная клавиатура скрывает панель задач всякий раз когда вы ее запускаете.

Хотя недолго скрыть экранную клавиатуру и получить доступ к панели задач иногда это может сильно раздражать.
Для того чтобы использовать сенсорную клавиатуру одновременно с панелью задач, необходимо изменить поведение по умолчанию, так чтобы экранная клавиатура отображалась чуть выше панели задач и не перекрывала ее. Внесем небольшое изменение в реестр, благодаря чему вы сможете использовать панель задач в Windows 10 при активной сенсорной клавиатуре.
- Откройте реестр Windows, набрав в диалоговом окне Выполнить regedit и нажмите Enter.
- Подтвердите запрос UAC, если он появится.
- Перейдите к следующему разделу
Если разделы StigRegKey, Typing и TaskbarAvoidanceEnabled не существуют, просто создайте их.

4. Кликните на TaskbarAvoidanceEnabled правой кнопкой мыши и в контекстном меню выберите Создать> Параметр DWORD (32 бита)5. Назовите его Enable6. Дважды кликните на созданный параметр Enable и установите его значение равным 1.
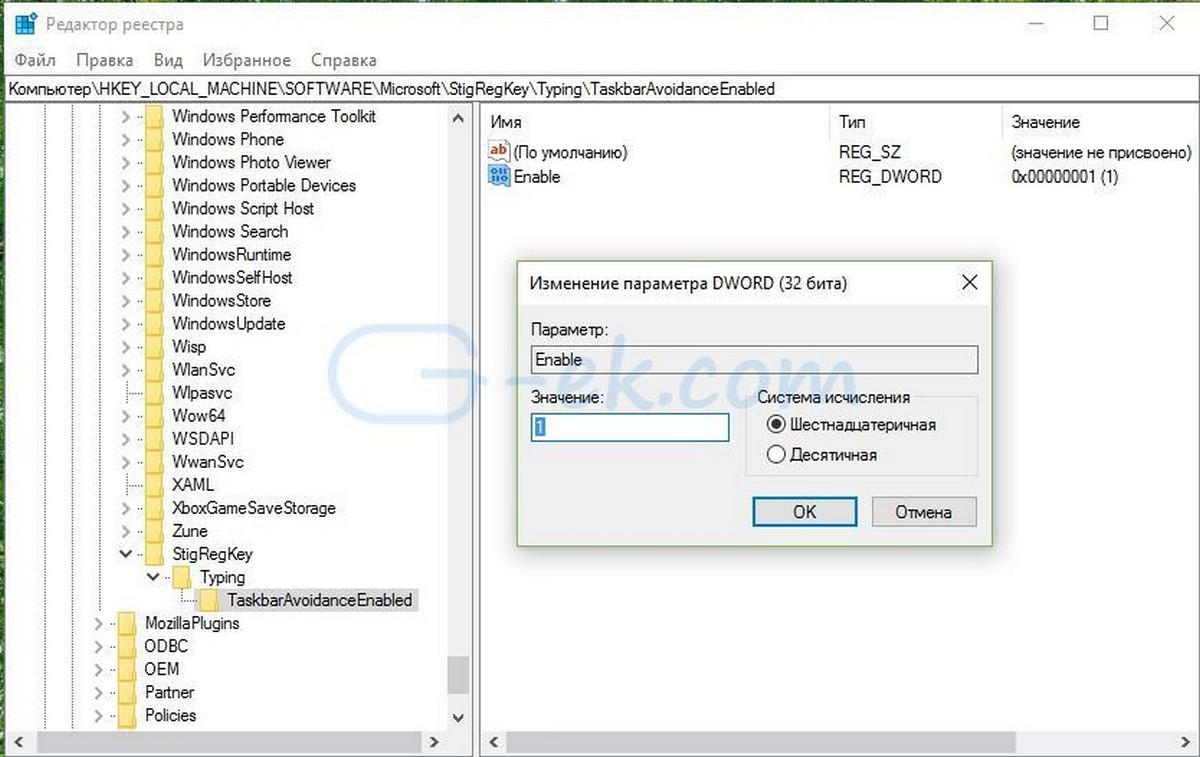 7. Перезагрузите компьютер.
7. Перезагрузите компьютер.
Запустите сенсорную клавиатуру после перезагрузки, чтобы убедится, что процесс прошел успешно. Экранная клавиатура теперь не будет перекрывать кнопку Пуск и панель задач.

Чтобы сэкономить ваше время мы создали готовые файлы реестра, которые автоматизируют данный процесс.
Файл Включить – добавляет информацию в реестр так что панель задач видна при использовании экранной клавиатуры. Файл Отключить – восстанавливает поведение по умолчанию на компьютере Windows.
Оба файла находятся в архиве, вы можете загрузить их по следующей ссылке – taskbar- keyboard.zip
g-ek.com
Ремаппинг клавиш на клавиатуре / Хабр
Всю свою жизнь был фанатом бесшумных, тонких, и красивых клавиатур и к моему удивлению обнаружил что таковых не так уж и много, из доступных в свободной продаже, — их единицы. Пришлось пользоваться «Genius SlimStar Pro», и все равно она меня угнетала, как и мысль о том, что я никогда не найду клавиатуру которая бы удовлетворяла меня на все 100%. Я такую нашел и по рекомендации товарища Boomburum, приобрел "Illuminated Keyboard", которая стала достойной подругой моей "MX Revolution", и я окончательно порвал отношения с Genius, а последние рассказы о поддержке пользователей со стороны Logitech, убедили меня, что вложенные (не малые деньги) себя оправдают за 3 гарантийных года. Но есть небольшая беда в клавиатурах этой компании, — "Не стандартные, не удобные, или не нужные расположения некоторых кнопок". В случае с Illuminated, это две одинаковые кнопки "\", левая из которых пошла в ущерб клавише «LShift», Кстати на картинке вы можете заметить что раньше эти клавиатуры имели стандартный размер «LShift». Под катом, я расскажу как вернуть «стандартную длину» этой кнопки, так как в слепой печати и в силу привычки, я нажимаю именно / вместо шифта. А заодно расскажу как без дополнительного установленного ПО, на примере, вы сможете менять назначения любых клавиш ваших клавиатур (в том числе и функциональных/медийных) при помощи Реестра и Скан-кода клавиш.Спецификация для Windows. При нажатии любой клавиши контроллер клавиатуры вырабатывает скан-код, соответствующей позиции клавиши, который передаются в компьютер. Служебные коды, которые может вырабатывать контроллер клавиатуры, передаются для обработки подпрограммам BIOS. В буфере клавиатуры для кода клавиши отводится по 2 байта, т. е. он рассчитан на 16 символов. Узнать Скан-код необходимой для ремаппинга клавиши вы можете здесь, а если у вас супер новая клавиатура с кнопками космического происхождения, то отловить скан-код вы можете используя программу "KeyboardTest" от разработчика Passmark Software. Программка платная, но бесплатным триалом. Или OpenSource Программу SharpKeys. Она потребовалась для определения скан-кода левой "\", так как многие наивно полагали что сигналы у обеих одинаковые, а значит и не подлежат ремаппингу. На деле оказалось не так.Правый "\" имеет скан-код: 2b.00 Левый нижний "\" имеет скан-код: 56.00И так, мы определили скан-код нашей незадачливой кнопки, теперь нам нужно найти скан-код «LShift». Его можно найти по данной выше ссылке и он равен: 2A.00
Есть куча приложений которые делают этот ремаппинг, многие за базу принимают существующие скан-коды, многие не имеют сканера, что бы определить скан-код клавиши которой нет в базе. Да и устанавливать лишнее приложение очень не хотелось. По-гуглив я остановился на возможностях Windows. а точнее редактора реестра (Пуск-Выполнить: regedit). Или вышеупомянутую программу SharpKeys, которая имеет GUI и выполняет такую же замену в реестре1. В веткеHKEY_LOCAL_MACHINE\SYSTEM\CurrentControlSet\Control\Keyboard Layout создайте бинарный параметр с именем "Scancode Map" 2. В параметр «Scancode Map» записываем следующие значения: 00.00.00.00.00.00.00.00.02 — девятый байт (02) в этой записи означает количество клавиш которое мы будем менять (и равен количеству клавиш +1) в нашем случае это 02, так как мы меняем значения одной клавиши. После этого вписываем еще три «пустых» байта, и теперь наш параметр выглядит так: 00.00.00.00.00.00.00.00.02.00.00.00. Поскольку мы уже определили все Скан-коды, то продолжая наш параметр, нам следует указать скан-код значения новой кнопки (в нашем случае это 2A.00), а затем скан-код старой (заменяемой) кнопки 56.00. Теперь необходимо закрыть эту функцию четырьмя «пустыми» байтами, то есть 00.00.00.00: 3. Перезагружаем компьютер и пользуемся нашими новыми кнопками.
PS: Если нужно сделать ремаппинг не на всем ПК, а только в вашем сеансе, то значения необходимо менять в HKEY_CURRENT_USER\SYSTEM\CurrentControlSet\Control\Keyboard Layout
UPD: Если вы боитесь работать в реесте, то создайте текстовый файл с расширением *.reg, и впишите туда следующее:[HKEY_LOCAL_MACHINE\SYSTEM\CurrentControlSet\Control\Keyboard Layout] "Scancode Map"=hex:00,00,00,00,00,00,00,00,02,00,00,00,2a,00,56,00,00,00,00,00 затем сохраните, запустите, и перезагрузите ПК.
UPD2: Перенос Скриншотов на 1. Левый Win-key выглядит так:[HKEY_LOCAL_MACHINE\SYSTEM\CurrentControlSet\Control\Keyboard Layout] "Scancode Map"=hex:00,00,00,00,00,00,00,00,02,00,00,00,37,E0,5B,E0,00,00,00,00 Правый Win-key выглядит так:[HKEY_LOCAL_MACHINE\SYSTEM\CurrentControlSet\Control\Keyboard Layout] "Scancode Map"=hex:00,00,00,00,00,00,00,00,02,00,00,00,37,E0,5C,E0,00,00,00,00
habr.com