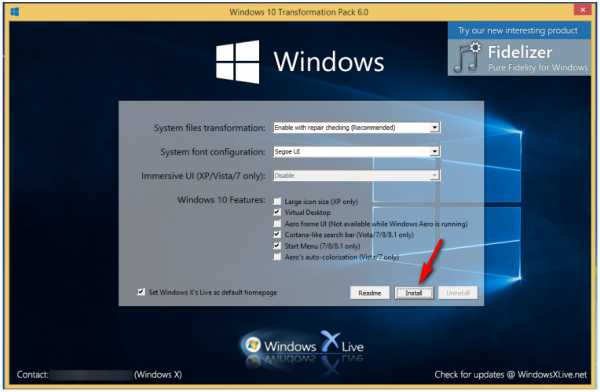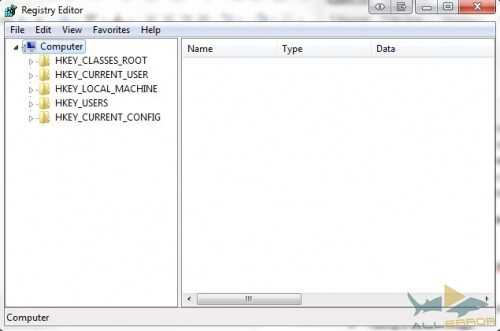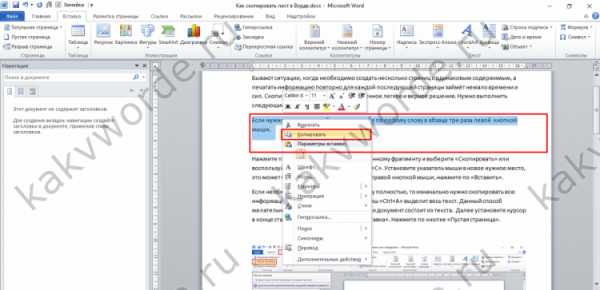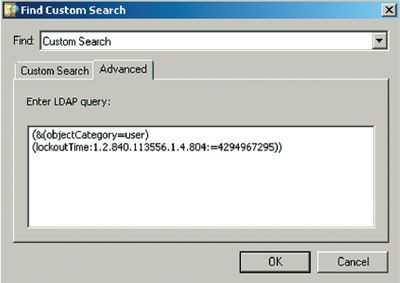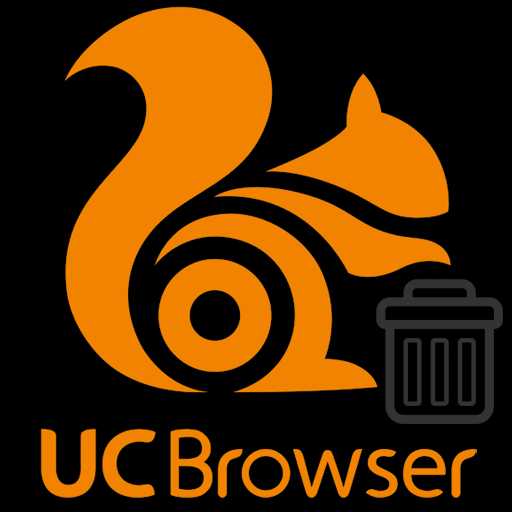Где находится центр обновления Виндовс 10 (Windows 10)? Где центр обновления windows 10
Где находится центр обновления Виндовс 10 (Windows 10)?
Где находится центр обновления Виндовс 10 (Windows 10)?
Центр обновления в приложении Settings а именно в меню quot;Обновление и восстановлениеquot;, чтобы настроить Центр обновления и вернуть его на прежнее место советую вам воспользоватся подсказками, которые дано здесь.
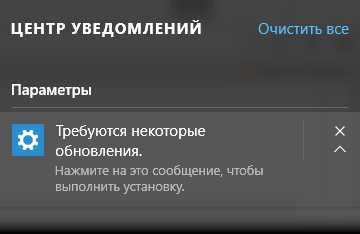
quot;Центр обновления Windowsquot; в 10 версии этой операционной системы находится в разделе Параметры и дальше нужно нажимать на изменение параметров. Только там quot;Центр обновления Windowsquot;звучит по другому, точнее как quot;Обновление и восстановлениеquot;.
Перекочевал в Settings, только плиточная версия осталась.
В Windows 10 все обновления расположены в апплете quot; Settingsquot;, если точнее то вменю quot;Обновление и восстановлениеquot; их конечно можно вернуть на прежнее место как было в версии 8.0. Как возвратить обновления в панель управления довольно подробно описано здесь.
В десятой версии Виндовс центр обновлений находится в приложении Settings, там необходимо зайти в меню quot;Обновление и восстановлениеquot;.
В настройках можно покопаться и вернуть центр обновлений в панель управления.
Как это сделать, рассказано здесь.
В десятой версии Windows quot;Центр обновления Windowsquot; существует в виде quot;Обновления и восстановленияquot;, но, для наибольшего удобства, можно возвратить его в панель управления, предприняв несколько шагов, которые подробно описаны вот здесь - после этого можно будет распоряжаться установкой обновлений на компьютер через него, на сво усмотрение.
Центр обновления в десятом Виндовсе находится в Параметры - Изменение параметров - Обновление и восстановление. Можно настроить автоматические обновления и тогда компьютер при их появлении сам будет обновлять систему. Очень удобно.
Центр обновлений в новой десятой версии Видовс вы сможете найти в приложении Параметры. Затем находите вкладку quot; Обновление и восстановление quot;. Как перенести все назад в панель упарвление читайте здесь. Там же вы можете установить автоматическую загрузку обновлений.
Доступ к центру обновления в Windows 10 можно получить только через окно Settings. Оно находится в quot;Обновление и восстановлениеquot;. Раньше эта функция была доступна в разделе quot;Панели управленияquot;. Как эту функцию вернуть в quot;Панель управленияquot; подробно описано здесь.
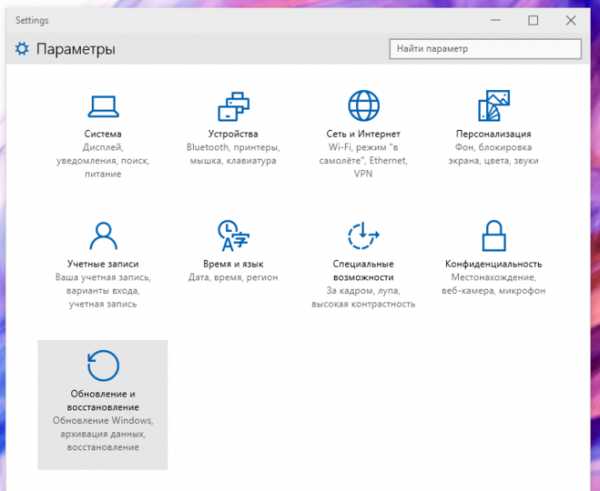
Чтобы в новой Windows 10 зайти в Центр обновления, необходимо произвести те же действия, что и в версии 8.0 То есть мышкой отведите курсор в правый нижний угол. Там выскочит окно, переходите в раздел Параметры, затем Изменение параметров и Обновление и восстановление. А дальше стандартно для любого Windows. Можно отключить автоматические обновления, можно их настроить.
Обновления находятся в приложении Settings, меню quot;Обновление и восстановлениеquot;. Как вернуть обновления в панель управления, подробно рассказано здесь, а также здесь. Автоматические обновления можно отключать или оставлять включенными на свое усмотрение.
где находится, почему система не обновляется, почему не работает, как исправить ошибку 0x80070643 и другие средством устранения неполадок вместо fixit

Невозможно придумать единую операционную систему, которая смогла бы удовлетворить потребности всех пользователей одновременно. Windows 10 хоть и была заявлена как лучшая ОС на данный момент, идеальной назвать её всё же нельзя. Для поддержания системы в актуальном состоянии необходимо устанавливать обновления, но даже во время этого процесса в «десятке» нередко возникают проблемы.
Где находится «Центр обновления» в Windows 10
В Windows 10 разработчики решили немного поэкспериментировать, добавив «дополнительную панель управления», именуемую как «Параметры». Этим они убили двух зайцев. Во-первых, классическая «Панель управления» разгрузилась от некоторых элементов, в том числе и от «Центра обновления». Во-вторых, в одном месте были собраны основные настройки компьютера, которые чаще всего меняют пользователи.
Открыть «Центра обновления» в Windows 10 можно, пройдя путь: «Параметры Windows» — «Обновление и безопасность» — «Центр обновления Windows».
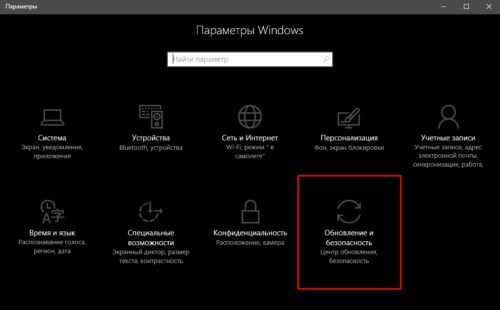
Найдите «Центр обновления» в разделе «Обновление и безопасность» «Параметров Windows»
Открыть «Параметры Windows» можно несколькими способами:
- комбинацией клавиш Win + I;
- через меню «Пуск» — «Параметры».

Через меню «Пуск» можно зайти в «Параметры»
Проблемы с «Центром обновления»
Как это ни странно, но процесс, который отвечает за безопасность работы операционной системы, нередко даёт сбои. Обновляя ОС и её компоненты, вы можете встретиться с разнообразными ошибками, зависаниями в попытках обновиться, исчезновением «Центра обновления» из панели параметров.
Почему «Центр обновления» зависает или работает с ошибками
Причин возникновения проблем с «Центром обновления» множество, но основные можно пересчитать по пальцам:
- вирусы. Что такое вирусы, знают все. Это программные коды, повреждающие системные файлы компьютера и вызывающие сбой в работе служб. При первых же неполадках в работе «Центра обновления Windows» необходимо проверить компьютер на наличие вирусов двумя-тремя антивирусными программами. Зачастую вирусы начинают свою работу именно с этой службы;
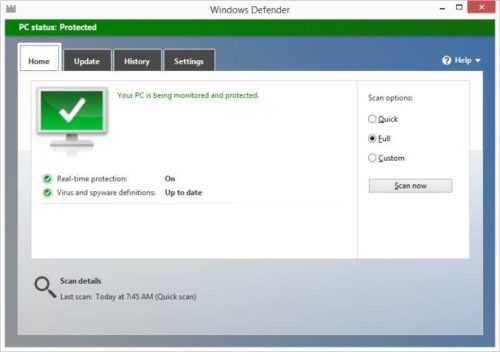
В случае возникновения неполадок в работе «Центра обновления» первым делом проверьте ПК на вирусы
- ошибки дисков. Ошибками дисков называют повреждённые сектора винчестера. Данные, которые полностью или частично находятся в этой области зачастую нельзя прочитать, что и приводит к печальным последствиям. Если файлы обновления или файлы службы «Центра обновления» размещены на повреждённых секторах, вся служба корректно работать не сможет;
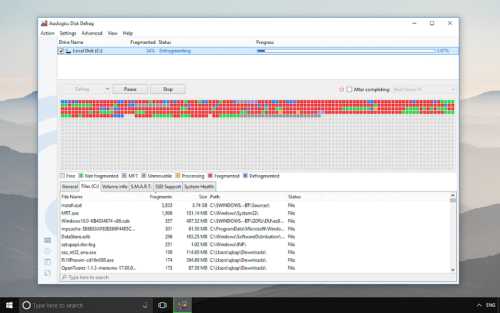
Проверить диск на битые сектора можно с помощью программы Auslogics Disk Defrag
- ошибки при обновлении системы. Ошибки при обновлении возникают при неудачных попытках обновить девайс. Возможно, компьютер во время установки перезагрузился (этим грешат многие нетерпеливые пользователи) или другая причина помешала корректной установке. Это приводит к ошибкам как работы «Центра обновления», так и системы в целом;
- нарушение работы службы обновления пользователем или сторонним ПО и другие причины. Несмотря на все попытки разработчиков закрыть доступ к работе «Центра обновления», пользователи не сдаются и находят лазейки, позволяющие отключить работу этой важной службы. Вне зависимости от того, меняются ли настройки вручную или при помощи недоброжелательного ПО, итог всегда один. Корректная работа всей системы как минимум под угрозой.
Всё вышеперечисленное может привести к фатальным проблемам не только работы операционной системы, но и «железа» компьютера.
Служба «Устранение неполадок центра обновления Windows 10»
Разработчики позаботились о том, чтобы несложные проблемы «Центра обновления» можно было решить стандартными способами. К примеру, человек пользователь службу обновления, со временем одумался и решил включить её обратно, но забыл, как это сделать. В данной ситуации и в схожих по сложности проблемах может помочь служба «Устранение неполадок центра обновления Windows».
Находится эта служба в разделе «Устранения неполадок» в «Панели управления»:
- Щёлкните правой кнопкой мыши по значку Windows в нижнем левом углу экрана и выберите «Панель управления».
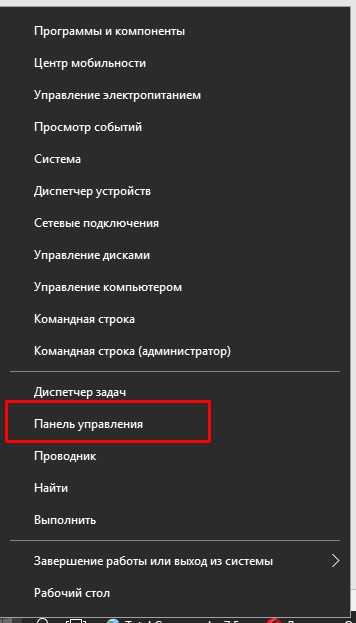
Через контекстное меню Windows откройте «Панель управления»
- Поменяйте просмотр на крупные или мелкие значки. Перейдите в «Устранение неполадок».
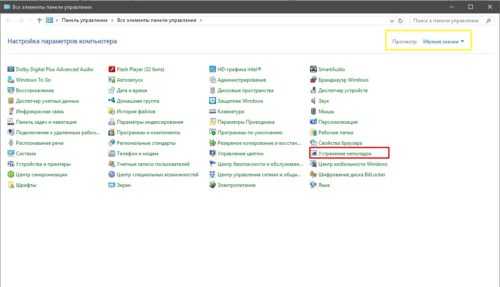
Перейдите в «Устранение неполадок»
- Щёлкните по одноимённой ссылке в пункте «Система и безопасность», запуская мастера по исправлению ошибок.

Ссылка «Устранение неполадок центра обновления Windows» запускает мастер по устранению неполадок
- Нажмите кнопку «Далее» в окне мастера. Всю последующую работу сделает сама программа. Ошибки, с которыми мастер сможет справиться, будут исправлены им самостоятельно.
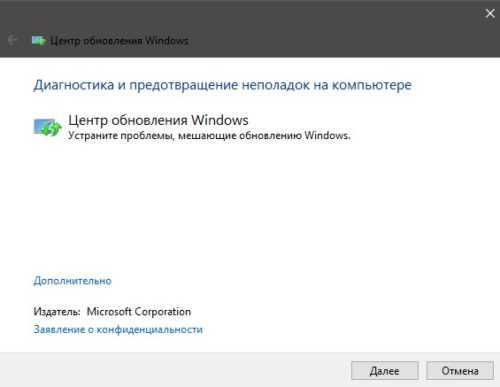
Кнопкой «Далее» запустите работу мастера
- Просмотрите отчёт по завершению работы.

По окончанию своей работы мастер по устранению неполадок предоставит отчёт
Видео: как исправить ошибки «Центра обновления» средствами Windows
«Центр обновления» в Windows 10 не загружает обновления, скачивание прекращается на процентах
Нередки случаи, когда «Центр обновления» отказывается скачивать обновления или застревает на каких-либо процентах во время загрузки. Эти ошибки возникают, как правило, из-за повреждения кэша обновлений или возникновения некой ошибки в нём. Для решения этой проблемы кэш необходимо очистить:
- Отключите девайс от интернета. Аккуратно выньте шнур или отключите Wi-Fi.
- Откройте «Командную строку» от имени администратора. Для этого вызовите контекстное меню правой кнопкой мыши по значку Windows и выберите пункт «Командная строка (администратор)».
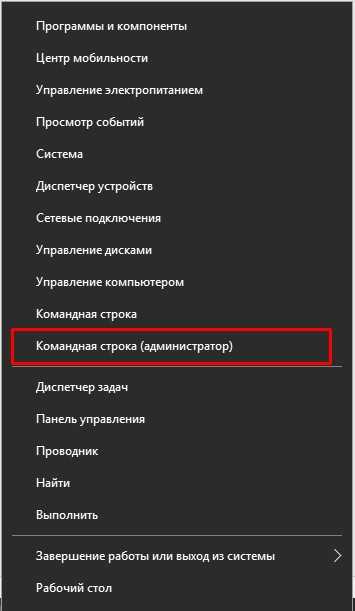
Через контекстное меню Windows откройте «Командная строка (администратор)»
- Введите две команды:
- net stop wuauserv;
- net stop bits.
- Перейдите в директорию по пути C:\Windows\SoftwareDistribution\Download и удалите содержимое последней папки.
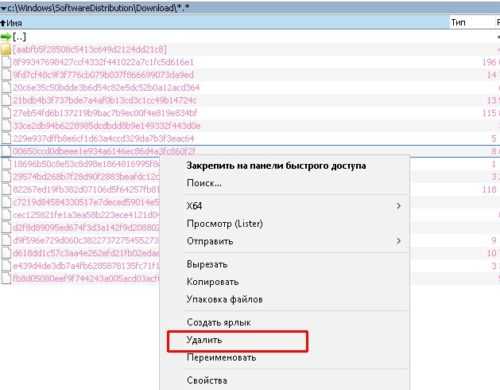
Удалите содержимое папки C:\Windows\SoftwareDistribution\Download
- Вернитесь в «Командную строку» и пропишите команды:
- net start bits;
- net start wuauserv.
- Подключите интернет, перезагрузите компьютер и попробуйте снова запустить процесс обновления.
Видео: как очистить кэш обновлений в Windows 10
Популярные ошибки «Центра обновления» Windows 10 и их исправление
«Центр обновления», как правило, присваивает ошибкам специальный код, по которому и можно найти решение проблемы.
Код ошибки 0x80248007
Код ошибки 0x80248007 означает, что служба Windows Update («Центр обновления») не содержит некоторых незначительно важных в работе файлов или же ОС имеет проблемы с лицензированием, если вы используете пиратскую или неактивированную копию Windows. Во втором случае решением будет, конечно же, активация ОС. В первом же вам поможет служба «Устранение неполадок центра обновления Windows». Не забудьте после окончания работы мастера перезагрузить компьютер.
Код ошибки 0x80080005
Ошибка 0x80080005 сообщает о том, что файлы, необходимые для обновления, сейчас недоступны.
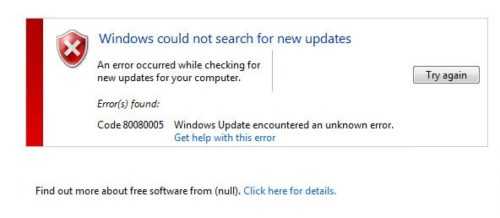
Код ошибки 0x80080005 означает, что некоторые файлы службы обновления недоступны
Также эта ошибка может возникнуть из-за недоступности серверов Microsoft. Попробуйте отключить антивирусы и повторите загрузку обновлений.
Если это не помогло, проверьте винчестер на наличие ошибок. Для этого в «Командной строке» введите три команды:
- sfc /scannow;
- exe /Online /Cleanup-image /Scanhealth;
- exe /Online /Cleanup-image /Restorehealth.
Обязательно дождитесь окончания работы команды и только потом запускайте следующую.
Если же оба эти метода не решили проблему, сбросьте настройки «Центра обновления» до заводских, как это показано в инструкции ниже.
Код ошибки 0x800705b4
Код 0x800705b4 обозначает, что во время работы службы обновления произошла ошибка подключения к интернету. Проверьте кабель соединения: возможно, он перегнулся, или его повредили домашние животные. Если физически соединение в норме, проверьте программные настройки интернета:
- Щёлкните правой кнопкой мыши по значку сети в правой нижней панели. В меню выберите «Центр управления сетями и общим доступом».
- Выберите соединение, по которому в компьютер поступает интернет, нажмите ссылку Ethernet или «Беспроводное соединение». Это зависит от вашего типа подключения.
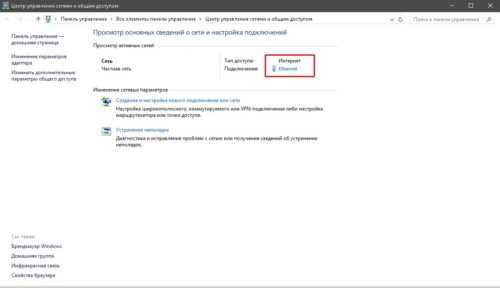
Откройте свойства активного подключения к интернету
- Нажмите «Свойства».

Кнопка «Свойства» отображает весь спектр настроек подключения
- Выберите «IP версии 4 (TCP/IPv4)». И снова нажмите «Свойства».

Перейдите в свойства «IP версии 4 (TCP/IPv4)»
- Поменяйте галочку DNS-сервера на вторую позицию и вручную пропишите предпочитаемый DNS-сервер:
- «Предпочитаемый DNS-сервер» — 8.8.8.8;
- «Альтернативный DNS-сервер» — 8.8.4.4.
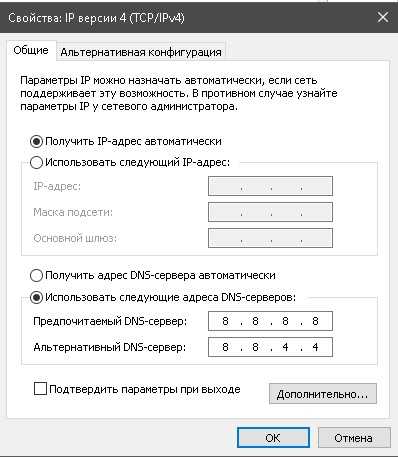
Замените предпочитаемый и альтернативный DNS-сервера
- Примите изменения кнопкой «OK». Перезагрузите компьютер.
Если причина возникновения ошибки не в провайдере, инструкция должна помочь.
Код ошибки 0x80070057
Ошибка 0x80070057 является одной из «стандартных» ошибок базы данных. Для её устранения необходимо:
- Проверить компьютер на вирусы.
- Проверить диск на ошибки.
- Удалить кэш обновлений.
Всё делать аналогично методам, что описаны выше.
Код ошибки 0x8024402f
Ошибка 0x8024402f в большинстве случаев говорит о том, что «Служба времени Windows» отключена, и это приводит к ресинхронизации времени. Службу необходимо включить, а компьютер перезагрузить.
- Вызовите контекстное меню значка «Этот компьютер» и щёлкните «Управление».
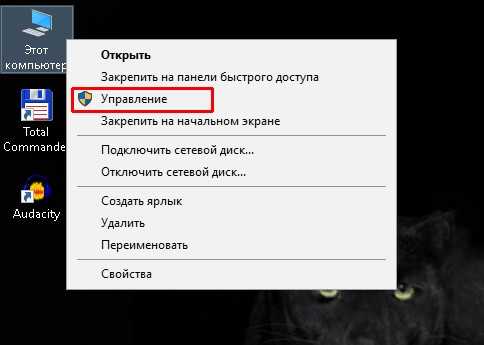
Через значок «Этот компьютер» войдите в «Управление компьютером»
- Щёлкните по вкладке «Службы и приложения» и в выпавшем списке выберите «Службы».
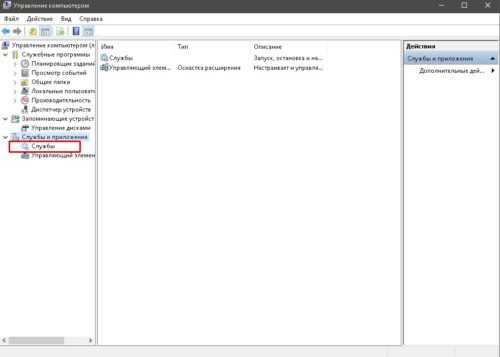
Откройте службы компьютера
- Найдите «Службу времени Windows», щёлкните правой кнопкой по ней и нажмите «Запустить».
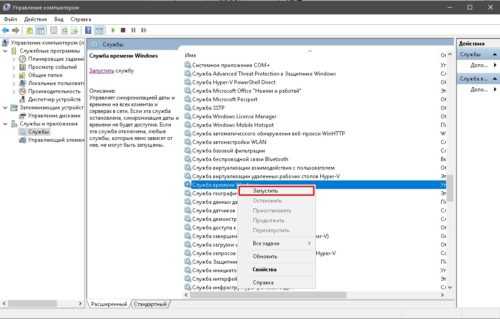
Запустите «Службу времени Windows»
- Перезагрузите компьютер и попробуйте обновить систему.
Код ошибки 0x80070643
Ошибка 0x80070643 выдаётся при попытке обновления компонента .NET Framework.
Путей решения два:
- скачайте средство восстановления .NET Framework и попробуйте восстановить службу;
- удалите .NET Framework и установите новый и чистый дистрибутив без ошибок.
Код ошибки 0x8024401c
Ошибки с кодом 0x8024401c делятся на два типа: простые и сложные. Конечно, получив подобную ошибку сложно понять, к какому типу она относится, но лечение всё равно нужно с чего-то начинать. Первым пунктом будет запуск средства устранения неполадок, если ошибка простая, то мастер починки её исправит и устранит. Если же этот метод не помог, то ошибку можно считать сложной. Чтобы с ней справиться, придётся вернуть заводские настройки «Центру обновления».
Как вернуть заводские настройки компонентам «Центра обновления» в Windows 10
Может возникнуть такая ситуация, что вернуть все настройки назад будет сложно, но попробовать это сделать стоит. Для этого вызовите «Командную строку»:
- Пропишите поочерёдно команды, которые отключат все службы, связанные с «Центром обновления»:
- net stop bits;
- net stop wuauserv;
- net stop appidsvc;
- net stop cryptsvc.
- Введите команду Del «%ALLUSERSPROFILE%\Application Data\Microsoft\Network\Downloader\qmgr*.dat», которая удалит необходимые файлы из указанной директории.
- Введите команду cd /d %windir%\system32, запускающую повторную регистрацию файлов «Центра обновления».
- Введите поочерёдно названия каждого из последующих файлов:
- regsvr32.exe atl.dll;
- regsvr32.exe urlmon.dll;
- regsvr32.exe mshtml.dll;
- regsvr32.exe shdocvw.dll;
- regsvr32.exe rowseui.dll;
- regsvr32.exe jscript.dll;
- regsvr32.exe vbscript.dll;
- regsvr32.exe scrrun.dll;
- regsvr32.exe msxml.dll;
- regsvr32.exe msxml3.dll;
- regsvr32.exe msxml6.dll;
- regsvr32.exe actxprxy.dll;
- regsvr32.exe softpub.dll;
- regsvr32.exe wintrust.dll;
- regsvr32.exe dssenh.dll;
- regsvr32.exe rsaenh.dll;
- regsvr32.exe gpkcsp.dll;
- regsvr32.exe sccbase.dll;
- regsvr32.exe slbcsp.dll;
- regsvr32.exe cryptdlg.dll;
- regsvr32.exe oleaut32.dll;
- regsvr32.exe ole32.dll;
- regsvr32.exe shell32.dll;
- regsvr32.exe initpki.dll;
- regsvr32.exe wuapi.dll;
- regsvr32.exe wuaueng.dll;
- regsvr32.exe wuaueng1.dll;
- regsvr32.exe wucltui.dll;
- regsvr32.exe wups.dll;
- regsvr32.exe wups2.dll;
- regsvr32.exe wuweb.dll;
- regsvr32.exe qmgr.dll;
- regsvr32.exe qmgrprxy.dll;
- regsvr32.exe wucltux.dll;
- regsvr32.exe muweb.dll;
- regsvr32.exe wuwebv.dll.
- Запустите Winsock командой netsh winsock reset.
- Откатите настройки прокси при помощи команды netsh winhttp reset proxy.
- Запустите службы «Центра обновления» и сопутствующие ей:
- net start bits;
- net start wuauserv;
- net start appidsvc;
- net start cryptsvc.
- Перезагрузите компьютер.
Работать с «Центром обновления Windows» просто. Возникающие проблемы можно решить собственноручно, не привлекая к этому профессионалов. А поддержка актуальности системы сохранит ваше время и обеспечит безопасность данных.
Здравствуйте! Меня зовут Алексей. Мне 27 лет. По образованию — менеджер и филолог. Оцените статью: Поделитесь с друзьями!kompkimi.ru
Как посмотреть установленные обновления Windows 10
Сегодня хочу рассказать о том, как посмотреть установленные обновления в Windows 10. Дело в том, что после обновления системы в ранних версиях Windows мы могли зайти в Центр обновлений и посмотреть в журнале обновлений какие же установились. Некоторые пользователи жалуются, что не могут найти этот Центр обновлений в Windows 10 и думаю, что его там нет.
Дорогие друзья, на самом деле Центр обновлений из Windows 10 никуда не пропал, его просто нужно поискать. В данной статье я покажу, где он находится и как посмотреть установленные обновления. А делать все это будем несколькими способами.
Это интересно: Ошибка 80070003 и 80070002 при обновлении windows. Как исправить?
Так как многие уже перешли на глобальное обновление Anniversary Update для «десятки», то и обновлений они получили достаточно много. Посмотреть, какие изменения произошли можно на самом сайте Microsoft: https://support.microsoft.com/ru-ru/help/12387/windows-10-update-history.
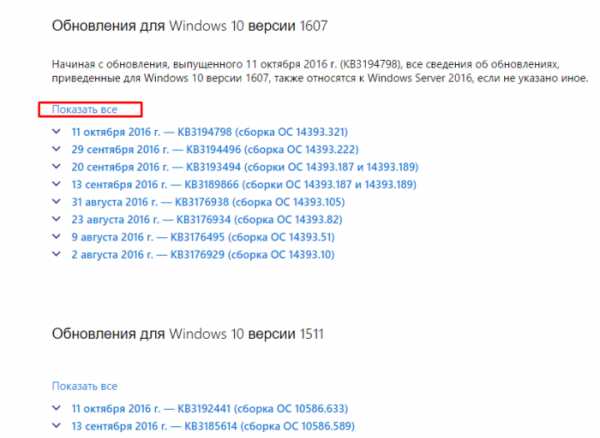
Там будет вкладка «Показать все» и раскроется список всех обновлений, с описанием изменений и исправлений ошибок. По коду обновления вы можете узнать, какие установлены у вас, и нужны ли они вам.
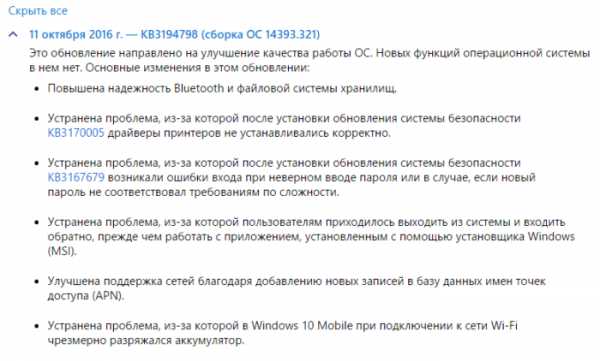
Как посмотреть установленные обновления на Windows 10?
Зайдите в параметры системы, для этого нажмите сочетание Win+I, а потом перейдите в раздел «Обновление и безопасность».
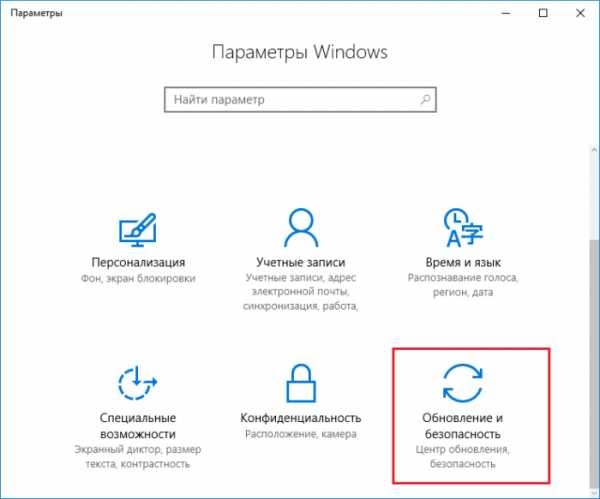
Перейдите на вкладку «Центр обновления Windows» и нажмите справа на ссылку «Журнал обновлений».
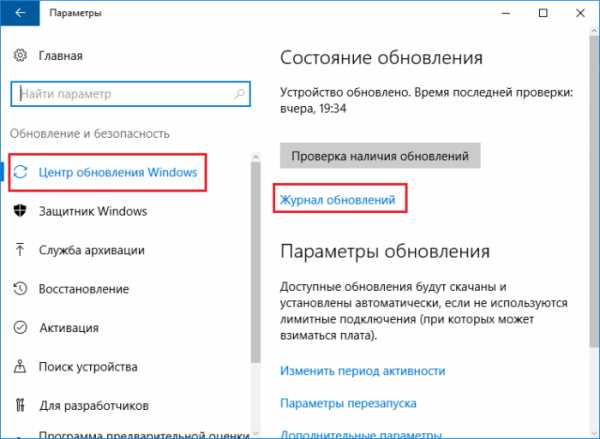
Откроется окно, где показаны все установленные обновления с кодом и время, когда это произошло. Вот так все просто делается.
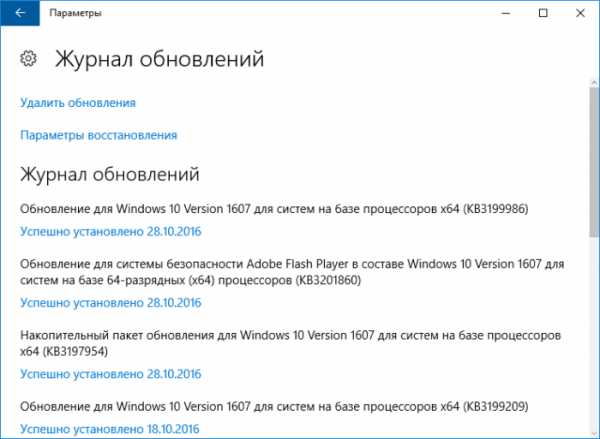
Как узнать установленные обновления с командной строкой?
Это интересно: Как отключить обновление Windows 10 в Windows 7 и 8.1
Еще один способ, который некоторым, может быть, придётся не по вкусу, так как нужно что-то вводить. Откройте командную строку от имени администратора, это можно сделать при нажатии правой кнопкой мыши по меню Пуск. Далее вводим туда команду:
wmic qfe list
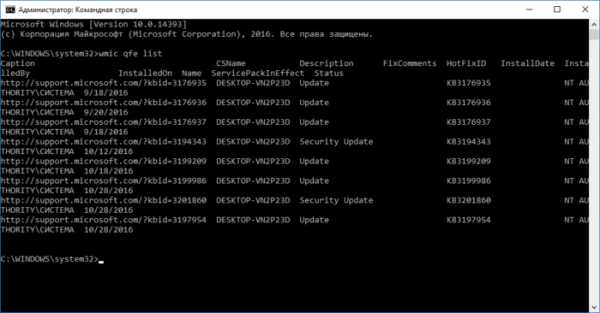
Таким образом, вы узнаете, что за обновления у вас установлены в системе, там указан и код, и время, и другая информация.
Есть еще одна команда, выводящая немного информации по обновлениям, хотя в основном она предназначена для вывода системной информации:
systeminfo
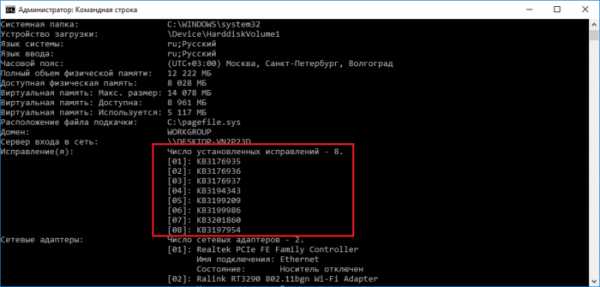
Если вы не обнаружили ни одного обновления, то рекомендую их установить, особенно, если у вас система жутко тормозит, так как многие обновления как раз ориентированы на исправление таких проблем, а также на добавление новых функций.
Это интересно: Обновления для Windows 10 не устанавливаются. Что делать?
Если Центр обновлений отказывается искать обновления, возможно у вас он вообще отключен, тогда вам нужно зайти в службы и включить его. В поиске Windows вводим фразу «службы» и ищем среди большого списка «Центр обновления Windows», если он выключен, то включаем.
https://computerinfo.ru/posmotret-ustanovlennye-obnovleniya-windows-10/https://computerinfo.ru/wp-content/uploads/2016/10/7-posmotret-ustanovlennye-obnovleniya-windows-10-700x467.pnghttps://computerinfo.ru/wp-content/uploads/2016/10/7-posmotret-ustanovlennye-obnovleniya-windows-10-150x150.png2016-10-30T11:41:57+00:00EvilSin225Windows 10где посмотреть установленные обновления windows 10,как посмотреть установленные обновления в windows 10,посмотреть установленные обновленияСегодня хочу рассказать о том, как посмотреть установленные обновления в Windows 10. Дело в том, что после обновления системы в ранних версиях Windows мы могли зайти в Центр обновлений и посмотреть в журнале обновлений какие же установились. Некоторые пользователи жалуются, что не могут найти этот Центр обновлений в Windows...EvilSin225Андрей Терехов[email protected]Компьютерные технологии
computerinfo.ru
Настройка обновлений Windows 10
- 26.08.2015
- Просмотров: 2715
В этом уроке будет разобрана настройка обновлений Windows 10. Рассмотрим пару интересных моментов. Я расскажу где находится центр обновления Windows 10 и какие настройки у него есть.
По умолчанию центра обновлений теперь нет в панели управления, а само обновление содержит пару сюрпризов, которые мы разберем ниже.
Найти центр обновления можно в параметрах Windows 10. Перейдите сначала в меню "Пуск", а затем в пункт "Параметры".
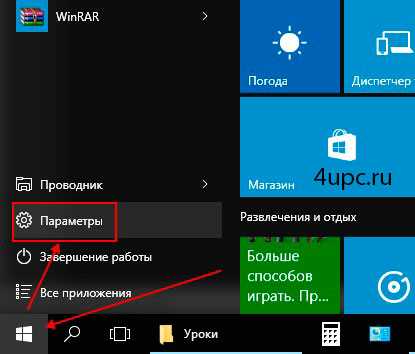
Перейти в них можно еще одним способом. Для этого щелкните по специальной иконке в трее рядом с часами, а затем выберите пункт "Все параметры".
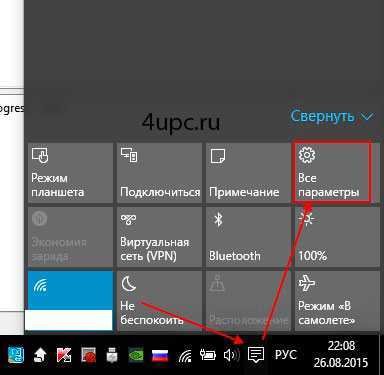
Перед вами откроется новое окно со всеми настройками. Нас интересует пункт "Обновление и безопасность". Именно здесь происходит настройка обновлений Windows 10.
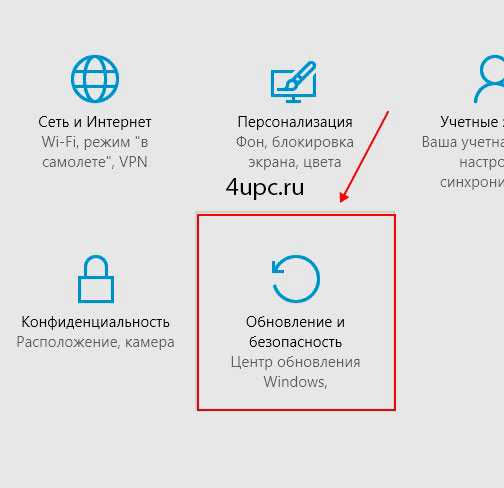
В открывшемся окне есть возможность проверить наличие обновлений и перейти в "Дополнительные параметры". Если с первым и так все ясно, то со вторым давайте разбираться.
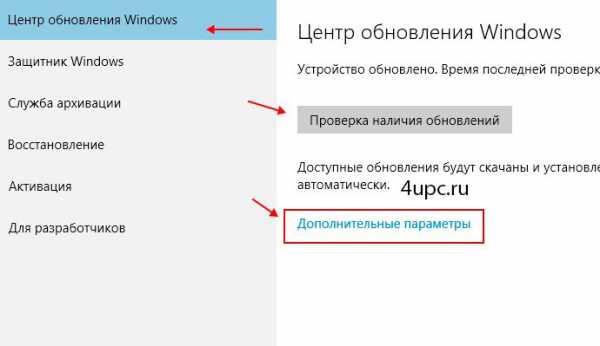
Первый параметр, который мы видим в открывшемся окне, указывает на то как устанавливать обновления. Выбор здесь не велик: "Автоматически" или "Уведомлять о планировании перезагрузки". Просто отключить обновление не получится.
Пункт "Отложить обновления" позволяет отложить загрузку обновлений с новыми функциями операционной системы, кроме обновлений безопасности. Они будут загружаться и устанавливаться всегда.
Ну и напоследок давайте разберемся с пунктом "Выберите, как и когда получать обновления".
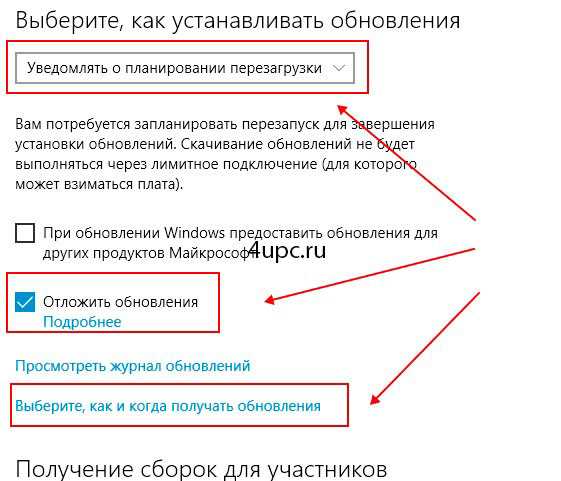
Компания Microsoft по умолчанию делает ваш компьютер источником для загрузки обновлений, тем самым разгружая свои мощности. Т.е. если вы загрузили новые обновления на компьютер, то другие пользователи могут получить эти файлы не с серверов Майкрософт, а напрямую с вашего компьютера и наоборот, ваш компьютер может получить обновления с другого такого же компьютера. Работает здесь все так, как когда компьютер становится на раздачу при закачке Торрента. С одной стороны это хорошо, но не всегда это по душе пользователя, поэтому давайте эту функцию отключим.
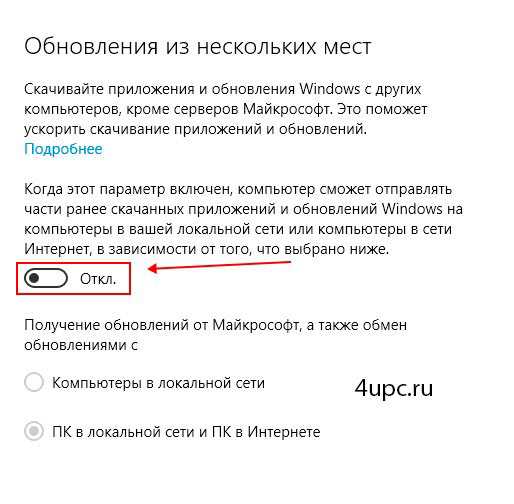
Конечно же все настройки - это ваше личное дело. На этом все. Если появятся вопросы, то задавайте их ниже.
Не забудьте поделиться ссылкой на статью ⇒
В прошлом уроке я уже рассказывал как можно убрать мутный шрифт в Windows 10. К сожалению, значки, которые становятся слишком маленькие, на большом разрешении экрана устраивают не всех. Поэтому сегодня покажу как убрать мутный шрифт у отдельной программы. Кстати, эта настройка есть и в более ранних версия операционной системы, например в Windows 7.
- 13.10.2015
- Просмотров: 2337
Почему-то у многих пользователей возникает вопрос о том как убрать этот пароль при входе. Ну а если есть спрос, значит будет и предложение. Сегодня мы рассмотрим как убрать пароль с помощью настройки учетных записей и редактирования реестра.
- 10.01.2018
- Просмотров: 1193
В этом уроке покажу как открыть командную строку в Windows 10. Дело в том, что в новой операционной системе как такового пункта "Выполнить" нет, поэтому на первый взгляд может возникнуть проблема с тем, что вы не сможете открыть командную строку. На самом деле это не беда.
- 05.10.2015
- Просмотров: 1816
В этом уроке будет разобрана настройка обновлений Windows 10. Рассмотрим пару интересных моментов. Я расскажу где находится центр обновления Windows 10 и какие настройки у него есть.
- 26.08.2015
- Просмотров: 2715
Сегодня расскажу как избавиться от мутных текстов в некоторых программах в Windows 10. После того как я перешел на Windows 10 сам столкнулся с проблемой, что когда я открывал некоторые (не все) программы, у меня в них был мутный шрифт.
- 04.10.2015
- Просмотров: 11972
- Видеоурок
4upc.ru
Как найти центр обновления windows 10
Центр обновления Windows 10 | Компьютер для чайников
В Windows 10 обновления находятся в апплете «Settings» и никакие способы вызвать старый «Центр обновлений Windows» не работают. Можно вернуть «Центр обновлений Windows» в панель управления Windows 10.
- Открываем «Блокнот» и вставляем в него следующий текст.
Windows Registry Editor Version 5.00
[HKEY_LOCAL_MACHINE\SOFTWARE\Microsoft\WindowsUpdate\UX]
«IsConvergedUpdateStackEnabled»=dword:00000000
[HKEY_LOCAL_MACHINE\SOFTWARE\Microsoft\WindowsUpdate\UX\Settings]
«UxOption»=dword:00000000
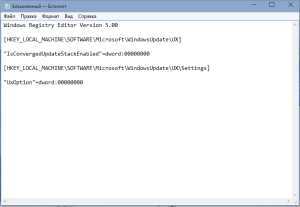
- Нажимаем «Файл» — «Сохранить как».
- Указываем любое имя с расширением «.reg» и нажимаем «Сохранить».
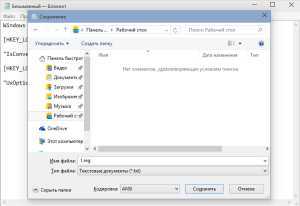
- Запускаем созданный файл и соглашаемся со всеми вопросами безопасности.
- Теперь в панели управления появился классический «Центр обновлений Windows» и вы может устанавливать обновления через него.
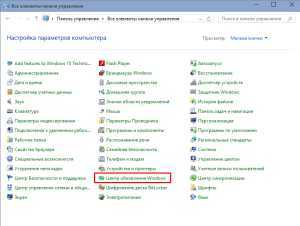
Теперь вы всегда знаете где находится центр обновления Windows 10.
Загрузка... Опубликовано: 04.04.2015Центр обновления Windows 10
dontfear.ru
Как вернуть апплет Центр обновлений в Windows 10
Майкрософт плавно перемещает настройки из классической Панели управления в новый интерфейс. Из происходящего видно, что в скором будущем Панель управления исчезнет из Windows полностью. Однако, на данный момент в системе одновременно сосуществуют оба интерфейса и из-за этого нередко возникает неразбериха. Часть действий можно выполнить в панели управления, а некоторые — только в новом интерфейсе.
И хорошо, если в нужном месте Панели управления присутствует ссылка на новый апплет, как здесь:
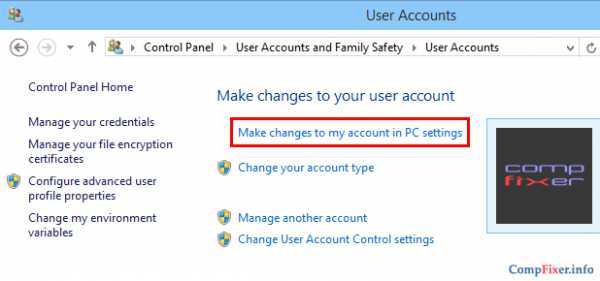
А вот если нажать на ссылку Windows Update в свойствах системы…
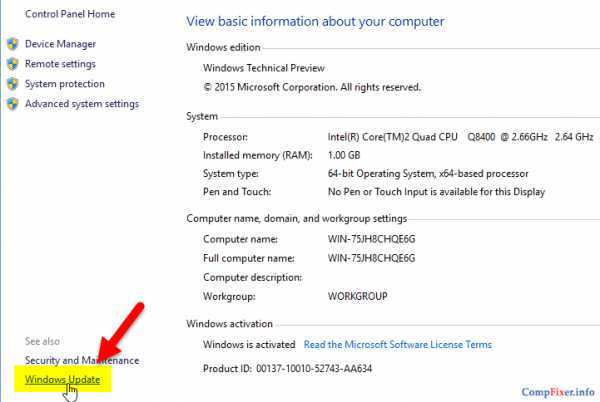
…то мы попадём в никуда:
Как видите, вместо управления обновлениями мы видим сообщение:
This UI is deprecated. To get updates, go to Settings -> Update and recovery -> Windows UpdateПеревод:
Этот пользовательский интерфейс является устаревшим. Для управления обновлениями перейдите в Настройки - Обновление и восстановление - Обновление WindowsНадеемся, что такие страницы-заглушки являются издержками бета-версии ОС и в релизе их уже не будет. Ведь ничего не мешает создать прямую ссылку на нужный апплет уже в новом интерфейсе.
Возвращение классического апплета Windows Update
Запустите редактор реестра (Win+R, regedit, enter):
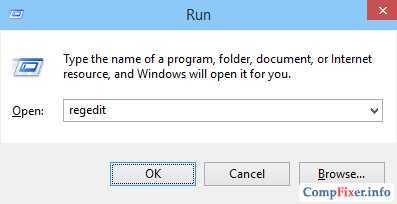
Нажмите Yes:
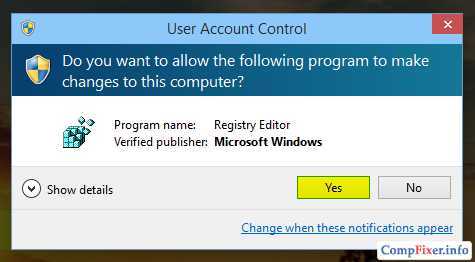
Откройте раздел HKEY_LOCAL_MACHINE\SOFTWARE\Microsoft\WindowsUpdate\UX
Найдите параметр IsConvergedUpdateStackEnabled. (Если таковой отсутствует, создайте параметр dword-32 с таким именем)
Присвойте значение «0» :
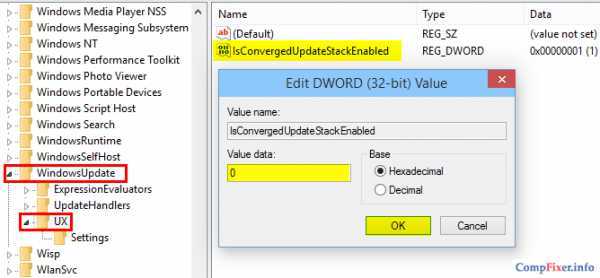
Теперь при нажатии на ссылку Windows Update в свойствах системы будет открываться привычный апплет:
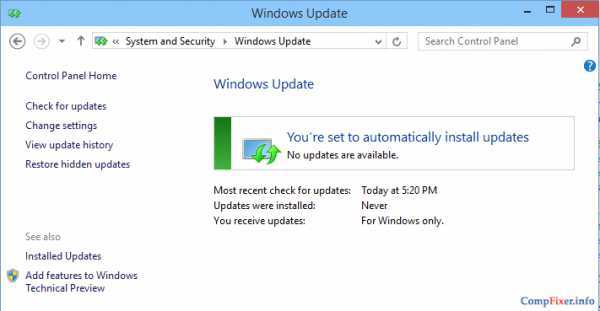
compfixer.info
Возвращаем старый центр обновлений на Windows 10 build 9926
Здравствуйте, дорогие читатели блога, сегодня в этой статье мы Вам ответим на вопрос — куда дели центр обновлений в Windows 10 и вместе с нами вы можете попробовать отыскать его.
С последними билдами, да и в общем — обновлениями — сам Windows 10 очень сильно изменился и мы больше не узнаём привычный нам внешний вид.
Где же находится центр обновлений?
Сейчас мы постараемся найти его и это, на самом деле, не составит огромного труда. Практически все обновления на новом Windows 10 можно найти в аплете папки «Settings» или «Настройки», но, вот беда, сколько не старайся — давнешние способы не дают возможность вернуть и вновь взглянуть на более знакомый «Центр обновлений».
Давайте попробуем вернуть прежний вид центру обновления Windows, данная инструкция актуальна только в том случае, если у Вас Windows 10 build 9926.
Для начала нам, дорогие читатели, следует запустить блокнот и ввести туда некоторые возможно знакомые вам, а возможно и нет, команды.
Windows Registry Editor Version 5.00[HKEY_LOCAL_MACHINE \ SOFTWARE \ Microsoft \ WindowsUpdate \ UX]
«IsConvergedUpdateStackEnabled»= dword:00000000
[HKEY_LOCAL_MACHINE \ SOFTWARE \ Microsoft \ WindowsUpdate \ UX \ Settings]
«UxOption»=dword:00000000
Пробелы между знаком \ убираем. У меня получилось так. Смотрим фото ниже. Ксати возможно придется перезагрузиться и попробовать запустить данный файл еще раз. У меня с первого раза не получилось. Были заняты процессы определенные.После этого сохраняем данный файл с расширением .reg и запускам его согласившись со всеми вопросами по безопасности, которыми вас начнёт закидывать Windows.
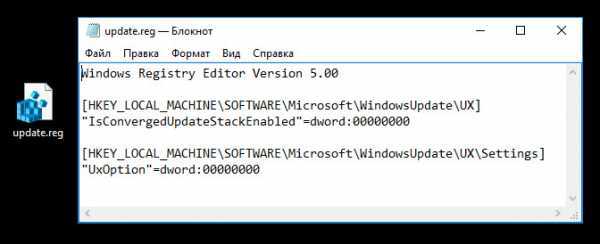
Если вы всё проделали правильно, то у вас с должен появиться классический внешний вид центра обновления и вы без проблем сможете устанавливать обновления с помощью него.
У вас получилось или вышло какое-то сообщение? Напишите мне об этом в комментариях.Ручная замена в реестре
Если первый способ по какой-то причине не сработал, то можно будет попробовать еще один вариант.
Вам следует запустить реестровый редактор который именуется regedit.exe любым из привычных, или не очень, вам способов и отправиться в разде:
HKEY_LOCAL_MACHINE \ SOFTWARE \ Microsoft \ WindowsUpdate \ UXТам вам достаточно изменить параметр DWORD под именем «IsConvergedUpdateStackEnabled» с единички на 0 (ноль).
Если всё сработало верно, то после сохранения этих изменений центр обновлений должен расположиться в панели управления и иметь свой классический и многим знакомый стиль.
К моему сожалению, я не успел сделать такое, так как обновился уже до Windows 10 build 1511. Поэтому данный метод уже не работает. А вы успели вернуть старый центр обновлений ?Если вам понравилась данная статья и если мы помогли тебе с поиском старого центра обновления и помогли вернуть его прежний вид — расскажи о ней друзьям напрямую или с помощью кнопок репостни её на некоторые социальные сети.
С уважением, Виктор
it-tehnik.ru
htfi.ru